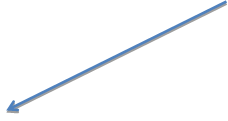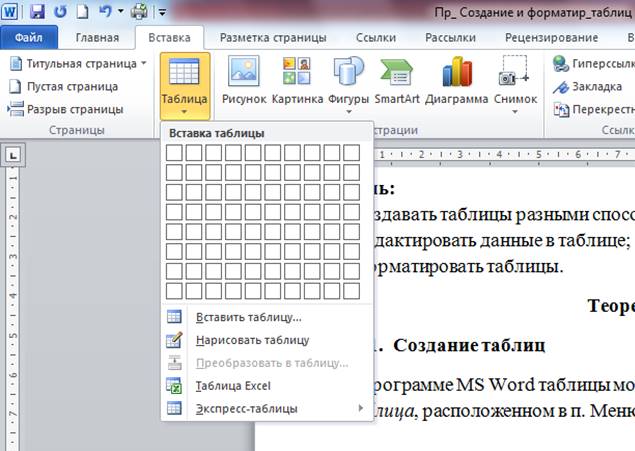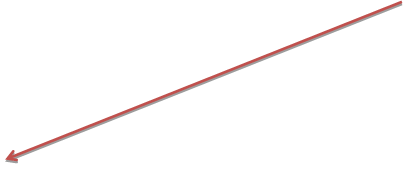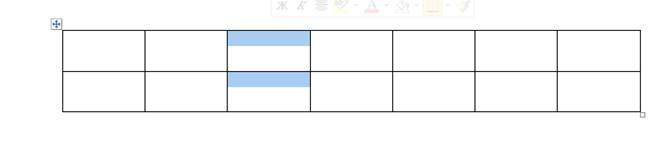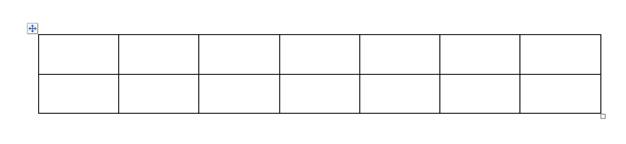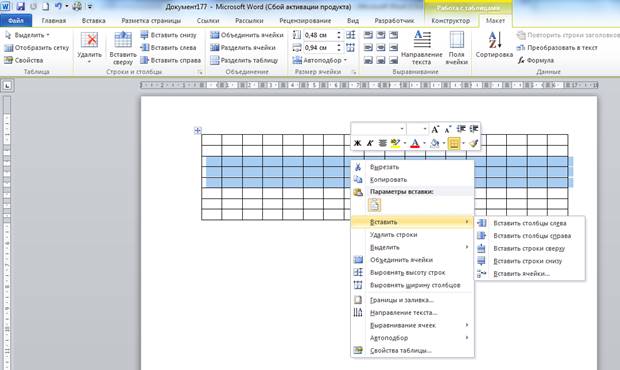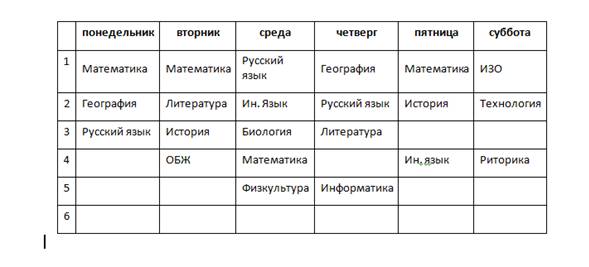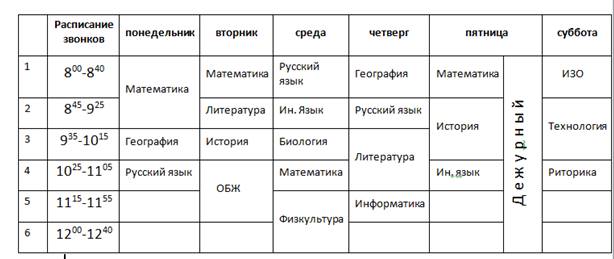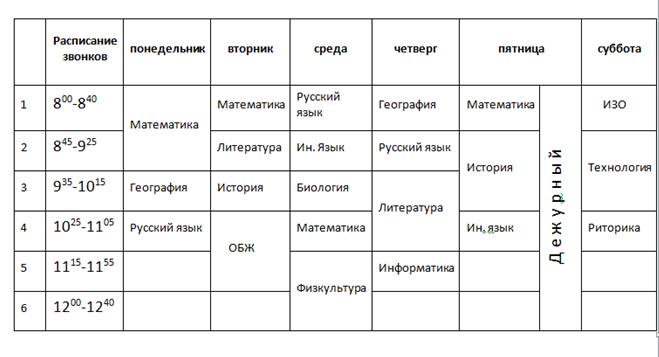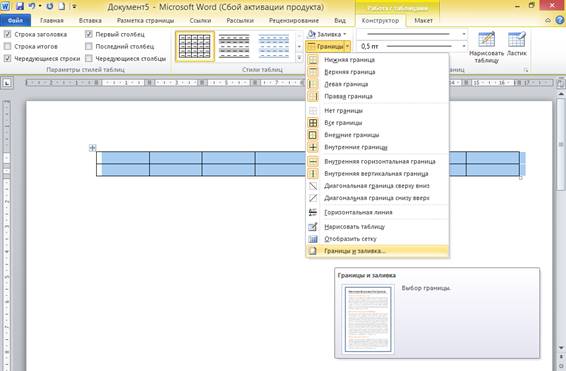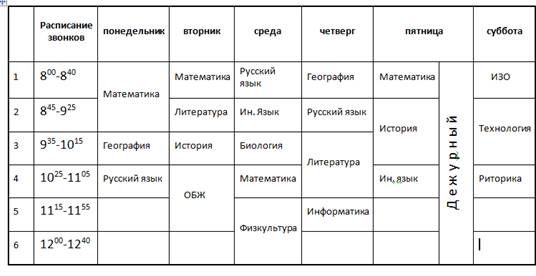Лабораторная работа №6
Тема: Создание и
форматирование таблиц по заданным условиям
1. Цель
работы:
научиться
оформлять таблицы в текстовом документе по заданным условиям
2.
Оборудование, приборы, аппаратура, материалы: персональный
компьюте, программа MS Word
3. Краткие
теоретические сведения
1. Разместить в
текстовом документе таблицу можно одним из двух способов:
1) щелкнув мышью
на кнопке (Добавить таблицу) на панели
инструментов Стандартная, а затем буксировкой мыши выделить требуемое
количество строк и столбцов;
2) с помощью меню,
выбрав в нем пункт Таблица, подпункт Вставить ->
Таблица, после чего в появившемся диалоговом окне Вставка таблицы в
разделе Размер таблицы задать требуемое количество строк и столбцов и щелкнуть
на кнопке ОК.
2. Для изменения
ширины столбца следует установить указатель мыши на границу столбца и, когда он
примет вид , буксировкой переместить
границу в нужном направлении. Можно также использовать схематические
изображения границ столбцов на линейке .
Последний способ особенно удобен при оформлении таблиц с заданной шириной
столбцов.
3. Для оформления
линий наружных границ таблицы нужно:
1) выделить всю
таблицу (мышью, с помощью клавиатуры или используя меню, пункт Таблица,
подпункт Выделить -> Таблица);
2) выбрать в меню
пункт Формат, подпункт Границы и заливка, в появившемся
диалоговом окне с таким же названием на вкладке Граница выбрать тип и ширину
линии, после чего в разделе Образец последовательно щелкнуть мышью на каждой из
четырех наружных линий таблицы, а затем — на кнопке ОК.
Аналогично
оформляются и границы отдельных ячеек таблицы.
4. Для удаления из
таблицы одной строки или одного столбца необходимо расположить курсор в
соответствующей строке (столбце), после чего в меню выбрать пункт Таблица,
подпункт Удалить -> Строки или Удалить -> Столбцы.
Перед удалением нескольких строк (столбцов) их необходимо предварительно
выделить (остальные действия аналогичны).
5. Вставка в
таблицу строк (столбцов) проводится с использованием пункта меню Таблица.
Если предварительно выделить несколько строк (столбцов), то будет добавлено
такое же число аналогичных элементов таблицы.
6. Чтобы разбить
одну ячейку таблицы на несколько:
— установите
курсор в соответствующую ячейку;
— выберите пункт
меню Таблица, а в нем подпункт Разбить ячейки;
— в появившемся
диалоговом окне Разбиение ячеек укажите требуемое число столбцов и щелкните на
кнопке ОК.
Для разбиения
нескольких ячеек их нужно предварительно выделить.
7. Чтобы
объединить несколько ячеек в одну:
— выделите
объединяемые ячейки;
— выберите пункт
меню Таблица, а в нем подпункт Объединить ячейки.
8. Характер
выравнивания текста и другие параметры абзацев в отдельных ячейках устанавливаются
так же, как и для “обычных” абзацев.
В ячейках можно
также установить характер выравнивания текста по вертикали. Для этого
используйте пункт меню Свойства таблицы (главного или контекстного
меню), вкладку Ячейка.
4. Задания
1 задание
1. Откройте окно
Word.
2. Выберите шрифт,
отличающийся от установленного по умолчанию, и по центру строки расположите
заголовок таблицы: “Мои друзья”. Оформите заголовок полужирным начертанием.
3. Создайте
таблицу по следующему образцу:
Текст во всех
ячейках “шапки” таблицы должен быть оформлен полужирным начертанием и выровнен
по левому краю (кроме заголовка столбца “№ телефона”, который выровняйте по
центру).
Характер
выравнивания текста в остальных строках таблицы должен быть таким же, как и в
соответствующем заголовке столбца.
4. На следующей
странице напишите заголовок второй таблицы: “График дежурств”. О том, как,
независимо от того, в каком месте страницы закончен текст или таблица, начать
вводить текст на следующей странице, см. указания по выполнению практической
работы № 3.
5. Вставьте
таблицу из 9 столбцов и 10 строк. Покажите ее учителю.
2 задание
1. Оформите таблицу по образцу:
3 задание
1. Оформите таблицу по образцу:
2. Примените к таблице различное форматирование
символов
2.
5.
Содержание отчета
Отчет должен
содержать:
1.
Название
работы.
2.
Цель
работы.
3.
Задание.
4.
Результаты
выполнения задания.
5.
Вывод
по работе.
6.
Контрольные вопросы
1. Какими
способами можно разместить таблицу в тексте. Назовите их.
2. Как
удалять лишние строки в таблице?
3. Как
добавлять новые столбцы в таблицу?
4. Как
объединять ячейки?
5. Как
разбивать ячейки?
6. Как
удалить строку в столбце? (пример:
7.
Литература
1.
Информатика и ИКТ. Базовый
уровень: практикум для 10-11 кл. / И.Г.Семакин, Е.К.Хеннер. – 4 изд., испр. –
М. – Бином. Лаборатория знаний, 2008г.
2.
Информатика и ИКТ. 10 кл.
Базовый уровень под ред. Н.В.Макаровой – Спб – Лидер, 2010г.
Цель работы:
- научиться выполнять операции по созданию и
форматированию таблиц в документе; операции по
обработке данных таблицы: сортировка,
вычисление; - научиться создавать табличную модель на основе
текстового описания и реализовывать ее в среде
текстового редактора.
Необходимое программное
обеспечение: установка и задание
необходимых параметров программного
обеспечения Windows, MS Office.
Задание 1.
- Создайте в новом документе таблицу с заданным
форматированием (см. Таблица 1). - Сохраните документ под своей фамилией, указав
номер практической работы. Например,
Иванов_работа3.
Таблица 1
Ключ к заданию:
1. Вставьте таблицу, используя команду Вставка-Таблица,
предварительно определив количество столбцов —
6, строк — 9.
2. Установите ширину столбцов: 1—4,5 см, 2-5—1,8 см,
6—2,4 см.
Для этого используйте команду Свойства
таблицы из контекстного меню выделенного
столбца. Другим способом задания ширины
столбцов, является перетаскивание границы
столбца ЛКМ при нажатой клавише ALT. При этом на
линейке отображается ширина столбов таблицы в
сантиметрах.
3. Выполните обрамление таблицы, используя
команду Границы и заливка из контекстного
меню, предварительно выделив всю таблицу (см.
Рисунок 1).
Рисунок 1
Проделав вышеизложенные операции,
получили таблицу:
Рисунок 2
4. Объедите попарно ячейки 2-3, 4-5, 1 и 7, 6 и 12. Для
этого выделите пару ячеек и выполните команду Объединить
ячейки из контекстного меню.
5. Введите текст таблицы.
6. Отформатируйте текст таблицы по образцу
Таблица 1. Для ячеек заголовка таблицы (строки 1-2)
выполните выравнивание по центру и по середине
ячейки. Для этого выполните команду контекстного
меню Выравнивание ячеек (Рисунок 3).
Рисунок 3
7. Сравните полученную вами таблицу с образцом
Таблица 1.
Задание 2. Выполните сортировку
в таблице, упорядочив строки по площади страны в
порядке возрастания.
Ключ к заданию:
Для выполнения сортировки необходимо:
- Выделить таблицу, без строк заголовка.
- Выполнить команду сортировка, нажав на кнопку
на вкладке Главная.
- Установить следующие параметры:
Рисунок 4
Обратите внимание на то, что строки в
таблице переставлены согласно параметру
сортировки.
Задание 3. Создайте таблицу и
вычислите выражения согласно изложенному ниже
алгоритму.
В этом примере необходимо суммировать
значения в таблице. Для удобства работы добавьте
строку и столбец для нумерации. Необходимо будет
вставить формулы в пустые ячейки последнего
столбца (столбца G) и нижней строки (строки 6),
чтобы вычислить суммарные значения по строкам и
столбцам. В столбце G при этом будут
располагаться суммы чисел за каждый месяц, а в
строке 6 — суммы по каждому из регионов.
В нижнем правом углу (ячейке G6) необходимо
вставить поле, вычисляющее общий результат за
квартал по всем регионам.
|
1. А |
В |
С |
D |
E |
F |
G |
|
2. |
2 квартал |
Восток |
Запад |
Север |
Юг |
|
|
3. |
Апрель |
3524 |
3542 |
3452 |
3425 |
|
|
4. |
Май |
3245 |
4254 |
2543 |
2534 |
|
|
5. |
Июнь |
2435 |
2453 |
2345 |
2354 |
|
|
6. |
Чтобы рассчитать итоговое значение,
суммирующее числа в нескольких строках нужно
вставить формульное поле, содержащее функцию
суммирования и одну из четырех специальных
ссылок на ячейки. В нашем примере нам понадобятся
ссылки LEFT и ABOVE(ссылкана ячейки,
расположенные слева от ячейки, содержащей эту
формулу и ссылка на ячейки, расположенные над
ячейкой, содержащей эту формулу).
1. Поместите курсор вставки в последней ячейке
второй строки (ячейке G2) и введите «Итоги по
месяцам» в качестве заголовка последнего
столбца таблицы.
2. Перейдите в ячейку G3.
3. Выполните команду Макет— Формула и введите
формулу =SUM(LEFT).
Рисунок 5
После этого таблица должна выглядеть
следующим образом:
Таблица 2
4. Перейдите в ячейку G4 и задайте формулу =SUM(LEFT).
5. Аналогично введите формулы в ячейку G5.
6. Поместите курсор вставки в последней ячейке
второго столбца (ячейке В6) и введите «Итоги по
регионам» в качестве заголовка этой строки.
7. В ячейку С6 введите формулу, вычисляющую сумму
результатов за три месяца для данного региона. В
нашем случае необходимо использовать выражение
=SUM(ABOVE).
8. Аналогично задайте формулы для ячеек D6-F6.
9. В ячейку G6 можно вставить либо выражение =SUM(ABOVE),
вычисляющее сумму месячных итогов, либо
выражение =SUM(LEFT), вычисляющее сумму по регионам
(результат будет один и тот же). Готовая таблица
должна выглядеть, следующим образом:
Таблица 3
Задание 4. Составьте таблицу,
используя следующие данные:
Затраты на посадку 1 га садов и ягодников
в центральных областях России в 1980
Оплата труда при посадке крыжовника — 167 руб.
Горючее, ядохимикаты и гербициды для посадки
земляники — 116 руб.
Удобрения при посадке черной смородины — 585 руб.
Материал на шпалеру при посадке малины — 780 руб.
Горючее, ядохимикаты и гербициды для посадки
черной смородины — 90 руб.
Посадочный материал при посадке земляники — 1750
руб.
Оплата труда при посадке черной смородины — 150
руб.
Удобрения при посадке малины — 532 руб.
Удобрения при посадке крыжовника — 555 руб.
Горючее, ядохимикаты и гербициды для посадки
малины — 89 руб.
Посадочный материал при посадке крыжовника — 594
руб.
Прочие расходы при посадке земляники — 584 руб.
Оплата труда при посадке малины — 235 руб.
Горючее, ядохимикаты и гербициды для посадки
крыжовника — 92 руб.
Удобрения при посадке земляники —313 руб.
Прочие расходы при посадке черной смородины
—-‘260 руб.
Посадочный материал при посадке малины — 1200
руб.
Оплата труда при посадке земляники — 316 руб.
Прочие расходы при посадке крыжовника — 388 руб.
Посадочный материал при посадке черной
смородины — 1100 руб.
Прочие расходы при посадке малины — 474 руб.
Задание 5. Выполните расчеты и
сортировку:
1. Используя таблицу «Затраты на посадку»
подсчитайте общее количество материальных
затрат на каждую культуру
2. На основе таблицы «Затраты на посадку»
выполните сортировку по столбцу «Общие затраты»,
расположив строки по возрастанию значений.
Задание 6. Составьте таблицу,
используя следующие данные:
Производство основных видов
продукции черной металлургии в Пермской области
В 1960 г. было произведено 1283 тыс. т кокса. В
1913 г. было произведено 285 тыс. т стали. В 1940 г. было
произведено 124 тыс. т чугуна. В 1950 г. было
произведено 772 тыс. т проката. В 1994 г. было
произведено 494 тыс.т чугуна. В 1960 г. было
произведено 1482 тыс. т стали. В 1940 г. было
произведено 386 тыс. т проката. В 1992 г. было
произведено 642 тыс. т кокса. В 1950 г. было
произведено 1027 тыс. т стали. В 1980 г. было
произведено 523 тыс. т кокса. В 1940 г. было
произведено 428 тыс. т стали. В 1960 г. было
произведено 1259 тыс. т проката. В 1970 г. было
произведено 716 тыс. т чугуна. В 1940 г. было
произведено 149 тыс. т кокса. В 1950 г. было
произведено 360 тыс. т чугуна. В 1913 г. было
произведено 203 тыс. т проката. В 1980 г. было
произведено 1771 тыс. т стали. В 1994 г. было
произведено 368 тыс. т кокса. В 1960 г. было
произведено 502 тыс. т чугуна. В 1970 г. было
произведено 1658 тыс. т стали. В 1913 г. было
произведено 155 тыс. т чугуна. В 1980 г. было
произведено 1442 тыс. т проката. В 1992 г. было
произведено 664 тыс. т чугуна. В 1970 г. было
произведено 1161 тыс. т кокса. В 1992 г. было
произведено 1371 тыс. т проката. В 1994 г. было
произведено 615 тыс. т стали. В 1980 г. было
произведено 913 тыс. т чугуна. В 1970 г. было
произведено 1358 тыс. т проката. В 1992 г. было
произведено 1037 тыс. т стали.
Задание 7. Выполните расчеты:
Используя таблицу «Производство
основных видов продукции черной металлургии»,
выясните, сколько кокса, чугуна, стали и проката
было произведено за рассматриваемые годы,
среднее количество произведенных кокса, чугуна,
стали и проката.
Задание 8. Создайте таблицу
и выполните форматирование по образцу Рисунок 6:
Рисунок 6
Ключ к заданию:
Для изменения направления текста
необходимо использовать команду контекстного
меню Направление текста Рисунок 7.
Рисунок 7
Задание 9. Создайте таблицу,
отформатируйте таблицу по образцу Рисунок 8,
выполните необходимые расчеты:
Рисунок 8
Задание 10. Создайте и
отформатируйте таблицу по образцу:
Рисунок 9
Рисунок 10
Задание 11. Создайте таблицу,
отформатируйте таблицу по образцу Рисунок 11,
выполните необходимые расчеты:
Рисунок 11
Задание 12. Составьте таблицу,
используя следующие данные:
Крупные водохранилища России
Средняя глубина Камского водохранилища
— 6,5 м. Площадь Горьковского водохранилища — 1400
кв. км. Объем Рыбинского водохранилища — 25 куб.
км. Напор Цимлянского водохранилища — 26 м.
Площадь Братского водохранилища — 5300 кв. км.
Средняя глубина Куйбышевского водохранилища —
10,4 м. Объем Цимлянского водохранилища — 24 куб. км.
Площадь Рыбинского водохранилища — 4650 кв. км.
Объем Братского водохранилища — 180 куб. км.
Площадь Камского водохранилища — 1700 кв. км.
Напор Куйбышевского водохранилища — 28 м.
Средняя глубина Цимлянского водохранилища — 9,2
м. Напор Камского водохранилища _ 21 м. Площадь
Куйбышевского водохранилища — 5000 кв. км. Напор
Рыбинского водохранилища — 25 м. Средняя глубина
Братского водохранилища — 34 м. Объем
Куйбышевского водохранилища — 52 куб. км. Напор
Горьковского водохранилища — 18 м. Средняя
глубина Рыбинского водохранилища — 5,5 м. Объем
Камского водохранилища — II куб. км. Напор
Братского водохранилища — 104 м. Площадь
Цимлянского водохранилища — 2600 кв. км.
Задание 13. Выполните
сортировку таблицы задания 12 по параметру
площадь водохранилища. Данные в строках
расположите в порядке возрастания параметра
площадь.
Проверьте свои знания и умения:
Знаете ли Вы:
- Название элементов таблицы?
- Алгоритм создания таблицы?
- Алгоритм выделения элементов таблицы?
- Как изменить высоту и ширину элементов таблицы?
- Что такое обрамление таблицы и алгоритм его
создания? - Как используются операции объединение и
разбиение ячейки? - Алгоритм выполнения операции сортировка данных
в таблице? - Алгоритм ввода формулы?
Умеете ли Вы:
- Вставлять таблицу в документ?
- Выделять элементы таблицы?
- Изменять высоту и ширину ячеек?
- Вставлять и удалять элементы таблицы?
- Копировать элементы таблицы?
- Обрамлять таблицу?
- Изменять тип линии обрамления?
- Объединять и разбивать ячейки?
- Выполнять сортировку таблицы?
- Выполнять расчеты в таблице?
БД.5 Информатика
Практическая работа № 4
Основные приемы создания таблиц.
Цель работы:
-
изучить элементы рабочего окна MS Word
-
научиться использовать основные приемы работы с документами MS Word
-
получить навыки работы с табличной информацией в среде текстового процессора MS Word
-
научиться создавать таблицы
-
научиться форматировать таблицы
-
научиться редактировать таблицы
Теоретическая часть.
Л
Д
Если таблица очень большая и количество предлагаемых ячеек недостаточно, нужно воспользоваться опцией «Вставить таблицу» и в появившемся окне задать необходимое количество строк и столбцов
П
Форматирование текста в таблице
Перед тем как форматировать текст в ячейках таблицы, их надо предварительно выделить.
-
Для выделения всей таблицы необходимо нажать на перекрестие, расположенное у верхнего левого угла таблицы.
-
Для выделения строки необходимо сделать щелчок в поле документа, расположенного левее выделяемой строки.
-
Для выделения столбца необходимо щелкнуть у верхней границы выделяемого столбца (при этом курсор приобретает вид жирного указателя).
-
Выделить несколько соседних ячеек можно протяжкой мыши при нажатой клавише Shift.
-
В
ыделять ячейки в произвольном порядке можно протяжкой мыши при нажатой клавише Ctrl.
Можно воспользоваться кнопкой «Выделить», расположенной на ленте «Макет» контекстного инструмента «Работа с таблицами».
Д

Вкладка Объединение позволяет менять структуру таблицы, объединяя и разбивая ячейки таблицы.

Инструменты панели «Размер ячейки» позволяют произвести точные настройки размеров для любой ячейки таблицы.
И
Практическая часть
Задание 1. Создание таблицы.
1. Запустите текстовый редактор MS Word.
2. Установите формат абзаца: первая строка – отступ 0,5, межстрочный интервал – полуторный.
3. Создайте таблицу 2 х 8.
4. Измените ширину колонок по образцу таблицы 1:
— наведите стрелку мыши на вертикальный разделитель таблицы, при этом стрелка мыши примет вид разделителя;
— нажатием и продвижением разделителя левой кнопкой мыши задайте нужную ширину столбцов таблицы.
Таблица 1
|
Наименование товара |
Стоимость |
|
Стол компьютерный |
3500 |
|
Кресло офисное |
2700 |
|
Полка для книг |
2000 |
|
Шкаф книжный |
15600 |
|
Стол письменный |
2700 |
|
Тумба приставная |
1500 |
|
Стул |
100 |
|
Итого: |
28100 |
5. Выделите первую строку таблицы (шапку) и задайте тип выравнивания абзаца – по центру.
6. Выделите второй столбец таблицы и задайте тип выравнивания абзаца – по центру.
8. Заполните таблицу, перемещаясь по ней с помощью клавиш [Tab] (вперед), [Shift]-[Tab] (назад).
9. Добавьте в таблицу новую строку.
10. Подсчитайте Итого с помощью формулы. Для этого установите курсор в ячейку для подсчета, на ленте Макет работы с таблицами выберите команду Формула, введите формулу =SUM(ABOVE).
11. Выделите всю таблицу, для чего щелкните левой кнопкой мыши по крестообразному указателю мыши в левом верхнем углу таблицы за её контуром.
12. Сделайте рамку для таблицы по образцу таблицы 1.
13. Проведите сортировку (по возрастанию) данных второй колонки таблицы.
14. Сохраните файл в вашей папке с именем «Практическая работа 4».
15. Откройте файл «Практическая работа 4».
16. Примените любой из понравившихся вам стилей к таблице и сохраните её.
Задание 2. Набрать таблицу в MSWord по образцу:
Таблица 2.
|
Дата |
Товарооборот |
Выручка |
Секции |
Состав |
Итог |
|||
|
План |
Факт |
1 |
2 |
3 |
||||
|
1999 |
13 542 |
13 457 |
4 578632 |
4 562 |
1 547 |
1 247 |
25 |
1 247 |
|
2000 |
16 754 |
15 486 |
5 789 642 |
7 852 |
1 255 |
2 525 |
45 |
1 554 |
|
2001 |
13 658 |
14 358 |
1 257 896 |
1 554 |
1 236 |
6 457 |
76 |
15 577 |
|
2002 |
56 783 |
58 762 |
125 584 |
2 336 |
1 255 |
2 155 |
89 |
12 544 |
Задание 3. Набрать таблицу в MSWord по образцу:
Таблица 3
|
Технические характеристики |
Информация для заказа |
|||
|
Печать |
Технология HPPhotoREt 11с многослойным наложением цвета 600х600: черная с технологией улучшения разрешения HP (KYt) 600х600; цветная с технологией HPPhotoREt 111 |
Принтер/сканер/копир типа «все в одном» |
||
|
C6693A |
HP OffisJet R65 |
|||
|
C6692A |
HP OffisJet R45 |
|||
|
Метод печати |
Термальная по запросу струйная печать |
Кабели |
||
|
Язык управления принтером |
P PC Level 3 или PCL3 GUI |
С2946А |
Параллельный кабель IEEE 1235A-C, 3 м |
|
|
Нагрузка |
3000 страниц в месяц (в среднем) |
С2947А |
Параллельный кабель 1235A-C, 10 м |
|
|
Скорость печати (с/мин) |
Черная |
Цветная |
Струйные принтерные картриджи |
|
|
Быстрая Обычная Наилучшая |
11 5,1 4,4 |
8,5 3,6 1 |
51645А |
Большой черный картридж HP |
|
С1876G |
Цветной картридж |
|||
|
C1879D |
Большой трехцветный цветной картридж HP |
|||
|
54389G |
Черный картридж |
|||
|
Разрешение принтера |
Черная |
Цветная |
||
|
Быстрое Обычное Наилучшее |
600 300 600 300 600 600 |
300 300 600 600 600 600 |
||
|
Встроенные шрифты |
Courier, Courier Italic; CG Times, CG Times Italic; Letter Gothic, Letter Gothic |
Дополнительные задания.
Используя операции объединения и разбивки ячеек, набрать таблицы по образцу:
Задание 4.
|
1 |
2 |
3 |
4 |
5 |
6 |
7 |
8 |
9 |
10 |
|
|
12 548 |
12 476 |
18 756 |
Задание 5.
Задание 6.

Тестовые задания для закрепления полученных знаний
Задание #1
Вопрос:
Укажите программу в которой можно создать таблицу
Выберите один из 4 вариантов ответа:
1) Microsoft Word
2) WinRar
3) Counter Strike
4) Windows
Задание #2
Вопрос:
Чтобы вставить столбцы в таблицу нужно выполнить команду:
Выберите один из 4 вариантов ответа:
1) Вставка — Вставить — Строки ниже, Строки выше
2) Таблица — Вставить — Столбцы слева, Столбцы справа
3) Таблица — Вставить — Строки слева, Строки справа
4) Макет — Строки и столбцы — Вставить слева/Вставить справа
Задание #3
Вопрос:
Чтобы преобразовать текст в таблицу нужно выполнить команду:
Выберите один из 4 вариантов ответа:
1) Таблица — Преобразовать — Таблицу в текст
2) выделить фрагмент текста — Вставка — Таблица — Преобразовать в таблицу
3) Вставка — Преобразовать текст в таблицу
4) выделить фрагмент текста — Формат — Преобразовать текст в таблицу
Задание #4
Вопрос:
Чтобы преобразовать таблицу в текст нужно выполнить команду:
Выберите один из 4 вариантов ответа:
1) установить текстовый курсор в ячейку таблицы — Формат — Преобразовать таблицу в текст
2) Таблица — Преобразовать — Таблицу в текст
3) Вставка — Преобразовать таблицу в текст
4) установить текстовый курсор в ячейку таблицы — Макет — Преобразовать в текст
Задание #5
Вопрос:
Согласны ли вы с утверждением:
в таблицах Word можно делать вычисления?
Выберите один из 4 вариантов ответа:
1) Да, если в ячейках находятся числовые, денежные, процентные данные
2) Да, всегда
3) Да, если в ячейках находятся числовые данные
4) Нет, никогда
Задание #6
Вопрос:
Чтобы удалить столбцы таблицы нужно выполнить команду:
Выберите один из 4 вариантов ответа:
1) Delete
2) Таблица — Удалить — Таблица
3) Макет — Удалить — Удалить столбцы
4) Таблица — Удалить — Столбцы, Строки
Задание #7
Вопрос:
Для добавления новой строки в конце таблицы можно воспользоваться клавишей:
Выберите один из 4 вариантов ответа:
1) Enter
2) Пробел
3) Tab
4) Insert
Задание #8
Вопрос:
Чтобы объединить ячейки нужно выполнить команду:
Выберите один из 4 вариантов ответа:
1) Формат — Объединить ячейки
2) выделить ячейки — Правка — Объединить ячейки
3) Объединить ячейки
4) выделить ячейки — Макет — Объединить ячейки
Задание #9
Вопрос:
Чтобы разбить ячейки таблицы нужно выполнить команду:
Выберите один из 4 вариантов ответа:
1) установить текстовый курсор в ячейку — Выбрать в контекстном меню Разбить ячейки
2) установить текстовый курсор в ячейку — Макет Объединить — Разбить ячейки
3) Формат — Разбить ячейки
4) Правка — Разбить ячейки
Задание #10
Вопрос:
Чтобы вставить строки в таблицу нужно выполнить перечень команд:
Выберите один из 4 вариантов ответа:
1) Таблица — Вставить — Строки слева, Строки справа
2) Таблица — Вставить — Столбцы ниже, Столбцы выше
3) Макет-Строки и столбцы — Вставить снизу/Вставить сверху
4) Таблица — Вставить — Строки ниже, Строки выше
Задание #11
Вопрос:
Чтобы удалить таблицу нужно выполнить последовательность команд:
Выберите один из 4 вариантов ответа:
1) выделить таблицу — Delete
2) Backspace
3) выделить таблицу — Макет-Таблица-Удалить таблицу
4) Таблица — Удалить — Таблица
Задание #12
Вопрос:
Команда Таблица находится на ленте инструментов:
Выберите один из 4 вариантов ответа:
1) Вид
2) Таблица
3) Формат
4) Вставка
Задание #13
Вопрос:
Что не может находится в ячейке таблицы?
Выберите один из 4 вариантов ответа:
1) Графика
2) Текст
3) Музыка
4) Числа
Задание #14
Вопрос:
Соотнесите пиктограмму и её функцию:
Укажите соответствие для всех 4 вариантов ответа:
1)
2)
3)
4)
__ Изменить направление текста
__ Добавить таблицу
__ Разделить ячейки
__ Объединить ячейки
Задание #15
Вопрос:
Продолжите фразу:
Основным структурным элементом таблицы является … .
Запишите ответ:
__________________________________________
Задание #16
Вопрос:
Таблица в Microsoft Word состоит из:
Выберите несколько из 4 вариантов ответа:
1) столбцов
2) строк
3) ячеек
4) страниц
Задание #17
Вопрос:
Какое действие можно выполнить с элементами таблицы:
Выберите несколько из 4 вариантов ответа:
1) закрасить одну ячейку
2) вставить рисунок вместо границы
3) объединить ячейки
4) изменить количество строк и столбцов
Задание #18
Вопрос:
Для обрамления таблицы нужно выполнить следующий перечень действий:
Выберите один из 4 вариантов ответа:
1) выделить таблицу — Формат — Границы и заливка — Граница — указать тип границы — ОК
2) Файл — Параметры страницы — Макет
3) Таблица — Нарисовать таблицу
4) выделить таблицу — Конструктор — Границы — указать тип границы — ОК
Задание #19
Вопрос:
Укажите неверное утверждение
Выберите один из 4 вариантов ответа:
1) для изменения направления текста в ячейке таблицы необходимо выполнить команду Форрмат -Направление текста
2) для изменения направления текста в документе необходимо выполнить команду Формат — Направление
текста
3) для изменения строчных символов на все прописные необходимо выполнить команду Главная —
Шрифт — Все прописные
4) для установки выделенного текста в верхний индекс необходимо выполнить команду Главная — Шифт — надстрочный
Задание #20
Вопрос:
Чтобы изменить толщину линий границы таблицы надо:
Выберите один из 5 вариантов ответа:
1) использовать кнопку «Цвет пера»
2) использовать кнопку «Заливка»
3) использовать кнопку «Границы»
4) использовать кнопку «Цвет»
5) использовать кнопку «Толщина пера»
гуманитарный уровень Страница 19
Практическая
работа «Создание и редактирование таблиц в MS
Word»
Цель:
— создавать таблицы разными способами;
— форматировать таблицы.
Теоретическая
часть
1. Создание
таблиц
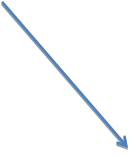
программе MS Word
таблицы можно создавать при помощи инструмента Таблица, расположенном в
пункте Главного меню Вставка.
Вы
видите, что это можно сделать 5-ю способами: Вставить таблицу, Нарисовать
таблицу и т. д. Команда Преобразовать в таблицу в данном случае не
активна, поскольку в документе не выделен никакой фрагмент текста. Также можно
вставить таблицу в документ, скопировав ее из др. документа.
Данные
в ячейках таблицы редактируются и форматируются аналогично обычному тексту.
Для этого нужно лишь установить курсор в нужное место и внести изменение в его
содержание и оформление. Этому Вы учились, выполняя практические работы «Правила ввода и редактирования текста»,
«Форматирование текста» и можете посмотреть как это делается, если
что-то забыли.
2. Форматирование
таблиц
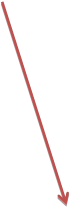
область таблицы Вы можете заметить маркеры.
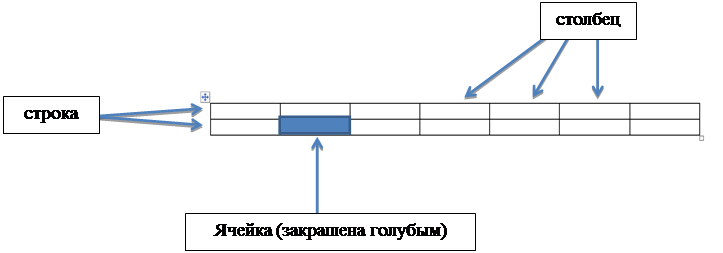
Маркер в верхнем
углу нужен для перемещения таблицы, в нижнем – для изменения
ее размеров.
Таблица состоит из
следующих элементов: строка – горизонтально расположенный элемент (она
«лежит»), столбец – вертикально расположенный элемент (он «стоит»)
и ячейка – прямоугольник на пересечении строки и столбца. Чтобы
выполнить форматирование каких-либо элементов таблицы, их сначала необходимо
выделить. Чтобы выделить столбец, нужно подвести к нему курсор и
дождаться появления маленькой черной стрелки (как на рис. ниже).
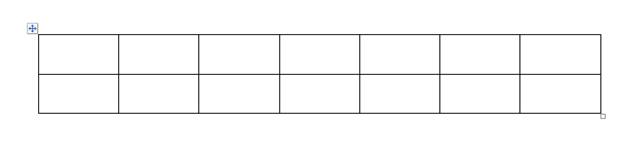
Ячейки выделенного столбца
«закрашиваются» голубым цветом.
Аналогично выделяется
одна ячейка, а чтобы выделить строку или всю таблицу целиком, нужно подвести
курсор к нужному элементу, дождаться черной стрелки и, при зажатой ЛКМ провести
мышкой в нужном направлении.
Всю строку
еще можно выделить, когда при наведении на строку, курсор примет вид белой
стрелки. В этот момент нужно провести мышкой при зажатой ЛКМ в направлении
строки.
Выделить всю таблицу
можно также, щелкнув по любому маркеру.
Инструменты для
форматирования таблицы находятся пункте Главного меню Макет и Конструктор,
которые появляются, когда выделена вся таблица или ее элементы.
Задание:
используя всплывающие подсказки, появляющиеся при наведении курсора мыши на
интересующий нас инструмент, рассмотрите инструменты пункта Макет.
Задание:
используя всплывающие подсказки, появляющиеся при наведении курсора мыши на
интересующий нас инструмент, рассмотрите инструменты пункта Конструктор.
Чтобы
изменить ширину столбца или высоту строки, нужно подвести курсор к линии
границы, дождаться появления курсора вида и, при зажатой ЛКМ протянуть
мышкой границу в нужном направлении. Эти параметры можно менять и при помощи
инструментов, расположенных в пункте Макет Главного меню (группа
инструментов Размер ячейки) или в контекстном меню.
Удалить, добавить строки
или столбцы, объединить или разделить ячейки можно как с
помощью инструментов в п. Макет, так и с помощью инструментов
контекстного меню.
Задание:
рассмотрите их на следующем рисунке. Запишите в тетради в каких группах
инструментов и какого пункта Главного меню находятся инструменты 1) для
объединения/разделения ячеек, 2) для удаления/добавления строк/столбцов, 3)
выравнивания содержимого ячеек, 4) изменения направления текста, изменения
ширины столбца/высоты строки.
Практическая
часть
Задание 1.
Создайте новый документ, сохраните его под именем Таблицы в своей
папке. Результатом вашей работы должны стать три таблицы.

инструмента Преобразовать в таблицу. Выделите оба пункта цели данной
работы, скопируйте, вставьте в свой документ – Меню – Вставка – Таблица –
Преобразовать в таблицу… Установите параметры как на рисунке:
У Вас должна появиться
такая таблица:
Задание 3.
Скопируйте текст из задания 2, вставьте в свой документ и попробуйте поместить
его в таблицу при помощи инструмента Нарисовать таблицу. Примерный
результат:
Задание 4.
Рассмотрите таблицу ниже, посчитайте кол-во строк и столбцов. Создайте такую же
таблицу при помощи инструмента Вставить таблицу. Прежде чем вводить
данные в таблицу, выполните следующие действия: выделите всю таблицу – Гл. меню
– вкладка Макет – группа Размер ячейки – Автоподбор – Автоподбор по ширине окна.
Это позволит сохранить ширину таблицы неизменной, и Ваша таблица не выйдет
за пределы полей.
Задайте небольшой размер
шрифта (не более 10 кеглей) и заполните таблицу данными, используя следующие советы:
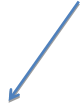
чтобы номера строк заполнялись автоматически, выделите первый столбец, далее Меню
– Главная – группа Абзац – Нумерация (когда Вы при выполнении последнего
задания будете добавлять строки ниже, номера продолжатся автоматически)
 |
— если ширина столбца
слишком мала, номера могут не отобразиться, поэтому увеличьте ширину, чтобы
убедиться, что номера добавились, но они, вероятнее всего будут выровнены по
правому краю;
— выделите столбец с
номерами (первый столбец) – меню – Абзац – диалоговое окно. Вы увидите
примерно такие установки:
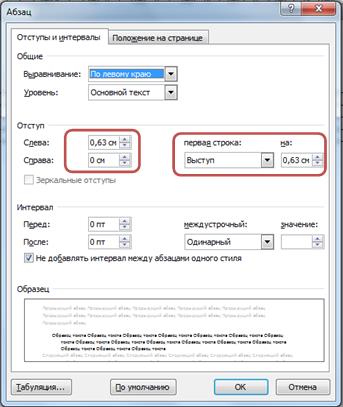

«обнулите» отступ слева и выступ, как на рисунке ниже и Вы увидите, как номера
выровняются по левому краю;
— удалите единичку в
первой ячейке, нумерация должна сместиться на ячейку ниже;
— чтобы расположить текст
вертикально, нужно набрать его обычным способом, затем выделить, далее Меню
– Макет – группа Выравнивание – инструмент Направление текста.
Выберите нужный вариант направления. Эту операцию можно выполнить и с помощью
контекстного меню.
Задание 5.
Отформатируйте таблицу в соответствии с рисунком ниже:
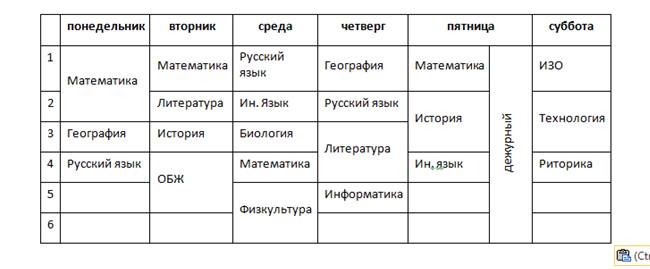
некоторые ячейки объединить, а некоторые разделить и перенести некоторые
записи.
Задание 6.
В
эту же таблицу вставьте
еще один столбец между первым и вторым, который будет иметь заголовок Расписание
звонков. Для этого выделите первый и используйте команду Вставить
справа или выделите второй – Вставить слева. Заполните
его данными:
Не забудьте
проверить Автоподбор (он должен быть по ширине окна)! А также проверьте
правильность переносов слов в каждой ячейке. Если текст не помещается, можно
уменьшить размер шрифта.
Вы выполнили работу на уровне отметки
«3».
Задание 7.
Сделайте
высоту всех строк, кроме 1-й, равной 1,2 см, а высоту первой строки 2 см,
используя соответствующие инструменты Главного меню вкладки Макет или
Контекстного меню. Выровняйте текст в первой строке по центру и по вертикали, и
по горизонтали; в остальных строках по центру по левому краю. Слово Дежурный
— по центру, шрифт – Разреженный на 2 пт (диалоговое окно группы Шрифт, вкладка
Дополнительно). Образец:
Задание 8.
Измените границу таблицы, сделав ее более жирной по сравнению с внутренними
границами. Для этого выделите всю таблицу – Меню – Конструктор –
группа Стили таблиц – инструмент Границы – пункт Границы и
заливка. См. рис. ниже.
В открывшемся диалоговом
окне выберите вкладку Граница. Установите нужные настройки. Для их
применения щелкайте по нужным границам в правой части диалогового окна (рис.
ниже).
Что должно получиться:
Если у Вас все
получилось, можете поставить себе «4» и приступить к последнему этапу.
Не забудьте
проверить Автоподбор (он должен быть по ширине окна)! А также проверьте
правильность переносов слов в каждой ячейке. Если текст не помещается, можно
уменьшить размер шрифта.
Задание 9. Отформатируйте эту
же таблицу по образцу ниже, используй
инструменты диалогового окна необходимого инструмента. Граница первой
строки как и у всей таблицы. Все границы красного (любого др. цвета). Верхняя
левая ячейка имеет диагональное деление. Пустые ячейки залейте любым цветом, а
ячейку с текстом Дежурный – диагональной (ниже скрин настроек инструментов).
Можете выбрать другие цвета и виды «узора».
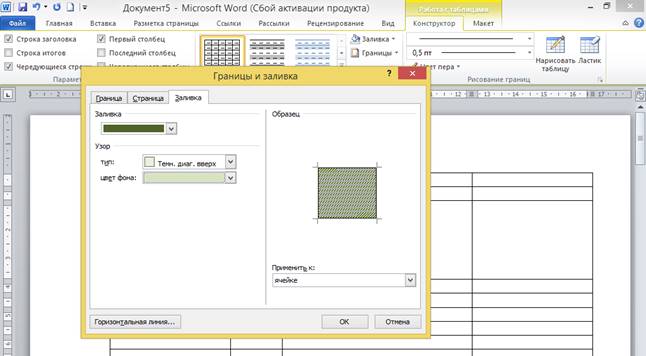
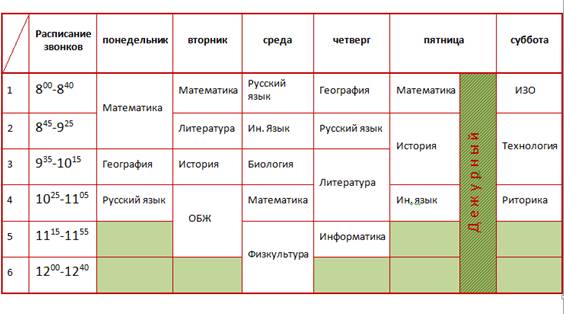
Задание 10.
Выделите
все строки кроме верхней, затем добавьте в таблицу столько строк, чтобы она
перешла на новую страницу. Номера должны автоматически
продолжиться. Обратите внимание на то, что на новой странице не повторяется
«шапка» – текст в первой строке (Расписание, Понедельник и т. д.). Выделите
первую строку с этим текстом, затем – Макет – группа инструментов Данные
– Повторить строки заголовков. Убедитесь, что теперь на новой странице
появилась строка с заголовками. Не забудьте сохранить изменения!
Не забудьте
проверить Автоподбор (он должен быть по ширине окна)! А также проверьте
правильность переносов слов в каждой ячейке. Если текст не помещается, можно
уменьшить размер шрифта.
Практическая работа «Создание и редактирование таблиц в
Форматирование текста» и можете посмотреть как это делается, если что-то забыли
Аналогично выделяется одна ячейка, а чтобы выделить строку или всю таблицу целиком, нужно подвести курсор к нужному элементу, дождаться черной стрелки и, при зажатой
Чтобы изменить ширину столбца или высоту строки , нужно подвести курсор к линии границы, дождаться появления курсора вида и, при зажатой
Практическая часть Задание 1
Автоподбор – Автоподбор по ширине окна
Вы увидите, как номера выровняются по левому краю; — удалите единичку в первой ячейке, нумерация должна сместиться на ячейку ниже;
Меню – Макет – группа Выравнивание – инструмент
Задание 7 . Сделайте высоту всех строк, кроме 1-й, равной 1,2 см, а высоту первой строки 2 см, используя соответствующие инструменты
В открывшемся диалоговом окне выберите вкладку
Если у Вас все получилось, можете поставить себе «4» и приступить к последнему этапу
Образец: Задание 10
Лабораторная
работа №3
Тема:
СОЗДАНИЕ
И
ФОРМАТИРОВАНИЕ
ТАБЛИЦ
В
MS
WORD
Цель
занятия:
Изучение
информационной технологии создания
и форматирования таблиц в MS
Word.
Задание
1. Создание и форматирование таблицы.
Порядок
работы:
-
Запустите
текстовый редактор Microsoft
Word. -
Установите
параметры страницы (размер бумаги —
А4, ориентация книжная; поля: левое —
1,5 см, правое — 1,5 см; верхнее — 3 см;
нижнее — 3 см). -
Установите
формат абзаца (первая строка — отступ,
межстрочный интервал — полуторный). -
Создайте
таблицу 2 х 9, используя вкладку Вставка
группа Таблицы
вызвать меню к кнопке Таблица
и
выбрать пункт
Вставить таблицу. -
Измените
ширину колонок по образцу табл. 1:
наведите стрелку мыши на вертикальный
разделитель таблицы, при этом стрелка
мыши примет вид разделителя, затем
нажатием и продвижением разделителя
левой кнопкой мыши задайте нужную
ширину столбцов таблицы.
Таблица 1
|
Денежные параметры |
Сумма, млрд. долл. |
|
Наличные деньги |
232 |
|
Транзакционные в том числе: вклады прочие чековые |
563 277 286 |
|
Итого: М 1 |
795 |
|
Взаимные фонды денежного рынка |
318 |
|
Депозитные счета денежного рынка |
485 |
|
Сберегательные вклады |
410 |
|
Срочные вклады |
1143 |
|
Однодневные соглашения об обратном |
64 |
|
Однодневные займы и прочее |
17 |
|
Итого: М 2 |
3232 |
Краткая
справка.
В Microsoft
Word
2007 для работы с таблицами существует
вкладка Работа
с таблицами,
которая появляется автоматически после
добавления таблицы в документ. Она
содержит две вкладки Конструктор
и Макет.
Вкладка Конструктор
предназначена для изменения внешнего
вида таблицы (стиль таблицы, границы и
заливка и т.д.). Вкладка Макет
предназначена для форматирования и
редактирования данных содержащихся в
таблицах (добавление и удаление строк,
столбцов и ячеек; объединение и разбиение
ячеек; сортировка данных и т.д.).
-
Выделите
первую строку таблицы (шапку) и задайте
тип выравнивания абзаца — по центру. -
Выделите
второй столбец таблицы и задайте тип
выравнивания абзаца — по центру.
-
Заполните
таблицу, перемещаясь по ней с помощью
клавиш [Tab],
[Shift]-[Tab]. -
Добавьте
в таблицу новую строку, для чего поместите
курсор в правую ячейку нижней строки
таблицы и нажмите клавишу [Tab]
или воспользуйтесь вкладкой Работа
с таблицами
Макет
группа Строки
и столбцы
кнопка
,
предварительно
установив курсор в любую ячейку нижней
строки таблицы. -
Выделите
всю таблицу, для чего установите курсор
в любую ячейку таблицы и выберите
вкладку Работа
с таблицами
Макет
группа Таблицы
вызвать меню к кнопке
и выбрать пункт Выделить
таблицу
или
щелкните левой кнопкой мыши по
крестообразному указателю мыши в левом
верхнем углу таблицы за ее контуром.
-
Произведите
обрамление таблицы по образцу, используя
вкладку Работа
с таблицами
Конструктор
группа Стили
таблиц
вызвать меню к кнопке
и
выбрать пункт Границы
и заливка. -
Проведите
сортировку (по возрастанию) данных
второй колонки таблицы.
Краткая
справка.
Для сортировки данных в столбцах таблицы
выделите текстовый фрагмент, который
вы хотите отсортировать. На вкладке
Работа
с таблицами
Макет
группа Данные
выберите
кнопку Сортировка.
В открывшемся окне Сортировка
текста с
помощью списка выберите, нужно ли
сортировать целиком абзацы или только
текст, набранный до символа табуляции.
В списке Тип
выберите нужный метод сортировки – как
текст, число или дата. С помощью кнопок
выбора по возрастанию и по убыванию
выберите нужный метод. Щелкните кнопку
ОК.
-
Сохраните
файл в вашей групповой папке с именем
Лабораторная
работа 3-1. -
Произведите
автоформатирование таблицы. Для этого
установите курсор внутри таблицы,
выберите вкладку Работа
с таблицами
Конструктор
группа Стили
таблиц
и формат таблицы — Средняя
сетка 3 – Акцент 1. -
Сохраните
отформатированную таблицу в вашей
папке с именем Лабораторная
работа 3-2.doc
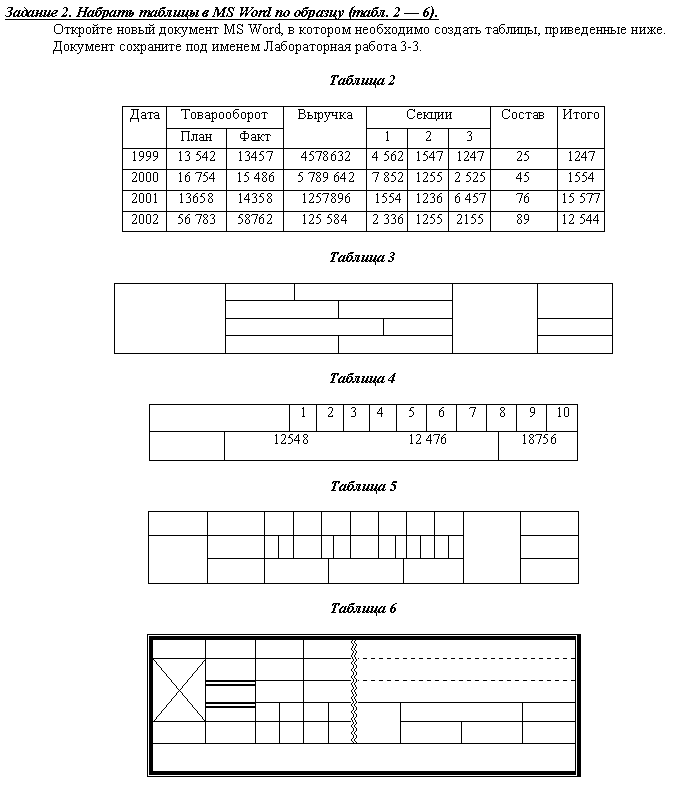
3. Набрать таблицу в MS
Word
по образцу.
Таблица
7. Принтер/сканер/копир
HP
OffisJet
R65
Результаты
выполнения лабораторной работы СОХРАНИТЬ
и РАСПЕЧАТАТЬ.
Соседние файлы в предмете [НЕСОРТИРОВАННОЕ]
- #
- #
- #
- #
- #
- #
- #
- #
- #
- #
- #



















 ыделять ячейки в произвольном порядке можно протяжкой мыши при нажатой клавише Ctrl.
ыделять ячейки в произвольном порядке можно протяжкой мыши при нажатой клавише Ctrl.