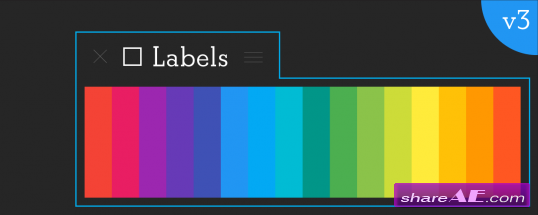ВАЖНО: Перед скачиванием надстройки, необходимо добавить тип файла XLA в исключения антивируса!
Нажмите Пуск > Параметры > Обновление и безопасность > Безопасность Windows и затем выберите Защита от вирусов и угроз. Далее, раздел Параметры защиты от вирусов и угроз, ищем пункт Исключения, и нажимаем Добавление или удаление исключений > Добавить исключение > Тип файла, вводим расширение xla, и жмём Добавить. (См. подробную инструкцию со скриншотами)
Только после этого можно скачивать надстройку, иначе антивирус не даст её скачать, да и потом будет регулярно удалять или «лечить» файл надстройки, повреждая его.
Браузер Google Chrome может блокировать скачивание. Используйте для загрузки другой браузер (Microsoft Edge или IE, Mozilla, Opera, Yandex).
Версия: 2.2.5 от 10.04.2023
история версий
Системные требования: MS Windows, MS Office 2007 и выше
Тип программы: условно-бесплатная, 1500 ₽
Пробный (TRIAL) период: 10 дней
ВАЖНО: Как только скачали файл, сразу его не запускайте!
Сначала файл нужно разблокировать (ИНСТРУКЦИЯ). Найдите скачанный файл в папке Загрузки, щелкните правой кнопкой мыши на файле в папке, и из контекстного меню выберите нижний пункт Свойства. В свойствах файла внизу нажмите кнопку «Разблокировать» / «Unblock», и потом нажмите ОК.
После разблокировки, можно запускать файл (двойным щелчком).
Если при запуске выскочит окно «Извещение системы безопасности» про отключенные макросы, нажмите кнопку Включить макросы
Как включить автозапуск надстройки с Excel
В случае успешного запуска надстройки, на ленте Excel на вкладке НАДСТРОЙКИ должна появиться панель инструментов программы.
Если панель инструментов не появилась — читаем эту инструкцию
Если при запуске возникает какая-то ошибка — ищем ответ здесь (последние 2 раздела)
Программа предназначена для создания и печати этикеток, наклеек, ценников и квитанций на основании данных в таблице Excel.
При помощи этой программы вы можете:
- распечатать ценники на товар, взяв данные из прайс-листа
- сформировать этикетки и наклейки для заданных строк вашей таблицы
- подготовить квитанции для оплаты услуг ЖКХ (счета за водоснабжение, канализацию, электроэнергию)
И всё это делается нажатием одной кнопки!
Особенности программы:
- возможность задать количество квитанций (наклеек) на печатном листе
- подготовка шаблона любой сложности (графические элементы, текст, графики и т.д.)
-
богатый выбор возможностей Excel для заполнения полей этикетки или квитанции
(можно использовать формулы, условное форматирование, и т.д. и т.п.) -
обработка только нужных записей таблицы
(к примеру, можно формировать ценники только для товаров с указанной ценой) - для подстановки в шаблон доступны как поля текущей строки, так и фиксированные ячейки листа, и прочие предопределённые поля (например, текущая дата)
На видео рассказывается о работе с программой Labels, и показан процесс её настройки:
Предусмотрена возможность гибкой настройки шаблона, изменения макета печатной страницы, заполнение полей любыми данными из таблицы Excel.
Для шаблонов доступны следующие поля (которые при заполнении заменяются нужными значениями):
(Все поля обрамляются фигурными скобками, например, {2})
- {Число} — ссылка на значение ячейки указанного столбца в очередной строке таблицы с данными
- {=АдресЯчейки} — ссылка на значение ячейки (фиксированной, одна и та же ячейка для всех квитанций), адрес которой указан в фигурных скобках
- {=ИмяЯчейки} — ссылка на именованную ячейку (именованный диапазон)
- {now}, {date} — текущая дата (отображаемый формат даты или времени зависит от формата ячейки в шаблоне)
- {index} — порядковый номер распечатываемой квитанции (наклейки, ценника, этикетки)
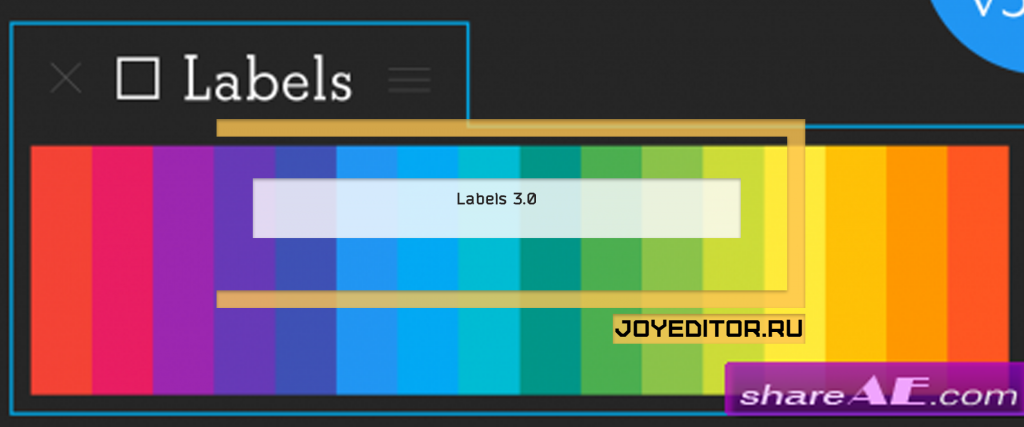
Labels 3.0 — плагин для создания контроля над цветами этикеток!
Описание
Разделяемые Темы ярлыков,
Средство запуска сценариев,
Установка/Сброс цветов меток,
Выбор групп меток,
Фильтрация используемых/неиспользуемых цветов меток,
Работа с элементами композиции и проекта,
Поддержка пользовательских цветов меток.
Этикетки позволяют легко устанавливать цвета этикеток и выбирать группы этикеток одним щелчком мыши.
Совместимость: After Effects
Размер: 314 кб
Labels 3.0
Нажать на кнопку «Выберите способ скачивания» , после выбрать файлообменник с которого будет скачан архив.
Весь предоставленный софт безопасен для установки и скачивания
Видео как скачать
Microsoft (далее – MS) Excel – мощнейшее приложение, входящее в пакет MS Office. Его часто используют в качестве товароучетного программного обеспечения (далее – ПО). Приложение разработано для управления данными, размещенными в электронных таблицах. С помощью ввода формул в табличные ячейки в приложении можно выполнять сложнейшие финансовые расчеты. Для пользователя открываются огромные возможности по автоматизации обработки данных.
Рабочие файлы Excel принято называть книгами. Состоят они, как правило, из нескольких листов, содержащих текстовые и графические элементы (например, диаграммы). Такая организация данных практически идеальна для создания прейскурантов (прайс-листов). Но можно ли использовать средства Excel и для печати, например, ценников непосредственно из приложения?
Поговорим об этом в статье.
Техническое сопровождение оборудования. Решим любые проблемы!
Оставьте заявку и получите консультацию в течение 5 минут.
Печать этикеток и ценников из Excel
Организация конструирования и печати этикеток и/или ценников из Excel возможна только средствами Visual Basic for Applications (далее – VBA). В качестве альтернативного выхода применяют «Слияние». Этот инструмент разработан для объединения данных Word-документа и Excel-таблицы в общий файл.
Чтобы сформировать страницу для печати лейблов, квитанций, ценников, талонов, визиток, бирок, ярлыков и других небольших по размеру карточек единого вида, воспользуйтесь инструкцией ниже.
Подготовка макета и распечатка файла будет производиться в текстовом процессоре MS Word – из Excel-таблицы забираются только некоторые данные для него.
Рассмотрим работу инструмента «Слияние» на примере прейскуранта абстрактной торговой точки. Допустим, ее владельцы решили изменить цены на продукцию и теперь им необходимо вывести на печать обновленные этикетки и/или ценники для товаров средствами пакета Microsoft Office на основе базы данных (далее – БД) из Excel. На странице формата А4 оптимально расположить 6 наклеек.
Предположим, что БД, на основе которой мы создаем бирку, уже существует.
Нужно подготовить саму таблицу, предназначенную для слияния:
- крайне желательно, чтобы она не содержала объединенных ячеек, но;
- она должна состоять только из столбцов с уникальными (не повторяющимися) названиями.
В левом верхнем углу текстового процессора нажмите цветную круглую иконку и перейдите к опции «Параметры». Выберите пункт «Дополнительно». Установите для параметра «Затенение полей» состояние «Всегда». Это необходимо для того, чтобы вы могли отличить от основного текста вставленное поле слияния (оно будет отображаться на сером фоне). Цвет фона на печать не выводится.
Переходим к разработке макета в MS Word:
- Выбираем «Рассылки».
- Кликаем иконку «Начать слияние».
- Из ниспадающего списка выбираем пункт с иконкой «Наклейки…».
- Откроется диалоговое окошко «Параметры наклейки». В правом поле находится список «Тип». Выделяем подходящую форму готового макета, например, А4 (книжная).
- Жмем кнопку «Настройки…», чтобы внести коррективы.
- В появившемся окне указываем количество, размеры и расположение будущих наклеек.
- Кликаем «Ok».
- Возвращаемся в предыдущее окошко –> «Ok».
Вы увидите, что на странице текстового процессора появилась разметка, согласно только что заданным значениям. Фактически, это таблица, а в ее клетках и будут размещены этикетки или ценники.
Выбираем источник сведений:
- Переходим ко вкладке «Рассылки».
- Кликаем иконку «Выбрать получателей», расположенную слева.
- В ниспадающем перечне указываем пункт «Использовать существующий список».
- В новом окошке выделяем заранее подготовленную книгу и жмем «Открыть».
- Если книга состоит из нескольких листов, в следующем окне выбираем тот, что содержит сведения о нужных товарных позициях.
- Щелкаем «Ok».
В каждой области, на которые разбита страница, появится метка «NEXT» – это служебные поля слияния. Они нужны для перехода к следующей записи. Ни в коем случае их не удаляйте!
После выбора источника сведений во вкладке «Рассылки» отобразится список табличных полей.
Мы готовы помочь!
Задайте свой вопрос специалисту в конце статьи. Отвечаем быстро и по существу. К комментариям
Отформатируем внешний вид наклейки.
Содержимое источника данных автоматически сразу и на все области страницы с макетами не распространится. Целесообразно полностью отформатировать шаблон наклейки в одном сегменте. После этого макет нужно продублировать во все остальные. Для мониторинга внешнего вида этикетки в процессе ее создания, воспользуйтесь опцией «Просмотреть результаты» – она находится во вкладке «Рассылки».
Выполняем следующие действия:
- Вводим текст, который должен присутствовать на всех наклейках.
- В нужные места добавляем данные из источника с помощью кнопки «Вставить поле слияния».
- Форматируем бирку, редактируя поля слияния – подробности ниже.
Если необходимо создать именно ценник, отдельно рассмотрим корректировку позиций «Дата» и «Цена». Поле слияния – это код. Его можно увидеть, если кликнуть по нему правой кнопкой мышки и выбрать команду Коды/Значение полей.
Внешний вид «Даты»: {MERGEFIELD “Дата”}. Чтобы добавить в этот код формат отображения параметра, измените его на {MERGEFIELD “Дата”@ “DD.MM.YYYY”}.
Код «Цены» редактируется так, чтобы параметр отразился в денежном формате {MERGEFIELD “Цена”# “# ##0,00 руб.”}.
По достижении желаемого результата, скопируйте «начинку» первой ячейки в остальные. Не удаляйте метку «NEXT».
Формируем конечный вариант страницы с наклейками для печати:
- Кликаем «Найти и объединить», из ниспадающего перечня выбираем опцию «Печать документов».
- Также мы можем выбрать пункт «Изменить отдельные документы». Текстовый процессор создаст новый документ, и при необходимости мы сможем просмотреть и отредактировать уже заполненные ценники.
Все эти шаги можно предпринять, воспользовавшись утилитой Мастер слияния, запускаемой нажатием на иконку «Начать слияние».
Принтеры для печати RFID-меток. Доставим в любую точку РФ!
Оставьте заявку и получите консультацию в течение 5 минут.
Печать штрих кода из Excel
Самостоятельное конструирование ценника, содержащего штрих код, с последующим выводом на печать из Excel – трудоемкий процесс, который требует навыков VBA-программирования и написания макросов. Проще, быстрее и эффективнее воспользоваться готовыми решениями для выполнения упомянутой задачи. В статье мы разместили краткие обзоры двух удобных программ.
Labeljoy – специализированное ПО для маркировки. Функциональный набор опций программы включает:
- конструирование и распечатку лейблов для папок, бейджей, визиток, конвертов;
- поддержку WYSIWIG-интерфейса (аббревиатура от what you see is what you get – англ. получаешь то, что видишь) – режима корректировки текста, при котором материал выглядит также, как конечный результат;
- возможность подключения к сторонним источникам данных и создания лейблов с динамическими элементами;
- поддержку экспорта готовых файлов в популярные графические форматы: pdf, jpeg, png, gif;
- автоматическое вычисление контрольной суммы.
В Labeljoy есть встроенный генератор QR- и штрихкодов. С его помощью можно:
- быстро и без особых сложностей создавать собственные штрихкоды различных типов: Code 39/93, Interleaved 2/5, Ean13, UPC, IT14, Codabar и других;
- генерировать и обрабатывать QR-коды как онлайн, так и офлайн, используя встроенную утилиту;
- конструировать собственные бирки со штрихкодами для склада или магазина, импортируя необходимые сведения из внешних БД.
Бизнес-версия Labeljoy совместима с Excel, Oracle, MySQL и Access, содержит около 6 500 бумажных макетов и поддерживает любые принтеры.
Штрихкод-дополнение TbarCode Office – модуль, разработанный для интеграции с программным комплексом Microsoft Office. Компонента обеспечивает легкую вставку в Word-документ и/или Excel-таблицу любого штрихкода с последующей его распечаткой напрямую из того офисного ПО, в котором вы работаете в данный момент.
Штрихкоды в Tbarcode:
- уже сконфигурированы согласно отраслевым стандартам;
- генерируются в очень высоком качестве;
- готовы к распечатке на любом принтере;
- легко регулируются – вы сможете задавать нужные параметры;
- могут быть исполнены в более чем 100 форматах (посмотреть полный перечень можно на странице разработчика с описанием продукта).
Дополнение оснащено опциями генерации серийных писем и компенсации допустимых отклонений при печати (Pixel-Shaving).
Labels: макрос для создания и печати этикеток в Excel
Разработчик макросов VBA Игорь Вахненко создал простую и удобную Excel-надстройку. Она предназначена для обработки табличных сведений с целью конструирования и распечатки на их основе лейблов, ценников, бирок, «квитков», ярлыков и других наклеек.
Что «умеет» Labels? Функциональный набор опций макроса для создания и печати этикеток и ценников на основе табличных сведений из Excel включает:
- возможность распечатки товарных ценников путем заимствования сведений из прейскуранта;
- конструирование лейблов для отмеченных в таблице позиций;
- подготовку квитанций на оплату жилищно-коммунальных услуг.
Чтобы выполнить любую из вышеперечисленных задач, вам потребуется нажать всего одну кнопку.
С помощью программной надстройки Labels вы сможете:
- задавать необходимое число наклеек для одного печатного листа;
- подготавливать к распечатке как простые, так и технически сложные шаблоны, включающие картинки, надписи, символы, текстовые комментарии;
- заполнять строки ярлыков и квитанций, задействовав весь набор опций программного комплекса Excel;
- применять формулы, пользоваться инструментом условного форматирования;
- выбирать требуемые табличные записи – например, можно сформировать только ценники для продукции с конкретной стоимостью;
- подставлять в макеты как позиции текущей строки, так и выделенные ячейки листа – любые предопределенные поля, например, актуальную дату и другие.
Разработчик макроса добавил опции гибкой отладки шаблона, редактирования и модифицирования макета страницы, наполнения строк табличными сведениями.
Видео, обучающее работе с Labels, находится здесь.
Программа для печати ценников из Excel
Ценник 1.Х – программа для печати ценников из Excel, которая распространяется совершенно бесплатно. Это очень простой модуль дополнения. Он не содержит БД, не хранит ранее обработанной информации – только последнюю накладную. В модуль дополнения добавлены 120 шаблонов и редактор, встраиваемый в Excel – в него входят все необходимые функции для манипуляций с элементами графики.
Программа значительно упрощает выполнение следующих задач:
- ввода сведений из цифровой накладной, созданной в Excel;
- расчета розничных и сниженных (дисконтных) цен;
- формирование одной или нескольких внутренних накладных – например, чтобы распределить их по разным отделам или закрепить за конкретными, назначенными ответственными лицами предприятия;
- распечатки внутренних накладных и ярлыков различных размеров и/или сохранения их для распечатки позднее;
- создания своего стиля и дизайна макетов этикеток, накладных и других подобных документов.
Для функционирования модуля должен быть инсталлирован совместимый с текущей версией операционной системы программный пакет MS Office.
После выполнения нужного дизайна вы сможете выгрузить результаты вашей работы – печатные формы – в файл. Его можно передавать на другую рабочую машину.
Также заслуживает внимания и программа e-Ценник. С помощью приложения вы сможете:
- вести справочники товаров;
- создавать и хранить различные прейскуранты, созданные на основе БД из других программ;
- распечатывать прайс-листы, этикетки и ценники, в том числе из Excel-таблиц.
В приложение встроен инструмент автоматического масштабирования элементов наклеек. Функциональный набор опций включает:
- автоматизированный подбор оптимальных параметров (размеров шрифтов, информативного написания стоимость и т. п.) для макета лейбла;
- поддержку «горячих клавиш», которые можно использовать для ввода, редактирования и поиска товарных позиций в прейскуранте;
- возможность работы с Excel-таблицами как с прайс-листами;
- универсальный набор макетов ценников – скачивать дополнительные шаблоны можно на веб-портале разработчика.
При распечатке в программе можно указать количество ценников для каждой товарной позиции.
Поможем настроить принтер этикеток. Решим любые проблемы с вашим оборудованием!
Оставьте заявку и получите консультацию в течение 5 минут.
Оцените, насколько полезна была информация в статье?
Наш каталог продукции
У нас Вы найдете широкий ассортимент товаров в сегментах
кассового, торгового, весового, банковского и офисного оборудования.
Посмотреть весь каталог
Если вы хотите отправить массовую рассылку в список адресов, который ведется в электронной таблице Microsoft Excel, вы можете использовать слияние почты Microsoft Word. В процессе слияния создается лист почтовых наклеев, который можно распечатать, а каждая наклейка на листе содержит адрес из списка.
Чтобы создать и распечатать почтовые наклейки, сначала нужно подготовить данные на листе в Excel, а затем использовать Word для настройки, организации, просмотра и печати наклеек.
Ниже приведены некоторые советы по подготовке данных для слияния. Проверьте следующее:
Имена столбцов в электронных таблицах совпадают с именами полей, которые нужно вставить в наклейки.
Все данные, участвующие в слиянии, должны находиться на первом листе электронной таблицы.
Данные почтового индекса правильно отформатированы в электронных таблицах, чтобы Word правильно читал значения.
Электронная таблица Excel, которая будет использоваться при слиянии, хранится на локальном компьютере.
Изменения и дополнения электронной таблицы будут внесены перед ее подключением к документу слияния в Word.
Примечание: Вы можете импортировать данные из таблицы Excel, импортировать данные из файла данных с разделительными запятами (.csv) или текстового файла (.txt) и создать новую таблицу с помощью мастера импорта текста.
Дополнительные сведения см. в теме Подготовка источника данных Excel к слиянию в Word.
Когда таблица будет готова, храните ее на своем компьютере. Затем откройте Word и выполните действия, которые необходимо предпринять, чтобы напечатать наклейки для списка рассылки.
Печать ценников, этикеток и штрихкодов из Excel
Microsoft Excel ― это компьютерная программа, предназначенная для проведения расчетов, составления диаграмм и таблиц, вычисления сложных функций. Табличный процессор входит в состав пакета Microsoft Office. Приложение также используется в качестве товароучетного ПО. Пользователи получают широкие возможности по автоматизации обработки информации.
В программе можно выполнить сложные финансовые расчеты с помощью формул в табличных ячейках. Рабочие файлы включают несколько листов, можно добавить также и графические элементы, что существенно облегчает задачу создания прайс-листов. Еще одна функция ― использование средств Excel для печати ценников непосредственно из приложения будет рассмотрено далее.
Организация печати этикеток и ценников из Microsoft Excel
Конструирование и печать ценников и этикеток из программы производится с помощью средств VBA. Также может использоваться и другой инструмент – «Слияние». Его основное предназначение – объединение сведений из текстового документа Word и таблицы Excel в один файл.
Формирование страницы для печати квитанций, лейблов, визиток, талонов, ярлыков и прочих карточек единого типа осуществляется по одинаковой схеме. Разработка макета и распечатка файла производится в текстовом процессоре. Из таблиц забирается только часть сведений.
Функциональность инструмента «Слияния» проще рассмотреть на примере справочника цен на товары торговой точки. Если, к примеру, ее владельцы, примут решение сменить стоимость продукции, для вывода на печать обновленных этикеток будут использоваться средства пакета Microsoft Office на основе БД из табличного процессора. Оптимальное количество наклеек на бумаге формата А4 – 6 штук. Если основа (БД) для создания бирки уже существует, для слияния остается создать таблицу. Требования к ней будут следующими:
- не используются объединенные ячейки;
- все столбцы имеют уникальные наименования;
- в левом верхнем углу необходимо выбрать цветную иконку и перейти к «Параметрам»;
- затем кликнуть на «Дополнительно»;
- для опции «Затенение полей» должно быть установлено значение «Всегда», параметр поможет отличить вставленное поле слияния от основного текста.
Напечатанный документ будет без цвета фона.
Разработка макета в MS Word осуществляется следующим образом:
- необходимо выбрать раздел «Рассылки»;
- кликнуть на «Начать слияние»;
- в появившемся списке следует перейти к «Наклейкам»;
- в форме «Параметры наклейки» есть список «Тип», в правом поле нужно выделить подходящую форму, к примеру, книжную;
- затем выбрать «Настройки» для редактирования;
- появится окно, в котором необходимо заполнить размеры, количество и размещение будущих наклеек;
- остается подтвердить действие, нажав на «Ок»;
- для возврата в предыдущее окно также необходимо кликнуть на «Ок».
Если выполнить все согласно инструкции, на странице текстового документа появится разметка с заданными значениями. По сути это будет таблица, в клетках которой и размещаются ценники или этикетки.
Следующий этап предполагает выбор источника сведений:
- необходимо перейти к «Рассылкам»;
- кликнуть на раздел «Выбрать получателей», расположенный справа;
- в появившемся перечне нужно указать «Использовать существующий список»;
- появится окошко с заранее подготовленной книгой;
- после выделения файла нужно нажать на «Открыть»;
- книга содержит несколько листов, в окне нужно перейти к тому, что содержит информацию о товарных позициях;
- для подтверждения операции остается щелкнуть на «Ок».
Страница разбита на несколько участков, в каждой из которых появится «NEXT». Служебные поля слияния нельзя удалять. Они предназначены для перехода к следующей записи. Список полей таблицы появится после выбора источника сведений на вкладке «Рассылки».
Форматирование внешнего вида наклейки целесообразно проводить в одном сегменте. Макет шаблона следует продублировать во все остальные, так как содержимое источника сведений автоматически на все области страницы не распространится. В разделе «Рассылки» есть опция «Просмотреть результаты», предназначенная для мониторинга внешнего вида этикетки в процессе ее конструирования.
Дальнейшие действия будут следующими:
- необходимо ввести текст, присутствующий на всех наклейках;
- затем в необходимые участки добавить сведения из источника с помощью опции «Вставить после слияния».
С помощью редактирования полей слияния можно выполнить форматирование бирки. Для создания ценника понадобятся опции «Цена» и «Дата». Поле слияния представляет собой кода. Для его отражения следует кликнуть по нему мышкой и выбрать «Коды/Значение полей».
Категория «Дата» будет иметь вид . Для добавления формата отображения параметра необходимо заменить значение .
Отредактированный код «Цены» должен иметь денежный формат ― . Содержимое первой ячейки необходимо скопировать в остальные. Метку «NEXT» ― оставить без изменений.
Для конструирования окончательного варианта страницы с наклейками понадобится:
- перейти к «Найти и объединить»;
- затем выбрать из появившегося списка параметр «Печать документов»;
- если нажать на «Изменить отдельные документы» в текстовом редакторе появится новый документ, который при необходимости можно предварительно просмотреть и изменить заполненные ценники.
Перечисленные действия можно выполнить и с помощью Мастера слияния. Для этого необходимо кликнуть на иконку «Начать слияние».
Пошаговая инструкция печати штрихкодов из программы Microsoft Excel
Оформление ценников с штрихкодом и последующий вывод на печать – трудоемкий процесс, который требует особых навыков программирования и написания макросов. Гораздо проще и эффективнее использовать готовые решения для выполнения перечисленных задач.
Помогут справиться с этим две программы. Labeljoy – это специализированное программное обеспечение, основной целью которого является маркировка. Имеет следующий функциональный набор опций:
- создание и распечатка лейблов для бейджей, папок, конвертов и визиток;
- поддерживает интерфейс what you see is what you get, материал в режиме корректировки текста имеет аналогичный вид, как и конечный результат;
- представлена возможность присоединения к внешним источникам информации и конструирования лейблов с динамическими элементами;
- доступна поддержка экспорта готовых файлов в jpeg, png и другие графические форматы;
- контрольные суммы вычисляются автоматически.
В Labeljoy доступен встроенный генератор QR- и штрихкодов. С помощью уникального метода кодирования информации можно выполнить следующее:
- создать собственные штрихкода различных видов, к примеру, Interleaved 2/5, Code 39/93, Ean13, UPC;
- сгенерировать и использовать коды быстрого реагирования в режимах онлайн и офлайн с помощью встроенной утилиты;
- создавать собственные бирки для торговой точки или склада, доступен импорт сведений из внешних баз данных.
Полная версия ПО с пакетом мульти-лицензий поддерживает программы Excel, Oracle, MySQL и Access. Также приложение совместимо со всеми видами принтером, включает более 6 тысяч бумажных макетов.
Штрихкод-дополнение для текстового редактора Microsoft Office под названием TbarCode Office – специальный модуль, который обеспечивает легкую вставку кодов в документ или таблицу. Компонента также предусматривает прямую распечатку из офисного программного обеспечения.
Основные характеристики штрихкодов в Tbarcode:
- конфигурация осуществляется согласно стандартам отраслей;
- высокое качество генерации графических данных;
- печать возможна на всех видах принтеров;
- доступна корректировка, можно задать нужные параметры;
- закодированная информация исполнена более чем в сотне форматов.
Конструирование и печать этикеток с помощью макроса Labels
Excel-надстройка выпущена для обработки данных из таблицы с целью последующего создания и распечатки:
- ценников;
- лейблов;
- бирок;
- ярлыков.
Макрос содержит функциональный набор опций для конструирования и печати ценников, этикетов на базе сведений из таблиц Excel:
- распечатка ценников путем заимствования данных из справочников цен;
- создание лейблов для выделенных позиций в табличном процессоре;
- подготовка квитанций на оплату услуг ЖКХ.
Для выполнения перечисленных задач достаточно кликнуть на одну кнопку. Программная надстройка дает возможность:
- выбирать количество наклеек для одного листа;
- разрабатывать как простые, так и сложные шаблоны с надписями, изображениями, символами и комментариями;
- заполнять квитанции и строки ярлыков с использование всего набора опций ПК Excel;
- использовать инструмент условного форматирования;
- применять формулы;
- выбирать табличные записи, к примеру, для формирования ценников на продукцию с конкретной стоимостью;
- подставлять в макеты выделенные ячейки или позиции текущей строки, включая актуальную дату.
Разработчиком также предусмотрены и другие опции:
- гибкая отладка шаблона;
- изменение и улучшение макета страницы;
- заполнение строк сведениями из таблицы.
В шаблонах доступны поля, которые при заполнении приобретают нужное значение. Все они должны быть заключены в фигурные скобки:
- ссылка на значение ячейки выбранного столбца в таблице имеет вид ;
- адрес фиксированной ячейки для всех квитанций:;
- ссылка на именованный диапазон значений:;
- для отражения актуальной даты или времени используется , .
Пользователи могут оценить полнофункциональную пробную версию в течение пятнадцати дней. Настроить и проверить функционал можно с помощью Справки по программе. По истечении этого срока, для дальнейшего пользования понадобится лицензия. Стандартный пакет включает активацию на двух ПК. Для дополнительных прав пользования за каждый компьютер нужно будет доплатить.
Программное решение для печати ценников из Microsoft Excel
Для печати ценников из табличного процессора разработано ПО под названием Ценник 1.Х. Распространяется модуль дополнения на бесплатной основе. Основные технические параметры:
- отсутствует база данных;
- не предусмотрено хранение обработанных сведений, только последняя накладная;
- модуль дополнен 120 шаблонами и встроенным редактором в Excel, содержит все необходимые опции для работы с графическими элементами.
С помощью программного обеспечения можно решить следующие задачи:
- ввести информацию из накладной, созданной в цифровом формате в табличном процессоре;
- рассчитать дисконтные и розничные цены;
- сформировать внутренние накладные – одну или несколько, это может понадобиться при распределении документов по разным отделам или же для закрепления за ответственными сотрудниками субъекта хозяйственной деятельности;
- распечатать ярлыки и внутренние накладные определенных размеров с возможностью сохранения для последующей распечатки;
- конструирование собственного дизайна и стиля макета накладных, этикеток и схожих документов.
Основное условие для полноценной работы модуля – установка совместимой с текущей версией ОС программного пакета MS Office. Результат можно выгрузить в печатную форму, а затем в файл. Предоставляется возможность передачи и на другую рабочую машину.
Еще одна не менее функциональная программа — e-Ценник. Приложение позволяет выполнить следующие задачи:
- ведение справочников продукции;
- создание и последующее хранение прейскурантов, созданных на основе баз данных из других программных обеспечений;
- распечатка этикеток, прайс-листов и ценников, в том числе из табличного процессора.
В программе встроен инструмент изменения масштаба элементов наклеек. Доступны несколько опций:
- подбор оптимальных значений для макета лейблов, включая информативное написание цены, размер шрифта, осуществляется в автоматическом режиме;
- есть горячие клавиши, предназначенные для ввода, изменения и поиска позиций продукции в справочнике цен;
- поддерживается работа с таблицами Excel;
- установлен универсальный комплект макетов ценников, дополнительные шаблоны можно найти на сайте разработчика.
В ПО также можно указать число ценников для каждой позиции.
Для печати этикеток из Excel не понадобятся особые знания и умения. С помощью нескольких приложений и обычного принтера можно создать шаблон, указать персональные параметры и получить этикетки, ценники и штрихкоды без больших затрат.
Печать этикеток из Excel
Параметр печати этикетки в Excel используется для различных целей. Это экономит время пользователей при упорядочивании данных и удобстве печати данных, представленных на одной или нескольких этикетках. Следующие шаги необходимо выполнить для создания этикеток и их печати, как показано на рисунке.
Как показано на рисунке, для эффективного создания и использования этикеток необходимо четко выполнять шаги. Эти шаги одинаковы для всех версий Excel с 2007 по 2016. Каждый описанный шаг требует выполнения дополнительных шагов для печати этикеток.
Примеры
В Excel этикетки печатаются двумя способами. Следующие ниже примеры иллюстрируют использование и печать этикеток с листа Excel.
Пример №1 — Печать адресных этикеток из Excel с помощью Word
- Шаг 1: На первом этапе данные распределяются по строкам и столбцам, образуя заголовки, как показано на рисунке.
Как показано на рисунке, столбцы заголовков создаются как идентификатор клиента, титул, имя, фамилия, дата рождения, адрес, город и штат.
Дайте имя данным, представленным в таблице Excel, следующим образом:
Выберите список адресов на листе Excel, включая заголовок.
Перейдите на вкладку «Формулы» и выберите «Определить имя» в группе «Определенные имена».
Откроется диалоговое окно с новым именем. При этом дайте имя и нажмите «ОК», чтобы закрыть окно.
- Шаг 2: Создайте документ слияния почты в Microsoft Word. Наведите курсор на вкладку «Рассылки» и выберите «Начать слияние‘вариант; затем выберите вариант меток, как показано на рисунке.
Затем отображается диалоговое окно параметров метки, как показано на рисунке.
Щелкните вкладку «Сведения», чтобы просмотреть свойства метки.
Здесь мы можем изменить поля, высоту, ширину, шаг и размер метки, а также ширину, высоту и размер страницы. После внесения необходимых изменений нажмите «ОК». Затем отображается страница, как показано на рисунке.
Щелкните вкладку «Дизайн», чтобы добавить стили таблиц к меткам. Внешний вид изменен, как показано ниже.
Шаг 3: Свяжите ярлыки из существующего списка Excel со списком рассылки.
- Перейдите на вкладку «Рассылка» и выберите «Использовать существующий список»Из категории выбранного участника.
Он отображает диалоговое окно «выберите источник данных», показанное на снимке экрана ниже.
Выберите лист Excel, в котором представлена созданная таблица, и нажмите «Открыть».
Выберите название таблицы и нажмите кнопку «ОК».
Затем отображается страница, как показано на рисунке.
- Шаг 4: Разместите ярлыки в таблице.
Поместите курсор в первую запись таблицы и вставьте метки. Для этого нажмите кнопку «Вставить поле слиянияКнопка.
Щелкайте по каждой метке по очереди. При вставке меток сосредоточьтесь на их расположении и нажмите «Enter», чтобы добавить метку к следующей строке.
Затем щелкните параметр «Обновить метки», чтобы применить тот же формат к оставшимся записям таблицы. Затем отображается страница.
Зайдите в Finish and Merge и выберите опцию «Редактировать отдельные документы».
Введите номера записей от 1 до 12 (зависит от размера таблицы на листе Excel), чтобы объединить данные с метками в новый документ.
Делать было нечего — написал макрос для создания квитков.
Можно было, конечно, сделать всё проще, но мой вариант относительно универсальный.
Шаблон квитка хранится на скрытом листе ШАБЛОН
Скачать файл с макросом можно здесь:
http://excelvba.ru/XL_Files/Sample__03-11-2009__22-06-31.zip
Вот, собственно, весь код:
Sub СоздатьКвиточки()
Dim cell As Range, ra As Range, n As Long: Application.ScreenUpdating = False
Set ra = Range([d5], Range(«d» & Rows.Count).End(xlUp))
Dim Квиточки As Worksheet: Set Квиточки = Worksheets.Add(, Worksheets(Worksheets.Count))
Квиточки.Name = «Квиточки » & Format(Now, «DD-MM-YYYY HH-NN-SS»)
With Квиточки.PageSetup
.Zoom = False: .FitToPagesWide = 1: .FitToPagesTall = 1000
End With
n = 0 ‘ номер квитка
For Each cell In ra.Cells ‘ перебираем все заполненные фамилии
If Len(cell) > 2 Then ‘ если длина фамилии больше, чем 2 символа
[Кооператив] = cell.Previous
[показатель1] = cell.Next: [показатель2] = cell.Next.Next
[ФИО] = cell: [Сумма] = cell.Offset(, 4)
ДобавитьКвитокНаЛист Квиточки, n
n = n + 1
End If
Next cell
Квиточки.Tab.Color = vbGreen: ActiveSheet.ResetAllPageBreaks: ActiveWindow.View = 2
For i = 1 To n ‘ ставим разрывы страниц
If i Mod 6 = 0 Then Set Квиточки.HPageBreaks(i 6).Location = Квиточки.Cells(1 + [квиток].Rows.Count * (i 2), 1)
Next
End Sub
Sub ДобавитьКвитокНаЛист(ByRef sh As Worksheet, n As Long)
With [квиток]
Set МестоДляНовогоКвитка = sh.Cells(1 + .Rows.Count * (n 2), 1 + .Columns.Count * (n Mod 2)).Resize(.Rows.Count, .Columns.Count)
.Copy МестоДляНовогоКвитка
If n < 2 Then ‘ устанавливаем ширину столбцов
For i = 1 To .Columns.Count
МестоДляНовогоКвитка.Cells(i).EntireColumn.ColumnWidth = .Cells(i).EntireColumn.ColumnWidth
Next i
End If
For i = 1 To .Rows.Count ‘ устанавливаем высоту строк
МестоДляНовогоКвитка.Cells(i, 1).EntireRow.RowHeight = .Cells(i, 1).EntireRow.RowHeight
Next i
End With
End Sub
Из данной статьи вы узнаете о существующем платном и бесплатном программном обеспечении, позволяющем создавать и распечатывать ценники, этикетки и т.д. напрямую из программ Microsoft Word и Excel.
Microsoft Excel – одна из наиболее популярных программ, предназначенная для работы с электронными таблицами, входит в пакет MS Office. Данную программу зачастую применяют как программу для учёта товара, так как в ней можно управлять данными, заполненными в таблице. Используя предусмотренные разработчиками формулы, которые просто нужно вставлять в ячейки таблицы, можно производить довольно сложные профессиональные финансовые и иные расчёты. Microsoft Excel предоставляет пользователю широкие возможности по оптимизации и обработке информации.
Excel документы обычно называют «книгами», потому что они состоят из нескольких вложений (страниц) с текстовыми или графическими элементами. Это удобно для формирования прайс-листов, но подойдёт ли данная программа для создания и выпуска ценников и этикеток со штрих-кодом. В данной статье мы расскажем об этом.
Распечатка этикеток и ценников напрямую из Excel
Создание и печать ценников и этикеток напрямую из Excel возможна только при использовании вспомогательного ПО, к примеру Visual Basic for Applications (далее – VBA) или аналогичной утилиты «Слияние». Данный инструмент создан для объединения информации из документов Word и Excel в одно целое.
Чтобы создать страницу для распечатки ценников, ярлыков, этикеток со штрих-кодом и без, необходимо создать таблицу с информацией о товаре в Excel, а также сгенерировать макет в Word, печать которого также будет осуществляться через Microsoft Word.
Ниже мы разберём данный процесс с использованием программы «Слияние». К примеру, собственники торговой точки решили поменять цены на товары, и теперь им требуется распечатать новые ценники на товары, при этом из программ имеется только Microsoft Word и Excel. Для этого заранее подготовьте таблицу в Excel, которая будет использована для «Слияния». Она должна быть без объёдинённых ячеек и в нумерации столбцов иметь индивидуальные названия (они не должны дублироваться, иначе возникнет программный сбой).
Войдите в документ Microsoft Word и кликните на меню (круглая иконка вверху слева), из появившегося перечня укажите [Параметры] → [Дополнительно]. В свойствах параметра [Затенения полей] укажите [Всегда]. Это нужно, чтобы было понятно, где поле слияния, а где основной текст, при этом фон не будет виден на печати.
Теперь можно приступать к созданию макета:
Откройте [Рассылки] и нажмите [Начать слияние].
В появившемся перечне выберите [Наклейки…].
Откроется окно [Параметры наклейки], в нём указываем все нужные характеристики и подтверждаем выполненные действия, нажав [Ок].
После этого в документе должна отобразиться разметка, в соответствии с заданными Вами параметрами. По сути это таблица, в которую нужно поместить макеты будущих этикеток, либо ценников.
Указание источника информации:
Снова откройте [Рассылки], после чего нажмите строку [Выбрать получателей].
В появившемся списке, кликнем на [Использовать существующий список].
Откроется окно [Выбор источника данных]. Выбираем нужный документ и нажимаем [Открыть].
Если в документе несколько листов, то обозначаем тот, в котором находится товарная карточка.
Подтверждаем действие, нажав [Ок].
В каждой секции, на которую поделена страница в документе, появится обозначение [NEXT], его нельзя удалять, это программная метка, необходимая для последующего слияния.
После того, как источник данных будет обозначен в разделе [Рассылки], появится перечень табличных полей
Форматирование вида этикетки
В разделе [Вставить поле слияния], добавляем информацию из таблицы Excel в один из сегментов документа Word и вносим текст этикетки.
После того, как информация из документа Excel появится в одном отделении, её нужно отредактировать и скопировать на оставшиеся, на листе сегменты. Чтобы время верстки макета посмотреть его печатную версию, кликните на [Рассылки] и нажмите [Просмотреть результаты].
Создаём окончательную версию листа (с этикетками или ценниками), для печати:
Нажмите [Найти и объединить], после чего в появившемся списке выбираем [Печать документов].
Также можно выбрать раздел [Изменить отдельные документы]. После этого программа сформирует новый документ, в котором, в случае необходимости, можно открыть и откорректировать уже сформированные этикетки.
Всё описанное выше можно сделать, применив программу «Мастер слияния».
Печать штрих-кода из Excel
Создание ценника со штрих-кодом и последующая его печать напрямую из документа Excel – кропотливый и длительный процесс, требующий знаний в программировании и написании макросов. Значительно быстрее и легче создать ценник со штрих-кодом при помощи дополнительного ПО. Ниже мы, на примере двух популярных программ, расскажем, как это сделать.
Labeljoy – специализированная программа, предназначенная для создания маркировки.
Функциональные возможности данной утилиты позволяют:
Формировать и печатать лейблы для папок, визиток и т.п.
Осуществлять поддержку WYSIWIG-интерфейса – позволяет изменять текст.
Подсоединение к дополнительным источникам информации, генерация динамических и статических лейблов.
Определение итоговой суммы.
Также в Labeljoy имеется вшитый генератор 1D и 2D обозначений.
Платная версия Labeljoy интегрируется с Excel, Oracle, MySQL и Access, в ней имеется более 6500 макетов.
TbarCode Office – это программное дополнение, созданное для взаимодействия со всем пакетом программ Microsoft Office. Утилита позволяет с лёгкостью переносить любую информацию из Word в Excel и наоборот, с последующей печатью напрямую из них.
Штрих-коды в TbarCode:
Уже смоделированы, в соответствии с имеющимися стандартами.
Создаются в высоком качестве.
Могут быть отправлены в печать на любой принтер.
Более 100 различных модификаций штрих-кодов.
Также программа имеет дополнительную функцию создания серийных писем и коррекции обнаруженных при распечатке несоответствий.
Labels: программа для формирования и распечатки этикеток в Excel
Создатели ПО VBA предусмотрели лёгкую и понятную Excel-надстройку. Она разработана для корректирования информации в таблицах, а также создания и последующей печати на их основе этикеток, ценников, штрих-кодов и т.п.
Функциональные возможности Labels позволяют:
Печатать ценники и этикетки на продукты, посредством получения информации из товарного каталога.
Генерация этикеток для выбранных из таблицы товаров.
Обработку квитанций на оплату ЖКХ.
При этом, для осуществления любой из этих возможностей, достаточно нажатия одной кнопки.
Labels позволит вам:
Указывать нужное количество этикеток для размещения на листе заданного формата.
Осуществлять предварительную подготовку как стандартных, так и усложнённых макетов (с содержанием изображений, знаков и комментариев).
Вносить запрограммированные данные на шаблоны этикеток или квитанций, используя при этом полный программный комплекс Excel;
Использовать программные формулы и иметь доступ к условному инструментарию.
Определять нужные записи из таблицы – к примеру, имеется возможность создания ценников только для товаров с заданной ценой.
Подставлять в шаблоны товары, как из выделенной строки, так и из ячейки страницы (к примеру, текущее число и т.п).
Создатели ПО вшили в комплекс функции гибкой отладки шаблона, корректировки и изменения макета страницы, а также внесения данных в строки напрямую из таблицы.
Программное обеспечение для распечатки ценников из Excel
Ценник 1.Х – это бесплатное ПО для распечатки ценников напрямую из Excel. Утилита, по сути, является простейшим добавочным модулем, в ней нет базы данных, поэтому сохраняется только последняя обработанная накладная. При этом, данный добавочный модуль содержит в себе около 120 шаблонов и редакторов, интегрируемых с Excel, а также присутствуют все необходимые функциональные возможности для использования в работе графических элементов.
Использование Ценник 1.Х существенно облегчает следующие задачи:
Перенос информации из электронной накладной, сгенерированной в Excel.
Расчёт разных уровней ценообразования (оптовые, розничные, акционные и т.д).
Создание от одной до нескольких внутренних накладных – к примеру, для распределения и закрепления документов за определенным отделом, или за уполномоченными сотрудниками.
Текущая печать внутренних документов или сохранение их для осуществления отложенной печати.
Разработка уникального дизайна ценников, этикеток и т.п.
Для корректной работы программы требуется установка интегрируемой с данной версией ОС и пакета документов Microsoft Office.
После создания конкретного дизайна, программа позволяет перенести макет в любую программу Microsoft Office, а также переслать его на другой ПК.
Ещё одна популярная программа для создания и печати этикеток – это e-Ценник, она позволяет:
Генерировать и сохранять прайс-листы, на основе базы данных из сторонних программ.
Отправлять в печать документы, ценники и т.п., напрямую из таблицы Excel.
Программа имеет функцию автоматического масштабирования элементов макета, а также:
Возможность записи команд на «горячие клавиши».
Возможность использования Excel таблиц.
Универсальные шаблоны ценников и этикеток (дополнительные шаблоны можно загрузить с сайта разработчика) и многое другое.
Подберем принтер ценников для вашего бизнеса по выгодной цене!
Для получения бесплатной консультации оставьте заявку.
Печать ценников, этикеток и штрихкодов из Excel
Microsoft (далее – MS) Excel – мощнейшее приложение, входящее в пакет MS Office. Его часто используют в качестве товароучетного программного обеспечения (далее – ПО). Приложение разработано для управления данными, размещенными в электронных таблицах. С помощью ввода формул в табличные ячейки в приложении можно выполнять сложнейшие финансовые расчеты. Для пользователя открываются огромные возможности по автоматизации обработки данных.
Рабочие файлы Excel принято называть книгами. Состоят они, как правило, из нескольких листов, содержащих текстовые и графические элементы (например, диаграммы). Такая организация данных практически идеальна для создания прейскурантов (прайс-листов). Но можно ли использовать средства Excel и для печати, например, ценников непосредственно из приложения?
Поговорим об этом в статье.
Печать этикеток и ценников из Excel
Организация конструирования и печати этикеток и/или ценников из Excel возможна только средствами Visual Basic for Applications (далее – VBA). В качестве альтернативного выхода применяют «Слияние». Этот инструмент разработан для объединения данных Word-документа и Excel-таблицы в общий файл.
Чтобы сформировать страницу для печати лейблов, квитанций, ценников, талонов, визиток, бирок, ярлыков и других небольших по размеру карточек единого вида, воспользуйтесь инструкцией ниже.
Подготовка макета и распечатка файла будет производиться в текстовом процессоре MS Word – из Excel-таблицы забираются только некоторые данные для него.
Рассмотрим работу инструмента «Слияние» на примере прейскуранта абстрактной торговой точки. Допустим, ее владельцы решили изменить цены на продукцию и теперь им необходимо вывести на печать обновленные этикетки и/или ценники для товаров средствами пакета Microsoft Office на основе базы данных (далее – БД) из Excel. На странице формата А4 оптимально расположить 6 наклеек.
Предположим, что БД, на основе которой мы создаем бирку, уже существует.
Нужно подготовить саму таблицу, предназначенную для слияния:
- крайне желательно, чтобы она не содержала объединенных ячеек, но;
- она должна состоять только из столбцов с уникальными (не повторяющимися) названиями.
В левом верхнем углу текстового процессора нажмите цветную круглую иконку и перейдите к опции «Параметры». Выберите пункт «Дополнительно». Установите для параметра «Затенение полей» состояние «Всегда». Это необходимо для того, чтобы вы могли отличить от основного текста вставленное поле слияния (оно будет отображаться на сером фоне). Цвет фона на печать не выводится.
Переходим к разработке макета в MS Word:
- Выбираем «Рассылки».
- Кликаем иконку «Начать слияние».
- Из ниспадающего списка выбираем пункт с иконкой «Наклейки…».
- Откроется диалоговое окошко «Параметры наклейки». В правом поле находится список «Тип». Выделяем подходящую форму готового макета, например, А4 (книжная).
- Жмем кнопку «Настройки. », чтобы внести коррективы.
- В появившемся окне указываем количество, размеры и расположение будущих наклеек.
- Кликаем «Ok».
- Возвращаемся в предыдущее окошко –> «Ok».
Вы увидите, что на странице текстового процессора появилась разметка, согласно только что заданным значениям. Фактически, это таблица, а в ее клетках и будут размещены этикетки или ценники.
Выбираем источник сведений:
- Переходим ко вкладке «Рассылки».
- Кликаем иконку «Выбрать получателей», расположенную слева.
- В ниспадающем перечне указываем пункт «Использовать существующий список».
- В новом окошке выделяем заранее подготовленную книгу и жмем «Открыть».
- Если книга состоит из нескольких листов, в следующем окне выбираем тот, что содержит сведения о нужных товарных позициях.
- Щелкаем «Ok».
В каждой области, на которые разбита страница, появится метка «NEXT» – это служебные поля слияния. Они нужны для перехода к следующей записи. Ни в коем случае их не удаляйте!
После выбора источника сведений во вкладке «Рассылки» отобразится список табличных полей.
1. Задай вопрос нашему специалисту в конце статьи.
2. Получи подробную консультацию и полное описание нюансов!
3. Или найди уже готовый ответ в комментариях наших читателей.
Отформатируем внешний вид наклейки.
Содержимое источника данных автоматически сразу и на все области страницы с макетами не распространится. Целесообразно полностью отформатировать шаблон наклейки в одном сегменте. После этого макет нужно продублировать во все остальные. Для мониторинга внешнего вида этикетки в процессе ее создания, воспользуйтесь опцией «Просмотреть результаты» – она находится во вкладке «Рассылки».
Выполняем следующие действия:
- Вводим текст, который должен присутствовать на всех наклейках.
- В нужные места добавляем данные из источника с помощью кнопки «Вставить поле слияния».
- Форматируем бирку, редактируя поля слияния – подробности ниже.
Если необходимо создать именно ценник, отдельно рассмотрим корректировку позиций «Дата» и «Цена». Поле слияния – это код. Его можно увидеть, если кликнуть по нему правой кнопкой мышки и выбрать команду Коды/Значение полей.
Внешний вид «Даты»: . Чтобы добавить в этот код формат отображения параметра, измените его на.
Код «Цены» редактируется так, чтобы параметр отразился в денежном формате .
По достижении желаемого результата, скопируйте «начинку» первой ячейки в остальные. Не удаляйте метку «NEXT».
Формируем конечный вариант страницы с наклейками для печати:
- Кликаем «Найти и объединить», из ниспадающего перечня выбираем опцию «Печать документов».
- Также мы можем выбрать пункт «Изменить отдельные документы». Текстовый процессор создаст новый документ, и при необходимости мы сможем просмотреть и отредактировать уже заполненные ценники.
Все эти шаги можно предпринять, воспользовавшись утилитой Мастер слияния, запускаемой нажатием на иконку «Начать слияние».
Печать штрих кода из Excel
Самостоятельное конструирование ценника, содержащего штрих код, с последующим выводом на печать из Excel – трудоемкий процесс, который требует навыков VBA-программирования и написания макросов. Проще, быстрее и эффективнее воспользоваться готовыми решениями для выполнения упомянутой задачи. В статье мы разместили краткие обзоры двух удобных программ.
Labeljoy – специализированное ПО для маркировки. Функциональный набор опций программы включает:
- конструирование и распечатку лейблов для папок, бейджей, визиток, конвертов;
- поддержку WYSIWIG-интерфейса (аббревиатура от what you see is what you get – англ. получаешь то, что видишь) – режима корректировки текста, при котором материал выглядит также, как конечный результат;
- возможность подключения к сторонним источникам данных и создания лейблов с динамическими элементами;
- поддержку экспорта готовых файлов в популярные графические форматы: pdf, jpeg, png, gif;
- автоматическое вычисление контрольной суммы.
В Labeljoy есть встроенный генератор QR- и штрихкодов. С его помощью можно:
- быстро и без особых сложностей создавать собственные штрихкоды различных типов: Code 39/93, Interleaved 2/5, Ean13, UPC, IT14, Codabar и других;
- генерировать и обрабатывать QR-коды как онлайн, так и офлайн, используя встроенную утилиту;
- конструировать собственные бирки со штрихкодами для склада или магазина, импортируя необходимые сведения из внешних БД.
Бизнес-версия Labeljoy совместима с Excel, Oracle, MySQL и Access, содержит около 6 500 бумажных макетов и поддерживает любые принтеры.
Штрихкод-дополнение TbarCode Office – модуль, разработанный для интеграции с программным комплексом Microsoft Office. Компонента обеспечивает легкую вставку в Word-документ и/или Excel-таблицу любого штрихкода с последующей его распечаткой напрямую из того офисного ПО, в котором вы работаете в данный момент.
Штрихкоды в Tbarcode:
- уже сконфигурированы согласно отраслевым стандартам;
- генерируются в очень высоком качестве;
- готовы к распечатке на любом принтере;
- легко регулируются – вы сможете задавать нужные параметры;
- могут быть исполнены в более чем 100 форматах (посмотреть полный перечень можно на странице разработчика с описанием продукта).
Дополнение оснащено опциями генерации серийных писем и компенсации допустимых отклонений при печати (Pixel-Shaving).
Labels: макрос для создания и печати этикеток в Excel
Разработчик макросов VBA Игорь Вахненко создал простую и удобную Excel-надстройку. Она предназначена для обработки табличных сведений с целью конструирования и распечатки на их основе лейблов, ценников, бирок, «квитков», ярлыков и других наклеек.
Что «умеет» Labels? Функциональный набор опций макроса для создания и печати этикеток и ценников на основе табличных сведений из Excel включает:
- возможность распечатки товарных ценников путем заимствования сведений из прейскуранта;
- конструирование лейблов для отмеченных в таблице позиций;
- подготовку квитанций на оплату жилищно-коммунальных услуг.
Чтобы выполнить любую из вышеперечисленных задач, вам потребуется нажать всего одну кнопку.
С помощью программной надстройки Labels вы сможете:
- задавать необходимое число наклеек для одного печатного листа;
- подготавливать к распечатке как простые, так и технически сложные шаблоны, включающие картинки, надписи, символы, текстовые комментарии;
- заполнять строки ярлыков и квитанций, задействовав весь набор опций программного комплекса Excel;
- применять формулы, пользоваться инструментом условного форматирования;
- выбирать требуемые табличные записи – например, можно сформировать только ценники для продукции с конкретной стоимостью;
- подставлять в макеты как позиции текущей строки, так и выделенные ячейки листа – любые предопределенные поля, например, актуальную дату и другие.
Разработчик макроса добавил опции гибкой отладки шаблона, редактирования и модифицирования макета страницы, наполнения строк табличными сведениями.
Видео, обучающее работе с Labels, находится здесь.
Программа для печати ценников из Excel
Ценник 1.Х – программа для печати ценников из Excel, которая распространяется совершенно бесплатно. Это очень простой модуль дополнения. Он не содержит БД, не хранит ранее обработанной информации – только последнюю накладную. В модуль дополнения добавлены 120 шаблонов и редактор, встраиваемый в Excel – в него входят все необходимые функции для манипуляций с элементами графики.
Программа значительно упрощает выполнение следующих задач:
- ввода сведений из цифровой накладной, созданной в Excel;
- расчета розничных и сниженных (дисконтных) цен;
- формирование одной или нескольких внутренних накладных – например, чтобы распределить их по разным отделам или закрепить за конкретными, назначенными ответственными лицами предприятия;
- распечатки внутренних накладных и ярлыков различных размеров и/или сохранения их для распечатки позднее;
- создания своего стиля и дизайна макетов этикеток, накладных и других подобных документов.
Для функционирования модуля должен быть инсталлирован совместимый с текущей версией операционной системы программный пакет MS Office.
После выполнения нужного дизайна вы сможете выгрузить результаты вашей работы – печатные формы – в файл. Его можно передавать на другую рабочую машину.
Скачать программу для печати ценников из Excel, ознакомиться с историей версий и кратким руководством по работе с ней можно здесь.
Также заслуживает внимания и программа e-Ценник. С помощью приложения вы сможете:
- вести справочники товаров;
- создавать и хранить различные прейскуранты, созданные на основе БД из других программ;
- распечатывать прайс-листы, этикетки и ценники, в том числе из Excel-таблиц.
В приложение встроен инструмент автоматического масштабирования элементов наклеек. Функциональный набор опций включает:
- автоматизированный подбор оптимальных параметров (размеров шрифтов, информативного написания стоимость и т. п.) для макета лейбла;
- поддержку «горячих клавиш», которые можно использовать для ввода, редактирования и поиска товарных позиций в прейскуранте;
- возможность работы с Excel-таблицами как с прайс-листами;
- универсальный набор макетов ценников – скачивать дополнительные шаблоны можно на веб-портале разработчика.
При распечатке в программе можно указать количество ценников для каждой товарной позиции.
О программе
Программа «Печать ценников» предназначена для создания ценников и этикеток любого формата в Microsoft Office.
Программа является модулем дополнения программы Microsoft Excel, включающим в себя новые функции работы с ценниками.
Чаще всего, в не больших торговых компаниях учет товара производится в Microsoft Excel. В связи с этим, выбор платформы для разработки был сделан в пользу этой программы.
Шаблоны ценников создаются с помощью фигур и картинок в Excel. Это предоставляет вам полную свободу при создании шаблонов ценников.
При написании программы была поставлена задача — максимально упростить процесс создания и печати ценников.
В связи с этим выбран простой способ создания шаблонов ценников с использованием инструментов рисования Excel. Это позволяет создать любой шаблон буквально за несколько минут.
Программа импортирует данные и формирует листы для печати ценников непосредственно в Excel, подключаясь к любому прайс листу.
Для получения данных о товаре нужно указать имена столбцов с наименованием, ценой и другими параметрами в форме настройки импорта данных.
При этом программа может работать в режиме связи и копирования данных прайс-листа, а так же поиска изменений в позициях прайс-листа с целью вывода на печать только тех ценников, в которых произошли изменения.
С помощью дополнительных функций вы можете:
— Создавать ценники с ценой по акции или распродаже.
— Печатать штрих коды на ценниках.
— Создавать QR-коды на ценниках, содержащих любую информацию, в том числе ссылку на статью в сети Интернет с описанием товара.
— Сохранять готовые ценники в PDF, XPS и XLS формат для последующей распечатки.
Sırala
Печать ценников из Excel в Word через слияние документовАлександр Дмитриев
6 il əvvəl
Как сделать печать ценников в Word’е из Excel’а с использованием функции «слияние документов». Исходная накладна…
Ценники для товараShin0by ͓
3 il əvvəl
Ценники для магазинов (торговых точек). Для работы требуется Excel. Позволяет настроить внешний вид ценников…
Видео 5. Создание простого шаблона ценника.CennikiExcel
3 il əvvəl
Создание ценника,прайса в ExcelЖесткие приколы TV
3 il əvvəl
Создание ценника,прайса в Excel.
Добавление листа с ценниками в прайс-лист. Настройка столбцов. Отправка на печать.CennikiExcel
5 il əvvəl
Эксель шаблоныЕвгений Братцев
Il əvvəl
Labels — надстройка для создания этикеток, ценников, наклеек и квитанций в ExcelExcelVBA.ru
5 il əvvəl
Программа предназначена для создания и печати этикеток, наклеек, ценников и квитанций на основании данных…
Программа конструктор ценников CloudShop: как создать и ценники, шаблоны ценниковCloudShop — автоматизация магазина
2 il əvvəl
Подробнее как сделать и шаблоны ценников онлайн без использования других программ (word, excel…
Видео 7. Как увеличить уменьшить ценник.CennikiExcel
3 il əvvəl
Создание и печать ценниковVirtualPOS — онлайн-касса и система управления розницей
2 il əvvəl
Встроенный конструктор ценников, возможность массовой печати. Фильтр для печати ценников на товары с измен…
Пример создания этикеток со штрихкодом в MS Excel и MS Accessnefmont
Il əvvəl
Download Code39.ttf drive.google.com/open?id=0B8asQWDsek0USmlIU0ZQbjhLSTA Free Bar-Code 39 font for Windows. Внедрение штрихкодов в …
Как оформить ценник на товарГора ТВ
2 il əvvəl
Ссылка на сайт: gora.online/
Печать ценников из документа ПоступленияКира Романова
5 il əvvəl
Видео 3. Печать ценников из любого прайс-листа.Oleg Zelenov
3 il əvvəl
Настройка прайс-листа Excel для печати ценников.
Создание этикеток и ценников и способы их распечатки — Microinvest Баркод Принтер ProСофТим ООО
3 il əvvəl
Обучающий урок по создание этикеток и ценников и способам их распечатки с использованием Microinvest Баркод…
Cлияние документов Word на примере наклеекКуценко Оксана
5 il əvvəl
С помощью мастера слияния можно наклейки с контактной информацией, подписать тетради большому…
Печать ценниковАльтея Груп
Il əvvəl
Печать ценников в программе GBS.Market. alteya.net.ua/ gbsmarket.com.ua/
Печать ценников и этикеток в 1С РозницаНиколай Ударцев и 1С
Il əvvəl
Для тех, кого интересуют мои услуги: ТелефонWhatsAppTelegram — 7 9222189162 Skype — NUdartsev Я в VK vk.com/nudartsev Мини инструкци…
Шаблон ценника. Редактирование. Загрузка / Сохранение.CennikiExcel
5 il əvvəl
Слияние Excel и WordСтанислав Салостей
4 il əvvəl
КАК добавить данные из EXCEL в WORD методом Слияния. В Word’е есть такая замечательная вкладка (на ленте) — называет…
Слияние документов MS Word и MS Excelnefmont
2 il əvvəl
Слияние документов MS Word и MS Excel. Изучение информационных технологий в медицинской деятельности.
Видео 12. Сохранение ценников в PDF, XPS или Excel формат.CennikiExcel
3 il əvvəl
Создание этикеток и ценников УТ 11.1Виталий Векслер
5 il əvvəl
Создание этикеток и ценников. Управление торговлей 11.1. Вся версия курса на сайтах kurszop.ru и kurszop.ucoz.ru.
Ценники для розничной торговлиСекреты бизнеса для новичка
Il əvvəl
Ценники для розничной торговли, скачать образец ценника бесплатно: biz911.net/dokumenty-i-otchetnost/dokumentatsiya/tsenniki-dlya-roz…
Новинка! 3 секрета составления продающих ценниковtaiminovproject
5 il əvvəl
Как создать ценник, который продает? Эдвард Тайминов делится секретами создания продающих ценников.
009nakladnaia_excel.aviBestMerlin
6 il əvvəl
Видеоурок проекта Античайник. my7sky.com Сергея Авраменко Основы Exsel. Создание накладной. Все просто и дост…
Создание шаблона печати ExcelКлиентская база
2 il əvvəl
Урок по созданию шаблонов печати Excel. В данном уроке Вы узнаете как настраивать шаблоны печати на основе…
Печать ценников со штрих-кодамиPaloma365 -Автоматизация магазинов, ресторанов и кафе, салонов красоты и др.
2 il əvvəl
Шаблонизатор бланков по спискам Excel (автонабор документов) — слияние Excel и WordЕвгений Мамонов
3 il əvvəl
Программа — шаблонизатор бланков по спискам Excel (слияние Excel и Word) предназначена для автоматизации процессов…
Создание, редактирование и печать ценника в 1С Управление торговлей 11. Номенклатура в 1С УТ 11Андрей Чуланов
4 il əvvəl
Структурированное обучение 1С Управление торговлей 11 Obuchenie1C.ru Как напечатать ценники в 1С? Как создават…
Видео 1. Установка.CennikiExcel
3 il əvvəl
Добавляем штрих код в документы Word ExcelАниКей Скайвокер
8 ay əvvəl
Кодируем строки в штрих код.
Видео 8. Как добавить на ценник цену по акции распродаже.CennikiExcel
3 il əvvəl
Создание штрихкода в Excel 2010strokescribe
7 il əvvəl
Пример настройки вкладки разработчика в Excel 2010 и размещения ActiveX со штрихкодом на листе Excel. Модификация…
Microinvest создание и печать этикеток и ценников со штрих кодомКомпания Восток — автоматизация бизнеса
9 ay əvvəl
Microinvest создание и печать этикеток и ценников со штрих-кодом.
печать ценниковвасилий падлов
Il əvvəl
Быстро и просто печатаем ценникиОлег Ситников
4 ay əvvəl
Как быстро и просто напечатать ценники с помощью программы «Точка.Документы.Ценники». Скачать программу…
Печать этикеток и ценниковСергей Выдыш
3 il əvvəl
Печать этикеток и ценников.
Курс по 1С:Розница 2.2 от tekdata.ru. Урок 9 из 9. Штрихкоды, ценники, этикеткиOOO TekData
10 ay əvvəl
Курс предназначался для внутреннего использования, поэтому приносим извинения за невысокое качество виде…
Легкая печать конвертов — Импорт из ExcelИгорь Зерман
3 il əvvəl
Скачать бесплатную версию: free.printposts.ru/
Как сделать продающий прайс-лист?Школа Автозвука Сергея Туманова
6 il əvvəl
Прайс лист должен не только информировать о ваших ценах. Он должен еще и продавать. Как это сделать — смотрит…
Как сгенерировать 1000 штрих кодов на карточкиexpertpolygraphy
2 il əvvəl
ВИДЕО С САЙТА — expert-polygraphy.com/kak-sgenerirovat-1000-shtrih-kodov-na-kartochki-video-urok …
Как создать таблицу в Excel. Microsoft Excel для чайниковDeadShot
3 il əvvəl
Как создать таблицу в Excel. Microsoft Excel для чайников ———————————————————————————————————…
6. Редактирование макетов ценников.Виктор Рыков
5 il əvvəl
В видео показывается по шагам, как можно редактировать макеты ценников, какова структура макета, какие…
Word для начинающих. Урок 35: Серия однотипных документов методом слиянияДмитрий Кивганов
2 il əvvəl
Как сделать любое количество однотипных документов, у которых меняются только некоторые участки текста?…
Как создавать документ Microsoft Excel и работать в нем.Марина Пойлова Гарантия РОСТА
3 il əvvəl
Хотите зарабатывать дома от 1000 дол? Научим! Присоединяйтесь в команду «Лидеры» infobusiness.express-career.info/request/create…
Storage — Печать ценников из справочника товараBabylonSoft
6 il əvvəl
СамоУчка Pro Excel Урок№7.Создание ссылок на ячейки другого листа или книги.Самоучка Про
3 il əvvəl
Создание ссылок на ячейки другого листа или книги,Как научиться работать в excel,microsoft word excel,работа с эксель,у…
Создание штрихкода в Excel 2007strokescribe
7 il əvvəl
Как добавить штрихкод в Excel 2007 с помощью StrokeScribe Active Document. За пошаговой инструкцией обращайтесь к strokescribe…
Почтовая рассылка с помощью Word и ExcelNikolay Pavlov
5 il əvvəl
Как использовать связку Word-Excel для массового создания однотипных бумажных или электронных рассылок. Подро…
Microsoft Excel – одна из наиболее популярных программ, предназначенная для работы с электронными таблицами, входит в пакет MS Office. Данную программу зачастую применяют как программу для учёта товара, так как в ней можно управлять данными, заполненными в таблице. Используя предусмотренные разработчиками формулы, которые просто нужно вставлять в ячейки таблицы, можно производить довольно сложные профессиональные финансовые и иные расчёты. Microsoft Excel предоставляет пользователю широкие возможности по оптимизации и обработке информации.
Excel документы обычно называют «книгами», потому что они состоят из нескольких вложений (страниц) с текстовыми или графическими элементами. Это удобно для формирования прайс-листов, но подойдёт ли данная программа для создания и выпуска ценников и этикеток со штрих-кодом. В данной статье мы расскажем об этом.

Создание и печать ценников и этикеток напрямую из Excel возможна только при использовании вспомогательного ПО, к примеру Visual Basic for Applications (далее – VBA) или аналогичной утилиты «Слияние». Данный инструмент создан для объединения информации из документов Word и Excel в одно целое.
Чтобы создать страницу для распечатки ценников, ярлыков, этикеток со штрих-кодом и без, необходимо создать таблицу с информацией о товаре в Excel, а также сгенерировать макет в Word, печать которого также будет осуществляться через Microsoft Word.
Ниже мы разберём данный процесс с использованием программы «Слияние». К примеру, собственники торговой точки решили поменять цены на товары, и теперь им требуется распечатать новые ценники на товары, при этом из программ имеется только Microsoft Word и Excel. Для этого заранее подготовьте таблицу в Excel, которая будет использована для «Слияния». Она должна быть без объёдинённых ячеек и в нумерации столбцов иметь индивидуальные названия (они не должны дублироваться, иначе возникнет программный сбой).
Войдите в документ Microsoft Word и кликните на меню (круглая иконка вверху слева), из появившегося перечня укажите [Параметры] → [Дополнительно]. В свойствах параметра [Затенения полей] укажите [Всегда]. Это нужно, чтобы было понятно, где поле слияния, а где основной текст, при этом фон не будет виден на печати.
Теперь можно приступать к созданию макета:
-
Откройте [Рассылки] и нажмите [Начать слияние].
-
В появившемся перечне выберите [Наклейки…].
-
Откроется окно [Параметры наклейки], в нём указываем все нужные характеристики и подтверждаем выполненные действия, нажав [Ок].
После этого в документе должна отобразиться разметка, в соответствии с заданными Вами параметрами. По сути это таблица, в которую нужно поместить макеты будущих этикеток, либо ценников.
Указание источника информации:
-
Снова откройте [Рассылки], после чего нажмите строку [Выбрать получателей].
-
В появившемся списке, кликнем на [Использовать существующий список].
-
Откроется окно [Выбор источника данных]. Выбираем нужный документ и нажимаем [Открыть].
-
Если в документе несколько листов, то обозначаем тот, в котором находится товарная карточка.
-
Подтверждаем действие, нажав [Ок].
В каждой секции, на которую поделена страница в документе, появится обозначение [NEXT], его нельзя удалять, это программная метка, необходимая для последующего слияния.
После того, как источник данных будет обозначен в разделе [Рассылки], появится перечень табличных полей
Форматирование вида этикетки
В разделе [Вставить поле слияния], добавляем информацию из таблицы Excel в один из сегментов документа Word и вносим текст этикетки.
После того, как информация из документа Excel появится в одном отделении, её нужно отредактировать и скопировать на оставшиеся, на листе сегменты. Чтобы время верстки макета посмотреть его печатную версию, кликните на [Рассылки] и нажмите [Просмотреть результаты].
Создаём окончательную версию листа (с этикетками или ценниками), для печати:
-
Нажмите [Найти и объединить], после чего в появившемся списке выбираем [Печать документов].
-
Также можно выбрать раздел [Изменить отдельные документы]. После этого программа сформирует новый документ, в котором, в случае необходимости, можно открыть и откорректировать уже сформированные этикетки.
Всё описанное выше можно сделать, применив программу «Мастер слияния».

Печать штрих-кода из Excel
Создание ценника со штрих-кодом и последующая его печать напрямую из документа Excel – кропотливый и длительный процесс, требующий знаний в программировании и написании макросов. Значительно быстрее и легче создать ценник со штрих-кодом при помощи дополнительного ПО. Ниже мы, на примере двух популярных программ, расскажем, как это сделать.
Labeljoy – специализированная программа, предназначенная для создания маркировки.
Функциональные возможности данной утилиты позволяют:
-
Формировать и печатать лейблы для папок, визиток и т.п.
-
Осуществлять поддержку WYSIWIG-интерфейса – позволяет изменять текст.
-
Подсоединение к дополнительным источникам информации, генерация динамических и статических лейблов.
-
Определение итоговой суммы.
Также в Labeljoy имеется вшитый генератор 1D и 2D обозначений.
Платная версия Labeljoy интегрируется с Excel, Oracle, MySQL и Access, в ней имеется более 6500 макетов.
TbarCode Office – это программное дополнение, созданное для взаимодействия со всем пакетом программ Microsoft Office. Утилита позволяет с лёгкостью переносить любую информацию из Word в Excel и наоборот, с последующей печатью напрямую из них.
Штрих-коды в TbarCode:
-
Уже смоделированы, в соответствии с имеющимися стандартами.
-
Создаются в высоком качестве.
-
Могут быть отправлены в печать на любой принтер.
-
Более 100 различных модификаций штрих-кодов.
Также программа имеет дополнительную функцию создания серийных писем и коррекции обнаруженных при распечатке несоответствий.
Labels: программа для формирования и распечатки этикеток в Excel
Создатели ПО VBA предусмотрели лёгкую и понятную Excel-надстройку. Она разработана для корректирования информации в таблицах, а также создания и последующей печати на их основе этикеток, ценников, штрих-кодов и т.п.
Функциональные возможности Labels позволяют:
-
Печатать ценники и этикетки на продукты, посредством получения информации из товарного каталога.
-
Генерация этикеток для выбранных из таблицы товаров.
-
Обработку квитанций на оплату ЖКХ.
При этом, для осуществления любой из этих возможностей, достаточно нажатия одной кнопки.
Labels позволит вам:
-
Указывать нужное количество этикеток для размещения на листе заданного формата.
-
Осуществлять предварительную подготовку как стандартных, так и усложнённых макетов (с содержанием изображений, знаков и комментариев).
-
Вносить запрограммированные данные на шаблоны этикеток или квитанций, используя при этом полный программный комплекс Excel;
-
Использовать программные формулы и иметь доступ к условному инструментарию.
-
Определять нужные записи из таблицы – к примеру, имеется возможность создания ценников только для товаров с заданной ценой.
-
Подставлять в шаблоны товары, как из выделенной строки, так и из ячейки страницы (к примеру, текущее число и т.п).
Создатели ПО вшили в комплекс функции гибкой отладки шаблона, корректировки и изменения макета страницы, а также внесения данных в строки напрямую из таблицы.
Программное обеспечение для распечатки ценников из Excel
Ценник 1.Х – это бесплатное ПО для распечатки ценников напрямую из Excel. Утилита, по сути, является простейшим добавочным модулем, в ней нет базы данных, поэтому сохраняется только последняя обработанная накладная. При этом, данный добавочный модуль содержит в себе около 120 шаблонов и редакторов, интегрируемых с Excel, а также присутствуют все необходимые функциональные возможности для использования в работе графических элементов.
Использование Ценник 1.Х существенно облегчает следующие задачи:
-
Перенос информации из электронной накладной, сгенерированной в Excel.
-
Расчёт разных уровней ценообразования (оптовые, розничные, акционные и т.д).
-
Создание от одной до нескольких внутренних накладных – к примеру, для распределения и закрепления документов за определенным отделом, или за уполномоченными сотрудниками.
-
Текущая печать внутренних документов или сохранение их для осуществления отложенной печати.
-
Разработка уникального дизайна ценников, этикеток и т.п.
Для корректной работы программы требуется установка интегрируемой с данной версией ОС и пакета документов Microsoft Office.
После создания конкретного дизайна, программа позволяет перенести макет в любую программу Microsoft Office, а также переслать его на другой ПК.
Ещё одна популярная программа для создания и печати этикеток – это e-Ценник, она позволяет:
-
Генерировать и сохранять прайс-листы, на основе базы данных из сторонних программ.
-
Отправлять в печать документы, ценники и т.п., напрямую из таблицы Excel.
Программа имеет функцию автоматического масштабирования элементов макета, а также:
-
Возможность записи команд на «горячие клавиши».
-
Возможность использования Excel таблиц.
-
Универсальные шаблоны ценников и этикеток (дополнительные шаблоны можно загрузить с сайта разработчика) и многое другое.
Наш каталог продукции
У нас Вы найдете широкий ассортимент товаров в сегментах кассового, торгового, весового, банковского и офисного оборудования