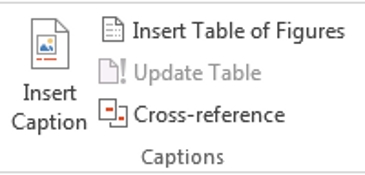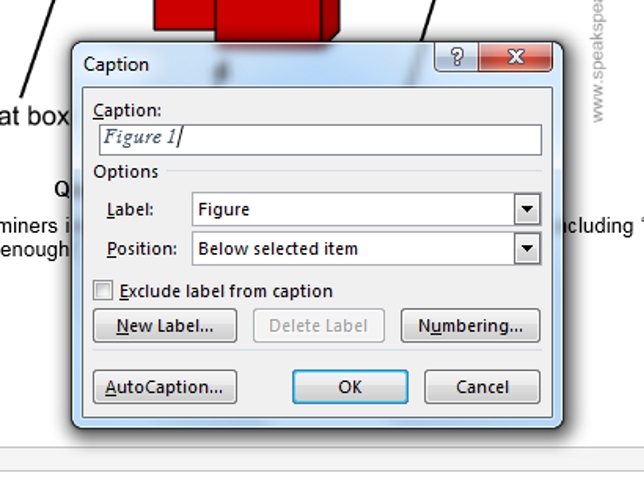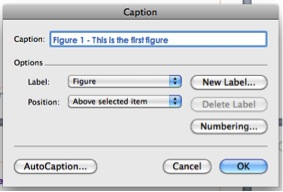Select the object (table, equation, figure, or another object) that you want to add a caption to. On the References tab, in the Captions group, click Insert Caption. In the Label list, select the label that best describes the object, such as a figure or equation.
Contents
- 1 How do you caption a table?
- 2 How do I keep a table with a table caption in Word?
- 3 How do I edit table captions in Word?
- 4 How do I add a header to a table in Word?
- 5 How do you label a table?
- 6 How do you write a description of a table?
- 7 How do I keep text and tables together in Word?
- 8 How do you put a title above a table in Word?
- 9 Can you group tables and text boxes in Word?
- 10 What are table headings?
- 11 How do you automatically label figures in Word?
- 12 How do you label tables and figures in APA format?
- 13 How do you automatically number tables and figures in Word?
- 14 How do you describe tables and figures?
- 15 How do you describe table furniture?
- 16 What is an adjective for table?
- 17 How do you merge tables in Word?
- 18 How do you keep a table from breaking across pages in Word?
- 19 How do I stop words splitting in a table in Word?
- 20 How do I group a text box and shape in Word?
How do you caption a table?
Here are some tips on using captions:
- A figure caption is centered under the figure; a table caption is centered above the table (if a caption is more than one line, make it left justified).
- A Figure and its caption should appear on the same page.
- All captions should start with a capitalized word and end with a period.
How do I keep a table with a table caption in Word?
Ensure there is an empty paragraph above the table. Click in it, ready to type some text.
- Ensure there is an empty paragraph above the table.
- Insert the caption.
- Now, make sure the title will stay on the same page as the table.
- Note: Make sure that you don’t leave an empty paragraph between the title and the figure.
How do I edit table captions in Word?
Editing Caption Style
- Go to the “Styles” section of the “Home” tab and find “Caption.”
- Right click “Caption” and select “Modify” to open a new window. The “Styles” menu.
- Pick the font and formatting options required.
- Click “OK” to apply the new style. Modifying the “Caption” style.
To add a header row to a table
- Choose Insert > Table to insert a table.
- Choose the number of boxes you want across to create columns, and then choose the number of boxes you want down to create rows for your table.
- On the Design tab, choose the Table Styles Options group, and then choose Header row.
How do you label a table?
Tables should be labeled with a number preceding the table title; tables and figures are labeled independently of one another. Tables should also have lines demarcating different parts of the table (title, column headers, data, and footnotes if present). Gridlines or boxes should not be included in printed versions.
How do you write a description of a table?
3 simple statments should do for a table description: one describing what the table holds, one describing the initial state of data in the table (empty or pre-filled), and one describing how data moves in/out of the table. I would also include the table’s cardinality/relationship to other important tables.
How do I keep text and tables together in Word?
Click the dialog box launcher on the bottom right of the Paragraph group. The Paragraph dialog box appears. Click the Line and Page Breaks tab. Check Keep lines together to keep the lines of each paragraph together in the cell or cells you’ve selected.
How do you put a title above a table in Word?
Inserting Text Above a Table in Word
- Launch Microsoft Word and open the document you want to edit.
- Place the text cursor in the top left cell of the table in question, before any text it contains.
- Press “Enter” if the table is at the top of the document; press “Ctrl-Shift-Enter” if the table is at the top of a section.
Can you group tables and text boxes in Word?
Hold the Shift (or Ctrl) key and click the objects you want to group. Click the Group command on the Format tab, then select Group. The selected objects will now be grouped. There will be a single box with sizing handles around the entire group so you can move or resize all of the objects at the same time.
What are table headings?
A table header is a row at the top of a table used to label each column. For example, in the below table there are three columns with a “Name,” “Date of Birth,” and “Phone” header.
How do you automatically label figures in Word?
Figure 1: To have Word magically number your figures for you
- Type the name of the figure.
- Click in front of the name of the figure.
- In Insert menu on top of screen, select Caption.
- Under Options: Label, select Figure.
- Click OK.
- Add a space and/or a colon if necessary. Be tidy and consistent.
How do you label tables and figures in APA format?
APA Tables
APA requires a title above the table after the figure number. Tables should be labeled “Table” followed by the number. Titles should be in italics, but labels should be in plain text. The text in a table should be consistent with the font in the rest of your paper.
How do you automatically number tables and figures in Word?
On the Home tab, in the Paragraph group, click Numbering. Note: To select a different number format, right-click a number in the list, point to Numbering, click Define New Number Format, and then select the options that you want.
How do you describe tables and figures?
Tables are made up of rows and columns and the cells usually have numbers in them (but may also have words or images). Figures refer to any visual elements—graphs, charts, diagrams, photos, etc. —that are not Tables.
How do you describe table furniture?
A table is an item of furniture with a flat top and one or more legs, used as a surface for working at, eating from or on which to place things.However, some tables have three legs, use a single heavy pedestal, or are attached to a wall.
What is an adjective for table?
tabular. having a flat, plane surface. organized as a table or list.
How do you merge tables in Word?
Method 2: Use “Merge Table” Option
- Firstly, click on the cross sign to select the first table.
- Then press “Ctrl+ X” to cut the table.
- Next place cursor at the start of the line right below the second table.
- And right click.
- Lastly, on the contextual menu, choose “Merge Table”.
How do you keep a table from breaking across pages in Word?
How to stop a table from breaking across two pages in Word?
- Select the table which breaks across two pages, and then click Layout (under Table Tools) > Properties.
- In the popping out Table Properties dialog box, (1) enable the Row tab, (2) uncheck the Allow row to break across pages option, and (3) click the OK button.
How do I stop words splitting in a table in Word?
Questions and answers
- Click into a cell in the row.
- Open the Layout tab under Table Tools and from the Table group select the Properties icon.
- Select the Row tab.
- Turn off the option to ‘Allow row to break across pages’
- Repeat for any other rows in the table.
- Click on OK.
How do I group a text box and shape in Word?
Group shapes, pictures, or other objects
- Press and hold CTRL while you click the shapes, pictures, or other objects to group. You will need to select more than one shape, picture or object in order to enable the Group button.
- Select the Arrange button and choose Group.
When you are writing an academic document, make sure that you label tables and figures correctly. This is paramount; incorrectly labelled tables and figures can cost you vital marks!
If you can’t work out how to do this, or if you are worried about it, you can always get it checked by a professional. However, if you want to learn how to do it yourself, read on!
How to Label Tables
Tables usually need to have a label positioned above the table itself. Number tables sequentially (i.e. ‘Table 1’, ‘Table 2’, etc.) and make sure the label explains exactly what data the table presents.
For example, if the first table in your document contains information about commuting by bicycle in Melbourne during 2014, you might label it:
Table 1: Daily Commutes Made by Bicycle in Melbourne, 2014.
How to Label Figures
Figures and graphs usually need to have a label positioned below the figure or graph. As with tables, make sure to number the figures in your document sequentially and to use labels that explain the data clearly and accurately.
How to Insert a Label in Microsoft Word
Labels for tables and figures are known as ‘captions’ or ‘legends’. To insert a caption in Microsoft Word, here is what you need to do:
On a PC
Select the item that needs the caption and go to References > Insert Caption.
Find this useful?
Subscribe to our newsletter and get writing tips from our editors straight to your inbox.
Next, the caption menu will appear.
Here, the first part of the caption will be auto-filled. The default is set to ‘Figure’, which can be applied to images and graphs. You can also select a ‘Table’ label from the dropdown menu. These automatically update to the next number, so if two figures have already been captioned this way, the caption box will display ‘Figure 3’.
The rest of the settings can typically remain the same unless you are using a different numbering system.
On a Mac
Select the item that needs the caption and go to Insert > Caption. This will make the caption menu will appear.
The rest of the process is the same as with a PC.
Using the caption function rather than manually writing out labels will make it easier when you come to inserting a table of figures or tables. Good luck!
This tutorial shows how to insert figure captions and table titles in Microsoft Word.
We will also look at how to create two-line table titles and figure captions that will appear as one line in the list of tables or figures.
Table of Contents
- How to Insert Figure Captions and Table Titles
- How to Create Two-Line Figure Captions and Table Titles
Watch all the steps shown here in real time!
Explore more than 200 writing-related software tutorials on my YouTube channel.
The images below are from Word for Microsoft 365. The steps also apply to Word for Microsoft 365 for Mac (a.k.a., Word for Mac), Word 2021, Word 2019, Word 2016, and Word 2013.
- (Tables only) Hover your pointer over the table and then select the handle that appears on the top, left corner to select the entire table.
- Right-click (PC) or Control-click (Mac) the table or figure and then select Insert Caption from the shortcut menu.
Alternative: Select the figure or table and then select Insert Caption from the References tab in the ribbon.
- Select Figure or Table from the Label menu in the Caption dialog box.
The Figure label is appropriate for visuals such as graphs, charts, photos, illustrations, and maps.
Important Note: Each label type maintains its own number sequence. For example, if you have a Figure 1 and then insert a table, it will be Table 1.
- Select Above selected item or Below selection item from the Position menu.
The default option for Figure is Below selected item. The default option for Table is Above selected item. These defaults will be appropriate for most situations. However, APA style places both the table title and figure title above the item.[i]
Optional Step: Change the Figure or Table Label
- Select the New Label button.
- Enter your new label in the Label text box in the New Label dialog box. (For example, you may want to change Figure to Fig.)
- Select the OK button.
Optional Step: Change Figure or Table Numbering
- Select the Numbering button (PC) or Format button (Mac) to change how your figures or tables are numbered.
- Select numerals, letters, or Roman numerals from the Format menu in the Caption Numbering dialog box.
- If you have already added heading numbers, select Include chapter number to start with the chapter or section number. (This option won’t work if you don’t have established heading numbers.)
For more information, please see “How to Add Heading Numbers to Table Titles and Figure Captions in Microsoft Word (PC & Mac).”
- Select the OK button.
- Type your caption or title after the label and number in the Caption text box.
Pro Tip: Most of our primary style guides recommend placing a period after the figure or table number. However, Word doesn’t provide a way to add that period automatically, so remember to add it manually as you type each caption.
See “How to Write Figure Captions” and “How to Write Table Titles” for information on writing captions and titles according to Chicago style (including Turabian), APA style, and MLA style.
- Select the OK button.
Your caption or title will now appear with your figure or table.
How to Create Two-Line Figure Captions and Table Titles
The following steps show how to place the label (e.g., Table 1) and the title or caption on two separate lines, but format them in such a way that they will still appear on one line in the list of tables or figures.
- Insert your figure caption or table title shown in the previous section.
- Place your cursor at the start of the title or caption and then press the Backspace key on a PC or Delete key on a Mac to remove any extra spaces between the number and the title or caption.
- Press Shift + Enter (PC) or Shift + Return (Mac) to create a soft return instead of a regular hard return.
The label and title or caption should now appear on two different lines.
However, when you create or update your list of tables or figures, it should appear on one line.
Important Note: Caption and title numbers won’t automatically update if you move or delete figures or tables in your document. Visit “How to Update Table and Figure Numbers in Microsoft Word” for information about manually updating table and figure numbers.
[i] Publication Manual of the American Psychological Association, 7th ed. (Washington, DC: American Psychological Association, 2020), 7.23–7.25.
Related Resources
How to Add Background Images to Tables in Microsoft Word (PC & Mac)
How to Add Background Images to Charts in Microsoft Word (PC & Mac)
How to Save Tables and Figures as Images in Microsoft Word (PC & Mac)
Updated March 05, 2023
Tables are visual displays of data arranged in rows and columns. Table cells contain numbers, text, or a combination of numbers and text. Some cells can include images, symbols, links, and other objects. See how to create and modify tables in Word.
Each table should be referenced in the document content. Typically, tables have a number and a title, which are referenced. Microsoft Word offers functionality to create automatically updated numbers for figures, tables, and equations. The numbers and titles, created using the Captions functionality, are used to cross-reference tables in a document and create a List of Tables.
The word Table and a number identify a table then follows the caption. A caption is a short block of text that explain table contents without referring to the document content:

See more about creating numbers and captions for figures: images, pictures, charts, etc., creating captions for equations, and creating captions for photographs.
Attention! We highly recommend checking the formatting requirements, accepted by your college, university, company, or established on the project, etc.
Insert a caption for tables
To add automatically updated numbers and a title (caption) for a table, select it by:
- Selecting all rows or columns of the table one by one, or
- Moving the mouse over the table until you see the table selection icons in the upper-left corner of the table and clicking it:
Note: You can also click on the table selection icon in the bottom-right corner for the same effect. See how to select table elements for more details.
After selecting a table, do one of the following:
- On the References tab, in the Captions group, click the Insert Caption button:
- Right-click on the selection and select the Insert Caption… in the popup menu:
In the Caption dialog box:

Select the label and its position
- Under Options:
- From the Label dropdown list, select the item type you need:
- Table,
- Equation – see how to create captions for equations,
- Figure (selected by default) — see how to create captions for figures,
- Another label (in this example, My Caption) was created using the New Label… button (see how to create a new label below).
Note: Remember that each type of object you labeled will be numbered sequentially within its group.
- From the Position dropdown list, select one of the options:
- Above selected item (selected by default for the Table label), or
- Below selected item (selected by default for the Figure label).
Note: The captions for tables are usually located above the tables.
- From the Label dropdown list, select the item type you need:
Exclude label from caption
- Select the Exclude label from caption check box if you don’t need to add the label to the caption:
Some requirements recommend using the lowercase word table instead of the automatically added Table in Word cross-references.
The option Exclude label from caption hides the label from being displayed in cross-references or a List of Tables.
For example:
- When you insert a cross-reference with the selected option Entire captions or Only label and number (see more details how to use cross-references in Word), Word adds the capitalized label and number, as you see in the Caption field of the Caption dialog box. E.g., “are listed in Table 3” or “are listed in Table 3 Number of articles by statuses and products”.
- All captions, created with selected option Exclude label from caption, Word adds in cross-references as their numbers without the labels. Type the word table (as required) and insert a reference to a caption (e.g., “are listed in table 3”).
Add a new label
- Click the New Label… button to create a new label:
In the New Label dialog box, type a new label name:
Note: See also how to delete a custom label.
Modify caption numbering
- Click the Numbering… button if you want to change any of the numbering options:
In the Caption Numbering dialog box:
- In the Format dropdown list, select the numbering format you need (some requirements recommend using Latin capital letters instead of numbers for tables):
- Select the Include chapter number check box to include the chapter number in the caption number. After selecting this option, two more options will be unlocked:
- From the Chapter starts with style dropdown list, select the heading level you need to include in the caption:
- In the Use separator dropdown list, select the punctuation you need to insert between the chapter number and the table number:
- At the bottom of the dialog box, see how your choices will look in the Examples section. E.g., Table 2.3” means the third table in chapter 2.
- Click the OK button.
- From the Chapter starts with style dropdown list, select the heading level you need to include in the caption:
Add a title
- To add the text of your caption, click after the table number and enter the text. E.g.:
Notes:
- There are several standard requirements for table titles:
- Chicago style recommends using the table title in line with the label and number. E.g.:
- In opposite, APA (American Psychological Association) and MLA (Modern Language Association) styles recommend using the table title with one double-spaced line below the table number (see how to adjust line spacing). E.g.:
To create such a title, don’t type any text in the Caption field, leave it, then do the following:
- Create a caption without a title.
- Position cursor after a caption number and add a new line (by pressing Shift+Enter) in which type of title you need.
Note: You can press Enter and create a new paragraph instead of a new line. See how to create a List of Tables (Table of Figures) for more details.
- Format the caption to adjust line spacing (see how to change caption line spacing).
- In addition, MLA style recommends using a hanging indent to the second line of long titles. E.g.:
- Chicago style recommends using the table title in line with the label and number. E.g.:
- Word offers very helpful functionality to create a text that can be displayed in a List of Tables instead of a caption text. See how to create a Table of Contents Entry.
- For most requirements, the number and the title should be without an ending period. If you need a period after a number, type it in the Caption field.
- If a table spans more than one page, the first page of that table should have a complete caption; the subsequent pages should have an abbreviated caption consisting of a label, a number, and the word Continued. E.g., “Table 3. Continued”.
Using an AutoCaption
See Adding captions with AutoCaption.
Group a table and its caption
According to all requirements, a table (or its part) with its caption should appear on the same page. Word adds captions for tables as a regular paragraph with selected Keep with next option. See how to keep lines and paragraphs together for more details.
See also how to keep a table row on one page and keep a table on one page of a Word document.
Edit or modify a caption
Microsoft Word adds numbers in captions as fields.
You can show all fields in a document with a gray background, see how to turn on or turn off highlighting of fields in a Word document.
- Labels:
If needed, you can change the label. Word for Microsoft 365 will update the reference if available. In this case, Word will not create a new label and a separate numbering. Be careful!
- Numbers:
DO NOT edit caption numbers! If you change a number:
- In some cases, Word will update it, and you will lose your changes,
- Otherwise, the caption number may stop updating automatically.
- Text:
To add or modify a caption text, click on it and change what you need, like in a regular paragraph.
Do not forget to format a caption according to the requirements you use!
Delete a caption and an unnecessary label
If you need to remove some caption, select the caption paragraph (full line or several lines) and press Delete. Do not forget to update fields in the document!
To remove the unnecessary label, do the following:
1. Open the Caption dialog box.
2. In the Label dropdown list, select the label you want to remove.
3. Click the Delete Label to remove a custom label:

Note: You can’t delete predefined labels: Equation, Figure, and Table.
Update caption numbering
Word automatically updates references and numbering if you insert a new text. However, copying, deleting, or moving context often leads to confusion in the document. After such operations, you have to update all dependencies manually.
To update fields in the document, select the entire document by clicking Ctrl+A, and do one of the following:
- Press F9,
- Right-click on any of the fields and select Update Field in the popup menu:
Word will update all fields. You can be sure that the numbering and references are correct.
We strongly recommend checking a document at least visually after changes!
As with tables make sure to number the figures in your document sequentially and to use labels that explain the data clearly and accurately. Figures and graphs usually need to have a label positioned below the figure or graph.

How to add caption to a table in word 2016.
How to label tables in word. How to create and print labels in word. How to add a caption to a table in word. You can even insert images in the mailing labels if you want but that step would come later in word.
This is the standard information youll find on mailing labels. How to insert a label in microsoft word. Select more templates if you dont see what you want.
Select the table you want to add the caption to. This how to explains how you can add captions for microsoft word tables like you see on tutorial screen shots text books with diagrams and so forth. Select a label template when you create a new document.
When you choose new label word switches. However you can create labels from a template. Documenting tables and figures in a word document is easy using words built in referencing feature and theres more than one way to get the job done.
Create and print labels. How to label figures. Open word for the web.
Labels for tables and figures are known as captions. Once youve finished creating the headers go ahead and input the data.

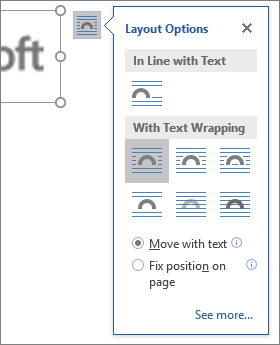

Using Word To Write Your Thesis Making A Table Of Contents

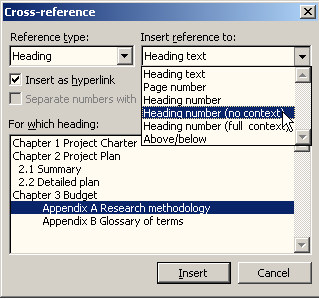
Using Tables For Organizing And Formatting In Microsoft Word
How To Create Table Of Figures In Word 2013 Office
How To Write Guide Making Tables And Figures
Using Cross Reference In Ms Word
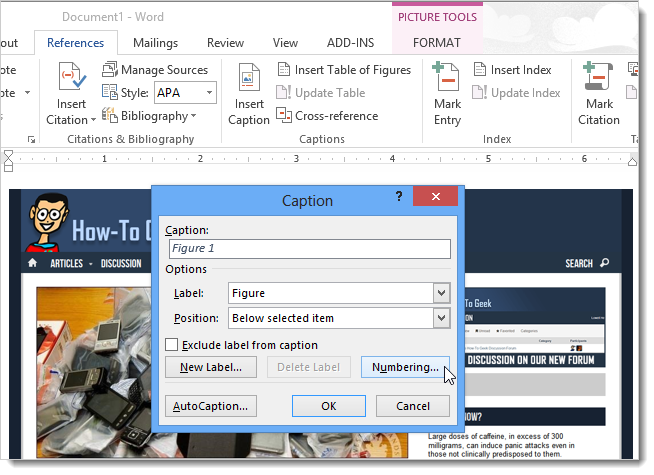
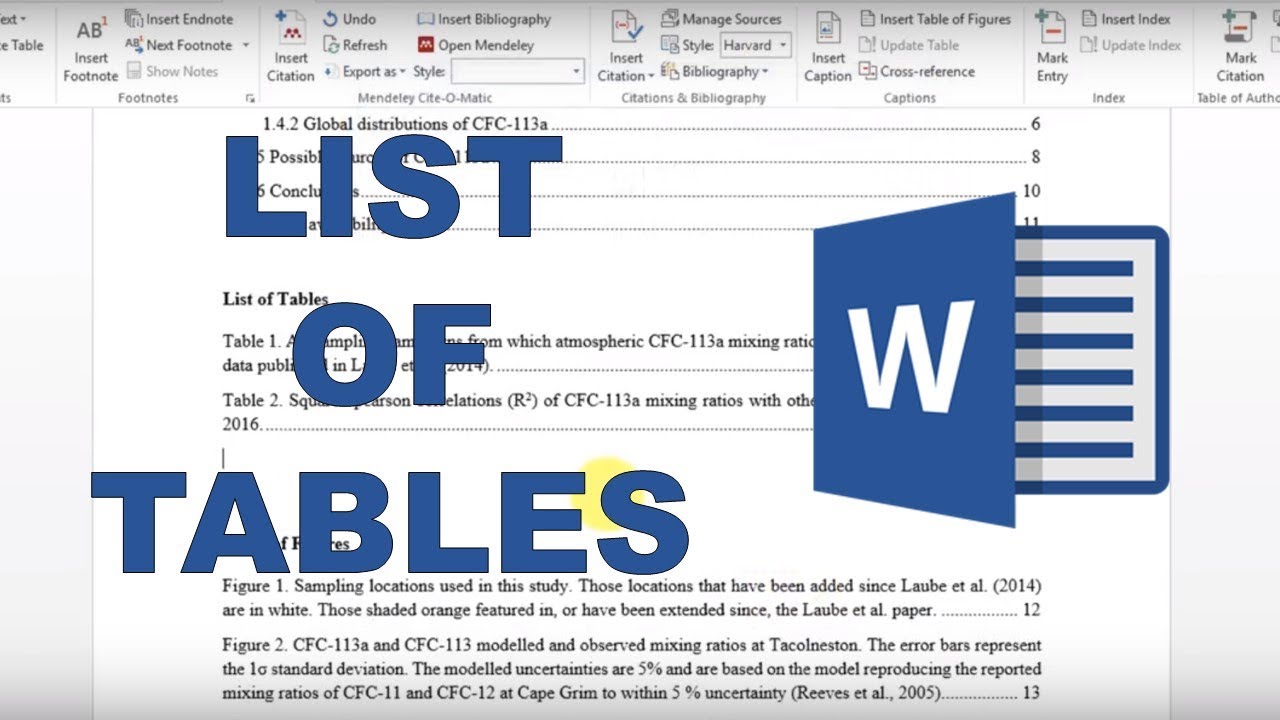

Complex Documents Microsoft Word Intermediate User S Guide
Captioning Table Of Figures Tables Word Processing Skills
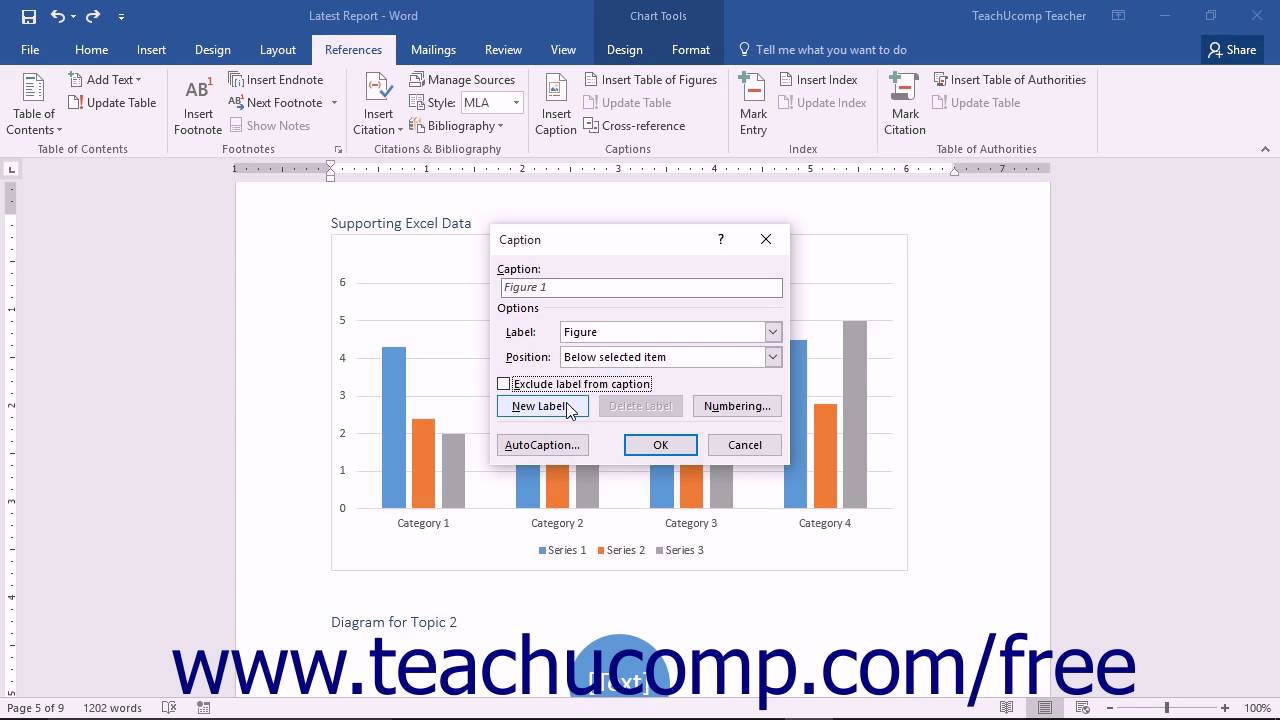


How To Create Your Own 11 Digit Lpn Barcode Labels Burris


Using Word To Write Your Thesis Making A Table Of Contents

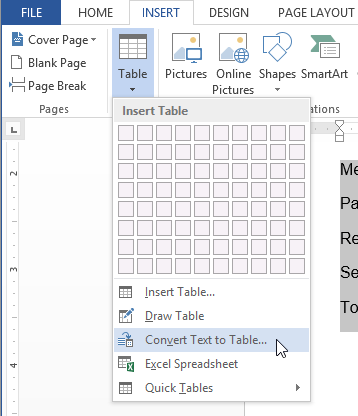
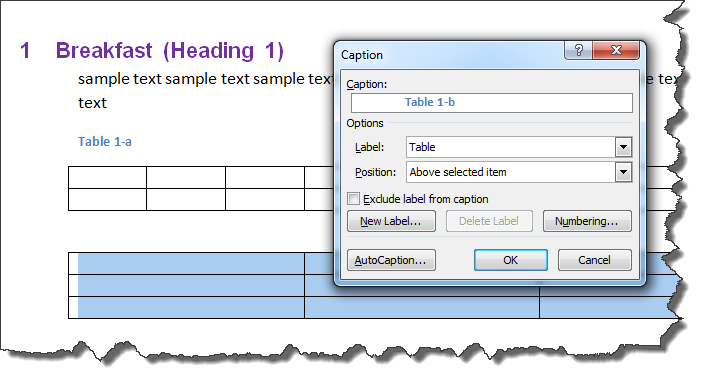
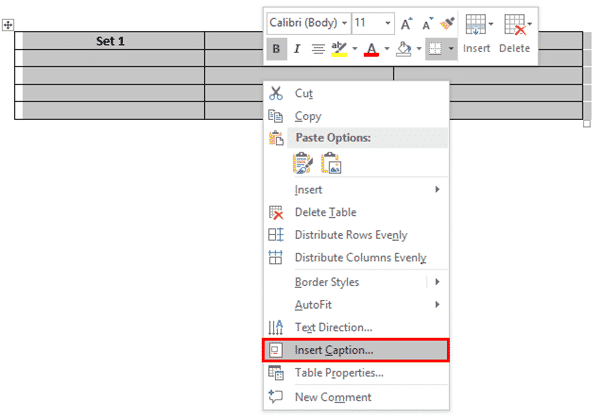
Applied Office Onsite Computer Software Microsoft Office Training

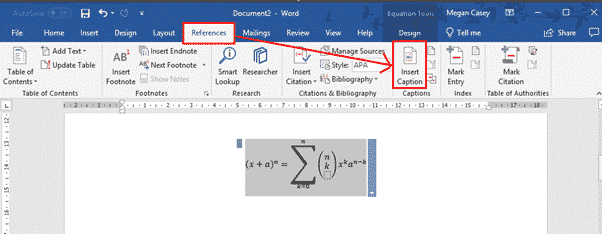

Using Word To Write Your Thesis Making A Table Of Contents




Adding a label Select the object (table, formula, figure, or other object) that you want to add a label to. On the References tab, in the Labels group, click Insert Label.
What is a caption?
1) signature. Examples of use: 1) “The caption (or caption, BU for short) belongs to every photo; no photo appears without a caption. “
How do I label pictures in the iphone?
Go to Photos and choose the photo you want. Tap on “Edit”, then on and then on “Markers”. Tap the plus button to add text, shapes, and more. Tap Done, then tap Done again.
What do you call the text under a picture?
The caption (the caption, the caption, the caption, the caption, the legend) is the text that is most likely to be read first, before all the headings, if it is placed under the main image of a page.
What needs to be in a caption?
As a rule, two elements should be included in the caption: the picture credits and the description of the image. The picture credits are about naming the photographer and the licensor of the picture. You are obliged to do so under license law.
What is a caption?
The caption is a linguistic text that appears next to an image and relates on the one hand to the image and on the other hand to the cotext.
What does vlnr mean?
The abbreviation vln means from left to right and is used in particular for captions in order to be able to name the persons or objects shown in the picture in the order in which they are displayed. Occasionally the reverse variant v.
Visit the rest of the site for more useful and informative articles!
Table 1 table 2 etc and make sure the label explains exactly what data the table presents. I want to use caption to label tables like this.

Right click and select caption from the context menu that appears.
How to label a table in word. I used the caption feature and manually put in the 1 and let the caption feature take care of the a b. In the address box type the text that you want. To use an address from your contacts list select insert address.
To change the formatting select the text right click and make changes with font or paragraph. A drop down menu will appear. Select use an existing list windows file explorer will appear.
Make any necessary changes to the text to be printed. In the caption dialog box enter a caption for the table in the caption box. References table of contents.
On the mailings tab in the create group click labels. You will make the rest of your labels in multiple labels. I could optionally choose 4 rows and work with the page in portrait orientation.
Youll see a dialog box. In word 2007 and word 2010. Do so by typing a recipients address name badge text cd label etc in the delivery address field or by clicking the address book icon to the right of the field selecting a recipient and clicking insert.
If the caption dialog box does not appear click insert point to reference. If you selected more than one table cell click next to review the data for each label. Connect your worksheet to words labels.
Select the table you want to add the caption to. Tables usually need to have a label positioned above the table itself. Printing labels from a table in word do one of the following.
The dymo word add in dialog box appears. Back in the mailings tab in the word document select the select recipients option. Insert index and tables in word 2002 and word 2003.
Click print label in the toolbar. Open the index and tables dialog. Create and print a page of the same label.
Youll see further along how i flip the text. Number tables sequentially ie. Insert reference index and tables.
Add text to the label. If prompted click ok to grant word access to your contacts. Before you can transfer the data from excel to your labels in word you must connect the two.
I prefer using a single row. Table 1a table 1b table 2 table 3 table 4a table 4b etc. But with the table in rows you wont be able to flip the text upside down.
At the bottom of the menu choose insert table of contents.

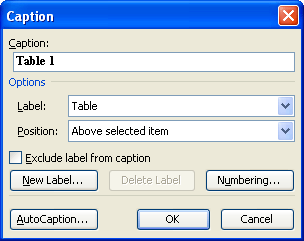


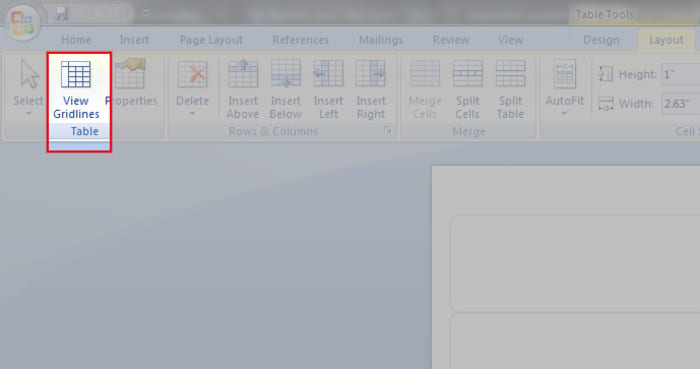


How To Create Your Own 11 Digit Lpn Barcode Labels Burris






How To Add Captions In Word For A Figure Equation Or Table



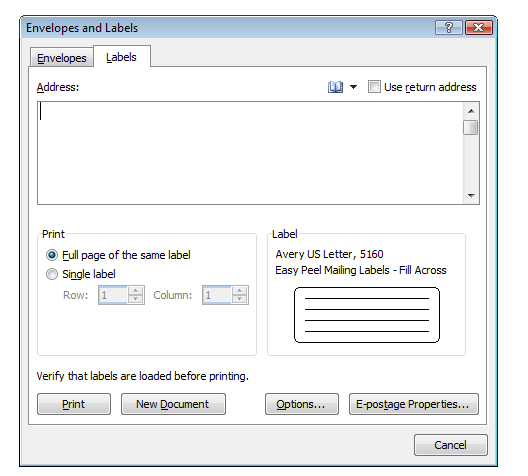
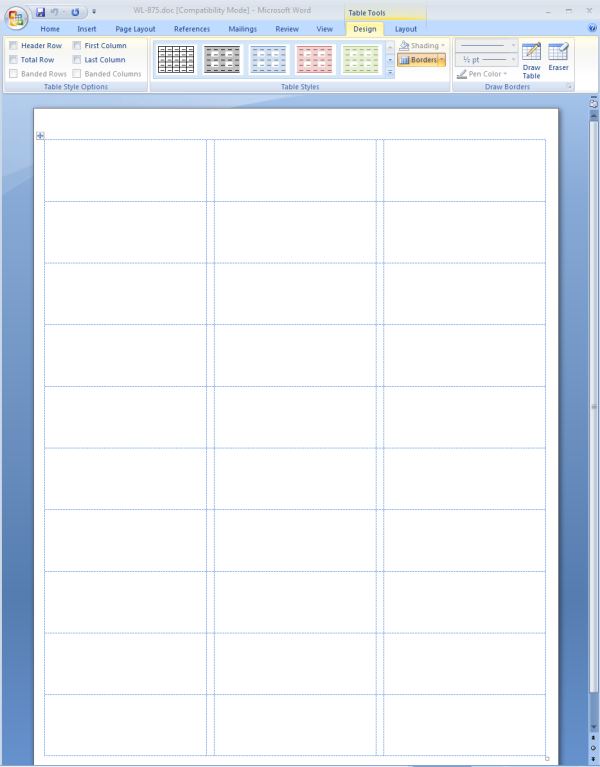
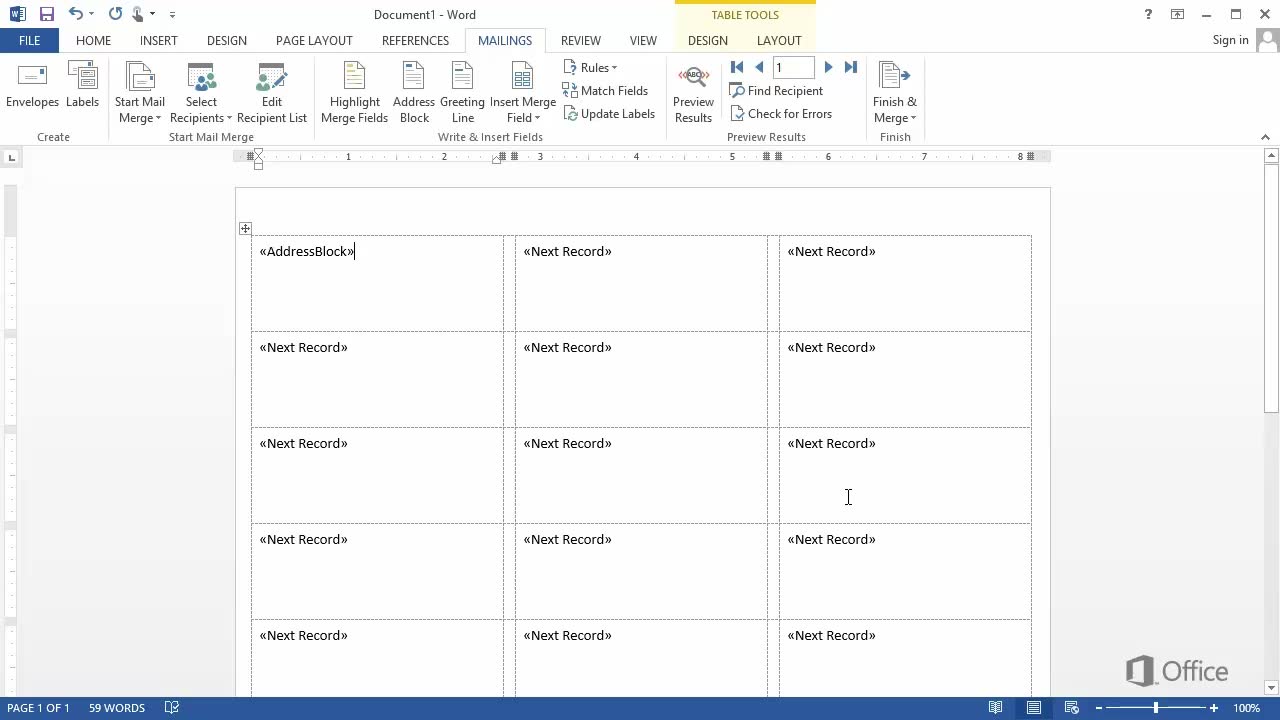
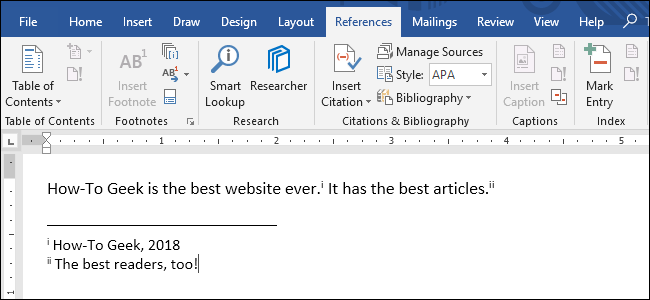
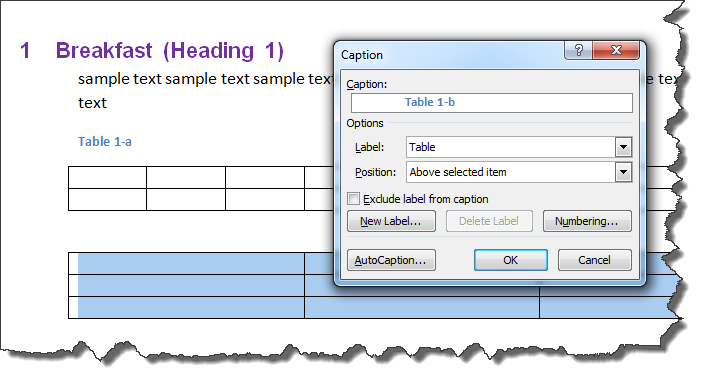

Using Word To Write Your Thesis Making A Table Of Contents
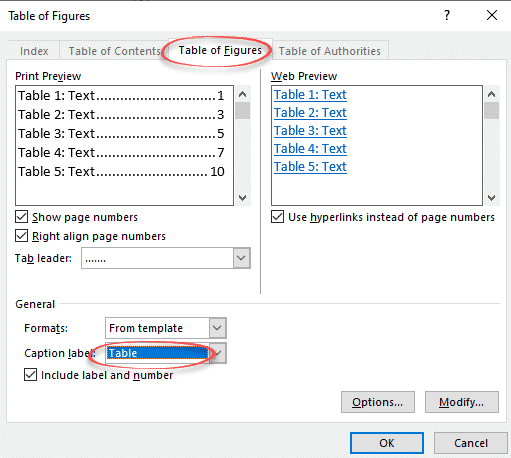
Using Cross Reference In Ms Word




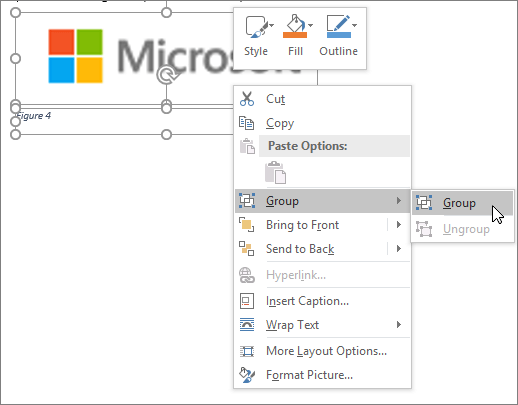
Complex Documents Microsoft Word Intermediate User S Guide

Word for Microsoft 365 Word for Microsoft 365 for Mac Word 2021 Word 2021 for Mac Word 2019 Word 2019 for Mac Word 2016 Word 2016 for Mac Word 2013 Word 2010 More…Less
Create and print a page of different labels
-
Go to Mailings > Labels.
-
Select the label type and size in Options.
If you don’t see your product number, select New Label and configure a custom label.
-
Select New Document.
-
Word opens a new document that contains a table with dimensions that match the label product.
-
If gridlines are not displayed, go to Layout > View Gridlines to turn gridlines on.
-
Type the information you want in each label.
-
Go to File > Print and select the Print button.
You can save the document for future use.
Create and print a page of different labels
-
Go to Mailings > Labels.
-
Leave the Address box blank.
-
Select the label type and size in Options.
If you don’t see your product number, select New Label and configure a custom label.
-
Select Full page of the same label.
-
Select New Document.
Word opens a new document that contains a table with dimensions that match that label product.
-
If gridlines aren’t displayed, go to Layout > View Gridlines to turn gridlines on.
-
Type the text that you want in each label, and make any color or formatting changes using the options on the Home and Page Layout tabs.
-
Save or print the labels like any other document in Word.
Create and print a page of different labels
-
Go to Mailings > Labels.
-
Select Options.
-
Select the type of printer you’re using.
-
Select your label brand in Label products.
-
Select the label type in Product number.
If you don’t see your product number, select New Label and configure a custom label.
-
Select OK.
-
Select OK in the Labels dialog box.
Word opens a new document that contains a table with dimensions that match that label product.
-
Type the information you want in each label.
If gridlines are not displayed, go to Layout > View Gridlines to turn gridlines on.
-
Go to Print > File, and then select Print.
-
Save the document for future use.
Word for the web doesn’t support directly creating labels. However you can create labels from a template. For label templates, select More templates when you create a new document in Word for the web.
You can also go to templates.office.com, and search for label.
-
Select a label template and open in Word for the web.
-
For a sheet of identical labels, fill out one label, and then copy/paste for the rest.
Tip: Print your labels to a sheet of paper before loading labels into the printer to make sure the text aligns with the labels.
See also
To create a page of the same labels, see Create and print labels
To create a page of labels with graphics, see Add graphics to labels
To print one label on a partially used sheet, see Print one label on a partially used sheet
To create labels with a mailing list, see Print labels for your mailing list