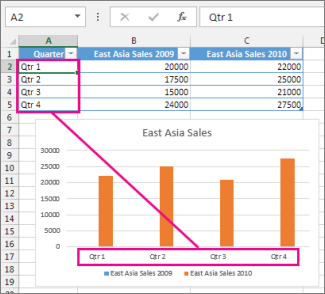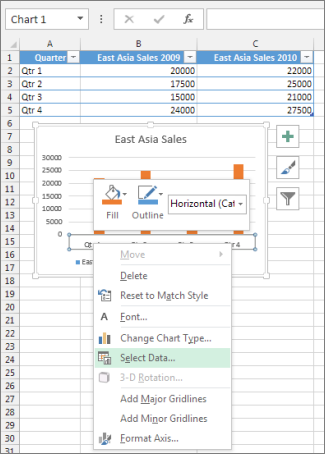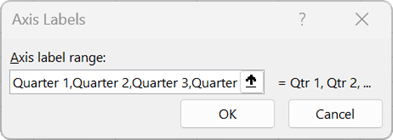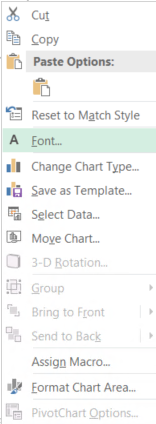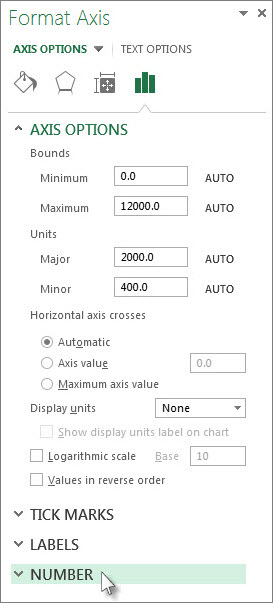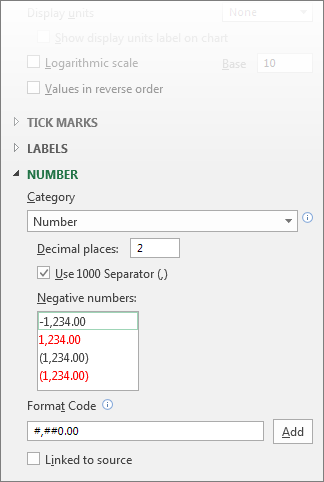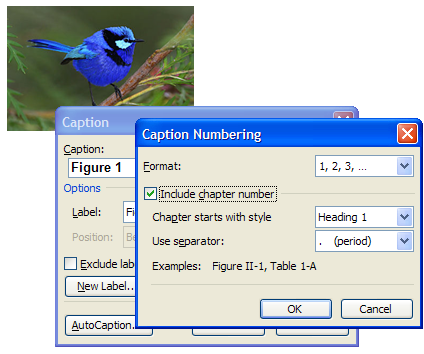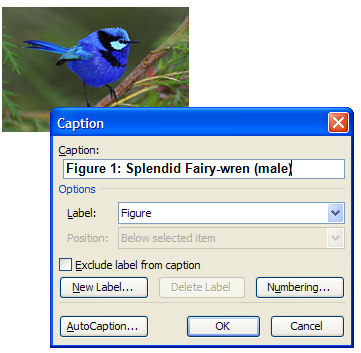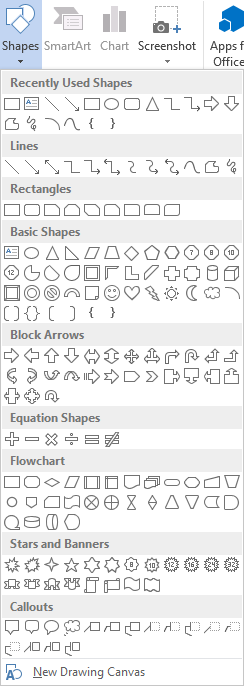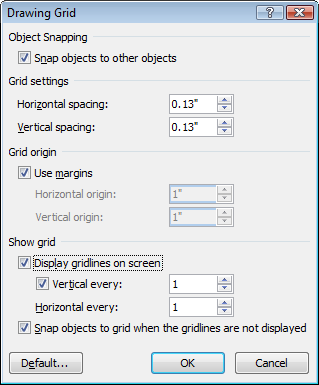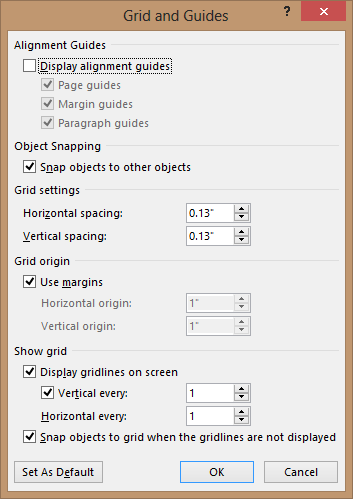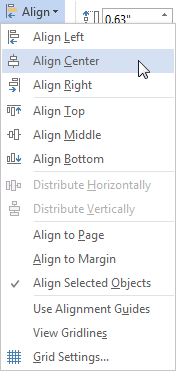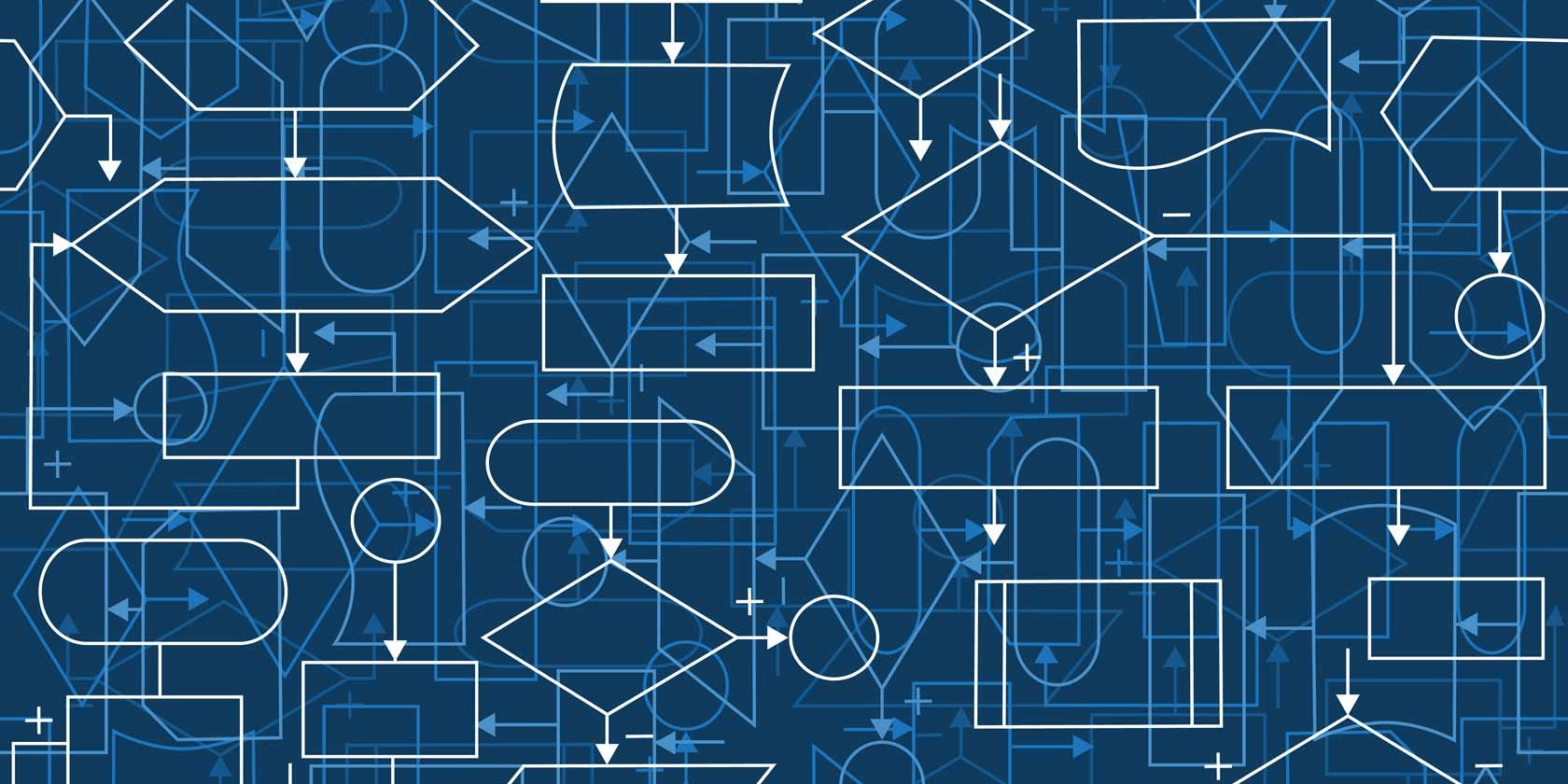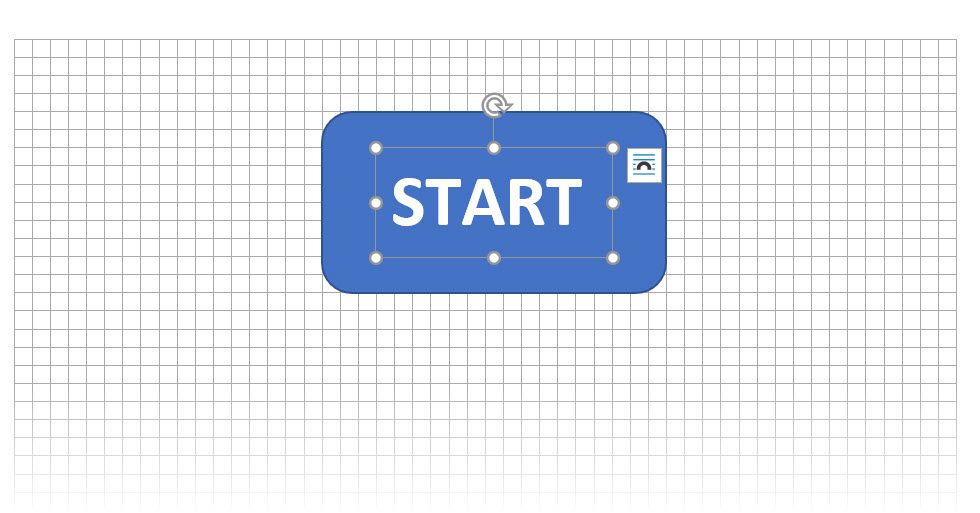Table of Contents
- How do I label a diagram in Word?
- How do you label a chart in a report?
- Does a diagram have labels?
- What is the difference between a diagram and a label?
- Is a table a diagram?
- What is the difference between a table and a chart?
- What is the difference between a chart a graph a diagram and a table?
- Why is a graph better than a table?
- What is a diagram in reading?
- How does a label help the reader?
- What is text diagram?
- What are the text features?
- What does diagram mean?
- Why do authors use diagrams in a text?
- How did the chart help you understand the text?
- What’s the purpose of text features?
- Is subheading a text feature?
- What is a fact box text feature?
- What is a subheading text feature?
- What is a fact box in a book?
- What does nonfiction mean?
- What are the 3 types of nonfiction?
- Does Nonfiction mean fake?
- What is the purpose of nonfiction?
Select the object (table, equation, figure, or another object) that you want to add a caption to. On the References tab, in the Captions group, click Insert Caption. In the Label list, select the label that best describes the object, such as a figure or equation.
How do you label a chart in a report?
Figures should be labeled with a number followed by a descriptive caption or title. Captions should be concise but comprehensive. They should describe the data shown, draw attention to important features contained within the figure, and may sometimes also include interpretations of the data.
Does a diagram have labels?
Lesson Summary Diagrams are visuals that are used to help the reader understand the text. They have titles, labels, and captions. Diagrams are used to show parts of a whole, steps of a process, and relationships.
What is the difference between a diagram and a label?
Labels are similar to captions in that they are located near photos or illustrations. However, labels are one or two words instead of one or two sentences. A diagram is a drawing or picture that has labels showing the important parts. A heading is a title found at the top of a page or section of text.
Is a table a diagram?
Overview. The term “diagram” in its commonly used sense can have a general or specific meaning: visual information device : Like the term “illustration”, “diagram” is used as a collective term standing for the whole class of technical genres, including graphs, technical drawings and tables.
What is the difference between a table and a chart?
The difference between table and chart is that table displays data in the form of row and columns whereas chart is the graphical representation of data in varied forms. This should be noted that tables represent the data whereas charts help to explain the larger concepts and the data in an easier way.
What is the difference between a chart a graph a diagram and a table?
Charts present information in the form of graphs, diagrams or tables. Graphs show the mathematical relationship between sets of data. Graphs are one type of chart, but not the only type of chart; in other words, all graphs are charts, but not all charts are graphs
Why is a graph better than a table?
According to Stephen Few, graphs reveal more than a collection of individual values. Because of their visual nature, they show the overall shape of your data. This is when you should use graphs instead of tables: The message is contained in the shape of the values (e.g. patterns, trends, exceptions)
What is a diagram in reading?
What is a diagram? A graphic aid that shows information visually so that the reader can better understand and remember the ideas. A diagram gives the reader a picture of how a process or relationship works. Some diagrams illustrate information in the text.
How does a label help the reader?
Teacher Introduction and Connecting the Concept to Text When we read nonfiction, the author will label a picture or photo so the reader knows what that is a picture of and/or can see the different parts of the object. This helps the reader to understand both the picture and the text better. Each picture is labeled.
What is text diagram?
In natural language processing (NLP), a text graph is a graph representation of a text item (document, passage or sentence). It is typically created as a preprocessing step to support NLP tasks such as text condensation term disambiguation (topic-based) text summarization, relation extraction and textual entailment.
What are the text features?
Text features include all the components of a story or article that are not the main body of text. These include the table of contents, index, glossary, headings, bold words, sidebars, pictures and captions, and labeled diagrams.
What does diagram mean?
(Entry 1 of 2) 1 : a graphic design that explains rather than represents especially : a drawing that shows arrangement and relations (as of parts) 2 : a line drawing made for mathematical or scientific purposes.
Sometimes words aren’t the most effective way to communicate. Using graphs, diagrams and charts can help your reader to get a clearer picture of your research findings and how they compare with other data. Making them different colours can help the reader to differentiate each result. …
How did the chart help you understand the text?
Answer. Answer: Diagrams helps reader understand the text as a whole since it can enhance communication, learning, and productivity. They are useful for documenting facts, drawing plans, and capturing ideas and enhance communication, learning, and productivity
What’s the purpose of text features?
Text features help you locate important information in a text. Knowing the purpose of the text feature helps you decide at which text feature to look when you want to understand your text better. Organized by purpose, the chart identifies text features and how they help the reader.
Is subheading a text feature?
Subheading. Subheadings also help us understand the organization of the thoughts contained in the section and the relationships of the parts. Title, subtitle, headings, and subheadings could be used to create guided notes, as they are pivotal parts of the author’s organization of the text.
What is a fact box text feature?
Textboxes. Text Feature. Purpose. A box or some other shape that contains text; Show the reader that information is important or interesting. A picture of what something looks like on the inside or from another point of view; Help the reader see all parts of something.
What is a subheading text feature?
Heading/Subheading A secondary heading that. divides a section of text; sometimes differentiated. from a title by font color.
What is a fact box in a book?
Fact boxes are short background texts that complement a longer text on a specific topic. Fact boxes are rarely coherent text, but rather presented like a table or as an enumeration with bullets.
What does nonfiction mean?
“Nonfiction” refers to literature based in fact. The Nonfiction Department has books and videos in many categories including biography, business, cooking, health and fitness, pets, crafts, home decorating, languages, travel, home improvement, religion, art and music, history, self-help, true crime, science and humor.
What are the 3 types of nonfiction?
Here are some of the most prominent types of nonfiction genres.
- History.
- Biographies, autobiographies, and memoirs.
- Travel guides and travelogues.
- Academic texts.
- Philosophy and insight.
- Journalism.
- Self-help and instruction.
- Guides and how-to manuals.
Does Nonfiction mean fake?
Non fiction means that it is not fake. Non-fiction is writing which accurately describes real events and actual people. The word fake implies deliberate deception whereas fiction is the proper label applied to writing which is up-front about being based at least partially on imagination.
What is the purpose of nonfiction?
Most nonfiction is written to express or to inform. If the author’s purpose is to express, the concepts expressed are always based on true, real-life situations. Because of this, one could argue all nonfiction serves to inform the reader, as well.
Click in your document where you want to create the drawing. On the Insert tab, in the Illustrations group, click Shapes.
Add a drawing to a document
- Insert a shape.
- Change a shape.
- Add text to a shape.
- Group selected shapes.
- Draw in the document.
- Adjust the size of the shapes.
Contents
- 1 How do I make a diagram in Word?
- 2 Is there a way to draw on Microsoft Word?
- 3 How do you draw a diagram on the computer?
- 4 How do you draw shapes in Word?
- 5 How do you draw a straight line in Word?
- 6 How can I draw a graph?
- 7 How do I draw a pen in Word?
- 8 How do I insert a pen in Word?
- 9 How do I label a diagram in Word?
- 10 Can you draw freehand in Word?
- 11 How do I make a block diagram in Word?
- 12 How do I make a graph in Word 2016?
- 13 How do you insert a draw tab in Word 2016?
- 14 How do you draw in Word 2020?
- 15 Why can’t I draw a straight line in Word?
- 16 How do you draw a straight vertical line in Word?
- 17 How do you make an XY graph in Word?
- 18 Where is the Drawing toolbar in Word 2016?
- 19 How do you draw in docs?
- 20 Where is the pen tool in Microsoft Word 2010?
How do I make a diagram in Word?
To create a diagram in a document
- Position the cursor in the document where you want to insert the diagram.
- Do either of the following to open the Choose a SmartArt Graphic dialog box:
- In the left pane, select a type of diagram.
- Click OK to insert the selected diagram at the cursor.
Is there a way to draw on Microsoft Word?
You can draw freely in Microsoft Word using the “Draw” feature whether you have Word for Mac or Windows. You can also insert customizable shapes into your document, or draw using the “Scribble” feature.
How do you draw a diagram on the computer?
8 Online Tools to Draw Diagrams and Flowcharts
- Lucidchart. Lucidchart allows you to create diagrams and flowcharts without installing any software easily.
- Draw.io. Draw.io is a completely free online tool for creating diagrams of all types.
- Cacoo.
- Gliffy.
- Sketchboard.
- Creately.
- DrawAnywhere.
- Google Drawings.
How do you draw shapes in Word?
Click in your document where you want to create the drawing. On the Insert tab, in the Illustrations group, click Shapes.
Add a drawing to a document
- Insert a shape.
- Change a shape.
- Add text to a shape.
- Group selected shapes.
- Draw in the document.
- Adjust the size of the shapes.
How do you draw a straight line in Word?
How to create a straight line in Microsoft Word
- Go to the Insert menu.
- Click on Shapes, and select which type of line you want to draw.
- Press the Shift button on the keyboard while dragging the pointer to form a straight line (horizontal or vertical).
- The straight line has created!
How can I draw a graph?
- Step 1: Identify the variables.
- Step 2: Determine the variable range.
- Step 3: Determine the scale of the graph.
- Step 4: Number and label each axis and title the graph.
- Step 5: Determine the data points and plot on the graph.
- Step 6: Draw the graph.
How do I draw a pen in Word?
On the Draw tab of the Ribbon, tap a pen to select it. In Word, you must be in Print layout to draw with ink. If the Draw tab is grayed out so that you can’t select a pen, go the View tab and select Print Layout. ; then you can select a pen to draw with.
How do I insert a pen in Word?
Click on File tab and select Options from the menu Page 2 3. Select All Tabs under Choose Commands from: 4. Select Pens under the Ink Tools and click the Add button to add the Pens tab as a main tab on the ribbon.
How do I label a diagram in Word?
Select the object (table, equation, figure, or another object) that you want to add a caption to. On the References tab, in the Captions group, click Insert Caption. In the Label list, select the label that best describes the object, such as a figure or equation.
Can you draw freehand in Word?
Creating Freehand Drawings in Word
To start, press the Draw tab on the ribbon bar. This will display the pen drawing tool options for you to use. Three drawing options are available under the Tools section.
How do I make a block diagram in Word?
Create a block diagram
- Click the File tab.
- Click New, under templates, or categories, click General, and then double-click Block Diagram.
- From the Blocks and Blocks Raised stencils, drag shapes onto the drawing page.
- To add text to a shape, select the shape and then type.
How do I make a graph in Word 2016?
To create a simple chart from scratch in Word, click Insert > Chart, and pick the chart you want.
- Click Insert > Chart.
- Click the chart type and then double-click the chart you want.
- In the spreadsheet that appears, replace the default data with your own information.
- When you’ve finished, close the spreadsheet.
How do you insert a draw tab in Word 2016?
Adding the Draw tab to the Ribbon
- Right-click the Ribbon and select Customize the Ribbon.
- Check the box next to Draw, then click OK.
- The Draw tab will now be available in the Ribbon.
How do you draw in Word 2020?
How to draw in Word
- Click the ‘Shapes’ button and select ‘Scribble’ Open up your Microsoft Word document.
- Hold down your mouse to draw. Click and hold down your mouse to draw.
- Release the mouse. As soon as you release your mouse, the drawing will be finished.
- Edit your drawing. Double-click your drawing.
Why can’t I draw a straight line in Word?
To work around this problem and make the straight line horizontal, set the height to zero in the Size tab of the Layout dialog box. Similarly, to make the straight line vertical, set the width to zero. To display the Layout dialog box, right-click the line and choose More Layout Options.
How do you draw a straight vertical line in Word?
To add a vertical line using the shape tool, go to Insert | Shapes and select the Line tool. Place the cursor where you want the line to start, and drag to where you want the other end of the line to be. Holding the Shift key while you drag will ensure that the line is straight.
How do you make an XY graph in Word?
Step 1: Open the Word document. Step 2: Go to the Insert tab on the ribbon and click on the Chart option under the Illustrations group. Step 3: An Insert Charts dialog box will appear on the screen. Select the XY (Scatter) option from the left pane and pick a line graph that you want to insert.
Where is the Drawing toolbar in Word 2016?
Click View > Toolbars > Drawing. The Drawing toolbar is displayed or hidden. The Drawing toolbar contains a collection of icon buttons that allows the user to draw shapes and images in the document.
How do you draw in docs?
What to Know
- Open a document in Google Docs. Place the cursor where you want the drawing to appear.
- Select Insert > Drawing. Choose New to open the Drawing window.
- Choose a drawing type from the Actions menu. Options include word art, shapes, arrows, callouts, and equations.
Where is the pen tool in Microsoft Word 2010?
Click “File” > “Options” > “Customize Ribbon” > “Main Tabs” box > Review. The improved inking feature in Word 2010 lets you make ink annotations on your document on your Tablet PC and save those ink annotations together with the document.
Excel for Microsoft 365 PowerPoint for Microsoft 365 Word for Microsoft 365 for Mac Excel 2021 Word 2021 Excel 2019 Word 2019 PowerPoint 2019 Excel 2016 Word 2016 PowerPoint 2016 More…Less
In charts, axis labels are shown below the horizontal (also known as category) axis, next to the vertical (also known as value) axis, and, in a 3-D chart, next to the depth axis.
The chart uses text from your source data for axis labels. To change the label, you can change the text in the source data. If you don’t want to change the text of the source data, you can create label text just for the chart you’re working on.
In addition to changing the text of labels, you can also change their appearance by adjusting formats.
Note: An axis label is different from an axis title, which you can add to describe what’s shown on the axis. Axis titles aren’t automatically shown in a chart. To learn how to add them, see Add or remove titles in a chart. Also, horizontal axis labels (in the chart above, Qtr 1, Qtr 2, Qtr 3, and Qtr 4) are different from the legend labels below them (East Asia Sales 2009 and East Asia Sales 2010). To learn more about legends, see Add and format a chart legend.
-
Click each cell in the worksheet that contains the label text you want to change.
-
Type the text you want in each cell, and press Enter.
As you change the text in the cells, the labels in the chart are updated.
-
Right-click the category labels to change, and click Select Data.
-
In Horizontal (Category) Axis Labels, click Edit.
-
In Axis label range, enter the labels you want to use, separated by commas.
For example, type Quarter 1,Quarter 2,Quarter 3,Quarter 4.
-
Right-click the category axis labels you want to format, and then select Font.
-
On the Font tab, pick the formatting options you want.
-
On the Character Spacing tab, pick the spacing options you want.
-
Right-click the value axis labels you want to format, and then select Format Axis.
-
In the Format Axis pane, select Number.
Tip: If you don’t see the Number section in the pane, make sure you’ve selected a value axis (it’s usually the vertical axis on the left).
-
Choose the number format options you want.
Tip: If the number format you choose uses decimal places, you can specify them in the Decimal places box.
-
To keep numbers linked to the worksheet cells, select the Linked to source check box.
Note: Before you format numbers as percentages, make sure that the numbers shown on the chart have been calculated as percentages in the worksheet, or are shown in decimal format like 0.1. To calculate percentages on the worksheet, divide the amount by the total. For example, if you enter =10/100 and format the result 0.1 as a percentage, the number is correctly shown as 10%.
Related information
Add or remove titles in a chart
Add data labels to a chart
Available chart types in Office
Need more help?
If you create long Word documents with lots of captioned diagrams, tables, or figures in them, then you may be faced with the nightmare of having to update the numbering whenever you add a new figure or table to the document. And if you refer to this number within the text (e.g. “See Table 4”), that’s another place you have to remember to keep up to date.
You can automate this process—and produce automated Tables of Figures as well, just like an automated Table of Contents.
These instructions apply to any captioned tables, figures and diagrams. I will use ‘figure’ to refer to each of them—if you are creating table captions and a list of tables, substitute ‘table’ and choose the ‘Table’ option in the steps below instead of ‘Figure’.
Labeling a figure in Word
- Position your cursor beneath the figure.
- Open the Caption window:
* Word 2003: Select Insert > Reference > Caption from the menu.
* Word 2007 and later: Go to the References tab > Captions command group, then click Insert Caption. - Select Figure from the Label drop-down list.
Caption – default settings for Figure
- Optional: If you use headings with Outline Numbering, you may want to add a Chapter number. To do so, click Numbering and select the Include chapter number check box. You can also specify the number format, style, and separator.
Caption with chapter numbering included
Caption settings for chapter numbering
- Add any extra caption information after the caption number (e.g. Figure 3: xxxx).
Caption complete
- Click OK.
The caption is added, using the Caption style (you can modify this default style on the Styles and Formatting task pane in Word 2003, or the Styles floating window in Word 2007 or later). The number is automatically sequenced even if you add another figure between two existing figures with captions inserted like this.
NOTE: If the number doesn’t update automatically, or if you’ve copied an earlier caption and pasted it in another place then modified the caption’s text, update the field by selecting it and pressing F9. Update ALL the auto captions [and all other fields such as the TOC, List of Figures etc.] by pressing Ctrl+A, then F9.
Referring to a figure in the body text
The caption must exist (see above)—you can’t reference something that isn’t there.
- In the body text, place the cursor when you want the cross-reference text to be inserted.
- To insert a cross reference:
* Word 2003: Select Insert > Reference > Cross-Reference from the menu.
* Word 2007 and later: Go to the References tab > Captions command group, then click Cross-reference. - Select Figure from the Reference Type drop-down list. All figures that have been inserted as a caption are listed in the bottom half.
Cross-reference settings
- Click once on the figure that you want to refer to.
- In the Insert reference to drop-down list, select how you want the information displayed (e.g. select Only label and number to just display “Figure x” and not the entire caption; select Entire caption to display “Figure x: yyyyyy”).
- Click Insert, then click Close. The reference is added to the document—if you click in it, you should notice the gray shading indicating that it’s a field.
The cross-reference is inserted as a field
Creating the Table of Figures
- Position the cursor where you want the Table of Figures to be placed (it usually goes immediately after the Table of Contents).
- Insert the Table of Figures:
* Word 2003: Select Insert > Reference > Index and Tables from the menu.
* Word 2007 and later: Go to the References tab > Captions command group, then click Insert Table of Figures. - Click on the Table of Figures tab, if it’s not already selected.
- From the Caption Label drop-down list, select the type of table you want to create—Figure in this example.
Table of Figures settings
- Make any other changes as required.
- Click OK.
- Add a title (e.g. List of Figures) above the list just like you do for Contents.
A table of figures
Update February 2012: Really long captions: Several people have asked questions in the comments about dealing with really long captions, and there have been some excellent suggestions. Take a look at the comments from March 29, 2010, June/July 2011, and especially August 8, 2011 — one of these may solve your problem.
See also:
- Table and figure numbering: https://cybertext.wordpress.com/2009/04/28/table-and-figure-numbering/
[This article was first published in the March 2003 CyberText Newsletter; steps last checked and updated for Word 2007, 21 August 2008; screen shots added February 2009]
This article shows the process of creating a flowchart in Microsoft Word.
Of the standard Microsoft Office applications — Excel Word, PowerPoint — Excel is the most powerful and user friendly
for creating flowcharts (disclosure: we make a flowchart automation add-in for Excel),
but in some cases creating flowcharts in Word is handy.
This isn’t a step-by-step tutorial, but it does try to give a useful overview
of the Drawing tools in Word, as well as offer some tips and highlight a few quirks.
Excel Flowchart Wizard
FlowBreeze is a flowchart add-in for Microsoft Excel that makes creating flowcharts simple and pain free. Free 30-Day Trial.
Download
Note on Ribbon (Toolbar) Controls
You may want to maximize Word to full screen when using this tutorial. The ribbon takes a lot of screen space, and some of the controls referenced in this article may be hidden if the window is not maximized.
The next two section reference the image on the right. The screenshot is from Word 2013, but the following steps have remained consistent from Word 2007 through Word 2019.
Insert canvas and shapes
Insert a Canvas
Word flowcharts are best contained within a Drawing Canvas. You
can insert shapes directly into a Word document, but using a canvas
has several advantages:
- They act as a container for the shapes, making it easier to position (or re-position) a flowchart in a document.
- Certain features, like arrows that connect to shapes, only work in a canvas.
- You can add formatting to the canvas itself, giving the flowchart an attractive backdrop.
To insert a canvas, click the Insert tab on the Word ribbon and
click the Shapes dropdown button. Below the gallery of shape types,
select the bottom menu item labeled New Drawing Canvas, as shown to the right.
Side note: If you are using a laptop with a glossy monitor, the canvas border can
be difficult to see when viewed at a slight angle.
Adding a Flowchart Shape
Adding shapes is pretty straightforward:
- Click the Insert tab on the ribbon.
- Click the Shapes dropdown.
- Click on the shape type you want to add.
- Click in the canvas area, holding the left button down while dragging the mouse to add the shape.
You can also double-click on any shape in the gallery,
and Word will add it to the top left of the canvas. Typically you
will need to move and resize the shape if you use this method.
Displaying a Grid
Grids let you layout shapes to uniform widths and heights, as well as making it easier to align shapes if you need to edit a flowchart and move things around. Not only is the grid a visual indicator, but it also has a snap function that assists with alignment and sizing.
A quick way to enable a grid is to click the View tab and click the Gridlines checkbox. With enabled gridlines, the grid will appear only within the canvas (which we’ll get to next) when it is selected, but when any other part of the Word document outside the canvas is selected, the grid will be displayed over the entire document.
For more precise control of the gridlines, you can customize settings in the Grid and Guides screen, shown in the images below. Generally the default settings are sufficient, but checking the «Snap objects to grid when gridlines are not displayed» box is useful if you want the snap behavior without having gridlines cover the entire document. As shown below-right, a «Display alignment guides» option was added to this dialog. When checked the gridlines are not shown, so personally I do not find this option useful.
To access the Drawing Grid screen, follow these steps:
- Click on the drawing canvas.
- Click on the Drawing Tools Format tab that appears.
- Click the Align dropdown menu and select Grid Settings.
Grid and Guides Dialog — Word 2007
Grid and Guides Dialog — Word 2013
Adding Text to a Flowchart Shape
In Word 2007, if you click on a shape and start typing, you will
soon find out that text is added somewhere in the main document
body instead of within the shape. In order to add text, you need to
right-click on the shape and select «Add Text» from the
context menu. Once a shape contains text, you can click the text
and edit it normally.
In Word 2010 — 2019, by contrast, you can simply click on the shape and
start typing.
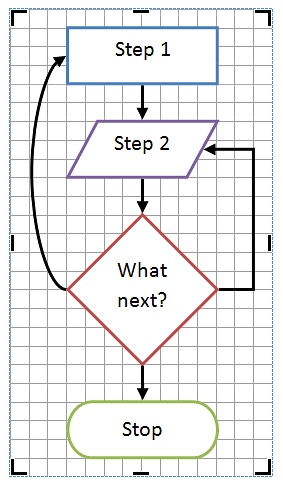
Adding Connector Arrows
Connectors are different from plain arrows in that they stay
connected to shapes if they are moved. Assuming you want to route a
connector line between two shapes, we will call these Shape 1 and
Shape 2 below.
- Click the Insert tab.
- Click the Shapes dropdown
- Click the desired line type from the gallery.
- Move your mouse near Shape 1 and little dots denoting connection points will appear on its border.
- Click on one of the dots and, while holding the left mouse button down, move the mouse over to Shape 2.
-
As you move the mouse over Shape 2, Word will highlight connection points and display a dashed line showing the
routing. - Select one of the connection points and release the left mouse button.
Quirk: In Word 2007 and previous versions, the elbow connector
would render as a straight line between two aligned shapes of the
same size. In Word 2010, the same elbow connectors render slightly
jagged and unaesthetic.
Tip: Right-click on a connector to change the connector type via
the context menu. The three types are straight, elbow, and curved,
as shown in the sample flowchart.
Adding Labels
To add branch labels next to connector lines, use the textbox symbol on the Insert > Shapes gallery. After inserting the textbox (label), type in the text. Click the Home tab in Word and format the text as needed. The easiest way to adjust the size is to click and drag the adjustment handles on the texbox edges. With the textbox still selected, click the Format tab, and then select the Shape outline drop down and toggle on the No Outline option for a cleaner look.
Adding labels is a multi-step process, so when adding more labels it’s usually easiest to copy and paste the first label and edit the text accordingly.
Selecting Multiple Shapes
There are several ways to select multiple objects. One method is
to click on one shape, hold the Shift key down, and click on the
remaining shapes. Another method is to click and drag your mouse
around all the shapes you want to select. This is faster, but
sometimes less useful if, for example, you want to select
the flowchart shapes without selecting the connector arrows.
Two non-recommended methods that you may be familiar with are
Select All and Select Objects. These tools are commonly used in
Excel and other Office programs, but they are not as useful in
Word. In Excel, for example, Select All will select only the shapes
on a worksheet, but in Word, it will select the entire document.
The Select Objects tool is a special cursor that allows you to
click on the shapes instead of the text, and does not add any value
above selecting them with the regular mouse cursor. Plus,
you need to toggle it off in order to resume normal Word
operations.
Align shapes menu
Aligning Shapes
With the grid enabled, the easiest way to keep shapes aligned is
to draw them with uniform widths at the time they are added to the
diagram. If you need to edit the alignment after the fact, you can
use several approaches. The first approach is to click on each
shape and drag it to its new location. (If you need to resize the
shape to get it aligned properly, see the next section.)
The next approach is to select all the shapes you want to align,
which will cause Word to display the Format tab. On the Format tab,
click the Align dropdown menu, shown below. Making sure the Align
Selected Objects item is checked, you can then use the alignment
tool to align the shapes automatically.
Moving Shapes
The most obvious way to move shapes is to click and drag them to
a new position. With the grid enabled, you can also move one or
more selected shapes using the keyboard arrow keys and they will
snap to the nearest gridline. You can nudge a shape by holding the
Ctrl key down while pressing the keyboard arrow keys.
Resizing and Rotating Shapes
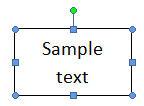
If you click on a shape, resize
handles appear on the shape’s border, allowing you to click
and drag a side or corner, as shown in the image.
The green dot at top is the rotation adjustment handle.
Alternately, you can right-click on the shape and select
«Format AutoShape» from the context menu. Clicking the
Size tab on the Format AutoShape window will allow you to set the
height, width and rotation angle to specific values.
Formatting Tips
Formatting shapes and connectors can be tedious if you try to do
them one at a time. It is best to wait until you are finished with
the flowchart and do the formatting in bulk. You can do this by
selecting multiple shapes and formatting them together. You should
format shapes and connectors separately because the styling tools
are different for each.
If you have a format that you would like to reuse, you can right-click
on a formatted shape and select «Set Autoshape Defaults».
Any shape added subsequently will have the same fill color and border style.
When you select a shape or connector in Work 2007, a Format tab
will appear on the ribbon, but you need to click to activate it. In
Word 2010, the Format tab is automatically activated.
Quirk: Word 2007 has two format tabs – Drawing Tools
Format and Text Box Tools Format. They are mostly the same. Word
displays the Text Box Tools Format tab when the selected shape
contains text and the Drawing Tools Format tab for all other
shapes. In fact, if you add a flowchart shape to a drawing,
selecting it will make the Drawing Tools Format tab appear, but
once you add text to the shape, the Text Box Tools Format tab will
appear. Fortunately, Word 2010 has only one Format tab.
Formatting Shapes
The formatting tools are located on the Format tab in Word 2007 and 2010. Starting in Word 2013, the formatting dialog has been replaced with side panels, and the Shape Fill and Shape Outline menus are disabled on the Format ribbon tab. Instead, you can access them by right-clicking on a shape.
There are too many formatting tools to cover them all in detail, but the primary ones are covered below.
Shape Styles: The style gallery allows you to apply formatting to one or more selected shapes. There is a significant difference
between Word 2007 and 2010. Word 2007 has a larger selection of styles, but they are not consistent with the Excel 2007 shape
styles. Starting with Word 2010, the styles are uniform across all Office appslication — Word, Excel, and PowerPoint.
Shape Fill: Allows you to set custom fill colors and gradients for the shapes.
Shape Outlines: Allows you to set the line color and weight (thickness) of a shape’s borders.
Change Shape: Allows you to change the type of the selected shape, e.g. from a process (rectangle) shape to a decision (diamond).
Tip: To access more formatting features (including vertical text
alignment), right-click on a shape and select Format AutoShape.
Formatting Connectors
Word 2007: There is a gallery of styles available, but unfortunately, these are the styles used for flowchart shapes
and do not work well for lines. To format connectors, you should use the color and weight settings available in the Shape Outline dropdown menu.
Word 2010 — 2019: Formatting connectors in Word 2010 — 2016 is straightforward. Just as with flowchart shapes, when you click a
connector, the Format tab will be active, and a list of built-in styles is available for quick selection. Unlike Word 2007, the styles in Word 2010 — 2019 are actually attractive.
Formatting and Aligning Text
The bad news about flowcharting in Word is that it can be difficult to customize the text formatting. Some changes can be done in bulk and some must be done one shape at a time.
- Font: The font family, size and attributes such as bold and italic can be set from the Home tab of Word. You can select multiple shapes and make the changes in bulk.
- Color: The font color is set on the Home tab, and it must be done one shape at a time.
- Horizontal text alignment: The horizontal alignment can be set on the Home tab, and it must be done one shape at a time.
- Vertical text alignment: Vertical text alignment can only be set in the Format AutoShape window, which is accessed via the context menu by right-clicking on a shape.
Note:In Word 2007, the default text alignment is top, left. In Word
2010, it is centered both horizontally and vertically.
Canvas Size and Alignment
When you are done with the flowchart your canvas may be much larger than the
diagram. If you want to shrink the canvas to the minimum footprint, right-click
on the canvas and select Fit from the context menu.
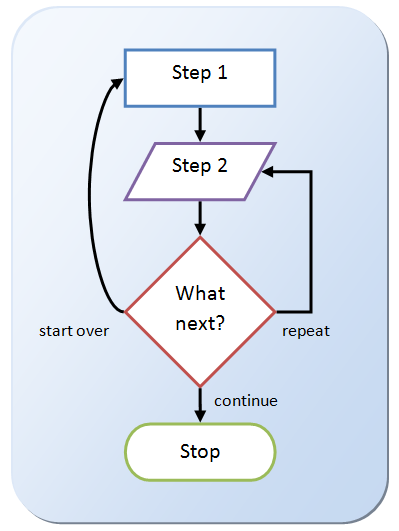
On the other hand, you may want the diagram centered on the page horizontally,
vertically, or both. If so, follow these steps:
- (Optional) Resize the canvas to the page width and/or height by clicking and dragging the edges or corners.
- Next, select all the shapes in the flowchart, including the connectors.
- On the Format tab, click the Group dropdown and select Group from the menu.
- Click the Align dropdown and verify that the Align to Margin item is checked.
- In the Align dropdown again, click Align Center and/or Align Middle.
- Click the Group dropdown and select Ungroup from the menu.
If you don’t Group the shapes before doing the alignment,
the shapes will stack on top of each in the center of the canvas.
Finally, you can spruce up the flowchart a bit by adding formatting
to the canvas. The Canvas shape itself can be changed — just like a
flowchart shape — using the tools on the Format tab. In the sample
flowchart above, the Change Shape tool was used to set the shape type to
Alternate Process, which makes it a rounded rectangle. A custom fill color
with a gradient scheme was applied. Finally, the Drop Shadow tool was used
to add depth.
Summary of Quirks
- If you do not use a canvas, connectors will not «connect».
-
You can copy a flowchart from Word (2007 — 2019) and Paste
Special into Excel as an editable Microsoft Office Drawing Object,
but you cannot copy a flowchart from Excel and Paste Special into
Word as an editable drawing. Earlier versions of Word (2003 and
prior) used to allow this. -
If you Group all the shapes within a canvas, the Fit feature
is disabled. If you ungroup the shapes, then right-click on the
canvas again, the Fit feature is re-enabled. -
Using Page Layout > Themes to change the document
formatting will change the flowchart styling as well, even if you
carefully customized the formatting of all your shapes. -
Using View > Gridlines will display a grid not only in the
canvas, but also over the entire document and any other open
document as well. When the canvas is selected, the grid will only
be displayed within the canvas. The quirk is that if you apply a
background style to the canvas, the grid will not display in the
canvas — perhaps the one place you did want it to show. - Word 2007 introduced vertical text alignment (it was not available in Word 2003 and previous versions), but centered text is skewed toward the top of the shape and the difference between it and top aligned text is barely noticably. You can set this in the Format AutoShape screen.
- The Format AutoShape dialog has a «Resize AutoShape to fit text» option. If you use it, remember that Word has an Undo function. You might need it.
About the Author
Flowcharts are easy with the right technique. Learn how to make a flowchart in Microsoft Word!
When you use Microsoft Word every day, it makes sense to know its powers. When you don’t have a dedicated diagramming tool, Word can be one of the easiest ways to make a flowchart.
This article will go through the different elements needed to turn Microsoft Word into a flowchart creator.
How to Make a Flowchart in Microsoft Word
All the tools needed to make flowcharts in Microsoft Word lie within the Drawing Tools. You will find the drawing tools in all the recent versions of Office. Start with these three preliminary steps:
Maximize your page area. Collapse the Ribbon by clicking the little upward arrow (or click Ctrl + F1) on the extreme right, so only the tab names show.
Display the Grid. Click the View tab and click the Gridlines checkbox. The grid helps you align and size the flowchart symbols precisely as you can snap them to the gridlines.
You can also customize the gridlines: Layout > Arrange > Align > Grid Settings.
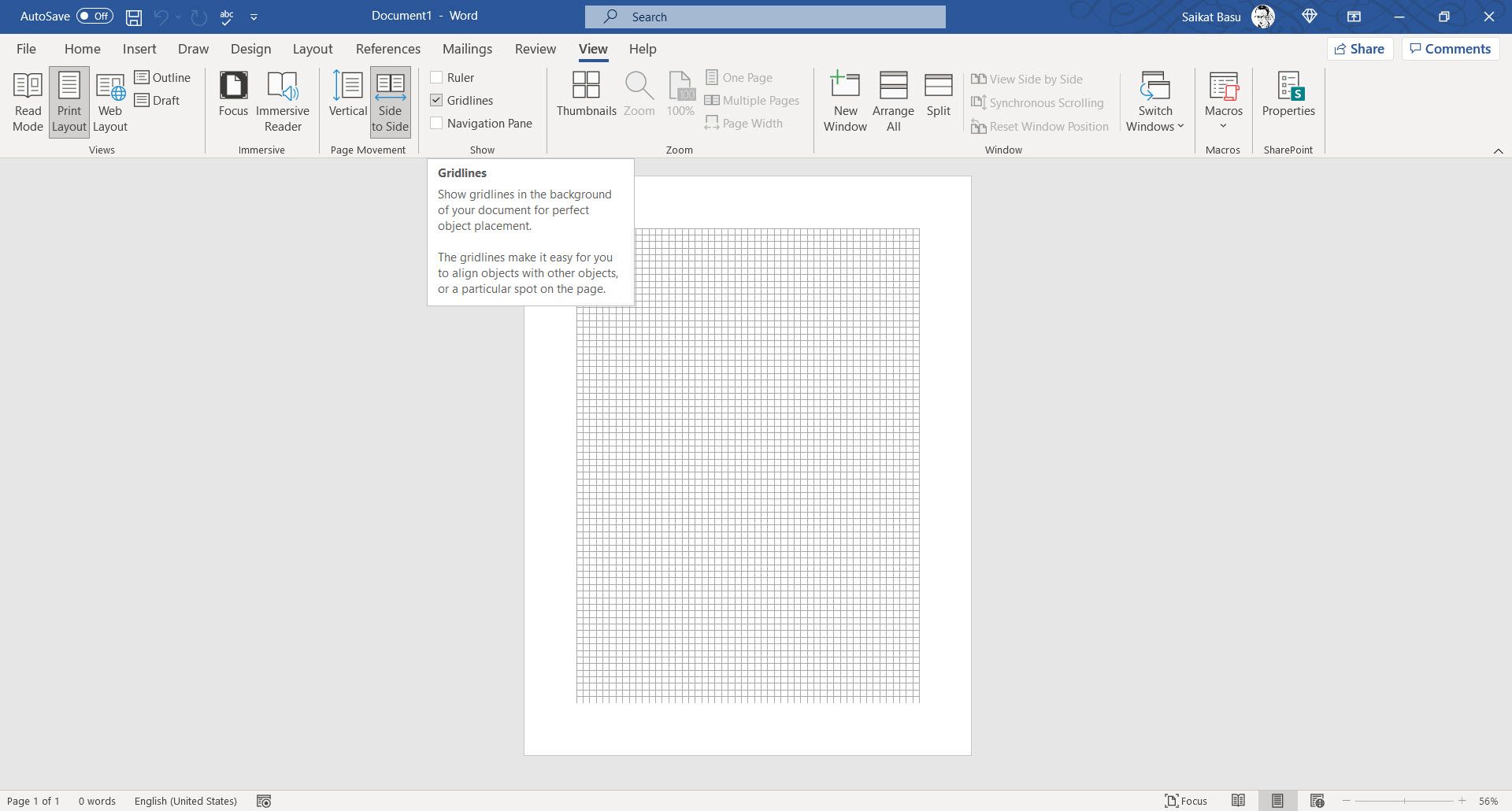
Use the Drawing Canvas. Inserting any shape or «drawing» in a Word document automatically creates a drawing canvas. You will have to resize the canvas to frame your entire flowchart.
Microsoft support says it is advantageous when using different shapes (as in a flowchart). Also, you can customize the drawing canvas with a Page Background color to create attractive backdrops for your flowchart.
Go to Ribbon > Design > Page Background and choose a color.
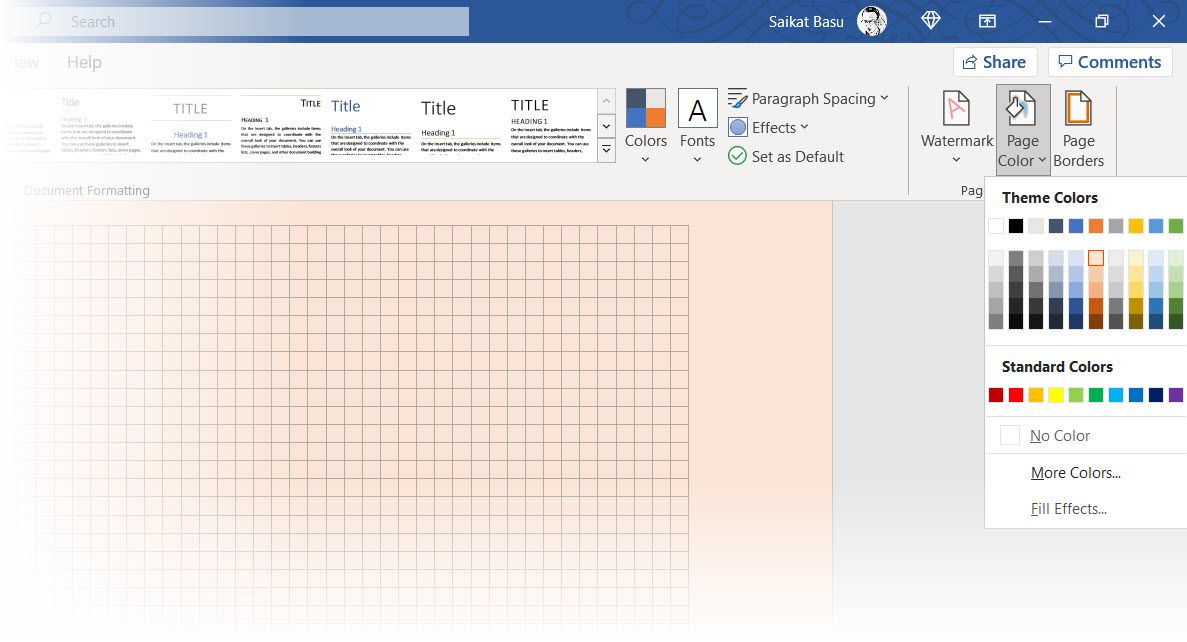
Now, start the meticulous job of inserting your shapes and connecting them all. It always helps to map it out on paper first and then use Microsoft Word to give it the finished look. A rough sketch helps you understand the page layout better. The process is simple but putting some planning into using this «planning tool» is a timesaver.
Find all symbols by going to Insert > Shapes. Click the dropdown for Shapes.
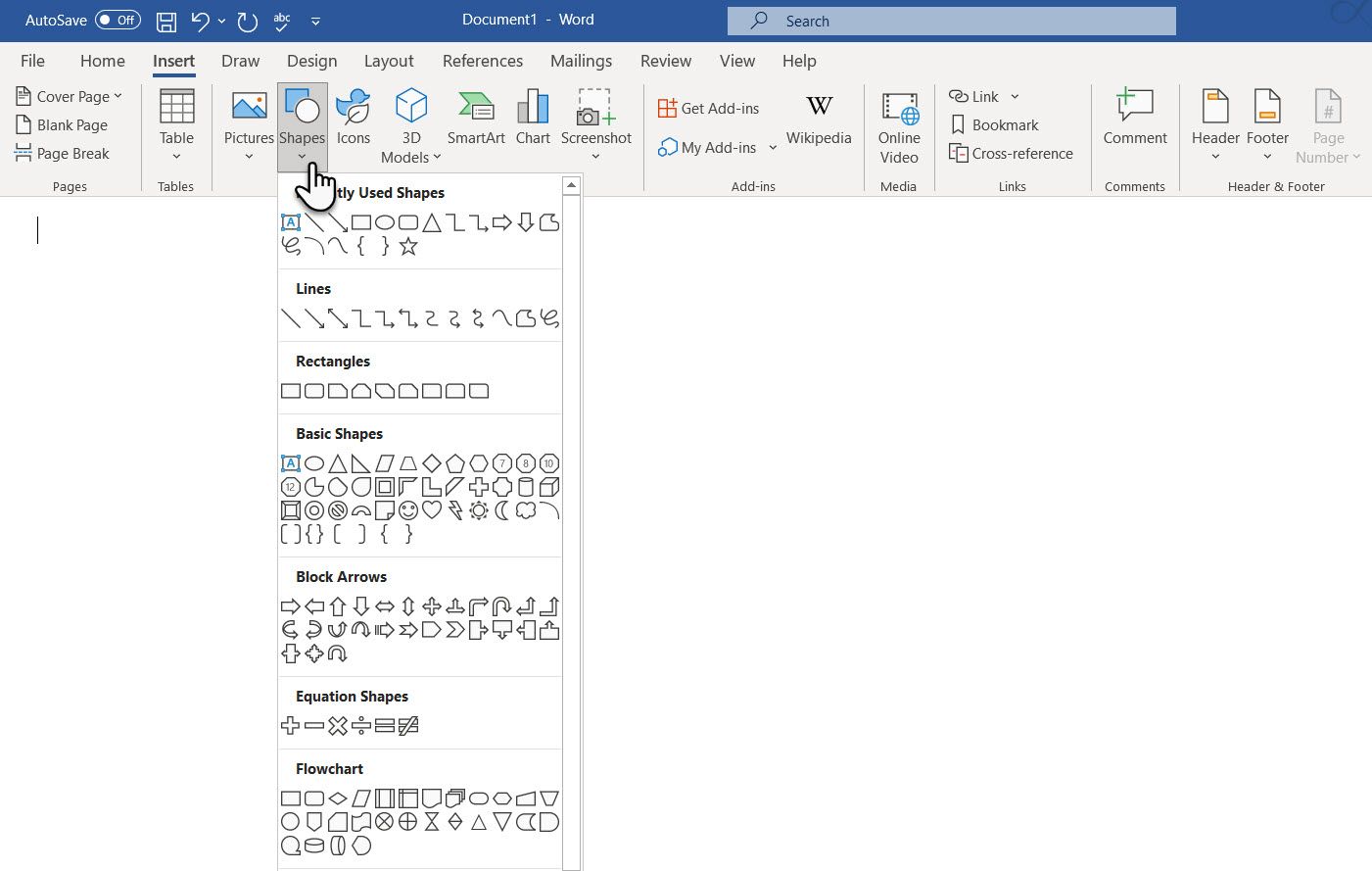
- The symbols are neatly organized under the Flowchart group.
- Select the shape. For instance, any shape that looks like an oval can represent «Start.»
- Click in the canvas area, keep the left button pressed while dragging the mouse to add the shape. You can also double-click on any shape to automatically add it to the Canvas. Move and resize it.
- Add text by clicking the shape and typing in the label with a text box.
- Connect two symbol shapes with the help of arrows or connectors. Unlike simple arrows, connectors stay connected to the shapes. The two basic types of connectors available under the Shapes dropdown are elbow and curved.
Note: Connectors work as intended only between shapes placed on the drawing canvas.
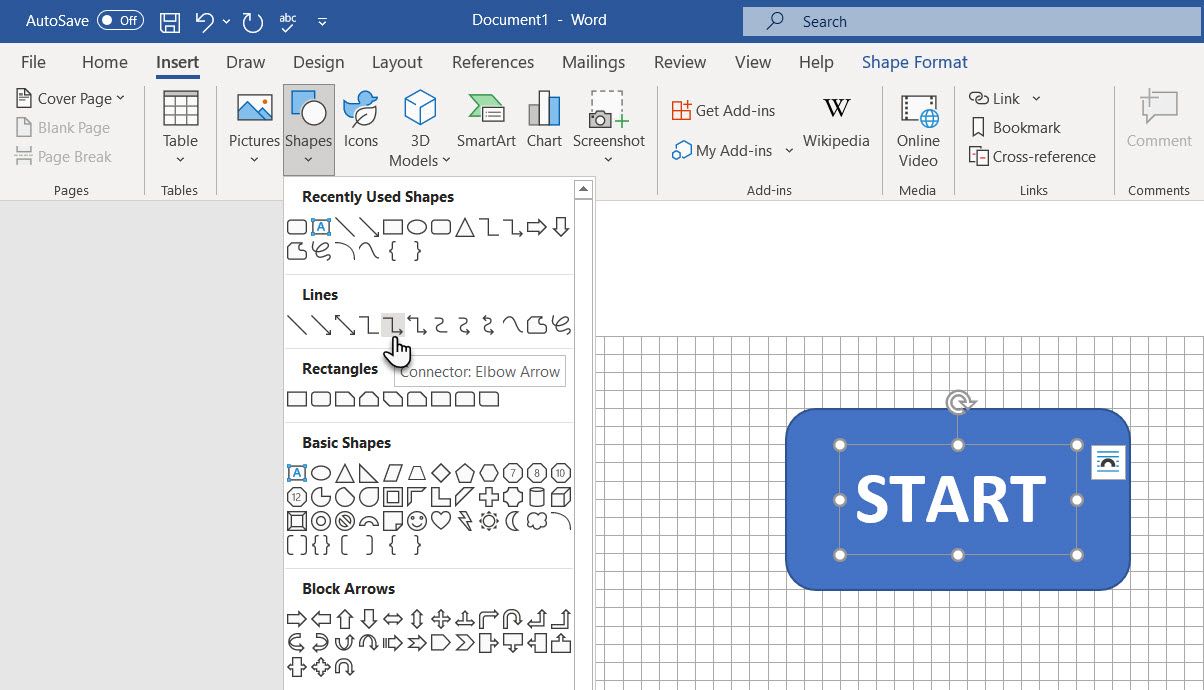
For instance, you can manually move the connectors to any connection points (represented by tiny blue dots on the shapes). The points anchor the connectors in place, and you can move the shapes without dislodging the connectors. This gives you a lot of flexibility when modifying your flowchart by moving things around.
- Add a Yes or No to the connectors branching out of Decisions shapes by inserting Text Boxes alongside the connector arrows. You can also use the rotation handle to rotate the text box.
Tips to Align Shapes
There are several ways to do it.
- The recommended way is to do it right the first time. Use the gridlines and draw them with uniform widths when you are placing them on the canvas.
- Click on individual shapes and drag them to the new locations. If you have many shapes, this can be time consuming. The gridlines help you snap them in place.
- Select all the shapes you want to align. On the Format tab, click the Align dropdown menu. Select Align Selected Objects and use the alignment tool to align the shapes automatically.
Tips to Align a Flowchart
After the flowchart has been laid out, you can neatly align the diagram according to the page.
- Group all the shapes and connectors. Select all the shapes and connectors. On the Format tab, click the Group dropdown and select Group.
- From the Align dropdown, check if the Align to Margin item is selected. Then, click Align Center and/or Align Middle.
- Optionally, resize the canvas by dragging the corner or edges.
Create a «Stunning» Flowchart in Word
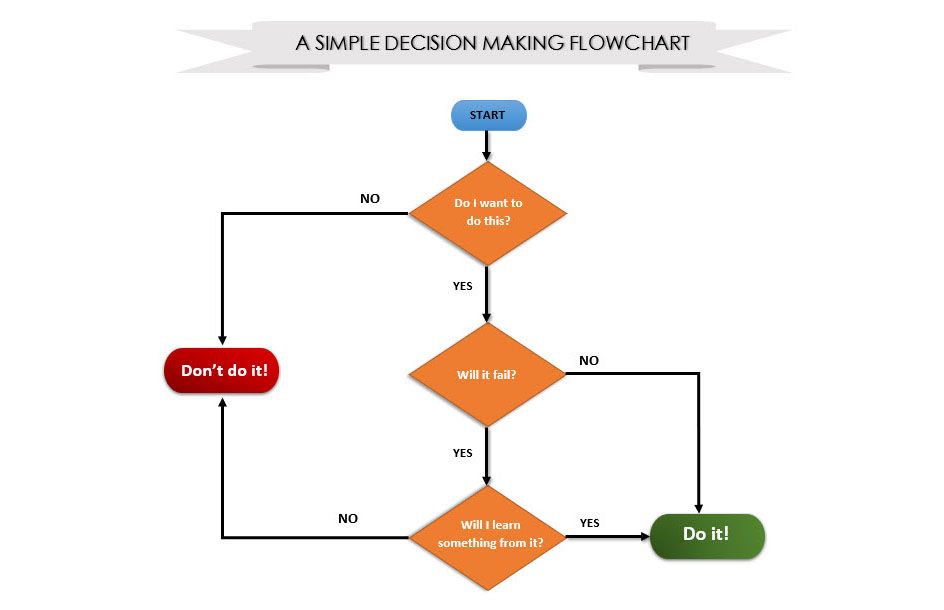
This colorful image is a more formatted flowchart. Formatting a flowchart in Word should be the final stage after inserting, connecting, and labeling all the boxes. It is better to do it in bulk rather than putting the flourishes on individual boxes as you go along. So, select multiple shapes and format them together.
I will leave it to your creativity, and point you to the basic tools you can access from the Format tab on the Ribbon or the more detailed options available on the side panel.
Open the side panel by right-clicking on a shape and selecting Format Shape.
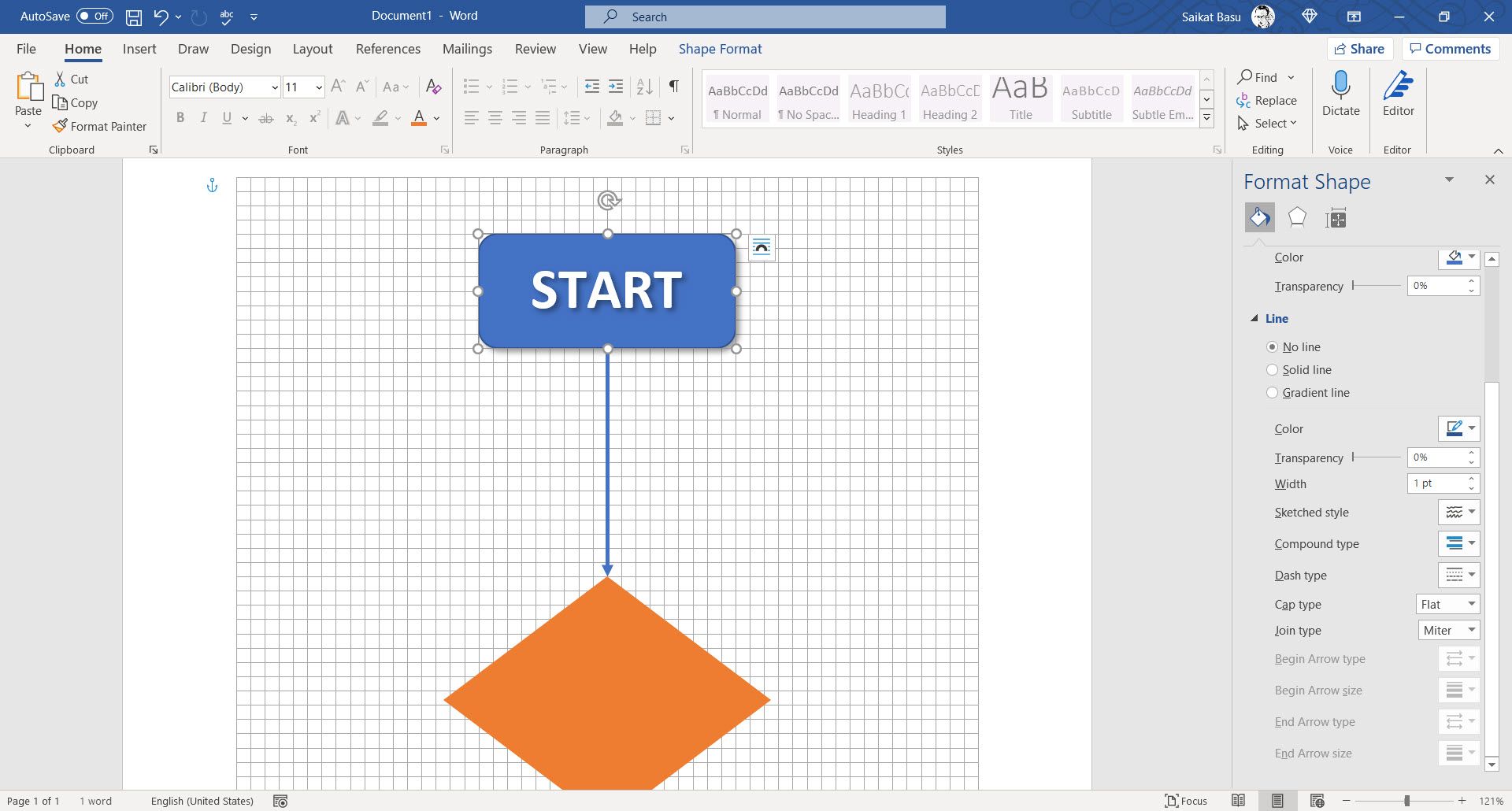
You have many options available to design the shapes and the connectors:
- Shape Styles: A quick way to add color or gradient fills to the shapes.
- Shape Fills: Use your choice of solid colors or gradients. Don’t use too many color schemes.
- Shape Outlines: Set the visual properties of the bounding lines. Also, use it to make the connector arrows thicker or thinner.
- Effects: Add depth to the shapes with three dimensions, shadows, etc.
As you can see, there are many options to add finishing touches to the bare-bones flowchart. You could also start with a flowchart template and customize it to your needs.
Use a Flowchart to Improve Your Decision Making
The beauty of flowcharts lies in their simplicity. You can use basic symbols to make an algorithm flowchart for any problem.
A flowchart helps you take a birds-eye view and understand the whole process. Just the process of drawing the flowchart can clear your own logic and give better insights.
To sum up:
- Examine any process.
- Communicate steps to other people involved in a process.
- Organize a process by removing redundant steps.
- Identify and troubleshoot potential problems.
- Improve a process.
Make Your First Flowchart in Word
From the humble pen and paper to specialized applications like SmartDraw and Microsoft’s own Visio, there are many ways you can create flowcharts. But if you have Word installed, then turn it into a flowchart maker with these tips.