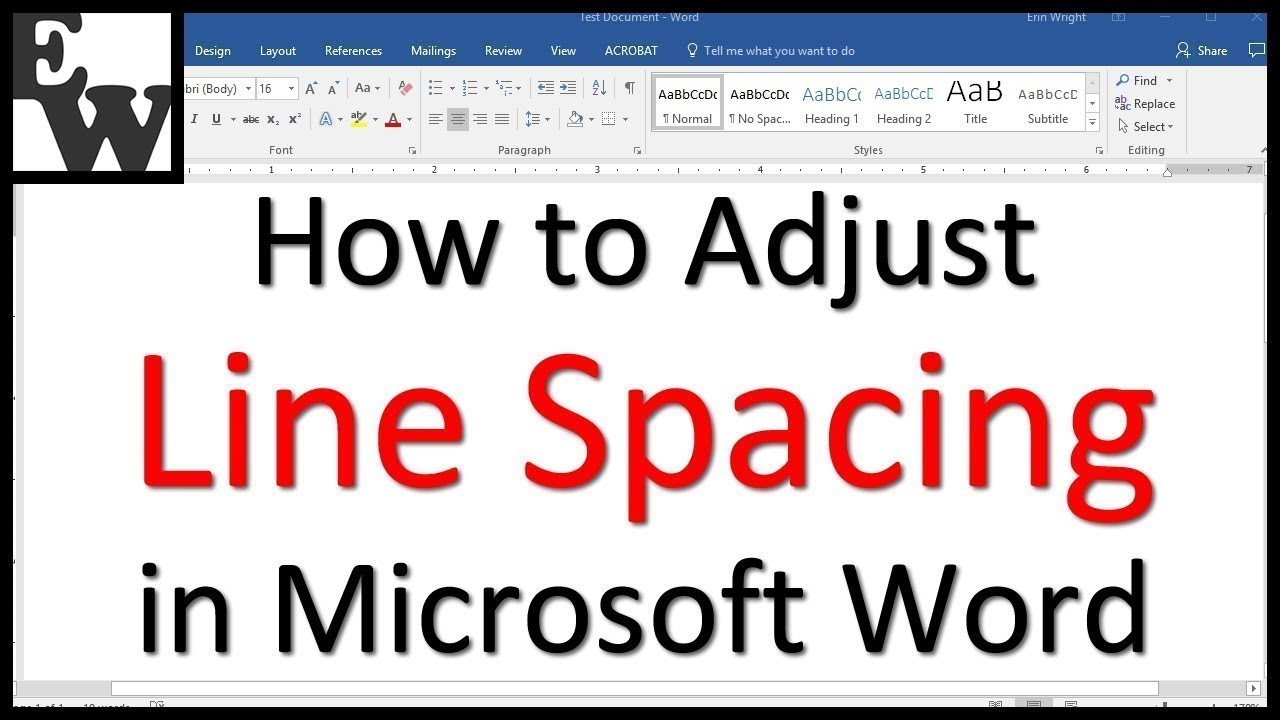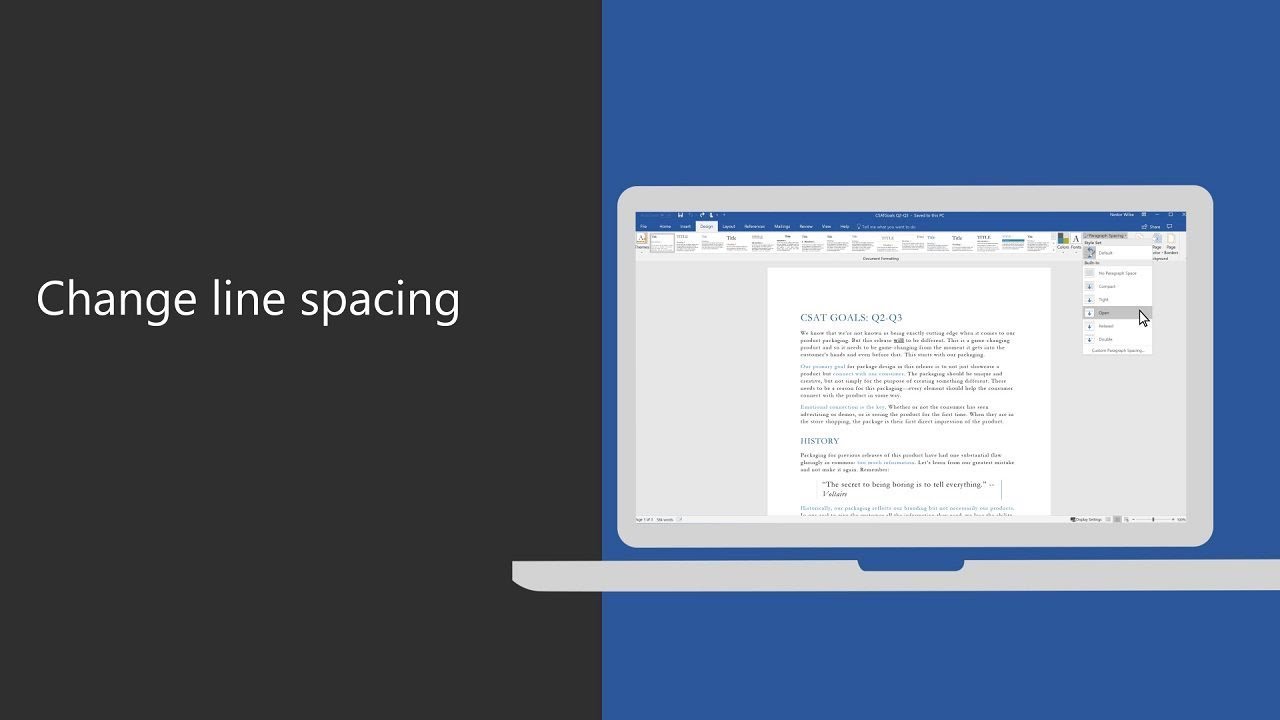There are lots of reasons you might want to change the amount of space between lines in a paragraph, or between paragraphs themselves. Word offers some handy preset values to use, but you can also take full control by specifying exact spacing. Here’s how.
Changing the line or paragraph spacing in a document is not something you might need to do very often. But as anyone who’s had to turn in a paper with mandatory double spacing knows, it can be the difference between passing and failing. Outside of college, you still might be faced with line spacing guidelines by employers, clients, or publishers. And even in your own documents, the right spacing can make your document more readable or highlight parts of the documents on which you want your readers to focus . If the default spacing in Word doesn’t quite hit the spot for you, Word makes it easy to change.
They are both pretty much what they sound like. Line spacing is the amount of white space between two lines of text. Paragraph spacing is the amount of white space between two paragraphs. And like using the right font or proper margins, controlling spacing is an important part of document formatting.
RELATED: How to Embed Fonts in a Microsoft Word Document
And weird as it might sound at first, both line and paragraph spacing are applied at the paragraph level. Line spacing controls how all lines of a paragraph are spaced. Paragraph spacing controls how much space comes before and after the paragraph.
In Word, line spacing is most commonly measured in multiples of whatever font size the paragraph is using. For example, say you’re using a 12 point font for the text in your paragraph. If you choose single line spacing, the space between lines will be 12 points. If you choose double spacing, that space between lines will be 24 points. However, if you want to fine tune things, you can also specify an exact point size to use.
Paragraphs work a bit differently. By default, Word adds eight points of space after a paragraph and no additional space before the paragraph, and you can change both of those values however you like.
Let’s take a closer look at how to do all this.
Use Quick Presets for Easy Changes
Word has some common preset options for you to choose from. Remember that line and paragraph spacing are both applied at the paragraph level. If you place your insertion point in a paragraph, you’ll change things for that paragraph. If you select text from multiple paragraphs, you’ll change things for all those paragraphs.
Select all of the paragraphs you want to change (or place your insertion point anywhere in a single paragraph you want to change). On the Home tab, click the “Line and Paragraph Spacing” button.
This opens a dropdown menu with presets for line spacing (at the top) and paragraph spacing (at the bottom).
The line spacing is shown in multiples. “2.0” is double spacing, “3.0” is triple spacing, and so on. Select the multiple you want, and Word applies it to the selected paragraphs. If you want to choose another spacing, or revert to the original spacing, click the “Line and Paragraph Spacing” option again and select a different multiple.
The paragraph spacing only lets you add or remove a preset spacing before the paragraph or after the paragraph. And it’s kind of weird the way it works. If you currently have no spacing before or after a paragraph, the menu shows commands for adding spacing in both locations (as shown in the previous image). If you add a space in one location, that command changes to let you remove that spacing.
So, you can only ever add or remove one level of preset spacing with the menu commands. And what are those presets? 12 points for the spacing before the paragraph and 8 points for the spacing after.
These presets work well enough for simple changes to a few paragraphs. But what if you want to change the spacing on the whole document? You could select everything (Ctrl+A) and then use these same commands, but there are some better presets available if you want to change the whole document.
Use Additional Spacing Presets for Your Whole Document
Switch over to the “Design” tab, and then click the “Paragraph Spacing” button.
Now, even though that button is labeled “Paragraph Spacing,” the changes here can apply to both paragraph and line spacing for your document. As you hover your pointer over each preset, you can see the changes reflected in your document. You’ll also see a little text bubble pop up that lets you know exactly what line and paragraph spacing options that preset will apply.
This is an “all or nothing” option, so it’ll only work for the whole document, or not at all. Here’s what the Compact, Open, and Double presets look like on identical text.
At the bottom of that “Paragraph Spacing” dropdown menu, you can also click the “Custom Paragraph Spacing” command to open the Manage Styles window.
On the “Set Defaults” tab, the tools in the “Paragraph Spacing” section let you fine tune spacing for your document. You can also choose at the bottom whether to apply your changes only in the current document, or to all new documents based on the same template.
Apply Finer Control to Paragraph and Line Spacing
If you want a little more finesse than any of these presets we’ve covered offer, you do have another option (this is Word, after all).
First, place your insertion point in the paragraph you want to change (or select multiple paragraphs, or the whole document with Ctrl+A). On the “Home” tab, click the small arrow at the bottom right of the Paragraph group.
This opens the Paragraph window. On the “Indents and Spacing” tab, in the “Spacing” section, you can apply specific adjustments to both paragraph and line spacing.
On the left, you can use the “Before” and “After” controls to specify how much space you want before and after paragraphs. You’ve also got the option to keep your paragraph spacing from affecting blocks of text that are in different styles by switching on the “Don’t add space between paragraphs of the same style” checkbox. (If you’re not sure whether you’re using different styles then you probably aren’t.)
On the right in that section, the “Line Spacing” dropdown lets you choose all those same line spacing presets we looked at before, along with some other options.
These additional options include:
- At least: This option lets you specify a minimum point size to use for line spacing and is only useful in very specific circumstances. For example, say you had one line in a paragraph that for whatever reason used a smaller font size than the other lines. Regular spacing options might make it look weird. Choose a minimum spacing can help.
- Exactly: This option lets you specify an exact point size to use between lines of the selected paragraphs.
- Multiple: This options lets you dial in a specific multiple to use for spacing. For example, if 1.5 spacing seems too tight and 2.0 seems too wide, you could try something like 1.75.
Between these three options you’ve got complete control of all your document spacing, so now you can confidently double space that term paper or wow your colleagues with a perfectly formatted report.
READ NEXT
- › What Does Shift+Enter Do in Word?
- › How to Remove Section and Page Breaks in Microsoft Word
- › How to Change Kerning in Microsoft Word
- › How to Add, Edit, and Remove Tab Stops in Microsoft Word
- › How to Number Paragraphs in Microsoft Word
- › How to Find and Replace Formatting in Microsoft Word
- › 8 Microsoft Word Tips for Professional Looking Documents
- › This New Google TV Streaming Device Costs Just $20
2019 answer:
Some time has passed and I changed my approach now when building forms. I’ve done thousands of them till today and got really tired of typing id for every label/input pair, so this was flushed down the toilet. When you dive input right into the label, things work the same way, no ids necessary. I also took advantage of flexbox being, well, very flexible.
HTML:
<label>
Short label <input type="text" name="dummy1" />
</label>
<label>
Somehow longer label <input type="text" name="dummy2" />
</label>
<label>
Very long label for testing purposes <input type="text" name="dummy3" />
</label>
CSS:
label {
display: flex;
flex-direction: row;
justify-content: flex-end;
text-align: right;
width: 400px;
line-height: 26px;
margin-bottom: 10px;
}
input {
height: 20px;
flex: 0 0 200px;
margin-left: 10px;
}
Fiddle DEMO
Original answer:
Use label instead of span. It’s meant to be paired with inputs and preserves some additional functionality (clicking label focuses the input).
This might be exactly what you want:
HTML:
<label for="dummy1">title for dummy1:</label>
<input id="dummy1" name="dummy1" value="dummy1">
<label for="dummy2">longer title for dummy2:</label>
<input id="dummy2" name="dummy2" value="dummy2">
<label for="dummy3">even longer title for dummy3:</label>
<input id="dummy3" name="dummy3" value="dummy3">
CSS:
label {
width:180px;
clear:left;
text-align:right;
padding-right:10px;
}
input, label {
float:left;
}
jsfiddle DEMO here.
Содержание
- Вариант 1: Интервал между символами
- Вариант 2: Интервал между словами
- Вариант 3: Интервал между строками
- Вопросы и ответы
Вариант 1: Интервал между символами
Увеличить, уменьшить либо сделать стандартным межсимвольный интервал в Ворде можно путем изменения одного из параметров шрифта, вызвав соответствующее меню. На выбор доступно три варианта:
- Обычный;
- Разреженный;
- Уплотненный.
Помимо указанных значений по умолчанию, можно задать произвольное, указав желаемое количество пунктов в окне настройки. Более подробно обо всех нюансах данной процедуры мы ранее рассказывали в отдельных инструкциях.
Подробнее: Как увеличить / уменьшить расстояние между символами в Microsoft Word

Вариант 2: Интервал между словами
В дополнение к предложенному выше решению либо исключительно вместо него в Ворде можно увеличить или уменьшить отступ между словами, заменив стандартный пробел на отличный от него символ.

Читайте также: Как вставлять символы и специальные знаки в Word
Примеры того, как каждый из них будет выглядеть в тексте, показаны ниже.
- Обычный:
- Длинный;
- Короткий;
- Четвертной.
Узнать же более детально о том, как сделать интервал между словами большим или меньшим, а также как восстановить его стандартное значение и/или избавиться от возможных проблем, помогут представленные по ссылкам ниже статьи.
Подробнее:
Как изменить отступ между словами в Ворде
Как убрать большие пробелы в документе Ворд

Вариант 3: Интервал между строками
Под изменением расстояния между буквами и словами в тексте обычно подразумевается его размер по горизонтали. Если же помимо этого требуется еще и увеличить или уменьшить вертикальное значение, то есть отступы между строками и абзацами, воспользуйтесь представленной ниже инструкцией.
Подробнее: Как изменить междустрочный интервал в документе Word

Еще статьи по данной теме:
Помогла ли Вам статья?
Let’s discuss the question: how to change line spacing on labels in word. We summarize all relevant answers in section Q&A of website Abigaelelizabeth.com in category: Blog Marketing For You. See more related questions in the comments below.
How do I change the line spacing in Word mail merge labels?
In the mail merge main document, press Ctrl+A to select everything and then click on the dialog launcher in the Paragraph section of the Home tab of the ribbon and modify the Line spacing or the space before or after the paragraphs on the Indents and Spacing tab of the Paragraph dialog. Was this reply helpful?
How do I change the line spacing on Avery labels?
In the first label, you can click between each field to add spaces, line breaks, or any other characters. For example, we’ve added spaces between each field, moved the addresses to another line, and a comma between the City and State. Then click on Update All Labels to apply these changes to the entire sheet.
How to Adjust Line Spacing in Microsoft Word
How to Adjust Line Spacing in Microsoft Word
How to Adjust Line Spacing in Microsoft Word
Images related to the topicHow to Adjust Line Spacing in Microsoft Word
Can you customize line spacing in Word?
Change the line spacing in a portion of the document
Select the paragraphs you want to change. Go to Home > Line and Paragraph Spacing. Choose the number of line spaces you want or select Line Spacing Options, and then select the options you want under Spacing.
How do I remove spacing from a mail merge?
Select the Address Block in your mail merge main document and press Shift+F9 to toggle on the display of the field codes and then use Format Paragraph to remove the space before or after the paragraph and set the line spacing to Single if necessary, or you might just check the box for “Don’t add space between …
How do I get rid of extra spaces in mail merge?
Select the Home tab and click No Spacing under the Style options. Note: You should no longer need to use Shift+Enter to move to the next line in the document for single spacing. The single spacing should now occur automatically when using Enter.
How do you edit Labels in Word?
Go to Mailings > Labels. In the Address box, type the text that you want. To change the formatting, select the text, right-click, and make changes with Home > Font or Paragraph. In the Label Options dialog box, make your choices, and then select OK.
How do I add spaces to a label in text?
“how to give space between label and text box in html” Code Answer
- label {
- display: flex;
- flex-direction: row;
- justify-content: flex-end;
- text-align: right;
- width: 400px;
- line-height: 26px;
- margin-bottom: 10px;
How do I get rid of outline on Avery Labels?
Anyway for anybody using Avery Templates: Select the outline of the label and press “delete” once the green resize squares come up.
Change line spacing in Microsoft Word
Change line spacing in Microsoft Word
Change line spacing in Microsoft Word
Images related to the topicChange line spacing in Microsoft Word
How do I change the margins in a mail merge?
In the open document, click on Page Layout in the top menu. Under Page Layout, click on Margins. Select the desired pre-set margins or select Custom to enter values.
How do you do a mail merge for labels?
Create your address labels
In Word, click Mailings > Start Mail Merge > Step-by-Step Mail Merge Wizard to start the mail merge wizard. Choose Labels, and then click Next: Starting document. Choose Label options, select your label vendor and product number, and then click OK. Click Next: Select recipients.
How do you center labels in mail merge?
To center the address vertically on the label, hover the cursor over the table until you see the cross symbol in the upper left corner. Right-click on this symbol and click Table Properties. Click the Cell tab and click Center. Then click OK.
Why is there a space before name in mail merge?
If your first and last name are in the same cell in excel and you try to merge into word using the “last name field” it will create an unnecessary indent space. MS Office thinks there should be a space there because it’s a last name and there is always a space between first and last.
How do I keep source formatting in mail merge?
Method 2
- In Excel, select the column that contains the ZIP Code/Postal Code field.
- On the Home tab, go to the Cells group. Then, select Format, and then select Format Cells.
- Select Number tab.
- Under Category, select Text, and then select OK.
- Save the data source. Then, continue with the mail merge operation in Word.
How do you remove blank spaces from a mail merge in Word 2010?
Press Alt+F9 if necessary to change from field codes to field results. Both the preview and the final merge should suppress the blank lines.
How to change line spacing in Microsoft Word 2007
How to change line spacing in Microsoft Word 2007
How to change line spacing in Microsoft Word 2007
Images related to the topicHow to change line spacing in Microsoft Word 2007
How do I make Labels with different addresses in Word?
Create and print a page of different labels
- Go to Mailings > Labels.
- Select Options.
- Select the type of printer you’re using.
- Select your label brand in Label products.
- Select the label type in Product number. …
- Select OK.
- Select OK in the Labels dialog box. …
- Type the information you want in each label.
How do I format address Labels in Word?
Create a Label
- Click the Mailings tab.
- Click the Labels button.
- Enter an address. …
- Click Options. …
- Select your label options.
- Click OK.
- Click Print to print the labels, or New Document if you want to do any formatting or editing of individual labels.
Related searches
- how to single space labels in mail merge
- mail merge labels double spaced
- why does word change line spacing
- remove extra space in mail merge
- where do i change line spacing in word
- how to change line spacing on word app
- mail merge formatting issues
- why are my labels double spaced
- how to change labels in word
- how to adjust spacing in mail merge labels
- mail merge spacing problem
- space between lines of text
- how do i change the spacing on a mail merge label
Information related to the topic how to change line spacing on labels in word
Here are the search results of the thread how to change line spacing on labels in word from Bing. You can read more if you want.
You have just come across an article on the topic how to change line spacing on labels in word. If you found this article useful, please share it. Thank you very much.
-
1
Obtain the labels you need. Labels come in different sizes and for different purposes, for everything from regular, no. 10 envelopes to legal-sized mailings and CD covers. Get the labels that are best-suited for your project.
-
2
Create a new Microsoft Word document. Double-click the blue app that contains or is shaped like a «W«, then double-click Blank Document» in the upper-left part of the opening window.
Advertisement
-
3
Click the Mailings tab. It’s at the top of the window.
-
4
Click Labels under the «Create» menu. It’s at the far-left of the toolbar.
- If prompted, click OK to grant Word access to your contacts.
-
5
Add text to the label. Do so by typing a recipient’s address, name badge text, CD label, etc., in the Delivery Address field or by clicking the address book icon to the right of the field, selecting a recipient and clicking Insert.
-
6
Click Font…. This dialog box allows you to customize the look of the labels by selecting a font, text size, text color, and style.
-
7
Customize the label text and click OK.
-
8
Click Options…. It’s a button in the Label section of the dialog box.
-
9
Click the radio button next to your printer type.
-
10
Click the «Label products» drop-down menu.
-
11
Select your label manufacturer.
- If your manufacturer isn’t listed, examine the label packaging for the label dimensions and the number per sheet. With this information, you can select an equivalent product.
-
12
Click the «Product number» drop down.
-
13
Click the product number for your label. It should be clearly marked on the packaging.
-
14
Click OK.
-
15
Select the number of labels you’re printing.
- Click Full page of the same label to print a full sheet of the label
- Click Single label and then identify the row and the column on the label sheet where you’d like the label to be printed.
-
16
Insert the blank label sheet into your printer. Make sure you have them aligned correctly for your printer.
-
17
Click Print….
- Make sure the print preview of the labels looks the way you want it to.
-
18
Click Print. Your label(s) will print.
- Click File in the menu bar and Save if you want to save this label template for future use.
Advertisement
-
1
Obtain the labels you need. Labels come in different sizes and for different purposes, for everything from regular, no. 10 envelopes to legal-sized mailings. Get the labels that are best-suited for your project.
-
2
Prepare your mailing list. Word can pull names and addresses from an Excel spreadsheet, an Access database, your Outlook contacts, or on Mac, your Apple contacts or a FileMaker Pro database. You can also type a new mailing list during the merge, if you prefer.
-
3
Create a new Microsoft Word document. Double-click the blue app that contains or is shaped like a «W«, then double-click Blank Document» in the upper-left part of the opening window.
-
4
Click the Mailings tab. It’s at the top of the window.
-
5
Click Start Mail Merge and Labels…. It’s at the far-left of the toolbar.
- If prompted, click OK to grant Word access to your contacts.
-
6
Click the radio button next to your printer type.
-
7
Click the «Label products» drop-down menu.
-
8
Select your label manufacturer.
- If your manufacturer isn’t listed, examine the label packaging for the label dimensions and the number per sheet. With this information, you can select an equivalent product.
-
9
Click the «Product number» drop down.
-
10
Click the product number for your label. It should be clearly marked on the packaging.
-
11
Click OK.
-
12
Click Select Recipients…. It’s at the left of the toolbar.
-
13
Select your mailing list. Click on the source of the addresses you want to put on the labels.
- If you want to create a new list at this point, click Create a new List….
- If you don’t want to create labels for your entire mailing list, click Edit Recipient List and select the recipients you want to include.
-
14
Click Address Block.
- On Mac, click a line near the top of the first label, and click Insert Merge Field, then select a field you want to include, such as «First_Name.» Repeat this process for each field you want to include, adding the appropriate spacing and address formatting.
-
15
Select the elements you want to include on the labels. These include name format, business, name, etc.
-
16
Click OK.
-
17
Click Update Labels. It’s an icon in the toolbar with a green «refresh» symbol.
-
18
Click Preview Results in the toolbar. Make sure the labels look the way you want them to.
-
19
Insert the blank label sheets into your printer. Make sure you have them aligned correctly for your printer.
-
20
Click Finish & Merge and Print Documents…. It’s at the far right of the toolbar.
-
21
Click Print. Your label(s) will print.
- Click File in the menu bar and Save if you want to save this label template for future use.
Advertisement
Add New Question
-
Question
When I type a sheet of labels, sometimes a second blank page appears. How do I remove the second page?
Go to the bottom of the first page, and hit the ‘delete’ key — it should go away.
-
Question
How do I print labels that are all different addresses?
Use a mail merge. Add all of the different addresses, then print each one.
-
Question
How do I make a full page of address labels?
There should be an option called «mail merge.» You need a mailing list and your document; the list can be a spreadsheet, an Outlook directory etc.
See more answers
Ask a Question
200 characters left
Include your email address to get a message when this question is answered.
Submit
Advertisement
Thanks for submitting a tip for review!
About This Article
Article SummaryX
1. Create a new Word document.
2. Click Mailings.
3. Click Labels.
4. Add the label text.
5. Customize the printing layout.
6. Choose your label manufacturer.
7. Click OK.
8. Click Print.
Did this summary help you?
Thanks to all authors for creating a page that has been read 702,273 times.
Is this article up to date?
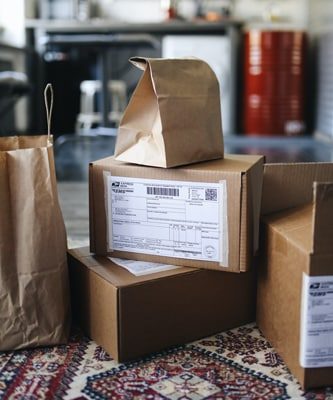
Want to create custom labels in MS Word? You can do it easily (and for free) on Microsoft Word! Regardless if it’s for personal, professional, or commercial use, Microsoft Word offers a broad suite of features for making customized mailing labels.
Word lets you design labels fast and easy. Before you can begin with the design process, though, you need to have a template. Below, you will know precisely how to make a Microsoft Word label template right from scratch.
Print Custom Labels on Demand.

Number of sheets : 100 / pack
Size (inch) : 1″ x 4″ & 1-1/3″ x 4″ & 1″ x 2-5/8″
Creating your Label Template using Microsoft Word
In this article, we will be using the 2010 version of Microsoft Word as our base model. If your computer has a different version, no need to worry. You’ll realize here that printing label templates in MS Word is just so easy! The steps should be very similar for any version of Word.
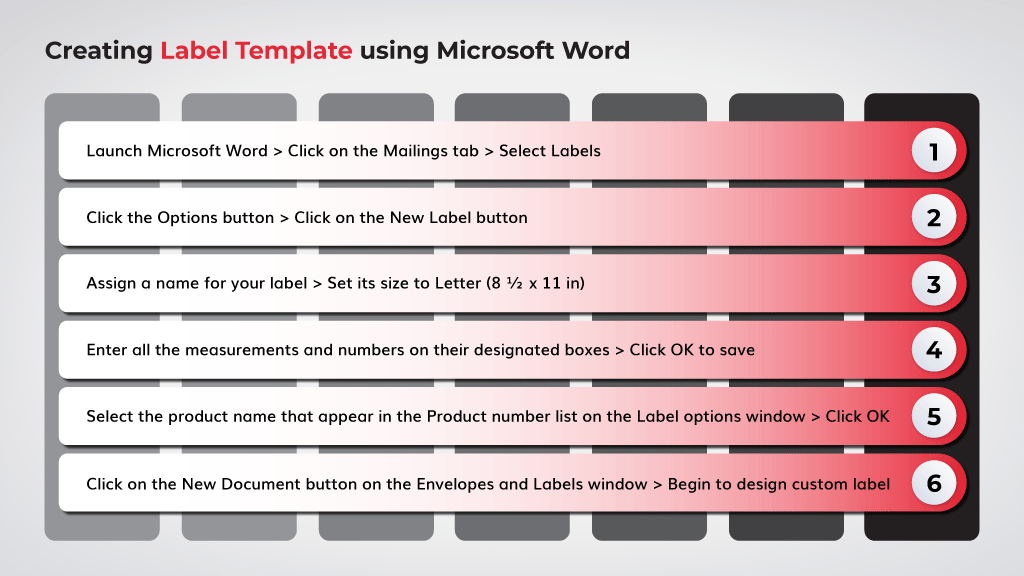
Step 1.
Step 2.
In the new window, click the Options button, which will open another window called Label Options. Click on the New Label button, and the Label details window will pop up on your screen. The Label details window allows you to configure the measurements of your label. The first configuration you need to do is to assign a name for your label and set its size to Letter (8 ½ x 11 in).
In the majority of instances, the label manufacturer will give you the measurements you need. In case the measurements weren’t given for some reason, you can use a ruler to get them. Here’s how:
- Top margin. Measure the space between the top edge of your label and the top border of the sheet.
- Side margin. Measure the space between the left border of your label and the left edge of the sheet.
- Vertical. Measure the space between the top edge of your label and the top edge of the label below it. This measurement includes the length of the label and the vertical area from the other label underneath it.
- Horizontal. Measure the space between the left edge of the label and the left edge of the label beside it. The horizontal will include the width of the label and the horizontal space from the label next to it.
- Label height. Measure the length of your label from the top edge to the bottom corner.
- Label width. Measure the width of your label from the left edge to the right corner.
- Numbers across. Count how many labels are running horizontally across the sheet from left to right.
- Numbers down. Count how many labels are running vertically from the sheet from top to bottom.
Step 3.
Please enter all the measurements and numbers on their designated boxes; click the OK button to save the changes.
Step 4.
Select the product name you made earlier. It will appear in the Product number list on the Label options window. Click OK after selecting it.
Step 5.
Finally, click on the New Document button on the Envelopes and Labels window. You can now begin designing your custom label on Microsoft word!
Easily make your custom labels with Microsoft Templates
Microsoft Word has indeed come a long way from just a program for creating simple documents to now making templates for labels. What’s even more impressive is that Word has made the process fast and easy even for ordinary folks like us! Hopefully, these steps will help you design the perfect custom labels you need.
You can also use templates from label manufacturers if you don’t want to start from scratch. For instance, there are an assortment templates for Avery labels that you can download for free directly from their website. And through Avery Design and Print, you can easily make superb personalized products using our Avery compatible stickers. Just choose a template, customize your product, and print. It’s that fast and easy!
Check out our extensive selection of sheet laser labels stickers here at enKo Products. You’ll find stickers for product labeling and barcoding, labels for shipping and packaging, and a whole lot more!
Frequently Asked Questions
Yes, there are a lot of label templates in Word. If you don’t want to create your own custom label, you can choose from an existing label template and just edit the content through these steps:
- With the Microsoft Word app open, click Mailings from the menu and then choose Labels.
- Click on Options to open the Label options window.
- Instead of clicking on New label to create your custom label, choose a label vendor from the Label vendors dropdown menu.
- Choose a product from the Product number field and then click OK.
- Type the label information in the Address text box.
- Click OK and then configure other settings before clicking on Print. You can also click on New Document to edit your label.
You can find the label templates by following the same steps above. Go to Mailings > Labels > Options. There, you will find various label templates you can choose from.
If you want to print continuous 4×6 labels, follow these steps:
- Open Microsoft Word, choose the Mailings tab, and then click on Labels under the Create section.
- Click Options and then under the Label vendors dropdown list, choose Avery US Letter.
- From the Product number field, choose 8389 and then click OK.
- In the Envelopes and Labels window, click on New Document. This will load a sheet of 4×6 labels on the page.
- Enter the content of your labels on each label. Just press Tab on your keyboard to go to the next label.
- To print your labels, just click Print.
- Go to Properties once the Print window opens.
- Proceed to the Paper/Quality tab.
- Set the size to Letter.
- Click OK.
If you are only going to print single 4×6 labels, below are the steps you can follow:
- Go to Word’s Page Layout options and then click Page Setup.
- Go to the Paper tab and then choose the Index Card option in the Paper size field.
- Click OK.
- Enter the details of your label and then print it.
Like & follow our social media pages to see more updates and promotions !
Guest
-
#1
I inserted a label box while creating a form. In order to go to the 2nd line
within the label box I hit Ctrl Enter. The spacing between the lines is too
big (looks like double space). How do I change the space so that it looks
like it’s single spaced?
Advertisements
Duane Hookom
-
#2
Use two labels and you can align them however you want.
Guest
-
#3
I just figured out that it’s the FONT that decides how much space will be
between each line of text within the label box.
Advertisements
fredg
-
#4
I just figured out that it’s the FONT that decides how much space will be
between each line of text within the label box.
Well, yes… and no.
Check the control’s LineSpacing property (on the Format tab). Someone
may have set it to a measurement greater than 0″.
From Access help:
LineSpacing Property
You can use the LineSpacing property to specify or determine the
location of information displayed within a label or text box control.
Read/write Integer.
expression.LineSpacing
expression Required. An expression that returns one of the objects
in the Applies To list.
Remarks
A control’s displayed information location is the distance measured
between each line of the displayed information. To use a unit of
measurement different from the setting in the Regional Options dialog
box in Windows Control Panel, specify the unit, such as cm or in (for
example, 3 cm or 2 in).
In Visual Basic, use a numeric expression to set the value of this
property. Values are expressed in twips.
You can set these properties by using the property sheet, a macro, or
Visual Basic.