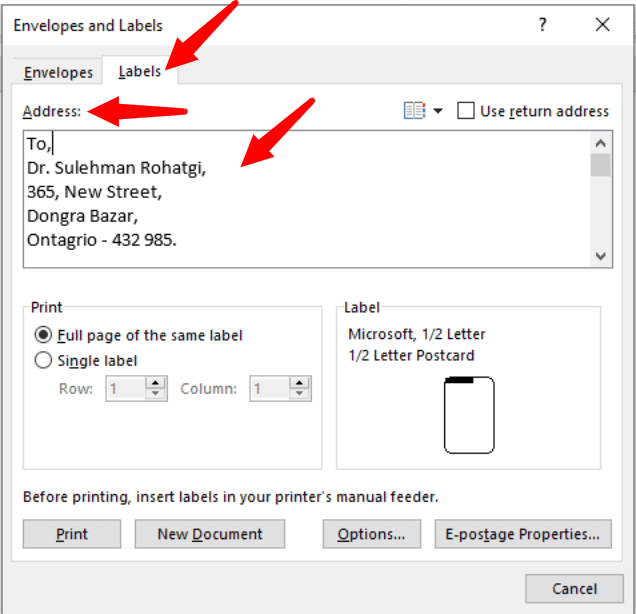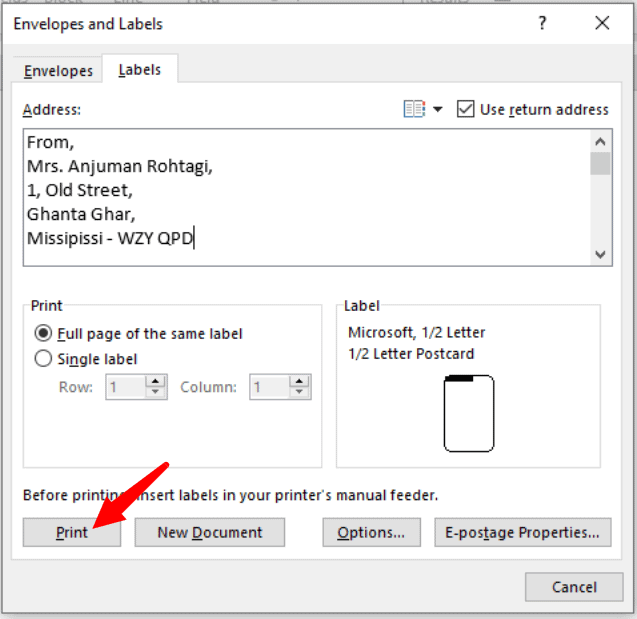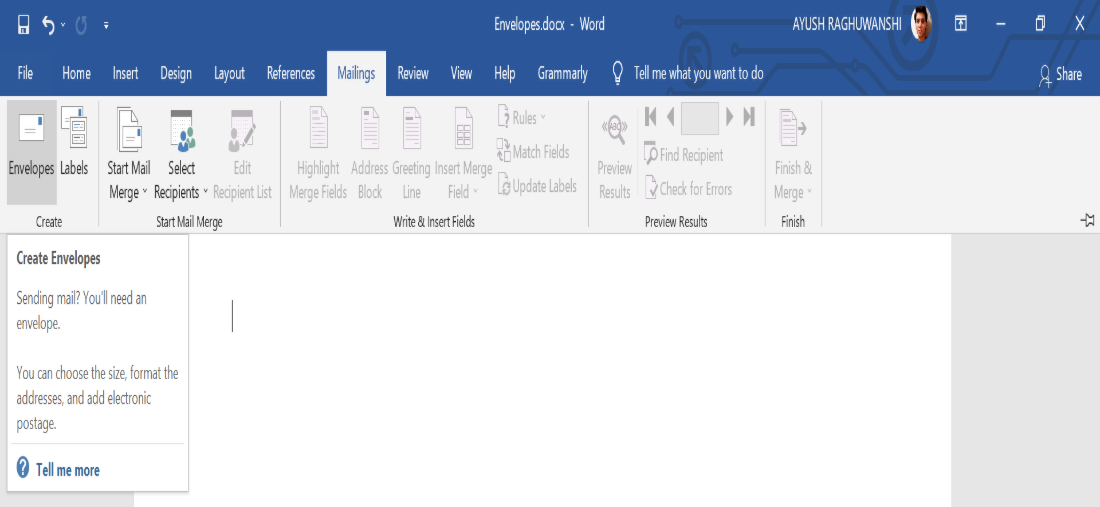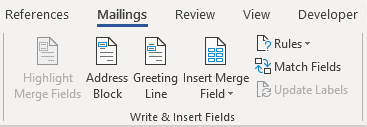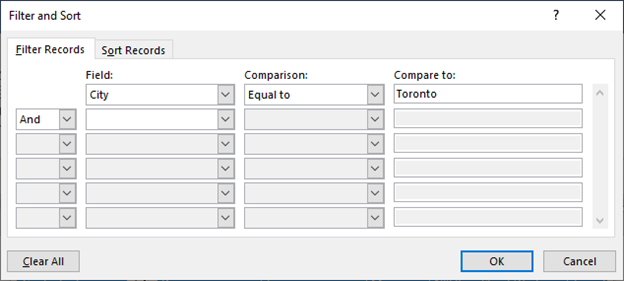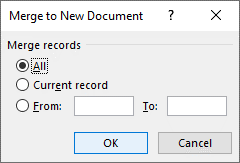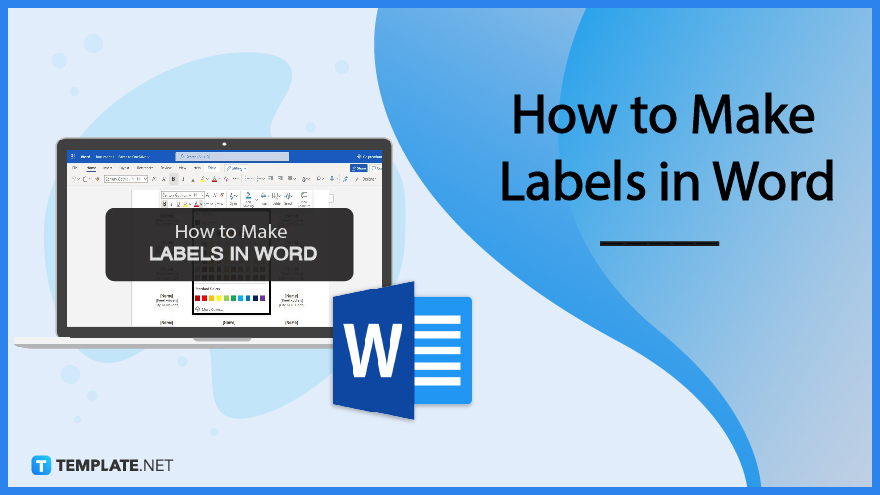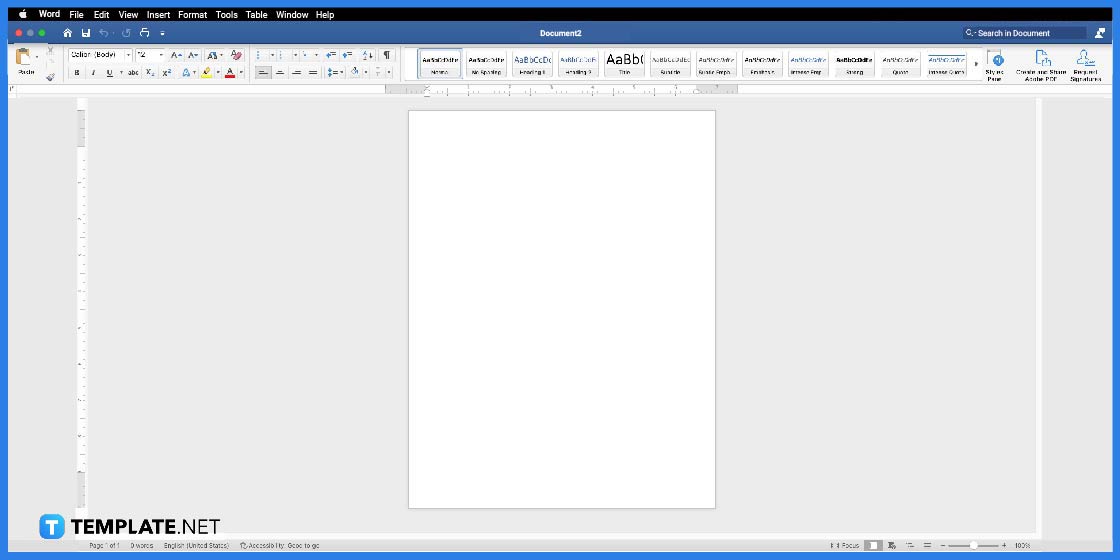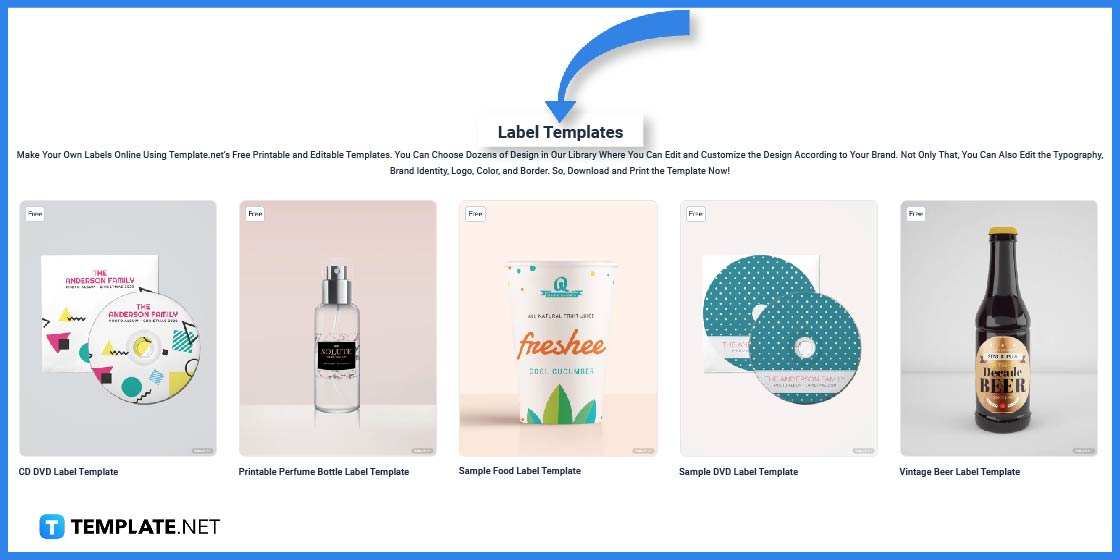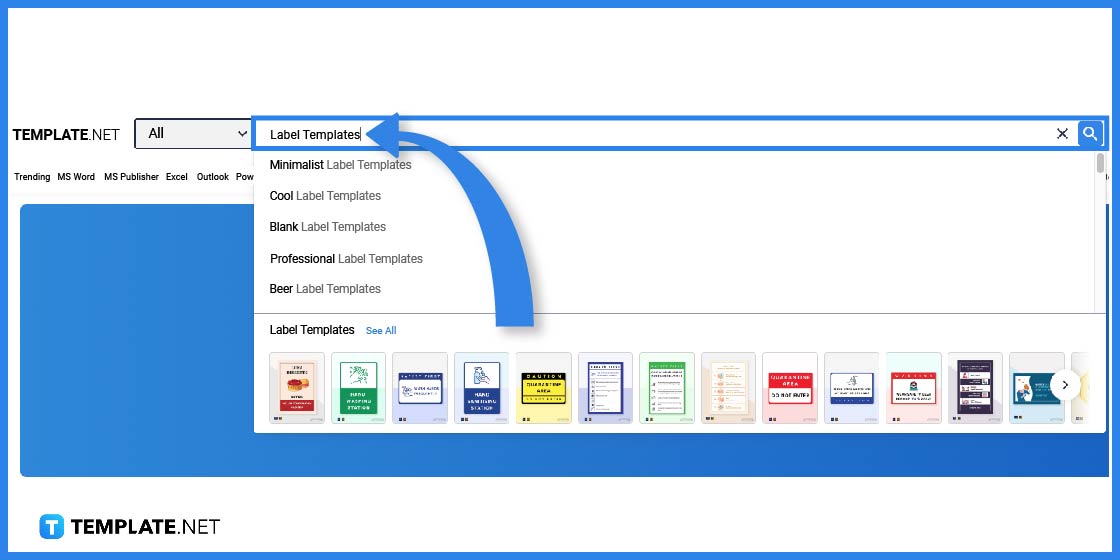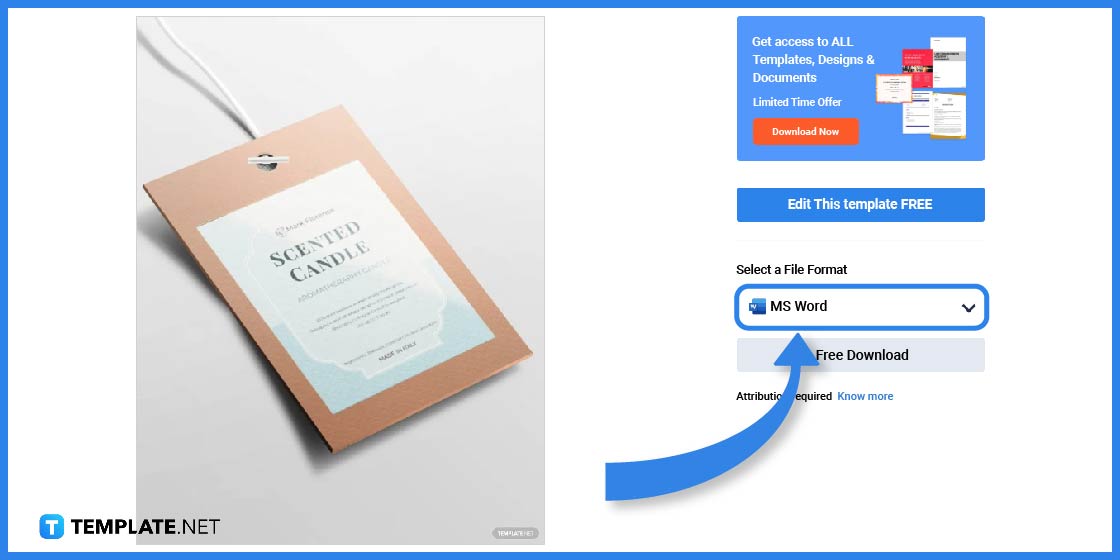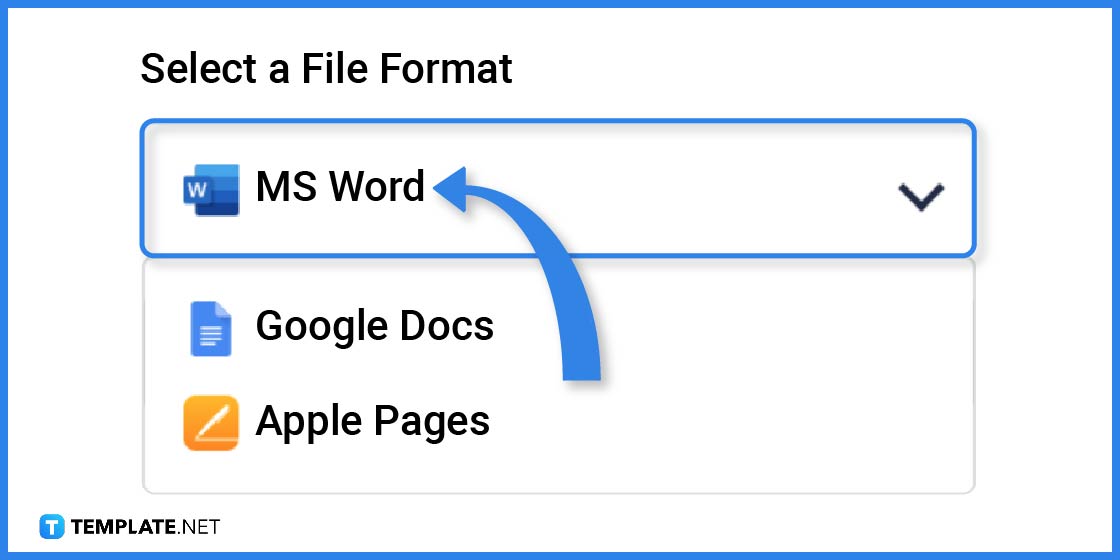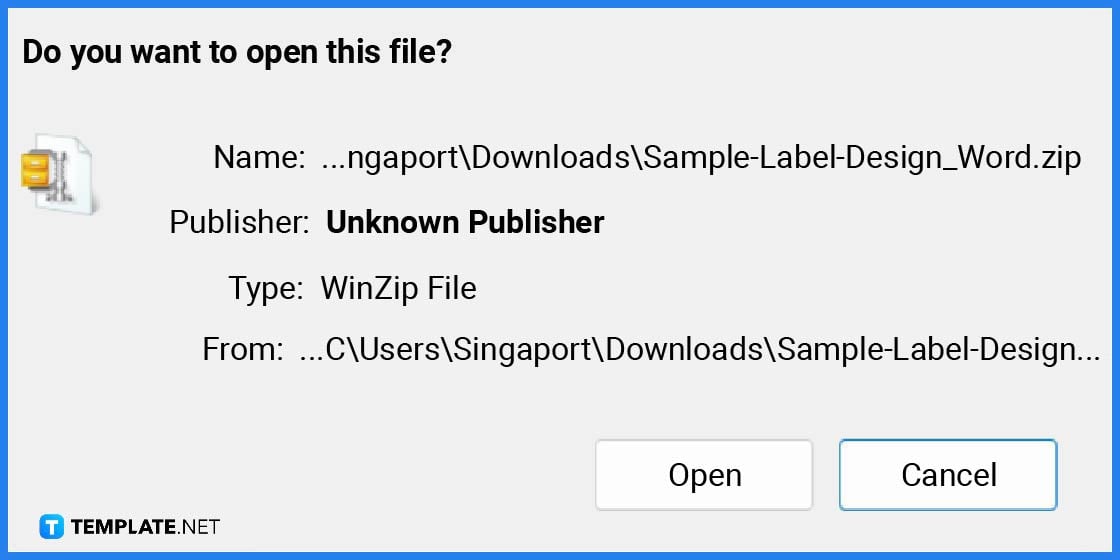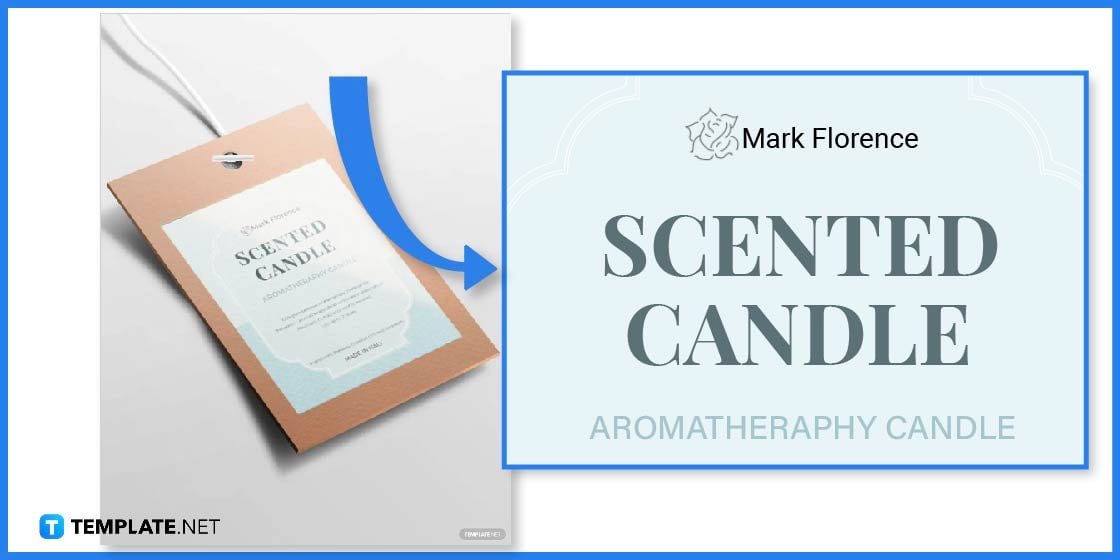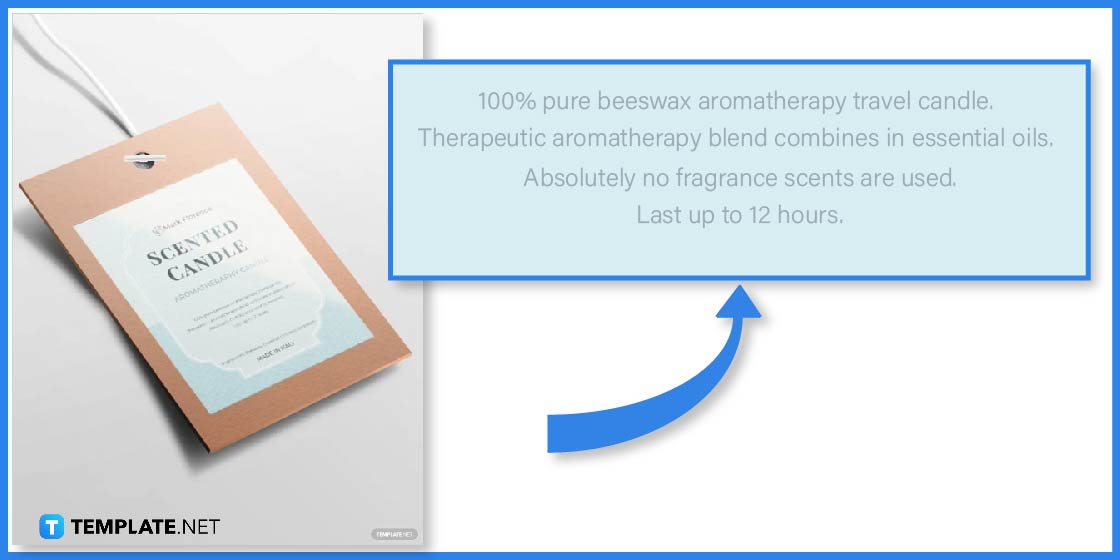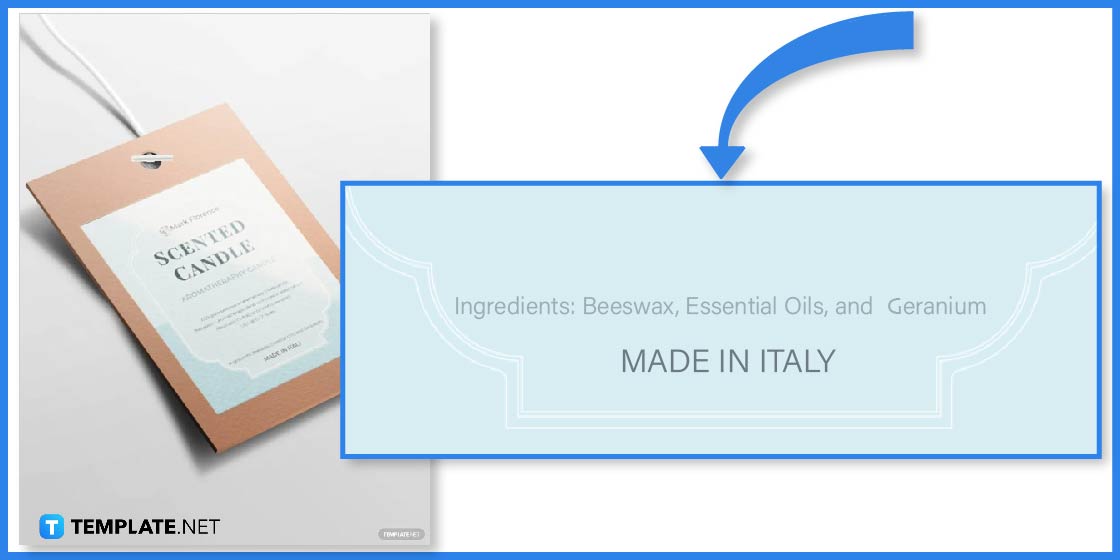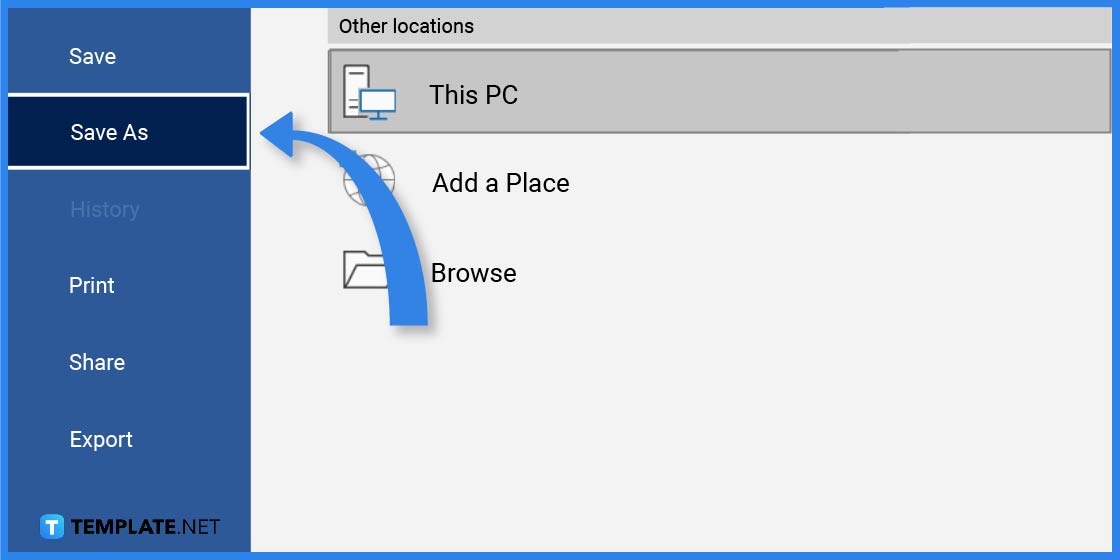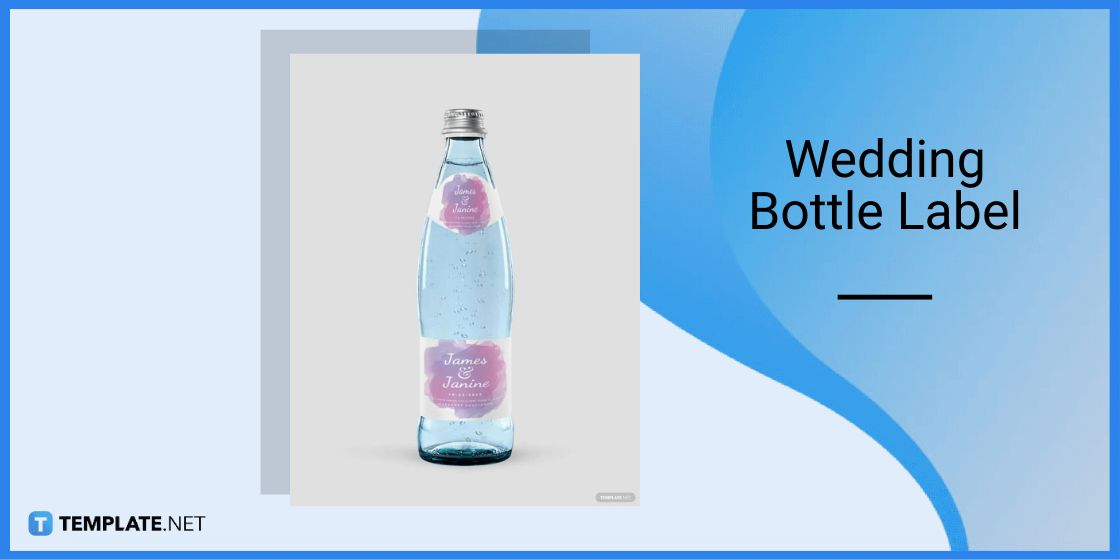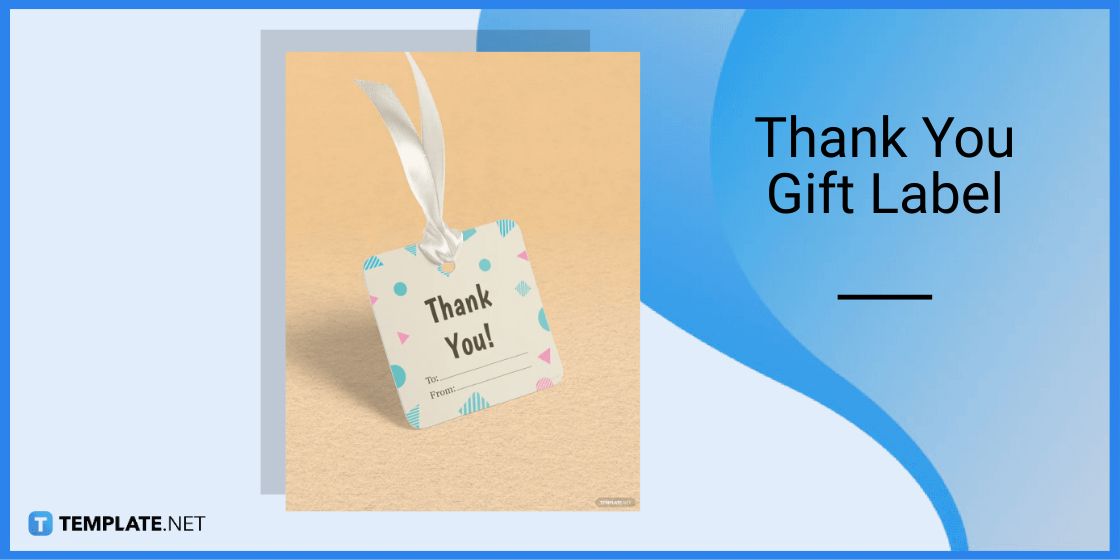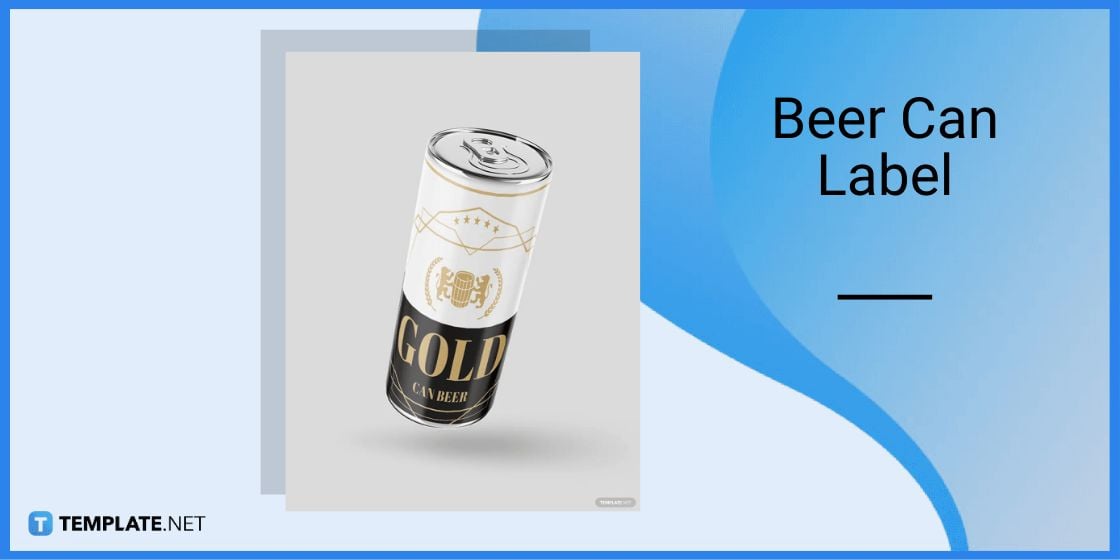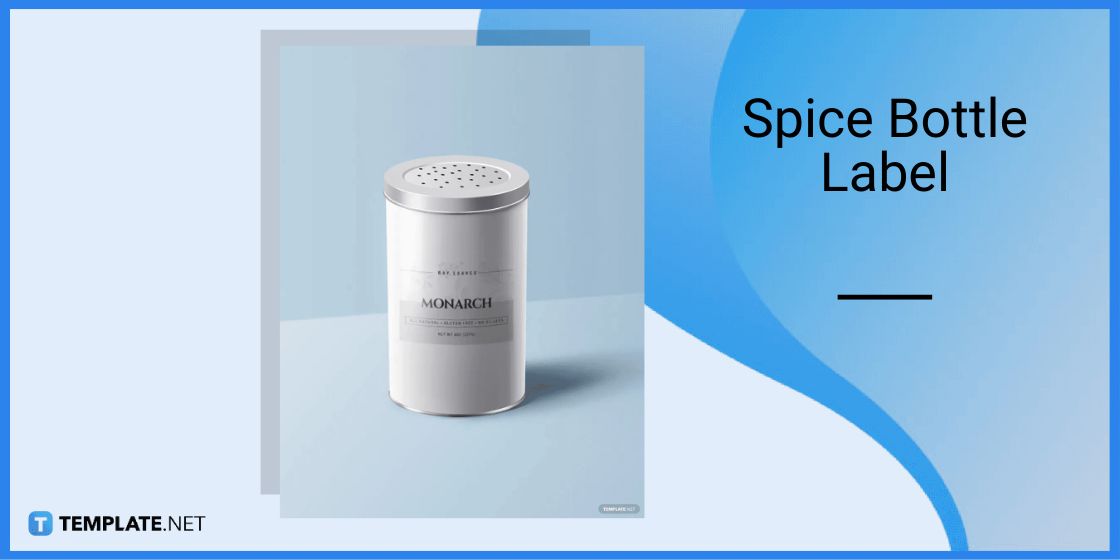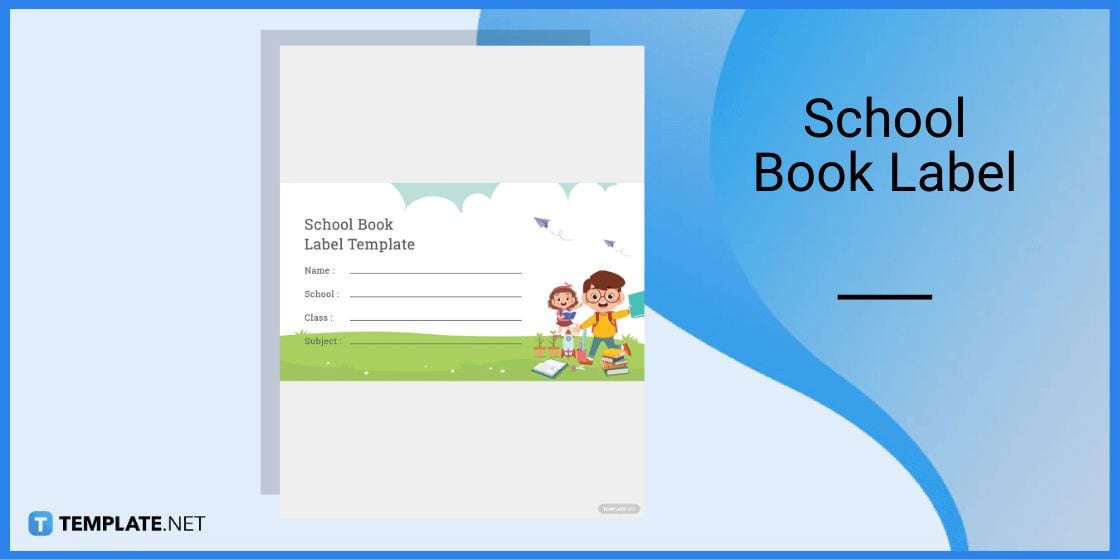Create and print labels
Create and print a page of identical labels
-
Go to Mailings > Labels.
-
Select Options and choose a label vendor and product to use. Select OK.
If you don’t see your product number, select New Label and configure a custom label.
-
Type an address or other information in the Address box (text only).
To use an address from your contacts list select Insert Address
.
-
To change the formatting, select the text, right-click, and make changes with Font or Paragraph.
-
Select OK.
-
Select Full page of the same label.
-
Select Print, or New Document to edit, save and print later.
If you need just one label, select Single label from the Mailings > Labels menu and the position on the label sheet where you want it to appear. Select OK, the destination, and Save.
Create and print a page of the same label
-
Go to Mailings > Labels.
-
In the Address box, type the text that you want.
To use an address from your contacts list select Insert Address
.
-
To change the formatting, select the text, right-click, and make changes with Home > Font or Paragraph.
-
In the Label Options dialog box, make your choices, and then select OK.
If you don’t see your product number, select New Label and configure a custom label.
-
Select OK.
-
Select Full page of the same label.
-
Select Print, or New Document to edit, save and print later.
Set up and print a page of the same label
-
Go to Mailings > Labels.
-
Select Options.
-
Choose Printer type, Label products, and Product number.
If you don’t see your product number, select New Label and configure a custom label.
-
Select OK.
-
Type an address or other information in the Delivery Address box.
To use an address from your contacts list select Insert Address
.
-
To change the formatting, select the text and then select Font to make changes.
-
Select Full page of the same label.
-
Select OK.
-
Select Print, or New Document to edit, save and print later.
For info about merging data with labels, see Create mailing labels in Word by using mail merge or Mail merge in Word for Mac.
If you want to make return address labels, see Create return address labels.
Word for the web doesn’t support directly creating labels. However you can create labels from a template.
-
Open Word for the web.
-
Select a label template when you create a new document. Select More templates if you don’t see what you want.
You can also go to templates.office.com, and search for label.
-
For a sheet of identical labels, fill out one label, and then copy/paste for the rest.
Tip: Print your labels to a sheet of paper before loading labels into the printer to make sure the text aligns with the labels.
See also
To create a page of different labels, see Create a sheet of nametags or address labels
To create a page of labels with graphics, see Add graphics to labels
To print one label on a partially used sheet, see Print one label on a partially used sheet
To create labels with a mailing list, see Print labels for your mailing list
To create labels using a template, see Microsoft label templates
Need more help?
Want more options?
Explore subscription benefits, browse training courses, learn how to secure your device, and more.
Communities help you ask and answer questions, give feedback, and hear from experts with rich knowledge.
How to Print Labels from Word
Print a page of labels or design custom labels
Updated on February 12, 2021
What to Know
- In Word, go to the Mailings tab. Select Labels > Options. Choose your label brand and product number.
- Type the information for the address in the Address section.
- In the Print section, select Full Page of Same Label or Single Label (with row and column specified). Choose Print.
This article explains how to print labels from Word. It includes information for printing a single label or a page of the same labels, for printing a page of different labels, and for printing custom labels. These instructions apply to Word for Microsoft 365, Word 2019, 2016, 2013, 2010, and 2007, and Word for Mac 2019 and 2016.
Print a Single Label or a Page of the Same Labels
Microsoft Word isn’t just for documents, resumes, or letters. It’s also a powerful and versatile application for most of your mailing and labeling needs. There are multiple options for creating labels in Word, so choose the one that best fits your needs.
Here’s how to fill a sheet with return address labels or create a single, professional-looking mailing label in Word.
-
Go to the Mailings tab.
-
In the Create group, select Labels. The Envelopes and Labels dialog box opens with the Labels tab selected.
-
Select Options to open Label Options.
-
Choose the label brand in the Label Vendors or Label Products list, then select the product number matching the labels you want to print on.
-
Select OK.
-
Type an address or other information in the Address box.
In Word for Mac 2019 and 2016, this box is called Delivery Address. In Word 2010, the Address box step comes before the Label Options selections.
-
In the Print section, select Full Page of the Same Label to print a page of the same address labels.
-
In the Print section, select Single Label to print one label. Choose the row and column corresponding with where you want the address printed on the sheet of labels.
The Single Label option is helpful if you have a partially used sheet of printer labels.
-
Make sure the label sheet is waiting in the printer and select Print, or save to print later.
Create a Page of Different Labels
To make a sheet of labels in Word with different addresses or other information, such as nametags, create a document in which you will type the information for each label.
-
Go to the Mailings tab.
-
In the Create group, select Labels. The Envelopes and Labels dialog box opens with the Labels tab selected.
In Word 2010, leave the Address box blank.
-
Select Options to open Label Options.
-
Choose the label brand in the Label Vendors or Label Products list, then select the product number matching the labels you want to print on.
Word for Mac 2019 and 2016 also ask for the type of printer.
-
Select OK.
-
Select New Document. Word creates a new document displaying a page of blank labels matching the dimensions of the brand and label size you selected.
In Word for Mac 2019 and 2016, you don’t have to select New Document. After selecting OK in the previous step, Word opens a new document that contains a table with dimensions that match that label product.
-
Go to the Layout tab under Table Tools and choose View Gridlines if the outlines of the labels do not appear.
-
Type the information you want into each label.
-
Go to the File tab, select Print, then select the Print button when you’re ready to print the labels. Save the document for future use.
Make Custom Labels
If you need to print labels that don’t match the dimensions of the label brands and products listed in the Label Options dialog box, create custom labels to match your specifications.
Before you begin, make sure you have the precise measurements of the labels you need, including the height and width of each label, the paper size, the number of labels down and across, and the margins.
-
Go to the Mailings tab.
-
In the Create group, select Labels. The Envelopes and Labels dialog box opens with the Labels tab selected.
-
Select Options to open Label Options.
-
Select New Label. The Label Details dialog box opens.
-
Enter a name for the labels.
-
Change the measurements to match the exact dimensions of the labels you need. An example of the label appears in the Preview box.
-
Select OK to create the custom labels. You can then use these for making labels in Word.
There is no Mailings tab in Word for Mac 2011. In this version, access label features from the Tools menu.
Thanks for letting us know!
Get the Latest Tech News Delivered Every Day
Subscribe
-
1
Obtain the labels you need. Labels come in different sizes and for different purposes, for everything from regular, no. 10 envelopes to legal-sized mailings and CD covers. Get the labels that are best-suited for your project.
-
2
Create a new Microsoft Word document. Double-click the blue app that contains or is shaped like a «W«, then double-click Blank Document» in the upper-left part of the opening window.
Advertisement
-
3
Click the Mailings tab. It’s at the top of the window.
-
4
Click Labels under the «Create» menu. It’s at the far-left of the toolbar.
- If prompted, click OK to grant Word access to your contacts.
-
5
Add text to the label. Do so by typing a recipient’s address, name badge text, CD label, etc., in the Delivery Address field or by clicking the address book icon to the right of the field, selecting a recipient and clicking Insert.
-
6
Click Font…. This dialog box allows you to customize the look of the labels by selecting a font, text size, text color, and style.
-
7
Customize the label text and click OK.
-
8
Click Options…. It’s a button in the Label section of the dialog box.
-
9
Click the radio button next to your printer type.
-
10
Click the «Label products» drop-down menu.
-
11
Select your label manufacturer.
- If your manufacturer isn’t listed, examine the label packaging for the label dimensions and the number per sheet. With this information, you can select an equivalent product.
-
12
Click the «Product number» drop down.
-
13
Click the product number for your label. It should be clearly marked on the packaging.
-
14
Click OK.
-
15
Select the number of labels you’re printing.
- Click Full page of the same label to print a full sheet of the label
- Click Single label and then identify the row and the column on the label sheet where you’d like the label to be printed.
-
16
Insert the blank label sheet into your printer. Make sure you have them aligned correctly for your printer.
-
17
Click Print….
- Make sure the print preview of the labels looks the way you want it to.
-
18
Click Print. Your label(s) will print.
- Click File in the menu bar and Save if you want to save this label template for future use.
Advertisement
-
1
Obtain the labels you need. Labels come in different sizes and for different purposes, for everything from regular, no. 10 envelopes to legal-sized mailings. Get the labels that are best-suited for your project.
-
2
Prepare your mailing list. Word can pull names and addresses from an Excel spreadsheet, an Access database, your Outlook contacts, or on Mac, your Apple contacts or a FileMaker Pro database. You can also type a new mailing list during the merge, if you prefer.
-
3
Create a new Microsoft Word document. Double-click the blue app that contains or is shaped like a «W«, then double-click Blank Document» in the upper-left part of the opening window.
-
4
Click the Mailings tab. It’s at the top of the window.
-
5
Click Start Mail Merge and Labels…. It’s at the far-left of the toolbar.
- If prompted, click OK to grant Word access to your contacts.
-
6
Click the radio button next to your printer type.
-
7
Click the «Label products» drop-down menu.
-
8
Select your label manufacturer.
- If your manufacturer isn’t listed, examine the label packaging for the label dimensions and the number per sheet. With this information, you can select an equivalent product.
-
9
Click the «Product number» drop down.
-
10
Click the product number for your label. It should be clearly marked on the packaging.
-
11
Click OK.
-
12
Click Select Recipients…. It’s at the left of the toolbar.
-
13
Select your mailing list. Click on the source of the addresses you want to put on the labels.
- If you want to create a new list at this point, click Create a new List….
- If you don’t want to create labels for your entire mailing list, click Edit Recipient List and select the recipients you want to include.
-
14
Click Address Block.
- On Mac, click a line near the top of the first label, and click Insert Merge Field, then select a field you want to include, such as «First_Name.» Repeat this process for each field you want to include, adding the appropriate spacing and address formatting.
-
15
Select the elements you want to include on the labels. These include name format, business, name, etc.
-
16
Click OK.
-
17
Click Update Labels. It’s an icon in the toolbar with a green «refresh» symbol.
-
18
Click Preview Results in the toolbar. Make sure the labels look the way you want them to.
-
19
Insert the blank label sheets into your printer. Make sure you have them aligned correctly for your printer.
-
20
Click Finish & Merge and Print Documents…. It’s at the far right of the toolbar.
-
21
Click Print. Your label(s) will print.
- Click File in the menu bar and Save if you want to save this label template for future use.
Advertisement
Add New Question
-
Question
When I type a sheet of labels, sometimes a second blank page appears. How do I remove the second page?
Go to the bottom of the first page, and hit the ‘delete’ key — it should go away.
-
Question
How do I print labels that are all different addresses?
Use a mail merge. Add all of the different addresses, then print each one.
-
Question
How do I make a full page of address labels?
There should be an option called «mail merge.» You need a mailing list and your document; the list can be a spreadsheet, an Outlook directory etc.
See more answers
Ask a Question
200 characters left
Include your email address to get a message when this question is answered.
Submit
Advertisement
Thanks for submitting a tip for review!
About This Article
Article SummaryX
1. Create a new Word document.
2. Click Mailings.
3. Click Labels.
4. Add the label text.
5. Customize the printing layout.
6. Choose your label manufacturer.
7. Click OK.
8. Click Print.
Did this summary help you?
Thanks to all authors for creating a page that has been read 702,273 times.
Is this article up to date?
Place your cursor in the location in the document where you want to insert the label. On the Insert tab, in the Barcode group, click Label. Note: The Label command appears on the Insert tab only if a label policy is in effect for a server document. Click Save to save your changes.
Contents
- 1 How do you create labels in Word?
- 2 How do I create a label template in Word?
- 3 How do I automatically create labels in Word?
- 4 Does Microsoft Word have a label template?
- 5 How do I create labels in Word 2016?
- 6 How do I create numeric labels in Word?
- 7 How do I create a mail merge for labels?
- 8 How do I use Avery labels in Word?
- 9 How do I make a product label?
- 10 What are labels in Microsoft Word?
- 11 How do I make decorative address labels in Word?
- 12 Where is tools on word?
- 13 How do you add graphic or logo to my Labels?
- 14 What is Label Generation in Microsoft Word?
- 15 How do I create Avery 5162 labels in Word?
- 16 How do I use Avery 5266 labels in Word?
- 17 What is the number for Avery file folder labels?
- 18 How do you make stickers on a laptop?
How do you create labels in Word?
Create a Label
- Click the Mailings tab.
- Click the Labels button.
- Enter an address.
- Click Options.
- Select your label options.
- Click OK.
- Click Print to print the labels, or New Document if you want to do any formatting or editing of individual labels.
How do I create a label template in Word?
To create a template:
- Step 1: Click on Options; this opens a dialogue box called Label Options.
- Step 2: Click on New Label; this opens a dialogue box called Label Details.
- Step 3: Enter your required measurements.
- Step 4: Give your template a name, and click OK.
How do I automatically create labels in Word?
1) Start Microsoft Word. 2) Click the New Document button. 3) From the Tools menu, select Letters and Mailings, then select Envelopes and Labels. 4) Select the Labels tab, click Options, select the type of labels you want to create and then click OK.
Does Microsoft Word have a label template?
Open a blank document in Word, click on the “Mailings” tab at the top of the page, and click on “Labels”.Click on the “Options” button to create a new label template. This opens another box titled “Label Options”. Click on “New Label”, which opens a further box titled “Label Details”.
How do I create labels in Word 2016?
Follow these steps:
- Click the Mailings tab.
- In the Create group, click the Labels button.
- Ensure that the proper label format is chosen in the lower-right part of the dialog box.
- Type the label’s text into the Address box.
- Ensure that the item Full Page of the Same Label is chosen.
- Click the New Document button.
How do I create numeric labels in Word?
Simply follow these steps:
- Use the Envelopes and Labels option from the Tools menu to create a sheet of blank labels.
- In the top-left label, type the word Exhibit, followed by a space.
- Press Ctrl+F9.
- Type SEQ and a space.
- Type a name for this sequence of numbers, such as “exhibit” (without the quote marks).
- Press F9.
How do I create a mail merge for labels?
Print labels for your mailing list
- Go to Mailings > Start Mail Merge > Labels.
- In the Label Options dialog box, choose your label supplier in the Label vendors list.
- In the Product number list, choose the product number on your package of labels.
- Choose OK.
- Go to File > Save to save your document.
How do I use Avery labels in Word?
With your Word document open, go to the top of screen and click Mailings > Labels > Options. (In older versions of Word, the Options setting is located in Tools at the top of the page.) Select Avery US Letter from the drop-down menu next to Label Vendors. Then scroll to find your Avery product number and click OK.
How do I make a product label?
8 Tips for Designing a Professional-Looking Label
- Use the Best Possible Tools.
- Include the Most Important Information.
- Think About the Product Packaging & Containers.
- Use a Consistent Brand Logo.
- Make It Clear and Readable.
- Use a Smart Combination of Fonts.
- Leave Enough White Space.
- Add at Least One Decorative Element.
What are labels in Microsoft Word?
Labels refer to the information or Address (in particular) we want to get displayed on products, banners, etc. We can also set the quantity of the labels we want and can print them instantly. Follow the steps to get labels in MS Word: Step 1: Go to the Mailings bar and select the Labels option under the Create bar.
How do I make decorative address labels in Word?
- Choose your shape. Beginning with a blank document, click on the “Insert” tab, select “Shapes,” and choose the desired shape for your label.
- Adjust your outline and fill settings.
- Add a layer, if desired.
- Add your text.
- “Group” your label.
Where is tools on word?
So just going to the Tools drop down menu, you will view all familiar tools menu commands. Classic Menu for Office 2007 will bring Tools menu into Microsoft Word, Excel, PowerPoint, Outlook, and Access 2007.
How do you add graphic or logo to my Labels?
Create a single label with a graphic
- Start by creating a New Document of labels. For more info, see Create a sheet of nametags or address labels.
- Insert a graphic and then select it.
- Go to Picture Format > Text Wrapping, and select Square.
- Drag the image into position within the label.
- Save or print your label.
What is Label Generation in Microsoft Word?
an automated way of creating and sending uniform letters with different recipients.
How do I create Avery 5162 labels in Word?
mail label – avery 5162
- Open Word.
- Click on ‘Mailings’ in Ribbon and click on ‘Labels’.
- In the ‘Envelopes and Labels’ Window, select ‘Single Label’.
- Click on ‘Options’ and in the next window, select label vendor (Avery) and product number (5162).
- Click on the ‘Details and you can change the size of the margins.
How do I use Avery 5266 labels in Word?
how do I get a template for Avery 5266 file folder labels
- Click tools, point to Letters and mailings, and then click Envelopes and.
- In the Envelopes and Labels dialog box, click Options.
- Ensure that Avery standard appears in the Label products box.
- Click 5266 in the Product number list, and then click OK.
What is the number for Avery file folder labels?
Avery® File Folder Labels with TrueBlock® Technology, Permanent Adhesive, 2/3″ x 3-7/16″, Laser/Inkjet, 750 Labels (8366) | Avery.com.
How do you make stickers on a laptop?
How to Design Your Own Laptop Stickers
- Set up your document. Open Adobe Illustrator and create a document with ideal sticker dimensions.
- Experiment with designs. Using the text tool, paint brush, shapes, and pen tool, you can create designs right in Adobe Illustrator.
- Export the final stickers as a . png.
In general, a label is a sticker with something written on it. People place such stickers with printed information such as addresses on envelopes.
Your label may have one of two addresses—the recipient’s address or the sender’s address. Microsoft Word allows you to create and print such labels.
Here, we will explain the steps necessary for creating and printing labels in Word.
Step #1: Open a Blank Document in Word.
Open Word, and click on New on the left side. The right side shows the icon of a new blank document—click on it to open a new blank document.
Step #2: Open the Envelopes and Labels Dialog
Click on Mailings in the top menu bar, and the ribbon changes to show the mailing menus. Click on Labels to open the Envelopes and Labels dialog.
Step #3: Set Up Recipient/Sender Labels
Within the Envelopes and Labels dialog, click on the Labels tab.
Under Address, you can type in either the recipient’s address or the sender’s address within the box.
If you have created envelopes earlier, and would like to use the return address (sender’s address) already in your system, click on Use return address and ensure a tick-mark is present within the square box immediately on the left. Word will fill the return address in the Address box. If you do not have a return address in your system, type in the return address.
Step #4: Set Up Number of Prints
Once you are satisfied with the address entry, and want to print only one label on the entire page, click on Full page of the same label under the Print section.
If you want to print several labels on one page, click on Single label and select the number of rows and columns necessary.
Step #5: Set Up Paper Size
Here are some tips to customize and get maximum out of printing labels. :
- Click on Options to open the Label Options dialog. Under Printer Information, you can select the type of printer—Continuous-feed or Page Printers—and the type of Tray for the Page printers.
- Several vendors supply sticky papers for printing labels on, and you may select from the Label vendors list—click on the down arrow on the right of Label vendors, and click on the vendor of your choice.
- Depending on the vendor you have selected, you can choose from their list of products under Product number.
- Here, you are selecting the size of the paper on which you want to print the labels. For a specific product number, its related information appears on the right side under Label information.
- For additional settings, click on the Details tab to display the various measurements for printing the label.
- You can adjust the settings to your preference. Word also allows you to define your own measurements, for which you must click on New Label.
- Once you are satisfied with the settings, click on OK to exit the dialog. Word will return you to the Envelopes and Labels dialog.
Step #6: Print the Label
Ensure label papers are in your printer and the printer is turned on. Click on Print to start printing your labels.
Conclusion
A neatly printed address label looks good on an envelope and helps prevent wrong delivery. With Word, you can create and print professional-looking labels. Follow our seven-step method to make your task easier.
- Free Courses
- Microsoft Word
- How to Make Labels in Word

How to Print Labels in Word

You can create a sheet of labels that contains the same information. For example, return address labels or a single label on a sheet.
Create a Label
- Click the Mailings tab.
- Click the Labels button.
- Enter an address.
If you want to print only one label, select Single label in the Print box and specify the row and column where the label is located on the sheet.
- Click Options.
The Label Options dialog box opens. Here, set the type of label sheet you’re printing on.
For example, if you have a sheet of 30 labels, select one of the 30 Per Page options that matches your label dimensions.
Your labels package should tell you the type of label being used.
- Select your label options.
- Click OK.
- Click Print to print the labels, or New Document if you want to do any formatting or editing of individual labels.
The labels are automatically sent to the printer or open in a new document, depending on your action.
If you want to create labels from a data source so that you can create labels for a list of contacts, you can use the Mail Merge wizard to quickly generate labels.
FREE Quick Reference
Click to Download
Free to distribute with our compliments; we hope you will consider our paid training.
This tutorial shows how to create printable address labels with images in Microsoft Word.
This process is best for sheets of labels with the same address, such as holiday labels for your home or business labels with a company logo.
We will look at how to use Mail Merge to create labels with multiple addresses in an upcoming tutorial.
Watch all the steps shown here in real time!
Explore more than 200 writing-related software tutorials on my YouTube channel.
The images below are from Word for Microsoft 365. These steps also apply to Word 2021, Word 2019, Word 2016, and Word 2013. These steps don’t apply to Word for the web.
We will cover this topic in Word for Mac in a separate tutorial.
- Select the Mailings tab in the ribbon.
- Select the Labels button.
- Type the address into the Address text box in the Label tab of the Envelopes and Labels dialog box.
- Ensure that Full page of the same label is selected.
- Select the Options button.
- Review your printer settings in the Label Options dialog box. (These setting will normally be correct because Word should use the settings used to print your regular files.)
- Select the company that makes your labels from the Label vendors menu.
- Select the product number from the menu. (This number should appear on your label’s packaging.)
- Select the OK button.
- Select the New Document button.
How to Insert Images into Labels
- Place your cursor at the start of the first label in the new label document.
- Select the Insert tab.
- Select the Pictures button.
- Select the location of your image from the drop-down menu: This Device, Stock Images, or Online Pictures. (For this tutorial, we will choose This Device.)
Pro Tip: Microsoft 365 subscribers also have the option to use an icon instead of an image.
- Locate and select the image, and then select the Insert button.
Pro Tip: If you are going to print on a colored or clear label, use a PNG image rather than a JPEG image because PNGs have transparent backgrounds.
- Select the Layout Options button.
- Select Square in the Layout Options menu.
- Select the X to close the Layout Options menu.
- Use the resizing handles to adjust the image’s size as necessary.
How to Customize the Label Font
- Select all the text in the first label.
You should automatically move to the Home tab after selecting the text.
- Use the Font group options to customize the font, size, and color.
Important Note: The line spacing options in the Paragraph group won’t work for this process. If you need to change the line spacing, see the Pro Tip below.
How to Duplicate the Image and Custom Font across All Labels
- Reselect the Mailings tab (see figure 1).
- Reselect the Labels button (see figure 2).
- Reselect the New Document button in the Envelopes and Labels dialog box (see figure 10).
All the labels should now feature the image and custom font.
Pro Tip: You can manually retype different names and addresses in each individual label.
How to Print Labels
- Select the File tab.
- Select Print in the Backstage view.
- Enter the number of copies you want to print in the text box.
- Select the Print button.
- Save your file as you normally would so you can reprint the labels as necessary.
Related Resources
How to Create Newspaper-Style Columns in Microsoft Word
How to Insert and Modify Images in Microsoft Word
MS Word provides a feature to add an Envelope directly into the Word Document, and it is ready to get printed with a click. It also provides the Label feature, in which we can provide the address/information we want to get on the label, select its quantity, and good to go for printing on a click. Detailed use and steps with examples of Envelopes and Labels are as follows:
Envelopes
Envelopes are used traditionally everywhere. It is a simple mode of communication between the sender and the receiver for e.g., Invitations, Congratulatory messages, etc.
We can get an envelope inserted into our Word Document directly following the steps:
Step 1: Go to the Mailings bar and select the Envelopes bar under the Create bar.
Step 2: A dialog box will appear.
Step 3: Provide the details such as the Delivery address, Return address, etc., and then click on the Add to Document button below.
Step 4: An Envelope will get inserted into the MS Word document.
Labels
Labels refer to the information or Address (in particular) we want to get displayed on products, banners, etc. We can also set the quantity of the labels we want and can print them instantly.
Follow the steps to get labels in MS Word:
Step 1: Go to the Mailings bar and select the Labels option under the Create bar.
Step 2: A dialog box will appear.
Step 3: Provide the details of the Address and select the options button below.
Labels dialog box
Step 4: Another dialog box will appear then Provide the Label information such as Label vendors, and the Product number, and then press the OK button.
Label Options dialog box
Step 5: Labels will get inserted into the MS Word document.
Create and Print Labels in Microsoft Word Using Mail Merge and an Excel List (Generate Bulk Address or Mailing Labels)
by Avantix Learning Team | Updated January 9, 2021
Applies to: Microsoft® Word® 2013, 2016, 2019 and 365 (Windows)
You can create labels in Microsoft Word by running a mail merge and using data in Excel. This is typically used to generate and print bulk mailing labels for names and addresses of clients or other contacts. You’ll need to create a main document for the labels in Word and then connect to a data set or list in an Excel worksheet (although you can use other data sources). When you run the mail merge, you can create a new merged file with a label for each contact or merge directly to a printer.
Typically, labels are purchased in sheets that you place in the tray or document feeder of your printer and a product code is printed on the label packaging. Address labels are often called mailing labels or shipping labels.
Recommended article: How to Use Mail Merge in Word for Form Letters
Do you want to learn more about Word? Check out our virtual classroom or live classroom Word courses >
Understanding the label mail merge process in Word
There are 8 steps in the Word mail merge process for mailing or address labels:
- In Word, start the merge and specify the main document for labels. You’ll be prompted to specify the type and / or size of labels you want to generate.
- Select the Excel source workbook containing the data set with names and addresses. Microsoft refers to a data set or database as a list. You would create the Excel source file before you begin the mail merge process.
- In Word, insert fields into the first cell of the table (which would be the first label). This table is created automatically by Word.
- Update or propagate the other labels on the sheet.
- Format the main label document (such as changing font and size).
- Select specific recipients or filter the recipient list (optional).
- Preview the merged labels (optional).
- Run the mail merge.
During the mail merge process, fields are inserted into the main document and appear in carets (such as <<Firstname>>). By default, when you click in a field, it is displayed with grey shading. When you run the merge, the fields are replaced by data from the source Excel file.
In this article, we’ll be using the Mailings tab in the Ribbon to set up and run a mail merge (not the Mail Merge Wizard).
Step 1: Start the merge and specify the main document as labels
The first step is to start the merge using Start Mail Merge on the Mailings tab in the Ribbon:
To start the merge and specify the main document for labels:
- Create a new blank Word document.
- Click the Mailings tab in the Ribbon and then click Start Mail Merge in the Start Mail Merge group.
- From the drop-down menu, select Labels. A dialog box appears.
- Select the product type and then the label code (which is printed on the label packaging). You may also select New Label and then enter a custom name and size.
- Click OK. Word creates a table in the main document. Next Record appears in each label cell to prompt Word to move to the next record in the data source.
- If table gridlines are not displayed, click in the table and click the Table Tools Layout tab or Table Layout tab (on the right side of the Ribbon) and click View Gridlines in the Table Group.
In the following example, Avery US letter was selected as the Label vendor with Avery 5163 address or shipping labels:
Step 2: Select the source Excel file containing the data set
The next step is to connect to an Excel source file containing a list of names and addresses using Select Recipients. In the Excel worksheet, the first row must contain field names such as FirstName, LastName, Company, Address and so on. There should be no blank rows in the data set.
Select Recipients appears on the Mailings tab in the Ribbon in the Start Mail Merge group as follows:
In the following Excel worksheet, note that the field names are in the first row of the sheet being used a source:
To select a Microsoft Excel source file containing a worksheet with names and addresses for the labels:
- In the main Word document, click the Mailings tab in the Ribbon and then click Select Recipients in the Start Mail Merge group. A dialog box appears.
- Click Use an Existing List from the drop-down menu. A dialog box appears.
- Navigate to the Excel file containing the names and addresses you want to use as the source.
- Double-click the Excel file. A dialog box appears.
- Ensure First row of data contains column headers is checked.
- Click the Excel worksheet containing the data you wish to use.
- Click OK.
The following dialog box appears when you select an Excel file as the source for a merge:
Step 3: Insert fields from the source file in the main document in Word
Once you have connected to a source file, you can insert fields into the main document (which contains a table for the labels). You have the option of using a special Word field called Address Block or inserting individual fields.
Address Block appears as follows in the Ribbon:
To insert the Address Block field:
- Click in the first cell of the table in the main document where you want to insert the recipient name and address.
- Click the Mailings tab in the Ribbon and select Address Block in the Write & Insert Fields group. A dialog box appears. Word will display an address based on the source data.
- In the samples on the left, select the address sample you prefer.
- Check or uncheck other options if necessary.
- Click OK. Word inserts an Address Block field into the main document.
In the Address Block dialog box, select a sample address in the area on the left:
To insert fields individually:
- Click in the first cell of the table in the main document where you want to insert the recipient name and address.
- Click the Mailings tab in the Ribbon and select Insert Merge Field in the Write & Insert Fields group.
- From the drop-down menu, select the field you want to insert.
- Press the spacebar, type text or press Enter if necessary.
- Repeat for other fields you want to insert.
Step 4: Update the labels
To populate all of the labels in the table:
- Click in the table in the main document.
- Click the Mailings tab in the Ribbon and then select Update Labels or Propogate Labels in the Write & Insert group. Word will insert the fields in all label cells and include <<Next Record>> to go to the next record in the source data.
Step 5: Format the labels
You may need to apply formatting to the labels such as changing the font and size, changing alignment, and adjusting paragraph spacing.
Below is a sample main document for address labels (Avery US Letter 5163 shipping labels):
Step 6: Select specific recipients or filter the recipient list (optional)
You have the option of choosing specific recipients or filtering the recipient list if you don’t want to create labels for all contacts in the data source.
To choose specific contacts:
- In the the main document in Word, click the Mailings tab in the Ribbon and then click Edit Recipient List in the Start Mail Merge group. A dialog box appears.
- Uncheck the check boxes beside the recipients you do not wish to include in the mail merge.
- Click OK.
To filter the source list:
- In the the main document in Word, click the Mailings tab in the Ribbon and then click Edit Recipient List in the Start Mail Merge group. A dialog box appears.
- Click Filter. A dialog box appears.
- Select / enter the desired filtering options.
- Click OK.
For example, below is a filter to display records from Toronto:
To remove the filter, repeat the process, but click Clear All in the Filter and Sort dialog box.
Step 7: Preview the results (optional)
Before you run the mail merge, to preview the results:
- In the the main document in Word, click the Mailings tab in the Ribbon and then click Preview Results in the Preview Results group.
- Click the arrows in the Preview Results group to go to the next or previous page.
- Click Preview Results to view the fields again.
Step 8: Run the mail merge to create a new file or print the labels
The final step is to run the merge. You can either create a new merged document or merge directly to a printer.
To run the mail merge and create a new merged label document:
- In the the main document in Word, click the Mailings tab in the Ribbon and then click Finish & Merge in the Finish group. A drop-down menu appears.
- Click Edit Individual Documents. A dialog box appears.
- Click Current Record or enter a selected range if necessary.
- Click OK. Word creates a new merged document that you can edit, print and save.
The following dialog box appears when you select Edit individual documents:
To run the mail merge and print the merged file:
- In the the main document in Word, click the Mailings tab in the Ribbon and then click Finish & Merge in the Finish group. A drop-down menu appears.
- Select Print Documents. A dialog box appears.
- Click Current Record or enter a selected range if necessary.
- Click OK. A dialog box appears.
- Select the desired printer and other printer options.
- Click OK.
The following dialog box appears when you select Print Documents:
You will typically want to save the main document and the source file. If you save the merged file, you will have a record of the labels that were created.
Subscribe to get more articles like this one
Did you find this article helpful? If you would like to receive new articles, join our email list.
More resources
How to Create a Table of Contents in Word
How to Remove Hard Returns in Word Documents
How to Add Page Numbers in Word (Step by Step)
How to Find and Replace in Word (and Use Wildcards)
How to Superscript or Subscript in Word (with Shortcuts)
Related courses
Microsoft Word: Intermediate / Advanced
Microsoft Word: Designing Dynamic Word Documents Using Fields
Microsoft Word: Long Documents Master Class
Microsoft Word: Accessible Word Documents
Microsoft PowerPoint: Intermediate / Advanced
VIEW MORE COURSES >
Our instructor-led courses are delivered in virtual classroom format or at our downtown Toronto location at 18 King Street East, Suite 1400, Toronto, Ontario, Canada (some in-person classroom courses may also be delivered at an alternate downtown Toronto location). Contact us at info@avantixlearning.ca if you’d like to arrange custom instructor-led virtual classroom or onsite training on a date that’s convenient for you.
Copyright 2023 Avantix® Learning
Microsoft, the Microsoft logo, Microsoft Office and related Microsoft applications and logos are registered trademarks of Microsoft Corporation in Canada, US and other countries. All other trademarks are the property of the registered owners.
Avantix Learning |18 King Street East, Suite 1400, Toronto, Ontario, Canada M5C 1C4 | Contact us at info@avantixlearning.ca
Blog
A label is a form of brand identity that is often seen attached to packages or containers. Labels make use of materials such as papers, plastics, clothing, or metal that contain the business logo or other essential information.
Table of Content
- Build a Label Template for Microsoft Word – Step-by-Step Instructions
- Label Templates & Examples in Microsoft Word
- Wedding Bottle Label Template in Microsoft Word
- Thank You Gift Label Template in Microsoft Word
- Beer Can Label Template in Microsoft Word
- Spice Bottle Label Template in Microsoft Word
- School Book Label Template in Microsoft Word
- FAQs
Build a Label Template for Microsoft Word – Step-by-Step Instructions
Should you need to create and design your own label then Microsoft Word is one of the best software applications to create these graphic materials. You can choose your own layout and size that will fit your needs.
Step 1: Open Microsoft Word
The first step is to make sure you have Microsoft Word software ready to use as you will be editing the label in this application.
Step 2: Look for Label Templates (Option 1)
Head over to Template.net and look around the website for label templates. You will find a large selection of template designs from perfume bottle labels to product label templates.
Step 3: Search Button (Option 2)
You can also opt to use the search button to look for specific label templates. Just type the keywords on the text box and click enter.
Step 4: Select a Label Template to Edit on Microsoft Word
Once you have found a specific label template, click on the image to generate a better view of the template.
Step 5: Choose MS Word as the File Format
Do not forget to select MS Word as the File Format so you can open the file in the said application. Afterward, click on the download button.
Step 6: Open the Label Template Zip File
After you have downloaded the zip file, open the file so you can begin editing the template.
Step 7: Add the Brand Name
The next step is to start designing the label. First, you need to add the brand name which should have a slightly different font size, style, and color to make it attractive to the customers.
Step 8: Product Introduction
Another important feature is the product introduction which should be direct to the point and should contain all the necessary details that customers should need to know.
Step 9: Added Information
Other essential information or descriptions that should be included are the ingredients, where the product has been made, and the company details.
Step 10: Finalize the Template
After editing the template make sure to save your work. You also have the option to print or share the file.
Label Templates & Examples in Microsoft Word
Labels can be found anywhere in bottles, attached to clothing materials, on tin cans, boxes and etc. That said, it is an essential part of marketing and a basic yet notable feature when packing a product. So that said start creating and customizing your own label design in Microsoft Word with these templates and examples.
Wedding Bottle Label Template in Microsoft Word
This wedding bottle label will make a wonderful label design for any wedding giveaway. This unique design is sure to captive guests.
Thank You Gift Label Template in Microsoft Word
Business owners can use this thank you gift label for their products as a way to show their appreciation for their client’s support. Or this can serve as wonderful gift tags.
Beer Can Label Template in Microsoft Word
Design beer cans with this one-of-a-kind beer can label template. Its sleek layout is sure to attract a lot of customers.
Spice Bottle Label Template in Microsoft Word
Organize your spices with this spice bottle label template design. Customize the label by adding colors and illustrations.
School Book Label Template in Microsoft Word
Design your kid’s books with this school book label template. This is to ensure that the books are safe and easy to find in case they get lost.
FAQs
Is there a label template in Word?
Yes, there are, but you have better label template options in Template.net.
How do I get a label template?
Head over to Template.net, select a template that fits your requirements and download it to customize.
Can I print my own label?
Yes, you can right after you edit the label template, select the type of paper you want to print the label on and click print.
More in Blog
| Address Label Template — 36+ Free EPS, AI, Illustrator Format Download | 55+ Best Creative Designs of Wine Labels & Stickers Gallery for Download |
| 32+ Christmas Label Templates | 36+ Printable Valentines Labels & PSD Designs |
| Water Bottle Label Template — 28+ Free PSD, EPS, AI, Illustrator Format Download | Blank Label Templates for Labeling a Variety of Products |
| 29+ Food Label Templates | 28+ Shipping Label Templates — Free PSD, EPS, AI, Illustrator Format Download |
| CD Label Template — 22+ Free PSD, EPS, AI, Illustrator Format Download | 35+ Wine Label Templates |
| 23+ Microsoft Label Templates — Free Word, Excel Documents Download! | Label Template — 25+ Free Word, Excel, PDF, PSD, Documents Download |




 .
. .
. .
.