Excel для Microsoft 365 Excel для Microsoft 365 для Mac Excel для Интернета Excel 2021 Excel 2021 для Mac Excel 2019 Excel 2019 для Mac Excel 2016 Excel 2016 для Mac Excel 2013 Excel 2010 Excel 2007 Excel для Mac 2011 Excel Starter 2010 Еще…Меньше
В этой статье описаны синтаксис формулы и использование функции КОРЕНЬ в Microsoft Excel.
Описание
Возвращает положительное значение квадратного корня.
Синтаксис
КОРЕНЬ(число)
Аргументы функции КОРЕНЬ описаны ниже.
-
Число Обязательный. Число, для которого вычисляется квадратный корень.
Замечание
Если число отрицательное, то SQRT возвращает #NUM! значение ошибки #ЗНАЧ!.
Пример
Скопируйте образец данных из следующей таблицы и вставьте их в ячейку A1 нового листа Excel. Чтобы отобразить результаты формул, выделите их и нажмите клавишу F2, а затем — клавишу ВВОД. При необходимости измените ширину столбцов, чтобы видеть все данные.
|
Данные |
||
|---|---|---|
|
-16 |
||
|
Формула |
Описание |
Результат |
|
=КОРЕНЬ(16) |
Квадратный корень числа 16. |
4 |
|
=КОРЕНЬ(A2) |
Квадратный корень -16. Так как число отрицательное, #NUM! возвращается сообщение об ошибке. |
#ЧИСЛО! |
|
=КОРЕНЬ(ABS(A2)) |
Старайтесь не #NUM! сообщение об ошибке: сначала с помощью функции ABS можно найти абсолютное значение -16, а затем найти квадратный корень. |
4 |
Нужна дополнительная помощь?
Среди базовых математических вычислений помимо сложения, вычитания, умножения и деления можно выделить возведение в степень и обратное действие – извлечение корня. Давайте посмотрим, каким образом можно выполнить последнее действие в Эксель разными способами.
- Метод 1: использование функции КОРЕНЬ
- Метод 2: нахождение корня путем возведения в степень
- Заключение
Метод 1: использование функции КОРЕНЬ
Множество операций в программе реализуется с помощью специальных функций, и извлечение корня – не исключение. В данном случае нам нужен оператор КОРЕНЬ, формула которого выглядит так:
=КОРЕНЬ(число)
Для выполнения расчета достаточно написать данную формулу в любой свободной ячейке (или в строке формул, предварительно выбрав нужную ячейку). Слово “число”, соответственно, меняем на числовое значение, корень которого нужно найти.
Когда все готово, щелкаем клавишу Enter и получаем требуемый результат.
Вместо числа можно, также, указать адрес ячейки, содержащей число.
Указать координаты ячейки можно как вручную, прописав их с помощью клавиш на клавиатуре, так и просто щелкнув по ней, когда курсор находится в положенном месте в формуле.
Вставка формулы через Мастер функций
Воспользоваться формулой для извлечения корня можно через окно вставки функций. Вот, как это делается:
- Выбрав ячейку, в которой мы хотим выполнить расчеты, щелкаем по кнопке “Вставить функцию” (fx).
- В окне мастера функций выбираем категорию “Математические”, отмечаем оператор “КОРЕНЬ” и щелкаем OK.
- Перед нами появится окно с аргументом функции для заполнения. Как и при ручном написании формулы можно указать конкретное число или ссылку на ячейку, содержащую числовое значение. При этом, координаты можно указать, напечатав их с помощью клавиатуры или просто кликнуть по нужному элементу в самой таблице.
- Щелкнув кнопку OK мы получим результат в ячейке с функцией.
Вставка функции через вкладку “Формулы
- Встаем в ячейку, в которой хотим произвести вычисления. Щелкаем по кнопке “Математические” в разделе инструментов “Библиотека функций”.
- Пролистав предложенный перечень находим и кликаем по пункту “КОРЕНЬ”.
- На экране отобразится уже знакомое окно с аргументом, который нужно заполнить, после чего нажать кнопку OK.
Метод 2: нахождение корня путем возведения в степень
Описанный выше метод позволяет с легкостью извлекать квадратный корень из числа, однако, для кубического уже не подходит. Но и эта задача в Excel реализуема. Для этого числовое значение нужно возвести в дробную степень, где в числителе будет стоять “1”, а в знаменателе – цифра, означающая степень корня (n).
В общем виде, формула выглядит так:
=(Число)^(1/n)
Безусловным преимуществом такого способа является то, что мы можем извлечь корень любой степени, заменив букву “n” в знаменателе дроби на требуемую цифру.
Для начала давайте рассмотрим формулу для извлечения квадратного корня. Она выглядит следующим образом: =(Число)^(1/2).
Соответственно, для расчета кубического корня будет использоваться выражение ниже:
=(Число)^(1/3)
Допустим, нам нужно извлечь кубический корень из числа 27. В этом случае нужно записать в ячейке такую формулу: =27^(1/3).
Нажав Enter, получаем результат вычислений.
Аналогично работе с функцией КОРЕНЬ, вместо конкретного числа можно указать ссылку на ячейку.
Заключение
Таким образом, в Excel можно без особых усилий извлечь корень из любого числа, и сделать это можно разными способами. К тому же, возможности программы позволяют выполнять расчеты для извлечения не только квадратного, но и кубического корня. В редких случаях требуется найти корень n-степени, но и эта задача достаточно просто выполняется в программе.
Функция КОРЕНЬ принадлежит к категории Математических функций в Excel и возвращает положительное значение квадратного корня из числа.
Примеры использования функции КОРЕНЬ для математических расчетов в Excel
Пример 1. С помощью секундомера и небольшого предмета (например, камня), можно определить высоту здания (отпустить камень в свободное падение и засечь на секундомере моменты между началом движения и соприкосновения с поверхностью земли). Однако, зная высоту, можно рассчитать время, которое потребуется предмету на свободное падение. Для этого можно использовать следующую формулу: t=√(2H/g).
Где:
- t – искомая величина времени падения;
- H – высота, с которой предмет запущен в свободное падения;
- g – ускорение свободного падения (пример равным 9,81).
Рассчитаем, сколько будет падать предмет с высоты 200 м (сопротивлением воздуха пренебрежем).
Внесем исходные данные в таблицу:
Для расчета используем следующую формулу:
=КОРЕНЬ(2*B2/B3)
В качестве параметра функция принимает выражение 2*B2/B3, где:
- B2 – ячейка с данными о высоте, с которой запущен предмет;
- B3 – ячейка, содержащая данные об ускорении свободного падения.
В результате получим:
То есть, время падения составит примерно 6,4 с.
Как построить график функции в Excel?
Пример 2. Функцию КОРЕНЬ удобно использовать для построения графика следующего типа:
Рассмотрим на примере, как построить график данной функции в Excel.
Заполним таблицу данных:
Для расчета значения функции y используем следующую формулу:
=КОРЕНЬ(A3)
A3 – соответствующее значение аргумента x. Аналогичным способом рассчитаем значение функции y в ячейке B4, а затем заполним таблицу следующим способом: выделим ячейки B3 и B4, поместим курсор мыши в правый нижний угол области выделения до появления знака «+».
Нажмем правую кнопку мыши и перетащим область выделения вниз до последней ячейки таблицы:
Так Excel по аналогии произведет расчет остальных значений функции с использованием функции КОРЕНЬ, принимающей аргументы из соответствующих ячеек.
В меню Вставка находим график с маркерами и вставляем его на лист Excel. В качестве данных для осей указываем значения аргументов x и функции y:
Как найти квадратный корень из дискриминанта в Excel?
Пример 3. Для решения квадратных уравнений зачастую используют метод нахождения дискриминанта числа. Для нахождения квадратного корня из дискриминанта будет использована функция КОРЕНЬ. Создадим форму для расчета значений x1 и x2 (корней уравнения).
Для примера найдем корни уравнения 2×2+3x+c=0.
Таблица имеет следующий вид:
Рассмотрим формулу, введенную в ячейку B5:
С помощью формулы ЕСЛИ выполняется проверка наличия данных в ячейках A3, B3 и C3, которые содержат значения коэффициентов a, b и с. Если они пустые, в ячейке B5 отобразится текстовая строка «Значения не введены». Если A3 содержит значение, не равное нулю, производится расчет дискриминанта по известной формуле. Иначе будет выведена текстовая строка «NaN», то есть, уравнение не является квадратным, вычислить значение дискриминанта невозможно.
Ячейка B6 содержит следующую формулу:
Формула ЕСЛИ выполняет проверку условия ввода данных (если не введены, будет выведено значение 0). Следующая функция ЕСЛИ проверяет ячейку B5 на наличие значения «NaN». Если содержится «NaN», мы имеем дело с обычным линейным уравнением типа bx+c=0, единственный корень которого будет отображен в ячейке B6. Далее выполняется проверка дискриминанта на принадлежность к диапазону отрицательных чисел. Если дискриминант больше или равен нулю, производится расчет первого корня уравнения по известной формуле, иначе будет выведена текстовая строка «Решений нет».
Формула в ячейке B7 имеет лишь 2 отличия:
Во избежание дублирования результата в случае единственного решения уравнения, будет отображен текст «Единственный корень отображен выше». Также изменена формула расчета второго корня уравнения.
То есть, данное уравнение имеет два корня: -0,5 и -1.
Функция КОРЕНЬ в Excel и особенности ее синтаксической записи
Данная функция используется наряду с прочими математическими функциями Excel, такими как ЗНАК, КОРЕНЬПИ, ДВФАКТР и другими. Она имеет следующий синтаксис:
=КОРЕНЬ(число)
Функция принимает единственный параметр число, который принимает данные в виде числа, квадратный корень из которого требуется вычислить. Параметр обязателен для заполнения.
Примечания:
- В качестве параметра может быть передана ссылка на ячейку, содержащую числовые данные, либо указано определенное значение непосредственно в записи функции (например, КОРЕНЬ(A2) или КОРЕНЬ(144)).
- Если в качестве параметра функции КОРЕНЬ была передана ссылка на ячейку, не содержащую данных, результатом работы функции КОРЕНЬ будет 0 (нуль).
- Если в качестве параметра число были передано число из диапазона отрицательных чисел, функция КОРЕНЬ вернет код ошибки #ЧИСЛО!. При необходимости получения корня из отрицательного числа можно воспользоваться функцией ABS, которая возвращает модуль данного числа (абсолютное, то есть положительное значение). Например, результатом выполнения функции =КОРЕНЬ(ABS(-169)) будет число 13.
- Для расчета квадратного корня из числа можно использовать функцию =СТЕПЕНЬ(число;степень), где смысл параметра число эквивалентен смыслу одноименного параметра функции КОРЕНЬ, а в качестве параметра степень необходимо ввести число 0,5 (с точки зрения математики, корень квадратный из числа соответствует возведению данного числа в степень ½ или 0,5 в десятичной записи дроби).
- Также в Excel можно использовать математический символ «^» (Shift+6). Это означает, что еще одним эквивалентом записи «=КОРЕНЬ(A1)» является «=A1^0,5».
В статье показано, как найти квадратный корень в Excel, а также как вычислить корень n-ой степени.
Возведение числа в квадрат и извлечение квадратного корня – очень распространенные операции в математике. Но как извлечь квадратный корень в Excel? Либо используя функцию КОРЕНЬ, либо возвести число в степень 1/2. Рассмотрим конкретные примеры.
Как найти квадратный корень в Excel с использованием функции КОРЕНЬ
Самый простой способ найти квадратный корень в Excel – это использовать специально разработанную для этого функцию:
=КОРЕНЬ(число)
где число – это число или ссылка на ячейку, содержащую число, для которого вы хотите найти квадратный корень.
Например, чтобы извлечь квадратный корень из 225, вы используете эту формулу: =КОРЕНЬ(225)
Чтобы вычислить квадратный корень из числа в A2, используйте это: =КОРЕНЬ(A2)
Квадратный корень в Excel – Использование функции КОРЕНЬ для вычисления квадратного корня
Если число отрицательное, как в строках 7 и 8 на изображении выше, функция Excel КОРЕНЬ возвращает ошибку #ЧИСЛО! Это происходит потому, что квадратный корень отрицательного числа не существует среди множества действительных чисел.
Как найти квадратный корень в Excel, используя расчет
Существует способ найти квадратный корень в Excel без какой-либо функции. Для этого вы используете символ крышки (^). В Microsoft Excel символ крышки (^) действует как оператор экспоненты или возведения в степень. Например, чтобы возвести число 5 во 2 степень, введите =5^2 в ячейку, что эквивалентно 52.
Чтобы получить квадратный корень, используйте крышку с (1/2) или 0,5 в качестве экспоненты. Например, чтобы найти квадратный корень из 25, введите в ячейке =25^(1/2) или =25^0,5
Чтобы найти квадратный корень из числа в ячейке A2, введите: =A2^(1/2) или =A2^0,5.
Как показано на изображении ниже, функция КОРЕНЬ в Excel и формула экспоненты дают одинаковые результаты:
Квадратный корень в Excel – Поиск квадратного корня с использованием экспоненты
Как найти квадратный корень функцией СТЕПЕНЬ
Функция СТЕПЕНЬ — это еще один способ найти квадратный корень в Excel, т. е. возвести число в степень 1/2.
Синтаксис функции СТЕПЕНЬ выглядит следующим образом:
=СТЕПЕНЬ(число; степень)
Соответственно, чтобы получить квадратный корень, вы задаете аргумент степень равным 1/2. Например:
=СТЕПЕНЬ(A2, 1/2)
Как показано на изображении ниже, все три формулы с квадратным корнем в Excel дают одинаковый результат:
Квадратный корень в Excel – Найти квадратный корень с помощью функции СТЕПЕНЬ
Как посчитать корень n-ой степени
Формула экспоненты, рассмотренная выше, не ограничивается поиском только квадратного корня. Те же методы могут быть использованы для получения корня любой n-ой степени — просто введите нужный корень в знаменателе дроби после символа крышки:
где число – это число, из которого вы хотите извлечь корень, а n – степень.
Например:
- Кубический корень из 64 будет записан как: =64^(1/3)
- Чтобы получить корень 4-й степени из 16, вы вводите: =16^(1/4)
- Чтобы корень 5-й степени числа в ячейке A2, вы вводите: =A2^(1/5)
Квадратный корень в Excel – Извлечь корень n-ой степени
Чтобы выполнить несколько вычислений с помощью одной формулы, как в приведенном выше примере, используйте знак доллара ($). Для получения дополнительной информации см. статью Абсолютные и относительные ссылки в Excel.
Вот такими способами вы можете извлечь квадратный корень в Excel.
Егорова Елена 
Отзыв о товаре ША PRO Анализ техники чтения по классам
и четвертям
Хочу выразить большую благодарность от лица педагогов начальных классов гимназии
«Пущино» программистам, создавшим эту замечательную программу! То, что раньше мы
делали «врукопашную», теперь можно оформить в таблицу и получить анализ по каждому
ученику и отчёт по классу. Великолепно, восторг! Преимущества мы оценили сразу. С
начала нового учебного года будем активно пользоваться. Поэтому никаких пожеланий у
нас пока нет, одни благодарности. Очень простая и понятная инструкция, что
немаловажно! Благодарю Вас и Ваших коллег за этот важный труд. Очень приятно, когда
коллеги понимают, как можно «упростить» работу учителя.
Наговицина Ольга Витальевна 
учитель химии и биологии, СОШ с. Чапаевка, Новоорский район, Оренбургская область
Отзыв о товаре ША Шаблон Excel Анализатор результатов ОГЭ
по ХИМИИ
Спасибо, аналитическая справка замечательная получается, ОГЭ химия и биология.
Очень облегчило аналитическую работу, выявляются узкие места в подготовке к
экзамену. Нагрузка у меня, как и у всех учителей большая. Ваш шаблон экономит
время, своим коллегам я Ваш шаблон показала, они так же его приобрели. Спасибо.
Чазова Александра 
Отзыв о товаре ША Шаблон Excel Анализатор результатов ОГЭ по
МАТЕМАТИКЕ
Очень хороший шаблон, удобен в использовании, анализ пробного тестирования
занял считанные минуты. Возникли проблемы с распечаткой отчёта, но надо ещё раз
разобраться. Большое спасибо за качественный анализатор.
Лосеева Татьяна Борисовна 
учитель начальных классов, МБОУ СОШ №1, г. Красновишерск, Пермский край
Отзыв о товаре Изготовление сертификата или свидетельства конкурса
Большое спасибо за оперативное изготовление сертификатов! Все очень красиво.
Мой ученик доволен, свой сертификат он вложил в портфолио.
Обязательно продолжим с Вами сотрудничество!
Язенина Ольга Анатольевна 
учитель начальных классов, ОГБОУ «Центр образования для детей с особыми образовательными потребностями г. Смоленска»
Отзыв о товаре Вебинар Как создать интересный урок:
инструменты и приемы
Я посмотрела вебинар! Осталась очень довольна полученной
информацией. Всё очень чётко, без «воды». Всё, что сказано, показано, очень
пригодится в практике любого педагога. И я тоже обязательно воспользуюсь
полезными материалами вебинара. Спасибо большое лектору за то, что она
поделилась своим опытом!
Арапханова Ашат 
ША Табель посещаемости + Сводная для ДОУ ОКУД
Хотела бы поблагодарить Вас за такую помощь. Разобралась сразу же, всё очень
аккуратно и оперативно. Нет ни одного недостатка. Я не пожалела, что доверилась и
приобрела у вас этот табель. Благодаря Вам сэкономила время, сейчас же
составляю табель для работников. Удачи и успехов Вам в дальнейшем!
Дамбаа Айсуу 
Отзыв о товаре ША Шаблон Excel Анализатор результатов ЕГЭ по
РУССКОМУ ЯЗЫКУ
Спасибо огромное, очень много экономит времени, т.к. анализ уже готовый, и
особенно радует, что есть варианты с сочинением, без сочинения, только анализ
сочинения! Превосходно!
Квадратный, кубический и другие корни в Excel с примерами

На клавиатуре нет кнопок с написанием квадратного или другого корня, поэтому в Excel создана специальная функция, вводит и вычисляет квадратный корень. Как ей воспользоваться, а также как извлечь корни разных степеней в Excel? Рассмотрим несколько примеров.
Важно! Функции в Excel вводятся в ячейках русскими буквами без пробелов, перед названием функции ставится знак равно =
За квадратный корень отвечает функция КОРЕНЬ(значение). Чтобы воспользоваться ей, нужно в ячейке написать =КОРЕНЬ и без пробелов внутри скобки написать значение, от которого нужно найти квадратный корень.
- =КОРЕНЬ(225) — квадратный корень от числа 225;
- =КОРЕНЬ(А1) — квадратный корень от значения ячейки А1;
- =КОРЕНЬ(10+G6) — квадратный корень от суммы 10 и значения ячейки G6;
Как извлечь в Excel корень третьей, четвертой и иной степеней?
Для квадратного корня есть своя функция — КОРЕНЬ — а как быть с другими с другими корнями?
Из курса математики известно, что извлечение корня N —степени равно возведению числа в степень 1/ N .
- извлечение квадратного корня (второй степени) соответствует возведению в степень 1/2;
- кубического (третьей степени) — в 1/3;
- четвертой степени — в 1/4 и т.д.
Этой формулой и нужно пользоваться для вычисления корней разных степеней в Excel. Для возведения степени использовать функцию СТЕПЕНЬ(аргумент) или галочку ^ (на английской раскладке SHIFT + 6). Саму дробную степень писать в скобках.
- =27^(1/3) — извлечение кубического корня из числа 27;
- =D3^(1/4) — извлечение корня четвертой степени из значения ячейки D3;
- =(F2+15)^(1/5) — извлечение корня пятой степени из суммы значения ячейки F2 и числа 15.
- =(A1^2+(D1+3)^5)^(1/3) — выражение для

Спасибо за Вашу оценку. Если хотите, чтобы Ваше имя
стало известно автору, войдите на сайт как пользователь
и нажмите Спасибо еще раз. Ваше имя появится на этой стрнице.
Есть мнение?
Оставьте комментарий
Понравился материал?
Хотите прочитать позже?
Сохраните на своей стене и
поделитесь с друзьями
Вы можете разместить на своём сайте анонс статьи со ссылкой на её полный текст
Ошибка в тексте? Мы очень сожалеем,
что допустили ее. Пожалуйста, выделите ее
и нажмите на клавиатуре CTRL + ENTER.
Кстати, такая возможность есть
на всех страницах нашего сайта
2007-2019 «Педагогическое сообщество Екатерины Пашковой — PEDSOVET.SU».
12+ Свидетельство о регистрации СМИ: Эл №ФС77-41726 от 20.08.2010 г. Выдано Федеральной службой по надзору в сфере связи, информационных технологий и массовых коммуникаций.
Адрес редакции: 603111, г. Нижний Новгород, ул. Раевского 15-45
Адрес учредителя: 603111, г. Нижний Новгород, ул. Раевского 15-45
Учредитель, главный редактор: Пашкова Екатерина Ивановна
Контакты: +7-920-0-777-397, info@pedsovet.su
Домен: http://pedsovet.su/
Копирование материалов сайта строго запрещено, регулярно отслеживается и преследуется по закону.
Отправляя материал на сайт, автор безвозмездно, без требования авторского вознаграждения, передает редакции права на использование материалов в коммерческих или некоммерческих целях, в частности, право на воспроизведение, публичный показ, перевод и переработку произведения, доведение до всеобщего сведения — в соотв. с ГК РФ. (ст. 1270 и др.). См. также Правила публикации конкретного типа материала. Мнение редакции может не совпадать с точкой зрения авторов.
Для подтверждения подлинности выданных сайтом документов сделайте запрос в редакцию.
сервис вебинаров
О работе с сайтом
Мы используем cookie.
Публикуя материалы на сайте (комментарии, статьи, разработки и др.), пользователи берут на себя всю ответственность за содержание материалов и разрешение любых спорных вопросов с третьми лицами.
При этом редакция сайта готова оказывать всяческую поддержку как в публикации, так и других вопросах.
Если вы обнаружили, что на нашем сайте незаконно используются материалы, сообщите администратору — материалы будут удалены. 
Квадратный корень в Excel
В статье показано, как найти квадратный корень в Excel, а также как вычислить корень n-ой степени.
Возведение числа в квадрат и извлечение квадратного корня – очень распространенные операции в математике. Но как извлечь квадратный корень в Excel? Либо используя функцию КОРЕНЬ, либо возвести число в степень 1/2. Рассмотрим конкретные примеры.
Как найти квадратный корень в Excel с использованием функции КОРЕНЬ
Самый простой способ найти квадратный корень в Excel – это использовать специально разработанную для этого функцию:
где число – это число или ссылка на ячейку, содержащую число, для которого вы хотите найти квадратный корень.
Например, чтобы извлечь квадратный корень из 225, вы используете эту формулу: =КОРЕНЬ(225)
Чтобы вычислить квадратный корень из числа в A2, используйте это: =КОРЕНЬ(A2)
Квадратный корень в Excel – Использование функции КОРЕНЬ для вычисления квадратного корня
Если число отрицательное, как в строках 7 и 8 на изображении выше, функция Excel КОРЕНЬ возвращает ошибку #ЧИСЛО! Это происходит потому, что квадратный корень отрицательного числа не существует среди множества действительных чисел.
Как найти квадратный корень в Excel, используя расчет
Существует способ найти квадратный корень в Excel без какой-либо функции. Для этого вы используете символ крышки (^). В Microsoft Excel символ крышки (^) действует как оператор экспоненты или возведения в степень. Например, чтобы возвести число 5 во 2 степень, введите =5^2 в ячейку, что эквивалентно 52.
Чтобы получить квадратный корень, используйте крышку с (1/2) или 0,5 в качестве экспоненты. Например, чтобы найти квадратный корень из 25, введите в ячейке =25^(1/2) или =25^0,5
Чтобы найти квадратный корень из числа в ячейке A2, введите: =A2^(1/2) или =A2^0,5.
Как показано на изображении ниже, функция КОРЕНЬ в Excel и формула экспоненты дают одинаковые результаты:
Квадратный корень в Excel – Поиск квадратного корня с использованием экспоненты
Как найти квадратный корень функцией СТЕПЕНЬ
Функция СТЕПЕНЬ — это еще один способ найти квадратный корень в Excel, т. е. возвести число в степень 1/2.
Синтаксис функции СТЕПЕНЬ выглядит следующим образом:
Соответственно, чтобы получить квадратный корень, вы задаете аргумент степень равным 1/2. Например:
Как показано на изображении ниже, все три формулы с квадратным корнем в Excel дают одинаковый результат:
Квадратный корень в Excel – Найти квадратный корень с помощью функции СТЕПЕНЬ
Как посчитать корень n-ой степени
Формула экспоненты, рассмотренная выше, не ограничивается поиском только квадратного корня. Те же методы могут быть использованы для получения корня любой n-ой степени — просто введите нужный корень в знаменателе дроби после символа крышки:
где число – это число, из которого вы хотите извлечь корень, а n – степень.
- Кубический корень из 64 будет записан как: =64^(1/3)
- Чтобы получить корень 4-й степени из 16, вы вводите: =16^(1/4)
- Чтобы корень 5-й степени числа в ячейке A2, вы вводите: =A2^(1/5)
Квадратный корень в Excel – Извлечь корень n-ой степени
Чтобы выполнить несколько вычислений с помощью одной формулы, как в приведенном выше примере, используйте знак доллара ($). Для получения дополнительной информации см. статью Абсолютные и относительные ссылки в Excel.
Вот такими способами вы можете извлечь квадратный корень в Excel.
Корень произвольной степени в Excel
Изучим особенности извлечения корня в Excel: от квадратного и кубического до произвольного корня n-й степени.
Операция нахождения корня числа широко применима в школьной математике (например, в теореме Пифагора и в поиске решений квадратных уравнений), финансовом анализе, или в быту, при определении длины стороны комнаты или участка зная площадь квадрата.
Квадратный корень в Excel
Квадратный корень вероятно является самым популярным среди всех степеней, вследствие чего в Excel существует стандартная функция позволяющая его найти.
Функция КОРЕНЬ в Excel
КОРЕНЬ(число)
Возвращает значение квадратного корня.
- Число(обязательный аргумент) — число, из которого извлекается квадратный корень.
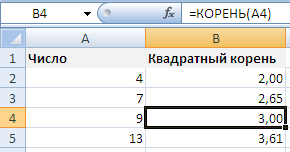
Обратите внимание, что извлечь корень четной степени (в частности второй) в математике однозначно нельзя.
К примеру, корень из 4 может принимать как положительное значение (+2), так и отрицательное (-2), в связи с этим для четных степеней в Excel для определения знака применяется понятие арифметического корня, значение которого всегда неотрицательно, то есть в примере это число 2.
При работе с данной функцией учитывайте, что если аргумент функции является отрицательным, то в качестве ответа будет возвращена ошибка.
Поэтому найти корень из отрицательных чисел средствами Excel не получится, так как работа с комплексными числами в программе не предусмотрена.
Корень n-й степени в Excel
Для 2-й степени в Excel существует стандартная встроенная функция, но как вычислить корень для степеней большего порядка, в частности, третьей или четвертой степени?
Из школьного курса математики вспомним, что извлечение корня из числа является обратной операцией к возведению числа в степень:
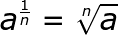
Другими словами, чтобы найти корень n-й степени из числа необходимо возвести данное число в степень 1/n, к примеру, формула КОРЕНЬ эквивалентна возведению в степень 1/2 и т.д.
Применим данную формулу для поиска корня 3 степени:
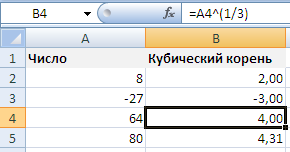
Как видим кубический корень можно извлечь и из отрицательных чисел, и проблемы однозначности при определении знака не стоит.
Аналогичные действия производим и для вычисления корня 4 степени:
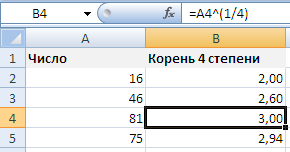
Вместо математического символа ^ (Shift + 6 на клавиатуре в английской раскладке) можно также использовать функцию СТЕПЕНЬ.
Возведение в степень и извлечение корня в Excel
Для извлечения корня в Excel и возведения числа в степень используются встроенные функции и математические операторы. Рассмотрим на примерах.
Примеры функции КОРЕНЬ в Excel
Встроенная функция КОРЕНЬ возвращает положительное значение квадратного корня. В меню «Функции» она находится в категории «Математические».
Синтаксис функции: =КОРЕНЬ(число).
Единственный и обязательный аргумент представляет собой положительное число, для которого функция вычисляет квадратный корень. Если аргумент имеет отрицательное значение, Excel вернет ошибку #ЧИСЛО!.
В качестве аргумента можно указывать конкретное значение либо ссылку на ячейку с числовым значением.
Функция вернула квадратный корень числа 36. Аргумент – определенное значение.
Аргумент функции – ссылка на ячейку с положительным значением 36.
Функция вернула ошибку, т.к. аргумент – ссылка на ячейку с отрицательным значением.
Функция ABS возвращает абсолютное значение числа -36. Ее использование позволило избежать ошибки при извлечении квадратного корня из отрицательного числа.
Функция извлекла квадратный корень от суммы 13 и значения ячейки C1.
Функция возведения в степень в Excel
Синтаксис функции: =СТЕПЕНЬ(значение; число). Оба аргумента обязательные.
Значение – любое вещественное числовое значение. Число – показатель степени, в которую нужно возвести заданное значение.
В ячейке C2 – результат возведения числа 10 в квадрат.
В качестве основания указана ссылка на ячейку с положительным значением 10.
Аргументы функции – ссылки на ячейки с дробными значениями. Результат – число 86,5, возведенное в степень 1,3.
Функция вернула число 100, возведенное к ¾.
Возведение к степени с помощью оператора
Для возведения числа к степени в Excel, можно воспользоваться математическим оператором «^». Для его введения нажать Shift + 6 (с английской раскладкой клавиатуры).
Чтобы Excel воспринимал вводимую информацию как формулу, сначала ставится знак «=». Далее водится цифра, которую нужно возвести в степень. А после значка «^» – значение степени.
Вместо любого значения данной математической формулы можно использовать ссылки на ячейки с цифрами.
Это удобно, если нужно возвести множество значений.
Скопировав формулу на весь столбец, быстро получили результаты возведения чисел в столбце A в третью степень.
Извлечение корней n-й степени
КОРЕНЬ – это функция квадратного корня в Excel. А как извлекать корень 3-й, 4-й и иной степеней?
Вспомним один из математических законов: чтобы извлечь корень n-й степени, необходимо возвести число в степень 1/n.
Например, чтобы извлечь кубический корень, возводим число в степень 1/3.
Воспользуемся формулой для извлечения корней разных степеней в Excel.
Формула вернула значение кубического корня из числа 21. Для возведения в дробную степень использовали оператор «^».
Обратите внимание! Дробная степень пишется в скобках.
Выполнили ту же задачу, но с использованием функции СТЕПЕНЬ.
Извлекли корень девятой степени из значения ячейки H1.
Извлекли корень пятой степени из суммы числа 9 и значения ячейки H1.
Те же математические операции можно выполнить с помощью функции СТЕПЕНЬ:
Таким образом, возвести в степень и извлечь корень n-й степени в Excel можно с помощью одной функции.
Как написать число в степени
Для корректного отображения числа в степени при демонстрации файла или его печати, необходимо произвести ряд манипуляций:
- Щелкаем по ячейке с числом правой кнопкой мыши. Выбираем «Формат ячеек» (или нажмите CTRL+1).
- В открывшемся меню переходим на вкладку «Число». Задаем «Текстовый» формат. Текстовый формат для значения в ячейке можно также задать через панель инструментов («Главная» – «Число»). После установки текстового формата цифра в ячейке становится слева.
- Рядом с цифрой вводим в ячейку значение со знаком «минус».
- Выделяем только значение степени («-3»). Вызываем меню «Формат ячеек». Устанавливаем видоизменение «Надстрочный». И нажимаем ОК.
Получили корректное отображение числа 5 в -3 степени.
Как найти корень в excel?
как записать корень в excel?
как вычислить корень в excel?
как посчитать корень в excel?
Как извлечь корень в excel?
как вычислить корень в эксель?
как посчитать корень в эксель?
Можно выбрать среди математических функций КОРЕНЬ(). Например, КОРЕНЬ(4). Ответ 2. Но эта функция подходит для квадратного корня. Если нужно извлечь корень 3-й степени из 4 тогда, например, можно задать следующую запись =4^(1/3). Ответ приблизительно 1,587. Корень n-й степени из 4, запись =4^(1/n)
Для поиска корня в программе excel предусмотрено две функции, которые позволяют это делать очень эффективно. Рассмотрим подробно каждую функцию.
Первая функция.
Оно называется КОРЕНЬ. Данная функция извлечет из любого числа квадратный корень. Например, вы хотите знать какой будет квадратный корень из числа шестьдесят четыре. Вы наводите курсор на ячейку, куда будем вводить данные нажимаете на неё и вводите формулу =корень(64), нажимаете Enter и получаете ответ восемь.
Вторая функция.
Бывает, что нужно вычислить квадратный корень, а кубический или какой-нибудь другой. В этом случае нам потребуется функция СТЕПЕНЬ. Например, мы хотим вычислить кубический корень из шестидесяти четырех. Тогда необходимо писать следующею формулу =степень(64;1/3) и вы получите ответ четыре. Т.е. чтобы вычислить любой другой корень мы как бы возводим в степень, но помним правила математике, что корень, например, из шестидесяти четырех, это все равно, что возвести в степень на одну третью, этим мы и пользуемся.
Содержание:
- Что такое квадратный корень?
- Вычислить квадратный корень с помощью функции КОРЕНЬ
- Вычислить квадратный корень с помощью экспоненциального оператора
- Вычислить квадратный корень с помощью функции POWER
- Получение квадратного корня с помощью Power Query
- Вставка символа квадратного корня (√) в Excel
- Вставить символ квадратного корня с помощью ярлыка
- Вставить символ квадратного корня с формулой
- Вставить символ квадратного корня, изменив собственный числовой формат
Удивительно, как в Excel можно найти несколько способов делать одно и то же. В конце концов, существует так много потрясающих функций и возможностей.
Действительно простая и часто используемая задача — вычислить квадратный корень в Excel.
Как я уже сказал, в Excel есть несколько способов сделать это (формулы, VBA, Power Query).
В этом уроке я покажу вам различные способы вычисления квадратного корня в Excel (и вы можете выбрать любой метод, который вам больше нравится).
Но прежде чем я перейду к тому, как это вычислить, позвольте мне быстро рассказать о том, что такое квадратный корень (не стесняйтесь переходить к следующему разделу, если я стану слишком наставником).
Что такое квадратный корень?
Когда вы умножаете число (скажем, X) на само себя, вы получаете значение (скажем, Y).
Здесь X — квадратный корень из Y.
Например, 10 умножить на 10 будет 100.
Здесь 10 — квадратный корень из 100.
Вот и все! Это просто. Но посчитать это не так-то просто.
Например, если я прошу вас вычислить квадратный корень из 50, я уверен, что вы не сможете вычислить его в уме (если вы не математический гений).
Вот подробная статья в Википедии на случай, если вам интересно узнать о ней больше.
В этом уроке я покажу вам несколько способов (я обещаю простые) вычислить квадратный корень в Excel.
Итак, приступим!
Вычислить квадратный корень с помощью функции КОРЕНЬ
Да, в Excel есть специальная функция, цель которой — дать вам квадратный корень.
Функция SQRT принимает один единственный аргумент (может быть числом или ссылкой на число) и возвращает квадратный корень из этого числа.
Чтобы вычислить квадратный корень из 100 в Excel, вы можете использовать следующую формулу:
= КОРЕНЬ (100)
Приведенная выше формула даст вам 10, что является квадратным корнем из 100.
Вы также можете использовать ссылку на ячейку в функции SQRT, как показано ниже:
Примечание. Другой результат здесь может быть -10, но формула возвращает только положительное значение.
Хотя эта функция отлично работает с положительными числами, если вы дадите ей отрицательное число, она вернет ошибку #NUM.
Это понятно, поскольку в математике отрицательное число не имеет квадратного корня. Даже если число отрицательное, если вы умножите его само на себя, результат будет положительным.
Но если вам все еще нужен квадратный корень из отрицательного числа (при условии, что он был положительным), вам может потребоваться сначала преобразовать отрицательное число в положительное, а затем найти квадратный корень из него. Например, если вы хотите получить квадратный корень из -100, вы можете использовать функцию SQRT с функцией ABS:
= КОРЕНЬ (АБС (-100))
Функция ABS дает вам абсолютное значение и игнорирует отрицательный знак.
Примечание. В Excel есть еще две функции, связанные с извлечением квадратного корня:
- SQRTPI — Эта функция возвращает квадратный корень из числа, умноженного на константу Пи (π).
- IMSQRT — Эта функция возвращает квадратный корень комплексного числа.
Вычислить квадратный корень с помощью экспоненциального оператора
Другой способ вычислить квадратный корень (или кубический корень, или корень N-й степени) в Excel — использовать экспоненциальный оператор.
Если все, что вам нужно, это квадратный корень из числа, проще использовать функцию КОРЕНЬ. Преимущество использования экспоненциального оператора заключается в том, что вы можете использовать его для нахождения квадратного корня, кубического корня или корня n-й степени.
Вы также можете использовать его, чтобы найти квадрат числа.
Ниже приведена формула, которая даст вам квадратный корень из 100.
=100^(1/2)
или
=100^0.5
Точно так же вы можете получить кубический корень или корень N-й степени числа.
Ниже приведена формула получения кубического корня из 100.
=100^(1/3)
А ниже приведена формула для получения корня N-й степени из 100 (замените N любым желаемым числом).
= 100 (1 / N)
Важное примечание о скобках: При использовании экспоненциального оператора с дробями (например, 1/2 или 1/3) убедитесь, что эти дроби заключены в скобки. Например, = 100 (1/2) и = 100 1/2 дадут два разных результата. Это связано с тем, что экспоненциальный оператор получает предпочтение перед делением и вычисляется первым. Использование скобок решает эту проблему.
Вычислить квадратный корень с помощью функции POWER
Еще один простой способ вычислить квадратный корень в Excel (или кубический корень или корень N-й степени) — использовать функцию СТЕПЕНЬ.
Ниже приведен синтаксис функции POWER:
= МОЩНОСТЬ (число; мощность)
Требуется два аргумента:
- базовое число (может быть любым действительным числом)
- степень / экспонента, до которой возводится это базовое число
В отличие от функции КОРЕНЬ, вы можете использовать функцию СТЕПЕНЬ для вычисления корней (например, квадратного корня или кубического корня) или степеней (например, квадрата или куба) числа.
Ниже приведена формула, которая даст вам квадратный корень из 100 в Excel:
= МОЩНОСТЬ (100,1 / 2)
или
= СТЕПЕНЬ (100; 0,5)
Если вам нужен кубический корень, вы можете использовать следующую формулу:
= МОЩНОСТЬ (100,1 / 3)
Точно так же, если вам нужен квадрат числа, вы можете использовать ту же формулу с соответствующим вторым аргументом.
= МОЩНОСТЬ (100,2)
Если вы используете отрицательное число в функции POWER, она вернет ошибку #NUM.
Получение квадратного корня с помощью Power Query
Хотя приведенные выше формулы такие же быстрые и, если вы работаете с большим количеством данных, а это нужно делать довольно часто, вы также можете рассмотреть возможность использования Power Query.
Этот метод больше подходит, когда у вас есть большой набор данных, в котором вы хотите вычислить квадратный корень значений в столбце, и вы получаете новый набор данных каждый день / неделю / месяц / квартал. Использование Power Query минимизирует усилия, поскольку вы можете просто подключить новые данные и обновить запрос, и он даст вам результат.
Для целей этого примера я буду использовать простой набор данных, как показано ниже, где мне нужно вычислить квадратный корень для значений в столбце B.
Ниже приведены шаги для вычисления квадратного корня с помощью Power Query в Excel:
- Выберите любую ячейку в наборе данных
- Щелкните вкладку Вставка
- Щелкните значок Таблица (он находится в группе Таблицы). Это откроет диалоговое окно Create Table.
- Проверьте диапазон и отметьте опцию «Моя таблица имеет заголовки». Щелкните ОК. Это преобразует табличные данные в таблицу Excel.
- Перейдите на вкладку «Данные».
- В группе «Получить и преобразовать» выберите параметр «Из таблицы / диапазона». Откроется редактор Power Query.
- В редакторе запросов щелкните заголовок столбца
- Перейдите на вкладку «Преобразование».
- В группе «Число» нажмите на научную опцию.
- Щелкните Квадратный корень. Это мгновенно изменит значения в выбранном столбце и даст вам квадратные корни из исходных чисел.
- Перейдите на вкладку Файл.
- Нажмите «Закрыть и загрузить».
Вышеупомянутые шаги позволят создать новый лист в книге Excel и вставить таблицу из Power Query. Эта новая таблица будет иметь квадратные корни исходных табличных данных.
Если у вас есть отрицательные значения в ячейках, вы получите ошибку #NUM в результирующей таблице.
Несмотря на то, что для того, чтобы заставить это работать с Power Query, необходимо выполнить несколько шагов, но потрясающее преимущество Power Query заключается в том, что теперь вы можете просто обновлять и получать новые результаты, когда вы получаете новые данные.
Например, если вы теперь получаете новые данные в следующем месяце, вам нужно просто скопировать и вставить эти данные в таблицу, которую мы создали (на шаге 4), перейти в любую ячейку таблицы, полученной из Power Query, щелкнуть правой кнопкой мыши и нажмите «Обновить».
Таким образом, хотя для выполнения этого в первый раз требуется несколько щелчков мышью, после настройки вы легко преобразуете новые данные с помощью простого обновления.
Помимо квадратного корня, вы также можете использовать функцию Power в Power Query, чтобы получить кубический корень или корень N-й степени (или получить квадрат или куб чисел).
Вставка символа квадратного корня (√) в Excel
Хотя это немного не по теме, я подумал, что также дам вам знать, как вставить символ квадратного корня в Excel.
Это может быть полезно, если вы хотите показать значение с помощью символа квадратного корня и квадратного корня из него рядом. Что-то вроде того, что показано ниже.
И так же, как у нас есть разные формулы для вычисления значения квадратного корня в Excel, у нас также есть несколько методов для вставки символа квадратного корня.
Вставить символ квадратного корня с помощью ярлыка
Если вы используете цифровую клавиатуру, вот сочетание клавиш для вставки символа квадратного корня:
ALT + 251
Удерживая нажатой клавишу ALT, нажмите цифровые клавиши 2,5 и 1 на цифровой клавиатуре. Теперь, когда вы оставите ключи, будет вставлен символ квадратного корня.
Вставить символ квадратного корня с формулой
Вы также можете использовать формулу для получения символа квадратного корня в Excel.
Это может быть полезно, если у вас есть столбец значений, и вы хотите быстро добавить ко всем ним символ квадратного корня.
Чтобы получить символ квадратного корня, вы можете использовать следующую формулу:
= UNICHAR (8730)
Поскольку это формула, вы также можете комбинировать ее с другими формулами или ссылками на ячейки. Например, если у вас есть столбец значений и вы хотите добавить символ квадратного корня ко всем этим значениям, вы можете использовать формулу, как показано ниже:
= UNICHAR (8730) & A1
Примечание. Если вы хотите получить символ квадратного корня всего пару раз, вы можете получить его один раз, используя сочетание клавиш или формулу, а затем просто скопируйте и вставьте его.
Вставить символ квадратного корня, изменив собственный числовой формат
И, наконец, третий способ добавить символ квадратного корня — это изменить форматирование ячейки таким образом, чтобы он отображался всякий раз, когда вы вводите что-либо в ячейку.
Ниже приведены шаги по изменению форматирования ячеек для автоматического добавления символа квадратного корня:
- Выберите ячейки, в которых вы хотите, чтобы символ квадратного корня отображался автоматически
- Удерживая контрольную клавишу, нажмите клавишу 1. Откроется диалоговое окно Формат ячеек.
- На панели категорий слева нажмите на опцию Custom.
- В поле Тип введите √General
- Нажмите ОК.
После этого вы увидите, что все выбранные ячейки автоматически получают символ квадратного корня.
Одним из преимуществ этого метода является то, что он не меняет значения в ячейке. Он только меняет то, как он отображается.
Это означает, что вы можете использовать эти значения в формулах и вычислениях, не беспокоясь о том, что символ квадратного корня будет мешать. Вы можете подтвердить это, выбрав ячейку и посмотрев на строку формул (которая показывает фактическое значение в ячейке).
Надеюсь, вы нашли этот урок полезным!
Содержание
- Способы извлечения
- Способ 1: применение функции
- Способ 2: возведение в степень
- Вопросы и ответы
Извлечение корня из числа является довольно распространенным математическим действием. Оно применяется и для различных расчетов в таблицах. В Microsoft Excel есть несколько способов посчитать данное значение. Давайте подробно рассмотрим различные варианты осуществления подобных расчетов в этой программе.
Способы извлечения
Существуют два основных способа расчета данного показателя. Один из них подходит исключительно для вычисления квадратного корня, а второй можно использовать для расчета величины любой степени.
Способ 1: применение функции
Для того, чтобы извлечь квадратный корень используется функция, которая так и называется КОРЕНЬ. Её синтаксис выглядит следующим образом:
=КОРЕНЬ(число)
Для того, чтобы воспользоваться данным вариантом, достаточно записать в ячейку или в строку функций программы это выражение, заменив слово «число» на конкретную цифру или на адрес ячейки, где она расположена.
Для выполнения расчета и вывода результата на экран жмем кнопку ENTER.
Кроме того, можно применить данную формулу через мастер функций.
- Кликаем по ячейке на листе, куда будет выводиться результат вычислений. Переходим по кнопке «Вставить функцию», размещенную около строки функций.
- В открывшемся списке выбираем пункт «КОРЕНЬ». Кликаем по кнопку «OK».
- Открывается окно аргументов. В единственном поле данного окна нужно ввести либо конкретную величину, из которой будет происходить извлечение, либо координаты ячейки, где она расположена. Достаточно кликнуть по этой ячейке, чтобы её адрес был внесен в поле. После ввода данных жмем на кнопку «OK».
В итоге в указанной ячейке будет отображаться результат вычислений.
Также функцию можно вызвать через вкладку «Формулы».
- Выделяем ячейку для отображения результата расчета. Переходим во вкладку «Формулы».
- В блоке инструментов «Библиотека функций» на ленте кликаем по кнопке «Математические». В появившемся списке выбираем значение «КОРЕНЬ».
- Открывается окно аргументов. Все дальнейшие действия в точности такие же, как и при действии через кнопку «Вставить функцию».
Способ 2: возведение в степень
Рассчитать кубический корень использование указанного выше варианта не поможет. В этом случае величину нужно возвести в дробную степень. Общий вид формулы для расчета таков:
=(число)^1/3
То есть, формально это даже не извлечение, а возведение величины в степень 1/3. Но данная степень и является корнем кубическим, поэтому именно такое действие в Эксель используется для его получения. В эту формулу вместо конкретного числа также можно вписать координаты ячейки с числовыми данными. Запись производится в любой области листа или в строке формул.
Не стоит думать, что данный способ можно применять только для извлечения кубического корня из числа. Таким же образом можно рассчитать квадратный и любой другой корень. Но только в этом случае придется использовать следующую формулу:
=(число)^1/n
n – это степень возведения.
Таким образом, этот вариант является намного универсальнее, чем использование первого способа.
Как видим, несмотря на то, что в Excel нет специализированной функции для извлечения кубического корня, данное вычисление можно провести, используя возведение в дробную степень, а именно — 1/3. Для извлечения квадратного корня можно воспользоваться специальной функцией, но существует также возможность сделать это путем возведения числа в степень. На этот раз нужно будет возвести в степень 1/2. Пользователь сам должен определить, какой способ вычислений для него удобнее.
Еще статьи по данной теме:
Помогла ли Вам статья?
Содержание
- Обзор функции SQRT
- Синтаксис и входные данные функции SQRT:
- Функция SQRT
- Функция КОРЕНЬ — отрицательное число
- Функция SQRT и ABS
- Функция SQRT в Google Таблицах
- Дополнительные замечания
Скачать пример рабочей книги
Загрузите образец книги
В этом руководстве показано, как использовать Функция Excel SQRT в Excel, чтобы вычислить квадратный корень.
Функция SQRT Вычисляет квадратный корень числа.
Чтобы использовать функцию таблицы Excel SQRT, выберите ячейку и введите:
(Обратите внимание, как появляются входные данные формулы)
Синтаксис и входные данные функции SQRT:
количество — Число.
Функция SQRT
Функция SQRT возвращает квадратный корень числа.
Формула вычисляет квадратный корень из 81. Квадратный корень из числа — это значение, которое при умножении на себя дает число.
Функция КОРЕНЬ — отрицательное число
Функция SQRT возвращает # ЧИСЛО! ошибка при вводе отрицательных чисел. Квадратный корень отрицательного числа не определен.
Функция SQRT и ABS
Вы также можете вычислить квадратный корень из отрицательного числа, например положительного, можно использовать функцию ABS.
Здесь функция ABS преобразует отрицательное число в положительное.
Функция SQRT в Google Таблицах
Функция SQRT работает в Google Таблицах точно так же, как и в Excel:
Дополнительные замечания
Используйте функцию КОРЕНЬ, чтобы вычислить квадратный корень числа.
В качестве альтернативы вы можете возвести это число в степень 0,5:= 5 .5 то же самое, что = sqrt (5) то же самое, что = product (5, .5)
Вернуться к списку всех функций в Excel
Вы поможете развитию сайта, поделившись страницей с друзьями
Вычисление квадратного корня из чисел — обычное дело в математических уравнениях. Если вы хотите выполнить этот расчет в Microsoft Excel, у вас есть несколько способов сделать это. Мы покажем вам, как это сделать.
Что такое квадратный корень?
Квадратный корень числа — это значение, которое вы умножаете само на себя, чтобы получить исходное число. Например, квадратный корень из 25 равен 5. Это потому, что если вы умножите 5 на 5, вы получите 25.
Один из способов найти квадратный корень в Excel — использовать символ ^ (каретка). Используйте этот метод, если вы не хотите использовать специальную функцию извлечения квадратного корня (это наш второй метод ниже).
Для начала откройте вашу электронную таблицу в Microsoft Excel. В своей электронной таблице найдите число, для которого вы хотите найти квадратный корень.
В электронной таблице щелкните ячейку, в которой вы хотите отобразить полученный квадратный корень.
В выбранной ячейке введите следующую формулу и нажмите Enter. В этой формуле замените D2 ячейкой, в которой стоит ваш номер.
Совет: символ ^ (каретка) расположен на цифре 6 на клавиатуре. Нажмите Shift + 6, чтобы ввести символ. = D2 ^ (1/2)
Чтобы напрямую указать свой номер в формуле, замените D2 в формуле своим номером. Вот так:
= 225 ^ (1/2)
И сразу же Excel отобразит полученный квадратный корень в выбранной ячейке.
Хотите найти сумму квадратов в Excel? Это сделать так же легко.
Вычислить квадратный корень в Excel с помощью функции SQRT
Если вы хотите использовать функцию для вычисления квадратного корня, используйте специальную функцию SQRT в Excel для поиска квадратных корней. Эта функция возвращает тот же результат, что и метод выше.
Чтобы использовать эту функцию, сначала откройте электронную таблицу в Microsoft Excel. В электронной таблице выберите ячейку, в которой вы хотите отобразить ответ.
В выбранной ячейке введите следующую функцию КОРЕНЬ и нажмите Enter. В этой функции замените D2 ячейкой, в которой находится ваш номер.
= КОРЕНЬ (D2)
Если вы хотите напрямую использовать номер в функции, замените D2 своим фактическим номером. Нравится:
= КОРЕНЬ (625)
Excel вычислит квадратный корень и отобразит его в выбранной ячейке.
И это все.
Бонусный совет: вставьте символ квадратного корня в Excel
По умолчанию оба вышеуказанных метода не отображают символ квадратного корня (√). Чтобы добавить этот символ, вы можете использовать функцию UNICHAR в Excel вместе с предпочитаемым методом поиска квадратного корня.
Если вы используете метод символа каретки для нахождения квадратного корня, измените формулу, как показано ниже, чтобы добавить символ квадратного корня перед ответом:
= УНИХАР (8730) & D2 ^ (1/2)
Если вы используете функцию SQRT, измените функцию следующим образом, чтобы в начале ответа отображался символ квадратного корня:
= UNICHAR (8730) & КОРЕНЬ (D2)
В выбранной ячейке теперь отображается символ перед полученным квадратным корнем.
И это способы быстро получить квадратный корень из числа. Очень полезно!
Вам нужно что-то посчитать в Excel, но не знаете, какую функцию использовать? Excel действительно позволяет легко находить нужные вам функции.


































































































