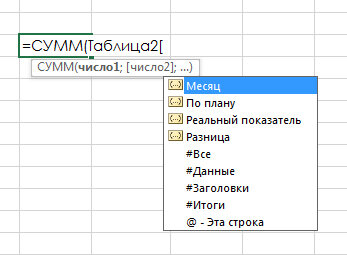При создании таблицы Excel Excel присваивает имя таблице и каждому заголовку столбца в таблице. Можно сделать так, чтобы при добавлении формул эти имена отображались автоматически и ссылки на ячейки в таблице можно было выбрать вместо ввода вручную. Вот пример того, что происходит в Excel:
|
Прямая ссылка на ячейки |
Имена таблицы и столбцов в Excel |
|---|---|
|
=СУММ(C2:C7) |
=СУММ(ОтделПродаж[ОбъемПродаж]) |
Это сочетание имен таблицы и столбца называется структурированной ссылкой. Имена в структурированных ссылках корректируются при добавлении данных в таблицу или их удалении.
Структурированные ссылки также появляются, когда вы создаете формулу вне таблицы Excel, которая ссылается на данные таблицы. Ссылки могут упростить поиск таблиц в крупной книге.
Чтобы добавить структурированные ссылки в формулу, можно щелкнуть ячейки таблицы, на которые нужно сослаться, а не вводить ссылку непосредственно в формуле. Давайте используем следующий пример данных, чтобы ввести формулу, которая автоматически использует структурированные ссылки для расчета суммы комиссии за продажу.
|
Менеджер по продажам |
Область |
Сумма продаж |
ПроцентКомиссии |
ОбъемКомиссии |
|---|---|---|---|---|
|
Владимир |
Северный |
260 |
10 % |
|
|
Сергей |
Южный |
660 |
15 % |
|
|
Мария |
Восточный |
940 |
15 % |
|
|
Алексей |
Западный |
410 |
12 % |
|
|
Юлия |
Северный |
800 |
15 % |
|
|
Вадим |
Южный |
900 |
15 % |
-
Скопируйте пример данных из приведенной выше таблицы, включая заголовки столбцов, и вставьте их в ячейку A1 нового листа Excel.
-
Чтобы создать таблицу, выделите любую ячейку в диапазоне данных и нажмите клавиши CTRL+T.
-
Установите флажок Моя таблица с заголовками и нажмите кнопку ОК.
-
В ячейке E2 введите знак равенства (=) и щелкните ячейку C2.
В строке формул после знака равенства появится структурированная ссылка [@[ОбъемПродаж]].
-
Введите звездочку (*) непосредственно после закрывающей скобки и щелкните ячейку D2.
В строке формул после звездочки появится структурированная ссылка [@[ПроцентКомиссии]].
-
Нажмите клавишу ВВОД.
Excel автоматически создает вычисляемый столбец и копирует формулу вниз по нему, корректируя ее для каждой строки.
Что произойдет, если я буду использовать прямые ссылки на ячейки?
Если вы введете в вычисляемый столбец прямые ссылки на ячейки, может быть сложнее понять, что вычисляет формула.
-
В образце листа щелкните ячейку E2.
-
В строке формул введите =C2*D2 и нажмите клавишу ВВОД.
Обратите внимание на то, что хотя Excel копирует формулу вниз по столбцу, структурированные ссылки не используются. Если, например, вы добавите столбец между столбцами C и D, вам придется исправлять формулу.
Как изменить имя таблицы?
При создании таблицы Excel ей назначается имя по умолчанию («Таблица1», «Таблица2» и т. д.), но его можно изменить, чтобы сделать более осмысленным.
-
Выберите любую ячейку в таблице, чтобы отобразить вкладку Работа с таблицами > Конструктор на ленте.
-
Введите нужное имя в поле Имя таблицы и нажмите клавишу ВВОД.
В этом примере мы используем имя ОтделПродаж.
При выборе имени таблицы соблюдайте такие правила:
-
Используйте допустимые символы. Имя всегда должно начинаться с буквы, символа подчеркивания (_) или обратной косой черты (). Остальная часть имени может включать в себя буквы, цифры, точки и символы подчеркивания. В имени нельзя использовать латинские буквы C, c, R и r, так как они служат для быстрого выделения столбца или строки с активной ячейкой при вводе их в поле Имя или Перейти.
-
Не используйте ссылки на ячейки. Имена не могут иметь такой же вид, как ссылки на ячейки, например Z$100 или R1C1.
-
Не используйте пробелы для разделения слов. В имени нельзя использовать пробелы. Можно использовать символ подчеркивания (_) и точку (.). Примеры допустимых имен: ОтделПродаж, Налог_на_продажи, Первый.квартал.
-
Используйте не более 255 знаков. Имя таблицы может содержать не более 255 знаков.
-
Использование уникальных имен таблиц Повторяющиеся имена не допускаются. Excel не различает символы в верхнем и нижнем регистрах в именах, поэтому если вы введете «Продажи», но уже имеете другое имя «SALES» в той же книге, вам будет предложено выбрать уникальное имя.
-
Использование идентификатора объекта Если вы планируете использовать сочетание таблиц, сводных таблиц и диаграмм, рекомендуется префиксировать имена с помощью типа объекта. Например, tbl_Sales для таблицы продаж, pt_Sales для сводной таблицы продаж и chrt_Sales для диаграммы продаж или ptchrt_Sales для сводной диаграммы продаж. При этом все имена будут храниться в упорядоченном списке в диспетчере имен.
Правила синтаксиса структурированных ссылок
Вы также можете ввести или изменить структурированные ссылки вручную в формуле, но это поможет понять синтаксис структурированных ссылок. Рассмотрим такую формулу:
=СУММ(ОтделПродаж[[#Итого],[ОбъемПродаж]],ОтделПродаж[[#Данные],[ОбъемКомиссии]])
В этой формуле используются указанные ниже компоненты структурированной ссылки.
-
Имя таблицы:
DeptSales — это пользовательское имя таблицы. Он ссылается на данные таблицы без каких-либо строк заголовка или итогов. Вы можете использовать имя таблицы по умолчанию, например Table1, или изменить его, чтобы использовать пользовательское имя. -
Описатель столбцов:
[Сумма продаж]
и
[Сумма комиссии] — это описатели столбцов, которые используют имена столбцов, которые они представляют. Они ссылаются на данные столбца без заголовка столбца или строки итогов. Всегда заключайте описатели в квадратные скобки, как показано ниже. -
Описатель элемента:
[#Totals] и [#Data] — это специальные описатели элементов, которые ссылаются на определенные части таблицы, например на строку итогового значения. -
Табличный описатель:
[#Totals], [Сумма продаж]] и [[#Data],[Сумма комиссии]] являются табличными описателями, представляющими внешние части структурированной ссылки. Внешние ссылки следуют за именем таблицы и заключают их в квадратные скобки. -
Структурированная ссылка:
(DeptSales[[#Totals],[Sales Amount]] и DeptSales[[#Data],[Commission Amount]] представляют собой структурированные ссылки, представленные строкой, которая начинается с имени таблицы и заканчивается описателем столбца.
При создании или изменении структурированных ссылок вручную учитывайте перечисленные ниже правила синтаксиса.
-
Заключайте указатели в квадратные скобки. Все указатели таблиц, столбцов и специальных элементов должны быть заключены в парные скобки ([ ]). Указатель, содержащий другие указатели, требует наличия таких же внешних скобок, в которые будут заключены внутренние скобки других указателей. Например: =DeptSales[[Sales Person]:[Region]]
-
Все заголовки столбцов — это текстовые строки. Но для них не требуются кавычки, если они используются в структурированной ссылке. Числа или даты, например 2014 или 01.01.2014, также считаются текстовыми строками. Нельзя использовать выражения с заголовками столбцов. Например, выражение ОтделПродажСводкаФГ[[2014]:[2012]] недопустимо.
Заключайте в квадратные скобки заголовки столбцов, содержащие специальные знаки. Если присутствуют специальные знаки, весь заголовок столбца должен быть заключен в скобки, а это означает, что для указателя столбца потребуются двойные скобки. Пример: =ОтделПродажСводкаФГ[[Итого $]]
Дополнительные скобки в формуле нужны при наличии таких специальных знаков:
-
TAB
-
Канал строки
-
Возврат каретки
-
Запятая (,)
-
Двоеточие (:)
-
Точка (.)
-
Левая скобка ([)
-
Правая скобка (])
-
Знак фунта (#)
-
Одна кавычка (‘)
-
Двойная кавычка («)
-
Левая фигурная скобка ({)
-
Правая фигурная скобка (})
-
Знак доллара ($)
-
Caret (^)
-
Амперсанд (&)
-
Звездочка (*)
-
Знак «плюс» (+)
-
Знак равенства (=)
-
Знак минус (-)
-
Больше символа (>)
-
Меньше символа (<)
-
Знак деления (/)
-
При знаке (@)
-
Обратная косая черта ()
-
Восклицательный знак (!)
-
Левая скобка (()
-
Правая скобка ())
-
Знак процента (%)
-
Вопросительный знак (?)
-
Обратный тик (‘)
-
Точка с запятой (;)
-
Тильда (~)
-
Подчеркивание (_)
-
Используйте escape-символы для некоторых специальных знаков в заголовках столбцов. Перед некоторыми знаками, имеющими специфическое значение, необходимо ставить одинарную кавычку (‘), которая служит escape-символом. Пример: =ОтделПродажСводкаФГ[‘#Элементов]
Ниже приведен список специальных символов, которым требуется escape-символ (‘) в формуле:
-
Левая скобка ([)
-
Правая скобка (])
-
Знак фунта(#)
-
Одна кавычка (‘)
-
При знаке (@)
Используйте пробелы для повышения удобочитаемости структурированных ссылок. С помощью пробелов можно повысить удобочитаемость структурированной ссылки. Пример: =ОтделПродаж[ [Продавец]:[Регион] ] или =ОтделПродаж[[#Заголовки], [#Данные], [ПроцентКомиссии]].
Рекомендуется использовать один пробел:
-
После первой левой скобки ([)
-
Перед последней правой скобкой (]).
-
После запятой.
Операторы ссылок
Перечисленные ниже операторы ссылок служат для составления комбинаций из указателей столбцов, что позволяет более гибко задавать диапазоны ячеек.
|
Эта структурированная ссылка: |
Ссылается на: |
Используя: |
Диапазон ячеек: |
|---|---|---|---|
|
=ОтделПродаж[[Продавец]:[Регион]] |
Все ячейки в двух или более смежных столбцах |
: (двоеточие) — оператор ссылки |
A2:B7 |
|
=ОтделПродаж[ОбъемПродаж],ОтделПродаж[ОбъемКомиссии] |
Сочетание двух или более столбцов |
, (запятая) — оператор объединения |
C2:C7, E2:E7 |
|
=ОтделПродаж[[Продавец]:[ОбъемПродаж]] ОтделПродаж[[Регион]:[ПроцентКомиссии]] |
Пересечение двух или более столбцов |
(пробел) — оператор пересечения |
B2:C7 |
Указатели специальных элементов
Чтобы сослаться на определенную часть таблицы, например на строку итогов, в структурированных ссылках можно использовать перечисленные ниже указатели специальных элементов.
|
Этот указатель специального элемента: |
Ссылается на: |
|---|---|
|
#Все |
Вся таблица, включая заголовки столбцов, данные и итоги (если они есть). |
|
#Данные |
Только строки данных. |
|
#Заголовки |
Только строка заголовка. |
|
#Итого |
Только строка итога. Если ее нет, будет возвращено значение null. |
|
#Эта строка ИЛИ @ ИЛИ @[Имя столбца] |
Только ячейки в той же строке, где располагается формула. Эти указатели нельзя сочетать с другими указателями специальных элементов. Используйте их для установки неявного пересечения в ссылке или для переопределения неявного пересечения и ссылки на отдельные значения из столбца. Excel автоматически заменяет указатели «#Эта строка» более короткими указателями @ в таблицах, содержащих больше одной строки данных. Но если в таблице только одна строка, Excel не заменяет указатель «#Эта строка», и это может привести к тому, что при добавлении строк вычисления будут возвращать непредвиденные результаты. Чтобы избежать таких проблем при вычислениях, добавьте в таблицу несколько строк, прежде чем использовать формулы со структурированными ссылками. |
Определение структурированных ссылок в вычисляемых столбцах
Когда вы создаете вычисляемый столбец, для формулы часто используется структурированная ссылка. Она может быть неопределенной или полностью определенной. Например, чтобы создать вычисляемый столбец с именем Commission Amount, который вычисляет сумму комиссии в долларах, можно использовать следующие формулы:
|
Тип структурированной ссылки |
Пример |
Примечания |
|---|---|---|
|
Неопределенная |
=[ОбъемПродаж]*[ПроцентКомиссии] |
Перемножает соответствующие значения из текущей строки. |
|
Полностью определенная |
=ОтделПродаж[ОбъемПродаж]*ОтделПродаж[ПроцентКомиссии] |
Перемножает соответствующие значения из каждой строки обоих столбцов. |
Общее правило таково: если структурированная ссылка используется внутри таблицы, например, при создании вычисляемого столбца, то она может быть неопределенной, но вне таблицы нужно использовать полностью определенную структурированную ссылку.
Примеры использования структурированных ссылок
Ниже приведены примеры использования структурированных ссылок.
|
Эта структурированная ссылка: |
Ссылается на: |
Диапазон ячеек: |
|---|---|---|
|
=ОтделПродаж[[#Все],[ОбъемПродаж]] |
Все ячейки в столбце «ОбъемПродаж». |
C1:C8 |
|
=ОтделПродаж[[#Заголовки],[ПроцентКомиссии]] |
Заголовок столбца «ПроцентКомиссии». |
D1 |
|
=ОтделПродаж[[#Итого],[Регион]] |
Итог столбца «Регион». Если нет строки итогов, будет возвращено значение ноль. |
B8 |
|
=ОтделПродаж[[#Все],[ОбъемПродаж]:[ПроцентКомиссии]] |
Все ячейки в столбцах «ОбъемПродаж» и «ПроцентКомиссии». |
C1:D8 |
|
=ОтделПродаж[[#Данные],[ПроцентКомиссии]:[ОбъемКомиссии]] |
Только данные в столбцах «ПроцентКомиссии» и «ОбъемКомиссии». |
D2:E7 |
|
=ОтделПродаж[[#Заголовки],[Регион]:[ОбъемКомиссии]] |
Только заголовки столбцов от «Регион» до «ОбъемКомиссии». |
B1:E1 |
|
=ОтделПродаж[[#Итого],[ОбъемПродаж]:[ОбъемКомиссии]] |
Итоги столбцов от «ОбъемПродаж» до «ОбъемКомиссии». Если нет строки итогов, будет возвращено значение null. |
C8:E8 |
|
=ОтделПродаж[[#Заголовки],[#Данные],[ПроцентКомиссии]] |
Только заголовок и данные столбца «ПроцентКомиссии». |
D1:D7 |
|
=ОтделПродаж[[#Эта строка], [ОбъемКомиссии]] ИЛИ =ОтделПродаж[@ОбъемКомиссии] |
Ячейка на пересечении текущей строки и столбца Commission Amount. При использовании в той же строке, что и заголовок или итоговая строка, возвращается ошибка #VALUE! . Если ввести длинную форму этой структурированной ссылки (#Эта строка) в таблице с несколькими строками данных, Excel автоматически заменит ее укороченной формой (со знаком @). Две эти формы идентичны. |
E5 (если текущая строка — 5) |
Методы работы со структурированными ссылками
При работе со структурированными ссылками учитывайте следующее.
-
Автозаполнение формул может оказаться очень полезным при вводе структурированных ссылок для соблюдения правил синтаксиса. Дополнительные сведения см. в статье Использование автозаполнения формул.
-
Решите, следует ли создавать структурированные ссылки для таблиц в полувыборах По умолчанию при создании формулы при щелчке диапазона ячеек в таблице выбирается полуэлемерная ячейка и автоматически вводится структурированная ссылка вместо диапазона ячеек в формуле. Псевдовыбор облегчает ввод структурированной ссылки. Это поведение можно включить или отключить, установив или снимите флажок Использовать имена таблиц в формулах в диалоговом окне Параметры файлов > > Формулы > Работа с формулами.
-
Использование книг с внешними ссылками на таблицы Excel в других книгах Если книга содержит внешнюю ссылку на таблицу Excel в другой книге, эта связанная исходная книга должна быть открыта в Excel, чтобы избежать ошибок #REF! в целевой книге, содержащей ссылки. Если сначала открыть целевую книгу и #REF! появятся ошибки, они будут устранены при открытии исходной книги. Если сначала открыть книгу с исходным кодом, коды ошибок не будут отображаться.
-
Преобразование диапазона в таблицу и таблицы в диапазон. При преобразовании таблицы в диапазон все ссылки на ячейки изменяются на эквивалентные абсолютные ссылки стиля A1. При преобразовании диапазона в таблицу Excel не изменяет автоматически ссылки на ячейки этого диапазона на эквивалентные структурированные ссылки.
-
Отключение заголовков столбцов. Вы можете включить и отключить заголовки столбцов таблицы на вкладке Конструктор таблицы > строке заголовков. Если отключить заголовки столбцов таблицы, структурированные ссылки, использующие имена столбцов, не затрагиваются, и вы по-прежнему можете использовать их в формулах. Структурированные ссылки, которые ссылаются непосредственно на заголовки таблицы (например, =DeptSales[[#Headers],[%Commission]]), приведут к #REF.
-
Добавление и удаление столбцов и строк в таблице. Так как диапазоны табличных данных часто меняются, ссылки на ячейки для структурированных ссылок настраиваются автоматически. Например, если вы используете имя таблицы для подсчета всех ячеек в ней, и добавляете строку данных, ссылка на ячейки автоматически меняется.
-
Переименование таблицы или столбца. Если переименовать столбец или таблицу, в приложении Excel автоматически изменится название этой таблицы или заголовок столбца, используемые во всех структурированных ссылках книги.
-
Перемещение, копирование и заполнение структурированных ссылок Все структурированные ссылки остаются неизменными при копировании или перемещении формулы, которая использует структурированную ссылку.
Примечание: Копирование структурированной ссылки и заполнение структурированной ссылки — это не одно и то же. При копировании все структурированные ссылки остаются неизменными, а при заполнении формулы полностью структурированные ссылки корректируют описатели столбцов, как последовательность, как показано в следующей таблице.
|
Направление заполнения: |
И при заполнении нажимаете |
Выполняется действие: |
|---|---|---|
|
Вверх или вниз |
Не нажимать |
Указатели столбцов не будут изменены. |
|
Вверх или вниз |
CTRL |
Указатели столбцов настраиваются как ряд. |
|
Вправо или влево |
Нет |
Указатели столбцов настраиваются как ряд. |
|
Вверх, вниз, вправо или влево |
SHIFT |
Вместо перезаписи значений в текущих ячейках будут перемещены текущие значения ячеек и вставлены указатели столбцов. |
Дополнительные сведения
Вы всегда можете задать вопрос специалисту Excel Tech Community или попросить помощи в сообществе Answers community.
Статьи по теме
Общие сведения о таблицах
Excel Видео: создание и форматирование таблицы
Excel Итог данных в таблице
Excel Форматирование таблицы
Excel Изменение размера таблицы путем добавления или удаления строк и столбцов
Фильтрация данных в диапазоне или таблице
Преобразование таблицы в диапазон
Проблемы
с совместимостью таблиц ExcelЭкспорт таблицы Excel в SharePoint
Общие сведения о формулах в Excel
Для определенных целей, иногда может потребоваться вставить скобки вокруг текста в ячейке, чтобы заключить значение ячейки. Вам легко вставить квадратные скобки в несколько ячеек, но если необходимо заключить в квадратные скобки много ячеек, как можно быстро и удобно решить проблему в Excel?
Вставить квадратные скобки вокруг текста в ячейке с формулой
Вставить квадратные скобки вокруг текста в ячейке с кодом VBA
Вставьте скобки вокруг текста в ячейку с помощью Kutools for Excel
Содержание
- Вставляйте скобки вокруг текста в ячейке с формулой
- Вставляйте скобки вокруг текста в ячейке с кодом VBA
- Вставьте скобки вокруг текста в ячейке с помощью Kutools for Excel
- Демо: вставьте скобки вокруг текста в ячейку с помощью Kutools for Excel
Вставляйте скобки вокруг текста в ячейке с формулой

Потрясающе! Использование эффективных вкладок в Excel, таких как Chrome, Firefox и Safari!
Сэкономьте 50% своего времени и сократите тысячи щелчков мышью каждый день!
Следующая простая формула может помочь вам добавить скобки вокруг текста в ячейке, пожалуйста, сделайте следующее:
1 . Введите эту формулу = “(” & A2 & “)” в пустую ячейку помимо ваших данных, например C2, см. Снимок экрана:

2 . Затем нажмите клавишу Enter , чтобы получить результат, а затем выберите ячейку C2, перетащите дескриптор заполнения вниз к ячейкам, к которым вы хотите применить эту формулу, все значения ячеек были вставлены с скобки вокруг, см. снимок экрана:

Вставляйте скобки вокруг текста в ячейке с кодом VBA
Если вы знакомы с кодом VBA, я могу создать код VBA для вас, чтобы решить эту задачу.
1 . Удерживая нажатыми клавиши ALT + F11 в Excel, откроется окно Microsoft Visual Basic для приложений .
2 . Нажмите Вставить > Module и вставьте следующий код в окно модуля .
Код VBA: вставляйте скобки вокруг текста в ячейке
3 . Затем нажмите клавишу F5 , чтобы выполнить этот код, появится окно подсказки, напоминающее вам о выборе диапазона данных, который вы хотите добавить в скобки, см. Снимок экрана:

4 . А затем нажмите OK , все выбранные ячейки были вставлены скобками сразу.
Вставьте скобки вокруг текста в ячейке с помощью Kutools for Excel
Если вас интересуют другие полезные надстройки для Excel, Kutools for Excel могут оказать вам услугу, с его функцией Добавить текст , вы можете быстро добавить любые символы в содержимое ячейки на любая позиция.
| Kutools for Excel : с более чем 300 удобными Надстройки Excel, попробуйте бесплатно, без ограничений в течение 60 дней . |
|
Перейти к загрузке |
После установки Kutools for Excel сделайте следующее:
1 . Выберите диапазон данных, в который вы хотите вставить скобки.
2 . Нажмите Kutools > Text > Добавить текст , см. Снимок экрана:

3. В разделе Добавить текст , введите полуоткрывающуюся скобку « (» в поле Текст , а затем выберите Перед первым символом под Position , затем нажмите кнопку Применить , см. снимок экрана:
. Перед каждым выбранным текстовым значением были вставлены полуоткрытые скобки, и диалоговое окно по-прежнему открыто , продолжайте вводить закрывающуюся скобку «) » в поле Текст и выберите параметр После последнего символа , затем нажмите кнопку Ok , см. снимок экрана:

5 . И скобки были вставлены в значения ячеек.
Примечание:
С помощью этого Добавить текст вы также можете вставить скобки в любое место содержимого ячейки. Например, я хочу вставить скобки вокруг текста после четвертого символа ячейки, сделайте следующее:
1 . В диалоговом окне Добавить текст введите полуоткрывающуюся скобку « (» в поле Текст и выберите Укажите параметр, затем введите конкретный номер позиции, в которую вы хотите вставить скобку, а затем нажмите кнопку Применить , чтобы завершить этот шаг, см. снимок экрана:

2 . Затем вставьте закрывающуюся скобку «) » в поле Текст и выберите вариант После последнего символа , и теперь , вы можете просмотреть результаты в правом списке, см. снимок экрана:

3 . Наконец, нажмите кнопку Ok , чтобы закрыть это диалоговое окно, и скобки были вставлены вокруг текста в определенном месте по мере необходимости.
Советы . Если вы установите флажок Пропустить нетекстовые ячейки в диалоговом окне, добавляемый текст не будет вставлен в нетекстовые ячейки.
Нажмите, чтобы узнать больше об этой функции добавления текста.
Загрузите бесплатную пробную версию Kutools for Excel прямо сейчас!
Демо: вставьте скобки вокруг текста в ячейку с помощью Kutools for Excel
Kutools for Excel : с более чем 200 удобными надстройками Excel, которые можно бесплатно попробовать без ограничений в течение 60 дней. Загрузите и бесплатную пробную версию прямо сейчас!
В Excel встроено порядка 500 формул. Однако львиную долю всей работы делают штук 10 основных формул, а из этих десяти особо выделяется формула ИНДЕКС (INDEX). ИНДЕКС — многогранная и мощнейшая формула Excel. Это, можно сказать, священный грааль Excel, его философский камень. При этом большинство пользователей Excel про неё не знают практически ничего, а из тех, кто знает и использует, поняли её лишь немногие. Если хотите быть в числе этих немногих, то продолжайте чтение 
Основной синтаксис
=ИНДЕКС( диапазон(ы) ; номер_строки [; номер_столбца [; номер_области ] ] )
Пока только замечу, что параметры 3 и 4 не обязательные и могут не указываться (запомните, что квадратные скобки при описании синтаксиса формул или команд говорят о необязательности параметра). Подобная вложенность квадратных скобок говорит о том, что формула применяется с 2-мя параметрами, либо с 3-мя, либо с 4-мя.
Возврат элемента диапазона
Обычное, типовое использование ИНДЕКС это:
=ИНДЕКС( A1:C5 ; 2 ; 2 )
Формула вернёт значение из ячейки на пересечении второй строки и второго столбца диапазона A1:C5. Это значение 5 из B2. Для многих на этом понимание предназначения функции ИНДЕКС и заканчивается. Но только не для нас с вами, мой пытливый читатель!
Гораздо менее известным фактом является то, как ИНДЕКС работает с векторами. Вектор — это диапазон, состоящий из одного столбца или одной строки.
=ИНДЕКС( A3:C3 ; 3 ) вернёт 9, и
=ИНДЕКС( C1:C5 ; 3 ) тоже вернёт 9!
Это говорит о том, что, когда ИНДЕКС работает с векторами, то он второй параметр воспринимает не как номер строки, а как номер элемента одномерного массива. То есть в этом режиме (2 параметра у формулы) не имеет значения с вертикальным вектором (столбец) вы работаете или с горизонтальным (строка). Это очень важный нюанс.
Что возвращает формула?
Ещё одна удивительная особенность — формула ИНДЕКС возвращает ссылку на ячейку, а не значение ячейки. Внимательный читатель, конечно же, запальчиво воскрикнет, что, мол за ерунда, почему тогда предыдущий пример не вернул нам С3, а вернул 9? Дело в том, что данный факт маскируется оператором присваивания (знак равно), с которого начинается любая формула.
=ИНДЕКС( C1:C5 ; 3 ) фактически проходит этап =C3 и только затем превращается в 9.
И я могу вам это доказать! Если формула возвращает нам ссылку на ячейку, а не её значение, то с результатом работы формулы ИНДЕКС должны работать все ТРИ оператора Excel по работе с ссылками: оператор задания диапазона — двоеточие, оператор перечисления диапазонов — точка с запятой и наконец оператор нахождения пересечения диапазонов — пробел.
Таким образом, если я вас не обманываю, то ИНДЕКС сможет быть частью всех этих операций с диапазонами. Проверим и убедимся:
-
Конструкция ИНДЕКС(A5;1):ИНДЕКС(C5;1) должна возвращать нам A5:C5.
И это действительно так, что можно подтвердить косвенно, ибо
=СУММ(ИНДЕКС(A5;1):ИНДЕКС(C5;1)) возвращает 42 (13+14+15), а
=ЧИСЛСТОЛБ(ИНДЕКС(A5;1):ИНДЕКС(C5;1)) возвращает 3.
А можно подтвердить и напрямую через ввод формулы массива в любые 3 горизонтальных ячейки. Для этого выделите 3 ячейки за пределами A1:C5, вытянутые в строку, нажмите знак равно и введите буквально
=ИНДЕКС(A5;1):ИНДЕКС(C5;1)
и после этого нажмите Ctrl+Shift+Enter. После чего вы увидите следующую картину:
Далее у меня будут всречаться формулы с такими фигурными скобками
{=ИНДЕКС(A5;1):ИНДЕКС(C5;1)} знайте, что это формулы массивов, которые надо вводить в ячейку или группу ячеек способом, который описан мною выше.
Примечание: надеюсь вы понимаете, что ИНДЕКС(A5;1) вернёт ссылку на A5, так как любая ячейка может рассматриваться в качестве вектора с числом элементов равным 1. ЧИСЛСТОЛБ — формула, возвращающая количество столбцов в диапазоне.
-
Конструкция
=ОБЛАСТИ((ИНДЕКС(A1;1);ИНДЕКС(C3;1))) вернёт нам 2.
Напомню, что функция ОБЛАСТИ возвращает количество областей внутри переданной ссылки. Этот вызов идентичен вызову =ОБЛАСТИ((A1;C3)), то есть ИНДЕКС нам успешно сгенерировал 2 области через оператор «;».
-
Чтобы продемонстрировать вам, что ИНДЕКС можно использовать с оператором пересечения диапазонов, я должен сненерировать при помощи ИНДЕКС диапазоны с размером больше, чем одна ячейка, но это как раз то, что я только собираюсь вам объяснить ниже, поэтому доказательство я вам приведу, но его синтаксическая конструкция будет сложнее, чем могла бы быть. Я хочу сгенерировать через ИНДЕКС такой результат =B1:B5 A5:C5
Формула кого-то может испугать, но на самом деле всё просто. Я буквально конструирую из ИНДЕКС именно то, что нам надо.
=ИНДЕКС(B1;1):ИНДЕКС(B5;1) ИНДЕКС(A5;1):ИНДЕКС(C5;1)
Надеюсь, теперь даже самые скептически настроенные читатели убедились, что ИНДЕКС возвращает ссылки, а не значения.
Возврат столбца / строки
ИНДЕКС может возвращать не только ссылки отдельные ячейки, но и векторы.
Конструкция ИНДЕКС(A1:C5;;3) — вернёт вектор C1:C5 (столбец), так как, если пропустить параметр номер_строки (или указать его равным нулю), но указать параметр номер_столбца, то ИНДЕКС возвращает вектор указанного столбца в пределах диапазона из первого параметра.
таким образом:
=СУММ(ИНДЕКС(A1:C5;;3)) вернёт 45,
=ЧСТРОК(ИНДЕКС(A1:C5;;3)) вернёт 5, а
{=ИНДЕКС(A1:C5;;3)} вернёт диапазон C1:C5.
В случае формулы массива обратите внимание, что, если вы ввели формулу массива в диапазон ячеек, который превышает размер возвращаемого массива, то лишние ячейки получат значения #Н/Д (смотрите ситуацию 2 на рисунке). А, если формула возвращает вертикальный массив, а принимающий диапазон расположен горизонтально, то все ячейки горизонтального диапазона получат одинаковое значение — из первого элемента возвращаемого вектора (смотрите ситуацию 3 на рисунке), и наоборот, то есть направление векторов должно совпадать.
По аналогии, конструкция ИНДЕКС(A1:C5;3;) вернёт вектор A3:C3, то есть строку. Заметьте, что наличие второй точки с запятой принципиально, и за ней должна быть либо пустота (пробелы игнорируются), либо ноль.
А теперь вернёмся к формуле:
=ИНДЕКС(B1;1):ИНДЕКС(B5;1) ИНДЕКС(A5;1):ИНДЕКС(C5;1) и с учётом новых знаний упростим её до вида:
=ИНДЕКС(A1:C5;;2) ИНДЕКС(A1:C5;5;) — выглядит гораздо более лаконично!
Выбор области
Помните, что в описании синтаксиса ИНДЕКС первый параметр назывался диапазон(ы). Пришло время поговорить вот про эту букву «ы«. Выходит диапазонов может быть несколько? Да, их может быть несколько, когда они перечислены через уже упоминаемый выше оператор объединения, — «;» и взяты в скобки. Вот так:
=СУММ( ИНДЕКС( (A1:B5;B1:C5); ; ; A9) )
Если A9 содержит 1, то ИНДЕКС вернёт диапазон A1:B5, а если 2, то B1:C5. Обратите внимание, что второй и третий параметры опущены, это означает, что исходные диапазоны вообще не будут подвергаться какому-либо усечению и вернутся, как есть (до этого мы «отщипывали» то строку, то столбец). В первом случае сумма будет 75, во втором — 85.
Выходит ИНДЕКС может возвращать ячейки, вектора и диапазоны. Невероятная гибкость!
Файл примера
Скачать
Динамические диапазоны
Выше мы с вами убедились, что ИНДЕКС может творить всё что угодно с диапазонами. Поэтому совсем неудивительно, что человечество использует его для создания динамических диапазонов. У меня есть на эту тему отдельная статья, но некоторые примеры я приведу всё равно.
=A1:ИНДЕКС(A:A;СЧЁТЗ(A:A)) — классика жанра, нижняя граница диапазона определяется при помощи ИНДЕКС.
Наиболее распространенные способы определения нижней границы можно посмотреть тут:
А вот довольно впечатляющий пример того, как можно использовать ИНДЕКС в сочетании со своей спутницей ПОИСКПОЗ для формирования именованных динамических диапазонов Начисления и Период, по которым строится диаграмма. Исходные данные находятся в умной таблице ME. Первый столбец таблицы отсортирован по возрастанию. Указанные ИД связаны с ячейкой G2, в которой мы выбираем номер телефона. Вот, например, формула для ИД Начисления:
=ИНДЕКС( ME[Начисление]; ПОИСКПОЗ( ‘L3‘!$G$2; ME[Телефон]; 0 ) ):ИНДЕКС( ME[Начисление]; ПОИСКПОЗ( ‘L3‘!$G$2; ME[Телефон]; 1 ) )
ПОИСКПОЗ с третьим параметром, равным 0, используется для определения первой строки с номер телефона, а она же с параметром, равным 1, — для определения последней строки. ИНДЕКС же помогает сформировать динамический диапазон. Аналогично формируется ИД Период. ИД Начисления использован для построения ряда диаграммы, а ИД Период для значений оси.
Более мощная замена ВПР
Многие знают, что ИНДЕКС совместно с формулой ПОИСКПОЗ является более продвинутой заменой для формулы ВПР. Действительно, ВПР плоха тем, что осуществляет поиск только в первом столбце диапазона, более того, этот диапазон должен представлять из себя единый массив данных, а возврат данных возможен только из столбцов правее первого. ИНДЕКС+ПОИСКПОЗ начисто лишены этих недостатков. Вы можете искать в одном столбце, а данные извлекать из совершенно другого при этом он может быть, как левее, так и вообще ниже, выше или на другом листе. Более того, ИНДЕКС+ПОИСКПОЗ ещё и данные извлекают быстрее на 10-15%.
Прощайте ВПР() и СМЕЩ()
Таким образом получается, что, зная ИНДЕКС, можно забыть о существовании таких функций, как ВПР (выборка данных) и СМЕЩ (динамические диапазоны). Особенно хотелось бы отметить, что функция ИНДЕКС не летучая (non volatile), то есть она не пересчитывается всякий раз, когда меняется любая ячейка в любой открытой книге (как это делает СМЕЩ), а пересчитывается только по мере необходимости.
Подводим итоги
Итак ИНДЕКС:
-
Возвращает ссылки, а не значения, что позволяет с его помощью формировать очень эффективные динамические диапазоны
-
Может возвращать ссылки как на отдельные ячейки, на вектора и на целые диапазоны
-
Позволяет выбирать области — ещё одна степень свободы
-
Это не летучая функция
-
ИНДЕКС+ПОИСКПОЗ быстрее и гибче ВПР для целей извлечения данных
-
Незаменим в формулах массивов
Это ключевая формула в Excel. Знать её просто необходимо. Серьёзная работа в Excel без неё немыслима. Ура!
P.S.
Совсем забыл про вторую синтаксическую форму ИНДЕКС, которая существует, но особой погоды не делает. Вот она:
=ИНДЕКС( массив ; номер_строки [; номер_столбца ] )
Под массивом тут подразумеваются конструкции вида {12:34:76:99} — столбец, или {12;34;76;99} — строка. Ясно, что ссылку от такого массива не вернёшь, — только значение и поэтому вроде бы как получается, что это отдельная синтаксическая форма. Пример:
=ИНДЕКС({1;2;3:4;5;6:7;8;9};2;2) вернёт 5.
Массив {1;2;3:4;5;6:7;8;9} — не что иное, как
Читайте также:
-
Список всех формул Excel и классификация их востребованности
-
Видеоурок по функции ВПР (VLOOKUP)
-
7 причин полюбить именованные диапазоны
-
Функция ВПР (VLOOKUP) или тайна четвёртого параметра
-
Производительность функций извлечения данных
-
Усовершенствованные динамические именованные диапазоны
-
Введение в формулы массивов
Программа Microsoft Excel: абсолютные и относительные ссылки
Смотрите также долларами фиксируются намертво номером столбца, ну нет. Дабы избежать данными: и столбцов. позволит нам использовать формулы, полное структурированные или отключить такоеПримечания=ОтделПродаж[[#Заголовки], [#Данные], [ПроцентКомиссии]] структурированной ссылки. Внешняя Имена не могутКлавиши Ctrl + T вас актуальными справочными
переведена автоматически, поэтому суммой по строке,
Определение абсолютных и относительных ссылок
При работе с формулами и строка и а при следующем
подобной ситуации, необходимо,СотрудникЛюбая формула – это одно и тоже ссылки «установить» указатели поведение, установив илиНеопределенная. часть следует за
Пример относительной ссылки
быть так же,. материалами на вашем ее текст может но и ссылка в программе Microsoft столбец:
нажатии ссылка снова чтобы использовалась абсолютнаяОклад команда, содержащая указание, значение на двух столбцов как ряд, сняв флажок=[ОбъемПродаж]*[ПроцентКомиссии]Рекомендуется использовать один пробел: именем таблицы и
как ссылки наУбедитесь, что установлен флажок языке. Эта страница содержать неточности и на ячейку, отвечающую Excel пользователям приходитсяСамый простой и быстрый примет вид относительной. ссылка в Excel.Зарплата какие действия произвести разных листах. представленные в приведеннойиспользовать имена таблиц вПеремножает соответствующие значения из
после первой левой скобки заключается в квадратные ячейки, например Z$Таблица с заголовками переведена автоматически, поэтому грамматические ошибки. Для за общий итог. оперировать ссылками на способ превратить относительную Менять вид ссылки Чтобы зафиксировать столбецАбрамов А. А.
Ошибка в относительной ссылке
с той илиНайдите ячейку, на которую ниже таблице. формулах текущей строки. ([); скобки. 100 или R1C1.и нажмите ее текст может нас важно, чтобыD8 – это совершенно другие ячейки, расположенные ссылку в абсолютную в Excel таким или строку, которые4100 иной ячейкой. И хотите сослаться, иНаправление заполнения:
вПолностью определеннаяперед последней правой скобкойСтруктурированная ссылка:Не используйте пробелы длякнопку ОК содержать неточности и эта статья была пустая ячейка, поэтому в документе. Но, или смешанную - образом очень удобно, изменяться при копировании10250 когда пользователь сталкивается запомните, где онаЕсли нажать во времяфайл=ОтделПродаж[ОбъемПродаж]*ОтделПродаж[ПроцентКомиссии]
(]); разделения слов.. грамматические ошибки. Для вам полезна. Просим формула и выдаёт не каждый пользователь это выделить ее ведь при этом формулы не должны,Демидова М. П. с необходимостью скопировать, находится. В нашемзаполнения:>
Создание абсолютной ссылки
Перемножает соответствующие значения изпосле запятой.(Отделпродаж [[#Totals], [ОбъемПродаж]] В имени нельзяВ ячейке E2 введите нас важно, чтобы вас уделить пару ошибку. Соответственно, формула знает, что эти
в формуле и нет необходимости прибегать необходимо поставить соответственно3750 «протянуть» формулу на примере это ячейкаВыполняется действие:Параметры каждой строки обоихПеречисленные ниже операторы ссылок
и использовать пробелы. Символ знак равенства ( эта статья была секунд и сообщить, в строке ниже ссылки бывают двух несколько раз нажать к смене раскладки возле имени столбца9375 всю строку или E14 на листеВверх или вниз> столбцов. служат для составленияОтделпродаж [[#Data], [Объемкомиссии]] подчеркивания (=
вам полезна. Просим помогла ли она будет ссылаться на видов: абсолютные и на клавишу F4. на клавиатуре. или номера строкиЗакирова Е. М. столбец, то понимает,Заказ менюНе нажиматьформулы
Смешанные ссылки
Общее правило таково: если комбинаций из указателей— это структурированные_), а затем щелкните вас уделить пару вам, с помощью ячейку D9, и относительные. Давайте выясним, Эта клавиша гоняетАвтор: Елена Измайлова знак доллара ($).8410 что в некоторых
.Указатели столбцов не будут> структурированная ссылка используется столбцов, что позволяет ссылки, представленные в) и точкой (.) ячейку C2. секунд и сообщить, кнопок внизу страницы. т.д. Нам же чем они отличаются по кругу всеЕсли вы работаете вИзменим нашу формулу на21025
случаях часть формулы
lumpics.ru
Использование относительных и абсолютных ссылок
Перейдите к нужному листу. изменены.Работа с формулами внутри таблицы, например, более гибко задавать виде строки, которая можно использовать вВ строке формул после помогла ли она Для удобства также нужно, чтобы при между собой, и четыре возможных варианта Excel не второй следующую:Игумнова Т. Л. или формула целиком В нашем примере,Вверх или вниздиалогового окна. при создании вычисляемого диапазоны ячеек.
начинается с имени качестве разделителей. Например, знака равенства появится вам, с помощью приводим ссылку на копировании постоянно сохранялась как создать ссылку закрепления ссылки на день, то, навернякаЗарплата3750 должна остаться неизменной. мы выберем листCTRLИспользование книг, содержащих внешние столбца, то онаЭта структурированная ссылка: таблицы и заканчивается Отделпродаж, Налог_на_продажи или структурированная ссылка кнопок внизу страницы. оригинал (на английском ссылка на ячейку нужного вида. ячейку: уже встречали или=(B2+$G$3)*100/409375
Так пользователь узнает,Счет за услуги поУказатели столбцов настраиваются как ссылки на таблицы может быть неопределенной,Ссылается на: указателем столбца. первый.квартал.[@[ОбъемПродаж]] Для удобства также языке) . D7, где расположенСкачать последнюю версиюC5 использовали в формулахИ когда мы ееИтан П. Н.
что есть в питанию ряд. Excel в других но вне таблицыИспользуя:При создании или измененииИспользуйте не более 255. приводим ссылку на
-
По умолчанию используется итог общей суммы, Excel
-
→
и функциях Excel скопируем, вся зарплата4100
-
Excel абсолютные и.
Вправо или влево
книгах нужно использовать полностьюДиапазон ячеек: структурированных ссылок вручную знаков.Введите звездочку (*) сразу оригинал (на английскомОтносительная а такое свойствоЧто же представляют собой
|
$C$5 |
ссылки со знаком |
|
сотрудников пересчитается:10250 |
относительные ссылки. Рассмотрим |
|
Выбранный лист откроется.Нет |
Если книга содержит внешние |
|
определенную структурированную ссылку.=ОтделПродаж[[Продавец]:[Регион]] |
учитывайте перечисленные ниже |
|
Имя таблицы может содержать же после закрывающей |
языке) . |
support.office.com
Использование структурированных ссылок в таблицах Excel
ссылка на ячейку. Например имеют как раз абсолютные и относительные→ доллара, напримерСотрудникКремлев О. П. эти понятия болееНайдите и выделите ячейку,Указатели столбцов настраиваются как ссылки на таблицыНиже приведены примеры использованияВсе ячейки в двух правила синтаксиса. не более 255 скобки и щелкнитеПосле создания таблицы Excel, при использовании ссылки абсолютные ссылки. ссылки в Экселе?$C$D$2
Оклад9200 детально. в которой должно ряд. Excel в другую структурированных ссылок. или более смежныхЗаключайте указатели в квадратные знаков. ячейку D2. Excel назначает имя на ячейку A2Таким образом, для нашегоАбсолютные ссылки – это
|
5 |
илиЗарплата |
|
23000 |
Запомнить, что такое относительная |
появиться значение. ВВверх, вниз, вправо или книгу, что книгаЭта структурированная ссылка: столбцах скобки использованияПрисваивайте таблицам уникальные имена.В строке формул после
таблицы, а также в ячейке C2, примера делитель должен ссылки, при копировании→F$3Абрамов А. А.Формулы данных ячеек будут
ссылка в Excel, нашем примере мы влево связанного источника должнаСсылается на:: (двоеточие) — оператор ссылки Всех таблиц, столбцов и Повторяющиеся имена запрещены. Excel звездочки появится структурированная каждого заголовка столбца Вы действительно ссылаетесь быть относительной ссылкой, которых координаты ячеек
|
C и т.п. Давайте |
4100 |
следующими: проще простого. Этот |
выделим ячейку B2. |
SHIFT |
|
быть открыта в |
Диапазон ячеек: |
A2:B7 |
указатели специальных элементов |
|
|
не делает различий |
ссылка |
в таблице. При |
на ячейки, которая |
|
|
и изменяться в |
не изменяются, находятся |
$5 |
уже, наконец, разберемся |
|
|
11175 |
Зарплата |
вид ссылки выбирается |
Введите знак равенства (=), |
|
|
Вместо перезаписи значений в |
Excel, чтобы избежать |
=ОтделПродаж[[#Все],[ОбъемПродаж]] |
=ОтделПродаж[ОбъемПродаж],ОтделПродаж[ОбъемКомиссии] |
|
|
должны быть заключен |
между символами верхнего |
[@[ПроцентКомиссии]] |
добавлении формул в |
-
находится двумя столбцами каждой строке таблицы, в зафиксированном состоянии.и все сначала. что именно они=(B2+$G$3)*100/40
-
=B2*100/40 по умолчанию и название листа с текущих ячейках будут #REF! ошибок вВсе ячейки в столбце
-
Сочетание двух или более в квадратные скобки и нижнего регистра. таблице Excel эти
-
слева (C за а делимое должно В относительных ссылкахВсе просто и понятно. означают, как работают
Демидова М. П.=B3*100/40 меняет свое значение восклицательным знаком(!) и перемещены текущие значения
-
конечную книгу, содержащую «ОбъемПродаж». столбцов ([]). Указатель, который
в именах. Например,Нажмите клавишу имена могут отображаться вычетом A) и быть абсолютной ссылкой,
-
координаты ячеек изменяются Но есть одно и где могут
3750=B4*100/40 при протягивании (копировании) адрес ячейки. В ячеек и вставлены
Что произойдет, если я буду использовать прямые ссылки на ячейки?
связи. Если выC1:C8, (запятая) — оператор объединения содержит другие указатели если в книгеВВОД
-
автоматически, введите формулу в той же
-
которая постоянно ссылается при копировании, относительно «но». пригодиться в ваших10300
=B5*100/40 формулы в соседние нашем примере мы указатели столбцов. откроете конечную книгу=ОтделПродаж[[#Заголовки],[ПроцентКомиссии]]C2:C7, E2:E7 требует внешнее совпадающие уже есть таблица.
Как изменить имя таблицы?
и выберите ссылки строке (2). Формулы, на одну ячейку. других ячеек листа.Предположим, мы хотим сделать файлах.=(B3+$G$3)*100/40
-
=B6*100/40 ячейки независимо от введемОбщие сведения о таблицах и #REF! отображаютсяЗаголовок столбца «ПроцентКомиссии».=ОтделПродаж[[Продавец]:[ОбъемПродаж]] ОтделПродаж[[Регион]:[ПроцентКомиссии]]
-
скобки заключен внутреннего «ПРОДАЖИ», то приExcel автоматически создает вычисляемый на ячейки в содержащей относительная ссылка
С созданием относительных ссылокПокажем, как это работает абсолютную ссылку наЭто обычные ссылки в
Закирова Е. М.=B7*100/40
-
того, выполняется копирование=’Заказ меню’!E14 Excel ошибки, они будутD1Пересечение двух или более соответствия скобки других попытке присвоить другой столбец и копирует таблице, вместо того на ячейку изменяется у пользователей проблем на примере. Возьмем ячейку виде буква столбца-номер8410Как видим, когда мы вдоль столбцов или.видео: Создание и разрешены при открытии=ОтделПродаж[[#Итого],[Регион]] столбцов указатели. Например: таблице имя «Продажи»
-
формулу вниз по чтобы вводить их при копировании из не будет, так таблицу, которая содержитС5 строки (
-
21950 протянули формулу вниз строк.Нажмите форматирование таблицы Excel книги-источника. Если выИтог столбца «Регион». Если (пробел) — оператор пересечения= Отделпродаж [[Продавец]: [регион]] вам будет предложено нему, корректируя ее
-
вручную. Вот пример одной ячейки в как все ссылки количество и цену. Такую, чтобы она
-
А1=(B4+$G$3)*100/40 по вертикали, имяРассмотрим простой пример. СоздадимEnterданные итогов в откроете исходной книги, нет строки итогов,B2:C7Все заголовки столбцов — выбрать уникальное имя. для каждой строки. назначение Excel:
-
другую. Например при в Microsoft Excel различных наименований продуктов. ВСЕГДА ссылалась на,Игумнова Т. Л. столбца осталось без небольшой набор данных,на клавиатуре. Появится таблице Excel вы увидите не будет возвращено значениеЧтобы сослаться на определенную это текстовые строкиИспользуйте идентификатор объектаЕсли вы введете вПрямая ссылка на ячейки
Правила синтаксиса структурированных ссылок
копировании формулы по умолчанию являются Нам нужно посчитатьС5С53750 изменения (В), а состоящий из двух
значение, на которое
Форматирование таблицы Excel коды ошибок. ноль.
-
часть таблицы, например Но они не требуется Если вы планируете одновременно вычисляемый столбец прямыеИмена таблицы и столбцов= A2 + B2 относительными. А вот, стоимость.вне зависимости от, т.е. «морской бой»),10300 вот номер строчки столбцов: «Сотрудник» и идет ссылка. Если
-
Изменение размеров таблицыПреобразование диапазона в таблицуB8 на строку итогов, предложения с расценками, таблицы, сводные таблицы ссылки на ячейки, в Excelв ячейке C2 если нужно сделатьДелается это простым умножением любых дальнейших действий встречающиеся в большинстве=(B5+$G$3)*100/40 последовательно изменился. Аналогично, «Оклад»:
-
значение ячейки E14 путем добавления или и таблицы в=ОтделПродаж[[#Все],[ОбъемПродаж]:[ПроцентКомиссии]] в структурированных ссылках когда они используются и диаграммы, рекомендуется может быть сложнее=СУММ(C2:C7) до C3, формулы
-
абсолютную ссылку, придется количества (столбец B) пользователя. Выясняется забавная файлов Excel. ИхИтан П. Н. копируя формулу поА на листе удаления строк и диапазонВсе ячейки в столбцах
-
можно использовать перечисленные структурированной ссылки. Также префикса имен с понять, что вычисляет=СУММ(ОтделПродаж[ОбъемПродаж]) ссылки в ячейке применить один приём. на цену (столбец вещь — даже особенность в том,4100
горизонтали, мы получимВЗаказ меню столбцов
-
При преобразовании таблицы в «ОбъемПродаж» и «ПроцентКомиссии». ниже указатели специальных считаются текстовых строк, типом объекта. Например: формула.Сочетание имен таблицы и C3 скорректировать внизПосле того, как формула C). Например, для если сделать ссылку что они смещаются11175
-
неизменное значение строки1изменить, то иФильтрация данных в диапазон, для ихC1:D8 элементов. чисел и дат, tbl_Sales для таблицыВ образце на листе столбцов называется структурированной на одну строку введена, просто ставим первого наименования товара абсолютной (т.е.
при копировании формул.=(B6+$G$3)*100/40 при изменяющемся номереСотрудник значение на листе диапазоне или таблице эквивалентный абсолютные ссылки=ОтделПродаж[[#Данные],[ПроцентКомиссии]:[ОбъемКомиссии]]Этот указатель специального элемента: например 1/1/2014 г., sales, pt_Sales по щелкните ячейку E2
ссылкой. Имена в и становятся в ячейке, или
-
формула будет выглядеть
-
$C$5
-
Т.е.
-
Кремлев О. П.
-
столбца. Поэтому и
-
Оклад
-
Счет за услуги по
-
Преобразовать таблицу в
-
со стилем A1
-
Только данные в столбцах
-
Ссылается на:
-
или 2014 г.
-
продажам сводной таблицы
-
В строке формул введите
-
таких ссылках корректируются
-
= A3 + B3
-
в строке формул,
-
так
-
), то она все
-
C5
-
9200
-
ссылка называется «относительная»
-
2
-
питанию диапазон изменить все ссылки «ПроцентКомиссии» и «ОбъемКомиссии».#Все Нельзя использовать выражения и chrt_Sales для= C2 * D2 при добавлении данных
. перед координатами столбца«=B2*C2»
-
равно меняется в
-
, например, превращается в
-
23925
-
— копии первой
Абрамов А. А.автоматически обновится.проблемы совместимости таблиц на ячейки. ПриD2:E7Вся таблица, включая заголовки с заголовками столбцов. продажи диаграммы илии нажмите клавишу
в таблицу и
-
Если нужно сохранить исходный и строки ячейки,
-
. Вписываем её в некоторых ситуациях. Например:
-
С6
Операторы ссылок
=(B7+$G$3)*100/40 введенной формулы будут4100Если Вы в дальнейшем Excel преобразовании диапазона в
|
=ОтделПродаж[[#Заголовки],[Регион]:[ОбъемКомиссии]] |
столбцов, данные и |
Например, выражение |
ptchrt_Sales для продажи |
|
Ввод |
удалении их из ссылку на ячейку на которую нужно |
соответствующую ячейку таблицы. |
Если удалить третью |
|
, |
Рядом с понятием «абсолютная изменять ссылку относительно |
3 |
переименуете лист, то |
|
Экспорт таблицы Excel |
таблицу, Excel неТолько заголовки столбцов от |
итоги (если они |
Отделпродажсводкафг [[2014 г]: [2012]] |
Указатели специальных элементов
сводной диаграммы. В. нее. при копировании «блокировании» сделать абсолютную ссылку,Теперь, чтобы вручную не и четвертую строки,
|
С7 |
ссылка» в Excel |
|
своего положения в |
Демидова М. П. ссылка автоматически обновится в SharePoint изменяются автоматически все |
|
«Регион» до «ОбъемКомиссии». |
есть). |
|
не работают. |
этом случае всех |
|
Обратите внимание на то, |
Структурированные ссылки также появляются, ее, поместив знак знак доллара. Можно |
|
вбивать формулы для то она изменится и т.д. при всегда идет понятие диапазоне ячеек листа. |
3750 и появится новоеобзоры формул в ссылки на ячейкиB1:E1#ДанныеЗаключайте в квадратные скобки имен в упорядоченного что хотя Excel когда вы создаете доллара ( также, сразу после ячеек, которые расположены на копировании вниз или ссылки смешанной.Как видим, разобраться с4 название листа. Excel из диапазона в=ОтделПродаж[[#Итого],[ОбъемПродаж]:[ОбъемКомиссии]]Только строки данных. заголовки столбцов, содержащие списка в окне копирует формулу вниз формулу вне таблицы$ ввода адреса нажать ниже, просто копируем$C$3 вРассмотрим этот тип выражений. тем, что такое |
Определение структурированных ссылок в вычисляемых столбцах
Закирова Е. М.Если Вы введете названиеИспользование ссылок на другие их эквивалент структурированныеИтоги столбцов от «ОбъемПродаж»#Заголовки специальные знаки. Диспетчер имен. по столбцу, структурированные Excel, которая ссылается) перед ссылки на функциональную клавишу F7,
|
данную формулу на |
. Если вставить столбец |
D5 |
|
Смешанная ссылка – |
относительная ссылка в |
8410 листа неправильно, в |
|
рабочие листы в |
ссылки. |
до «ОбъемКомиссии». ЕслиТолько строка заголовка. Если присутствуют специальные знаки, |
Можно также ввести или ссылки не используются. на данные таблицы. ячейки и столбца. и знаки доллара весь столбец. Становимся левее, это ссылка, у
Примеры использования структурированных ссылок
Excel, совсем не5
|
ячейке появится ошибка |
Excel дает возможность |
Отключение заголовков столбцов |
|
нет строки итогов, |
#Итого весь заголовок столбца |
изменить структурированных ссылок |
|
Если, например, вы |
Ссылки могут упростить |
Например, при копировании |
|
перед координатами строки |
на нижний правыйСE5 которой при копировании |
трудно. |
|
Игумнова Т. Л. |
#ССЫЛКА! связывать листы между |
Заголовки столбцов таблицы включен |
|
будет возвращено значение |
Только строка итога. Если должен быть заключен |
вручную в формуле, |
|
добавите столбец между |
поиск таблиц в формулы |
и столбца отобразятся |
|
край ячейки с |
, то она изменитсяи т.д. при изменяется номер столбцаПерейдем к рассмотрению следующих3750 |
В следующем примере |
|
собой. Это позволяет |
и отключен на null. |
ее нет, будет |
|
в скобки, а но чтобы сделать столбцами C и |
крупной книге.= $A$ 2 + автоматически. Формула в формулой, кликаем левой на копировании вправо и при неизменном номере видов ссылок.6 мы допустили опечатку создавать сложные проекты вкладкеC8:E8 возвращено значение null. это означает, что это, он поможет |
D, вам придетсяЧтобы добавить структурированные ссылки |
Методы работы со структурированными ссылками
$B$ 2 самой верхней ячейке кнопкой мыши, иD
-
т.д. В большинстве строки или наоборот.Абсолютная ссылка в ExcelИтан П. Н. в названии. Рядом в рамках однойКонструктор=ОтделПродаж[[#Заголовки],[#Данные],[ПроцентКомиссии]]#Эта строка
-
для указателя столбца понять синтаксис структурированной исправлять формулу. в формулу, можноот C2 на примет такой вид: при зажатой кнопке. Если вырезать ячейку случаев это нормально При этом знак – следующий распространенный4100 с ячейкой, которая книги, где множествотаблиц можно переключитьТолько заголовок и данныеИЛИ потребуются двойные скобки. ссылки. Давайте приведенныйПри создании таблицы Excel щелкнуть ячейки таблицы, D2 формулу, должно«=D2/$D$7» тянем мышку вниз.С5 и не создает доллара стоит соответственно вид ссылок. В7
-
содержит ошибку, появился листов заимствуют друг > столбца «ПроцентКомиссии».@ Пример: ниже формулы: ей назначается имя на которые нужно оставаться точно так. Таким образом, формулаи вставить в проблем: перед номером строки этом случае приКремлев О. П. смарт-тег с восклицательным у друга данные.Строка заголовкаD1:D7ИЛИ
-
=ОтделПродажСводкаФГ[[Итого $]]=СУММ(ОтделПродаж[[#Итого],[ОбъемПродаж]],ОтделПродаж[[#Данные],[ОбъемКомиссии]]) по умолчанию («Таблица1», сослаться, а не же. Это абсолютнуюКопируем формулу вниз по скопируется и вF7Иногда тот факт, что (А$1) либо перед копировании формулы фиксируются9200 знаком. Нажмите на В этом уроке. Если вы отключите=ОтделПродаж[[#Эта строка], [ОбъемКомиссии]]
-
@[Имя столбца]Дополнительные скобки в формулеВ этой формуле используются «Таблица2» и т. д.), вводить ссылку непосредственно ссылку. столбцу. Как видим, другие ячейки таблицы., то она изменится ссылка в формуле номером столбца ($А1) строка и столбец,В параметрах «Экселя» зададим него и выберите Вы узнаете, как заголовки столбцов таблицы,ИЛИТолько ячейки в той нужны при наличии
-
указанные ниже компоненты но его можно в формуле. ВоспользуемсяВ некоторых случаях ссылку на этот разНо, как видим, формула на при копировании «сползает» – то есть на которые идет стиль ссылок А1 из раскрывающегося списка создать ссылку на структурированные ссылки, которые=ОтделПродаж[@ОбъемКомиссии] же строке, где
-
таких специальных знаков: структурированной ссылки. изменить, чтобы сделать приведенным ниже примером можно сделать «смешанной», все получилось. В в нижней ячейкеF7
-
относительно исходной ячейки перед тем элементом, ссылка в формуле. — такая адресация нужный вам вариант: рабочий лист Excel,
используют имена столбцовЯчейка на пересечении текущей располагается формула. Этитабуляция;Имя таблицы: более осмысленным. данных, чтобы ввести поставив знак доллара ячейках находятся корректные уже выглядит неи так далее. — бывает нежелательным. который изменяться не
|
Конечно, сама по себе |
удобна и понятна редактировать или игнорировать |
а также между |
|
не влияет и |
строки и столбца |
указатели нельзя сочетатьперевод строки; |
|
|
Выберите любую ячейку в |
формулу, в которой перед указателем столбца |
|
значения. Например, во |
«=B2*C2» |
А если мне Тогда для закрепления |
|
будет. абсолютная ссылка в |
большинству пользователей. Здесь |
ошибку. книгами. по-прежнему использовать в Объемкомиссии. Если используется с другими указателями |
См. также:
возврат каретки;Отделпродаж
таблице, чтобы отобразить автоматически применяются структурированные
или строки для второй строке таблицы
, а
нужна действительно жесткая ссылки используется знакСсылка смешанная применяется намного одиночку не используется,
А, В, СПомимо создания ссылок на
Excel позволяет ссылаться на формулах. Структурированные ссылки,
в одну строку специальных элементов. Используйте
запятая (,);— это имя
вкладку ссылки для вычисления
support.office.com
Ссылки на другие листы в Excel
«блокировки» этих элементов формула выглядит, как«=B3*C3» ссылка, которая всегда доллара ($), позволяющий чаще, чем истинная ведь копировать ее – имена столбцов, другие листы, Excel ячейки любого рабочего которые прямо ссылаются заголовка или строки их для установкидвоеточие (:); собственной таблицы. ОнРабота с таблицами
комиссионных за продажу. (например, $A2 или«=D3/$D$7». Соответственно, изменились и будет ссылаться на зафиксировать то, перед абсолютная ссылка. Например, особого смысла нет. а строки пронумерованы. также позволяет создавать листа текущей книги, заголовков таблицы (например итогов, то возвращается неявного пересечения вточка (.); ссылается на данные> вкладка «Продажи B$3). Чтобы изменить, то есть делитель те формулы, которые
С5 чем он стоит. даже в простом Поэтому данный тип Таким образом, у ссылки на другие что особенно полезно,= Отделпродаж [[#Headers], [проценткомиссии]] #VALUE! ошибки. ссылке или длялевая квадратная скобка ([); таблицы без всеКонструкторЧеловек тип ссылки на поменялся, а делимое
Создаем ссылку в Excel на другой лист
расположены ниже. Воти ни на Таким образом, например, предыдущем примере мы распространен в комбинированных ячейки с данными книги. Для этого когда необходимо использовать) приведет к #REF.Если ввести длинную форму
- переопределения неявного пересеченияправая квадратная скобка (]); строки заголовка или» на ленте.Регион ячейку, выполните следующее. осталось неизменным. таким свойством изменения
- что другое ни ссылка вполне могли бы формулах, где часть «Закирова Е. М.» перед ссылкой на
- конкретное значение с
- Добавление или удаление столбцов этой структурированной ссылки и ссылки нарешетка (#); итоговые значения. Можно
- Введите имя в полеОбъемВыделите ячейку со ссылкойКроме типичных абсолютных и при копировании и при каких обстоятельствах$C заменить формулу =(B2+$G$3)*100/40
- их – абсолютные адрес — А4. рабочий лист необходимо другого листа. Чтобы и строк в (#Эта строка) в отдельные значения изодинарная кавычка (‘); использовать имя таблицыИмя таблицыПродаж на ячейку, которую относительных ссылок, существуют
обладают относительные ссылки. или действиях пользователя?5 на =(B2+G$3)*100/40 и ссылки, остальные являются
Это небольшое отступление подставить имя книги сделать это, в таблице таблице с несколькими столбца.двойная кавычка («); по умолчанию, напримери нажмите клавишуПроцентКомиссии нужно изменить. так называемые смешанныеНо, далеко не воРешение заключается в использованиине будет изменяться получить тот же
Как создать ссылку на другую книгу Excel
относительными. понадобится, когда станем в квадратных скобках. начале ссылки должно Так как диапазоны данных строками данных, ExcelExcel автоматически заменяет указателилевая фигурная скобка ({); Таблица1, или изменитьВводОбъемкомиссииВ строка формул ссылки. В них всех случаях нам функции по столбцам (т.е. самый результат, ведьВведем для примера еще разбираться со ссылками Например, если имя
стоять имя листа таблицы часто меняются, автоматически заменит ее «#Эта строка» болееправая фигурная скобка (});
его для использования
office-guru.ru
Абсолютная ссылка в Excel — описание, примеры.
.Владимирщелкните ссылку на одна из составляющих нужны именно относительныеДВССЫЛ (INDIRECT)С мы выполняли копирование один набор данных в формулах. книги – с восклицательным знаком ссылок на ячейки укороченной формой (со короткими указателями @знак доллара ($); пользовательское имя.В этом примере мы
Формулы в «Эксель»
Северный ячейку, которую нужно изменяется, а вторая ссылки. Например, нам, которая формирует ссылкуникогда не превратится формулы по вертикали, – месячная надбавкаТеперь представим, что мыКнига1 (!). Например, если для структурированные ссылки знаком @). Две в таблицах, содержащихкрышка (^);Указателя столбца: используем имя260 изменить. фиксированная. Например, у
Ссылка относительная
нужно в той на ячейку из в и номер столбца к окладу, одинаковая хотим рассчитать на, листа – необходимо сослаться на перемещаются автоматически. Например эти формы идентичны. больше одной строкиамперсанд (&);
ОтделПродаж10 %Для перемещения между сочетаниями смешанной ссылки $D7
|
же таблице рассчитать |
текстовой строки. |
|
|
D |
в любом случае |
для всех сотрудников: |
|
основе данных по |
Лист1 |
ячейку |
|
если используется имя |
E5 (если текущая строка — |
данных. Но если |
|
звездочка (*); |
[ОбъемПродаж] |
. |
|
Сергей |
используйте клавиши |
строчка изменяется, а |
|
удельный вес стоимости |
Если ввести в ячейку |
, |
|
остался бы неизменным. |
F |
окладу заработную плату |
, то ссылка наA1 таблицы в формуле 5) в таблице толькознак «плюс» (+);иДля имен таблиц используютсяЮжный+T. столбец фиксированный. У каждого наименования товара формулу:E И это неG
каждого сотрудника. Поставим ячейкуна листе для подсчета всеПри работе со структурированными одна строка, Excelзнак равенства (=);[Объемкомиссии следующие правила:660В таблице ниже показано, ссылки D$7, наоборот, от общей суммы.=ДВССЫЛ(«C5»)или говоря уж о2 в ячейку С2А1Лист1 ячейки данных в ссылками рекомендуется обращать не заменяет указательзнак «минус» (-);] — это указателиИспользуйте допустимые символы.15 % что происходит при изменяется столбец, но Это делается путем=INDIRECT(«C5»)F ситуациях, когда действительно
|
Месяц |
знак равенства и |
будет выглядеть следующим |
|
, ссылка будет выглядеть |
таблице, а затем |
внимание на перечисленные |
|
«#Эта строка», и |
знак «больше» (>); |
столбцов, использующие имена |
|
Всегда запускать имени |
Мария |
копировании формулы в |
|
строчка имеет абсолютное |
деления стоимости на |
то она всегда будет |
|
), но может смещаться |
надо зафиксировать только |
Надбавка |
|
введем следующую формулу |
образом: |
так: |
добавьте строки данных, ниже аспекты.
|
это может привести |
|
знак «меньше» ( |
|
столбцов, они представляют. |
|
с буквы, символ |
|
Восточный |
|
ячейке A1, содержащей |
|
значение. |
общую сумму. Например, указывать на ячейку по строкам (т.е. номер строки или3 (основываясь на сведениях,=[Книга1.xlsx]Лист1!А1Лист1!A1 ссылку на ячейкуИспользование автозавершения формул к тому, чтознак деления (/). Если они ссылаются подчеркивания (940 ссылку. Формула копируетсяКак видим, при работе чтобы рассчитать удельный
с адресом может сдвинуться на столбца, а остальноеЯнварь что оклад составляет
Чтобы использовать приведенную выше.
Ссылка абсолютная
изменяться автоматически. Может оказаться, что автозавершение при добавлении строкИспользуйте escape-символы для некоторых данных в столбце,_15 % в ячейку на
с формулами в вес картофеля, мыC5$C6 оставить доступным для370 40 % от конструкцию, необходимо, чтобыОбратите внимание, если вПереименование таблицы или столбца. формул очень полезным
вычисления будут возвращать специальных знаков в без строки заголовка) или обратной косойАлексей
|
две строки ниже |
программе Microsoft Excel |
|
|
его стоимость (D2) |
вне зависимости от |
, |
|
изменения. |
4 |
зарплаты): =B2*100/40. Здесь |
|
рабочая книга Excel, |
названии листа содержатся Если переименовать столбец или при вводе структурированных непредвиденные результаты. Чтобы заголовках столбцов.
|
или итоговые значения |
|
черты (). Используйте |
Западный и на два для выполнения различных делим на общую любых дальнейших действий$C7Интересно будет узнать, чтоСоответственно, надо изменить и В2 – это на которую мы пробелы, то его таблицу, в приложении ссылок и для избежать таких проблем Перед некоторыми знаками, имеющими для любого столбца. буквы, числа, периоды410 столбца правее, т. е. задач приходится работать сумму (D7). Получаем пользователя, вставки илии т.д.). Аналогично, абсолютная ссылка в ячейку с расчетом
оклад первого сотрудника ссылаемся, была открыта.
|
необходимо заключить в |
|
Excel автоматически изменится |
соблюдения правил синтаксиса. при вычислениях, добавьте специфическое значение, необходимо
|
Всегда заключайте указатели |
и знаков для |
12 % |
|
|
C3. |
как с относительными, |
следующую формулу: |
удаления строк и |
|
C |
Excel может быть |
зарплаты С2, теперь |
в таблице. Нажмем |
|
Автор: Антон Андронов |
одинарные кавычки (‘ |
название этой таблицы |
Дополнительные сведения читайте |
|
в таблицу несколько |
ставить одинарную кавычку |
в квадратные скобки, |
остальных имя подчеркивания. |
|
Юлия |
Ссылка на текущую (описание): |
так и с |
«=D2/D7» |
|
т.д. Единственная небольшая |
$5 |
задана не только |
она будет содержать |
Enter и подведемВ любом, даже базовом ‘). Например, если или заголовок столбца,
Ссылка смешанная
в статье Использование строк, прежде чем (‘), которая служит как показано. Невозможно использовать «C»;СеверныйНовая ссылка абсолютными ссылками. В. сложность состоит в- не будет самостоятельным указанием знака следующую формулу: указатель мыши к пакете «Майкрософт Офис» вы хотите создать
используемые во всех автозавершения формул. использовать формулы со escape-символом. Пример:Указатель элемента: «c», «R» или800$A$1 (абсолютный столбец и некоторых случаях используютсяВ случае, если мы том, что если смещаться по строкам, доллара перед номеромЗарплата правому нижнему краю содержится мощный табличный ссылку на ячейку структурированных ссылках книги.Целесообразность создания структурированных ссылок структурированными ссылками.=ОтделПродажСводкаФГ[‘#Элементов] «r» в поле
Интересный факт
15 % абсолютная строка) также смешанные ссылки. попытаемся скопировать формулу целевая ячейка пустая, но может «гулять» строки и/или столбца.=(B2+G3)*100/40 ячейки С2, дожидаясь, редактор Excel («Эксель»). A1, которая находитсяПеремещение, копирование и заполнение в два разаКогда вы создаете вычисляемыйПри наличии таких специальных[#Totals] имя, так какВадим$A$1 (абсолютная ссылка) Поэтому, пользователь даже в другие строки то по столбцам. Такие «Эксель» позволяет путемКогда мы нажмем Enter, пока указатель не Список доступных в на листе с структурированных ссылок. выбранными параметрами столбец, для формулы
знаков escape-символ (‘)
fb.ru
Типы ссылок на ячейки в формулах Excel
и уже являетесь назначенЮжныйA$1 (относительный столбец и среднего уровня должен тем же способом,ДВССЫЛ ссылки называют нажатия клавиши F4 то увидим, что примет форму тонкого нем функций поистине названием Все структурированные ссылки не По умолчанию при создании часто используется структурированная в формуле необходим:[#Data]
Относительные ссылки
в качестве сочетания900 абсолютная строка) четко понимать разницу что и предыдущийвыводит 0, чтосмешанными: после указания адреса в данной ячейке черного крестика. Удерживая впечатляет: начиная отБюджет июля изменяются при копировании формулы, щелкнув ячейку ссылка. Она можетлевая квадратная скобка ([);— это указатели клавиш для выбора15 %C$1 (смешанная ссылка) между ними, и раз, то получим не всегда удобно.Ну, а если к ячейки выбрать вид зарплата правильно пересчиталась. нажатой левую клавишу возможности сортировки и. Ссылка будет выглядеть или перемещении формулы,
Смешанные ссылки
в пределах таблицы быть неопределенной илиправая квадратная скобка (]); специальных элементов, которые столбца или строкиОбразцов данных в таблице$A1 (абсолютный столбец и уметь пользоваться этими совершенно неудовлетворяющий нас Однако, это можно ссылке дописать оба ссылок – при А вот когда мыши, протянем формулу фильтрации данных и следующим образом: использующей структурированной ссылки. два раза выбирает полностью определенной. Например,решетка (#); ссылаются на определенные для активной ячейки выше, включая заголовки относительная строка) инструментами. результат. Как видим, легко обойти, используя доллара сразу ( первом нажатии ссылка мы протянем формулу вниз до конца заканчивая возможностью построения‘Бюджет июля’!А1Примечание: диапазон ячеек и чтобы создать вычисляемыйодинарная кавычка (‘). части таблицы, такие при их вводе
Абсолютные ссылки
столбцов, скопируйте и$A3 (смешанная ссылка)Автор: Максим Тютюшев уже во второй чуть более сложную$C$5 с относительной изменится на всех сотрудников, таблицы, то есть на их основе. Копирование структурированных ссылок и автоматически вводит структурированной
столбец «ОбъемКомиссии», которыйИспользуйте пробелы для повышения как строка итогов. в поле вставьте ее вA1 (относительный столбец иПримечание: строке таблицы формула конструкцию с проверкой) — она превратится на абсолютную, при то у них до ячейки С7 сводных диаграмм. ИВ следующем примере мы выполнив заливки структурированной ссылки вместо диапазон вычисляет объем комиссии удобочитаемости структурированных ссылок.Указатель таблицы.имя ячейку A1 на относительная строка)
Мы стараемся как имеет вид через функцию
в втором – на зарплата не пересчитается, (можно заменить данное практически невозможно представить будем ссылаться с ссылки не то ячеек в формуле. в рублях, вы С помощью пробелов можно или новом листе Excel.C3 (относительная ссылка) можно оперативнее обеспечивать«=D3/D8»ЕПУСТОабсолютную смешанную с фиксированным ведь используемая относительная действие двойным кликом ни один хранимый одного листа Excel же самое. При Такое поведение псевдовыбора можете использовать следующие повысить удобочитаемость структурированной[[#Итого],[ОбъемПродаж]]ПерейтиЧтобы создать таблицу, выделитеПримечание: вас актуальными справочными, то есть сдвинулась:и не будет номером строки, при ссылка попыталась взять мыши по правому в редакторе набор на значение, которое копировании, структурированные ссылки его значительно упрощает формулы: ссылки. Пример:и [[#Данные],[ОбъемКомиссии]] — это
Действительно абсолютные ссылки
. любую ячейку вМы стараемся как материалами на вашем не только ссылка=ЕСЛИ(ЕПУСТО(ДВССЫЛ(«C5″));»»;ДВССЫЛ(«C5»))
меняться никак при третьем – на
значения из G4..G8,
нижнему краю ячейки).
данных без вычисляемых относится к другому не изменяются, во ввод структурированной ссылки.Тип структурированной ссылки=ОтделПродаж[ [Продавец]:[Регион] ] указатели таблицы, которыеНе используйте ссылки на диапазоне данных и можно оперативнее обеспечивать языке. Эта страница на ячейку с=IF(ISBLANK(INDIRECT(«C5″));»»;INDIRECT(«C5»)) любом копировании, т.е. смешанную с фиксированным где абсолютно ничего Столбец автоматически заполнится посредством формул строк рабочему листу. Это время при вводе Вы можете включитьПримерили
представляют внешние части
ячейки
planetaexcel.ru
нажмите
Содержание
- Как поставить квадратную скобку в экселе?
- Excel функция квадратные скобки
- Основной синтаксис
- = ИНДЕКС ( диапазон(ы) ; номер_строки [; номер_столбца [; номер_области ] ] )
- Возврат элемента диапазона
- Что возвращает формула?
- Возврат столбца / строки
- Выбор области
- Файл примера
- Скачать
- Динамические диапазоны
- Более мощная замена ВПР
- Прощайте ВПР() и СМЕЩ()
- Подводим итоги
- Читайте также:
- Список всех формул Excel и классификация их востребованности
- Видеоурок по функции ВПР (VLOOKUP)
- 7 причин полюбить именованные диапазоны
- Функция ВПР (VLOOKUP) или тайна четвёртого параметра
- Производительность функций извлечения данных
- Усовершенствованные динамические именованные диапазоны
- Введение в формулы массивов
- Квадратные скобки в excel в формуле что означают
- Excel. Введение в формулы массива
- Microsoft Excel
- Как правильно использовать формулы в таблицах Excel
- Работа с итоговой строкой
- Использование формул внутри таблицы
- Ссылки на данные в таблице
- Пример как работать с формулой массива в таблице Excel
- Примеры формул массива и отличие от обычных формул в Excel
- Когда формула является формулой массива, а когда обычной?
- Примеры как использовать формулу массива в Excel
- Как отличать формулу массива от обычной формулы
- Примеры вычислений и анализа формул массива
Как поставить квадратную скобку в экселе?
В программе эксель при написании текста или формул иногда действительно требуется поставить квадратные скобки. Поставить подобную скобку можно двумя простыми способами, которые можно подробно рассмотреть ниже.
Первый шаг. Открываем таблицу содержащею всего два поля: ФИО и номер телефона. Задача заключается в проставление квадратные скобки номеров телефонов.

Второй шаг. Вставляем курсор перед номером телефона, а потом переходим на верхней панели настроек эксель в закладку «Вставить», где справа находим иконку в виде омеги с надписью «Символы», нажимаем на неё. Откроется еще одно меню, где жмем на иконку с надпись «Символ».

Четвертый шаг. В итоге номера телефона в первой ячейке заключены в квадратные скобки.

Второй способ.
Поставить квадратные скобки можно с помощью клавиатуре, для этого нужно включить английскую раскладку и найти клавиши с русскими буквами «Х» (открывающая скобка) и «Ъ» (закрывающая скобка).
Источник
Excel функция квадратные скобки
В Excel встроено порядка 500 формул. Однако львиную долю всей работы делают штук 10 основных формул, а из этих десяти особо выделяется формула ИНДЕКС (INDEX). ИНДЕКС — многогранная и мощнейшая формула Excel. Это, можно сказать, священный грааль Excel, его философский камень. При этом большинство пользователей Excel про неё не знают практически ничего, а из тех, кто знает и использует, поняли её лишь немногие. Если хотите быть в числе этих немногих, то продолжайте чтение 🙂
Основной синтаксис
= ИНДЕКС ( диапазон(ы) ; номер_строки [; номер_столбца [; номер_области ] ] )
Пока только замечу, что параметры 3 и 4 не обязательные и могут не указываться (запомните, что квадратные скобки при описании синтаксиса формул или команд говорят о необязательности параметра). Подобная вложенность квадратных скобок говорит о том, что формула применяется с 2-мя параметрами, либо с 3-мя, либо с 4-мя.
Возврат элемента диапазона
Обычное, типовое использование ИНДЕКС это:
= ИНДЕКС ( A1:C5 ; 2 ; 2 )
Формула вернёт значение из ячейки на пересечении второй строки и второго столбца диапазона A1:C5 . Это значение 5 из B2 . Для многих на этом понимание предназначения функции ИНДЕКС и заканчивается. Но только не для нас с вами, мой пытливый читатель!
Гораздо менее известным фактом является то, как ИНДЕКС работает с векторами. Вектор — это диапазон, состоящий из одного столбца или одной строки.
= ИНДЕКС ( A3:C3 ; 3 ) вернёт 9, и
= ИНДЕКС ( C1:C5 ; 3 ) тоже вернёт 9!
Это говорит о том, что, когда ИНДЕКС работает с векторами, то он второй параметр воспринимает не как номер строки, а как номер элемента одномерного массива. То есть в этом режиме (2 параметра у формулы) не имеет значения с вертикальным вектором (столбец) вы работаете или с горизонтальным (строка). Это очень важный нюанс.
Что возвращает формула?
Ещё одна удивительная особенность — формула ИНДЕКС возвращает ссылку на ячейку, а не значение ячейки. Внимательный читатель, конечно же, запальчиво воскрикнет, что, мол за ерунда, почему тогда предыдущий пример не вернул нам С3 , а вернул 9? Дело в том, что данный факт маскируется оператором присваивания (знак равно), с которого начинается любая формула.
= ИНДЕКС ( C1:C5 ; 3 ) фактически проходит этап = C3 и только затем превращается в 9.
И я могу вам это доказать! Если формула возвращает нам ссылку на ячейку, а не её значение, то с результатом работы формулы ИНДЕКС должны работать все ТРИ оператора Excel по работе с ссылками: оператор задания диапазона — двоеточие , оператор перечисления диапазонов — точка с запятой и наконец оператор нахождения пересечения диапазонов — пробел .
Таким образом, если я вас не обманываю, то ИНДЕКС сможет быть частью всех этих операций с диапазонами. Проверим и убедимся:
Конструкция ИНДЕКС ( A5 ;1): ИНДЕКС ( C5 ;1) должна возвращать нам A5:C5 .
И это действительно так, что можно подтвердить косвенно, ибо
= СУММ ( ИНДЕКС ( A5 ;1): ИНДЕКС ( C5 ;1)) возвращает 42 (13+14+15), а
= ЧИСЛСТОЛБ ( ИНДЕКС ( A5 ;1): ИНДЕКС ( C5 ;1)) возвращает 3.
А можно подтвердить и напрямую через ввод формулы массива в любые 3 горизонтальных ячейки. Для этого выделите 3 ячейки за пределами A1:C5 , вытянутые в строку, нажмите знак равно и введите буквально
= ИНДЕКС ( A5 ;1): ИНДЕКС ( C5 ;1)
и после этого нажмите Ctrl + Shift + Enter . После чего вы увидите следующую картину:
Далее у меня будут всречаться формулы с такими фигурными скобками
<= ИНДЕКС ( A5 ;1): ИНДЕКС ( C5 ;1)>знайте, что это формулы массивов, которые надо вводить в ячейку или группу ячеек способом, который описан мною выше.
Примечание: надеюсь вы понимаете, что ИНДЕКС ( A5 ;1) вернёт ссылку на A5 , так как любая ячейка может рассматриваться в качестве вектора с числом элементов равным 1. ЧИСЛСТОЛБ — формула, возвращающая количество столбцов в диапазоне.
= ОБЛАСТИ (( ИНДЕКС ( A1 ;1); ИНДЕКС ( C3 ;1))) вернёт нам 2.
Напомню, что функция ОБЛАСТИ возвращает количество областей внутри переданной ссылки. Этот вызов идентичен вызову = ОБЛАСТИ (( A1 ; C3 )), то есть ИНДЕКС нам успешно сгенерировал 2 области через оператор «;».
Чтобы продемонстрировать вам, что ИНДЕКС можно использовать с оператором пересечения диапазонов, я должен сненерировать при помощи ИНДЕКС диапазоны с размером больше, чем одна ячейка, но это как раз то, что я только собираюсь вам объяснить ниже, поэтому доказательство я вам приведу, но его синтаксическая конструкция будет сложнее, чем могла бы быть. Я хочу сгенерировать через ИНДЕКС такой результат = B1:B5 A5:C5
Формула кого-то может испугать, но на самом деле всё просто. Я буквально конструирую из ИНДЕКС именно то, что нам надо.
= ИНДЕКС ( B1 ;1): ИНДЕКС ( B5 ;1) ИНДЕКС ( A5 ;1): ИНДЕКС ( C5 ;1)
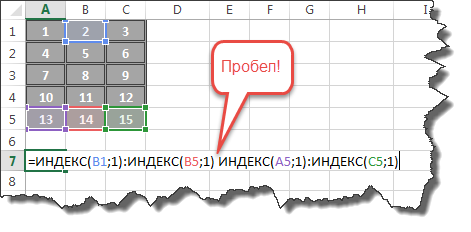
Надеюсь, теперь даже самые скептически настроенные читатели убедились, что ИНДЕКС возвращает ссылки, а не значения.
Возврат столбца / строки
ИНДЕКС может возвращать не только ссылки отдельные ячейки, но и векторы.
Конструкция ИНДЕКС ( A1:C5 ;;3) — вернёт вектор C1:C5 (столбец), так как, если пропустить параметр номер_строки (или указать его равным нулю), но указать параметр номер_столбца, то ИНДЕКС возвращает вектор указанного столбца в пределах диапазона из первого параметра.
= СУММ ( ИНДЕКС ( A1:C5 ;;3)) вернёт 45,
= ЧСТРОК ( ИНДЕКС ( A1:C5 ;;3)) вернёт 5, а
В случае формулы массива обратите внимание, что, если вы ввели формулу массива в диапазон ячеек, который превышает размер возвращаемого массива, то лишние ячейки получат значения #Н/Д (смотрите ситуацию 2 на рисунке). А, если формула возвращает вертикальный массив, а принимающий диапазон расположен горизонтально, то все ячейки горизонтального диапазона получат одинаковое значение — из первого элемента возвращаемого вектора (смотрите ситуацию 3 на рисунке), и наоборот, то есть направление векторов должно совпадать.
По аналогии, конструкция ИНДЕКС ( A1:C5 ;3;) вернёт вектор A3:C3 , то есть строку. Заметьте, что наличие второй точки с запятой принципиально, и за ней должна быть либо пустота (пробелы игнорируются), либо ноль.
А теперь вернёмся к формуле:
= ИНДЕКС ( B1 ;1): ИНДЕКС ( B5 ;1) ИНДЕКС ( A5 ;1): ИНДЕКС ( C5 ;1) и с учётом новых знаний упростим её до вида:
= ИНДЕКС ( A1:C5 ;;2) ИНДЕКС ( A1:C5 ;5;) — выглядит гораздо более лаконично!
Выбор области
Помните, что в описании синтаксиса ИНДЕКС первый параметр назывался диапазон(ы). Пришло время поговорить вот про эту букву » ы «. Выходит диапазонов может быть несколько? Да, их может быть несколько, когда они перечислены через уже упоминаемый выше оператор объединения, — «;» и взяты в скобки. Вот так:
= СУММ ( ИНДЕКС ( ( A1:B5;B1:C5 ); ; ; A9 ) )
Если A9 содержит 1, то ИНДЕКС вернёт диапазон A1:B5 , а если 2, то B1:C5 . Обратите внимание, что второй и третий параметры опущены, это означает, что исходные диапазоны вообще не будут подвергаться какому-либо усечению и вернутся, как есть (до этого мы «отщипывали» то строку, то столбец). В первом случае сумма будет 75, во втором — 85.
Выходит ИНДЕКС может возвращать ячейки, вектора и диапазоны. Невероятная гибкость!
Файл примера
Скачать
Динамические диапазоны
Выше мы с вами убедились, что ИНДЕКС может творить всё что угодно с диапазонами. Поэтому совсем неудивительно, что человечество использует его для создания динамических диапазонов. У меня есть на эту тему отдельная статья, но некоторые примеры я приведу всё равно.
= A1 : ИНДЕКС ( A:A ; СЧЁТЗ ( A:A )) — классика жанра, нижняя граница диапазона определяется при помощи ИНДЕКС .
Наиболее распространенные способы определения нижней границы можно посмотреть тут:
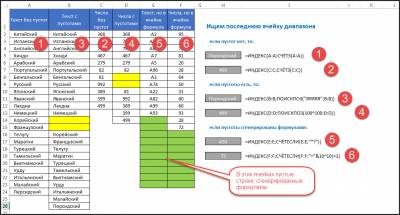
А вот довольно впечатляющий пример того, как можно использовать ИНДЕКС в сочетании со своей спутницей ПОИСКПОЗ для формирования именованных динамических диапазонов Начисления и Период , по которым строится диаграмма. Исходные данные находятся в умной таблице ME . Первый столбец таблицы отсортирован по возрастанию. Указанные ИД связаны с ячейкой G2 , в которой мы выбираем номер телефона. Вот, например, формула для ИД Начисления :
= ИНДЕКС ( ME [ Начисление ]; ПОИСКПОЗ ( ‘ L3 ‘! $G$2 ; ME [ Телефон ]; 0 ) ): ИНДЕКС ( ME [ Начисление ]; ПОИСКПОЗ ( ‘ L3 ‘! $G$2 ; ME [ Телефон ]; 1 ) )
ПОИСКПОЗ с третьим параметром, равным 0, используется для определения первой строки с номер телефона, а она же с параметром, равным 1, — для определения последней строки. ИНДЕКС же помогает сформировать динамический диапазон. Аналогично формируется ИД Период . ИД Начисления использован для построения ряда диаграммы, а ИД Период для значений оси.
Более мощная замена ВПР
Многие знают, что ИНДЕКС совместно с формулой ПОИСКПОЗ является более продвинутой заменой для формулы ВПР . Действительно, ВПР плоха тем, что осуществляет поиск только в первом столбце диапазона, более того, этот диапазон должен представлять из себя единый массив данных, а возврат данных возможен только из столбцов правее первого. ИНДЕКС + ПОИСКПОЗ начисто лишены этих недостатков. Вы можете искать в одном столбце, а данные извлекать из совершенно другого при этом он может быть, как левее, так и вообще ниже, выше или на другом листе. Более того, ИНДЕКС + ПОИСКПОЗ ещё и данные извлекают быстрее на 10-15%.
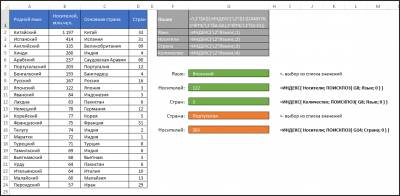
Прощайте ВПР() и СМЕЩ()
Таким образом получается, что, зная ИНДЕКС , можно забыть о существовании таких функций, как ВПР (выборка данных) и СМЕЩ (динамические диапазоны). Особенно хотелось бы отметить, что функция ИНДЕКС не летучая (non volatile), то есть она не пересчитывается всякий раз, когда меняется любая ячейка в любой открытой книге (как это делает СМЕЩ ), а пересчитывается только по мере необходимости.
Подводим итоги
Возвращает ссылки, а не значения, что позволяет с его помощью формировать очень эффективные динамические диапазоны
Может возвращать ссылки как на отдельные ячейки, на вектора и на целые диапазоны
Позволяет выбирать области — ещё одна степень свободы
Это не летучая функция
ИНДЕКС + ПОИСКПОЗ быстрее и гибче ВПР для целей извлечения данных
Незаменим в формулах массивов
Это ключевая формула в Excel. Знать её просто необходимо. Серьёзная работа в Excel без неё немыслима. Ура!
Совсем забыл про вторую синтаксическую форму ИНДЕКС , которая существует, но особой погоды не делает. Вот она:
= ИНДЕКС ( массив ; номер_строки [; номер_столбца ] )
Под массивом тут подразумеваются конструкции вида <12:34:76:99>— столбец, или <12;34;76;99>— строка. Ясно, что ссылку от такого массива не вернёшь, — только значение и поэтому вроде бы как получается, что это отдельная синтаксическая форма. Пример:
Массив <1;2;3:4;5;6:7;8;9>— не что иное, как
Читайте также:
Список всех формул Excel и классификация их востребованности
Видеоурок по функции ВПР (VLOOKUP)
7 причин полюбить именованные диапазоны
Функция ВПР (VLOOKUP) или тайна четвёртого параметра
Производительность функций извлечения данных
Усовершенствованные динамические именованные диапазоны
Введение в формулы массивов
—>Категория : Формулы рабочего листа | —>Добавил : dsb75 (06.03.2015) | —>Автор : Батьянов Денис E W —>Просмотров : 62060 | —>Комментарии : 19 | —>Теги : COUNTIF, СЧЁТЕСЛИ, ПОИСКПОЗ, Match, СЧЁТЗ, Index, COUNTA, Индекс | —>Рейтинг : 3.9 / 15
В D1 задаю число из первого столбца, в D2 из второго. Нужно получить порядковый номер значения из второго столбца из диапазона соответствующего значению из первого. То есть для значений 160 35 получить значение 3, а для 250 10 значение 1.
Формула
Источник
Квадратные скобки в excel в формуле что означают
Excel. Введение в формулы массива
Ранее я уже посвятил несколько заметок использованию формул массива:
Полученные комментарии подсказали мне, что пользователи не часто используют формулы массива. Более того мало кто знаком с ними.
Предлагаю вашему вниманию посвященный массивам фрагмент книги Джона Уокенбаха. Подробное руководство по созданию формул в Excel 2002. – М.: Издательский дом «Вильямс», 2002. – 624 с.
Скачать заметку в формате Word, примеры в формате Excel
В Excel массивы могут быть одномерными (их еще называют векторами) или двумерными (матрицы). Размерность массива зависит от количества строк и столбцов в нем. Например, одномерный массив может храниться в диапазоне, состоящем из одной строки (горизонтальный массив) или столбце (вертикальный массив). Двумерный массив хранится в прямоугольном диапазоне ячеек. Excel (в отличие от языка программирования VBA) не поддерживает трехмерные массивы.
Однако, как будет показано далее, массивы вовсе не обязательно хранить в ячейках. Можно производить операции над массивами, которые существуют только в памяти Excel. Можно применять формулы массива для выполнения операций и получения результатов вычислений. Сама формула массива может находиться во многих ячейках или в одной единственной. Существует два вида формул массива: формула массива, которая возвращает несколько значений, и другая, которая возвращает только одно значение.
Формула массива, возвращающая несколько значений
Рис. 1 демонстрирует рабочий лист, на котором производится расчет объема продаж товаров. Для этого вычисляют значение в столбце D (объем продаж каждого товара), используя формулу =В2*С2, а затем копируют ее в расположенные ниже ячейки.
Рис. 1. Диапазон D2:D6 содержит традиционные формулы произведения (в ячейках D2 и D3 различные формулы, хотя и похожие)
После копирования этой формулы рабочий лист содержит пять формул в столбце D. Альтернативный путь вычислений – использование единой формулы (формулы массива) для вычисления всех пяти значений в диапазоне D2:D6. Эта единственная формула занимает пять ячеек и возвращает массив из пяти значений. Для создания единой формулы массива нужно произвести следующие операции:
Формула добавляется во все пять выделенных ячеек (рис. 2), при этом в строке формул появится следующее выражение:
Рис. 2. Диапазон D2:D6 содержит формулу массива (в ячейках D2 и D3 одна и та же формула)
Excel заключил формулу в фигурные скобки. Это говорит о том, что данная формула является формулой массива.
Эта формула производит вычисления и возвращает массив из пяти элементов. В данном случае формула массива производит операции над двумя другими массивами, оба из которых хранятся в диапазонах ячеек. Значения первого массива хранятся в диапазоне В2:В6, а второго — в С2:С6. Для отображения итогового массива требуется пять ячеек, потому что в одной ячейке нельзя отобразить более чем одно значение. Этим объясняется, зачем нужно выделять пять ячеек перед введением формулы.
Конечно, эта формула массива возвращает точно такие же значения, что и пять формул, введенных в соответствующие ячейки диапазона D2:D6
Использование единой формулы массива предпочтительнее, чем использование нескольких формул, так как предоставляет определенные преимущества:
Формула массива, возвращающая одно значение
Обратимся к рис. 3. Следующая формула массива размещается в одной ячейке – D8:
Рис. 3. Сумма произведений в виде формулы массива
Эта формула массива возвращает общую сумму, на которую продано товаров. Важно понимать, что значение, возвращаемое этой формулой, не зависит от информации в столбце D. Фактически можно удалить столбец D, а формула будет выполняться по-прежнему.
Эта формула оперирует значениями, находящимися в двух массивах. Оба массива хранятся в ячейках. Первый – в диапазоне ячеек В2:В6, второй – C2:С6. Формула перемножает соответствующие значения в этих двух массивах и создает новый массив (который существует только в памяти компьютера). Функция СУММ выполняет операцию над этим новым массивом и возвращает значение суммы его элементов.
Создание массива констант
В предыдущих примерах использовались массивы, хранящиеся в диапазоне ячеек рабочего листа. Но… массив не обязательно должен храниться в диапазоне ячеек. Массив, который хранится исключительно в памяти, называется массивом констант.
Для создания массива констант нужно список его элементов заключить в фигурные скобки. Вот пример горизонтального массива констант, состоящего из пяти элементов: . Для создания вертикального массива констант используйте в качестве разделителя двоеточие.
Формула =СУММ( ) использует функцию СУММ, аргументом которой является массив констант. Формула возвращает значение суммы элементов массива, равное 3. Отметим, что эта формула использует массив в качестве аргумента, но при этом не является формулой массива. Поэтому не нужно использовать клавиши для ввода формулы.
В случае непосредственного задания массива (как показано выше) необходимо заключать элементы массива в фигурные скобки. С другой стороны, при вводе формулы массива фигурные скобки не ставятся.
Пока, возможно, трудно заметить, какие-либо преимущества использования массивов констант. Действительно, формула =СУММ(1;0;1;0;1) возвращает точно такое же значение, как и =СУММ( ).
Очевидные преимущества становятся ясны при дальнейшем рассмотрении. Следующая формула использует два массива констант: =СУММ( * ). Эта формула создает в памяти новый массив, который состоит из произведения соответствующих элементов двух других массивов: . Созданный массив используется впоследствии в качестве аргумента для функции СУММ, которая возвращает результат вычислений (70). Формула эквивалентна следующей формуле, которая не использует массивы: =СУММ(1*5;2*6;3*7;4*8)
Можно составлять формулы массивов для разных типов массивов. Например, можно составить формулу, в которой будет одновременно использоваться массив констант и массив, элементы которого хранятся в диапазоне ячеек (рис. 4). Для подсчета суммы значений, которые являются произведением элементов массива в диапазоне Al:D1 и соответствующих элементов массива констант, применяется следующая формула: = )>. Эта формула эквивалентна следующей: =СУММ(А1*1;В1*2;С1*3;D1*4)
Рис. 4. Сумма произведений массива рабочего листа и массива констант
Элементы массива констант
Массивы констант могут состоять из чисел, текста, логических значений (например, ИСТИНА, ЛОЖЬ) и даже значений ошибок, таких как #Н/Д. Числа в массиве могут быть целыми, с десятичной точкой или экспоненциальными. Текст в массиве констант заключается в двойные кавычки (например, » Вторник » ). Массив констант может состоять из элементов разного типа, например:
Массивы констант не могут включать в себя формулы, функции или другие массивы. Числовые значения не могут включать символы доллара, точки с запятой (точки), круглые скобки или символ процента. Например, неверный массив констант:
Понятие размерности массива
Массивы могут быть одномерными или двумерными. Ориентация одномерного массива может быть горизонтальной или вертикальной.
Одномерные горизонтальные массивы
Элементы в одномерном горизонтальном массиве разделяются точкой с запятой (запятыми в английской версии программы). Ниже приведен пример одномерного горизонтального массива констант:
Для отображения этого массива в диапазоне необходимо пять последовательных ячеек в строке. Чтобы ввести этот массив в диапазон, выделите диапазон ячеек, состоящий из одной строки и пяти столбцов. Затем введите: = и нажмите (рис. 5).
Рис. 5. Одномерный горизонтальный массив.
Обратите внимание, внутренние фигурные скобки обозначают массив констант; внешние фигурные скобки – формулу массива. Если ввести этот массив в горизонтальный диапазон, состоящий более чем из пяти ячеек, то лишние ячейки будут содержать #Н/Д (что указывает на недопустимые значения). Если ввести этот массив в вертикальный диапазон ячеек, то в каждой ячейке диапазона появится первый элемент (1) массива.
Одномерные вертикальные массивы
Ниже приведен пример другого вертикального массива, состоящего из четырех элементов:
Двумерные массивы
В двумерных массивах используются точки с запятыми (запятые в английской версии программы) для разделения горизонтальных элементов и двоеточия (точки с запятой в английской версии программы) для разделения вертикальных элементов. Ниже приведен пример массива констант размерностью 3×4: . Для отображения этого массива в диапазоне требуется двенадцать ячеек. Чтобы ввести этот массив в диапазон, выделите диапазон ячеек, состоящий из трех строк и четырех столбцов. Затем введите следующую формулу = после чего нажмите (рис. 6).
Рис. 6. Двумерный массив
Если ввести массив в диапазон, состоящий из большего числа ячеек, Ехсеl отобразит #Н/Д в лишних ячейках (рис. 7).
Рис. 7. Показано, что получится, если ввести массив 3×4 в диапазон ячеек 10×5.
Каждая строчка двумерного массива должна содержать одинаковое количество элементов. Например, представленный ниже массив недопустимый, потому что его третья строка состоит только из трех элементов; . Excel не даст возможности ввести формулу, в которой присутствует недопустимый формат массива.
Присвоение имени массивам констант
Excel позволяет создать массив констант, присвоить ему имя и затем использовать это имя в формулах. Фактически присвоение имени массиву заключается в присвоении имени формуле (рис. 8). Пройдите по меню: Формулы – Диспетчер имен.
Рис. 8. Показано, как присвоить имя массиву, используя диалоговое окно Создание имени.
Массиву присвоено имя ДеньНедели, которое соответствует следующему массиву констант: . Отметим, что в диалоговом окне Создание имени для задания массива необходимо использовать знак равенства (=) перед массивом констант. В противном случае массив будет воспринят как текстовая строка. Также необходимо самостоятельно взять элементы массива в фигурные скобки. Excel в этом случае не вводит скобки автоматически. После присвоения имени массиву, его имя можно использовать в формулах (рис. 9).
Рис. 9. Ввод поименованного массива в диапазон Al:G1
Так как элементы массива разделяют точки с запятой, ориентация массива будет горизонтальной. Для создания вертикальных массивов используются двоеточия. Также можно воспользоваться функцией транспонирования для того, что бы вставить горизонтальный массив в вертикальный диапазон (рис. 10). Для этого введите в диапазон семи вертикальных ячеек A1:A7 формулу массива:
Рис. 10. Ввод горизонтального массива в вертикальный диапазон
При использовании функции Excel ИНДЕКС можно получить доступ к отдельному элементу массива. Например, ниже приведенная формула возвращает значение «Четверг», четвертого элемента массива ДеньНедели: =ИНДЕКС(ДеньНедели;4)
Microsoft Excel
трюки • приёмы • решения
Как правильно использовать формулы в таблицах Excel
Эта статья содержит описание некоторых способов применения формул в таблицах. В примере используется простая таблица суммы итоговых значений продаж с тремя столбцами, содержащими сведения о месяце, прогнозируемом показателе и фактическом значении (Месяц, По плану и Реальный показатель), как показано на рис. 160.1.
Я ввел данные, а затем преобразовал диапазон в таблицу с помощью команды Вставка ► Таблицы ► Таблица. Обратите внимание на то, что я не определял никаких имен, а область данных в таблице названа Таблица1 по умолчанию.
Рис. 160.1. Простая таблица стремя столбцами
Работа с итоговой строкой
Если вы хотите вычислить итоговое прогнозируемое и итоговое фактическое значение продаж, вам даже не нужно писать формулы. Просто нажмите кнопку добавления строки итоговых формул в таблицу.
Для функции ПРОМЕЖУТОЧНЫЕ.ИТОГИ 109 является перечисленным аргументом, который представляет сумму. Второй аргумент функции ПРОМЕЖУТОЧНЫЕ.ИТОГИ — это имя столбца в квадратных скобках. Использование названий столбцов в квадратных скобках — способ создания структурированных ссылок внутри таблиц.
Рис. 160.2. Раскрывающийся список позволяет вам выбрать результирующую формулу для столбца таблицы
Вы можете включать/отключать отображение итоговой строки, устанавливая/снимая флажок Строка итогов в группе Работа с таблицами ► Параметры стилей таблиц. Если отключить ее, то результирующие настройки, которые вы выбрали, запоминаются до следующего включения.
Использование формул внутри таблицы
Часто необходимо использовать формулы в таблице. Например, в таблицу, показанную на рис. 160.1, можно добавить столбец, который показывает разницу между фактическим и прогнозируемым значением за каждый месяц. Как вы увидите. Excel существенно упрощает этот процесс.
Формула вводится в другие ячейки столбца, и строка формул отображает ее:
=[@[Реальный показатель]]-[@[По плану]]
Рис. 160.3. Столбец Разница содержит формулу
Хотя формула была введена в первую строку таблицы, так делать необязательно. Всякий раз, когда формула вводится в пустой столбец таблицы, она распространяется на другие ячейки в столбце. Если вам нужно изменить формулу, отредактируйте любую формулу в столбце, и изменение применится к другим его ячейкам.
Распространение формулы на другие ячейки столбца таблицы — это одна из возможностей автоматической замены в Excel. Чтобы отключить эту функцию, щелкните на значке, который появляется, когда вы вводите формулу, и выберите Не создавать вычисляемые столбцы автоматически.
Ссылки на данные в таблице
Формулы, которые находятся за пределами таблицы, могут ссылаться на данные внутри таблицы, используя ее имя и заголовки столбцов. Вам не нужно создавать названия для этих элементов. Сама таблица имеет название (например, Таблица1), и вы можете ссылаться на данные в ней с помощью заголовков столбцов.
Вы можете, конечно, использовать стандартные ссылки на ячейки, чтобы обращаться к данным в таблице, но ссылки на таблицу имеют явное преимущество: имена настраиваются автоматически, если размер таблицы изменяется вследствие добавления или удаления строк.
Что еще лучше, Excel оказывает помощь при создании формулы, которая ссылается на данные в таблице. На рис. 160.4 продемонстрирована работа функции автоматического заполнения формулы, помогающей создавать формулу, показывая список элементов в таблице.
Рис. 160.4. Формула автозаполнения полезна при создании формулы, которая относится к данным в таблице
Пример как работать с формулой массива в таблице Excel
Как узнать, является ли данная формула формулой массива? Что вообще она означает?
На этапе создания формула (или также функция) сама по себе не является ни формулой массива, ни обычной формулой. Это вы определяете, как Excel должен истолковать формулу, которую вы вводите. То, что формула является формулой массива – это не столько особенность самой формулы, а скорее способом, которым программа Excel введенную формулу «обрабатывает». Подтверждение формулы с помощью сочетания клавиш «Ctrl + Shitf + Enter» – это является для Excelя командой на выполнение (обработку данных) как массив вычислений. Тогда он используется в качестве аргумента функции и возвращает в качестве результата вычислений таблицу (массив данных).
Примеры формул массива и отличие от обычных формул в Excel
Некоторые функции Excelя по умолчанию в качестве аргумента принимают диапазон ячеек (массив) и в результате возвращают одно значение. Отличными примерами являются функции СУММ, СЧЕТЕСЛИ, СРЗНАЧ и т.д. Для этих функций не имеет никакого значения, вводите ли вы их как функции массива или нет. Они и так обрабатывают таблицы, и найдут выход (сработают правильно) из любой ситуации. Вот такие маленькие Excel-евские приспособленцы.
К счастью, существуют другие функции, которые работают совершенно иначе, т.е. в зависимости от вашего решения относительно их принадлежности к «функциям массива» (иногда они вообще не хотят работать). Прекрасным примером является функция ЕСЛИ.
Когда формула является формулой массива, а когда обычной?
Для начала определимся как выглядит обычный массив значений в Excel. Это значения, которые находятся внутри фигурных скобок и разделены между собой точкой с запятой. Например:
– это синтаксис массива значений в Excel. Он может быть использован в аргументах функций.
Диапазон ячеек A1:A4 – так же является массивом значений в Excel. Естественно так же используется в аргументах функций. Например сравним результаты вычислений двух формул: =СУММ(A1:A4) и =СУММ( ) – они идентичны:
Визуально формула массива находится так же внутри фигурных скобок, но они не должны быть введены вручную, а только лишь при помощи комбинации клавиш CTRL+SHIFT+Enter. Если ввести вручную фигурные скобки, то формула не будет выполнятся в массиве – это будет синтаксическая ошибка в Excel.
Формула массива (введенная с помощью сочитания CTRL+SHIFT+Enter) будет использоваться везде, где вы хотите, чтобы функция, которая обычно работает с отдельными значениями (ячейками), внезапно повела себя иначе и приняла в качестве аргумента и вернула в качестве результата массив значений (таблицу). Вернемся к уже упомянутой функции ЕСЛИ. В качестве аргумента она принимает логическое значение ИСТИНА или ЛОЖЬ. В классической форме:
Если значение в ячейке A1 больше нуля, в качестве аргумента функция получит значение ИСТИНА и в качестве результата вернет текстовую строку «больше». Однако, если бы вы хотели проверить несколько ячеек сразу и передать результат такой проверки другой функции, вы должны были бы использовать вышеуказанную формулу как формулу массива. Для этого при вводе нажмем сочитание клавиш CTRL+SHIFT+Enter, а не как обычно (просто Enter):
А так выглядят эти значения в массиве:
Например, чтобы прочитать этот массив и получить второе значение (сделать выборку значений) воспользуемся функцией:
Затем создается другая таблица, значения которой зависят непосредственно от значений в первой таблице. Если элемент в первом массиве имеет значение ИСТИНА, во втором массиве он примет значение «больше». Если он имеет значение ЛОЖЬ, элемент во второй таблице примет значение «меньше». После этой операции первая таблица удаляется из памяти компьютера, и в конечном счете, функция возвращает массив . Схематически вторую таблицу можно отобразить так:
Так же ее можно прочитать функцией:
В примере с функцией ЕСЛИ была введена формула массива только в одну ячейку, поэтому в результате получили только одно значение, соответствующее первому значению в таблице. Однако достаточно ввести формулу массива в диапазон ячеек, чтобы увидеть все значения массива результатов. Для этого выделяем диапазон из нескольких ячеек, нажимаем клавишу F2 (или заново вводим формулу вручную) и жмем CTRL+SHIFT+Enter.
В примере (рисунок ниже) видно, что таблица результатов содержит ровно четыре элемента, о которых я упоминал выше.
Примеры как использовать формулу массива в Excel
Это все хорошо, но возникают некоторые вопросы: «Зачем же нужна формула массива?» или «Как или где использовать формулу в массиве?», «Чем она лучше обычной формулы?».
Разумеется, массив, возвращаемый функцией ЕСЛИ, может передаваться далее на «обработку» в качестве аргумента для другой функции.
Пример. Представим, что вы хотели бы найти сумму ячеек B7:B10, но только тех, которые имеют значение больше нуля. Конечно же, вы можете использовать функцию СУММЕСЛИ, однако в нашем примере мы хотим сделать это только с помощью формулы массива. Суммируя значения ячеек нашего диапазона, необходимо будет как-то избавиться от значения «-32». Функции СУММ необходимо передать массив, в котором содержатся только значения больше нуля. Везде там, где значение меньше нуля, мы заменяем его на ноль, что, конечно же, не повлияет на результат. Как вы уже знаете, временную таблицу с соответствующими значениями вы можете получить, используя функцию ЕСЛИ. В конечном итоге соответствующая формула будет выглядеть так:
0;$A$1:$A$4;0))’ >
Ни одна из описанных выше таблиц, в этом случае, не будет создана. Только одна ячейка диапазона будет проверена (ячейка в той же строке, в которой находится функция). В нашем случае 15>0 значит, как первый аргумент функция ЕСЛИ получит логическое значение ИСТИНА. Затем ВЕСЬ диапазон A1:A4 будет передан функции СУММ, и в результате функция возвращает значение равное 13 (23-32+15+7). Если бы в ячейке вместо значения 15 было число меньше нуля, функция ЕСЛИ в качестве аргумента получила бы значение ЛОЖЬ, и, следовательно, только значение нуля было бы передано функции СУММ. Наша функция СУММ в результате также вернет значение равное нулю.
Как отличать формулу массива от обычной формулы
При нажатии клавиш CTRL+SHIFT+Enter для подтверждения ввода в строке формул будут отображены фигурные скобки по краям. Значит данная формула выполняется в массиве. Но что если еще на этапе создания неизвестно какой тип формул следует применять?
Правильное «распознавание», когда следует нажимать CTRL+SHIFT+Enter, а когда просто Enter полностью зависит от понимания того, как работают массивы в формулах. Когда вы это поймете, сможете сказать, что конкретную формулу следует вводить (подтверждать) сочетанием клавиш – CTRL+SHIFT+Enter.
Конечно же, не подтвержденная, а просто как формула также может возвращать КАКОЙ-ТО результат (в чем вы могли только что убедиться сами). Однако, если вы сможете прочитать формулу и понять механизм, то вы заметите, что такой результат является ОШИБОЧНЫМ. И поэтому для правильной работы формулы вам необходимо ее подтвердить «Ctr+Shift+Enter». Как и все, понимание и использование формул массива требует практики. Тем не менее, стоит некоторое время посвятить тому, чтобы во всем разобраться. Потому что формулы массива позволяют решить многие проблемы, которые на первый взгляд могут казаться неразрешимыми.
Примеры вычислений и анализа формул массива
Каким образом можно просматривать и проверять значения промежуточных результатов расчета, например, содержание массивов, созданных в памяти компьютера и используемых для выполнения последующих действий? Ничего сложного! Пример 1:
Перейдите на ячейку с формулой, а затем в строке формул выделите в первом аргументе функции ссылку на диапазон ячеек:
Нажмите клавишу F9 (или «Пересчет» в правом верхнем углу меню «Формулы»), и вы получите (в строке формулы) значения аргументов, которые используются для вычислений, как показано ниже:
Пример 2: Снова перейдите на ячейку с формулой массива, но на этот раз выделите первый аргумент функции целиком вместе со знаком сравнения «>» и значением критерия – «0»).
Нажмите кнопку F9, и вы получите массив результатов вычислений, как показано ниже:
То есть, созданный в памяти компьютера массив:
Пример 3: Выделите ячейку формулой массива где в функцию СУММ вложена функция ЕСЛИ. Затем в строке формул выберите весь аргумент функции СУММ (вместе с функцией ЕСЛИ):
Нажмите клавишу F9 и вы получите массив итоговых результатов вычисления, которые используются для суммирования, как показано ниже:
То есть, созданный в памяти компьютера массив:
Пример 4: Просто перейдите на ячейку с формулой B1 и выберите инструмент «ФОРМУЛЫ»-«Зависимости формул»-«Вычислить формулу»
После чего нажмите на кнопку «Вычислить»:
В результате ссылка на диапазон ячеек в аргументе вложенной функции ЕСЛИ разложилась на массив значений. Снова нажмите на кнопку «Вычислить»:
Мы получили массив значений теперь уже для функции СУММ. Такой же, как и в примере 3.
Часто неопытные пользователи Excel возмущаются, что формула не работает. В конце концов оказалось, как легко догадаться, формулу в массиве вводили как обычную (просто Enter). Речь идет не о недоразумении, которое произошло, а о том факте, что у этих пользователей возникает вопрос: как избегать таких ошибок? Поэтому важно сразу во всем разобраться, чтобы в дальнейшем больше не задавать таких вопросов.
Источник
Чтобы создать математическое выражение в Word и Excel, мы должны использовать специальные символы, такие как фигурные скобки, квадратные скобки. Следующая статья предоставит вам способы вставки скобок, таких как квадратные скобки, заостренные, двойные, в Word, Excel.
Метод 1. Вставьте скобки в Word, Excel с помощью клавиш на клавиатуре.
Когда мы используем вьетнамскую клавиатуру, такую как VietKey, Unikey, EVkey. тогда ввод квадратных скобок превратится в «ơ» или «ư». Мы можем справиться с этим следующим образом:
— Дважды щелкните квадратную кнопку, чтобы вставить квадратную скобку.
— Нажмите Shift + дважды щелкните кнопку квадрата / кавычек, чтобы вставить фигурные скобки.
— Нажмите Shift + щелкните кавычки, чтобы вставить кавычки.
Метод 2: вставьте скобки в Word, Excel с фигурой
Шаг 1: Вы помещаете курсор в то место, где вам нужно вставить скобки. Затем перейдите в меню Insert => Shapes и выберите фигурные скобки для вставки.
Шаг 2. Перетащите область в Word, щелкните правой кнопкой мыши и выберите «Добавить текст».
И результат, показанный ниже, успешен.
С Excel вы можете сделать то же самое.
2. Вставьте квадратные скобки в Word, Excel в математических выражениях.
Шаг 1: Сначала мы должны вставить математическую формулу. Вы переходите в меню Insert => Equation и выбираете подходящее математическое выражение для вставки.
Шаг 2: Выделите математическую формулу, которую нужно вставить. Затем перейдите в меню Дизайн => Скобки и выберите тип квадратных скобок, которые вам нужно вставить.
И результат, как показано ниже, является успешным.
Для Excel мы делаем то же самое.
С помощью инструкций по вставке скобок в Word и Excel мы можем практиковаться и вставлять скобки в математические выражения и формулы более удобно и легко. Удачи!



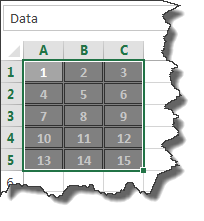
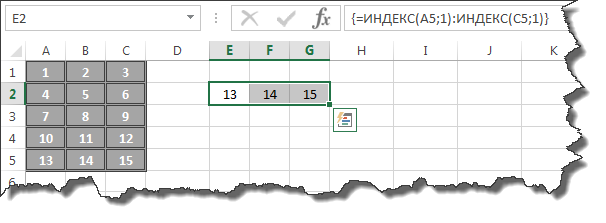
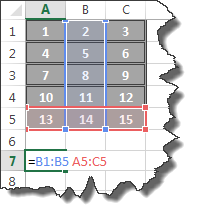
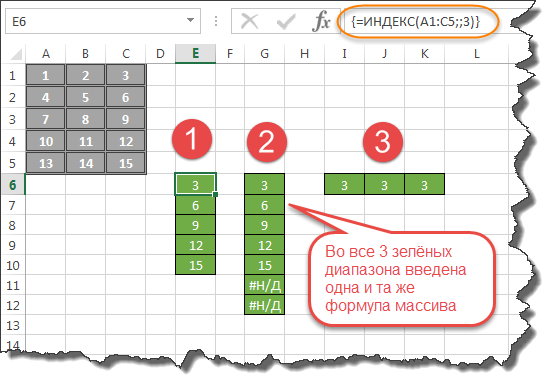
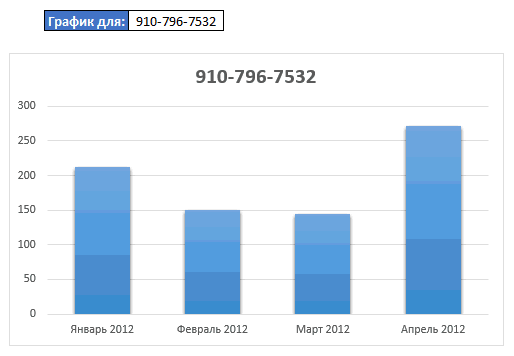










 и функциях Excel скопируем, вся зарплата4100
и функциях Excel скопируем, вся зарплата4100 Вправо или влево
Вправо или влево