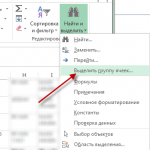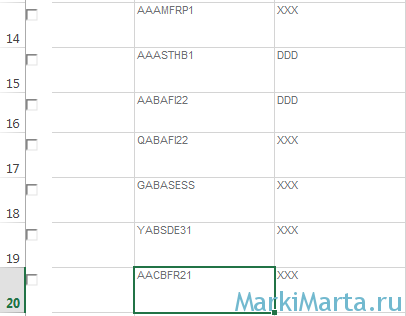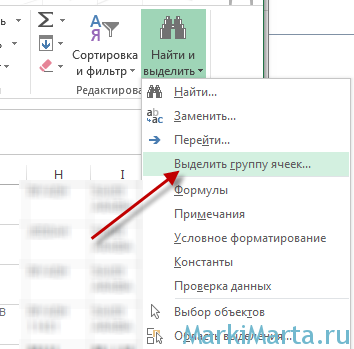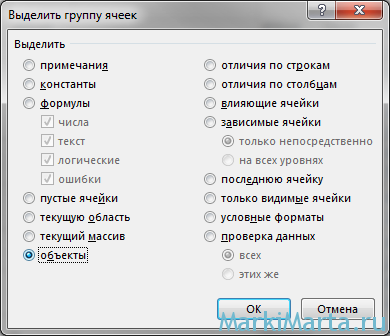|
При переносе текста функция ENTER обозначается как квадратик (может видели такое)и он виден, когда отменяешь функцию ячеек «Переносить по словам». Как его убрать автоматически из всех ячеек? |
|
|
mazayZR Пользователь Сообщений: 950 |
вы не поверите |
|
я поверю, но мне не надо, чтобы переносилось по словам….. в том-то и вопрос |
|
|
mazayZR Пользователь Сообщений: 950 |
понимаю, что надо… |
|
есть такая функция ПЕЧСИМВ() — удаляет непеч.символы, попробуйте |
|
|
{quote}{login=Артем}{date=24.06.2008 04:10}{thema=}{post}есть такая функция ПЕЧСИМВ() — удаляет непеч.символы, попробуйте{/post}{/quote} Она удалит знак абзаца, но НЕ ЗАМЕНИТ ЕГО НА ПРОБЕЛ, который, видимо, подразумевался при Альт+Ентер. |
|
|
А где эту фунцию ПЕЧСИМВ() взять и как применить ко всем ячейкам с текстом? пробел мне не нужен вместо квадратика |
|
|
mazayZR Пользователь Сообщений: 950 |
взять можно руками или с помощью строки формул |
|
здорово, тока мне надо, чтобы текст оставался в этой же ячейке, а не ссылаться на нее с помощью формулы в другой ячейке! |
|
|
Скопируйте столбец с формулами и вставьте на место значений с квадратиками как значения (правка-спец.вставка) |
|
|
mazayZR Пользователь Сообщений: 950 |
{quote}{login=Артем}{date=24.06.2008 06:11}{thema=}{post}Скопируйте столбец с формулами и вставьте на место значений с квадратиками как значения (правка-спец.вставка){/post}{/quote} |
|
что неа? не получается? файл посмотрел, все равно не понял, что не так |
|
|
не спорьте, я все равно все уже сделала. Копирнула лист и в одном протянула формулу с ссылкой на другой, потом сохраняешь как специальная вставка. |
|
|
mazayZR Пользователь Сообщений: 950 |
{quote}{login=Артем}{date=24.06.2008 06:36}{thema=}{post}что неа? не получается? файл посмотрел, все равно не понял, что не так{/post}{/quote} Артем, может у вас его (квадратик) просто не видно? а эта строка получилась именно с помощью вставить как значения. |
|
ну не знаю…может быть в 2007 спецвставка работает более совершенно, но у меня все получилось без квадратиков… |
|
|
VovaK Пользователь Сообщений: 1716 |
Ребята, кто знает какой символ Alt-Enter? Это не Chr(10) и не Chr(13). Почему спрашиваю — при считывании значения в TextBox вместо новой строки — квадартик. Кстати в TextBox тоже не понял какой символ. |
|
Функция =КОДСИМВ() выдала 10; фукция =СИМВОЛ(10)вернула тот же квадратик… |
|
|
VovaK Пользователь Сообщений: 1716 |
{quote}{login=Михаил}{date=28.11.2009 12:17}{thema=}{post}Функция =КОДСИМВ() выдала 10; фукция =СИМВОЛ(10)вернула тот же квадратик…{/post}{/quote} Спасибо, а на TextBoxe ? |
|
Юрий М Модератор Сообщений: 60585 Контакты см. в профиле |
Влад, а у меня «десятка» срабатывает в TextBox. |
|
Юрий М Модератор Сообщений: 60585 Контакты см. в профиле |
У меня так сработало: |
|
VovaK Пользователь Сообщений: 1716 |
{quote}{login=The_Prist}{date=28.11.2009 07:28}{thema=Re: Re: }{post}{quote}{login=Vovak}{date=28.11.2009 05:55}{thema=Re: }{post}Спасибо, а на TextBoxe ?{/post}{/quote}Вова, попробуйте не Chr(10), а vbCrLf «Первая строка» & vbCrLf & «Вторая строка»{/post}{/quote} Спасибо Дмитрий, В маленьком примере пытаюсь сэмулировать нажатие Enter, но что-то встрял нет мыслей. Кстати в этом примере символ вставляю в конец строки. Тот случай когда нажимаю Enter на слове, чтобы разорвать строку — вообще туман — как отследить положение курсора??? А символ после пересохранения из TextBoxa обрастает кубиком — как с этим бороться? |
|
VovaK Пользователь Сообщений: 1716 |
Вдогонку вопрос к этому примеру — почему теряется фокус? — SetFocus не возвращает управление TextBoxy. |
|
VovaK Пользователь Сообщений: 1716 |
Спасибо Дмитрий. жаль что у Вас 2007 и кубиков не видно… Про отслеживание позиции курсора есть мысли? |
|
VovaK Пользователь Сообщений: 1716 |
.SelStart — Спасибо Дмитрий, остальное сам добью… |
|
{quote}{login=VovaK}{date=28.11.2009 08:59}{thema=}{post}Спасибо Дмитрий. жаль что у Вас 2007 и кубиков не видно… {/post}{/quote}А вот у меня видно и в 2007 и в 2010… может это зависит от настроек, или локализации? У меня оба — русские. |
|
|
—- |
|
|
экспериментировал по разному… у меня, если вводить альт+160 на цифровой клавиатуре в поле найти появляется «а», если альт+10 — появляется этот самый квадратик, если то же самое вводить с основной клавиатуры, поле остается пустым. Но во всех случаях, если «нажать заменить все» — заполняет весь (те, которые пустые) |
|
|
Сейчас выяснил, что «квадратики» видны только в ХР. В Висте и семерке их нет. |
|
|
KuklP Пользователь Сообщений: 14868 E-mail и реквизиты в профиле. |
#30 20.02.2010 15:03:12 Такое же было(в XP). Поменял vbCRLF на vbLF. Переносится и квадратиков не видно. Понимаю, что поздно, но может кому-то пригодится. Я сам — дурнее всякого примера! … |
Скрытие и отображение сетки на листе рабочей книги Excel – на всем листе и на диапазоне ячеек. Вывод сетки на печать.
Речь пойдет не о границах ячеек, а о сетке по умолчанию из бледных линий, которые делают ячейки видимыми на листе рабочей книги.
Скрыть и отобразить сетку на всем листе
Excel 2007-2016
Основной способ:
Для того, чтобы скрыть сетку на всем активном листе, выберите на ленте вкладку «Вид» и уберите галочку у чекбокса «Сетка». Сетка не листе исчезнет.
Можно и так:
Перейдите по пунктам меню «Файл» – «Параметры», в окне «Параметры Excel» выберите вкладку «Дополнительно», где в разделе «Параметры отображения листа» снимите галочку у чекбокса «Показывать сетку» (предпочтительно) или выберите «Цвет линий сетки:» белый. Здесь можно выбрать лист текущей книги, у которого необходимо скрыть сетку.
Excel 2000-2003
Чтобы скрыть сетку на всем листе, в пункте меню «Сервис» выберите «Параметры», в открывшемся окне выберите вкладку «Вид» и в разделе «Параметры окна» уберите галочку у чекбокса «Сетка» (предпочтительно) или выберите «Цвет линий сетки:» белый.
Чтобы скрыть сетку сразу на нескольких листах Excel или во всей книге, выберите сразу несколько листов или все листы и, точно также, в зависимости от версии Excel, уберите сетку.
Отображается сетка путем возвращения галочки в чекбокс «Сетка» или выбора цвета линий сетки: «Авто», в зависимости от того, как вы сетку скрыли.
Скрыть и отобразить сетку диапазона ячеек
Вокруг ячеек на листе Excel, к которым применена заливка, сетка не видна. Будем использовать это свойство для скрытия и отображения сетки применительно к диапазону ячеек. Чтобы цвет ячеек оставался белым, примените заливку белым цветом. Этот же прием можно использовать и применительно ко всему рабочему листу.
Чтобы вернуть сетку, выбирайте цвет фона для заливки «Нет цвета».
Отображение сетки на диапазоне с заливкой
Если вы хотите вернуть серую сетку на диапазон с заливкой, выполните следующие действия:
- Выделите диапазон с заливкой и через панель инструментов или контекстное меню откройте диалог «Формат ячеек».
- Перейдите на вкладку «Границы» и выберите желаемый цвет (у меня второй серый, как на изображении, повторяет цвет сетки по умолчанию).
- После назначения цвета выберите границы «внешние», «внутренние» и нажмите кнопку «OK».
Вывод сетки на печать
По умолчанию сетка листа Excel на печать не выводится. Чтобы ее распечатать, в Excel 2007-2016 пройдите по пунктам меню «Файл» – «Печать» – «Параметры страницы» (в Excel 2000-2003: «Файл» – «Параметры страницы»). В открывшемся окошке выберите вкладку «Лист» и в разделе «Печать» поставьте галочку у чекбокса «Сетка». Теперь сетка будет распечатываться.
При формировании отчетов в Excel, можно столкнуться с ситуацией, когда в части ячеек появляются зеленые треугольники, которые портят визуальное восприятие информации. Сегодня мы рассмотрим два способа, как от них избавиться.
Способ 1. Как убрать зеленый треугольник в конкретной ячейке в Excel
В нашем учебном примере есть информация о количестве продаж и выручке от продаж трех товаров, при этом в ячейках B2 и C3 мы видим те самые зеленые треугольники, от которых хотим избавиться.
Что такое эти зеленые треугольники? Зачем они нужны? Это вид уведомлений Excel, при котором эксель проверяет содержимое ячеек на наличие ошибок и если, как он считает, ошибки в ячейках есть, то в ячейке отображается этот знак.
Что бы избавиться от зеленого треугольника в конкретной ячейке, кликните на эту ячейку, слева должен отобразиться прямоугольник с восклицательным знаком.
Нажмите на него левой кнопкой мыши – появится диалоговое окно с описанием ошибки, которую выявил Excel и вариантами действий: либо исправить ошибку, либо пропустить ее, если вы уверены, что в данных все корректно.
В нашем случае, мы сохранили число, как текст, что является неправильным. Выберем вариант «Преобразовать в число» и уберем ошибку, и как следствие, зеленый треугольник в ячейке B2.
Способ 2. Как убрать все зеленые треугольники в Excel
В случае, если ячеек с зелеными треугольниками слишком много и у вас нет желания, либо времени, с каждым из них разбираться, то можно их скрыть всех сразу.
Для этого зайдите в меню «Файл», далее выберите пункт «Параметры»:
В открывшемся диалоговом окне перейдите в пункт «Формулы» и уберите галочку с пункта «Включить фоновую проверку ошибок» в блоке «Проверка ошибок». Нажмите ОК.
Готово. Все зеленые треугольники в Excel пропали.
Спасибо за внимание. Буду рад вашим комментариям.
|
Как убрать прямоугольные значки в ячейках |
||||||||
Ответить |
||||||||
Ответить |
||||||||
Ответить |
||||||||
Ответить |
Вставив в Excel скопированную таблицу с сайта – расписание электричек, поездов, расписание уроков и тому подобное, зачастую видели различные элементы управления, которые засоряли таблицу (Рис.1). Избавиться от них очень хочется, но как это сделать быстро?
Рисунок 1. Лишние чекбоксы в таблице Excel
Для того, чтобы удалить «чекбоксы» (Рис.1) из таблицы Excel, нужно воспользоваться функцией «Выделить группу ячеек» из группы «Найти и выделить».
Рисунок 2. Выбор чекбоксов
В открывшемся окне нужно выбрать пункт «Объекты» и нажать ОК.
Рисунок 3. Выбор чекбоксов и других объектов
После этого нужно нажать кнопку «Delete» на клавиатуре для удаления. Кнопка «Удалить» в риббоне будет неактивна!


 если в поле заменить что-нибудь ввести — заполняет всю область от А1 до послеседней ячейки…
если в поле заменить что-нибудь ввести — заполняет всю область от А1 до послеседней ячейки…