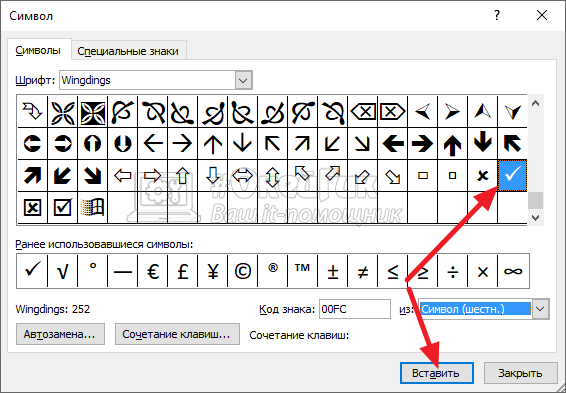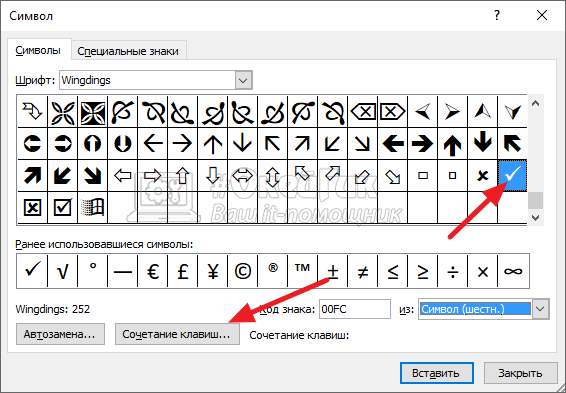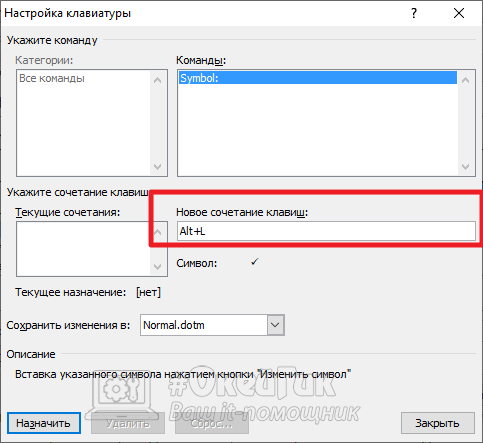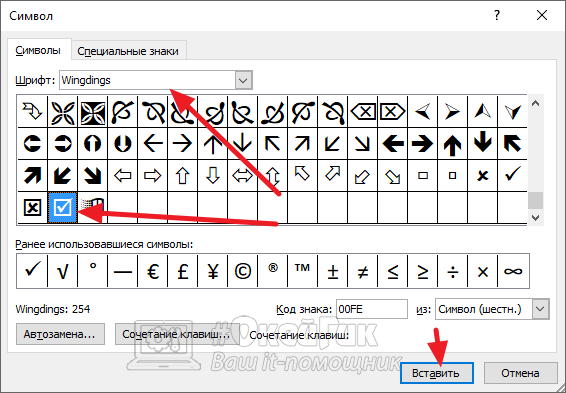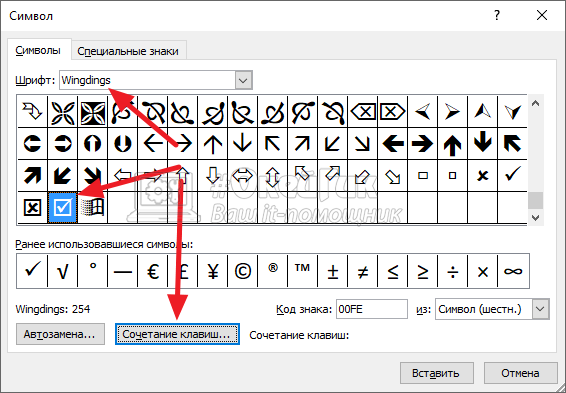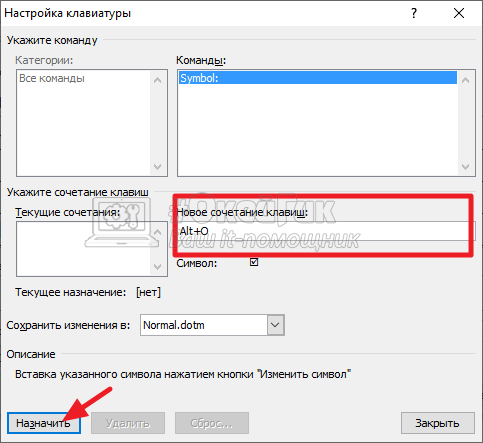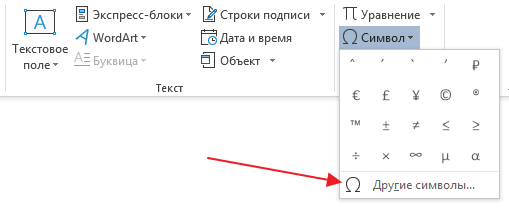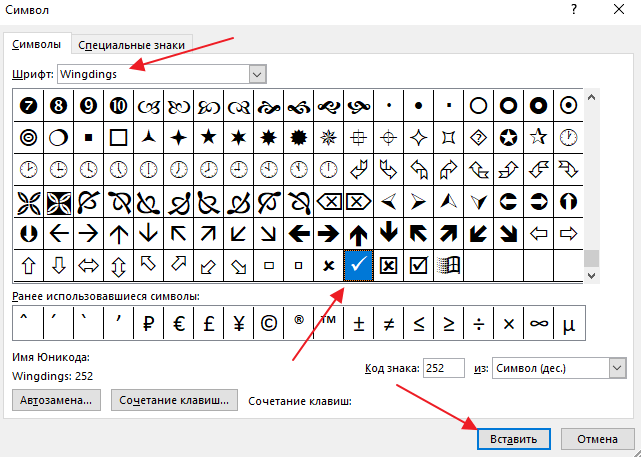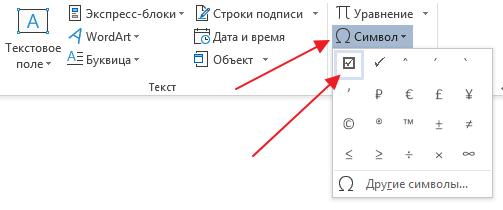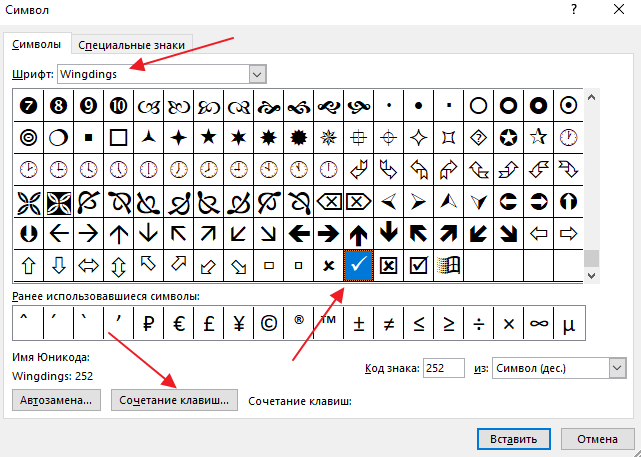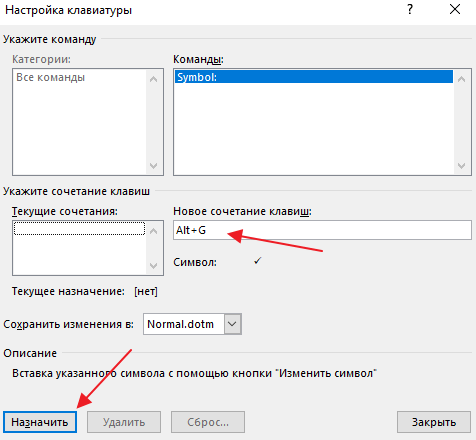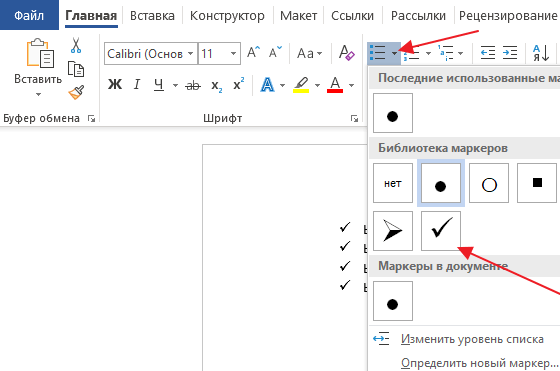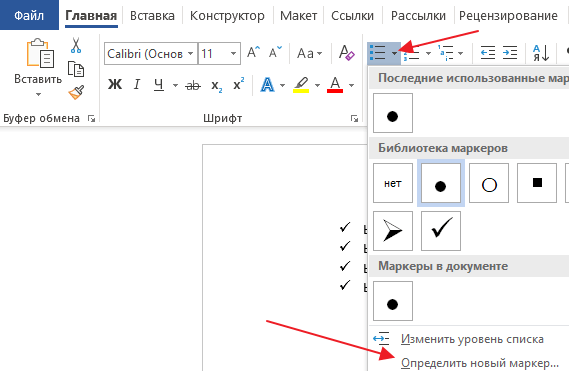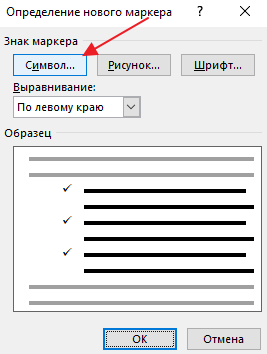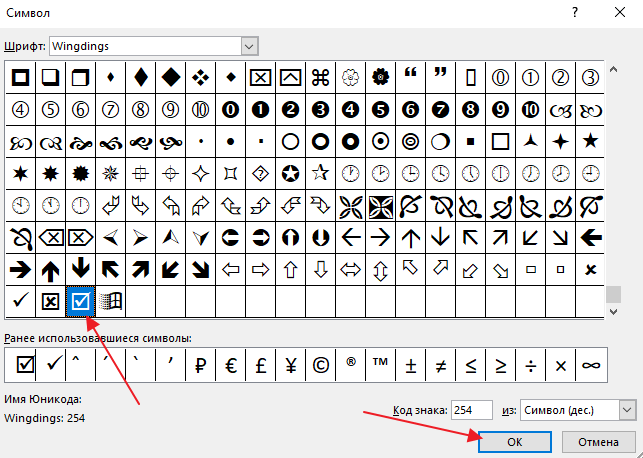Всем доброго времени суток! Сегодня в статье я расскажу вам, как поставить галочку в Ворде, как обычную, так и в квадратике. Я подробно описал 5 способов. Если у вас что-то будет не получаться, то вы смело можете обратиться ко мне в комментариях. Поехали!
Содержание
- Способ 1: Через вставку символов
- Способ 2: Прямой ввод
- Способ 3: С помощью кода
- Способ 4: Вставка из Windows
- Способ 5: Интерактивная галочка для опроса
- Задать вопрос автору статьи
Способ 1: Через вставку символов
Вообще если вы хотите вставить что-то необычное, то стоит в первую очередь проверить – есть ли это в разделе специальных символов. Давайте проверим этот вариант.
- Сверху выбираем третью вкладку под названием: «Вставка».
- Теперь смотрим в основную панель и находим раздел «Символы», нажимаем по ним. Обычно в окне отображаются либо самые популярные знаки, либо те, которыми вы ранее пользовались. Если там галочки нет, то жмем по кнопке «Другие символы».
- Далее вы увидите набор всякого рода знаков. Открою вам маленькую тайну, каждый набор отличается в зависимости от выбранного шрифта. Поэтому нам нужно выбрать правильный. В этом же окне находим пункт «Шрифт», жмем по стрелочке, чтобы открыть полный список и находим там «Winglings».
- Далее листаем в самый низ – там вы увидите два символа-галочки, как в квадрате, так и без него. Есть даже крестик в квадрате. Один раз нажмите левой кнопкой мыши по нужному варианту. После этого кликаем по кнопке «Вставить».
- Еще один очень важный момент – все эти символы можно перекрашивать, подчеркивать и выполнять любое форматирование. Например, вы можете изменить размер данных символов стандартным образом через шрифт. Можно поменять цвет фона, а также самого знака.
Кстати, в наборе «Wingdings 2» тоже есть галочки, но они имеют более тонкий контур. Поэтому вы можете выбрать тот вариант, который подходит именно вам.
Способ 2: Прямой ввод
Прошлый способ достаточно трудоёмкий. Если вам нужно постоянно вставлять галочки по всему документу, то лучше делать прямой ввод. Как мы уже выяснили, два этих символа принадлежат к определенному шрифту. Поэтому мы можем впечатывать галочки с клавиатуры.
- На главной находим раздел «Шрифт» и жмем по стрелочке, чтобы его поменять. Все шрифты по умолчанию расположены в алфавитном порядке, поэтому листаем почти в самый низ и находим те два, которые мы использовали в прошлом способе: «Wingdings» и «Wingdings 2»
- Поменяйте язык на английский. Это можно сделать двумя способами. Проще всего использовать горячие клавиши Shift + Alt (в более редких случаях Shift + Ctrl). Нажать нужно одновременно. На плюс (+) нажимать не нужно. То есть жмем одновременно на Shift и Alt. Второй способ – это найти языковую панель в правом нижнем углу экрана, нажать по «РУС» и поменять на «ENG».
- Теперь возвращаемся обратно. Для печати галочек нам опять понадобятся быстрые клавиши. Используем основную кнопку Shift и вспомогательные буквы P и R. Также жмем одновременно.
СОВЕТ! Если у вас не получается нажать одновременно, то можете воспользоваться маленькой хитростью. Сначала зажимаем вспомогательную кнопку Shift и потом, не отпуская, жмется вторая кнопка.
Способ 3: С помощью кода
Есть еще один более быстрый вариант вставки. Если вы помните первый способ, то могли заметить, что в таблице при выборе символа у каждого есть свой цифровой код. То есть с помощью этого кода можно вставлять любой символ. Минус в том, что его нужно просто запомнить. С другой стороны, если вы постоянно будете вставлять галочки, то данный вариант будет наиболее удобным и быстрым.
ПРИМЕЧАНИЕ! Код можно вводить только с дополнительной клавиатуры, которая находится справа. Если вы будете использовать цифры над буквами, то ничего происходить не будет.
- Как и в прошлом способе, выбираем нужный нам шрифт.
- Переключаем язык на английский.
- Для начала покажу на примере «Wingdings 2». Чтобы ввести код, нужно зажать кнопку на клавиатуре Alt (Находится слева или справа от пробела). Не отжимая её, начинаем вводить код из цифр, поочередно нажимая на каждую. Повторюсь, что нужно использовать дополнительную клавиатуру из цифр, которая находится справа от основной. Когда код будет введен, отпускаем вспомогательную кнопку. Коды для Wingdings 2:
Alt + 80
Alt + 82
А вот с «Wingdings» не все так просто. Дело в том, что на большинстве версий код, указанный в таблице, не верен, и работают комбинации:
Shift + 236
Shift + 238
То есть это ошибка разработчиков. В любом случае данный момент могут в любой момент исправить. Так что, если у вас эти коды не работают, то используем сочетание:
Shift + 254
Shift + 252
Способ 4: Вставка из Windows
Данный способ не очень удобный, но с ним стоит ознакомиться, хотя бы для понимания – как же работает наша операционная система. Принцип достаточно простой. В операционной системе Windows хранятся определенные шрифты. Эти шрифты используются не только в Word. Каждый символ шрифта кодируется определенным программным кодом. Его можно использовать в любой программе. Покажу на примере нашего любимого Microsoft Word.
- Нам нужно найти «Таблицу символов». Открываем «Пуск», находим букву «С» и открываем папку «Стандартные – Windows» – там вы и найдете нужную нам программу.
- Далее процедура будет немного похожая. Сначала выбираем нужный шрифт, находим там галочку и нажимаем по ней. Теперь кликаем по кнопке «Выбрать». Галочка появится в поле «Для копирования». Далее жмем по кнопке «Копировать».
- Теперь открываем Word, кликаем левой кнопкой мыши, чтобы установить текстовый бегунок и используем кнопки:
Ctrl + V
Все прошлые варианты предполагали вставку простого символа. В данном способе мы рассмотрим вопрос, а как же вставить и интерактивную галочку, чтобы её можно было выделять. Таким образом можно создать опрос, интерактивный перечень задач, а также многое другое. Но данный вариант более сложный, так как мы прибегнем к скрытому инструменту, который по умолчанию выключен.
- Нам нужно включить панель для разработчиков, для этого переходим в первую вкладку «Файл».
- Слева выбираем «Параметры».
- Выбираем раздел «Настроить ленту» и включаем в «Основных вкладках» вкладку «Разработчик» (просто ставим галочку). Жмем «ОК».
- Переходим в новую вкладку и в подразделе «Элементы управления» находим значок с инструментами.
- Вы здесь увидите две галочки, нас интересует именно та, которая находится в «Элементах ActiveX».
- Как только вы нажмете по ней, в месте где стоял текстовый курсор появится квадратик, куда можно устанавливать галочку. Давайте поменяем в нем описание, для этого жмем правой кнопкой мыши, из списка выбираем «Объект CheckBox» – «Edit».
- Сотрите предыдущее название и впишите новое.
- На данный момент галочка не активна, так как включен режим конструктора – выключите его.
- Для примера попробуйте создать и другие пункты.
Для более продвинутых пользователей, кто знает язык программирования Basic – есть режим разработчика. Выделите любой Checkbox. Включите режим конструктора. Кликаем двойным щелчком левой кнопкой мыши. Далее откроется отдельная среда программирования, где можно более широко настроить окно с интерактивными элементами.
Excel для Microsoft 365 Word для Microsoft 365 Outlook для Microsoft 365 PowerPoint для Microsoft 365 Excel 2021 Word 2021 Outlook 2021 PowerPoint 2021 Excel 2019 Word 2019 Outlook 2019 PowerPoint 2019 Excel 2016 Word 2016 Outlook 2016 PowerPoint 2016 Excel 2013 Word 2013 Outlook 2013 PowerPoint 2013 Excel 2010 Word 2010 Outlook 2010 PowerPoint 2010 Excel 2007 Word 2007 Outlook 2007 PowerPoint 2007 Еще…Меньше
Вы можете легко вставить проверка метку (также известную как «галочка») в Word, Outlook, Excel илиPowerPoint.
Это статичные символы. Если вы ищете интерактивное поле проверка, которое можно щелкнуть, чтобы проверка или снять флажок, см. статью Добавление проверка поля или кнопки параметров (Excel) или Создание контрольного списка в Word.
-
В файле поместите курсор туда, куда нужно вставить символ.
-
Откройте диалоговое окно Символ :
-
Word или Outlook: вставить, выбрать символы
, а затем
Другие символы
-
Excel: вставка, выбор символов
-
PowerPoint: вставка, выбор символов
>
Кнопка Символы
находится в правом углу вкладки Вставка панели инструментов.
-
-
В поле Шрифт выберите Wingdings.
-
В поле Код символа внизу введите: 252
В сетке символов выбрана проверка метка
. Еще один параметр проверка метки
доступен в двух квадратах от него (код символа 254).
-
Выберите нужную метку проверка. Нажмите кнопку Вставить. Затем нажмите кнопку Закрыть , чтобы закрыть диалоговое окно.
-
После вставки проверка метки можно изменить ее размер или цвет. Выберите метку проверка, щелкните ее правой кнопкой мыши и внесите необходимые изменения с помощью плавающей панели инструментов:
Другие проверка метки на выбор
Другой шрифт, Segoe UI Symbol, имеет три флажка. Этот шрифт можно выбрать на шаге 3 описанной выше процедуры и заменить один из следующих кодов символов на шаге 4.
|
Символ |
Код символа |
|---|---|

|
2705 |

|
2713 |

|
2714 |
Нужна дополнительная помощь?
Как в Ворде заполнить анкету, поставить галочку в квадрат, поле, ячейку?
Как в Ворде поставить, ввести символ галочки в тексте или в квадрате, клетке, отметить выбранный пункт галкой?
В правильно сделанной анкете клеточки, в которых надо поставить галочку, — это специальные объекты. Над ними надо просто нажать правой кнопкой — появится всплывающее окошко с меню, в котором надо выбрать пункт «Отметить» (Check).
Если это просто квадратик, а не специальный check box, то можно просто вставить символ — эта операция выбирается через меню Вставить — Символ (на ленте это с самого правого края символ в виде греческой буквы Ω) вставить символ птички — √. Или букву V. На время вставки таких символов полезно на клавиатуре нажать клавишу Insert, чтобы новые символы не раздвигали уже набранный текст, а заменяли собой существующие символы.
Как вставить галочку и крестик в квадратике
MS Word содержит большое количество символов: обозначения температуры, различные математические знаки. Но при составлении, к примеру, анкеты для проведения опроса, уже появляется первая трудность – это галочка в Ворде, ведь её не набрать так просто на клавиатуре, как квадратную скобку. В статье разберем два довольно простых способа для решения данной проблемы.
Способ 1: значок галочка с помощью вкладки «Символ»
Подобный вариант вставки символа известен многим пользователям, так как на него не приходится тратить много времени. Итак, чтобы вставить галочку в анкете нужно:
- Поставить курсор мыши в нужном месте в тексте, где нужен знак галочки;
- Открыть вкладку «Вставка» — «Символ» — «Другие символы»;
- В окне «Символ» в разделе «Шрифт» укажите «Wingdings» немного прокрутите вниз всего списка знаков, найдите галку, нажмите на неё и вставьте.
- Закройте окно «Символ».
- Результат на скриншоте ниже.
Внимание! Рядом со знаком галочка, также есть галочка в квадратике, обычный крестик и крестик в квадрате, нажав по нужному знаку, можете вставить его в текст.
Вот таким образом будет выглядеть галочка в квадрате (код знака в документе Ворд – 254).
Способ 2: вставка галочки через вкладку «Главная»
В главной вкладке укажите шрифт «Wingdings-2».
Смените раскладку ввода текста на английскую клавиатуру, комбинацией клавиш «Shift + Alt». Далее нужно, удерживая кнопку «Shift», нажать на букву «P» на английской раскладке.
Данный способ позволяет поставить только птичку в тексте, без квадратика. Также можно создавать список перечислений, либо использовать в хаотичном виде по всему текстовому документу.
Вставка крестика в квадрате в Microsoft Word
Нередко пользователи во время работы в Microsoft Word сталкиваются с необходимостью вставить тот или иной символ в текст. Мало-мальски опытные пользователи этой программы знают, в каком ее разделе искать всевозможные специальные знаки. Проблема лишь в том, что в стандартном наборе Ворда этих самых символов так много, что найти необходимый иногда бывает очень сложно.
Один из символов, который не так уж и просто найти, это крестик в квадратике. Необходимость поставить такой знак нередко возникает в документах со списками и вопросами, где нужно отметить тот или иной пункт. Итак, приступим к рассмотрению способов, с помощью которых можно поставить крестик в квадрате.
Добавление знака крестик в квадрате через меню «Символ»
1. Установите курсор в том месте документа, где должен находиться символ, и перейдите во вкладку «Вставка».
2. Нажмите на кнопку «Символ» (группа «Символы») и выберите пункт «Другие символы».
3. В открывшемся окне в выпадающем меню раздела «Шрифт» выберите «Windings».
4. Пролистайте немного изменившийся список символов и найдите там крестик в квадрате.
5. Выберите символ и нажмите кнопку «Вставить», закройте окно «Символ».
6. Крестик в квадратике будет добавлен в документ.
Добавить этот же символ можно и с помощью специального кода:
1. Во вкладке «Главная» в группе «Шрифт» измените используемый шрифт на «Windings».
2. Установите указатель курсора в месте, где должен быть добавлен крестик в квадрате, и зажмите клавишу «ALT».
2. Введите цифры «120» без кавычек и отпустите клавишу «ALT».
3. Крестик в квадратике будет добавлен в указанное место.
Добавление специальной формы для вставки крестика в квадрат
Иногда в документе требуется поставить не готовый символ крестик в квадрате, а создать форму. То есть, необходимо добавить квадрат, непосредственно внутри которого и можно будет поставить крестик. Для того, чтобы это сделать, в Microsoft Word должен быть включен режим разработчика (на панели быстрого доступа будет отображаться одноименная вкладка).
Включение режима разработчика
1. Откройте меню «Файл» и перейдите в раздел «Параметры».
2. В открывшемся окне перейдите в раздел «Настроить ленту».
3. В списке «Основные вкладки» установите галочку напротив пункта «Разработчик» и нажмите «ОК» для закрытия окна.
Создание формы
Теперь, когда в Ворде появилась вкладка «Разработчик», вам будет доступно значительно больше функций программы. В числе таковых и создание макросов, о которых мы ранее писали. И все же, не будем забывать, что на данном этапе у нас совсем другая, не менее интересная задача.
1. Откройте вкладку «Разработчик» и включите режим конструктора, нажав на одноименную кнопку в группе «Элементы управления».
2. В этой же группе нажмите на кнопку «Элемент управления содержимым флажок».
3. На странице появится пустой квадратик в специальной рамке. Отключите «Режим конструктора», повторно нажав на кнопку в группе «Элементы управления».
Теперь, если кликнуть один раз по квадратику, внутри него появится крестик.
Примечание: Количество таких форм может быть неограниченным.
Теперь вы знаете немного больше о возможностях Майкрософт Ворд, в том числе и о двух разных способах, с помощью которых можно поставить крестик в квадрате. Не останавливайтесь на достигнутом, продолжайте изучать MS Word, а мы вам в этом поможем.
Мы рады, что смогли помочь Вам в решении проблемы.
Помимо этой статьи, на сайте еще 11902 инструкций.
Добавьте сайт Lumpics.ru в закладки (CTRL+D) и мы точно еще пригодимся вам.
Отблагодарите автора, поделитесь статьей в социальных сетях.
Опишите, что у вас не получилось. Наши специалисты постараются ответить максимально быстро.
Помогла ли вам эта статья?
Поделиться статьей в социальных сетях:
Еще статьи по данной теме:
Цель была убрать крестик, ответ не увидела
И это логично, ведь статья называется «Как добавить крестик…», а не как убрать. Но если Вы опишете, какой конкретно крестик нужно убрать в документе, а еще лучше, если приложите его скриншот, мы обязательно постараемся помочь.
Можно ли сделать так: при установке крестика в квадратике появлялась надпись YES, а при пустом крестике была надпись NO?
Василий, здравствуйте. К сожалению, такой возможности нет. Вы слишком много хотите от обычного текстового редактора. Специальная форма, добавленная в режиме разработчика (что уже явно говорит о том, что функция не для всех) — это максимум того, что Word способен предоставить.
Спасибо огромное. Очень полезная информация!
как в тексте word вставить православный крест, в строке? без квадрата.
Вадим Викторович, здравствуйте. В стандартном наборе Microsoft Word такого символа нет. Все что можно сделать — найти соответствующее изображение, вставить его в текстовый документ самостоятельно и изменить размер. Об этом мы ранее писали в отдельных статьях.
вопрос был как проставить крестик в уже имеющемся квадратике. Заполняю форму, где крестиком нужно выбрать необходимые варианты. Если же создавать так, как описано в статье, то вновь созданные квадраты существенно отличаются от уже имеющихся. И потом это тройная работа — создавать, перемещать, раскрашивать….
Dina, здравствуйте. Прямой и простой возможности сделать это нет, так как автор документа ее не предусмотрел. Судя по тому, что квадратики, которые нужно отмечать, не являются «интерактивными», они рассчитаны на то, что взаимодействовать будут с печатной копией документа, а не с его изначальной, электронной версией. Переделать весь документ с целью добавления формы, конечно, можно, но зачем делать чужую работу в случае, когда автор сам не озаботился ее качественным выполнением? Выберите любой произвольный символ — крестик или его аналог и ставьте его возле поля для отметки, за ним или перед и обозначьте это в каком-нибудь комментарии, сославшись на то, что другого решения нет. Или, как вариант, и если такая возможность есть, распечатайте документ, отметьте нужные поля, а затем отсканируйте его и конвертируйте из PDF в DOCX.
В качестве альтернативы можно попробовать использовать средства рисования, но не факт, что даже с их помощью получится нарисовать в нужном месте крестик. Ознакомьтесь со статьей по ссылке ниже, возможно, в ней вы найдете решение.
Задайте вопрос или оставьте свое мнение Отменить комментарий
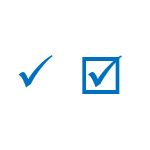
Оглавление: 1. Как поставить галочку в Word - Через вставку символов - “Горячими клавишами” 2. Как поставить в Word галочку в квадрате - Через вставку символов - “Горячими клавишами”
Как поставить галочку в Word
Рассмотрим несколько способов поставить галочку в Word.
Через вставку символов
Самый простой способ поставить галочку в Word в любом месте — использовать библиотеку доступных символов. В Word она довольно обширна, но не все могут найти в ней галочку.
Чтобы вставить галочку, выберите сверху пункт “Вставка”, нажмите на “Символ” и в выпадающем меню на вариант “Другие символы”.
Откроется утилита с символами для вставки. Важно знать, что для выбора галочки, которая максимально приближена к привычному написанию, нужно выбрать шрифт Wingdings, и там почти в самом конце списка будет нужная галочка. Просто нажмите “Вставить”, чтобы ее вставить.
Обратите внимание
Если не переключиться на указанный шрифт, можно будет найти только галочку, которая является квадратным корнем.
“Горячими клавишами”
Если вставлять галочку в Word приходится часто, самый простой способ это делать — назначить указанный выше символ галочки на сочетание горячих клавиш. Для этого потребуется сверху в Word выбрать пункт “Вставка”, перейти в “Символ” и выбрать “Другие символы”.
Здесь перейдите к шрифту Wingdings и найдите нужную галочку. Нажмите на нее и выберите снизу пункт “Сочетание клавиш”.
Далее нужно задать удобное сочетание клавиш.
Обратите внимание
Не задавайте сочетание клавиш, которое уже используется для общеизвестной команды. Например, не нужно задавать сочетание Ctrl+C, Ctrl+V и так далее. Если указанное вами сочетание клавиш уже используется, в пункте “Текущее значение” будет отображаться для какой команды сейчас используется это сочетание клавиш.
Задав нужное сочетание, нажмите “Назначить”.
После этого можно закрывать окно работы с символами. Теперь при нажатии на сочетание, которое вы установили для этого символа, будет появляться галочка.
Как поставить в Word галочку в квадрате
Еще один символ, который можно установить в Word — это галочка в квадрате. Он чаще используется в тестах, поэтому рассмотрим способы установить и его. В целом, способы это сделать похожи на описанные выше, поэтому приведем инструкции без дополнительных пояснений.
Через вставку символов
В Word выберите сверху в меню пункт “Вставка”, далее нажмите на панели инструментов на вариант “Символ” и выберите “Другие символы”.
Откроется список символов, здесь надо выбрать шрифт Wingdings. После этого найдите значок галочки в квадрате и нажмите на него. Выберите “Вставить”, чтобы он отобразился в документе.
Обратите внимание
После вставки любого символа таким способом, он будет отображаться первым в пункте “Символ” на панели управления. Оттуда его с легкостью можно будет вставить повторно, без перехода к списку всех символов.
“Горячими клавишами”
Можно установить галочку в квадрате на сочетание горячих клавиш. Перейдите к нужному символу на панели всех символов, выберите его и нажмите “Сочетание клавиш”.
Укажите нужное сочетание и нажмите “Назначить”.
Теперь можно использовать выбранное сочетание клавиш для быстрой вставки в документе Word значка галочки в квадрате.
(10 голос., средний: 4,20 из 5)
Загрузка…
При создании анкет, опросников или других документов, которые требуют заполнения, часто возникает необходимость поставить галочку, квадрат с галочкой или просто пустой квадрат. В этом материале вы узнаете сразу два способа, как можно поставить галочку в текстовом документе Word. Материал будет актуален для всех Word 2007 и более свежих версий, таких как Word 2010, 2013, 2016 и 2019.
Ставим галочку с помощью кнопки «Символы»
Если вам нужно поставить галочку в документе Word, то самый простой вариант, это перейти на вкладку «Вставка» и воспользоваться кнопкой «Символы», которая находится в правой части панели инструментов. После нажатия на эту кнопку появится небольшое меню, в котором нужно выбрать пункт «Другие символы».
В результате должно открыться окно «Символ». С помощью данного окна можно вставить в текст практически любой символ. В частности, здесь можно найти галочку, крестик и галочку в квадрате. Для того чтобы вставить галочку необходимо выбрать шрифт «Wingdings», выделить значок галочки и нажать на кнопку «Вставить».
В результате галочка будет вставлена в текст документа в той точке, где был установлен курсор. В дальнейшем вы сможете вставлять этот знак не открывая окно «Символ». Для этого будет достаточно просто нажать на кнопку «Символ» на вкладке «Вставка» и выбрать галочку в списке последних использованных знаков.
Если вам вы часто сталкиваетесь с необходимостью вставить галочку или другой не типичный знак, то можете задать собственную комбинацию клавиш и в дальнейшем использовать ее для вставки этого знака. Чтобы задать комбинацию клавиш нужно открыть окно «Символ», выделить нужный знак и нажать на кнопку «Сочетание клавиш».
После этого появится окно «Настройка клавиатуры». Здесь нужно установить курсор в текстовое поле «Новое сочетание клавиш» и нажать комбинацию клавиш (например, ALT+G или любую другую), которую вы бы хотели использовать для вставки выбранного знака.
После этого нужно нажать на кнопку «Назначить» и подтвердить сохранение настроек. В результате, заданная вами комбинация клавиш будет автоматически вставлять в текст тот знак, к которому она привязана.
Ненумерованные списки с использованием галочки
Также вы можете использовать галочку в качестве маркера для ненумерованных списков. Для этого выделите строки текста, которые должны стать списком и нажмите на стрелку, рядом с кнопкой «Маркеры» (вкладка «Главная»). В результате должно появиться меню, в котором можно будет выбрать один из доступных маркеров. В результате вы получите ненумерованный список с галочками.
При необходимости, в качестве маркера для списка можно использовать любой другой знак. Например, можно выбрать крестик или галочку в квадрате. Для этого нужно открыть указанное выше меню и выбрать вариант «Определить новый маркер».
После этого должно появиться окно «Определение нового маркера». Здесь нужно нажать на кнопку «Символ».
И выбрать символ, который нужно использовать в качестве маркера для списка.
Дальше нужно закрыть все окна нажатием на кнопку «ОК». Если все было сделано правильно, то вы получите ненумерованный список с собственным маркером.
Посмотрите также:
- Как перевернуть страницу в Word
- Как построить график в Excel
- Как сделать альбомную страницу в Word
- Как сделать вертикальный текст в Word
- Как закрепить область в Экселе
Автор
Александр Степушин
Создатель сайта comp-security.net, автор более 2000 статей о ремонте компьютеров, работе с программами, настройке операционных систем.
Остались вопросы?
Задайте вопрос в комментариях под статьей или на странице
«Задать вопрос»
и вы обязательно получите ответ.




























 , а затем
, а затем  . Еще один параметр проверка метки
. Еще один параметр проверка метки  доступен в двух квадратах от него (код символа 254).
доступен в двух квадратах от него (код символа 254).