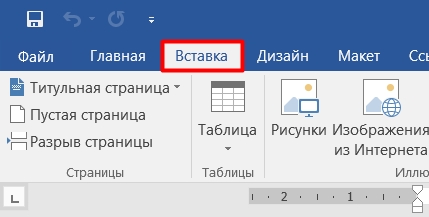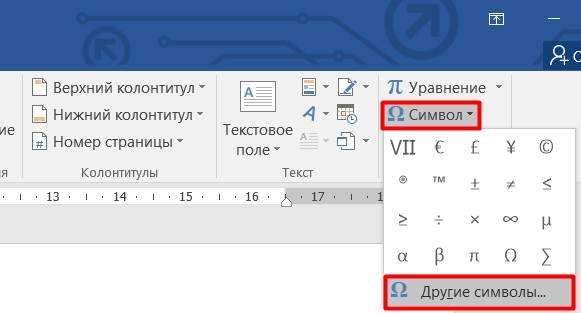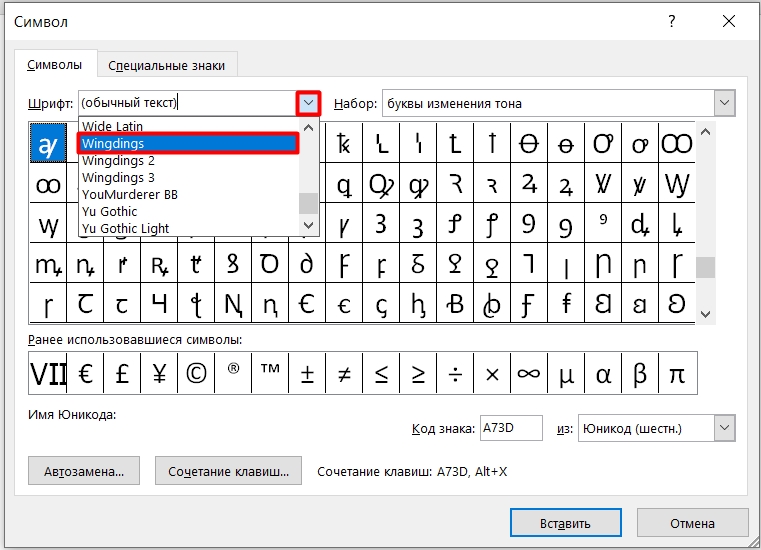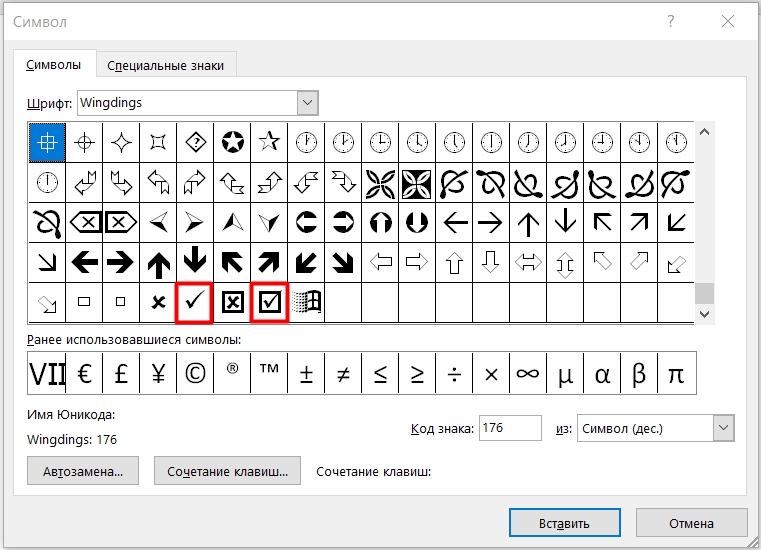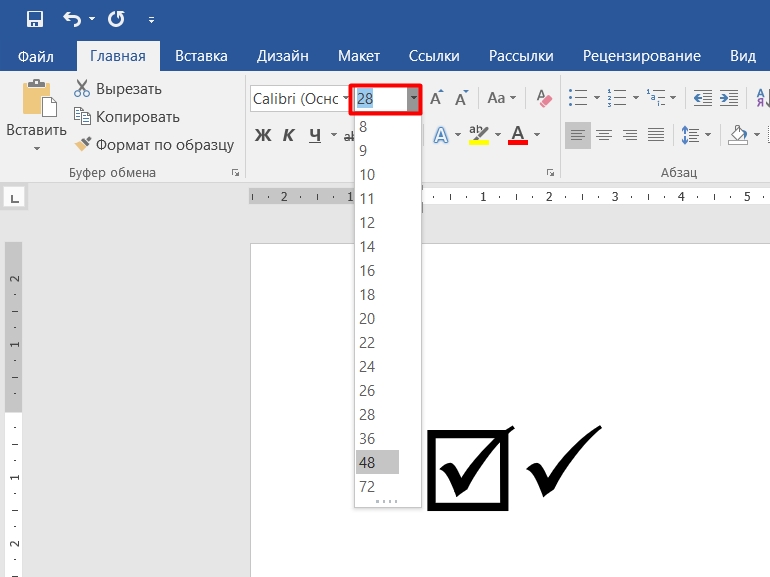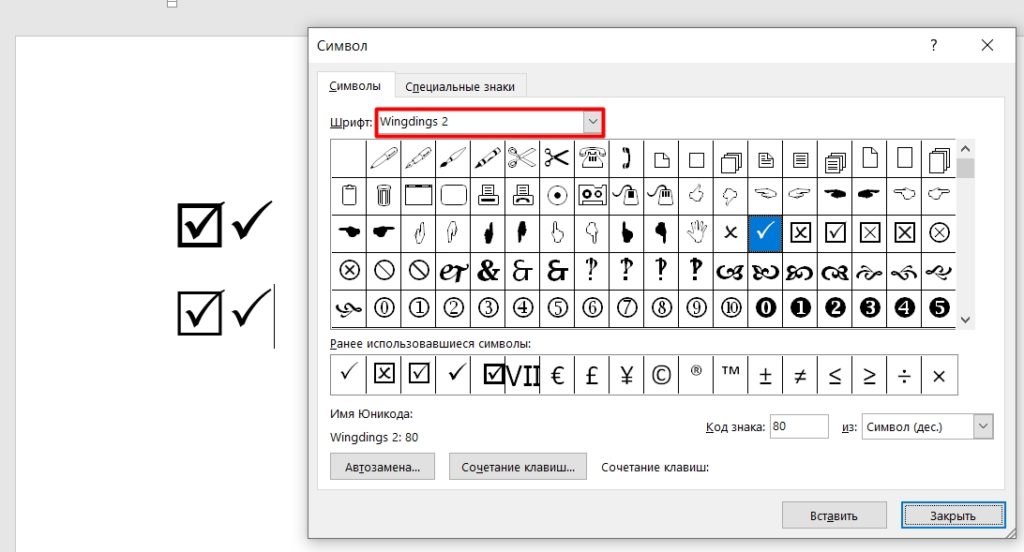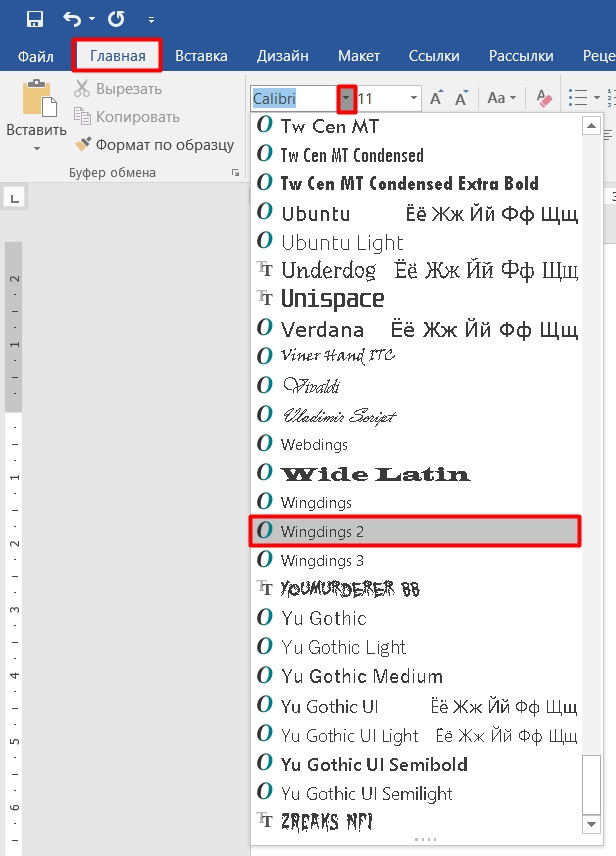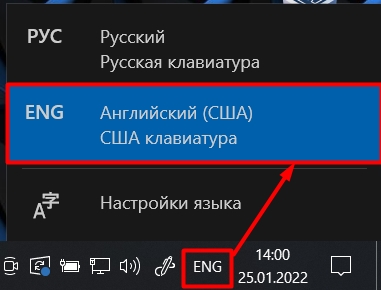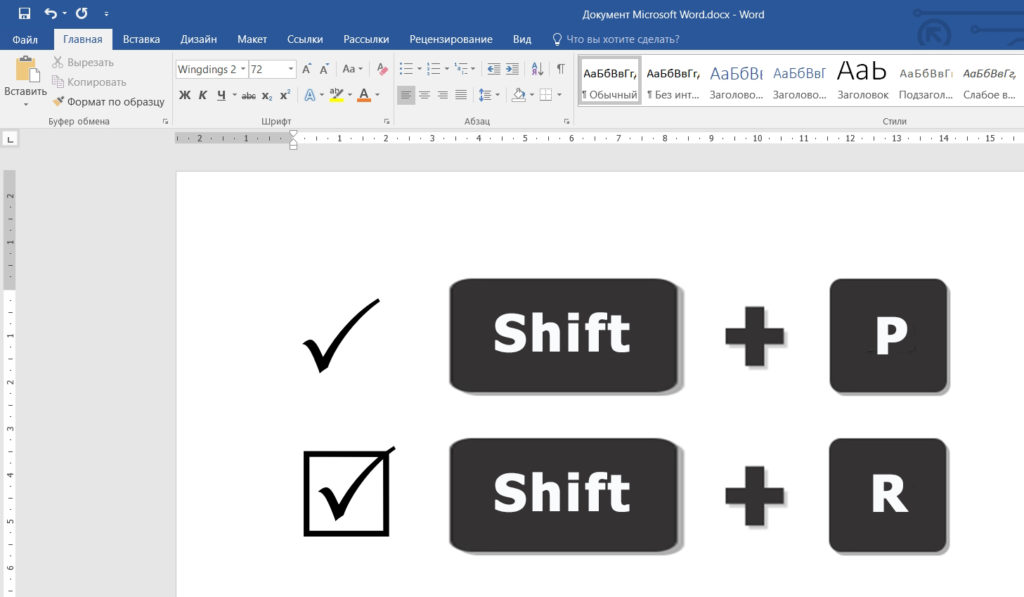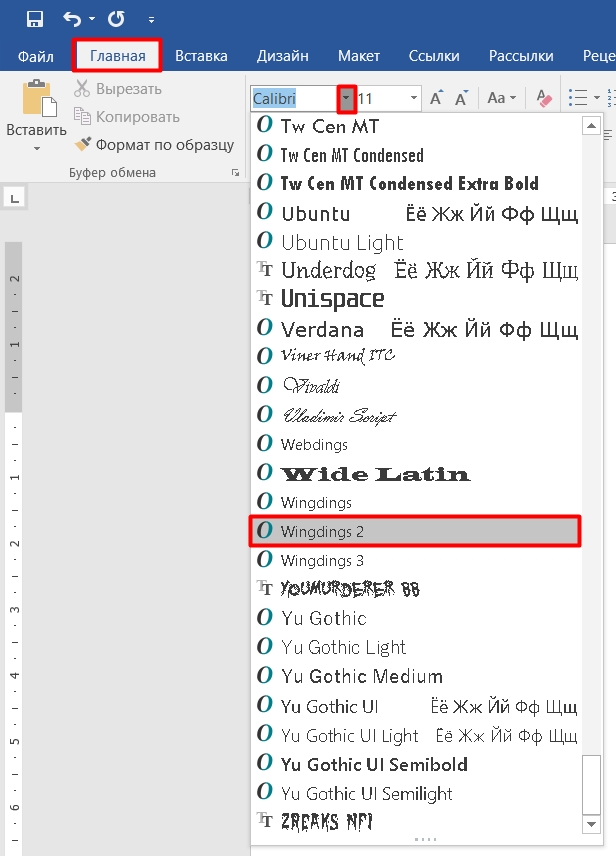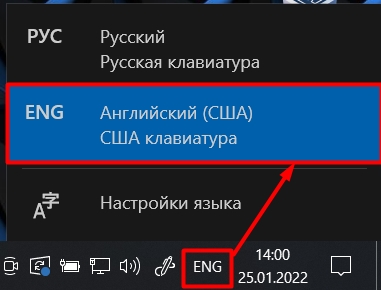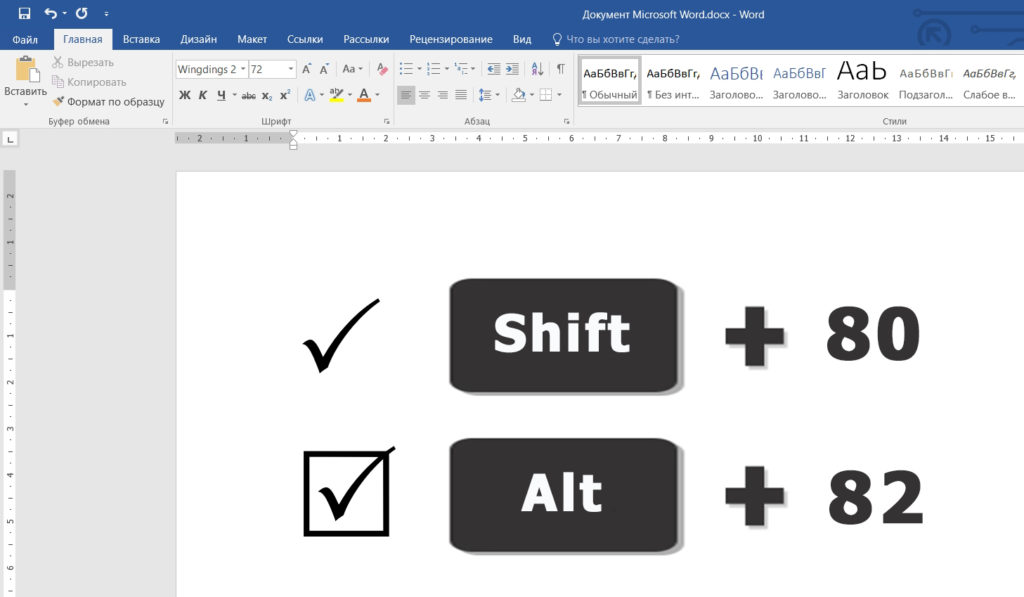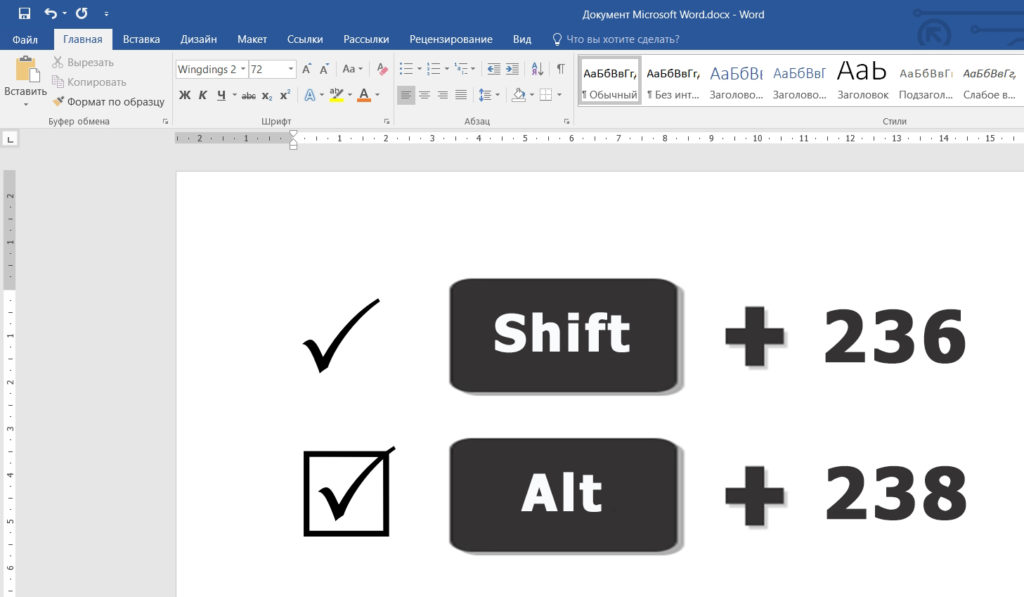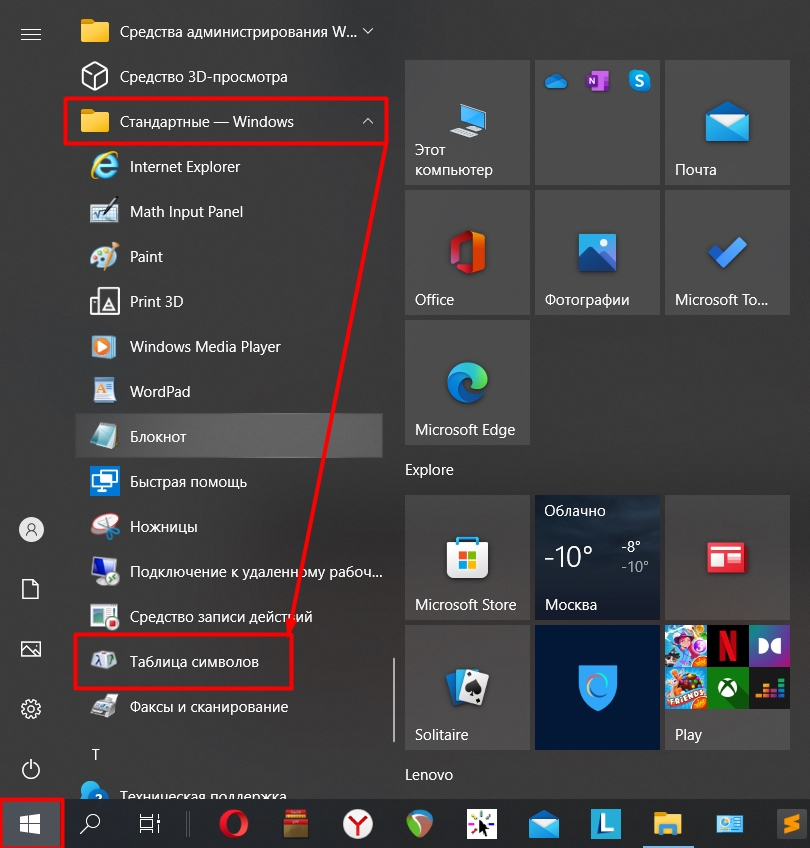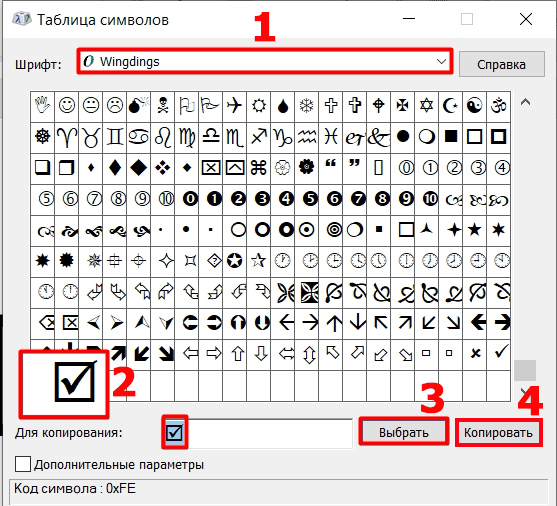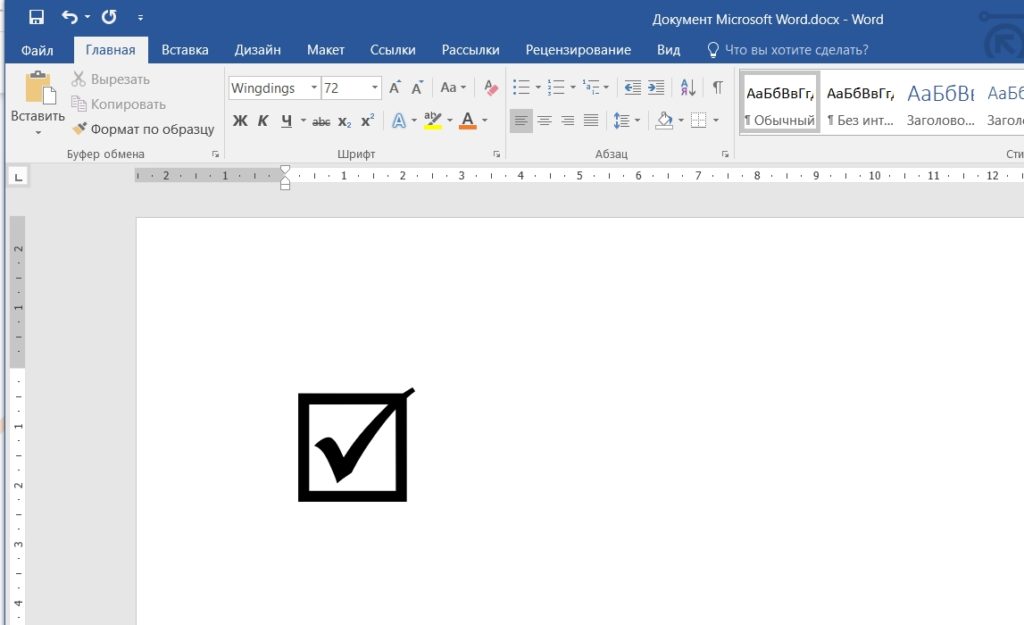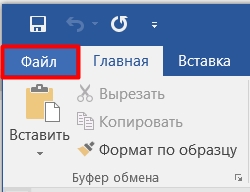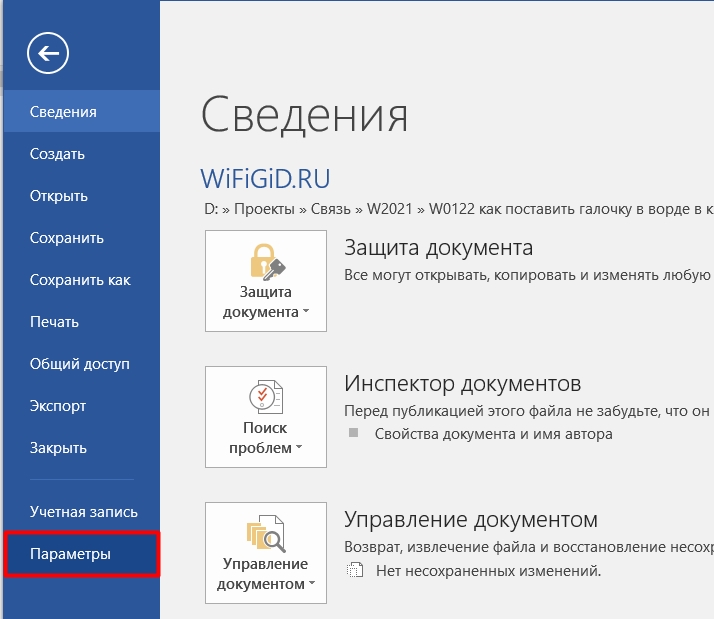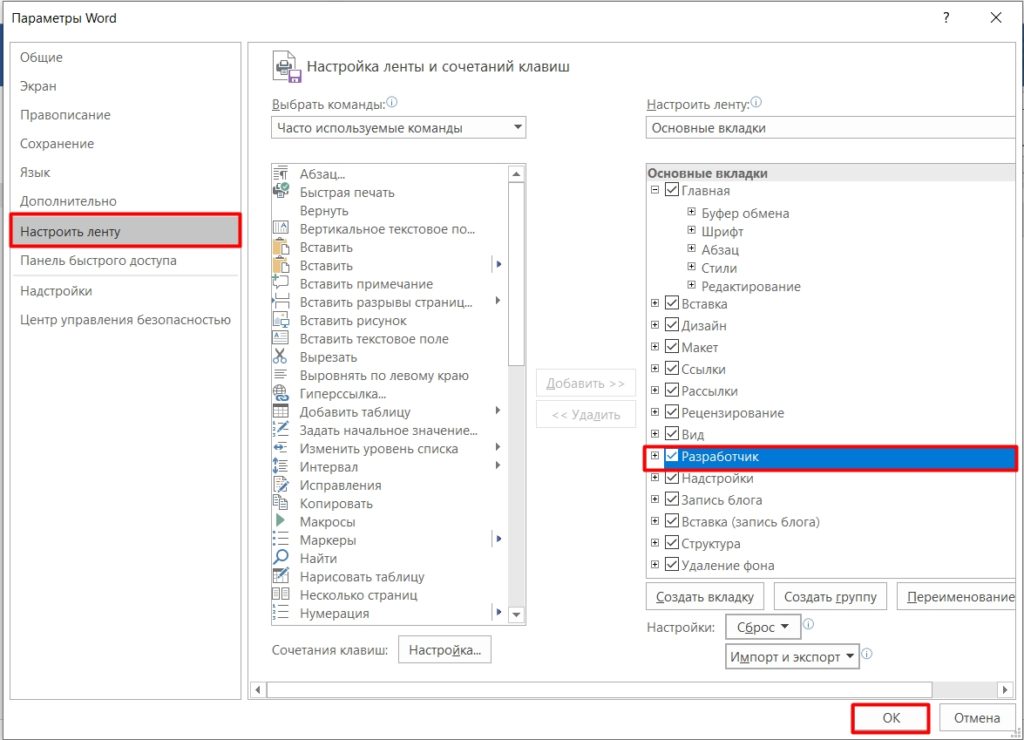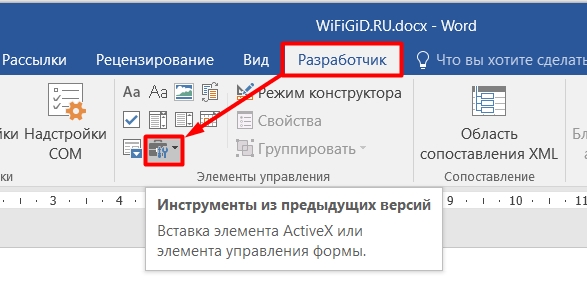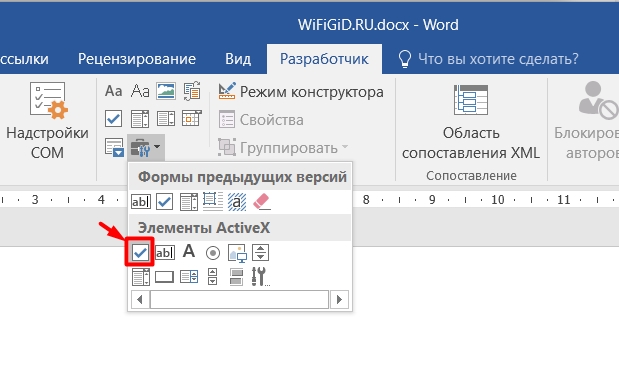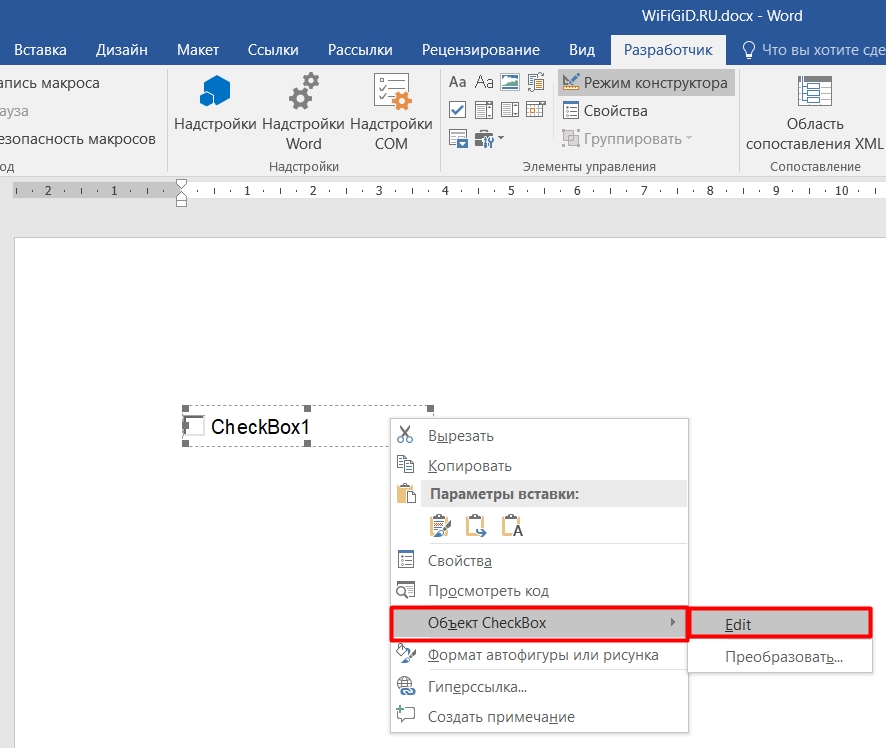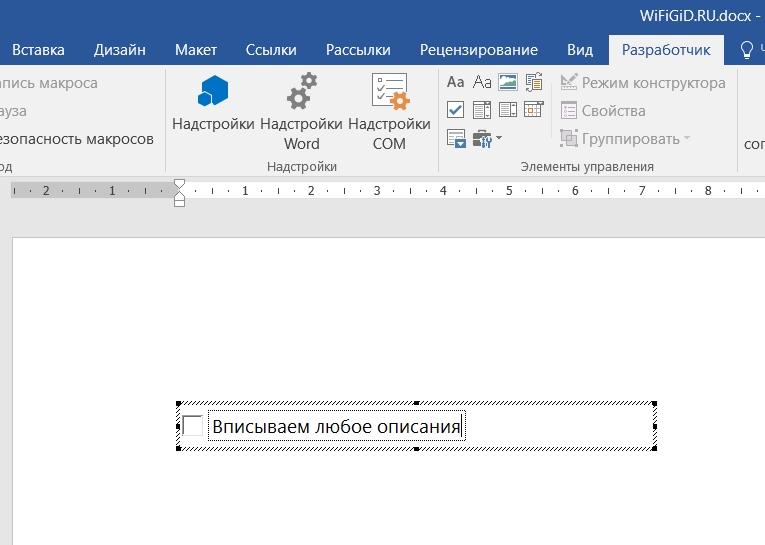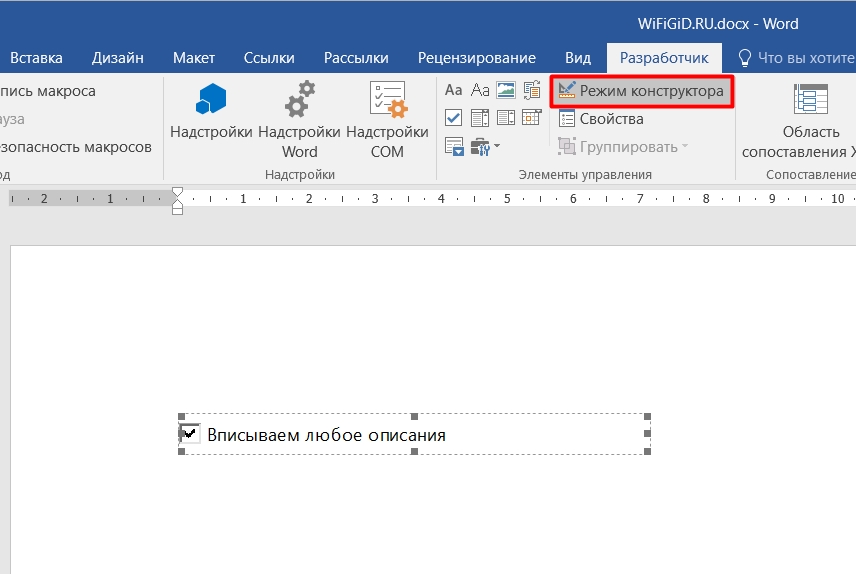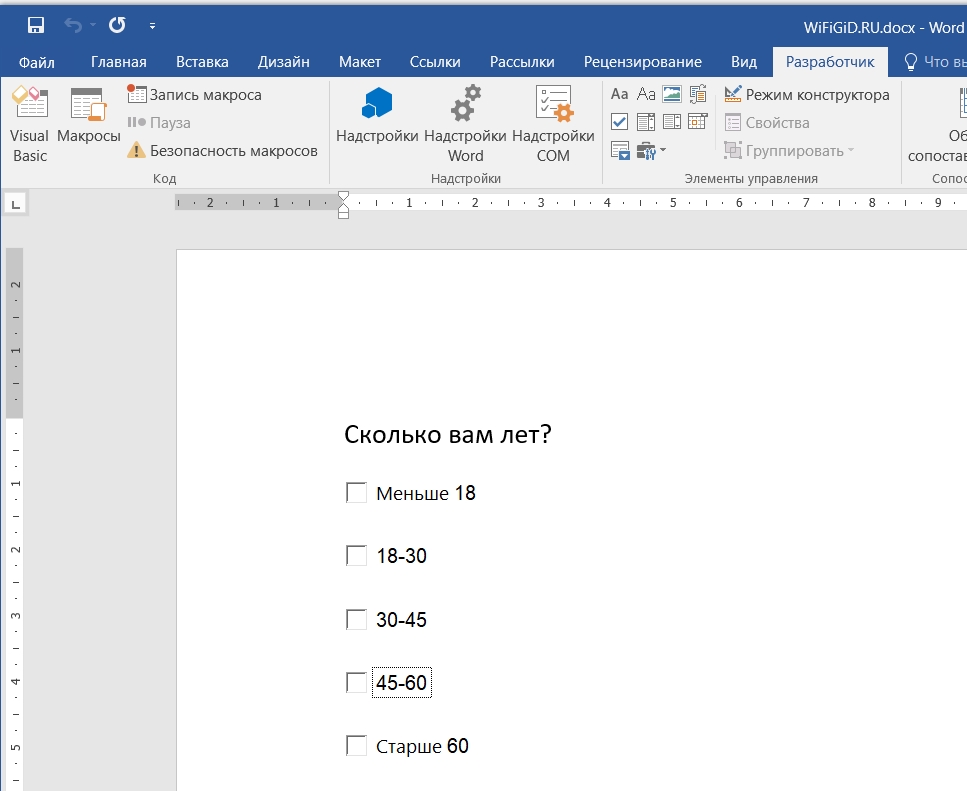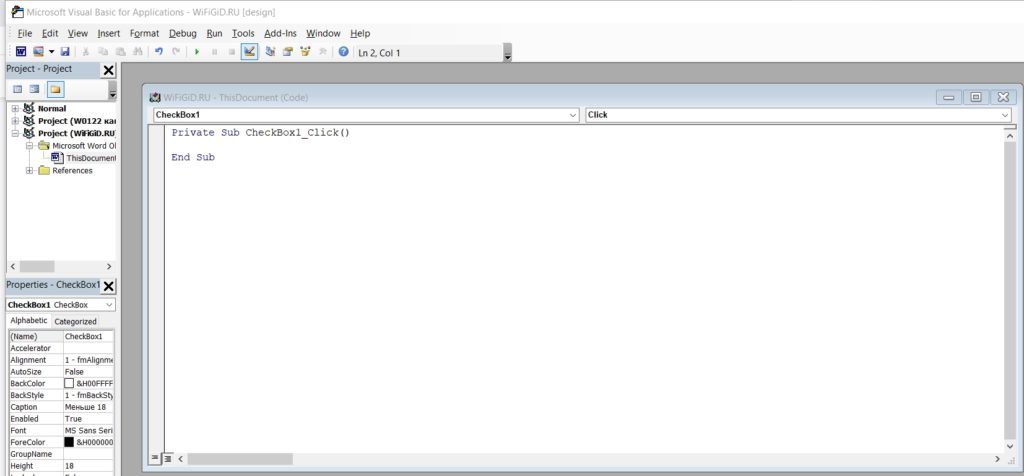Некоторые важные знаки, которые необходимы для лаконичного представления текста или статьи не представлены на клавиатурах. К подобным причисляется и символ галочка
. Некоторые текстовые редакторы, такие, как Microsoft Word, содержат специальные таблицы, в которых представлен данный значок, однако, если он отсутствует в мессенджерах и иных программах для набора текста, его можно отобразить, набрав определенную комбинацию символов.
Какие галочки можно отображать и как это сделать при помощи комбинации символов
В зависимости от того, где необходимо использовать рассматриваемый символ, зависит и ее стиль. Например, если он требуется для обозначения каждой строки перечислений, здесь может подойти обычный и нежирный символ, а в случае установки знака одобрительного ответа (согласия с чем-либо), понадобится более жирный и крупный значок. Наиболее простым способом является копирование данного знака в каком-то из уже существующих документов. Для этого достаточно выделить его, скопировать при помощи комбинации клавиш Ctrl+C и вставить в создаваемый текст комбинацией Ctrl+V или при помощи контекстного меню, которые вызывается при помощи правой кнопки мыши.
Если же пользователя такой вариант не устраивает, либо он не может отыскать рассматриваемый символ в иных документах или интернете, его можно отобразить, набрав соответствующую комбинацию. Стоит отметить, что этот способ сработает, если в текстовом редакторе или мессенджере включена на текущий момент кодировка Unicode. Данный вариант поможет вывести на экран дну из следующих галочек: ✓ ✔ ✅ ⍻ ☑. Для этого наберите комбинацию символов U+****, где в качестве звездочек нужно вставить четыре цифры, которые собственно и обозначают ту или иную галочку:
- 2713 (обычная);
- 2714 (полужирная);
- 2705 (размещенная в рамках квадратика и выделенная);
- 2611 (обычная, расположенная в квадратике).
Если же при наборе комбинации, она не превращается в нужный символ, значит, скорее всего, текстовый редактор на данный момент не распознает Юникод либо она набрана с допущением ошибок. Набрав необходимые символы, галочка должна преобразовываться незамедлительно и ее можно смело использовать в сообщениях и создаваемых документах.
Отображение значка в Microsoft Word
Любой продвинутый текстовый редактор содержит множество встроенных функций, которые позволяют идеально структурировать текст. Это же относится и к наиболее популярному среди подобных программ — Microsoft Word. Помимо обычных средств форматирования, здесь содержится множество символов, которые могут быть использованы, включая и составление математических формул. Символ галочки, как и множество других здесь также имеется, что позволяет с их помощью создавать уникальные списки, а также вставлять их в любое место текста, где это необходимо.
Некоторые пользователи для отображения подобного знака используют копирование и вставку из ресурсов интернета, однако это не совсем правильно. Как правило, в глобальной сети они выполнены в виде картинки, а это увеличивает размер документа в разы. Для того, чтобы вставить оптимально галочку в текст, необходимо:
- Запустите Microsoft Word и откройте в нем какой-либо из уже имеющихся документов либо создайте новый;
- перейдите на вкладку «Вставка», расположенную в строке меню;
- в отображенной панели инструментов, в правой стороне отыщите кнопку «Символ» и кликните по ней;
- во всплывшем окошке нажмите на «Другие символы»;
- на экране монитора появится отдельное окно, в котором будут присутствовать уникальные символы, которые иногда необходимы для построения математических, физических, химических формул и т.д. Для поиска галочки во всплывающем меню «Набор» перейдите на позицию значки Dingbats или введите комбинацию из четырех цифр, представленных выше в поле, показанное на скриншоте.
После этого данный символ будет отображен в документе, который в данный момент набирается или редактируется. К нему можно применять форматирования, включая и изменение размера и шрифта, что придаст галочке уникальный вид, в зависимости от требований пользователя. Также стоит отметить, что если этот знак до этого использовался, он будет также помещен и в строку «Ранее использовавшиеся символы».
После этого, чтобы не проделывать процедуру с поиском этого значка, его можно смело копировать, от чего размер документа и корректность отображения не пострадают.
В других текстовых приложениях, например в Open Office, вставка данного символа проводится аналогично. Единственное, чем будет отличаться данная процедура — это поиск сведенного набора символов.
Похожие статьи:
Всем доброго времени суток! Сегодня в статье я расскажу вам, как поставить галочку в Ворде, как обычную, так и в квадратике. Я подробно описал 5 способов. Если у вас что-то будет не получаться, то вы смело можете обратиться ко мне в комментариях. Поехали!
Содержание
- Способ 1: Через вставку символов
- Способ 2: Прямой ввод
- Способ 3: С помощью кода
- Способ 4: Вставка из Windows
- Способ 5: Интерактивная галочка для опроса
- Задать вопрос автору статьи
Способ 1: Через вставку символов
Вообще если вы хотите вставить что-то необычное, то стоит в первую очередь проверить – есть ли это в разделе специальных символов. Давайте проверим этот вариант.
- Сверху выбираем третью вкладку под названием: «Вставка».
- Теперь смотрим в основную панель и находим раздел «Символы», нажимаем по ним. Обычно в окне отображаются либо самые популярные знаки, либо те, которыми вы ранее пользовались. Если там галочки нет, то жмем по кнопке «Другие символы».
- Далее вы увидите набор всякого рода знаков. Открою вам маленькую тайну, каждый набор отличается в зависимости от выбранного шрифта. Поэтому нам нужно выбрать правильный. В этом же окне находим пункт «Шрифт», жмем по стрелочке, чтобы открыть полный список и находим там «Winglings».
- Далее листаем в самый низ – там вы увидите два символа-галочки, как в квадрате, так и без него. Есть даже крестик в квадрате. Один раз нажмите левой кнопкой мыши по нужному варианту. После этого кликаем по кнопке «Вставить».
- Еще один очень важный момент – все эти символы можно перекрашивать, подчеркивать и выполнять любое форматирование. Например, вы можете изменить размер данных символов стандартным образом через шрифт. Можно поменять цвет фона, а также самого знака.
Кстати, в наборе «Wingdings 2» тоже есть галочки, но они имеют более тонкий контур. Поэтому вы можете выбрать тот вариант, который подходит именно вам.
Способ 2: Прямой ввод
Прошлый способ достаточно трудоёмкий. Если вам нужно постоянно вставлять галочки по всему документу, то лучше делать прямой ввод. Как мы уже выяснили, два этих символа принадлежат к определенному шрифту. Поэтому мы можем впечатывать галочки с клавиатуры.
- На главной находим раздел «Шрифт» и жмем по стрелочке, чтобы его поменять. Все шрифты по умолчанию расположены в алфавитном порядке, поэтому листаем почти в самый низ и находим те два, которые мы использовали в прошлом способе: «Wingdings» и «Wingdings 2»
- Поменяйте язык на английский. Это можно сделать двумя способами. Проще всего использовать горячие клавиши Shift + Alt (в более редких случаях Shift + Ctrl). Нажать нужно одновременно. На плюс (+) нажимать не нужно. То есть жмем одновременно на Shift и Alt. Второй способ – это найти языковую панель в правом нижнем углу экрана, нажать по «РУС» и поменять на «ENG».
- Теперь возвращаемся обратно. Для печати галочек нам опять понадобятся быстрые клавиши. Используем основную кнопку Shift и вспомогательные буквы P и R. Также жмем одновременно.
СОВЕТ! Если у вас не получается нажать одновременно, то можете воспользоваться маленькой хитростью. Сначала зажимаем вспомогательную кнопку Shift и потом, не отпуская, жмется вторая кнопка.
Способ 3: С помощью кода
Есть еще один более быстрый вариант вставки. Если вы помните первый способ, то могли заметить, что в таблице при выборе символа у каждого есть свой цифровой код. То есть с помощью этого кода можно вставлять любой символ. Минус в том, что его нужно просто запомнить. С другой стороны, если вы постоянно будете вставлять галочки, то данный вариант будет наиболее удобным и быстрым.
ПРИМЕЧАНИЕ! Код можно вводить только с дополнительной клавиатуры, которая находится справа. Если вы будете использовать цифры над буквами, то ничего происходить не будет.
- Как и в прошлом способе, выбираем нужный нам шрифт.
- Переключаем язык на английский.
- Для начала покажу на примере «Wingdings 2». Чтобы ввести код, нужно зажать кнопку на клавиатуре Alt (Находится слева или справа от пробела). Не отжимая её, начинаем вводить код из цифр, поочередно нажимая на каждую. Повторюсь, что нужно использовать дополнительную клавиатуру из цифр, которая находится справа от основной. Когда код будет введен, отпускаем вспомогательную кнопку. Коды для Wingdings 2:
Alt + 80
Alt + 82
А вот с «Wingdings» не все так просто. Дело в том, что на большинстве версий код, указанный в таблице, не верен, и работают комбинации:
Shift + 236
Shift + 238
То есть это ошибка разработчиков. В любом случае данный момент могут в любой момент исправить. Так что, если у вас эти коды не работают, то используем сочетание:
Shift + 254
Shift + 252
Способ 4: Вставка из Windows
Данный способ не очень удобный, но с ним стоит ознакомиться, хотя бы для понимания – как же работает наша операционная система. Принцип достаточно простой. В операционной системе Windows хранятся определенные шрифты. Эти шрифты используются не только в Word. Каждый символ шрифта кодируется определенным программным кодом. Его можно использовать в любой программе. Покажу на примере нашего любимого Microsoft Word.
- Нам нужно найти «Таблицу символов». Открываем «Пуск», находим букву «С» и открываем папку «Стандартные – Windows» – там вы и найдете нужную нам программу.
- Далее процедура будет немного похожая. Сначала выбираем нужный шрифт, находим там галочку и нажимаем по ней. Теперь кликаем по кнопке «Выбрать». Галочка появится в поле «Для копирования». Далее жмем по кнопке «Копировать».
- Теперь открываем Word, кликаем левой кнопкой мыши, чтобы установить текстовый бегунок и используем кнопки:
Ctrl + V
Все прошлые варианты предполагали вставку простого символа. В данном способе мы рассмотрим вопрос, а как же вставить и интерактивную галочку, чтобы её можно было выделять. Таким образом можно создать опрос, интерактивный перечень задач, а также многое другое. Но данный вариант более сложный, так как мы прибегнем к скрытому инструменту, который по умолчанию выключен.
- Нам нужно включить панель для разработчиков, для этого переходим в первую вкладку «Файл».
- Слева выбираем «Параметры».
- Выбираем раздел «Настроить ленту» и включаем в «Основных вкладках» вкладку «Разработчик» (просто ставим галочку). Жмем «ОК».
- Переходим в новую вкладку и в подразделе «Элементы управления» находим значок с инструментами.
- Вы здесь увидите две галочки, нас интересует именно та, которая находится в «Элементах ActiveX».
- Как только вы нажмете по ней, в месте где стоял текстовый курсор появится квадратик, куда можно устанавливать галочку. Давайте поменяем в нем описание, для этого жмем правой кнопкой мыши, из списка выбираем «Объект CheckBox» – «Edit».
- Сотрите предыдущее название и впишите новое.
- На данный момент галочка не активна, так как включен режим конструктора – выключите его.
- Для примера попробуйте создать и другие пункты.
Для более продвинутых пользователей, кто знает язык программирования Basic – есть режим разработчика. Выделите любой Checkbox. Включите режим конструктора. Кликаем двойным щелчком левой кнопкой мыши. Далее откроется отдельная среда программирования, где можно более широко настроить окно с интерактивными элементами.
Установка специальных символов, например, галок или крестиков, позволяет придать документу более оформленный вид, особенно если речь идет о списке дел, в котором необходимо отмечать выполненные задачи. Как поставить галочку в ворде в квадратике знают не все, но ничего сложного в этом процессе нет.
Существует несколько способов установить галочку в квадрате. Все они подходят для различных версий программы для редактирования текстовых документов.
Способ 1 – копирование и вставка — ✓ ✔ ☑ ✅ ✕ ✖ ✗ ✘
Чтобы скопировать и поставить галочку или крестик, выделите один из символов ниже, затем скопируйте и вставьте его в ваш документ или просто перетащите выделенный фрагмент.
Выберите любой символ, который вам понравится:
✓ ✔ ☑ ✅ ✕ ✖ ✗ ✘
Чтобы скопировать – выделите символ, а затем выполните комбинацию клавиш Ctrl + C.
Теперь в буфере обмена находится скопированный вами текст.
Чтобы поставить символ в нужное место, используйте Ctrl + V.
Добавление галочки в анкету
Если Вам нужно заполнить анкету в документе Ворд, тогда возникает вопрос: как отметить подходящий вариант? Здесь все просто, нам нужно не вставлять галочку, а просто заменить пустой квадратик в нужном поле ответа, на квадратик, в котором будет стоять птичка.
Для начала нужно определить, каким образом был создан перечень с вариантами ответа: автоматически или вручную. Чтобы это сделать, включите непечатаемые знаки. На вкладке «Главная» нажмите «Отобразить все знаки».
Теперь в вопросе кликните мышкой по тому квадратику, который соответствует нужному ответу. Если он подсветился, как в примере, значит список автоматический. Соответственно, нужно нажать на кнопку «Маркеры» на вкладке «Главная», чтобы его убрать.
Квадратик пропадет в выбранном варианте. Теперь поставьте курсор в начале строки с вариантом ответа. Дальше перейдите на вкладку «Вставка», в группе «Символы» кликните по нужной кнопке. В выпадающем меню откроются последние использованные. Если нужный значок есть, жмите на него, нет- выбирайте «Другие символы». Про поиск необходимого и вставки его в документ, прочтите в начале статьи.
Теперь пустой квадрат мы заменили на заполненный. Можно поставить пару пробелов между квадратом и текстом, чтобы отделить их друг от друга.
Если же в анкете Вы кликаете по квадрату, а он не выделяется, и курсор ставится справа или слева от него – значит нумерация проставлена вручную. Соответственно, удалите квадратик.
А дальше все уже Вам знакомо: вкладка «Вставка» – «Символы» – «Символ» – и выбираете нужный.
Вот так мы и разобрались, как поставить в Ворде обычную галочку или галочку в квадрате различными способами. Как видите данный символ можно вставить просто в тексте, в таблице, создать с ним список, или отметить выбранный вариант ответа в анкете.
Оценить статью:
(1 оценок, среднее: 5,00 из 5)
Об авторе: Олег Каминский
Вебмастер. Высшее образование по специальности «Защита информации». Создатель портала comp-profi.com. Автор большинства статей и уроков компьютерной грамотности
- Похожие записи
- Как убрать перенос слов в Ворде
- Как выделить весь текст в Ворде
- Почему в Ворде не меняется шрифт
Обсуждение: есть 1 комментарий
- Петр:
18.10.2019 в 11:41Спасибо.
Ответить
Способ 2 – символьные шрифты
Наиболее распространенный способ заключается в использовании специальных шрифтов – «Wingdings 2» или «Webdings». Найти их можно будет в вашем документе в левом углу и выбрать соответствующий шрифт.
После выбора любого выбранного шрифта Wingdings 2 или Webdings, можно будет воспользоваться специальными горячими клавишами, которые ниже изображены на картинке.
Ставим галочку с помощью шрифта
Все знают, что такое шрифт в «Ворде». Он бывает разнообразным, может удивлять своей креативностью и красотой, но мало кто знает, что среди всего разнообразия есть шрифт, который предназначен не для письма. Название его Wingdings 2, о нем сейчас и поговорим.
Чтобы быстро его выбрать, начните вводить его название в поле, где прописано название шрифта. Выбрав его и нажав пару клавиш, вы обнаружите, что вместо привычных букв ставятся различные символы. Именно среди всех возможных клавиш и находится наша галочка. Чтобы долго не томить, стоит сразу назвать эти клавиши — «P» и «R». Только перед их вводом обязательно зажмите клавишу SHIFT и проследите, чтобы раскладка клавиатуры была на английском языке, иначе нужного результата вы не добьетесь.
Теперь вы знаете, где находится галочка на клавиатуре. Помимо этого, можно скачать специальные шрифты с галочками. Там могут быть разные вариации этого знака.
Способ 3 — таблицы символов
Можно также использовать таблицу символов. Для этого необходимо будет иметь на компьютере установленный Excel. После чего перейдите в меню «вставка», а затем выберите «Символ». Как и в предыдущем шаге, выберите соответствующий шрифт «Wingdings». После чего, в нижнем окне можно будет выбрать любой символ на любой вкус.
Такую же таблицу можно получить, перейдя в меню «Пуск → Стандартные → Служебные», выбрать «Таблица символов». Ну и конечно не забудьте выбрать шрифт Wingdings. Просто кликните по любому значку дважды, и символ будет скопирован в буфер обмена. И наконец, поставить символ в нужное место документа.
Способ 1: создать флажок в ворде
Если форма, которую вы хотите сделать будет содержать флажки, то для их добавления необходимо включить вкладку «Разработка» на панели инструментов Word. Для этого перейдите на вкладку «Файл», расположенную в левом верхнем углу, и выберите элемент «Параметры».
На этом этапе выберите элемент «Настроить ленту» из меню, расположенного слева, установите флажок рядом с элементом «Разработчик» (в поле, расположенном справа) и нажмите кнопку «ОК», чтобы сохранить изменения.
Теперь вы можете вставить флажки в свой документ. Как? Просто перейдите на вкладку «Разработчик» (вверху справа) и нажмите на значок флажка, расположенный в центре внизу в разделе «Элементы управления».
После того, как вы вставили флажок в точку документа, который вы предпочитаете, вы можете отметить его, просто щелкнув внутри него. Статус ячеек будет сохранен в выходном файле, поэтому, если вы поделитесь файлом с другими людьми, они найдут помеченные ячейки, а также сообщат, если документ будет напечатан.
По умолчанию будет не галочка а перечеркнутый квадратик чтобы изменить на галочку достаточно выделить элемент и в меню Разработчик нажать свойства.
В открывшемся окне выбираете нужный вам элемент для снятого и установленого флажка.
Для примера я установил галочку для этого нажмите изменить напротив «Символ установленого флажка» выбрал шрифт Wingdings 2 и квадратик с галочкой
Чтобы изменить размер поля и цвет, выберите его как обычный текст и измените его размер и цвет с помощью.
Способ 4 — код символа на клавиатуре
Иной быстрый способ заключается в напечатание код символа на клавиатуре. Цифры нужно будет вводить именно с цифровой клавиатуры, которая расположена справа от вас. Верхний ряд цифр клавиатуры для этого не подходят.
- Выберите шрифт «Wingdings»
- Нажмите на Alt и удерживайте, затем наберите на цифровой клавиатуре следующую комбинацию чисел:
Галочки
- Alt + 0252
- Alt + 0254
Крестики
- Alt + 0251
- Alt + 0253
Не забывайте, что нужно будет поменять шрифт на Wingdings, прежде чем код символа будет введен. В конце можно будет сменить на нужный вам шрифт.
Это самые эффективные и простые способы поставить галочку в стандартный документ Word. Обратите внимание, описанные выше способы могут различаться в зависимости от вашей версии Microsoft Word, которую вы установили.
Горячие клавиши
Чтобы быстро устанавливать галочку в квадрате через горячие клавиши, необходимо зайти в меню «Символы» и выделить необходимый элемент. В нижней части открывшегося окна будет отображаться код, с помощью которого в последующем будет просто вводить требуемый знак в текст.
Увиденный код необходимо запомнить. Когда потребуется установить желаемый знак, следует зажать клавишу «Alt» и одновременно ввести число, в данном случае это цифры «82». После того, как клавиша «Alt» будет отпущена, на рабочем поле появится заветный элемент.
Ненумерованные списки с использованием галочки
Также вы можете использовать галочку в качестве маркера для ненумерованных списков. Для этого выделите строки текста, которые должны стать списком и нажмите на стрелку, рядом с кнопкой «Маркеры» (вкладка «Главная»). В результате должно появиться меню, в котором можно будет выбрать один из доступных маркеров. В результате вы получите ненумерованный список с галочками.
При необходимости, в качестве маркера для списка можно использовать любой другой знак. Например, можно выбрать крестик или галочку в квадрате. Для этого нужно открыть указанное выше меню и выбрать вариант «Определить новый маркер».
После этого должно появиться окно «Определение нового маркера». Здесь нужно нажать на кнопку «Символ».
И выбрать символ, который нужно использовать в качестве маркера для списка.
Дальше нужно закрыть все окна нажатием на кнопку «ОК». Если все было сделано правильно, то вы получите ненумерованный список с собственным маркером.
Вводим галку с помощью Microsoft Word
Пожалуй, самый простой из способов это MS Word, а именно таблица символов, встроенная в Word: перейти на вкладку «Вставка», нажать по кнопке «Символы» — «Символ» — «Другие символы», далее в поле «Набор» выберите раздел «Dingbats».
Значок галочку можно получить, отыскав её в общем списке или же введя Unicode в специальное поле внизу вкладки. После этого система автоматически разыщет требуемый объект и остаётся только подтвердить вставку нажатием на «Вставить».
Использование Unicode’а – перечня знаков, в чём-то похоже на альт-код.
Конкретный способ зависит от программы, почти во всех из них есть окно для ввода юникода. Надо понимать, что такой тип ввода возможен только там, где он поддерживается, в противно случае иконка галочка будет отображаться некорректно или вообще не будет видна.
- U+2713 (✓), та же обычная галка, «CHECK MARK»;
- U+2714 (✔), жирный вариант, «HEAVY CHECK MARK»;
- U+2715 (✅), прошлая галка белого цвета с контуром, «WHITE HEAVY»;
- U+237B (⍻), перечёркнутая;
- U+2610 (☐), квадратное поле;
- U+2611 (☑), птичка вместе в поле;
Альтернативный способ для вставки в тексте
Рассмотрим другой способ, так как то, что мы рассматривали ранее, нам надо только лишь для создания маркированных списков. Но если вы хотите вставить квадратик в сам текст, то читаем дальше. Сделать это абсолютно просто. Если вы помните, то мы уже пользовались этим способом, когда нам нужно было .
Теперь нужный нам значок будет стоять в самом тексте, если вам это необходимо. Такие вещи могут вам пригодиться, если вам профессионально необходимо оформить документ, или быть может вам надо сделать некое подобие анкеты и т.д. И еще, если вы воспользовались им хотя бы раз, то вам не нужно будет заново идти в таблицу, если он вам понадобится снова. Достаточно будет зайти в «Символ» и значок уже будет отображен в недавно использованных. Очень удобно.
Способ третий: нестандартный шрифт
Этот способ очень своеобразный. Суть его заключается в том, чтобы изменить шрифт, в котором все буквы заменены на символы. Шрифт этот называется «Wingdings 2», поэтому сразу установите его, чтобы проверить работоспособность метода.
Основная проблема заключается в том, что вы не знаете, на какой клавише какой символ находится. Вы можете покликать некоторые из них, но найти необходимый довольно проблематично. Поэтому стоит запомнить, что символ «Галочка» находится на месте большой клавиши «P» (английская раскладка). То есть, для того чтобы вставить символ, вам нужно нажать сочетание клавиш Shift+P.
Но в этом способе есть и недостатки, так как вам каждый раз придется переключать шрифты, а при быстром наборе это крайне неудобно. В этом случае можно пользоваться другими представленными методами.
Как поставить галочку в ворде в квадратике в документе двумя способами
- Использование окошка со специальными символами
Во-первых.
В меню программы выбираем закладку
«Вставить»
. В крайнем правом разделе
«Символы»
, выбираем строчку с надписью
«Символ»
. В открывшемся меню видим популярные значки. Выбираем строку
«Другие символы»
.
Во-вторых.
Видим множество самых разнообразных значков. Сверху есть панель, которая называется
«Шрифт»
. Выбирая « Wingdings 2» , вам откроются специальные значки. Среди них и кроется «галочка».
В-третьих.
Вы наверняка заметили, что есть разные варианты «галочек». А так же всевозможные крестики и зачёркивания. Выбираете понравившийся значок левой кнопкой мыши и щёлкаете по вставке.
Теперь попробуем вставить нужный символ вторым способом.
- Использование горячих клавиш.
Во-первых.
Выполните первые два шага из предыдущего способа. Мы снова в окошке со специальными значками.
Во-вторых.
Теперь ещё раз выберем понравившийся значок, но не вставляем его. Обращаем внимание, что когда мы кликаем по символу, в строке «Код знака» появляется число. Его желательно запомнить или записать.
В-третьих.
А теперь закрываем ненужное окно и выбираем куда вставить значок. Зажмите
клавишуAlt
и введите цифрами «Код знака», который мы только что запомнили. Для галочки это будет выглядеть так: Alt + 80.
Таким образом, мы с вами узнали как поставить галочку в ворде в квадратике в нужное для вас место в тексте.
Ворд – текстовый редактор, позволяющий создавать, редактировать текст любого объема. Иногда, при написании текста пользователю требуется добавить некоторые элементы, позволяющие сделать документ более читабельным. Один из таких популярных элементов – галочка. Именно поэтому в нашей статье, мы разберем, как поставить галочку в Ворде.
Шрифт
Изменив шрифт написания текста, можно добиться появления галочки без квадратика. Для этого необходимо перейти в главную вкладку и в режиме конструктора шрифтов, выбрать пункт «Wingdings-2».
После того, как необходимый шрифт будет выбран, следует переключиться на латинскую раскладку и зажав клавишу «Shift» нажать букву «Р».
Запись макроса
Это просто нереально удобный способ для быстрого вызова этой функции. Вы можете один раз записать последовательность, как экшен в фотошопе, после чего вам достаточно будет нажать всего лишь одну кнопочку, чтобы данный символ появился. Давайте посмотрим, как это делается.
В принципе все. Теперь, если вы заметили, у вас в самом верхнем меню появилась новая кнопочка. И в любой момент, когда вам понадобится наш знак, то просто достаточно будет на нее нажать и все. Больше никуда заходить не нужно. Здорово, правда?
С уважением, Дмитрий Костин
Одно из простых действий, вызывающее напряжение у начинающих пользователей — как поставить галочку в ворде. Такая проблема возникает с любым другим значком, отсутствующим на клавиатуре. Нарисовать его с помощью графического редактора и вставить довольно затруднительно. Можно отыскать документ с аналогом, скопировать и вставить. Такой способ тоже требует затрат времени и определенных усилий.
Во всех компьютерах и большинстве текстовых редакторов предусмотрен ввод меток, отсутствующих на клавиатуре.
Хотите развивать свой млм бизнес, тогда изучите отзывы ВекРоста вот тут, они будут весьма полезны.
Рисунок 1. Таблица символов в ворде.
Основным методом, позволяющим вставить отсутствующие на клавиатуре буквы и метки, является таблица символов. При помощи этой функции можно вставлять дополнительные метки не только в word, а и во все другие редакторы, включая блокнот .
Для начала работы следует открыть рабочий файл нужным текстовым редактором. Затем открыть главное меню. Для этого нужно нажать на клавиатуре клавишу Windows или навести указатель мыши на значок Window, левый нижний угол монитора. В открывшемся меню следует выбрать пункт «Все программы» (рис. 1).
Прокрутив колесиком вниз, найти пункт «Служебные», навести указатель, нажать (кликнуть) левую клавишу. Откроется меню с дополнительными пунктами. Среди них нужно найти «Таблица символов» и открыть (рис. 1).
В операционных системах Windows 8 и 8,1 таблицу проще найти через окно поиска, набрав это словосочетание.
Таким же методом можно открыть данную функцию для предыдущих версий (Win XP, 7).
Открывшееся окно представляет собой полный набор меток, возможных для отображения при наборе текста. В верхнем окне есть название шрифта, в котором отображаются иконки. Небольшой черный треугольник при нажатии открывает список возможных для отображения наборов. Большинство содержит один и тот же набор, отображенный различными способами.
Значок находится среди набора «Wingdings» и «Wingdings 2». Для поиска нужно кликнуть на треугольник, верхнее окно, найти указанный набор, перейти на него. В изменившемся окне найти изображение. «Wingdings» содержит 2 изображения — просто значок и квадратик с меткой. В «Wingdings 2» создано большее количество вариантов.
После нахождения нужной иконки нужно выделить ее мышкой. Навести указатель на иконку и нажать левую клавишу мыши. Иконка увеличится в размерах, выйдет на передний план. В нижней части окна нужно нажать кнопку «Выбрать», затем «Копировать».
После копирования следует перейти в окно текстового редактора, установить курсор на необходимое место, нажать на клавиатуре комбинацию клавиш «Ctrl+V» или воспользоваться правой клавишей мыши.
В открывшемся меню выбрать пункт «Вставить», выделить, нажать левую клавишу мыши. Выбранный значок отобразится в текстовом поле. При необходимости можно вставить любое количество раз.
Предупреждения
- В некоторых программах, отличных от Word, галочка будет отображаться неправильно или вообще не будет отображаться.
Информация о статье
Категории: Microsoft Word
На других языках:
English: Add a Check Mark to a Word Document, Italiano: Aggiungere un Segno di Spunta a un Documento di Word, Español: añadir una marca de verificación a un documento en word, Deutsch: Ein Häkchen in ein Word Dokument eingeben, Português: Adicionar Uma Marca de Seleção a um Documento do Word, Français: ajouter une coche à votre document Word, Nederlands: Een vinkje toevoegen aan je Word document, Bahasa Indonesia: Menambah Tanda Centang ke Dokumen Word, 中文: 在Word文档中添加对号符号, Čeština: Jak ve Wordu vložit symbol zatržítka, العربية: إدخال علامة اختيار لمستند Word, ไทย: ใส่เครื่องหมายถูกในโปรแกรมเวิร์ด (Word), हिन्दी: वर्ड डॉक्युमेंट में चेक मार्क जोड़ें, Tiếng Việt: Thêm Dấu tick vào Văn bản Word, 한국어: 워드 문서에 체크 표시 입력하는 법
- Печать
- Править
- Написать благодарственное письмо авторам
Эту страницу просматривали 131 272 раз.
Была ли эта статья полезной?
Работа с программой «Ворд» может быть самой разнообразной. Порой вам необходимо напечатать сухой текст, в другой раз вы будете работать с изображениями в документе, а когда-нибудь придется печатать формулы. В этой статье мы поговорим, как поставить галочку в «Ворде». Будут разобраны все возможные способы. Поговорим про встроенные шрифты, про ALT-коды и о многом другом.
Делаем список из галочек
Ну, а напоследок стоит поговорить о самом банальном и непопулярном способе. К сожалению, он работает лишь при создании маркированного списка.
Суть заключается в следующем: во вкладке «Главная» в области «Абзац» нажмите на иконку маркированного списка. А из выпадающего меню выберете ту самую галочку. Однако это не дает возможности вставлять галочки произвольно, но если вы хотели список таким образом устроить, то он отлично подойдет для вас.
Excel для Microsoft 365 Word для Microsoft 365 Outlook для Microsoft 365 PowerPoint для Microsoft 365 Excel 2021 Word 2021 Outlook 2021 PowerPoint 2021 Excel 2019 Word 2019 Outlook 2019 PowerPoint 2019 Excel 2016 Word 2016 Outlook 2016 PowerPoint 2016 Excel 2013 Word 2013 Outlook 2013 PowerPoint 2013 Excel 2010 Word 2010 Outlook 2010 PowerPoint 2010 Excel 2007 Word 2007 Outlook 2007 PowerPoint 2007 Еще…Меньше
Вы можете легко вставить проверка метку (также известную как «галочка») в Word, Outlook, Excel илиPowerPoint.
Это статичные символы. Если вы ищете интерактивное поле проверка, которое можно щелкнуть, чтобы проверка или снять флажок, см. статью Добавление проверка поля или кнопки параметров (Excel) или Создание контрольного списка в Word.
-
В файле поместите курсор туда, куда нужно вставить символ.
-
Откройте диалоговое окно Символ :
-
Word или Outlook: вставить, выбрать символы
, а затем
Другие символы
-
Excel: вставка, выбор символов
-
PowerPoint: вставка, выбор символов
>
Кнопка Символы
находится в правом углу вкладки Вставка панели инструментов.
-
-
В поле Шрифт выберите Wingdings.
-
В поле Код символа внизу введите: 252
В сетке символов выбрана проверка метка
. Еще один параметр проверка метки
доступен в двух квадратах от него (код символа 254).
-
Выберите нужную метку проверка. Нажмите кнопку Вставить. Затем нажмите кнопку Закрыть , чтобы закрыть диалоговое окно.
-
После вставки проверка метки можно изменить ее размер или цвет. Выберите метку проверка, щелкните ее правой кнопкой мыши и внесите необходимые изменения с помощью плавающей панели инструментов:
Другие проверка метки на выбор
Другой шрифт, Segoe UI Symbol, имеет три флажка. Этот шрифт можно выбрать на шаге 3 описанной выше процедуры и заменить один из следующих кодов символов на шаге 4.
|
Символ |
Код символа |
|---|---|

|
2705 |

|
2713 |

|
2714 |
Нужна дополнительная помощь?
Доброе утро всем! Сегодня в статье я расскажу как поставить галочку в Ворде, как обычном, так и в галочке. У меня есть подробные 5 способов. Если у вас что-то не работает, то можете смело обращаться ко мне в комментариях. Идти!
Содержание
- Способ 1: Через вставку символов
- Способ 2: Прямой ввод
- Способ 3: С помощью кода
- Способ 4: Вставка из Windows
- Способ 5: Интерактивная галочка для опроса
Способ 1: Через вставку символов
В общем, если вы хотите вставить что-то необычное, вы должны сначала проверить, есть ли оно в разделе специальных символов. Давайте рассмотрим этот вариант.
Кстати, в наборе Wingdings 2 тоже есть галочки, но они имеют более тонкий контур. Поэтому вы можете выбрать тот вариант, который подходит вам лучше всего.
Способ 2: Прямой ввод
Вышеописанный способ достаточно трудоемок. Если вам нужно постоянно ставить галочки по всему документу, то лучше сделать прямой ввод. Как мы уже выяснили, эти два символа принадлежат определенному шрифту. Поэтому мы можем набирать галочки с клавиатуры.
НАКОНЕЧНИК! Если вы не можете нажать одновременно, вы можете использовать небольшую хитрость. Сначала зажмите вспомогательную кнопку Shift, а затем, не отпуская, нажмите вторую кнопку.
Способ 3: С помощью кода
Существует еще один вариант более быстрой вставки. Если вы помните первый способ, то заметили, что в таблице при выборе символа у каждого есть свой цифровой код. То есть с помощью этого кода можно вставить любой символ. Минус в том, что его нужно только запомнить. С другой стороны, если постоянно ставить галочки, этот вариант будет самым удобным и быстрым.
ПРИМЕЧАНИЕ! Код можно ввести только с дополнительной клавиатуры, которая расположена справа. Если вы используете цифры вместо букв, ничего не произойдет.
Alt+80
Alt+82
А вот с «Wingdings» не все так просто. Дело в том, что в большинстве версий код, указанный в таблице, неверен, и работают комбинации:
Shift+236
Shift+238
Так что это ошибка разработчика. В любом случае, этот момент можно исправить в любой момент. Так что если эти коды вам не подходят, то используем комбинацию:
Shift+254
Shift+252
Способ 4: Вставка из Windows
Этот способ не очень удобен, но с ним стоит ознакомиться хотя бы для того, чтобы понять, как работает наша операционная система. Принцип довольно прост. Операционная система Windows хранит определенные шрифты. Эти шрифты используются не только в Word. Каждый символ в шрифте кодируется определенным программным кодом. Его можно использовать в любой программе. Я покажу вам пример нашего любимого Microsoft Word.
Control+V
Способ 5: Интерактивная галочка для опроса
Все вышеперечисленные варианты включали вставку одного символа. В этом методе мы рассмотрим вопрос, а как вставить интерактивную галочку, чтобы ее можно было выбрать. Таким образом можно создать опрос, интерактивный список задач и многое другое. Но этот вариант сложнее, так как мы будем использовать скрытый инструмент, который по умолчанию отключен.
Для более продвинутых пользователей, знакомых с языком программирования Basic, есть режим разработчика. Выделите любой флажок. Включите режим дизайна. Дважды щелкните левой кнопкой мыши. Затем откроется отдельная среда программирования, где вы сможете дополнительно настроить окно с помощью интерактивных элементов.






















































 , а затем
, а затем  . Еще один параметр проверка метки
. Еще один параметр проверка метки  доступен в двух квадратах от него (код символа 254).
доступен в двух квадратах от него (код символа 254).