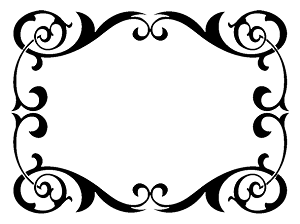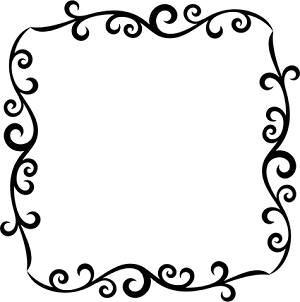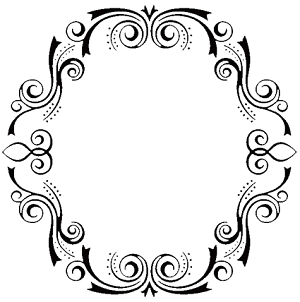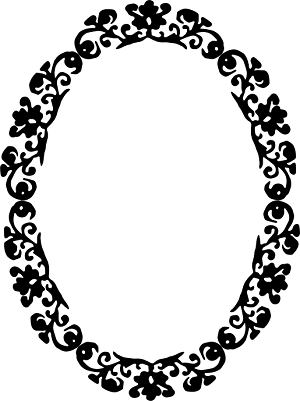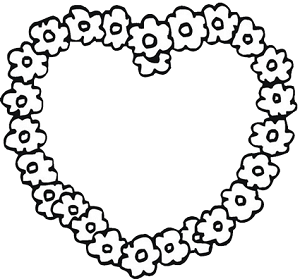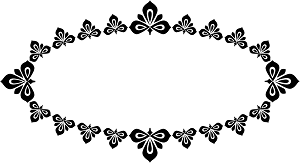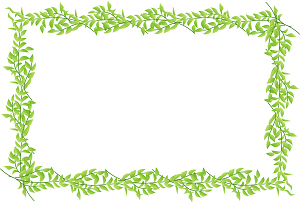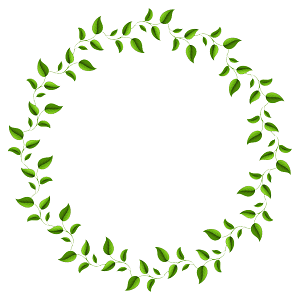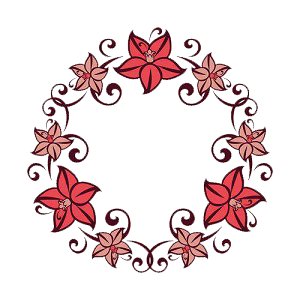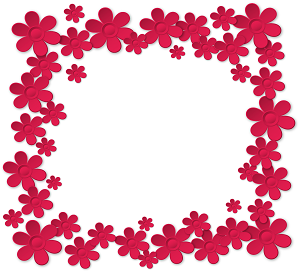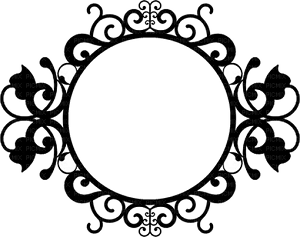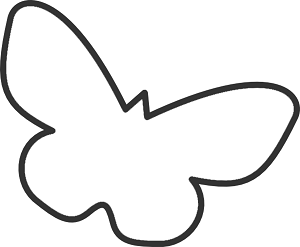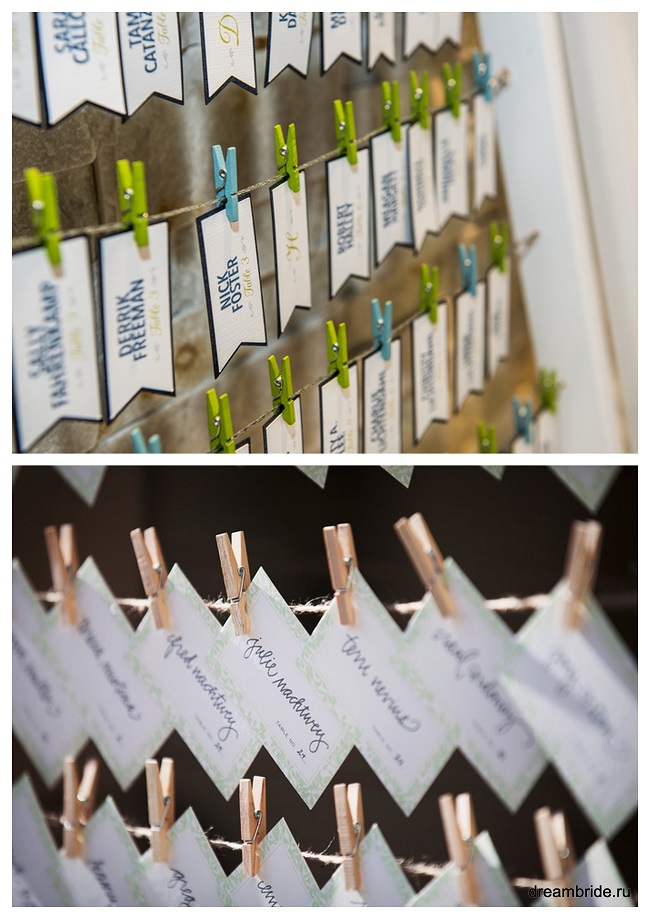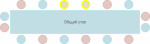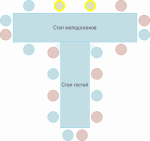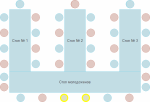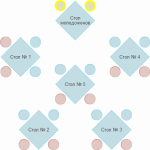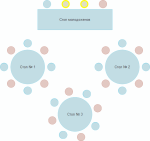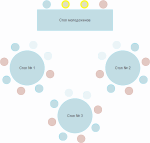Создание табличек с именами участников конференции
Exсel не является для меня основной рабочей программой. Но помощник из него просто замечательный. Сейчас я расскажу вам, какую неоценимую помощь может оказать Exсel при создании табличек с именами участников конференции.
Вот такие! А в развёрнутом виде страница будет выглядеть так:
Размеры разумеется в миллиметрах.
По окончании урока вы сможете:
- Разбить текст в Exсel по столбцам
- Вставить таблицу в Word с нужными размерами для определения линий сгиба
- Организовать слияние таблицы и документа
- Отформатировать вставленные поля слияния в документе
- Расположить текст в таблице с обеих сторон
- Организовать печать всех табличек
Целей много, поэтому приступим. Прежде всего скачайте документ тут. Документ называется «Список участников конференции ». В этом документе я привела перечень персонажей романа Л.Н. Толстого «Война и мир». Предположим, что эти персонажи – участники конференции «За мир во всём мире».
Как правило, перечень участников конференции даётся в табличном виде в документе Word. И девочки-менеджеры начинают вручную делать страницы по количеству участников, на каждой страничке – табличку, а потом копипастят каждую фамилию. Хорошо, если участников 10, а если 150?!!! А ведь ещё фамилии бывают разной длины. Что прикажете делать с Константином Константиновичем? Ведь ни в одну строчку не влезет. Значит нам надо предусмотреть строчку на фамилию, строчку на имя, строчку на отчество, плюс строчку под звание или титул. Следовательно встала задача: поместить каждое слово в ФИО в отдельной ячейке таблицы. Вот тут нам поможет Exсel.
Шаг 1. Открываем файл «Список участников конференции» и выделяем всю таблицу
Способ 1. Курсор подводим к левому верхнему углу таблицы → щёлкаем ЛМ по появившемуся квадратику:
Способ 2. Подводим курсор к сверху левого столбца → нажимаем ЛМ (курсор превратился в жирную стрелку, глядящую вниз) → не отпуская ЛМ, проводим слева направо вдоль всех столбцов таблицы:
Шаг 2. Копируем таблицу
Способ 1. Не снимая выделения, щёлкаем ПМ → из контекстного меню выбираем команду Копировать:
Способ 2. Не снимая выделения, щелкаем ЛМ по команде Копировать (лента Главная → группа команд Буфер обмена → Команда копировать):
Кстати, вы обратили внимание, что как только мы выделили таблицу, то появились две новые ленты Конструктор и Макет, объединённые общим заголовком Работа с таблицами?
Шаг 3. Открываем программу Exсel. Здесь ваша полная воля:
- Выбор приложение Exсel из главного меню
- Запуск ярлыка с рабочего стола (если вы установили этот ярлык)
- Запуск программы с начального стола:
Выберите нужное приложение из главного меню → щёлкние ПМ → выберите команду Закрепить на начальном экране. В результате на начальном экране у вас появится большая иконка выбранной программы.
| Совет | Последовательно наберите на начальном экране те программы, с которыми вы работаете наиболее часто.
Перетасуйте в нужном вам порядке (попросту перетащите иконки) – и вы получите дополнительную экономию времени. Это очень актуально, если вы работаете с большим количеством программ одновременно |
Возвращаемся к нашему списку участников конференции.
Шаг 4. Выделяем ячейку А2 (подводим курсор к ячейке →курсор превращает в белый толстый крест → щёлкаем ЛМ):
Адрес ячейки определяется номером столбца (буква «А») и номером строки (цифра «2»). Красным прямоугольником я выделила адресную строку.А почему выделяем ячейку на второй строке ‒ поймём чуть позже.
Шаг 5. Вставляем из буфера обмена таблицу:
Ничего страшного, что таблица некрасивая. Сейчас перед нами стоит задача: разделить ФИО по ячейкам.
Шаг 6. Вставляем два столбца:
- Подводим курсор к названию столбца «С» → курсор превращается в чёрную жирную стрелку, которая смотрит вниз → щёлкаем ЛМ. В результате выделяется весь столбец
- Лента Главная → группа команд Ячейки → команда Вставить →два раза щёлкнуть ЛМ по команде Вставить):
Результат:
Обратите внимание на два обстоятельства:
- Новые столбцы добвавляются всегда слева от выделенного стоблца
- На вставленных столбцах появляется кнопка с кисточкой форматирования. При нажатии на эту кнопку ЛМ, вам предлагается выбрать формат вставленных столбцов: как слева или как справа)
| Совет | Не пренебрегайте такими подсказками – это поможет сэкономить вам много рабочего времени, а следовательно повысить производительность труда. |
Шаг 7. Распределяем текст по столбцам
- Выделяем столбец «В» (подводим курсор к названию столбца «В» → курсор превращается в чёрную жирную стрелку, которая смотрит вниз → щёлкаем ЛМ)
- Вызываем диалоговое окно «Мастер распределения текста по столбцам» (лента Данные → группа команд Работа с данными → команда Текст по столбцам):
Шаг 8. Работаем с диалоговым окном «Мастер распределения теста по столбцам». Работа с ним не простая, а очень простая и заключена в выполнении 3-х шагов. Надо только внимательно читать информацию на этом окне.
Шаг Мастера 1 из 3:
Выбираем формат данных с разделителями, что уже было сделано за нас разработчиками Excel и нажимаем кнопку Далее.
Шаг Мастера 2 из 3:
Выбираем символом-разделителем «пробел» и выбираем режим «Считать последовательные разделители одним». Ведь может случиться так, что между словами окажутся два пробела, и тогда появиться дополнительная пустая ячейка, а нам этого совсем не надо. Я быстро сделала пример, где специально поставила два пробела между фамилией Багговут и именем Карл:
Результат неприятный. Но я отвлеклась.
Шаг Мастера 3 из 3:
Нам осталось только нажать на кнопку Готово и увидеть окно:
Вывод: если в этих столбцах есть данные, то они заменяться на текст, распределённый по столбцам. Я надеюсь, теперь понятно, для чего мы делали два дополнительных столбца? Для того, чтобы информация с титулами и званиями не была бы заменена именами и отчествами.
| Понять и запомнить! | При распределении текста по столбцам имеющаяся информация в соседних столбцах будет заменена распределённым текстом. |
Нажимаем ОК и любуемся результатом:
Шаг 9. Даём каждому столбцу своё имя, выдумывать ничего не будем, так и назовём Фамилия, Имя, Отчество, Титул, звание (щёлкаем по соответствующей ячейке и набираем слово с клавиатуры):
Вообще-то абсолютно неважно, как вы назовёте столбцы, главное, чтобы названия были различными.
Шаг 10. Сохраняем документ (Файл → команда Сохранить как → выбор места сохранения → имя таблицы → ЛМ по кнопке Сохранить):
2. Вставить таблицу в Word с нужными размерами для определения линий сгиба
Шаг 1. Открываем документ Word любым известным вам способом.
Шаг 2. Устанавливаем альбомную ориентацию страницы (лента Разметка страницы → группа команд Параметры страницы → команда Ориентация → команда Альбомная):
Шаг 3. Вызываем диалоговое окно Параметры страницы (лента Разметка старинцы → группа команд Параметры страницы → команда Поля → в выпадающем меню команда Настраиваемые поля):
Появляется диалоговое окно Параметры страницы:
Шаг 4. Задаем границы печатного поля по 1 см
Сейчас вы можете задать границы печатного поля тремя способами:
Способ 1. Подводим крсор по очереди к кажодму полю, щёлкаем ЛМ, протягиванм мышкой по числовому данному и вводим цифру «1» с клавиатуры
Способ 2. По очереди щёлкаем ЛМ по кнопкам выбора числа, которые находятся слева от каждого поля
Способ 3. А вот этот способ самый хороший. О нём подробнее:
- Введите цифру «1» с клавиатуры, нажмите клавишу Tab. Курсор перескочил в соседнее поле
- Введите цифру «1» с клавиатуры, нажмите клавишу Tab. Курсор перескочил в соседнее поле
- Введите цифру «1» с клавиатуры, нажмите клавишу Tab. Курсор перескочил в соседнее поле
- Введите цифру «1» с клавиатуры
- Нажмите ОК:
| Совет | Используя клавишу Tab, вы можете перемещаться по всем полям любого диалогового окна. |
А теперь задайте масштаб просмотра «Одна страница». Если вы установили у себя мою Панель быстрого доступа (Урок 18 Панель быстрого доступа и Урок 19 Команды на Панели быстрого доступа), то вам достаточно нажать кнопочку «Одна страница»:
Если вы не установили мою Панель быстрого доступа, то вам придётся пройти длинный путь (лента Вид → группа команд Масштаб → кнопка Одна страница):
| Совет | Учитесь работать с Панелью быстрого доступа, она помогает увеличить производительность труда. |
Шаг 5. Вставляем таблицу, которая состоит из одной строчки и 4 столбиков (лента Вставка → группа команд Таблицы → в выпадающем меню выбрать протягиванием ЛМ 1 строчку и 4 столбца):
Получили такую картину:
Теперь надо задать таблице выравнивание точно по центру страницы и спокойно выставить размеры столбцов.
Шаг 6. Выравниванием таблицу по центру страницы (щёлкаем ЛМ по квадратику слева вверху таблицы → лента Макет → группа команд Таблицы → команда Свойства → в открывшемся диалоговом окне Свойства таблицы щёлкаем по иконке «по центру» → ОК):
Шаг 7. Устанавливаем точные значения ширины столбцов таблицы:
- Выделяем первый столбец (подводим курсор к верху первого столбца, пока курсор не превратится в чёрную жирную стрелку, глядящую вниз)
- Устанавливаем ширину столбца 3 см (лента Макет → группа команд Размер ячейки → поле Ширина столбца). здесь уже придётся вставлять значения вручную – клавиша Tab не поможет. Почему кстати 3 см? Да потому что прибавляется размер границы печатного поля:
- Выделяем второй и третий столбцы (подводим курсор к верху второго столбца, пока курсор не превратится в чёрную жирную стрелку, глядящую вниз, и протаскиваем до третьего столбца)
- Устанавливаем ширину столбца 10 см (лента Макет → группа команд Размер ячейки → поле Ширина столбца):
- Выделяем четвёртый столбец (подводим курсор к верху первого столбца, пока курсор не превратится в чёрную жирную стрелку, глядящую вниз)
- Устанавливаем ширину столбца 3 см (лента Макет → группа команд Разиер ячейки → поле Ширина столбца):
Я надеюсь, вам стало понятно, почему мы выравнивали таблицу по центру страницы? Таблица меняла свои размеры исключительно относительно центра. Теперь мы твёрдо уверены, что центр таблицы и центр страницы совпадают.
Шаг 8. Устанавливаем высоту таблицы 18,4 см (выделяем таблицу → лента Макет → группа команд Размер ячейки → поле Высота строки таблицы):
Размер 18,4 см выбран для того, чтобы не оразовывалась новая странца.
3. Делаем слияние документа и таблицы
Итак, у нас есть заготовка таблички и есть список участников конференции. Осталось выполнить простую задачу: указать куда следует вставлять данные из таблицы Excel.
Шаг 1. Устанавливаем курсор во втором столбце. Просто щёлкаем ЛМ и переходим на ленту Рассылки. Обратите внимание, что на ленте активными являются только две команды: Начать слияние и Выбор получателей
Шаг 2. Выбираем список, который будет отображаться в нашей табличке. В нашем случае это файл «Список участников конференции» (лента Рассылки → группа команд Начало слияния → команда Выбрать получателей → команда Использовать существующий список):
Появляется рабочее окно «Выбор источника данных». Вы помните, где вы сохранили таблицу Excel с названием «список участников конференции»?
Я помню, где я сохранила свою таблицу:
Выбираем файл Excel «Список участников конференции» и нажимаем клавишу ОК. Появляется рабочее окно «Преобразование источника данных»:
Нажимаем ОК. Появляется рабочее окно «Выбор таблицы»:
Обратите внимание на нижнюю часть этого рабочего окна. Галочкой отмечен режим «Первая строка содержит заголовки столбцов». Вернитесь на шаг 9 первого раздела. Именно там мы давали названия столбцам. Нажимаем ОК.
А теперь обратите внимание на ленту Рассылки. Она сразу оживилась после наших манипуляций. Практически все команды стали активными.
Шаг 3. Отмечаем названия столбцов выбранной нами таблицы или, говоря правильно: вставляем поля слияния (лента Рассылки → группа команд Составление документа и вставка полей → команда Вставить поле слияние):
- Вставить поле слияния
- В диалоговом окне отетить поле Фамилия
- Кнопка Вставить
Чтобы два раза не бегать, пройдитесь по всем полям (щелкайте по очереди каждое поле в диалоговом окне «Вставка поля слияния» и нажимайте кнопку Вставка:
Шаг 4. Разделяем поля слияния. После полей слияния «Фамилия» и «Имя» вводим сочетание клавиш Shift+Enter, а после после поля «Отчество» ‒ клавишу Enter с клавиатуры:
| Понять и запомнить! | Сочетание клавиш Shift+Enter образует новую строчку, но не новый абзац (см. Урок…) |
Вы обратили внимание, что поля слияния подсвечиваются серым цветом, стоим вам только щёлкнуть по ним? В Уроке 30 я дала такое определение поля:
| Понять и запомнить! | Поле – это зарезервированный участок в документе, который отображает изменения определённого типа в документе. |
В данном случае эти поля слияния означают, что на этом участке документа будет вставляться определённая информация, взятая из таблицы Excel. Давайте посмотрим, какие?
Шаг 5. Посмотрим результаты слияния (лента Рассылки → группа команд Просмотр результатов → команда Просмотреть результаты):
Вы можете пощёлкать по кнопкам перехода и убедиться, что мы создали для каждого участника конференции свою табличку.
А теперь приведём табличку в порядок.
4. Форматирование текста в таблице
Шаг 1. Повернём текст в ячейке на 90° по часовой стрелке (выделим текст → лента Макет → группа команд Выравнивание → кнопка Направление текста → щёлкаем ЛМ):
Шаг 2. Выравниваем текст по центру по правому краю (лента Макет → группа команд Выравнивание → кнопка Выравнять по центру по правому краю):
Вы обратили внимание, что кнопки выравнивания текста относительно ячейки тоже повернулись?
Шаг 3. Задаём интервал для абзаца Фамилия-Имя-Отчество». Для начала выделяем этот абзац (смотри Урок 2 Выделяем текстовую информацию) – тройной щелчок ЛМ по этому абзацу. Убедились, что сочетание клавиш Shift+Enter образует новую строчку, но никак не абзац? Интервал до абзаца пусть будет 30 пт, а интервал после абзаца 42 пт. На Панели Быстрого доступа я переключениями кнопок диапазона устанавливаю нужные мне интервалы:
Если вам не лениво, то можете перейти на ленту Главная → группа команд Абзац → кнопка группы → и уже в диалоговом окне Абзац установить нужные нам значения. Но очень хочется вам доказать, что работать с Панелью быстрого доступа выгодно и удобно.
Шаг 4. Увеличиваем шрифт абзаца (ещё раз выделяем абзац тройным щелчком ЛМ → появляется плавающая панель. Выбираем размер шрифта 36 пт и назначаем ему полужирное начертание:
Видите ‒ и не надо уходить на ленту Главная в группу команд Шрифт. Именно из таких мелочей складывается мой стиль работы. Если я могу уменьшить количество нужных действий с трёх до двух – замечательно! А если вместо 5 действий получаю результат одним движением руки – можете представить, как увеличивается производительность труда при меньших трудозатратах!
Шаг 5. Теперь займемся титулом. Выделяем слово «Генерал» уже двумя щелчками ЛМ → появляется плавающая панель, в которой мы выбираем размер шрифта 24 пт:
5. Размещаем текст в зеркальном отражении в соседнюю ячейку
Шаг 1. Переходим в соседнюю ячейку (щелчок ЛМ в соседней ячейке).
Шаг 2. Меняем направление текста и выравниваем его по центру по левому краю:
Шаг 3. Копируем текст, переходим в соседнюю ячейку (просто щёлкаем ЛМ) и вставляем текст в соседнюю ячейку.
Обратите внимание, как надо выделять текст. Символ конца ячейки не входит в область выделения. Если вы выделите полностью ячейку, то при копировании вы скопируете именно ячейку со всеми атрибутами. И при вставке из буфера обмена вы вставите именно ячейку. Так что при выделении текста будьте внимательны – выделяйте только текст:
Ура! Получилось!
Шаг 4. Посмотрите все записи (лента Рассылки → группа команд Просмотр результатов → кнопка просмотров записей):
6. Печать и сохранение документа с полями слияния
Шаг 1. Можно посылать на печать (лента Рассылки → группа команд Завершить → кнопка Найти и объединить → из выпадающего меню команда Печать документов):
Сохраните этот файл, объединяющий документ и таблицу. Но при открытии этого файла будет выходить окно:
| Понять и запомнить! | Операция Слияние объединяет два файла: документ Word и таблицу Excel. Удаление таблицы Excel приведёт к потере данных, которые использовались в документе Word. |
Шаг 2. А что делать, если нам надо передать файл с замечательно сделанным слиянием в другой отдел, в типографию? Выхода два:
- Передать оба файла: и документ и таблицу
- Объединить документы (лента Рассылки → группа команд Завершить → кнопка Найти и объединить → из выпадающего меню команда Изменить отдельные документы):
Появится диалоговое окно «Составные новые документы»:
Оставляем отметочку «все» и нажимаем ОК. Любуемся результатом:
Я специально уменьшила масштаб и расположила по две страницы, чтобы вы увидели результат. Теперь вы можете сохранить этот документ, в котором число страниц равно числу участников конференции «За мир во всём мире!». По умолчанию документ называется «Письма..», но я советую всегда давать своё уникальное, а главное понятное имя файлу. И вот этот файл уже абсолютно независим от таблицы Excel. Теперь можно передавать этот файл куда угодно!
Теперь вы сможете:
- Разбить текст в Exсel по столбцам
- Вставить таблицу в Word с нужными размерами для определения линий сгиба
- Организовать слияние таблицы и документа
- Отформатировать вставленные поля слияния в документе
- Расположить текст в таблице с обеих сторон
- Организовать печать всех табличек
Заключение. Статья получилась очень большой. И на первый взгляд сложной. Но вспомните: по ходу действия мы узнали много интересного:
- Способы выделения талицы в Word
- Организация начального экрана
- Определение адреса в таблице Excel
- работа с клавишей Tab в диалоговых окнах
- Создание новой строчки в абзаце сочетанием клавиш Shift+Enter
- Работа с плавающей панелью
- И много другого.
Изготовление таких табличек занимает у меня от 5 до 10 минут не зависимо от количества участников, вот принтер будет печатать 20 минут.
Вообще-то возможность рассылки придумана для того, чтобы рассылать одинаковые письма по различным адресам. Но это, я думаю, вы уже поняли. Но я использую Слияние и при изготовлении табличек, и при создании поздравительных писем, и при выгрузке экзаменационных билетов из таблицы Excel в документ Word.
Arranging a meeting is usually a flurry of planning, reservations, materials collating and getting the word out about the event, but you don’t want to have a mass stampede of attendees upon arrival. Take advantage of your Microsoft Word software to let meeting guests know exactly where to go with table name cards. Also called seating cards or table tents, table name cards work with a standard size page of paper and offer a quick and customizable way to show guests to their tables.
-
Open Word
-
Open Microsoft Word. Click the “Page Layout” tab. Click the “Orientation” button. Click “Landscape” and Word automatically adjusts your page to landscape view.
-
Draw a Text Box
-
Click the “Insert” tab. Click the “Text Box” button on the tab’s ribbon. Click the “Draw Text Box” option. When the cursor changes to a plus sign, draw a text box on the bottom half of the page. The space above will allow for the card to be folded.
-
Type a Name in the Text Box
-
Click inside the text box. Type the name of the person who will be sitting at the table or the name of the table, such as “Table 1” or “Table A.”
-
Change the Font as Desired
-
Highlight the text. Click the “Home” tab. Change the font, if desired, by clicking the font menu and choosing a new font. With the text still highlighted, click the “Font size” menu. Increase the font size until the text takes up the entire text box without hyphenating or going onto another line. The size of the text will vary on how many letters in the table or person’s name as well as the font.
-
Save the Table Card Document
-
Click the “File” tab. Click “Save As.” Enter a file name for the table card document and click the “Save” button.
Tip
These instructions assume you’re using standard 8.5 inch by 11 inch paper, the most common choice for small, inexpensive printers which usually can’t handle custom table name card paper. To change the paper size, click the “Page Layout” tab’s “Size” button, then follow the rest of the instructions here. Printing on card stock is preferable but the printed paper can always be glued to other material to make the tent.
For a double-sided table name card that can be doubly-helpful to table-seekers, click once on the text box that has the table name on it. Press the “Ctrl” and “C” keys together to copy the box. Press the “Ctrl” and “V” keys to paste in the copy, then drag it into place on the top of the page. The text is now facing the wrong way. Hover the cursor on the green dot at the top of the text box. When the rotate symbol appears on the cursor, twirl the cursor approximately 180 degrees to flip the text box. It’ll look upside down on the Word page, but you’ll now have a text box facing in either direction, ideal for when you fold the page down the middle and place it like a tent on the table.
|
Перенос ФИО на кувертные карточки для деловых встреч автомат |
||||||||
Ответить |
||||||||
Ответить |
||||||||
Ответить |
||||||||
Ответить |
||||||||
Ответить |
||||||||
Ответить |
||||||||
Ответить |
||||||||
Ответить |
||||||||
Ответить |
Карточки со сгибом «домиком»
Используйте этот удобный шаблон настольных карточек, чтобы указать сведения о блюдах, обозначить рассадку гостей и т. д. Этот двусторонний шаблон настольных карточек предназначен для печати четырех карточек на странице. Замените текст и используйте шаблон настольных карточек в исходном виде или настройте его по своему вкусу, изменив шрифт, цвета и изображение.
Word
Скачать
Поделиться
Рассадочные карточки шаблон word скачать
20 шаблонов карточек для рассадки гостей. Свадебный портал DreamBride советует подготовить для банкета карточки с именами гостей и номерами столиков. Вы можете сделать рассадочные карточки своими руками распечатав наши шаблоны и вписать красивым почерком номера или имена гостей. Это оказывается очень удобно, не возникает путаницы и суеты. Заранее продумайте вариант рассадки гостей, чтобы каждому было комфортно в компании за столиком. Карточки можно сделать самим. Мы подготовили 20 интересных шаблонов, которые можно бесплатно скачать в формате psd. Останется только выбрать понравившийся, скачать, открыть файл в фотошопе и вписать имя гостя или номер столика, а затем распечатать.
Рассадка гостей шаблон для рассадки гостей
Вы можете легко, за пару минут создать план рассадки для своих гостей, посмотрев это видео
Карточка может представлять собой имя гостя и номер столика в различных узорных рамках (прямоугольных, круглых, овальных), в рамке в форме сердца, бабочки, цветочной.
Рассадочные карточки своими руками шаблоны
шаблон гостей на свадьбу шаблон
Скачать шаблон в формате psd
рассадочные карточки шаблон word
рассадочные карточки шаблон word скачать
Скачать шаблон в формате psd
Скачать шаблон в формате psd
Скачать шаблон в формате psd
Скачать шаблон в формате psd
Скачать шаблон в формате psd
Скачать шаблон в формате psd
Скачать шаблон в формате psd
Скачать шаблон в формате psd
Скачать шаблон в формате psd
Скачать шаблон в формате psd
Скачать шаблон в формате psd
Скачать шаблон в формате psd
рассадка гостей шаблон скачать psd
Скачать шаблон в формате psd
Скачать шаблон в формате psd
Скачать шаблон в формате psd
рассадка гостей шаблон скачать psd
Для вашего вдохновения — идеи оформления карточек и номеров столиков
План рассадки гостей
Сейчас существует несколько основных схем рассадки гостей. То, как будут располагаться столы на свадьбе зависит прежде всего от количества гостей на свадьбе, размера и формы банкетного зала и, конечно, Ваших личных предпочтений. При выборе банкетного зала, уточните какие столы есть в наличии, есть ли в зале колонны. Обратите внимания на перепады уровня пола. Все эти нюансы могут ограничить вас в выборе.
Рассадка гостей на свадьбе. Прямоугольная схема .
Самая типичная и традиционная схема, которая подходит для ограниченного пространства и небольшого количества гостей. В зале находится один длинный стол (т.е. несколько столов стоящих вплотную), вокруг которого рассаживают всех гостей, чередуя женщин и мужчин. Молодоженов располагают посередине стола, при этом невеста сидит справа от жениха. Следом садятся свидетели, родители молодых и другие гости.
Т-образная схема рассадки гостей.
Схема рассчитана на 20-25 человек, которых нужно разместить в небольшом банкетном зале. Во главе стола сидят молодожены, по обе стороны от них располагаются свидетели, родители и другие приглашенные в зависимости от приближенности к молодым, возраста, статуса.
П-образная схема рассадки гостей.
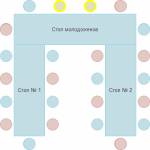
Рассадка гостей буквой Ш
Если же число Ваших приглашенных будет 60 и более, то можно использовать рассадку буквой Ш. В небольшом зале будет весьма компактно.
Европейские варианты расстановки столов
Такая схема рассадки гостей подразумевает наличие отдельных столиков для небольших компаний гостей. Можно рассадить гостей по интересам, их семейному положению и возрасту. Так гостям будет гораздо проще познакомиться ближе и найти общие темы для разговора. Чтобы гости не разделились, а также общались с людьми с других столиков, нужен тамада, который подготовит общие конкурсы и варианты для знакомства гостей. Также надо обязательно позаботиться, чтобы молодоженов было хорошо видно для всех. Для этого столы гостей надо обязательно расставить в шахматном порядке, возможно стол молодых будет лучше поставить не в центре зала, а перед всеми другими столами.
Итальянский вариант рассадки гостей
В Италии принято использовать столы на 4 гостя, стол молодых же устанавливается на небольшом возвышении, чтобы их могли видеть все гости.
Английский вариант рассадки гостей
Английская схема рассадки подразумевает использование круглых столов, вокруг которых рассаживают 8 гостей. Согласно мнению психологов это число людей оптимально для создания группы, которой комфортно общаться между собой.
Кабаре
Также часто используют более удобный вариант рассадки, при котором стараются рассадить гостей так, чтобы никому не пришлось сидеть спиной к молодоженам. Для этого используют меньшее количество стульев, но ставят их полукругом. Такой вариант напоминает расстановку столов и сидений в кабаре, поэтому он получил такое название.
Рассадка гостей «Ёлочкой»
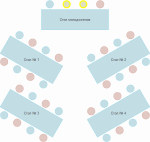
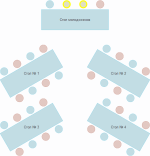
Американский вариант рассадки гостей
Расстановка столов “буфет”
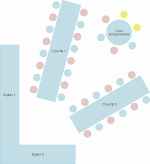
Расстановка столов “фуршет”
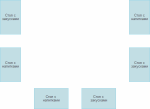
О там как лучше рассадить гостей, советы и план рассадки гостей за столами, читайте здесь.
Если вам нужно красиво оформить текст в WORD и других текстовых редакторах, да и не только в них, воспользуйтесь коллекцией разных рамок для текста.
По этой ссылке вы можете просмотреть очень качественные и большие по размеру графические файлы с рамками (всего 185 файлов).
Также обратите внимание красивые рамки для презентации powerpoint, которые также можно использовать для оформления docx документов.
А ниже в каталоге вы найдете:
- Готовые образцы
- Красивые рамки
- Шаблоны рамок для оформления листа А4 рисунком по краям
- Рамки для доклада
- строгие рамки
- Черно-белые рамки
- Простые рамки
- Детские рамки для школы для детского сада
- Осенние, весенние, летние, зимние — идеальные для праздника
- Праздничные рамки — можно написать поздравление с Днем Рождения и т.п.
Все файлы в графическом формате можно скачать и вставить в документ WORD.
Часть рамок в doc и pdf форматах.
Новые трафареты и шаблоны
Шуточное Свидетельство о браке