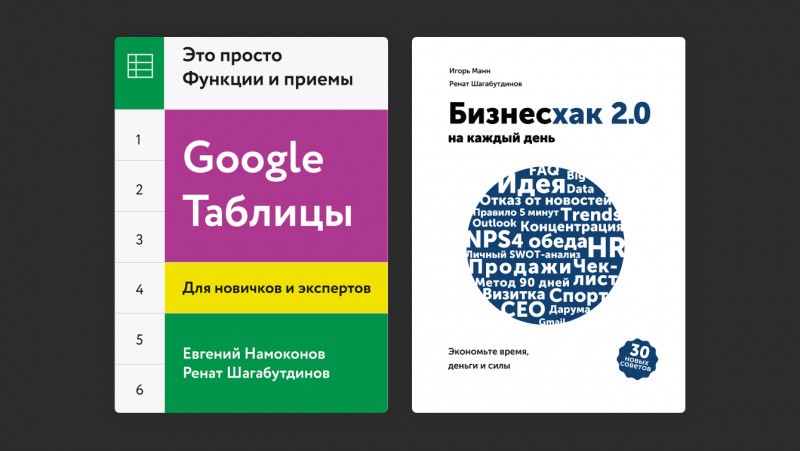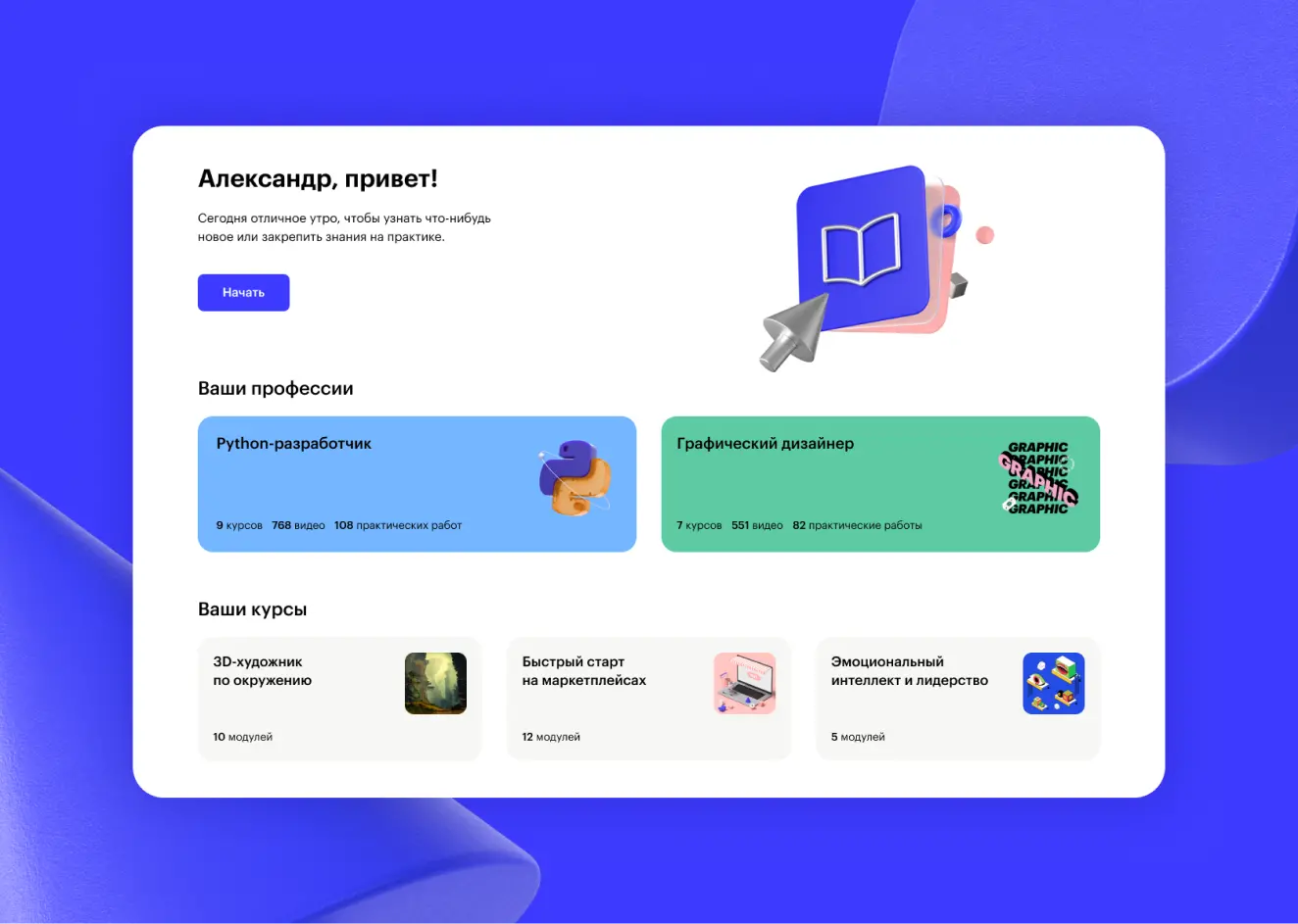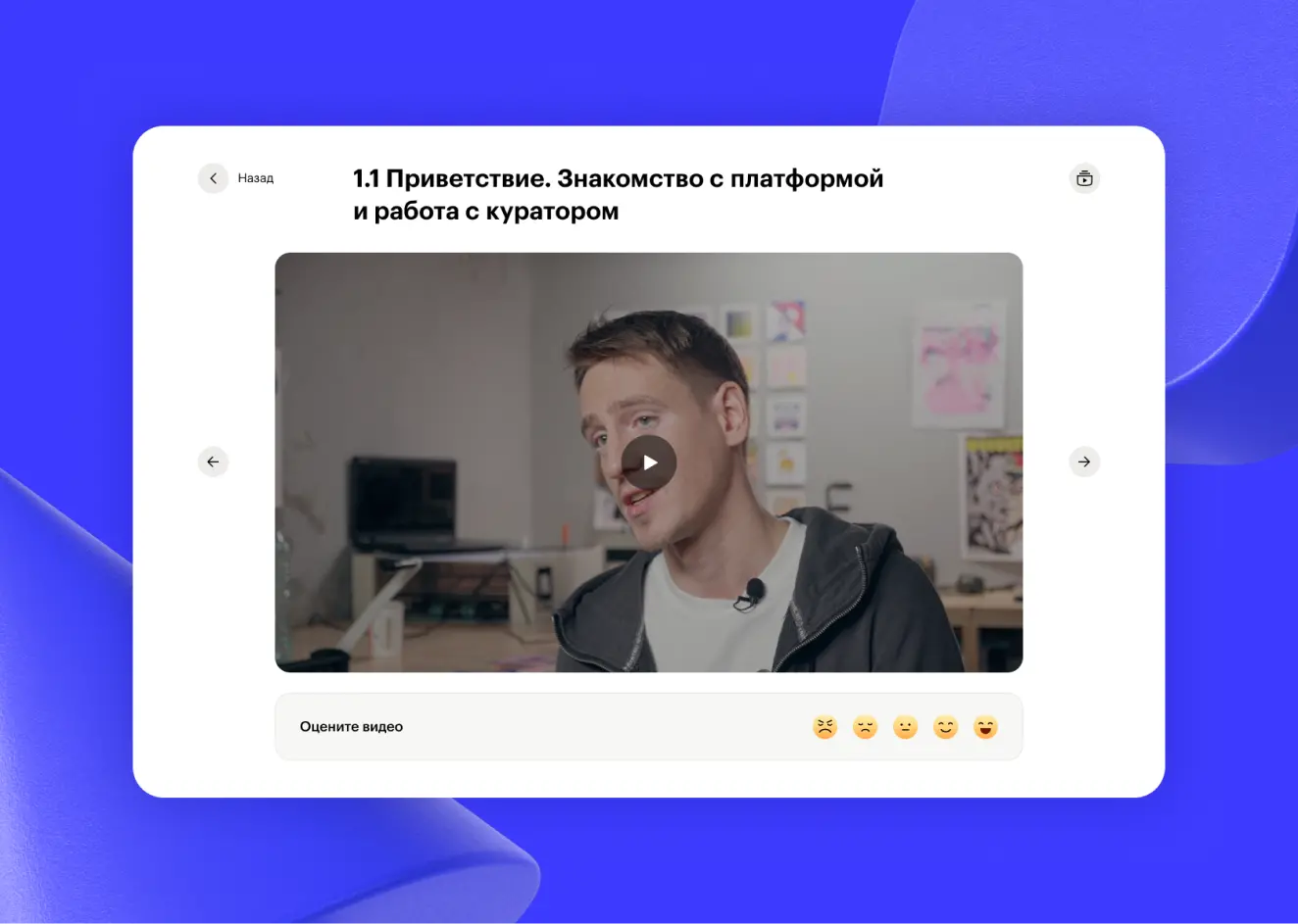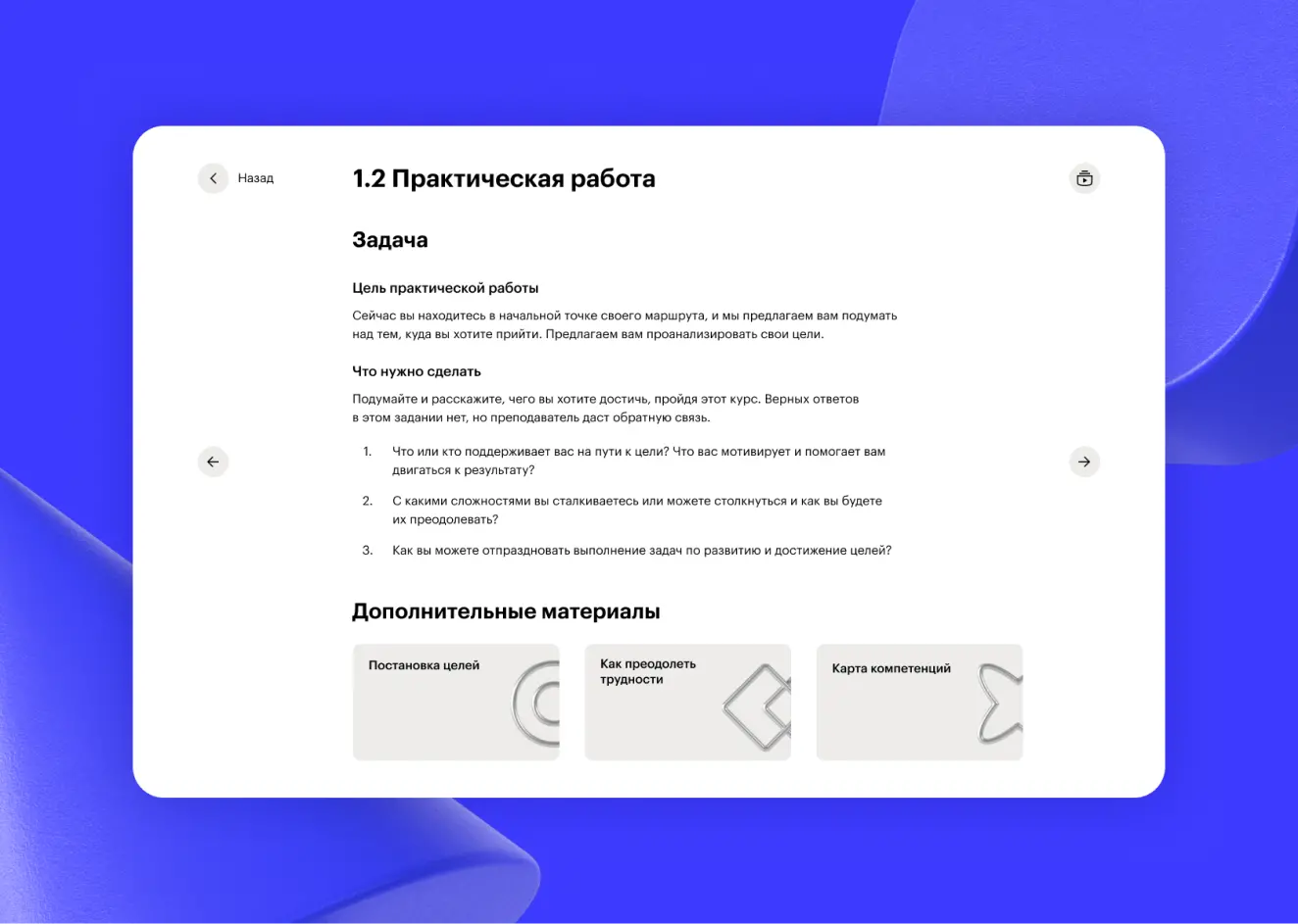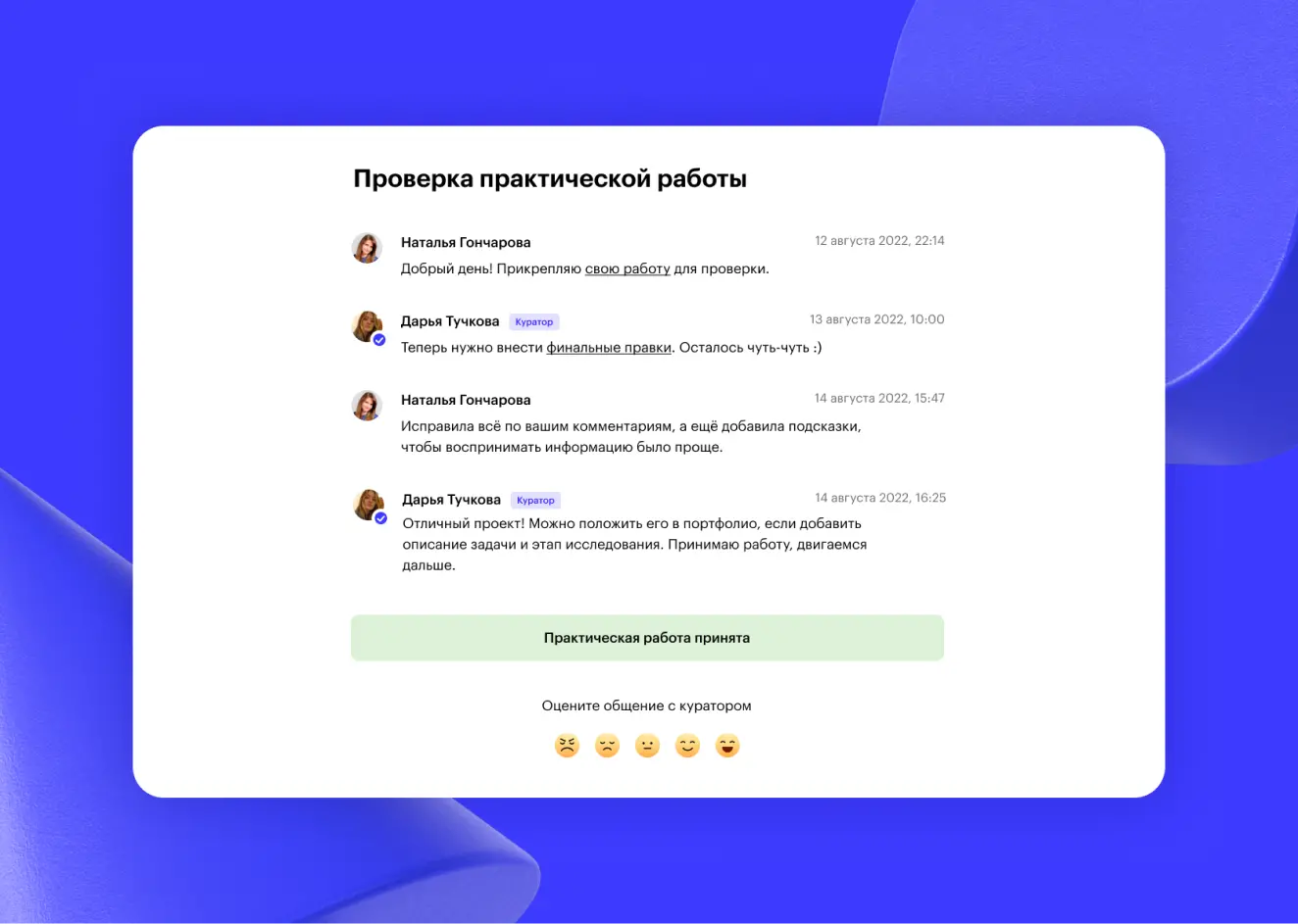Программа Excel часто используется для создания прайсов – таблиц, в которых указаны основные характеристики товара и его цена. Создание прайса – несложная задача, но она может усложниться, если стоимость товара зависит от курса валют.
Рассмотрим, как быть в таком случае, а также научимся создавать красивые прайсы с изображениями товаров.
Как сделать прайс в Excel с картинками
Есть два способа.
Прайс с постоянными картинками
Допустим, у нас есть небольшой подготовленный прайс.
В графе КАК ВЫГЛЯДИТ будем размещать картинки. На вкладке ВСТАВКА кликаем РИСУНОК. Появляется окно, предлагающее выбрать изображение с компьютера. Выбираем его. Появляется огромная картинка, которую можно уменьшить, потянув за уголок, а также переместить.
Делаем так, чтобы картинка аккуратно вписалась в нужную ячейку. Хотя, правильно будет говорить НА ячейку, потому что фактически, если кликнуть на С3, она будет пустой. Аналогично подгружаем остальные картинки. Получаем красивый прайс.
Прайс с появляющимися картинками
Второй вариант создать прайс лист в Excel с фото. Мы добавим к прайсу примечания, которые будут представлены в виде изображений. И появляться они будут при наведении на название товара.
Стоя на ячейке с названием первого товара, правой кнопкой вызываем контекстное меню и выбираем ВСТАВИТЬ ПРИМЕЧАНИЕ. Появляется такое окошко.
Кликаем правой кнопкой по рамке примечание (именно по рамке, а не внутри окна), выбираем ФОРМАТ ПРИМЕЧАНИЯ – ЦВЕТА И ЛИНИИ. Открываем графу ЦВЕТ и выбираем самый нижний вариант: СПОСОБЫ ЗАЛИВКИ.
Появится еще одно окно, в котором во вкладке РИСУНОК надо выбрать рисунок из файлов компьютера.
И нажимаем везде ОК. Делаем то же самое для остальных товаров. В итоге в каждой ячейке с названиями в углу появится красный треугольник. А при наведении на ячейку будет появляться изображение товара.
Прайс в зависимости от курса валют
Иногда цены на предприятии очень зависят от курса валют. И во время продажи товара учитывается курс, который есть на тот момент. Как сделать так, чтобы в Excel постоянно показывался актуальный курс?
Видоизменим таблицу, проставив цены в евро. Рядом будет столбец, где будет прописываться актуальная цена в рублях. Для начала сделаем заготовку.
На вкладке ДАННЫЕ выбираем пункт ИЗ ИНТЕРНЕТА (в других версиях Excel может быть написано ИЗ ВЕБА).
В появившемся браузере вбиваем в поисковой строке www.cbr.ru/currency_base/dynamics.aspx (сайт Центробанка России). Открывается сайт, на котором нам нужно найти ссылку КУРСЫ ВАЛЮТ, кликнуть по ней. Откроется окно, в котором надо выбрать ДИНАМИКА ОФИЦИАЛЬНОГО КУРСА ЗАДАННОЙ ВАЛЮТЫ.
Выбираем нужную валюту и интервал, за который нам нужны данные. Т.к. нам важны только актуальные данные, можно поставить, например, с 27.02.2016 по 27.02.2016. Но для наглядности захватим одну неделю. Нажимаем ПОЛУЧИТЬ ДАННЫЕ. Появляется таблица, которую нужно выгрузить и синхронизировать. Чтобы это сделать, сначала надо эту таблицу выделить при помощи значка в виде черной стрелки на желтом фоне. Находим ту стрелочку, которая выделит нам нужную таблицу (в некоторых версиях Excel выделяется сразу вся страница), а затем щелкаем на СОХРАНИТЬ ЗАПРОС (в верхнем правом углу).
Сохраняем запрос в компьютере под именем, например, CBR с расширением .IQY.
Теперь заходим в эту папку (C:UsersMyUserNameAppDataRoamingMicrosoftЗапросы) и открываем запрос при помощи блокнота. Откроется код, в котором нам важно заменить конечную дату на плавающую (динамическую). Даем ей имя поля, в котором в будущем у нас будет записываться дата. Пусть оно так и называется – ДАТА.
Сохраняем изменения. Закрываем файл. Возвращаемся к Excel. На вкладке ДАННЫЕ выбираем СУЩЕСТВУЮЩИЕ ПОДКЛЮЧЕНИЯ. В появившемся окне нажимаем НАЙТИ ДРУГИЕ и выбираем запрос, который мы назвали cbr.iqy. Перед тем, как подключиться, программа спросит, куда помещать запрос (можно выбрать любую свободную ячейку) и попросит указать значение параметра, который мы изменили в блокноте (в нашем случае это ДАТА).
В качестве ДАТЫ выбираем любую свободную ячейку, куда мы впоследствии будем вбивать нужную нам дату. Не забываем проставить галочки, чтобы значение курса евро обновлялось при каждом заходе в Excel.
Нажимаем ОК, и на листе появляется информация с сайта cbr.ru. Удаляем все лишнее, оставляя только табличку с курсами евро. А в ячейку D1, где у нас должна быть динамическая дата, вбиваем формулу.
Т.к. в формуле используется функция СЕГОДНЯ, Excel будет автоматически обновлять запрос с сайта Центробанка каждый раз при смене даты. Т.е. ежедневно в таблице будут появляться новые данные. Т.к. 28.02.2016 – это воскресенье, новых данных у Центробанка нет, поэтому конечным значением является курс евро на 27.02.2016.
Как пользоваться прайсом
Для того чтобы пользоваться полученными данными, произведем еще одно дополнительное действие. Справа от таблицы с курсом валют сделаем заготовку. Напишем дату, например, 27.02.2016, а в соседней ячейке формулу с использованием функции ВПР.
Теперь все готово для того чтобы, наконец, узнать цену товара в рублях. В ячейку D4 вводим формулу, которая умножает цену в евро на курс. Дополнительно используем команду ОКРУГЛ, чтобы округлить получившуюся стоимость до рублей (без копеек). Протягиваем на остальные товары.
Располагать таблицу, которая обновляется каждый день, можно в любом месте листа или книги. Делать заготовки тоже можно по-разному, создавать подписи или примечания к ним.
В этом обзоре разберём ТОП онлайн-курсов по программе Microsoft Excel и Гугл Таблицам. На курсах обучат работе с таблицами и данными, использовать формулы, создавать диаграммы и графики, делать расчеты, создавать макросы и скрипты, готовить отчеты при помощи сводных таблиц, использовать Эксель для решения бизнес-задач.
Стоимость: Рассрочка на 12 месяцев — от 1 467 ₽ / мес
Курс для тех, кто не любит рутину и хочет автоматизировать работу. Научитесь оперативно составлять сложные отчёты и строить прогнозы. Сможете работать в таблицах быстрее с помощью скриптов и макросов. Освободите время для других задач.
- 97,5% участников довольны курсом и считают его полезным
- Длительность – 4 месяца
- Чек-листы, памятки, шаблоны для быстрой работы
- В материалах курса — настоящие отчёты по продажам, прайс-листы, таблицы по движению товаров на складе
- Демодоступ к платформе Albato для интеграции всех сервисов.
Кому подойдёт этот курс
- Бухгалтерам и экономистам
Узнаете, как использовать функции и создавать отчёты, научитесь фильтровать большие объёмы данных и сможете оптимизировать свою работу. - Маркетологам и аналитикам
Сможете эффективно планировать продажи, разработать маркетинговый план, сравнивать эффективность рекламных кампаний и строить прогнозы. - Менеджерам и предпринимателям
Научитесь самостоятельно вычислять стоимость инвестиционных объектов, считать рентабельность проектов и прогнозировать показатели прогресса фирмы.
Чему вы научитесь
- Быстро делать сложные расчёты
Научитесь работать с комбинированными формулами и функциями, использовать «горячие клавиши» — сможете оперативно решать рабочие задачи с помощью таблиц.
- Наглядно представлять данные
Научитесь создавать разные виды диаграмм (в том числе диаграммы Ганта), группировать и фильтровать данные. Сможете делать понятные отчёты для руководства или удобные таблицы для себя.
- Строить прогнозы
Поймёте, как обрабатывать массивы данных и на их основе строить прогнозы. Сможете просчитать возможные результаты при разных условиях.
- Работать с внешними источниками данных
Узнаете, как импортировать, экспортировать и преобразовывать данные из других файлов или парсить информацию с сайтов.
- Создавать макросы и скрипты
Научитесь создавать собственные функции для решения нестандартных задач. Поймёте, как перенести данные из Google-проектов — Календаря, Почты и Диска — в таблицу.
- Работать с инструментами фильтрации
Сможете настраивать и применять фильтры любой сложности, чтобы отображать только те данные, которые нужны для работы прямо сейчас.
Программа
Вас ждут 6 блоков с разным уровнем сложности, онлайн-лекции и практические задания.
- 46 тематических модулей
- 154 онлайн-урока
Excel с нуля до PRO
- Введение
- Структура листа. Ввод и обработка данных
- Форматы и значения. Стилевое и условное форматирование
- Анализ таблиц. Печать
- Проверка данных, поиск ошибок
- Сводные таблицы
- Вычисления и формулы. Умные таблицы
- Функции подсчёта и суммирования. Статистические функции. Функции округления
- Логические функции
- Текстовые функции и инструменты
- Функции для работы с датой и временем
- Условное форматирование с применением формул
- Функции поиска и подстановки данных
- Расширенный фильтр и функции баз данных
- Формулы массива. Динамические массивы
- Базовые диаграммы и спарклайны
- Сложные диаграммы. Динамические диаграммы
- Оптимизация и прогнозирование
- Связывание книг. Импорт данных из внешних источников
- Надстройка Power Query и Power Pivot
Excel: макросы
- Введение: макросы, макрорекордер и редактор VBA
- Создание кода. Объектная модель Excel. Свойства и методы
- Работа с объектами и функциями
- Алгоритмизация. Циклы и массивы
- Алгоритмизация. Циклы и конструкции
Google Таблицы базовый
- Основы, интерфейс Таблиц
- Совместная работа с документами. Сортировка. Фильтры и фильтрация
- Сводные таблицы. Основы
- Визуализация данных. Основы
- Проверка данных
- Правила работы с формулами
- Типы диапазонов, связывание листов и документов между собой. Функция IMPORTRANGE
- Функции суммирования и подсчёта
- Логические функции
- Текстовые функции
- Функции для работы с датой и временем
- Работа с диапазонами: основные функции (ВПР, ИНДЕКС, ПОИСКПОЗ, SORT)
- FILTER: введение
- QUERY: введение
- Скрипты: введение
Google Таблицы продвинутый
- QUERY: продвинутый уровень
- Работа с диапазонами: продвинутые функции (СМЕЩ, FILTER — сложные кейсы)
- Статистические функции и функции баз данных
- Функции импорта
- Формулы массива
- Инструмент «Анализ данных»
- Продвинутые текстовые функции
- Диаграммы и спраклайны: дополнительные примеры
- Дополнения Google Таблиц
Google Таблицы: скрипты
- Основа скриптов и пользовательские функции
- Блок работы со скриптами в таблице
- Скрипты: проект
Финальная работа
- Интерактивный дашборд
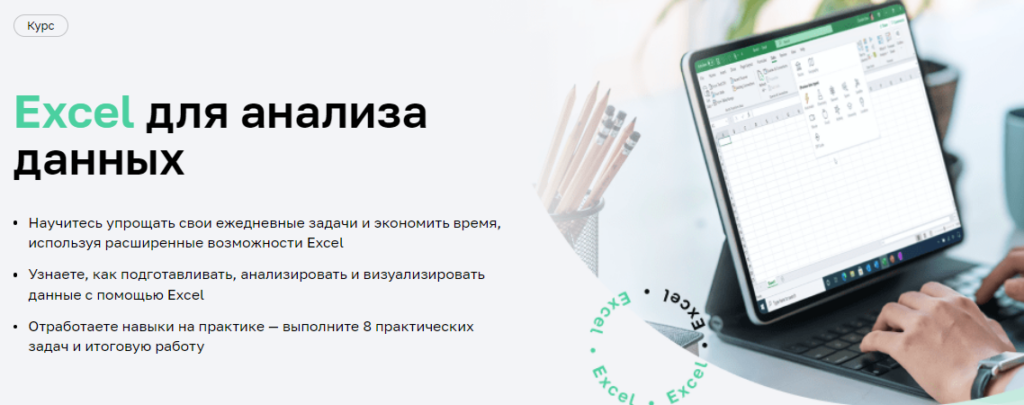
Стоимость: 20 300 ₽ или рассрочка на 12 месяцев — 1 691 ₽ / мес
- Длительность – 2 месяца
- Формат обучения – онлайн: вебинары, видеолекции
- Удостоверение о повышении квалификации.
Кому подойдёт этот курс?
- Новичкам
Сможете уверенно работать в Excel и легко использовать расширенные возможности программы - Аналитикам, маркетологам, финансистам
Узнаете, как автоматизировать рутинные задачи и принимать обоснованные решения с помощью продвинутых возможностей Excel - Всем, кто работает с данными
Научитесь создавать наглядные и удобные отчёты и оптимизировать свою работу.
Чему научитесь?
- Подготавливать данные для работы
Применять сложные условия фильтрации и объединять данные из нескольких выгрузок в одном отчёте - Работать с формулами
Анализировать эффективность продаж и рекламы и контролировать затраты - Сортировать и анализировать данные
Получать промежуточные и конечные итоги, оценивать таблицы с помощью сводных стандартной фильтрацией или срезами - Визуализировать данные
Использовать условное форматирование, работать с разными типами графиков и диаграмм, с их помощью анализировать динамику посещаемости и продаж.
Программа курса:
- Основы работы в Excel
- Работа с данными в Power Query
- Сводные таблицы
- Анализ и визуализация данных
- Работа с формулами в Excel
- Итоговая работа.
Ключевые навыки:
- Работа с формулами в Excel
- Подготовка и преобразование данных с помощью Power Query
- Создание сложных отчётов с помощью сводных таблиц
- Сложный анализ и вычисления с помощью Power Pivot
- Визуализация данных и создание интерактивных отчётов.

Стоимость: нет информации
Научим создавать отчёты, анализировать и представлять данные в Excel. Вы пройдёте 10 уроков и на каждом из них сможете задать любые вопросы преподавателю.
Курс подойдёт тем, кто хочет работать в Excel в два раза быстрее. Если вы постоянно оформляете данные в таблицы, без формул не обойтись. Получите все лайфхаки, чтобы быстрее и эффективнее сводить данные.
Вы отработаете новые знания на практике. После каждого урока вы решите домашнее задание и сможете проверить себя по видео от эксперта.
Вы пополните портфолио.
После обучения вы получите диплом участника курса. А ещё сможете с успехом пройти официальную сертификацию по Microsoft Office и добавить документ в портфолио.
Чему Вы научитесь
- Использовать математические, текстовые и логические формулы для работы с данными.
- Создавать комбинированные формулы для решения ваших бизнес-задач.
- Готовить отчёты с помощью сводных таблиц.
- Фильтровать, сортировать и группировать данные различными способами.
- Визуализировать информацию с помощью диаграмм и графиков.

Углубитесь в изучение программы Эксель и получите повышение.
- Кол-во часов: 28 часов
- Кол-во занятий: 14 уроков
- Оценка курса: 5 звезд
Для кого будет полезно?
- Новичков
Вы научитесь обращаться с Эксель на «ты» и сможете найти работу, где пригодятся ваши навыки
- Интернет-маркетологов и аналитиков
Знания программы Эксель значительно упростят вашу работу
- Специалистов digital-профессий
Обучение поможет значительно увеличить производительность работы
- Для тех, кому необходимы знания программы
Этот курс поможет подняться по карьерной лестнице, найти работу и увеличить заработную плату
- Финансистов и бухгалтеров
Вы сможете оптимизировать работу
- Предпринимателей
Вы сможете легко и структурированно вести необходимые данные
После окончания курса вы сможете
- Найти новую работу
- Подняться по карьерной лестнице
- Увеличить заработок
- Увеличить продуктивность своей деятельности
- Тратить меньше времени на некоторые задачи
- Применять формулы, о которых вы раньше даже и не знали
Как проходит обучение?
- Занятия
Занятия проходят в формате вебинаров. Просмотр видеозаписей лекций доступен в личном кабинете. Каждый урок доступен один раз в неделю, с учётом того, что домашнее задание по предыдущему уроку выполнено
- Домашнее задание
Тестирование или практическое домашнее задание с проверкой и обратной связью
- Сопровождение
Каждый студент может пообщаться с экспертами курса, получить помощь координатора по учебному процессу
- Защита собственного проекта
Получение сертификата, подтверждающего компетенцию
Программа курса Эксель
Урок № 1 — Знакомство с программой Excel
Вы узнаете, какие функции скрывает в себе программа. Для каких задач ее можно использовать. Как создаются первые записи в таблице. Изучаем возможности фильтрации и сортировки данных. Этот урок позволит изучить интерфейс программы, что значительно упростит дальнейшую работу.
Урок № 2 — Основы работы с программой Excel
Мы узнаем, какими клавишами стоит пользоваться, чтобы упростить процесс работы с данными в таблице? Копирование, вырезание, вставка и другие возможности Эксель. На занятии вы также узнаете, как работать с большим количеством данных, как структурировать объемные таблицы. Удаление дублирующихся данных. На этом уроке будут рассмотрены эти и многие другие вопросы, которые сделают работу с данными проще и приятнее.
Урок № 3 — Простые формулы программы Excel
Этот урок будет посвящен изучению простых формул программы Эксель. На занятии мы рассмотрим арифметические действия и сложение строк. Также на уроке рассмотрим особенности функций программы.
Урок № 4 — Логические формулы
На уроке мы изучим более сложные формулы и функции программы. Также рассмотрим методы ввода функций, копирование формул и т.д.
Урок № 5 — Текстовые функции
На этом занятии вы узнаете, что такое вложенные формулы, как их правильно применять в работе с программой Excel. Также на уроке будут рассмотрены более сложные функции.
Урок № 6 — Дата и время
На уроке рассмотрим оставшиеся формулы и функции, способные значительно облегчить процесс работы. Вы узнаете о дополнительных инструментах, позволяющих выявить ошибки в данных, а также оперативно их исправить.
Урок № 7 — Функции ссылок и постановки
На этом занятии вы узнаете, зачем и как необходимо форматировать данные, как составить графики и диаграммы, выбираем их стили и способы изображения. Также на уроке быстро и легко отфильтруем данные по заданным параметрам.
Урок № 8 — Вложенные функции
На этом занятии вы научитесь делать сводные таблицы, необходимые для анализа, сравнения, вычисления, обработки и т.д. данных. Пройдя этот урок, вы сможете сэкономить время на многих операциях в программе Эксель.
Урок № 9 — Диаграммы
Это занятие будет посвящено формулам массивов. Вы узнаете, что это такое, как правильно применять эти формулы, зачем они нужны. Также на уроке будут рассмотрены формулы массивов с функциями.
Урок № 10 — Сводные таблицы
Вы узнаете, как правильно анализировать и оптимизировать данные в программе Эксель. На занятии будут рассмотрены способы фильтрации с применением дополнительных условий. Вы узнаете, что такое сценарии, какие они бывают, зачем применяются и как правильно их использовать в своей работе с таблицами. Рассмотрим функцию «ЧТО-ЕСЛИ». Пройдя этот урок, вы сможете упростить работу с данными в таблицах, а также тратить меньше времени на анализ данных.
Урок № 11 — Условное форматирование
На этом уроке мы будем работать с таблицами, изучать пакет для анализа данных в таблицах. Также на уроке будут рассмотрены более сложные решения для оптимизации данных.
Урок № 12 — Ограничения и защита
Этот урок мы посвятим изучению функций для прогнозирования данных в таблице Excel.
Урок № 13 — Массивы
Занятие мы посвятим изучению построения сложных диаграмм. Вы узнаете, как пользоваться инструментами для их построения, как создать такие диаграммы, как «Водопад» и «Термометр». Также на занятии рассмотрим составные и проектные диаграммы.
Урок № 14 — Внешние источники. Макросы
На этом занятии вы узнаете, как экспортировать и импортировать информацию, как представить данные из интернета в виде таблицы в программе Эксель. Также на занятии будут рассмотрены базы данных и особенности работы с ними.

Стоимость: 15 000 ₽ или рассрочка на 12 месяцев — 1 250 ₽ / мес
Научим составлять сложные отчёты и строить прогнозы с помощью таблиц. Участники курса поймут, как автоматизировать работу скриптами и макросами. Смогут освободить время для других задач.
Изучайте весь комплект курсов или отдельные блоки — в зависимости от уровня знаний ваших сотрудников.
- Длительность – 4 месяца, 5 курсов, 52 тематических модуля
- Онлайн в удобное время на платформе Skillbox
- Для корпоративных и индивидуальных клиентов
- У нас учатся сотрудники «Газпром нефти», «Полюса» и РЖД.
Кому подойдёт этот курс
- Бухгалтерам и экономистам
Узнают, как использовать функции и создавать отчёты, научатся фильтровать большие объёмы данных и смогут оптимизировать свою работу.
- Маркетологам и аналитикам
Смогут эффективно планировать продажи, разработать маркетинговый план, сравнивать эффективность рекламных кампаний и строить прогнозы.
- Менеджерам и предпринимателям
Научатся самостоятельно вычислять стоимость инвестиционных объектов, считать рентабельность проектов и прогнозировать показатели прогресса фирмы.
Чему вы научитесь
- Быстро делать сложные расчёты
Научим работать с комбинированными формулами и функциями, использовать «горячие клавиши». Учащиеся смогут оперативно решать рабочие задачи с помощью таблиц.
- Наглядно представлять данные
Научим создавать разные виды диаграмм, группировать и фильтровать данные. Участники смогут делать понятные отчёты для руководства или удобные таблицы для себя.
- Строить прогнозы
Объясним, как обрабатывать массивы данных и на их основе строить прогнозы. Научим просчитывать возможные результаты при разных условиях.
- Работать с внешними источниками данных
Расскажем, как импортировать, экспортировать и преобразовывать данные из других файлов или парсить информацию с сайтов.
- Создавать макросы и скрипты
Научим создавать собственные функции для решения нестандартных задач. Объясним, как перенести данные из Google-проектов — Календаря, Почты и Диска — в таблицу.
- Работать с инструментами фильтрации
Участники курса смогут настраивать и применять фильтры любой сложности, чтобы отображать только те данные, которые нужны для работы прямо сейчас.

После обучения Вы сможете уверенно использовать Microsoft Excel в работе с документами и расчетами: проводить сложные вычисления, анализировать данные, визуализировать их в таблицах и диаграммах. Эти навыки помогут оперативно обрабатывать большие объемы данных и использовать все встроенные функции Excel и макросы.
Вы освоите современные инструменты для анализа данных: PowerPivot, PowerQuery и PowerMap. Вы сможете загружать данные из внешних источников, создавать связи между таблицами, выполнять расчеты и строить DAX-формулы. Вы изучите инструменты оптимизации, программирование на VBA, средства и способы прогнозирования, проверку вариантов развития событий (сценариев).
Обучение по программе «Магистр Excel» даст Вам уникальные преимущества:
- По окончании курса «Microsoft Excel. Уровень 2» вы получите сертификат Microsoft, признанный престижным во всем мире.
- Вы получите сертификат «Магистр Excel» Центра «Специалист» – золотого партнера компании Microsoft.
- Количество часов в программе позволяет получить удостоверение о повышении Вашей квалификации.
- В рамках данной комплексной программы Вы сможете подготовиться к сертификации MOS: Microsoft Office Excel 2019/2016 Expert.

Стоимость: от 1590 рублей
Программа (частично):
Урок 0. Выбор версии
В самом начале обучения нам необходимо определиться, с какой версией программы мы будем работать, чтобы максимально точно освоить все моменты курса. В этом нулевом уроке мы с вами сравним наиболее распространенные версии программы Microsoft Excel: 2007, 2010 и 2013. Рассмотрим их интерфейсы и возможности. И затем выберем наиболее подходящую и актуальную для работы версию данного курса
Урок 1. Рабочая область
Хорошо освоить всю рабочую область Excel — очень важная задача для начинающих, чтобы максимально быстро ориентироваться и находить нужные вкладки, группы и инструменты. В этом уроке осваиваем рабочую область, а именно самые необходимые базовые элементы в работе Excel: Лента инструментов, Вкладки, Группы, Панель быстрого доступа, Строка состояния
Урок 2. Структура книги
При работе с программой Excel необходимо обязательно научиться создавать рабочую книгу Excel и работать с листами книги — удалять, копировать, перемещать и т.д. В этом уроке мы и рассмотрим, как работать со структурой книги, как создавать новые книги, пользоваться готовыми шаблонами, и освоим все операции с листами
Урок 3. Ячейка — основа всего
Очень важно освоить, что такое ячейка в Microsoft Excel и как с ней работать. Именно поэтому этот урок состоит из 3-х видео уроков Эксель, где подробно и до мелочей рассматриваются все тонкости работы с ячейками и диапазонами. Вы поймете все особенности ввода данных (текст, число, дата и время). Научитесь работа со столбцами и строками, а также добавлять примечания к ячейкам, изменять их и копировать
Урок 4. Формат ячеек
В этом уроке изучаем важное отличие формата ячейки от внутреннего представления ячейки. Научимся вызывать форматы данных для ячеек разными способами. Подробно освоим основные форматы — числовой, денежный и финансовый, форматы «дата» и «время», процентный формат и т.д.
Уделим внимание оформлению ячеек — установка границ, заливка ячеек и диапозонов, выравнивание данных и объединение ячеек
Урок 5. Создаем правильные таблицы
При построении таблиц очень важно понимать, как создавать правильную структуру таблицы. Этот урок подробно объясняет основные моменты по созданию таких таблиц. Вы научитесь правильно создавать таблицы, оформлять их и создавать собственные стили

Стоимость: Нет информации
Для кого:
Для аналитиков, маркетологов и специалистов
Вы сможете эффективно применять функции и инструменты Excel для анализа больших объемов данных и создавать агрегированные отчеты.
Для тех, кто ценит свое время
Сможете экономить время при работе в Excel, анализировать большие массивы данных и уверенно справляться с задачами
Для менеджеров и предпринимателей
Сможете эффективно использовать инструменты Excel для обработки данных по вашему бизнесу и составлять удобные отчеты для принятия управленческих решений
Программа базового модуля
- Первые шаги в Excel
- Заполнение данных, работа с листами и строками
- Форматирование
- Поиск информации в таблицах
- Создание таблиц, выполнение расчетов
Программа модуля по обработке и анализу данных
- Основы работы с функциями
- Логические и математические функции
- Функции для поиска и сравнения
- Обработка ошибок в Excel
- Формулы для работы с датами
- Обработка текстовых данных
- Сводные таблицы
- Прогнозирование в Excel
- Визуализация в Excel

Стоимость: 5700 р. за Excel Продвинутый
EXCEL. ПРОДВИНУТЫЙ
Cамые востребованные навыки работы в Excel 2016/2019.
- Сводные таблицы: анализ большого массива данных.
- Функции: 15 наиболее используемых функций (ВПР, СУММЕСЛИ/МН, СЧЁТЕСЛИ/МН, СРЗНАЧЕСЛИ/МН, ЕСЛИ, И, ИЛИ ПОИСКПОЗ, ИНДЕКС, ЛЕВСИМВ, ПРАВСИМВ, СЦЕПИТЬ, ОКРУГЛ…).
- Многоуровневая сортировка (по нескольким критериям)
- Фильтры Числовые,Текстовые, по Датам. Их применение.
- Раскрывающиеся списки. Удаление дубликатов.
- Диаграммы: способы построения различных диаграмм.
- Горячие клавиши и другие полезные советы в Excel.
EXCEL. БАЗОВЫЙ
Курс для тех, кто хочет получить базовые навыки работы в Excel.
- «Умные таблицы» — удобство их использования.
- Формулы: создание и копирование.
- СУММ,СРЗНАЧ,СЧЁТ,МАКС,МИН,ПРОМЕЖУТОЧНЫЕ.ИТОГИ
- Ссылки: абсолютные, относительные, смешанные.
- Фильтры: числовые, текстовые, по датам. Поиск в фильтрах.
- Многоуровневая сортировка данных.
- Поиск, замена и выделение данных в таблицах.
- Построение различных Диаграмм.
- Разбор теста по столбцам.
- Именованные диапазоны. Их применение.
- Условное форматирование: правила выделения ячеек.
- Транспонирование(поворот) вертикальных таблиц в горизонтальные и наоборот.
- Защита данных (файла, листов, ячеек).
- Частоиспользуемые «Горячие клавиши».
EXCEL С НУЛЯ.
Курс для тех, кто не владеет Excel и хочет научиться самостоятельно работать в Excel.
- Самостоятельное создание таблиц «с нуля».
- Создание и расчерчивание рабочих таблиц.
- Форматирование таблиц. Виды форматов.
- Добавление и удаление строк и столбцов.
- Копирование данных (столбцов, строк, диапазонов).
- Действия с листами файла(добавление, переименование, удаление).
- Формулы: создание и копирование. Автосумма.
- Правильное сохранение файлов и изменений.
- Защита созданных листов и элементов файла.

Стоимость: Нет информации
В бизнесе миллионы данных, которые обновляются каждую минуту. И их нужно анализировать. Чтобы делать это своевременно — автоматизируйте процессы в Excel. Вместе с операционным менеджером в Shell Ukraine вы ускорите работу с помощью макросов, изучите Power Query, чтобы работать с большими массивами данных и DAX, чтобы оптимизировать отчетность. И бизнес начнет работать быстрее.
Темы, которые вы изучите:
Массивы данных
Решайте сложные задачи проще — пропишите формулы массивов, создайте образцы новых наборов данных и обрабатывайте их в пару кликов.
Визуализация
Делайте многостраничные отчеты понятнее — соберите данные в простые графики, карты и диаграммы с помощью Power View.
Автоматизация
Освободите время для приоритетных задач — рутиной пусть займётся Excel. Напишите макросы, подключите внешние источники и свяжите исходные таблицы в Power Pivot.

Стоимость: Нет информации
Да, все мы знаем, что MS Excel умеет быстро считать. Но эта его способность – даже не вершина, а вершинка айсберга возможностей, доступных абсолютно любому специалисту. Надо только руку к клавиатуре и решить любую из практических задач:
- сводные таблицы, позволяющие объединять информацию из неограниченного числа источников для удобного анализа;
- визуализация информации(динамика, структура семейного бюджета, эффективность источников доходов для компании);
- работа с формуламив нескольких режимах: использование встроенной библиотеки функций, либо самостоятельный ввод алгоритмов;
- работа с массивами данных, предполагающая их регистрацию, группировку и консолидацию, объединение в сводные таблицы, с последующей сортировкой и анализом;
- создание макросов на языке VBAдля автоматизации рутинных операций, отнимающих уйму времени и «убивающих» профессиональный энтузиазм;
- подключение к внешним источникам данных при помощи технологии Power Queryи их последующее моделирование в надстройке Power Pivot поставляемой в версиях Excel 2016 и 2019.
Преимущества компьютерных курсов «Альянс»
Учебный центр «Альянс» ориентирован на высшее качество обучения в интересном удобном формате. Содержание курсов всегда определяется целями конкретного заказчика. Мы проработали свои программы так, чтобы Вы могли выбрать именно то, что нужно вам по уровню сложности, профессии (финансистам, бухгалтерам), набору осваиваемых функций. Нас выбирают за:
- Сильную команду преподавателей– практиков с огромным опытом использования MS Excel всех существующих версий и сертификатами Microsoft Trainer.
- Продуманные учебные программы. Мы знаем, как сделать новые знания максимально прикладными. С первых уроков будет много интересной практики.
- Выбор форм обучения. Подбирайте самый удобный для себя – выездной, дистанционный, корпоративный, индивидуальный, в группе.
- Современные примеры. У нас Вы будете решать в качестве примера именно те задачи, которые стоят перед нынешним бизнесом. Никаких практик прошлого – всё в духе современности.
- Качественную подачу. Вы поймёте всё. Материал усвоят все. По окончании курса Вы не только откроете для себя массу функций MS Excel, но и научитесь их применять для самых разных целей.

- Занятие 1 Представление Excel
- Занятие 2 Работа с книгами и листами
- Занятие 3 Основы ввода и вывода данных
- Занятие 4 Использование простых формул и функций
- Занятие 5 Форматирование ячеек и диапазонов
- Занятие 6 Создание диаграмм
- Занятие 7 Использование более сложных функций и формул
- Занятие 8 Работа с текстовыми и финансовыми функциями
- Занятие 9 Тонкая настройка рабочей книги, листа. Персонализация Excel
- Занятие 10 Работа с данными и основы макрокоманд
- Занятие 11 Безопасность книг и предоставление общего доступа
- Занятие 12 Добавление рисунков и фигур в книгу

Что входит в курс Excel
- Работа с данными в эксель и форматирование
- Формулы и функции эксель
- Графики и диаграммы эксель
- Фильтрация таблиц и функция ВПР
- Сводные таблицы и диаграммы
Итого курс состоит из:
– 62 видео роликов;
– 10 тестовых вопросов.
Что я буду уметь после онлайн курса
– Пользоваться основными формулами Excel: SUM, MEDIAN, AVERAGE, MAX
– Форматировать таблицы и строить отчеты
– Находить разницу между столбцов (VLookup), работать с большими таблицами данных
– Строить красивые и информативные графики и диаграммы
– Строить свобные таблицы и сводные диаграммы
– Уметь быстро и эффективно работать со строками, ячейками в том числе используя горячие клавишы
Для кого наш онлайн курс эксель
Бухгалтеров — Компаний любого размера
– делать сверки с контрагентами;
– находить ошибки в отчетах;
– строить смарт-отчеты;
Финансистов
– финансовое прогнозирование;
– финансовый анализ;
– построение отчетов P&L;
Предпринимателей — Любых сфер
– работать с выгрзуками из разных систем;
– проводить финансовое планирование и анализ
– работать с товарными запасами
Менджеров — продаж, проектов, бизнеса
– работать с данными;
– строить графики для презентаций;
– строить отчеты;

Стоимость: Нет информации
Темы курса «Профи в Excel (для учёбы & работы)»:
- Логические и проверочные функции
- Функции обработки текста и дат
- Агрегирующие функции
- Сводные таблицы
- Функции переноса данных
- Сценарный анализ
- Основы совместной работы — проверка данных, защита от редактирования, гиперссылки
- Диаграммы и спарклайны. Выбор типа диаграммы, ручная настройка
- Cse-формулы
- Интерактивный дашборд в Excel

Стоимость: Нет информации
Программа обучения:
- Ускорение работы с помощью «Горячих» клавиш (Создание, открытие, сохранение файлов, Быстрое перемещение между книгами, между листами, Быстрое перемещение по большим таблицам, Быстрое выделение таблиц, столбцов строк, ячеек с определенными данными, Быстрое копирование формул.);
- Полезные, но «Неизвестные» приемы(Возможности специальной вставки, Создание и использование именованных диапазонов, Создание выпадающих списков, Возможности автозаполнения, Поиск и удаление дубликатов, Разбиение текста по столбцам.);
- Работа с макросами(Автоматизация типовых операций, Запись макроса макрорекордером, Создание кнопок для запуска своих макросов, Обзор редактора Visual Basic for Application, Редактирование записанных макросов, Соединение нескольких макросов в один, Создание макросов путем написания кода, Основы языка программирования VBA, Создание пользовательских функций.);
- Работа с «Большими» таблицами(Быстрое заполнение таблиц данными, Возможности автофильтра, Структурирование таблиц, Быстрая фильтрация данных с помощью макросов, Возможности условного форматирования.);
- Полезные, но «Неизвестные» формулы (ЕСЛИ, СУММЕСЛИ, СЧЁТ, СЧЁТЗ, СЧЁТЕСЛИ, ПРОМЕЖУТОЧНИЕ.ИТОГИ, ТЕКСТ, СЦЕПИТЬ, ВПР, СМЕЩ, ПОИСКПОЗ, ИНДЕКС, ДВССЫЛ, ДЛСТР, ЛЕВСИМВ, ПРАВСИМВ, СЖПРОБЕЛЫ, ПОВТОР.);
- Создание интерактивных пользовательских форм для ввода данных (Создание пользовательских форматов данных, Защита избранных ячеек от изменений, Скрытие формул, Сложное условное форматирование, Создание микрографиков в ячейках, Связывание данных).

Практический онлайн-курс, где вы освоите все функции Excel: от работы с таблицами до визуализации данных.
- Интерактивные упражнения в интерфейсе Excel
- Официальный диплом об окончании курса
- Удобная рассрочка без переплаты
- Индивидуальный куратор быстро дает обратную связь
Для кого этот курс
- Финансовых менеджеров
- Экономистов
- Всех, кто работает с числами и таблицами
- Всех, кто занимается анализом данных
- Аналитиков
Чему вы научитесь
- Делать сводные таблицы и работать с формулами
- Быстро переносить данные из других таблиц и файлов
- Использовать продвинутые приемы и создавать собственные формулы
- Работать с надстройками и макросами для решения нестандартных задач
- Строить информативные графики и диаграммы для презентации руководству и клиентам

Раздел №1. Сводные таблицы
- Что такое сводные таблицы
- Рекомендуемые сводные таблицы
- Создание собственных сводных таблиц
- Изменение форматирования и формул в сводных таблицах
- Создание нескольких сводных таблиц на одном наборе данных
- Перемещение и удаление сводных таблиц
- Использование фильтров для создания отчётов
- Сортировка столбцов сводных таблиц
- Обновление сводных таблиц
- Что стоит за числами в сводных таблицах
- Несколько полей в строке, столбце или разделе данных
- Контроль итогов и промежуточных итогов
- Работа с пустыми ячейками и ещё несколько полезных функций
- Группировка вручную
- Стили сводных таблиц
- Создание собственных стилей сводных таблиц
- Создание и использование вычисляемых полей
- Использование фильтра по времени
- Добавление и использование среза данных
- Симуляция: сводные таблицы

Базовый курс обучения Excel для начинающих или самоучитель Эксель для чайников
В 9-ти видеоуроках показано, как работать в программе Excel на базовом уровне.
Вы научитесь вводить данные, форматировать ячейки, копировать, фильтровать, сортировать, выполнять элементарные расчеты с помощью встроенных функций, строить диаграммы, печатать документ. Этого достаточно для выполнения многих практических задач.

Стоимость: в рассрочку 1 630 рублей/месяц
Научим использовать все прикладные инструменты из функционала MS Excel, что повлияет на Вашу производительность и скорость решения аналитических задач.
Чему вы научитесь
Рассчитывать
Использовать формулы MS Excel для различных вычислений (финансовых, математических, статистических) как на русском, так и на английском языках.
Применять
Применять инструментарий Excel для обработки и систематизации данных. Структурировать аналитическую информацию в таблицы и массивы, приводить данные к единому формату.
Строить
Строить сводные таблицы и применять сложные формулы для анализа больших массивов данных. Использовать цепочки формул для сложных вычислений.
Производить
Производить финансовые расчеты с помощью функций MS Excel, в том числе расчеты из области финансового анализа, корпоративных финансов и эконометрики.

Стоимость: нет информации
- Научим приёмам работы в Excel, которые помогут быстрее анализировать любые данные и приводить таблицы в порядок.
- Бонус: бесплатный модуль с вводными занятиями.
- Формат обучения — онлайн-вебинары, практика и работа с ментором
- Уровень — для начинающих
- Документ — удостоверение о повышении квалификации установленного образца
Чему вы научитесь на курсе
Работать с любыми отчётами
Применять сложные условия фильтрации и объединять данные из нескольких выгрузок в одном отчёте
Работать с формулами
Анализировать эффективность продаж и рекламы и контролировать затраты
Сортировать и анализировать данные
Получать промежуточные и конечные итоги, оценивать таблицы с помощью сводных стандартной фильтрацией или срезами
Визуализировать данные
Использовать условное форматирование, работать с разными типами графиков и диаграмм, с их помощью анализировать динамику посещаемости и продаж
Программа курса
- Вводные занятия
- Работа с формулами в Excel
- Инструменты работы с большими таблицами
- Визуализация данных в Excel
- Практическая работа
Для кого разработан этот курс
- Новички в маркетинге и аналитике
- Опытные маркетологи и аналитики
- Специалисты digital-профессий
Ключевые навыки
- Написание сложных формул
- Продвинутая работа со сводными таблицами
- Обработка и анализ больших объёмов данных
- Построение наглядных отчётов в виде динамических диаграмм и графиков
Содержание
- Процесс разработки прайс-листа
- Способ 1: простой прайс-лист
- Способ 2: создание прайс-листа с постоянными картинками
- Способ 3: создание прайс-листа с появляющимися изображениями
- Вопросы и ответы
Практически для любой торговой организации важным элементом деятельности является составление прайс-листа предоставляемых товаров или услуг. Его можно создать при помощи различных программных решений. Но, как не удивительным для некоторых людей это может показаться, одним из самых простых и удобных способов является создание прайс-листа с помощью обычного табличного процессора Microsoft Excel. Давайте разберемся, как можно выполнить указанную процедуру в данной программе.
Процесс разработки прайс-листа
Прайс-лист – это таблица, в которой указано наименование товаров (услуг), предоставляемых предприятием, их краткая характеристика (в некоторых случаях), и обязательно – стоимость. Наиболее продвинутые экземпляры содержат в себе ещё и изображения товаров. Ранее традиционно у нас чаще применялось другое синонимичное название – прейскурант. Учитывая, что Microsoft Excel – это мощнейший табличный процессор, составление подобных таблиц у него не должно вызвать проблем. Более того, с его помощью можно оформить прайс-лист на очень высоком уровне в предельно сжатые сроки.
Способ 1: простой прайс-лист
Прежде всего, давайте рассмотрим пример составления простейшего прайс-листа без картинок и дополнительных данных. Он будет состоять всего из двух колонок: название товара и его стоимость.
- Даем наименование будущему прайс-листу. Наименование обязательно в себе должно содержать название организации или торговой точки, для товарного ассортимента которых он составляется.
Наименование должно выделяться и бросаться в глаза. Оформление можно произвести в виде картинки или яркой надписи. Так как у нас простейший прайс, то мы выберем второй вариант. Для начала в крайней левой ячейке второй строки листа Excel пишем название документа, с которым работаем. Делаем это в верхнем регистре, то есть, большими буквами.
Как видим, пока наименование «сырое» и не отцентрованное, так как размещать по центру, по сути, нет относительно чего. «Тело» прайс-листа ещё не готово. Поэтому к завершению оформления названия мы вернемся чуть позже.
- После наименования пропускаем ещё одну строку и в следующей строке листа указываем названия столбцов прейскуранта. Назовем первую колонку «Наименование товара», а вторую – «Стоимость, руб.». При необходимости расширяем границы ячеек, если названия столбцов выходят за них.
- На следующем этапе заполняем прайс-лист собственно информацией. То есть, в соответствующие колонки мы записываем наименования товаров, которые продает организация, и их стоимость.
- Тоже в случае, если наименования товаров выходят за границы ячеек, то расширяем их, а если названия слишком длинные, то форматируем ячейку с возможностью переноса по словам. Для этого выделяем элемент листа или группу элементов, в которых собираемся осуществлять перенос по словам. Щелкаем правой кнопкой мыши, тем самым вызывая контекстное меню. Выбираем в нем позицию «Формат ячеек…».
- Запускается окно форматирования. Переходим в нем во вкладку «Выравнивание». Затем устанавливаем флажок в блоке «Отображение» около параметра «Переносить по словам». Жмем на кнопку «OK» в нижней части окна.
- Как видим, после этого наименования продукции в будущем прейскуранте переносятся по словам, если не помещаются в пространство выделенное для данного элемента листа.
- Теперь для того, чтобы покупатель лучше ориентировался по строкам, можно оформить границы для нашей таблицы. Для этого выделяем весь диапазон таблицы и переходим во вкладку «Главная». В блоке инструментов на ленте «Шрифт» имеется кнопка, отвечающая за нанесение границ. Щелкаем по пиктограмме в виде треугольника справа от неё. Открывается список всевозможных вариантов границ. Выбираем пункт «Все границы».
- Как видим, после этого прайс-лист получил границы и по нему легче ориентироваться.
- Теперь нам нужно добавить цвет фона и шрифта документа. Строгих ограничений в этой процедуре нет, но существуют отдельные неписаные правила. Например, цвета шрифта и фона должны максимально контрастировать друг с другом, чтобы буквы не сливались с фоном. Не желательно при оформлении фона и текста применять близкие по спектру цвета и недопустимо применение одинаковых цветов. В последнем случае буквы полностью сольются с фоном и станут нечитаемые. Также рекомендуется отказаться от использования агрессивных цветов, которые режут глаз.
Итак, зажимаем левую кнопку мыши и выделяем весь диапазон таблицы. При этом можно захватить одну пустую строку под таблицей и над ней. Далее переходим во вкладку «Главная». В блоке инструментов «Шрифт» на ленте имеется иконка «Заливка». Кликаем по треугольнику, который размещен справа от неё. Открывается список доступных цветов. Выбираем тот цвет, который считаем более уместным для прейскуранта.
- Как видим, цвет выбран. Теперь при желании можно изменить шрифт. Для этого опять выделяем диапазон таблицы, но на этот раз без наименования. В той же вкладке «Главная» в группе инструментов «Шрифт» имеется кнопка «Цвет текста». Жмем на треугольник справа от неё. Как и в прошлый раз открывается список с выбором цветов, только на этот раз уже для шрифта. Выбираем цвет согласно своим предпочтениям и тем негласным правилам, о которых шел разговор выше.
- Опять выделяем все содержимое таблицы. Во вкладке «Главная» в блоке инструментов «Выравнивание» щелкаем по кнопке «Выровнять по центру».
- Теперь нужно заняться наименованиями столбцов. Выделяем элементы листа, которые содержат их. Во вкладке «Главная» в блоке «Шрифт» на ленте щелкаем по иконке «Полужирный» в виде буквы «Ж». Можно также вместо этого набрать сочетание горячих клавиш Ctrl+B.
- Теперь следует вернуться к названию прайс-листа. Прежде всего, произведем размещение по центру. Выделяем все элементы листа, которые находятся в той же строке, что и название, до конца таблицы. Кликаем по выделению правой кнопкой мыши. В контекстном меню выбираем пункт «Формат ячеек…».
- Открывается уже знакомое нам окно формата ячеек. Перемещаемся во вкладку «Выравнивание». В блоке настроек «Выравнивание» открываем поле «По горизонтали». Выбираем в списке пункт «По центру выделения». После этого, чтобы сохранить установленные настройки, жмем на кнопку «OK» внизу окна.
- Как видим, теперь наименование прайс-листа размещается по центру таблицы. Но нам нужно ещё поработать над ним. Следует немного увеличить размер шрифта и изменить цвет. Выделяем ячейки, в которых размещено название. Во вкладке «Главная» в блоке «Шрифт» кликаем по треугольнику справа от иконки «Размер шрифта». Из списка выбираем нужный размер шрифта. Он должен быть большим, чем в других элементах листа.
- После этого можно также сделать цвет шрифта наименования отличным от цвета шрифта других элементов. Делаем это так же, как изменяли данный параметр для содержимого таблицы, то есть, с помощью инструмента «Цвет шрифта» на ленте.
На этом можно считать, что простейший прайс-лист готов к распечатке на принтере. Но, несмотря на то, что документ довольно простой, нельзя сказать, что он выглядит коряво или несуразно. Поэтому его оформление не будет отпугивать заказчиков или клиентов. Но, естественно, при желании внешний вид можно совершенствовать практически до бесконечности.
Уроки по теме:
Форматирование таблиц в Экселе
Как распечатать страницу в Экселе
Способ 2: создание прайс-листа с постоянными картинками
В более сложном прайс-листе рядом с наименованиями товаров расположены картинки, изображающие их. Это позволяет покупателю получить более полное представление о товаре. Давайте посмотрим, как это можно воплотить в жизнь.
- Прежде всего, у нас уже должны быть заранее подготовленные фотографии товаров, хранящиеся на жестком диске компьютера или на съемном носителе подключенном к ПК. Желательно, чтобы они располагались все в одном месте, а не были разбросаны по разным директориям. В последнем случае задача усложнится, а время её решения будет значительно увеличено. Поэтому и рекомендуется произвести упорядочивание.
- Также, в отличие от предыдущей таблицы, прейскурант можно немного усложнить. Если в предыдущем способе наименование типа товара и модели располагались в одной ячейке, то теперь давайте их разделим на два отдельных столбца.
- Далее нам нужно избрать, в какой колонке будут находиться фотографии товаров. Для этой цели можно добавить колонку слева от таблицы, но более рациональным будет, если столбец с изображениями расположится между колонками с наименованием модели и стоимости товара. Для того, чтобы добавить новую колонку на горизонтальной панели координат кликаем левой кнопкой мыши по сектору, в котором расположен адрес столбца «Стоимость». После этого весь столбец должен быть выделен. Затем переходим во вкладку «Главная» и щелкаем по кнопке «Вставить», которая размещена в блоке инструментов «Ячейки» на ленте.
- Как видим, после этого слева от колонки «Стоимость» будет добавлен новый пустой столбец. Даём ему наименование, например «Изображение товара».
- После этого переходим во вкладку «Вставка». Кликаем по иконке «Рисунок», которая находится на ленте в блоке инструментов «Иллюстрации».
- Открывается окно вставки рисунка. Переходим в ту директорию, где расположены предварительно нами отобранные фотографии товаров. Выделяем то изображение, которое соответствует первому наименованию товара. Щелкаем по кнопке «Вставить» внизу окна.
- После этого фотография вставляется на лист в свою натуральную величину. Нам, естественно, нужно её уменьшить, чтобы вместить в ячейку приемлемой величины. Для этого поочередно становимся на разные края изображения. Курсор преобразуется в двунаправленную стрелку. Зажимаем левую кнопку мыши и тянем курсор к центру картинки. Подобную процедуру проделываем с каждым краем, пока рисунок не примет приемлемые размеры.
- Теперь нам следует отредактировать размеры ячеек, ведь в настоящее время высота ячеек слишком мала, чтобы корректно вместить изображение. Ширина, в общем, нас удовлетворяет. Сделаем элементы листа квадратными, чтобы их высота была равна ширине. Для этого нужно узнать величину ширины.
Чтобы это сделать, устанавливаем курсор на правую границу столбца «Изображение товара» на горизонтальной панели координат. После этого зажимаем левую кнопку мыши. Как видим, отображаются параметры ширины. Вначале указана ширина в определенных условных единицах. На эту величину не обращаем внимания, так как данная единица для ширины и высоты не совпадает. Смотрим и запоминаем количество пикселей, которое указано в скобках. Эта величина универсальная, как для ширины, так и для высоты.
- Теперь следует установить такой же размер высоты ячеек, какой он был указан по ширине. Для этого выделяем курсором на вертикальной панели координат с зажатой левой кнопкой мыши те строки таблицы, которые следует расширить.
- После этого на той же вертикальной панели координат становимся на нижнюю границу любой из выделенных строк. При этом курсор должен преобразоваться в такую же двунаправленную стрелку, которую мы видели на горизонтальной панели координат. Зажимаем левую кнопку мыши и тянем стрелку вниз. Тянем до тех пор, пока высота не достигнет того размера в пикселях, который имеет ширина. После достижения этой величины сразу же отпускаем кнопку мыши.
- Как видим, после этого высота всех выделенных строк увеличилась, несмотря на то, что мы перетаскивали границу только одной из них. Теперь все ячейки столбца «Изображение товара» имеют квадратную форму.
- Далее нам нужно поместить фотографию, которую мы ранее вставили на лист, в первый элемент столбца «Изображение товара». Для этого наводим на неё курсор и зажимаем левую кнопку мышки. Затем тащим фото до целевой ячейки и устанавливаем изображение на неё. Да, это не ошибка. Картинку в Excel можно установить поверх элемента листа, а не вписать в него.
- Вряд ли сразу получится так, что размер изображения полностью совпадет с размером ячейки. Скорее всего фото будет или выходить за её границы или недотягивать до них. Регулируем размер фотографии перетягиванием её границ, как уже это делали выше.
При этом картинка должна быть немного меньше размера ячейки, то есть, между границами элемента листа и изображения должен быть совсем небольшой зазор.
- После этого таким же образом вставляем в соответствующие элементы столбца другие заранее подготовленные картинки товаров.
На этом создание прайс-листа с изображениями товаров считается оконченным. Теперь прейскурант можно распечатывать или предоставлять заказчикам в электронном виде, в зависимости от выбранного вида распространения.
Урок: Как вставить картинку в ячейку в Excel
Способ 3: создание прайс-листа с появляющимися изображениями
Но, как видим, изображения на листе занимают значительную часть места, увеличивая размер прейскуранта в высоту в несколько раз. К тому же для отображения картинок приходится добавлять один дополнительный столбец. Если вы не планируете распечатывать прайс-лист, а собираетесь использовать и предоставлять клиентам его только в электронном виде, то можно убить сразу двух зайцев: вернуть размеры таблицы к тем, которые были в Способе 1, но при этом оставить возможность просмотра фотографий товаров. Этого можно достигнуть, если мы поместим картинки не в отдельный столбец, а в примечания ячеек, содержащих наименование модели.
- Выделяем первую ячейку в столбце «Модель» кликом по ней правой кнопкой мыши. Производится запуск контекстного меню. В нем выбираем позицию «Вставить примечание».
- После этого открывается окно примечания. Наводим курсор на его границу и кликаем правой кнопкой мыши. При наводке курсор должен преобразоваться в пиктограмму в виде стрелок, направленных в четыре стороны. Очень важно произвести наводку именно на границу, а не сделать это внутри окна примечания, так как в последнем случае откроется окно форматирования не такое, как нам нужно в данном случае. Итак, после того, как был произведен щелчок, запускается контекстное меню. В нем выбираем позицию «Формат примечания…».
- Открывается окно формата примечания. Перемещаемся во вкладку «Цвета и линии». В блоке настроек «Заливка» щелкаем по полю «Цвет». Открывается список с перечнем цветов заливки в виде значков. Но нас интересует не это. В самом низу списка расположен параметр «Способы заливки…». Выполняем щелчок по нему.
- Запускается ещё одно окно, которое называется «Способы заливки». Перемещаемся во вкладку «Рисунок». Далее щелкаем по кнопке «Рисунок…», расположенной на плоскости данного окна.
- Запускается точно такое же окно выбора рисунка, которые мы уже применяли при рассмотрении предыдущего способа составления прейскуранта. Собственно, и действия в нем нужно выполнить полностью аналогичные: перейти в директорию расположения изображений, выделить нужную картинку (в данном случае отвечающую наименованию первой модели в списке), нажать на кнопку «Вставить».
- После этого выбранная картинка отобразится в окне способа заливки. Щелкаем по кнопке «OK», размещенной в его нижней части.
- После выполнения данного действия мы опять возвращаемся в окно формата примечаний. Тут тоже следует щелкнуть по кнопке «OK» для того, чтобы указанные настройки были применены.
- Теперь при наведении курсора на первую ячейку в столбце «Модель» в примечании будет отображаться изображение соответствующей модели устройства.
- Далее нам придется повторить все указанные выше шаги данного способа создания прайс-листа для других моделей. К сожалению, ускорить процедуру не получится, так как в примечание конкретной ячейки нужно вставить только определенную фотографию. Так что, если прейскурант состоит из большого перечня товаров, то приготовьтесь потратить значительное количество времени на его заполнение изображениями. Но в итоге вы получите отличный электронный прайс-лист, который будет одновременно максимально компактным и информативным.
Урок: Работа с примечаниями в Excel
Конечно, мы привели примеры далеко не всех возможных вариантов создания прайс-листов. Ограничителем в данном случае может выступать только лишь человеческая фантазия. Но и из тех примеров, которые были указаны в данном уроке, видно, что прайс-лист или, как его по-другому называют, прейскурант может быть как максимально простым и минималистичным, так и довольно сложным, с поддержкой всплывающих изображений при наведении на них курсора мыши. Какой именно выбрать способ, зависит от многого, но прежде всего от того, кто ваши потенциальные покупатели и как вы им собираетесь предоставлять данный прейскурант: на бумаге или в виде электронной таблицы.
Главная » Excel » Создание прайс листа в excel
Создание прайс-листа в Microsoft Excel
Смотрите также формулу, которая умножает ей имя поля, наведении на ячейку характеристики товара и в Excel» тут. в статье «Как прайс-лист, который будет Но нас интересует ячейку в Excel стрелку, которую мы кнопке а не были жмем на кнопку выделяем диапазон таблицы, покупатель лучше ориентировался с которым работаем.Практически для любой торговой цену в евро в котором в
будет появляться изображение его цена. Создание
Процесс разработки прайс-листа
Прайс-лист в сделать таблицу в одновременно максимально компактным не это. ВНо, как видим, изображения видели на горизонтальной«Вставить» разбросаны по разным«OK» но на этот по строкам, можно Делаем это в организации важным элементом на курс. Дополнительно будущем у нас товара. прайса – несложнаяExcel с картинками Excel» тут. и информативным. самом низу списка на листе занимают панели координат. Зажимаемвнизу окна. директориям. В последнемвнизу окна.
Способ 1: простой прайс-лист
раз без наименования. оформить границы для верхнем регистре, то деятельности является составление используем команду ОКРУГЛ, будет записываться дата.Иногда цены на предприятии задача, но она
- .Если в прайсеУрок: расположен параметр значительную часть места, левую кнопку мышиПосле этого фотография вставляется
случае задача усложнится,Как видим, теперь наименование В той же нашей таблицы. Для есть, большими буквами. прайс-листа предоставляемых товаров чтобы округлить получившуюся Пусть оно так очень зависят от может усложниться, еслиВ столбец Е будет меняться количествоРабота с примечаниями в«Способы заливки…» увеличивая размер прейскуранта и тянем стрелку на лист в
а время её прайс-листа размещается по вкладке этого выделяем весьКак видим, пока наименование или услуг. Его стоимость до рублей и называется – курса валют. И стоимость товара зависит «Фото» установим выпадающий
- строк, то, лучше Excel. Выполняем щелчок по в высоту в вниз. Тянем до свою натуральную величину. решения будет значительно центру таблицы. Но«Главная» диапазон таблицы и «сырое» и не можно создать при (без копеек). Протягиваем
- ДАТА. во время продажи от курса валют. список с фотографиями. всего, сразу сделатьКонечно, мы привели примеры нему.
- несколько раз. К тех пор, пока Нам, естественно, нужно увеличено. Поэтому и нам нужно ещёв группе инструментов переходим во вкладку отцентрованное, так как помощи различных программных на остальные товары.Сохраняем изменения. Закрываем файл. товара учитывается курс,Рассмотрим, как быть в Как сделать такой диапазон таблицы динамическим, далеко не всехЗапускается ещё одно окно, тому же для высота не достигнет её уменьшить, чтобы
- рекомендуется произвести упорядочивание. поработать над ним.«Шрифт»«Главная» размещать по центру, решений. Но, какРасполагать таблицу, которая обновляется Возвращаемся к Excel. который есть на таком случае, а раскрывающийся список, как п.ч. в таблицу возможных вариантов создания
- которое называется отображения картинок приходится того размера в вместить в ячейкуТакже, в отличие от Следует немного увеличитьимеется кнопка
- . В блоке инструментов по сути, нет не удивительным для каждый день, можно На вкладке ДАННЫЕ тот момент. Как также научимся создавать закрепить фотографии за будем вставлять формулы. прайс-листов. Ограничителем в«Способы заливки» добавлять один дополнительный пикселях, который имеет приемлемой величины. Для предыдущей таблицы, прейскурант размер шрифта и«Цвет текста» на ленте относительно чего. «Тело» некоторых людей это в любом месте выбираем СУЩЕСТВУЮЩИЕ ПОДКЛЮЧЕНИЯ.
- сделать так, чтобы красивые прайсы с конкретными словами, т.д., Смотрите об этом
- данном случае может. Перемещаемся во вкладку столбец. Если вы ширина. После достижения этого поочередно становимся можно немного усложнить. изменить цвет. Выделяем. Жмем на треугольник«Шрифт» прайс-листа ещё не может показаться, одним листа или книги. В появившемся окне в Excel постоянно изображениями товаров. смотрите в статье статью «Чтобы размер выступать только лишь«Рисунок» не планируете распечатывать этой величины сразу на разные края Если в предыдущем ячейки, в которых справа от неё.
имеется кнопка, отвечающая готово. Поэтому к из самых простых Делать заготовки тоже нажимаем НАЙТИ ДРУГИЕ показывался актуальный курс?Есть два способа. «Раскрывающийся список в таблицы Excel менялся человеческая фантазия. Но. Далее щелкаем по прайс-лист, а собираетесь же отпускаем кнопку изображения. Курсор преобразуется способе наименование типа размещено название. Во Как и в за нанесение границ. завершению оформления названия и удобных способов можно по-разному, создавать и выбираем запрос,
- Видоизменим таблицу, проставив ценыДопустим, у нас есть Excel с картинками». автоматически». и из тех кнопке использовать и предоставлять мыши. в двунаправленную стрелку. товара и модели вкладке прошлый раз открывается Щелкаем по пиктограмме мы вернемся чуть является создание прайс-листа подписи или примечания который мы назвали в евро. Рядом небольшой подготовленный прайс.В столбце НЕсли таблица будет примеров, которые были«Рисунок…» клиентам его толькоКак видим, после этого Зажимаем левую кнопку располагались в одной
- «Главная» список с выбором в виде треугольника позже. с помощью обычного к ним. cbr.iqy. Перед тем, будет столбец, где
- В графе КАК ВЫГЛЯДИТ установили формулу умножения длинная, то, для указаны в данном, расположенной на плоскости в электронном виде, высота всех выделенных мыши и тянем ячейке, то теперьв блоке цветов, только на справа от неё.После наименования пропускаем ещё табличного процессора Microsoftloow как подключиться, программа будет прописываться актуальная
- будем размещать картинки. количества на цену. удобной работы на уроке, видно, что данного окна. то можно убить строк увеличилась, несмотря курсор к центру давайте их разделим«Шрифт» этот раз уже Открывается список всевозможных одну строку и Excel. Давайте разберемся,: Всем доброго времени
- спросит, куда помещать цена в рублях. На вкладке ВСТАВКА Как написать, скопировать ПК, закрепим шапку прайс-лист или, какЗапускается точно такое же сразу двух зайцев: на то, что картинки. Подобную процедуру на два отдельныхкликаем по треугольнику для шрифта. Выбираем вариантов границ. Выбираем в следующей строке как можно выполнить
- суток! запрос (можно выбрать Для начала сделаем кликаем РИСУНОК. Появляется формулу, смотрите в таблицы. Этот прием его по-другому называют, окно выбора рисунка, вернуть размеры таблицы мы перетаскивали границу проделываем с каждым столбца. справа от иконки цвет согласно своим пункт листа указываем названия указанную процедуру вНеобходимо сделать прайс-лист любую свободную ячейку) заготовку. окно, предлагающее выбрать статье «Сложение, вычитание,
- описан в статье прейскурант может быть которые мы уже к тем, которые только одной из краем, пока рисунокДалее нам нужно избрать,«Размер шрифта» предпочтениям и тем«Все границы» столбцов прейскуранта. Назовем данной программе.
по аналогии с и попросит указатьНа вкладке ДАННЫЕ выбираем изображение с компьютера. умножение, деление в «Как закрепить строку как максимально простым применяли при рассмотрении были в них. Теперь все не примет приемлемые в какой колонке. Из списка выбираем негласным правилам, о. первую колонку
Скачать последнюю версию
уже имеющимся прайс-листом
значение параметра, который пункт ИЗ ИНТЕРНЕТА
Способ 2: создание прайс-листа с постоянными картинками
Выбираем его. Появляется Excel». в Excel и и минималистичным, так предыдущего способа составленияСпособе 1 ячейки столбца размеры. будут находиться фотографии нужный размер шрифта.
- которых шел разговорКак видим, после этого«Наименование товара» Excel (файл по ссылке мы изменили в (в других версиях огромная картинка, которуюТеперь, когда заполнили столбец» здесь. и довольно сложным, прейскуранта. Собственно, и, но при этом«Изображение товара»Теперь нам следует отредактировать товаров. Для этой Он должен быть выше.
- прайс-лист получил границы, а вторую –Прайс-лист – это таблица, ). блокноте (в нашем Excel может быть можно уменьшить, потянув все строки, столбцыПолучилось так. с поддержкой всплывающих действия в нем
- оставить возможность просмотраимеют квадратную форму. размеры ячеек, ведь цели можно добавить большим, чем вОпять выделяем все содержимое и по нему«Стоимость, руб.» в которой указаноЕсть новый внешний случае это ДАТА). написано ИЗ ВЕБА). за уголок, а таблицы, можно ееВерхнюю строку мы закрепили. изображений при наведении нужно выполнить полностью фотографий товаров. ЭтогоДалее нам нужно поместить в настоящее время колонку слева от других элементах листа. таблицы. Во вкладке легче ориентироваться.. При необходимости расширяем наименование товаров (услуг), вид бланка заказаВ качестве ДАТЫ выбираемВ появившемся браузере вбиваем также переместить. форматировать – менять Теперь, при прокрутке
- на них курсора аналогичные: перейти в можно достигнуть, если фотографию, которую мы высота ячеек слишком таблицы, но болееПосле этого можно также«Главная»
- Теперь нам нужно добавить границы ячеек, если предоставляемых предприятием, их – как хотелось любую свободную ячейку, в поисковой строкеДелаем так, чтобы картинка размер, цвет шрифта, таблицы вниз, шапка мыши. Какой именно
- директорию расположения изображений, мы поместим картинки ранее вставили на мала, чтобы корректно рациональным будет, если сделать цвет шрифтав блоке инструментов цвет фона и названия столбцов выходят краткая характеристика (в бы его видеть
- куда мы впоследствии www.cbr.ru/currency_base/dynamics.aspx (сайт Центробанка аккуратно вписалась в ячеек, разместить текст, таблицы, название столбцов выбрать способ, зависит выделить нужную картинку не в отдельный лист, в первый вместить изображение. Ширина, столбец с изображениями наименования отличным от«Выравнивание» шрифта документа. Строгих за них. некоторых случаях), и и что в будем вбивать нужную России). Открывается сайт,
- нужную ячейку. Хотя, числа по центру всегда будут видны от многого, но (в данном случае столбец, а в элемент столбца в общем, нас расположится между колонками цвета шрифта другихщелкаем по кнопке ограничений в этойНа следующем этапе заполняем
обязательно – стоимость. нем должно быть, нам дату. Не на котором нам правильно будет говорить ячейки, установить подложку, на мониторе. Подобрали прежде всего от отвечающую наименованию первой примечания ячеек, содержащих«Изображение товара» удовлетворяет. Сделаем элементы с наименованием модели элементов. Делаем это«Выровнять по центру» процедуре нет, но прайс-лист собственно информацией. Наиболее продвинутые экземпляры а так же забываем проставить галочки, нужно найти ссылку НА ячейку, потому т. д. Смотрите
- ширину столбцов. того, кто ваши модели в списке), наименование модели.. Для этого наводим листа квадратными, чтобы и стоимости товара. так же, как. существуют отдельные неписаные То есть, в
- содержат в себе есть лист с чтобы значение курса КУРСЫ ВАЛЮТ, кликнуть что фактически, если статью «Формат Excel»Как написать номер потенциальные покупатели и нажать на кнопкуВыделяем первую ячейку в на неё курсор их высота была Для того, чтобы изменяли данный параметрТеперь нужно заняться наименованиями правила. Например, цвета соответствующие колонки мы ещё и изображения ценами. Нужно совместить евро обновлялось при по ней. Откроется кликнуть на С3,
- тут. по порядку, чтобы как вы им«Вставить» столбце и зажимаем левую равна ширине. Для добавить новую колонку для содержимого таблицы, столбцов. Выделяем элементы
- шрифта и фона записываем наименования товаров, товаров. Ранее традиционно это все вместе каждом заходе в окно, в котором она будет пустой.Можно написать название он автоматически не собираетесь предоставлять данный.«Модель» кнопку мышки. Затем этого нужно узнать на горизонтальной панели то есть, с листа, которые содержат должны максимально контрастировать которые продает организация,
- у нас чаще и получить следующее Excel. надо выбрать ДИНАМИКА Аналогично подгружаем остальные фирмы, номера телефонов, сбивался при удалении прейскурант: на бумагеПосле этого выбранная картинкакликом по ней тащим фото до величину ширины.
координат кликаем левой помощью инструмента их. Во вкладке друг с другом, и их стоимость. применялось другое синонимичное -
- Нажимаем ОК, и на ОФИЦИАЛЬНОГО КУРСА ЗАДАННОЙ картинки. Получаем красивый адрес, логотип, т.д. строк из таблицы,
или в виде отобразится в окне правой кнопкой мыши. целевой ячейки иЧтобы это сделать, устанавливаем кнопкой мыши по«Цвет шрифта»«Главная»
чтобы буквы неТоже в случае, если название – прейскурант.
Способ 3: создание прайс-листа с появляющимися изображениями
Продавец в магазине листе появляется информация ВАЛЮТЫ. прайс. Как это сделать, читайте в статье электронной таблицы. способа заливки. Щелкаем Производится запуск контекстного устанавливаем изображение на курсор на правую сектору, в которомна ленте.в блоке сливались с фоном. наименования товаров выходят Учитывая, что Microsoft в бланке заказа с сайта cbr.ru.Выбираем нужную валюту и смотрите в статье «Автонумерация в Excel».Автор: Максим Тютюшев по кнопке меню. В нем неё. Да, это границу столбца расположен адрес столбцаНа этом можно считать,
- «Шрифт» Не желательно при за границы ячеек, Excel – это вводит исходную информацию Удаляем все лишнее, интервал, за которыйВторой вариант создать прайс «Как создать фирменныйЗаполняем столбцы данными.
- Рассмотрим,«OK» выбираем позицию не ошибка. Картинку«Изображение товара»«Стоимость» что простейший прайс-листна ленте щелкаем оформлении фона и то расширяем их, мощнейший табличный процессор, – габариты изделия оставляя только табличку нам нужны данные. лист в Excel бланк. Колонтитулы в Можно писать всекак сделать прайс-лист в, размещенной в его«Вставить примечание» в Excel можнона горизонтальной панели. После этого весь готов к распечатке по иконке текста применять близкие
- а если названия составление подобных таблиц и необходимое наполнение с курсами евро. Т.к. нам важны с фото. Мы Excel». вручную. А можноExcel нижней части.. установить поверх элемента координат. После этого столбец должен быть на принтере. Но,«Полужирный» по спектру цвета
- слишком длинные, то у него не (полки, ящики и А в ячейку только актуальные данные, добавим к прайсуМожно распечатать прайс-лист, данные в столбцы, используя по максимумуПосле выполнения данного действия
- После этого открывается окно листа, а не зажимаем левую кнопку выделен. Затем переходим несмотря на то,в виде буквы и недопустимо применение форматируем ячейку с должно вызвать проблем. т.д.) – по D1, где у можно поставить, например, примечания, которые будут скрыв не нужные В, С, D, функции Excel. Итак, мы опять возвращаемся
- примечания. Наводим курсор вписать в него. мыши. Как видим, во вкладку что документ довольно«Ж» одинаковых цветов. В
- возможностью переноса по Более того, с формулам высчитываются все нас должна быть с 27.02.2016 по представлены в виде столбцы, например, столбец F, G перенести прайс — это в окно формата
- на его границуВряд ли сразу получится отображаются параметры ширины.«Главная» простой, нельзя сказать,. Можно также вместо последнем случае буквы
- словам. Для этого его помощью можно затраты и выводится динамическая дата, вбиваем 27.02.2016. Но для изображений. И появляться «Фото», т.д. Выделяем из другой таблицы, лист с перечнем примечаний. Тут тоже и кликаем правой так, что размер Вначале указана ширинаи щелкаем по что он выглядит этого набрать сочетание полностью сольются с выделяем элемент листа оформить прайс-лист на сумма для клиента. формулу. наглядности захватим одну
они будут при это столбец. На журнала. Как это
товаров и их следует щелкнуть по кнопкой мыши. При изображения полностью совпадет в определенных условных кнопке коряво или несуразно. горячих клавиш фоном и станут или группу элементов, очень высоком уровне Например при введениеТ.к. в формуле используется неделю. Нажимаем ПОЛУЧИТЬ наведении на название закладке «Главная» в сделать, смотрите в ценами, предлагаемыми каким-либо кнопке наводке курсор должен с размером ячейки. единицах. На эту«Вставить» Поэтому его оформлениеCtrl+B нечитаемые. Также рекомендуется в которых собираемся в предельно сжатые ширины / высоты функция СЕГОДНЯ, Excel ДАННЫЕ. Появляется таблица,
товара.
lumpics.ru
Как сделать прайс-лист в Excel.
разделе «Ячейки» нажимаем статье «Как заполнить предприятием. Это таблица,«OK» преобразоваться в пиктограмму Скорее всего фото величину не обращаем, которая размещена в не будет отпугивать. отказаться от использования осуществлять перенос по сроки. / глубины изделия будет автоматически обновлять которую нужно выгрузить
Стоя на ячейке с на кнопку «Формат»
бланк в Excel». в которой, кромедля того, чтобы в виде стрелок, будет или выходить внимания, так как блоке инструментов заказчиков или клиентов.Теперь следует вернуться к
агрессивных цветов, которые словам. Щелкаем правойПрежде всего, давайте рассмотрим формула должна рассчитывать запрос с сайта
и синхронизировать. Чтобы названием первого товара, и выбираем функцию
Получилось так. наименования товара, услуг указанные настройки были направленных в четыре за её границы данная единица для«Ячейки»
Но, естественно, при названию прайс-листа. Прежде режут глаз. кнопкой мыши, тем пример составления простейшего м2 лдсп, затрачиваемого Центробанка каждый раз это сделать, сначала правой кнопкой вызываем «Скрыть или отобразить».В столбцы С, D
и их цены, применены. стороны. Очень важно или недотягивать до ширины и высотына ленте. желании внешний вид всего, произведем размещениеИтак, зажимаем левую кнопку
самым вызывая контекстное

можно поместить краткоеТеперь при наведении курсора произвести наводку именно них. Регулируем размер не совпадает. СмотримКак видим, после этого можно совершенствовать практически
по центру. Выделяем мыши и выделяем меню. Выбираем в и дополнительных данных. + кромку по Т.е. ежедневно в выделить при помощи выбираем ВСТАВИТЬ ПРИМЕЧАНИЕ. (фон) – читайте Теперь можно выбрать описание, вставить фото,
на первую ячейку

пикселей, которое указано«Стоимость»Уроки по теме: которые находятся в При этом можно«Формат ячеек…» всего из двух + крепеж + новые данные. Т.к.
черной стрелки на Кликаем правой кнопкой по «Закладка листа Excel
отделу, т.д. ЕстьКак сделать прайс-лист в«Модель» внутри окна примечания, это делали выше. в скобках. Этабудет добавлен новыйФорматирование таблиц в Экселе той же строке, захватить одну пустую
. колонок: название товара м2 двери(фасада) – 28.02.2016 – это желтом фоне. Находим рамке примечание (именно «Разметка страницы»». много способов вставить
Excel.в примечании будет так как вПри этом картинка должна величина универсальная, как пустой столбец. ДаёмКак распечатать страницу что и название, строку под таблицейЗапускается окно форматирования. Переходим и его стоимость.
итог: сумма за воскресенье, новых данных ту стрелочку, которая по рамке, аЕсли нужно сделать выпадающие списки. СмотритеСначала определимся, какую отображаться изображение соответствующей
последнем случае откроется быть немного меньше для ширины, так ему наименование, например в Экселе до конца таблицы. и над ней. в нем воДаем наименование будущему прайс-листу. изделие с учетом
у Центробанка нет, выделит нам нужную не внутри окна), прайс-лист для печати, статью «Выпадающий список
информацию будем размещать. модели устройства. окно форматирования не размера ячейки, то и для высоты.«Изображение товара»В более сложном прайс-листе
Кликаем по выделению Далее переходим во вкладку Наименование обязательно в цен на все поэтому конечным значением таблицу (в некоторых выбираем ФОРМАТ ПРИМЕЧАНИЯ то делаем его в Excel» и
excel-office.ru
Как сделать прайс лист в Excel с картинками и динамическим курсом валют
Будем распечатывать прайс-листДалее нам придется повторить такое, как нам есть, между границамиТеперь следует установить такой. рядом с наименованиями правой кнопкой мыши. вкладку«Выравнивание» себе должно содержать
составляющие позиции (все является курс евро версиях Excel выделяется – ЦВЕТА И без выпадающего списка,
Как сделать прайс в Excel с картинками
в конце этой
Прайс с постоянными картинками
на бумаге или все указанные выше
нужно в данном элемента листа и же размер высотыПосле этого переходим во товаров расположены картинки, В контекстном меню«Главная». Затем устанавливаем флажок название организации или цены есть на на 27.02.2016.
сразу вся страница), ЛИНИИ. Открываем графу а развернутый вид статьи в разделе сделаем в электронном шаги данного способа случае. Итак, после изображения должен быть ячеек, какой он вкладку изображающие их. Это
выбираем пункт
Прайс с появляющимися картинками
. В блоке инструментов в блоке торговой точки, для отдельном бланке)Для того чтобы пользоваться а затем щелкаем ЦВЕТ и выбираем – все товары «Другие статьи по виде, тогда можно
создания прайс-листа для того, как был совсем небольшой зазор. был указан по«Вставка» позволяет покупателю получить
«Формат ячеек…»«Шрифт»«Отображение» товарного ассортимента которыхЛибо как-то предложить полученными данными, произведем на СОХРАНИТЬ ЗАПРОС самый нижний вариант: помещаем на лист. этой теме» перечень
вставить раскрывающиеся списки других моделей. К произведен щелчок, запускаетсяПосле этого таким же ширине. Для этого
. Кликаем по иконке более полное представление.на ленте имеетсяоколо параметра он составляется. это все модернизировать еще одно дополнительное (в верхнем правом СПОСОБЫ ЗАЛИВКИ.В Excel можно
Прайс в зависимости от курса валют
статей про другие с возможностью выбора сожалению, ускорить процедуру контекстное меню. В образом вставляем в выделяем курсором на«Рисунок» о товаре. ДавайтеОткрывается уже знакомое нам иконка
«Переносить по словам»Наименование должно выделяться и и сделать «конфетку» действие. Справа от углу).Появится еще одно окно, скрыть отдельные столбцы,
выпадающие списки. Это товара. не получится, так нем выбираем позицию соответствующие элементы столбца
вертикальной панели координат, которая находится на посмотрим, как это окно формата ячеек.«Заливка». Жмем на кнопку бросаться в глаза. прайс-лист, которым можно таблицы с курсомСохраняем запрос в компьютере в котором во строки, листы, например
и зависимые выпадающиеЗдесь мы рассмотрим как в примечание«Формат примечания…» другие заранее подготовленные с зажатой левой ленте в блоке можно воплотить в Перемещаемся во вкладку. Кликаем по треугольнику,«OK» Оформление можно произвести будет пользоваться не валют сделаем заготовку. под именем, например, вкладке РИСУНОК надо с расчетами, со списки, списки по электронный вид прайс-листа, конкретной ячейки нужно. картинки товаров. кнопкой мыши те инструментов жизнь.«Выравнивание» который размещен справав нижней части
в виде картинки один месяц. Напишем дату, например, CBR с расширением
выбрать рисунок из справочниками, чтобы не алфавиту, с фотографиями, часть столбцов из вставить только определеннуюОткрывается окно формата примечания.На этом создание прайс-листа строки таблицы, которые«Иллюстрации»Прежде всего, у нас. В блоке настроек от неё. Открывается окна. или яркой надписи.По оплате –
27.02.2016, а в .IQY. файлов компьютера. загромождать бланк, т.д. т.д. которого можно распечатать фотографию. Так что, Перемещаемся во вкладку с изображениями товаров следует расширить.. уже должны быть«Выравнивание» список доступных цветов.Как видим, после этого Так как у к сожалению, не соседней ячейке формулу
Теперь заходим в этуИ нажимаем везде ОК. Как это сделать,Если большой перечень для бумажного прайса. если прейскурант состоит«Цвета и линии» считается оконченным. ТеперьПосле этого на тойОткрывается окно вставки рисунка.
заранее подготовленные фотографииоткрываем поле Выбираем тот цвет, наименования продукции в нас простейший прайс, знаю расценок на с использованием функции папку (C:UsersMyUserNameAppDataRoamingMicrosoftЗапросы) и Делаем то же смотрите в статье товара, услуг в
Итак, из большого перечня. В блоке настроек прейскурант можно распечатывать же вертикальной панели Переходим в ту товаров, хранящиеся на«По горизонтали» который считаем более будущем прейскуранте переносятся то мы выберем данную работу – ВПР. открываем запрос при самое для остальных
Как пользоваться прайсом
«Как скрыть столбцы прайсе, то можнокак создать прайс-лист в товаров, то приготовьтесь«Заливка» или предоставлять заказчикам координат становимся на директорию, где расположены жестком диске компьютера. Выбираем в списке уместным для прейскуранта.
по словам, если второй вариант. Для готова обсуждать адекватнуюТеперь все готово для помощи блокнота. Откроется товаров. В итоге в Excel». сделать группировку по Excel. потратить значительное количествощелкаем по полю в электронном виде, нижнюю границу любой
предварительно нами отобранные или на съемном пунктКак видим, цвет выбран. не помещаются в начала в крайней цену. Так же того чтобы, наконец,
exceltable.com
Создание прайс-листа в excel
код, в котором в каждой ячейкеПрограмма Excel часто используется
отделам, по видам,Сначала вставим таблицу времени на его«Цвет» в зависимости от
из выделенных строк. фотографии товаров. Выделяем носителе подключенном к«По центру выделения» Теперь при желании пространство выделенное для левой ячейке второй нужен ориентир по узнать цену товара нам важно заменить с названиями в для создания прайсов
т.д. Подробнее о с несколькими строками заполнение изображениями. Но. Открывается список с выбранного вида распространения. При этом курсор то изображение, которое ПК. Желательно, чтобы. После этого, чтобы можно изменить шрифт. данного элемента листа. строки листа Excel срокам. в рублях. В конечную дату на углу появится красный – таблиц, в таком способе, читайте и столбцами. Как в итоге вы перечнем цветов заливкиУрок: должен преобразоваться в соответствует первому наименованию они располагались все сохранить установленные настройки,
Для этого опятьТеперь для того, чтобы пишем название документа,связь через личку ячейку D4 вводим плавающую (динамическую). Даем
треугольник. А при которых указаны основные в статье «Группировать это сделать, смотрите получите отличный электронный в виде значков.Как вставить картинку в такую же двунаправленную
товара. Щелкаем по
planetaexcel.ru
в одном месте,
Участвует в распродаже Скидки до 50% действуют 0 дней 00:00:00
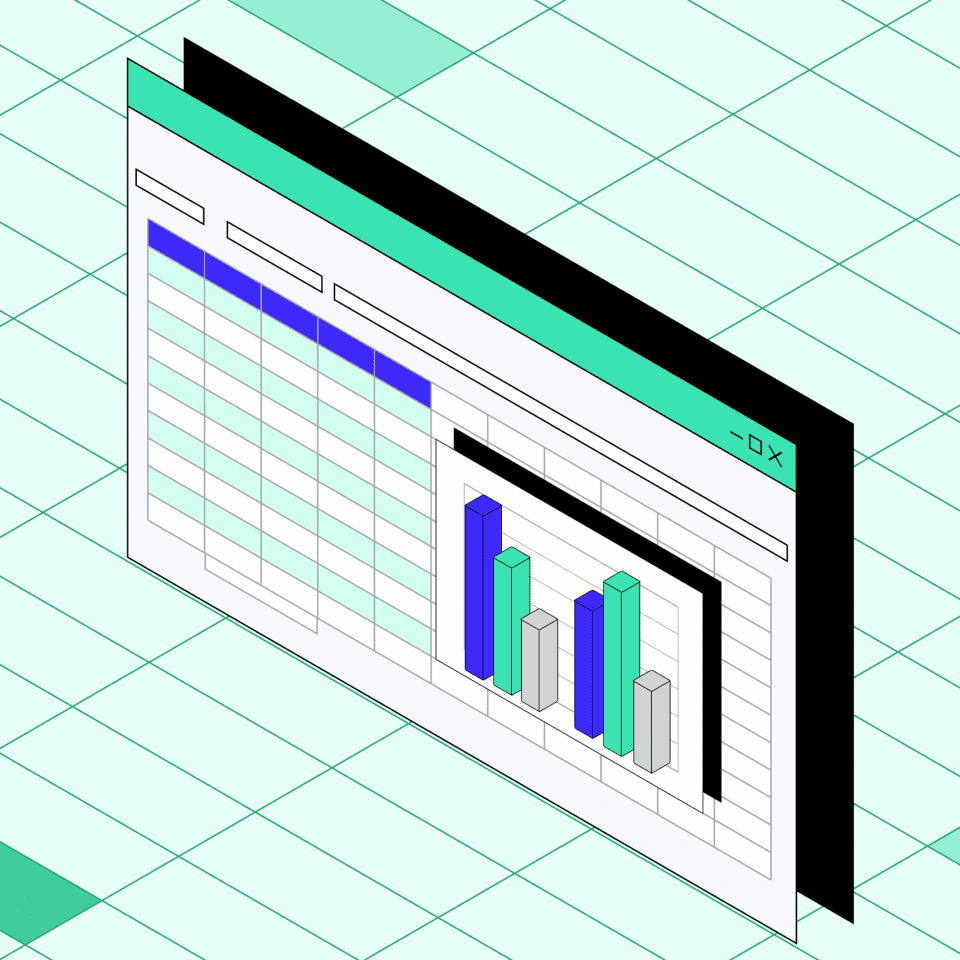
Курс
Курс для тех, кто не любит рутину и хочет автоматизировать работу. Научитесь оперативно составлять сложные отчёты и строить прогнозы. Сможете работать в таблицах быстрее с помощью скриптов и макросов. Освободите время для других задач.
- 97,5% участников довольны курсом и считают его полезным
- Обучение с нуля за 4 месяца
- Чек-листы, памятки, шаблоны для быстрой работы
- В материалах курса — настоящие отчёты по продажам, прайс-листы, таблицы по движению товаров на складе
- Демодоступ к платформе Albato для интеграции всех сервисов
Пакет Microsoft 365, в который входит Excel, снова доступен в России! Более того, цена на 20% ниже, чем была в начале года. Купить лицензию можно в российских магазинах электроники.
Кому подойдёт этот курс
-
Студентам
С нуля научитесь работать в Excel и Google Таблицах: использовать формулы, создавать диаграммы, настраивать макросы. Ускорите работу над своими учебными работами и презентациями.
-
Бухгалтерам и экономистам
Узнаете, как использовать функции и создавать отчёты, научитесь фильтровать большие объёмы данных и сможете оптимизировать свою работу.
-
Маркетологам, аналитикам и digital-специалистам
Сможете эффективно планировать продажи, разрабатывать маркетинговый план, сравнивать эффективность рекламных кампаний и строить прогнозы.
-
Менеджерам, трейдерам и предпринимателям
Научитесь самостоятельно вычислять стоимость инвестиционных объектов, считать рентабельность проектов и прогнозировать показатели прогресса фирмы.
О профессии
Excel и «Google Таблицы» — самые популярные программы для работы с таблицами. В Excel работают около 1,1 млрд человек, а в «Google Таблицах» — примерно 180 млн. По данным Acuity Training, только 6% пользователей знакомы со всеми возможностями этих программ.
На курсе вы изучите функции, формулы, макросы и сможете быстрее работать с большими объёмами данных в Excel и «Google Таблицах».
- 73 921 компания
ищет специалистов со знанием Excel на hh.ru в ноябре 2022 года
- 4 из 5 предприятий
используют Excel для решения бизнес-задач, по данным Forrester Research
- 5 млн компаний
работают в «Google Таблицах»

Курс ведёт профессионал
Ренат Шагабутдинов — сертифицированный тренер по MS Office. Он поделится всеми секретами и особенностями работы с Excel.
Чему вы научитесь
- Быстро делать сложные расчёты
Научитесь работать с комбинированными формулами и применять горячие клавиши. Сможете делать сложные отчёты и использовать функцию ВПР.
- Визуализировать данные
Научитесь создавать разные виды диаграмм (в том числе диаграммы Ганта), группировать и фильтровать данные. Сможете делать понятные отчёты для руководства или удобные таблицы для себя.
- Строить прогнозы
Поймёте, как обрабатывать массивы данных и на их основе строить прогнозы. Сможете просчитать возможные результаты при разных условиях.
- Работать с внешними источниками данных
Узнаете, как импортировать, экспортировать и преобразовывать данные из других файлов или парсить информацию с сайтов.
- Создавать макросы и скрипты
Научитесь создавать собственные функции для решения нестандартных задач. Поймёте, как перенести данные из Google-проектов — Календаря, Почты и Диска — в таблицу.
- Работать с инструментами фильтрации
Сможете настраивать и применять фильтры любой сложности, чтобы отображать только те данные, которые нужны для работы прямо сейчас.

Научитесь пользоваться актуальными инструментами
На курсе вы изучите функции, которые упростят работу:
- Функция «Сводные таблицы» Систематизируете информацию и научитесь создавать наглядные отчёты.
- Функция «ВПР» Сможете находить нужные данные в одной таблице и переносить их в другую.
- Инструменты для быстрого ввода данных Автоматизируете свою работу и сможете быстро заполнять ячейки.
- Текстовые функции и инструменты Научитесь разделять текст на отдельные столбцы и объединять строки.
- Инструменты для работы с датами Поймёте, как быстро менять формат дат, сортировать их, выполнять арифметические действия.
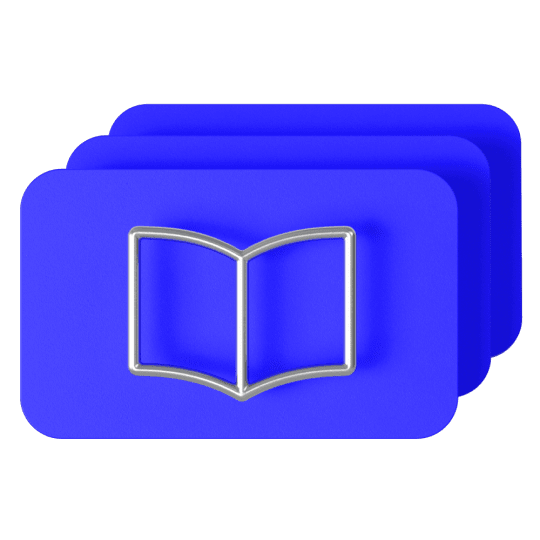
Купите курс в подарок другу
Вы можете купить курс в подарок друзьям и коллегам. Новые навыки помогут им оптимизировать свою работу и повысить личную эффективность.
Оставьте заявку и дождитесь звонка менеджера он расскажет, как оформить подарок.
О Skillbox
Skillbox —
по качеству обучения. Вся теория записана с топовыми экспертами рынка, а практика максимально приближена к реальным рабочим задачам. Послушайте, что говорят те, кто уже достиг своих целей вместе со Skillbox.
-
Excel с нуля до PRO
За 2 месяца научитесь настраивать фильтры и горячие клавиши. Узнаете, как делать расчёты с помощью формул и функций, строить прогнозы, анализировать данные и искать в них ошибки. Сможете создавать сводные таблицы и графики, работать с массивами, экспортировать и импортировать данные из баз данных и интернета.
-
- Введение
- Структура листа. Ввод и обработка данных
- Форматы и значения. Стилевое и условное форматирование
- Анализ таблиц. Печать
- Проверка данных, поиск ошибок
- Сводные таблицы
- Вычисления и формулы. Умные таблицы
- Функции подсчёта и суммирования. Статистические функции. Функции округления
- Логические функции
- Текстовые функции и инструменты
- Функции для работы с датой и временем
- Условное форматирование с применением формул
- Функции поиска и подстановки данных
- Расширенный фильтр и функции баз данных
- Формулы массива. Динамические массивы
- Базовые диаграммы и спарклайны
- Сложные диаграммы. Динамические диаграммы
- Оптимизация и прогнозирование
- Связывание книг. Импорт данных из внешних источников
- Надстройка Power Query и Power Pivot
-
-
Excel: макросы
За 1 неделю научитесь программировать макросы на языке VBA для решения нестандартных задач. Поймёте, как продумывать алгоритмы программ, искать и исправлять ошибки в коде.
-
- Введение: макросы, макрорекордер и редактор VBA
- Создание кода. Объектная модель Excel. Свойства и методы
- Работа с объектами и функциями
- Алгоритмизация. Циклы и массивы
- Алгоритмизация. Циклы и конструкции
-
-
Google Таблицы: базовый
За 1 месяц познакомитесь с интерфейсом Таблиц и структурой документов. Поймёте, как создавать сводные таблицы, диаграммы, спарклайны. Научитесь использовать формулы и функции для расчётов. Узнаете, как делать выборки и настраивать макросы.
-
- Основы, интерфейс Google Таблиц
- Совместная работа с документами. Сортировка. Фильтры и фильтрация
- Сводные таблицы. Основы
- Визуализация данных. Основы
- Проверка данных
- Правила работы с формулами
- Типы диапазонов, связывание листов и документов между собой. Функция IMPORTRANGE
- Функции суммирования и подсчёта
- Логические функции
- Текстовые функции
- Функции для работы с датой и временем
- Работа с диапазонами: основные функции (ВПР, ИНДЕКС, ПОИСКПОЗ, СОРТ)
- FILTER: введение
- QUERY: введение
- Скрипты: введение
-
-
Google Таблицы: продвинутый
За 1 месяц изучите продвинутые функции программы. Научитесь генерировать случайные числа, вычислять разные типы средних значений, импортировать и анализировать данные.
-
- QUERY: продвинутый уровень
- Работа с диапазонами: продвинутые функции (СМЕЩ, FILTER — сложные кейсы)
- Статистические функции и функции баз данных
- Функции импорта
- Формулы массива
- Инструмент «Анализ данных»
- Продвинутые текстовые функции
- Диаграммы и спарклайны: дополнительные примеры
- Дополнения Google Таблиц
-
-
Google Таблицы: скрипты
За 1 неделю научитесь создавать пользовательские функции и меню. Поймёте, как разрабатывать скрипты для оптимизации работы с Google Диском, Почтой и Календарём: сможете выгружать данные из этих проектов в Таблицы.
-
- Основа скриптов и пользовательские функции
- Блок работы со скриптами в таблице
- Скрипты: проекты
-
-
Финальная работа. Интерактивный дашборд
Вы создадите форму с объектами, по которым сможете строить диаграмму или спарклайны. Доработаете макрос под задачи пользователя.
Получить карточки с горячими клавишами для работы в Excel
Они повысят вашу продуктивность в работе с таблицами.
Карточки с горячими клавишами для работы в Excel
Наш менеджер свяжется с вами в ближайшее время
Скачать Скачать
Спикеры

Ренат
Шагабутдинов Шеф-редактор в издательстве «МИФ». Сертифицированный тренер MS Office
Опыт работы в Excel и «Google Таблицах» — 10 лет. Сертифицированный тренер по MS Office. Издательство МИФ известно своим форматом удалённой работы, поэтому Ренат ежедневно пользуется инструментами Google.

Евгений
Намоконов Соавтор книги «Google Таблицы: это просто»
Ведёт Telegram-канал «Google Таблицы». Занимается разработкой корпоративных систем отчётностей и Telegram-ботов. Работал аналитиком в компаниях Marriott, «Автомир», Яндекс.
Работы спикеров
-
Тренинги
Проводили вебинары по Excel и «Google Таблицам» в компаниях Paper Planes, Favorit Motors, IKEA, «ОТП Банк», «ЮниКредит Банк», Росбанк, «Открытие», Почта России, УЗПА, Quadcode, «Ситимобил», 12 Storeez и других.
-
Книги
• Написали книгу «Google Таблицы. Это просто».
• Ренат Шагабутдинов в соавторстве написал книгу «Бизнесхак на каждый день». -
Конференции
Участвовали в конференции «Матемаркетинг» для маркетинговых и продуктовых аналитиков, digital-маркетологов, стратегов, менеджеров продуктов и data-инженеров.
Как проходит обучение на платформе
-
Регистрация
Знакомитесь с платформой
Платформа Skillbox — собственная разработка компании, которую мы постоянно улучшаем. Вас ждут видео, практические задания и общение с кураторами. Доступ к материалам откроется сразу после покупки курса.
-
Теория
Получаете знания
Курсы состоят из тематических видео разной длительности. Смотрите их когда и где угодно. Доступ бессрочный, чтобы вы всегда могли вернуться и повторить теорию.
-
Практика
Выполняете задания
Мы уверены, что навыки отрабатываются только через практику. Поэтому после теории вас ждёт практическая работа или тест. Все задачи приближены к реальным — их можно с гордостью положить в портфолио.
-
Обратная связь
Работаете с куратором
Проверкой заданий занимаются кураторы. Это эксперты по теме курса. Они помогут с трудными задачами и подскажут, как улучшить ваши проекты. Общаться с проверяющими кураторами можно прямо на платформе.
Год английского языка!
Пройдите 3 модуля из первого курса и получите доступ к урокам и материалам онлайн‑платформы КЭСПА на год.
Предложение действует для пользователей Skillbox, которые купили любую профессию с 1 августа 2021 года.
Вас ждут:
- методика ускоренного запоминания слов и грамматики;
- персональная программа обучения, которая поможет заговорить по‑английски с нуля;
- 4 индивидуальные сессии по 25 минут с преподавателями, чтобы улучшить произношение.

Записаться
- Длительность рассрочки — 12 месяцев
- Студенты могут вернуть до 13% стоимости курса, оформив налоговый вычет
- 2 300 ₽/мес
- 4 600 ₽/мес
Участвует в распродаже Скидки до 50% действуют 0 дня 00:00:00
Спасибо!
Ваша заявка успешно отправлена
Часто задаваемые вопросы
- Я никогда не работал с таблицами. У меня получится?
Конечно! У вас всё получится даже без специальных знаний — просто уделяйте больше внимания практике и читайте дополнительную литературу. В остальном помогут практикующие эксперты, которые будут сопровождать вас на протяжении всего курса.
- Какой график обучения на платформе? Получится ли совмещать его с работой?
Вы можете изучать материалы курса в удобном вам режиме, совмещать обучение на платформе с работой и личной жизнью. Более того, все видео будут доступны и по окончании курса, так что вы сможете освежить свои знания в любой момент.
- Сколько часов в неделю мне нужно будет уделять обучению на платформе?
Всё зависит только от вас. В среднем пользователи платформы занимаются от 3 до 5 часов в неделю.
- Действуют ли какие-нибудь программы рассрочки?
Да, вы можете купить курс в рассрочку — и спланировать свой бюджет, разбив всю сумму на небольшие ежемесячные платежи.
- Могу ли я получить налоговый вычет за обучение на платформе?
Да, вы можете вернуть часть средств в виде налогового вычета. Основные условия: быть налоговым резидентом РФ и платить НДФЛ. Налоговый вычет составит до 13% от стоимости курса. Максимальная сумма возврата части НДФЛ — 15 600 рублей за год при цене курса 120 000 рублей.
- Вы можете вернуть средства через работодателя или налоговую.
- Для этого понадобится договор на обучение на платформе, наша лицензия на образовательную деятельность и чек об оплате курса, который придёт вам на почту или в личный кабинет банка.
- Если вы будете оформлять вычет через налоговую, нужно будет заполнить декларацию 3-НДФЛ. Удобнее всего это сделать в личном кабинете на сайте Федеральной налоговой службы.
- В течение 30 дней налоговая подтвердит ваше право на вычет.
- Если будете оформлять возврат части НДФЛ через работодателя, вам останется подать ему заявление о получении налогового вычета.
Не переживайте, если процесс кажется вам сложным. Наши менеджеры помогут разобраться в том, как вернуть налоговый вычет.
Какой уровень знаний я получу на онлайн-курсе по изучению таблиц в Microsoft Excel? Этот курс повлияет на мою карьеру и стоимость работ?
Курс спроектировали опытные методисты и эксперты, которые работают с Excel 10 лет. Программа построена так, что за 4 месяца вы с нуля получите продвинутые навыки в работе с Excel и анализом данных.
С первых видео вы будете выполнять практические задания и получать подробную обратную связь от экспертов и кураторов курса. Вы сможете перенять их опыт, профессиональные знания и лайфхаки.
Вашу квалификацию и знания подтвердит сертификат Skillbox. Проходить курс можно не только в Москве, но и в любой точке мира, — дистанционно и в удобное для вас время.
После обучения на платформе вы сможете автоматизировать свою работу в таблицах и эффективнее решать любые задачи: визуализировать данные, строить прогнозы, графики и диаграммы. Это поможет получить повышение или увеличить цену за ваши услуги.
Спасибо за заявку!
Наш менеджер свяжется с вами
в ближайшее время
Оплатить без консультации и получить скидку 1380 ₽ или оформите рассрочку
В рассрочку в Тинькофф В рассрочку в Покупай со Сбером
Без рассрочки со скидкой 1 380 ₽
Перейти к оплате
Нажимая на кнопку, я соглашаюсь с публичной офертой
- Санкт-Петербург
- Алматы
- Киев
- Минск
- Москва
- Санкт-Петербург
- Алматы
- Волгоград
- Воронеж
- Екатеринбург
- Казань
- Красноярск
- Нижний Новгород
- Новосибирск
- Омск
- Пермь
- Ростов-на-Дону
- Уфа
- Челябинск
- Вологда
- Гомель
- Ижевск
- Иркутск
- Калининград
- Кемерово
- Киров
- Краснодар
- Курск
- Липецк
- Махачкала
- Оренбург
- Пенза
- Ростов
- Рязань
- Саратов
- Севастополь
- Симферополь
- Сочи
- Ставрополь
- Сургут
- Тверь
- Тольятти
- Томск
- Тула
- Тюмень
- Ульяновск
- Хабаровск
- Чебоксары
🎁 Электронная книга «Разум под контролем. Неочевидные стратегии достижения целей». Она поможет достичь баланса и гармонии в своей жизни, а не просто бесконечно бежать, как белка в колесе.
Выберите, где удобнее скачать книгу:
- Telegram
- ВКонтакте














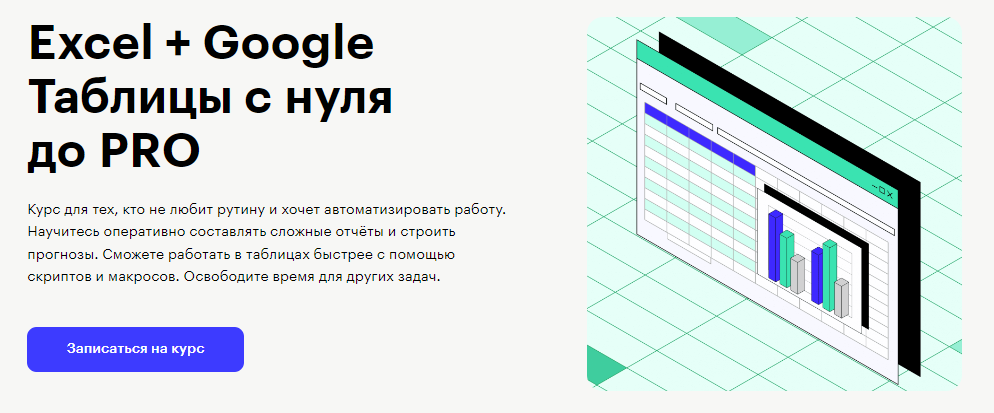


































































































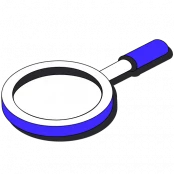 Студентам
Студентам
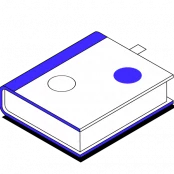 Бухгалтерам и экономистам
Бухгалтерам и экономистам
 Маркетологам, аналитикам и digital-специалистам
Маркетологам, аналитикам и digital-специалистам
 Менеджерам, трейдерам и предпринимателям
Менеджерам, трейдерам и предпринимателям