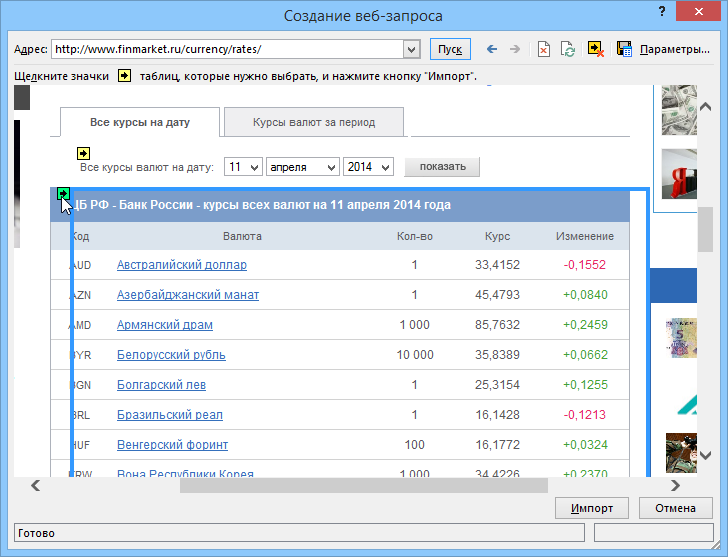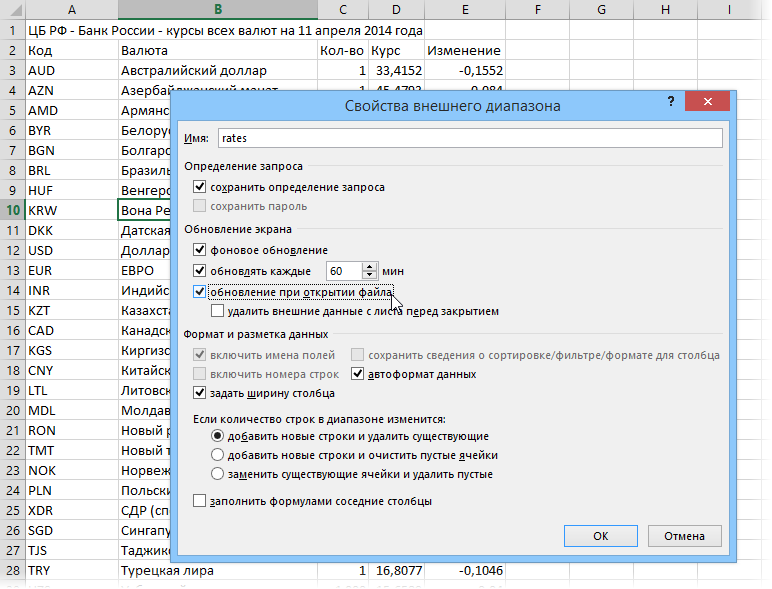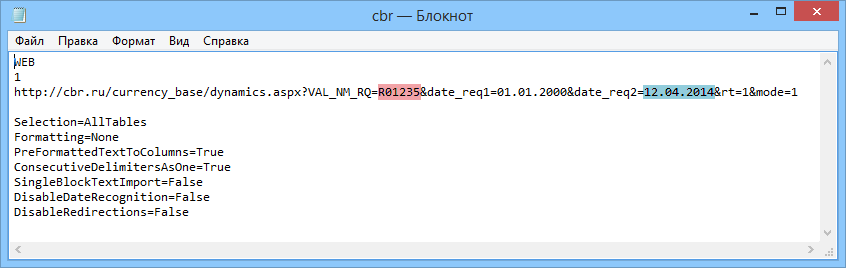Excel для Microsoft 365 Excel для Microsoft 365 для Mac Excel для Интернета Еще…Меньше
С помощью типа данных Валюты можно легко получить и сравнить обменные курсы по всему миру. В этой статье вы узнаете, как вводить пары валют, преобразовывать их в тип данных и извлекать дополнительные сведения для надежных данных.

Примечание: Валютные пары доступны только для Microsoft 365 (клиенты с несколькими клиентами по всему миру).
Использование типа данных «Валюты» для расчета обменных курсов
-
Введите валютную пару в ячейку, используя такой формат: Из валюты / В валюту с кодами валют ISO.
Например, введите «ДОЛЛАР/ЕВРО», чтобы получить курс обмена от одного доллара США к евро.
-
Выберем ячейки и выберите Вставить >таблицу. Создание таблицы не обязательно, но значительно упростит вставку данных из типа данных.
-
Выбрав ячейки, перейдите на вкладку Данные и выберите тип данных Валюты.
Если Excel обнаружит совпадение между валютной парой и поставщиком данных, текст преобразуется в тип данных, а в ячейке
значок Валюты.
Примечание: Если в ячейке
вместо значка Валюты, Excel затруднение при совпадении текста с данными. Исправь все ошибки и нажмите ввод, чтобы повторить попытку. Можно также выбрать значок, чтобы открыть селектор данных, в котором можно найти валютную пару или указать нужные данные.
-
Чтобы извлечь дополнительные сведения из типа данных Валюты, выберите одну или несколько преобразованных ячеек и нажмите кнопку Вставить данные
отобразить или нажать клавиши CTRL/CMD+SHIFT+F5.
-
Вы увидите список всех доступных полей. Выберите поля, чтобы добавить новый столбец данных.
Например, «Цена» представляет обменный курс для валютной пары, а время последней сделки — время, в течение которого курс был цитироваться.
-
После того как у вас есть все необходимые данные о валюте, их можно использовать в формулахи вычислениях. Чтобы убедиться, что данные обновлены, перейдите в> Обновить все, чтобы получить обновленную кавычка.
Внимание: Сведения о валюте предоставляются «как есть» и могут быть задержаны. Поэтому эти данные не следует использовать в целях торговли или советов. Дополнительные сведения см. всведениях об источниках данных.
См. также
Типы данных «Акции» и «География»
Написание формул, ссылаясь на типы данных
Функция ПОЛЕVALUE
#FIELD! ошибка
Нужна дополнительная помощь?
Импорт курса валют из интернета
Импорт курса заданной валюты из интернета с автоматическим обновлением — весьма частая задача для многих пользователей Microsoft Excel. Представьте, что у вас есть прайс-лист, который должен пересчитываться каждое утро в соответствии с курсом. Или бюджет проекта. Или стоимость договора, которую надо посчитать, используя курс доллара на дату заключения договора.
В подобных ситуациях можно решить проблему по разному — всё зависит от того, какая версия Excel у вас установлена и какие надстройки поверх неё стоят.
Способ 1. Простой веб-запрос для текущего курса валют
Этот способ подойдет тем, у кого на компьютере пока ещё старые версии Microsoft Office 2003-2007. Он не использует никаких сторонних надстроек или макросов и оперирует только встроенными функциями.
Нажмите кнопку Из интернета (Web) на вкладке Данные (Data). В появившемся окне в строку Адрес (Address) введите URL сайта, с которого будет браться информация (например http://www.finmarket.ru/currency/rates/) и нажмите клавишу Enter.
Когда страница загрузится, то на таблицах, которые Excel может импортировать, появятся черно-желтые стрелки. Щелчок по такой стрелке помечает таблицу для импорта.
Когда все необходимые таблицы помечены — нажмите кнопку Импорт (Import) внизу окна. Спустя некоторое время, нужное для загрузки данных, содержимое отмеченных таблиц появится в ячейках на листе:
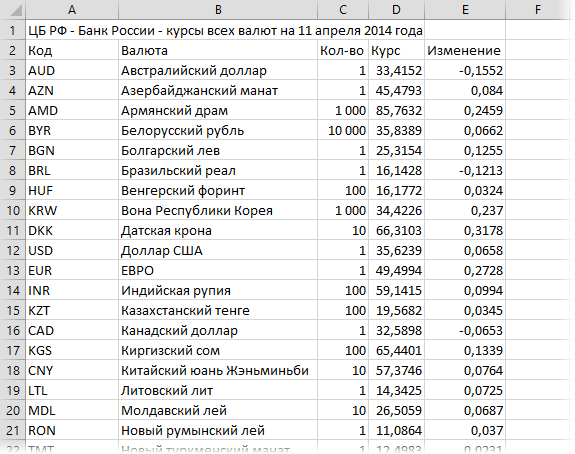
Для дополнительной настройки можно щелкнуть по любой из этих ячеек правой кнопкой мыши и выбрать в контекстном меню команду Свойства диапазона (Data range properties). В этом диалоговом окне, при желании, возможно настроить периодичность обновления и другие параметры:
Котировки акций, т.к. они меняются каждые несколько минут, можно обновлять почаще (флажок Обновлять каждые N мин.), а вот курсы валют, в большинстве случаев, достаточно обновлять раз в день (флажок Обновление при открытии файла).
Обратите внимание, что весь импортированный диапазон данных воспринимается Excel как единое целое и получает собственное имя, которое можно увидеть в Диспетчере имен на вкладке Формулы (Formulas — Name Manager).
Способ 2. Параметрический веб-запрос для получения курса валют на заданный интервал дат
Этот способ представляет собой слегка модернизированный первый вариант и дает пользователю возможность получать курс нужной валюты не только на текущий день, но и на любую другую интересующую дату или интервал дат. Для этого наш веб-запрос надо превратить в параметрический, т.е. добавить к нему два уточняющих параметра (код нужной нам валюты и текущую дату). Для этого делаем следующее:
1. Создаем веб-запрос (см. способ 1) к странице сайта Центробанка России с архивом курсов: http://cbr.ru/currency_base/dynamics.aspx
2. В форме слева выбираем нужную валюту и задаем начальную и конечную даты:
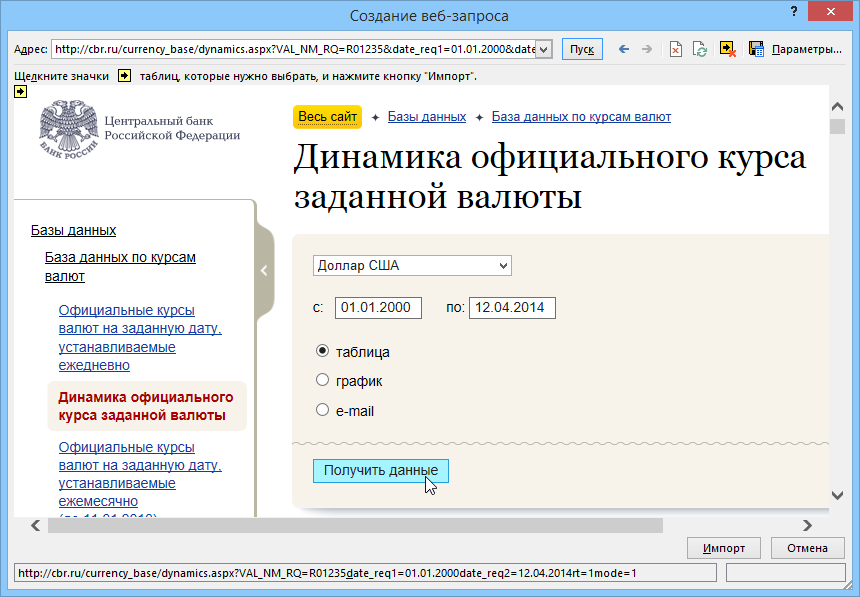
3. Жмем кнопку Получить данные и через пару секунд видим таблицу с нужными нам значениями курса на заданном интервале дат. Прокручиваем полученную таблицу вниз до упора и помечаем ее для импорта, щелкнув по черно-желтой стрелке в левом нижнем углу вебстраницы (только не спрашивайте почему эта стрелка находится там, а не рядом с таблицей — это вопрос к дизайнерам сайта).
Теперь ищем в правом верхнем углу окна кнопку с дискетой Сохранить запрос (Save Query) и сохраняем файл с параметрами нашего запроса в любую подходящую папку под любым удобным именем — например в Мои документы под именем cbr.iqy. После этого окно веб-запроса и весь Excel можно пока закрыть.
4. Открываем папку, куда сохранили запрос и ищем файл запроса cbr.iqy, затем щелкаем по нему правой кнопкой мыши — Открыть с помощью — Блокнот (или выбрать его из списка — обычно это файл Notepad.exe из папки C:Windows). После открытия файла запроса в Блокноте должны увидеть примерно следующее:
Самое ценное здесь — строка с адресом и параметры запроса в ней, которые мы будем подставлять — код нужной нам валюты (выделено красным) и конечная дата, которую мы заменим на сегодняшнюю (выделено синим). Аккуратно редактируем строку, чтобы получилось следующее:
http://cbr.ru/currency_base/dynamics.aspx?VAL_NM_RQ=[«Код валюты»]&date_req1=01.01.2000&r1=1&date_req2=[«Дата»]&rt=1&mode=1
Все остальное оставляем как есть, сохраняем и закрываем файл.
5. Создаем новую книгу в Excel, открываем лист, куда хотим импортировать архив курсов ЦБ. В любую подходящую ячейку вводим формулу, которая даст нам текущую дату в текстовом формате для подстановки в запрос:
=ТЕКСТ(СЕГОДНЯ();»ДД.ММ.ГГГГ»)
или в английской версии
=TEXT(TODAY(),»dd.mm.yyyy»)
Куда-нибудь рядом вводим код нужной нам валюты из таблицы:
|
Валюта |
Код |
|
Доллар США |
R01235 |
|
Евро |
R01239 |
|
Фунт стерлингов |
R01035 |
|
Японская иена |
R01820 |
Нужный код также можно подсмотреть в строке запроса прямо на сайте ЦБ.
6. Загружаем данные на лист, используя в качестве основы созданные ячейки и файл cbr.iqy, т.е. идем на вкладку Данные — Подключения — Найти другие (Data — Existing Connections). В открывшемся окне выбора источника данных находим и открываем файл cbr.iqy. Перед импортом Excel уточнит у нас три момента.
Во-первых, куда импортировать таблицу с данными:
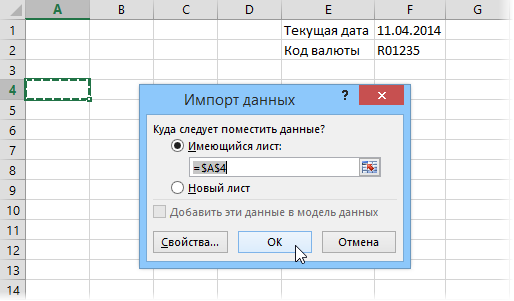
Во-вторых, откуда брать код валюты (можно установить флажок Использовать данное значение по умолчанию (Use this value/reference for future refreshes), чтобы не указывать потом каждый раз эту ячейку при обновлениях и флажок Автоматически обновлять при изменении значения ячейки (Refresh automatically when cell value changes):
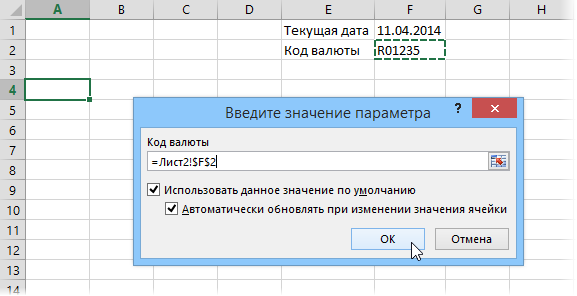
В-третьих, из какой ячейки брать конечную дату (тут также можно установить оба флажка, чтобы завтра не пришлось задавать эти параметры вручную при обновлении):
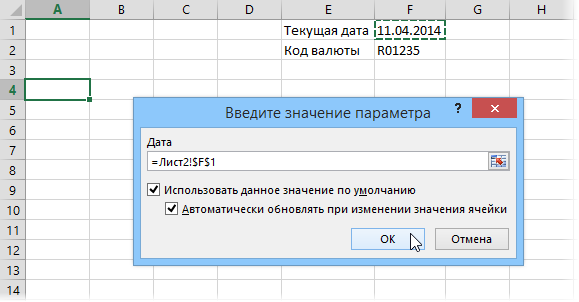
Жмем ОК, ждем пару секунд и получаем полный архив курса нужной валюты на листе:
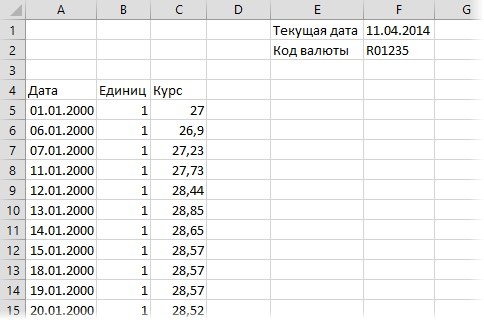
Как и в первом способе, щелкнув правой кнопкой мыши по импортированным данными и выбрав команду Свойства диапазона (Data range properties), можно настроить частоту обновления При открытии файла (Refresh on file open). Тогда при наличии доступа к интернету данные будут автоматически обновляться каждый день, т.е. таблица будет самостоятельно дополняться новыми данными.
Вытаскивать из нашей таблицы курс за нужную дату проще всего с помощью функции ВПР (VLOOKUP) — если вы с ней не знакомы, то очень советую сделать это. Вот такой формулой, например, можно выбрать из нашей таблицы курс доллара за 10 января 2000 года:
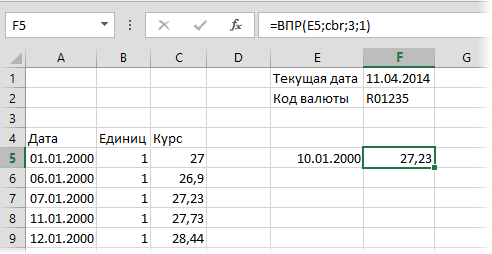
или в англоязычном варианте =VLOOKUP(E5,cbr,3,1)
где
- E5 — ячейка, где лежит заданная дата
- cbr — имя диапазона данных (автоматически создается при импорте и обычно совпадает с именем файла запроса)
- 3 — порядковый номер столбца в нашей таблице, откуда мы берем данные
- 1 — аргумент, включающий для функции ВПР приблизительный поиск, чтобы можно было находить курсы и для тех промежуточных дат, которые фактически не присутствуют в столбце А (будет браться ближайшая предыдущая дата и ее курс). Подробнее про приблизительный поиск с помощью функции ВПР можно понятно почитать тут.
Ссылки по теме
- Макрос для получения курса доллара на заданную дату в текущей ячейке
- Функция надстройки PLEX для получения курса доллара, евро, гривны, фунта стерлингов и т.д. на любую заданную дату
- Вставка курса любой валюты на любую дату в надстройке PLEX
КУРС
EXCEL ACADEMY
Научитесь использовать все прикладные инструменты из функционала MS Excel.
По сети уже лет 300 гуляет инструкция, рассказывающая о том, как забрать курс валют с сайта Центробанка. Инструкция, в принципе, рабочая, но за 300 лет сайт ЦБ прилично изменился, да и технология web-разработки шагнули далеко вперёд, поэтому не всегда можно получить желаемые таблички с определённых ресурсов.
Но курсы доллара и евро по-прежнему легко добываются. Давайте начнём именно с них.
Если у вас Microsoft Office 2019 Professtional Plus или Microsoft Office 2013, скачайте Power Query в качестве надстройки с официального сайта.
Тогда вы получите вкладку Power Query на ленте.

В более новых версиях переходим на вкладку «Данные», выбираем «Получить данные», затем «Из других источников» и кликаем «Из интернета». Альтернативный вариант – сразу щёлкнуть по соответствующей иконке рядом с командой «Получить данные».

Вводим адрес сайта Центробанка: https://cbr.ru

В открывшемся окошке можно менять вид просмотрщика.
Представление таблицы – это сортировка одних лишь таблиц (что, по идее, нам и нужно).

Веб-представление подойдёт в тех случаях, когда вам нужно полазать по сайту и проверить, что там Power Query вообще обнаружил. Предупреждаем, что веб-представление – это не браузер, сёрфить тут не разрешают, лишь визуально представлять себе результаты импорта. Даже кукисы принять не сможете…
Мы же выбираем Table 0, которая на просмотрщике отображается как нужная табличка с курсами валют, и нажимаем «Преобразовать данные».

Миссия выполнена! Конечно, мы можем перейти на вкладку «Главная» и нажать «Закрыть и загрузить в», указав вариант «Таблица», но лучше всего учесть вероятность будущих вычислений.
Если вы захотите применить к этой табличке банальное вычитание или сложение, то разживётесь ошибкой «ЗНАЧ». Она вылезает тогда, когда имеются неточности с форматами. Поэтому давайте сразу в запросе зададим нужный формат ячеек, а именно – валюту.

Кликаем по иконке ABC в заголовке столбца и выбираем тип «Валюта». Повторяем операцию в соседнем столбце.

Таким образом, мы будем автоматически получать заранее отформатированные ячейки.
А вот теперь с чистой совестью переходим на главную вкладку, «Закрыть и загрузить в», после чего указываем таблицу.

Можем проверить себя и произвести какие-нибудь вычисления, к примеру, вычитание, чтобы узнать разницу курсов за пару дней.

Во-первых, нам достаётся корректный результат и, во-вторых, благодаря преимуществам умных таблиц, этот самый результат протягивается вниз.

Наконец, если в ваших расчётах постоянно участвует курс доллара или евро, и вам требуется обновлять его, ссылаясь на импортированные ячейки, то повторять все эти шаги больше не нужно – достаточно кликнуть правой кнопкой мыши на таблицу в Excel и выбрать «Обновить». Либо вы можете нажать на значок в панели подключений, ну или на вкладке «Данные».
Вот так мы обзаводимся динамическим курсом валют, обновляем его в один клик и адаптируем свои расчёты с Power Query. Узнать о других приемах, которые облегчат вашу работу с Excel, можно на нашем открытом онлайн-курсе «Аналитика в Excel».
КУРС
EXCEL ACADEMY
Научитесь использовать все прикладные инструменты из функционала MS Excel.
Блог SF Education
Uncategorized
О курсе “Power BI и Power Query: аналитика и визуализация данных”
Power BI и Power Query – обучающий курс по работе с Power BI и Power Query. На курсе студенты обучаются формировать, обрабатывать и визуализировать бизнес-данные,…
Tableau vs Power BI
Статья доступна в аудиоверсии Как же приятно осознавать, что мы не только обучаем Вас, дорогие студенты, но и развиваемся сами! Мы запустили новый курс…
Данный код (пользовательская функция) позволяет получить данные о курсе валюты с сайта Центробанка.
Данную функцию можно использовать и в виде формулы на листе Excel (см. пример во вложении)
Function GetRate(ByVal CurrencyName As String, ByVal RateDate As Date) As Double ' функция возвращает курс валюты CurrencyName на дату RateDate ' в случае ошибки (неверная дата или название валюты) возвращается 0 On Error Resume Next CurrencyName = UCase(CurrencyName): If Len(CurrencyName) <> 3 Then Exit Function Set xmldoc = CreateObject("Msxml.DOMDocument"): xmldoc.async = False url_request = "http://www.cbr.ru/scripts/XML_daily.asp?date_req=" + Format(RateDate, "dd/mm/yyyy") If xmldoc.Load(url_request) <> True Then Exit Function ' Запрос к серверу ЦБР ' Обработка полученного ответа Set nodeList = xmldoc.selectNodes("ValCurs"): Set xmlNode = nodeList.Item(0).CloneNode(True) Set node_attr = xmlNode.Attributes(0): strDate = node_attr.Value Set nodeList = xmldoc.selectNodes("*/Valute") For i = 0 To nodeList.Length - 1 ' поиск нужной валюты Set xmlNode = nodeList.Item(i).CloneNode(True) If xmlNode.childNodes(1).Text = CurrencyName Then CurrencyRate = CDbl(xmlNode.childNodes(4).Text) divisor = Val(xmlNode.childNodes(2).Text) GetRate = CurrencyRate / divisor Exit Function End If Next End Function
Sub ПримерИспользованияФункции_GetRate() MsgBox "Сегодня курс доллара к рублю составил " & GetRate("USD", Now), vbInformation MsgBox "А вчера курс евро к рублю был равен " & GetRate("EUR", Now - 1), vbInformation End Sub
Поддерживается получение курсов рубля по отношению к следующим валютам:
AUD Австралийский доллар
AZN Азербайджанский манат
GBP Фунт стерлингов Соединенного королевства
AMD Армянский драм
BYR Белорусский рубль
BGN Болгарский лев
BRL Бразильский реал
HUF Венгерский форинт
DKK Датская крона
USD Доллар США
EUR Евро
INR Индийская рупия
KZT Казахский тенге
CAD Канадский доллар
KGS Киргизский сом
CNY Китайский юань
LVL Латвийский лат
LTL Литовский лит
MDL Молдавский лей
NOK Норвежская крона
PLN Польский злотый
RON Новый румынский лей
XDR СДР (специальные права заимствования)
SGD Сингапурский доллар
TJS Таджикский сомони
TRY Турецкая лира
TMT Новый туркменский манат
UZS Узбекский сум
UAH Украинская гривна
CZK Чешская крона
SEK Шведская крона
CHF Швейцарский франк
EEK Эстонская крона
ZAR Южноафриканский рэнд
KRW Вон Республики Корея
JPY Японская иена
Если вы желаете вывести информацию по всем валютам — используйте макрос ВывестиСегодняшниеКурсыВсехВалют:
Sub ВывестиСегодняшниеКурсыВсехВалют() On Error Resume Next Set xmldoc = CreateObject("Msxml.DOMDocument"): xmldoc.async = False url_request = "http://www.cbr.ru/scripts/XML_daily.asp?date_req=" + Format(Now, "dd/mm/yyyy") If xmldoc.Load(url_request) <> True Then Exit Sub Set nodeList = xmldoc.selectNodes("ValCurs"): Set xmlNode = nodeList.Item(0).CloneNode(True) Set node_attr = xmlNode.Attributes(0): strDate = node_attr.Value Set nodeList = xmldoc.selectNodes("*/Valute") For i = 0 To nodeList.Length - 1 Set xmlNode = nodeList.Item(i).CloneNode(True) Debug.Print "Курс " & xmlNode.childNodes(1).Text & " (установлен " & strDate & "): " & _ xmlNode.childNodes(4).Text & " рублей за " & xmlNode.childNodes(2).Text & _ " " & xmlNode.childNodes(3).Text Next End Sub
Результат работы макроса ВывестиСегодняшниеКурсыВсехВалют:
Курс AUD (установлен 28/07/2010): 27,2968 рублей за 1 Австралийский доллар
Курс AZN (установлен 28/07/2010): 37,6342 рублей за 1 Азербайджанский манат
Курс BRL (установлен 28/07/2010): 17,1589 рублей за 1 Бразильский реал
…
Курс HUF (установлен 28/07/2010): 13,7407 рублей за 100 Венгерских форинтов
Курс DKK (установлен 28/07/2010): 52,7135 рублей за 10 Датских крон
Курс USD (установлен 28/07/2010): 30,2391 рублей за 1 Доллар США
Курс EUR (установлен 28/07/2010): 39,3139 рублей за 1 Евро
…
Курс CHF (установлен 28/07/2010): 28,6953 рублей за 1 Швейцарский франк
Курс EEK (установлен 28/07/2010): 25,1057 рублей за 10 Эстонских крон
Курс ZAR (установлен 28/07/2010): 41,1383 рублей за 10 Южноафриканских рэндов
Курс KRW (установлен 28/07/2010): 25,6003 рублей за 1000 Вон Республики Корея
Большинство работников финансовой сферы воспринимают Excel как красивый калькулятор. Мы решили помочь вам развить навыки использования этого важного инструмента, сделать из него настоящего помощника, а не просто хранителя данных. Предлагаем вам посмотреть, как можно подгрузить данные из сети Интернет непосредственно в таблицу Excel и создать функцию выбора курса валют на необходимую дату.
Немного больше 60 лет прошло с момента изобретения первого компьютера и около 50 лет с первых шагов по созданию интернета. Сейчас практически у каждого в кармане лежит мини-компьютер (смартфон) с доступом в сеть, уже начали появляться машины без водителя, некоторые и вовсе собираются колонизировать Марс. При этом большинство наших слушателей (работников финансовой сферы) до сих пор воспринимают Excel как красивый калькулятор. Мы решили помочь вам развить навыки использования этого важного инструмента, сделать из него настоящего помощника, а не просто хранителя данных.
Сегодня предлагаем вам посмотреть, как можно подгрузить данные из сети Интернет непосредственно в таблицу Excel и обработать их (создать функцию выбора курса валют на необходимую дату).
Для чего может понадобиться эта возможность?
Если вам регулярно необходим курс Центрального Банка РФ, то функция «Загрузка курса с сайта ЦБ» позволит сэкономить много времени.
Разбиваем задачу на две части:
(1) Автоматизируем загрузку курсов валют за необходимый период с сайта Центрального Банка России
(2) Пишем небольшой скрипт, который создаст «Пользовательскую функцию» для выбора курса на дату и предоставит его вставку в ячейку
Хотите уметь делать так сами? Это не сложно…
Ознакомьтесь со следующими курсами по Excel от HOCK Training:
(1) Загрузка курсов
Для решения данной задачи воспользуемся стандартным малоизвестным функционалом Excel.
* оговорка о совместимости версий
⚠ Данный функционал приводится для версий MS Office до 2020 года выпуска. Отличие новых версий офиса состоит в том, что путь к странице с данными указывается строкой (копи-пастом из браузера), а не через встроенный браузер MS Excel. Остальные действия по разработке функции аналогичны приведённым в данной статье.
Подробный разбор алгоритма действий в более новых версиях офиса приведен в дистанционном курсе «Программирование в Excel».
(1.1) Линейка «Данные» —> «Получение внешних данных» —> «Из Интернета»:
(1.2) В открывшемся внутреннем браузере Excel переходим на сайт ЦБ РФ и переходим на страницу с курсами:
(1.3) Далее необходимо указать период для загрузки:
(1.4) После получения данных нажмите кнопку «Импорт» и данные загрузятся в лист Excel
ВАЖНО!
Не забудьте перед этим поставить галочку в небольшом квадратике вверху страницы. На рисунке выше он зеленого цвета.
При этом в Excel будут загружены данные:
(1.5) Если все данные действия записать в виде макроса, то получим следующий скрипт в Visual Basic:
Обратите внимание на выделенные элементы кода. Если вносить в них изменения и запускать код на выполнение — будем получать курсы за нужный период. И не придется каждый раз повторять операции описанные выше в пунктах (1.1-1.4).
Следующий шаг — написание скрипта, который будет выбирать из подгруженных данных курс на требуемую дату и будет возвращать его при помощи функции в ячейку.
(2) Создание функции «Выбор курса на дату».
Используем возможности создания «Пользовательских функций» в редакторе Visual Basic:
(2.1) Создаем процедуру для обработки данных. Проверяем корректность работы программы на процедуре. Найденное значение курса записывается в переменную kurs (см листинг ниже).
(2.2) Меняем процедуру на функцию:
Скачать программу
(2.3) Вставляем в ячейку на листе с данными нашу функцию (ищите её в категории «Определенные пользователем»):
(2.4) «Растягиваем» ячейку с формулой на необходимый нам диапазон стандартным образом:
Работает 😉
Только для дочитавших до конца статьи — наш подарок:
Бесплатный воркшоп «Как начать программировать в Excel, совершенно не зная языка Visual Basic»
95% слушателей отметили вебинар как «очень полезный»
Вам понадобится компьютер с Windows и MS Office
Если вы хотите разобраться в автоматизации MS Excel более подробно, обратите внимание на следующие полезные ресурсы:
Справочник по VBA для Excel
https://docs.microsoft.com/ru-ru/office/vba/api/overview/excel
Справочная система «Объектная модель (Excel)»
https://docs.microsoft.com/ru-ru/office/vba/api/overview/excel/object-model
Дистанционный курс HOCK Training «Программирование в Excel»
https://www.hocktraining.com/distancionny-excel-dlya-finansistov
Практический тренинг «Обработка и анализ данных в Excel»
https://www.hocktraining.com/open/obrabotka-i-analiz-dannikh-v-excel
Все блоги

 значок Валюты.
значок Валюты. вместо значка Валюты, Excel затруднение при совпадении текста с данными. Исправь все ошибки и нажмите ввод, чтобы повторить попытку. Можно также выбрать значок, чтобы открыть селектор данных, в котором можно найти валютную пару или указать нужные данные.
вместо значка Валюты, Excel затруднение при совпадении текста с данными. Исправь все ошибки и нажмите ввод, чтобы повторить попытку. Можно также выбрать значок, чтобы открыть селектор данных, в котором можно найти валютную пару или указать нужные данные.  отобразить или нажать клавиши CTRL/CMD+SHIFT+F5.
отобразить или нажать клавиши CTRL/CMD+SHIFT+F5.