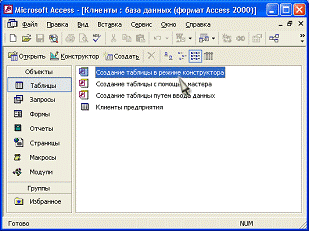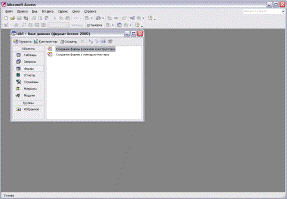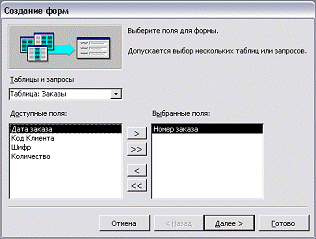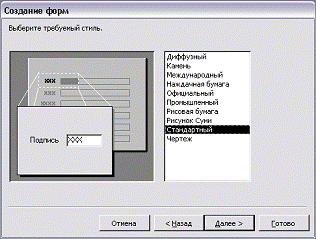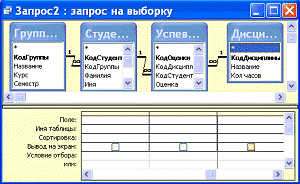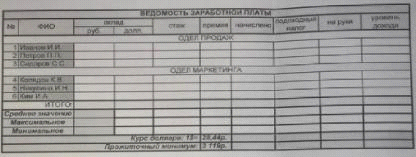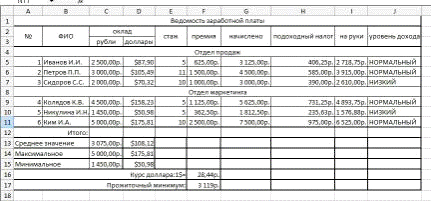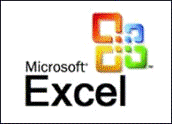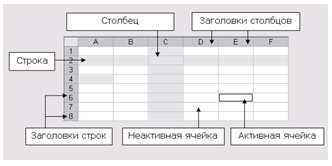ФГБОУ ВПО «Мордовский государственный
педагогический институт имени М.Е. евсевьева»
ФИЗИКО-МАТЕМАТИЧЕСКИЙ
ФАКУЛЬТЕТ
КАФЕДРА
ИНФОРМАТИКИ И ВЫЧИСЛИТЕЛЬНОЙ ТЕХНИКИ
КУРСОВАЯ
РАБОТА
по информатике
ВЫЧИСЛИТЕЛЬНАЯ МАТЕМАТИКА
В MICROSOFT EXCEL
Саранск 2014
СОДЕРЖАНИЕ
ВВЕДЕНИЕ…………………………………………………………….….3
1
ТАБЛИЧНЫЙ ПРОЦЕССОР MS EXCEL 2010……………………………..5
1.1
Общая характеристика табличного процессора
MS Excel 2010…5
1.2
Основные возможности и функции MS Excel
2010………………7
1.3
Основные элементы
электронной таблицы Microsoft Excel 2010……9
1.4
Особенности интерфейса Excel
2010……………………………11
1.5
Функции MS Excel………………………………………………..16
1.6
Математические функции Exel………………………………….17
2.
РЕШЕНИЕ ВЫЧИСЛИТЕЛЬНЫХ ЗАДАЧ В MS EXCEL…………21
ЗАКЛЮЧЕНИЕ……………………………………………………..……30
СПИСОК ИСПОЛЬЗОВАННЫХ ИСТОЧНИКОВ…………………………..31
ВВЕДЕНИЕ
В современном мире, ни одна серьезная
разработка не обходится без трудоемких математических расчетов. Миллионы людей
занимаются математическими расчетами при помощи электронных таблиц. Примение
электронных таблиц упрощает работу с данными и позволяет получить результаты
без проведения расчетов вручную.
В настоящие время наиболее
популярными эффективными пакетами данного класса являются: Lotus
1–2–3 фирмы Lotus Development,
фирмы Computer Associates,
Multiplan
и Excel
фирмы Microsoft.
Явное преимущество из самых популярных сегодня программ электронных таблиц
выделяют MS Excel.
Microsoft является лидером по
производству программного обеспечения. Практически на 80% компьютеров мира
используется операционная система Windows. Его изучают в школах и ВУЗах, его
используют в большинстве организаций и на большинстве персональных
компьютеров. Его популярность обуславливается, тем, что он прост и удобен в
обращении.
Программа Microsoft Excel
— это огромный набор всевозможных функций и возможностей. Он представляет
возможность производить различные расчеты, составлять списки, сметы и что
немаловажно, строить наглядные графики и диаграммы. Excel обеспечивает как
легкость при обращении с данными, так и их сохранность. Excel позволяет быстро
выполнить работу довольно сложными вычислительными данными, не привлекая
профессиональных программистов.
Объект исследования – электронная
таблица MS Excel 2010 .
Предмет исследования
– вычислительная математика в MS Excel 2010 .
Цель курсовой
работы — изучить теоретические основы работы
электронных таблиц, их функциональные возможности и на примере работы табличного
процессора MS Excel 2010 рассмотреть основные способы решения вычислительных математических задач .
Для достижения поставленной цели,
потребовалось решить следующие частные задачи:
-изучить общую характеристику
табличного процессора MS Excel 2010
— рассмотреть основные возможности и
функции MS Excel 2010
— выявить основные
элементы электронной таблицы Microsoft Excel 2010
-изучить особенности интерфейса Excel
2010
-раскрыть функции MS Excel
-рассмотреть на примерах задачи в Excel
на вычислительную математику.
Методы исследования: анализ учебной,
специальной и методической литературы, изучение программного пакета Microsoft
Office 2010, овладение совершенными навыками работы с табличным процессором MS
Excel 2010.
1 ТАБЛИЧНЫЙ
ПРОЦЕССОР MS EXCEL
2010
1.1
Общая характеристика табличного процессора
MS Excel
2010
Табличный процессор Microsoft Excel
2010 представляет собой электронную таблицу, которая предназначена не только
для составления таблиц различной степени сложности, но и для ведения различного
рода отчетности (бухгалтерской, складской и др.). Помимо этого Microsoft Excel
позволяет легко производить различные расчеты, строить графики и диаграммы,
вести базы данных.
Табличный процессор Microsoft Excel
можно запустить одним из следующих способов:
1 способ:
На рабочем столе дважды щелкнуть по ярлыку Microsoft Excel, если таковой
имеется.
2 способ:
В пункте главного меню операционной системы Windows «Программы» найти вкладку
«Microsoft Office» и в выпадающем списке выбрать команду «Microsoft Excel
2010».
3 способ:
На любой панели инструментов нажать экранную кнопку Microsoft Excel.
Существуют также и другие способы
запуска данного приложения, однако мы рассмотрели самые простые и удобные.
Microsoft Excel предназначен для
работы с электронными таблицами (Sheets), позволяющими собирать,
анализировать и представлять в удобном виде количественную и текстовую
информацию.
Электронная таблица – самая
распространенная и мощная технология для профессиональной работы с данными. В
ячейках таблицы могут быть записаны данные различных типов: текст, даты, числа,
формулы и др. Главное достоинство электронной таблицы – возможность мгновенного
автоматического пересчета всех данных, связанных формульными зависимостями, при
изменении значения любого компонента таблицы.
Основные возможности электронных
таблиц:
1. Проведение однотипных сложных
расчётов над большими наборами данных;
2. Автоматизация итоговых вычислений;
3. Решение задач путём подбора
значений параметров;
4. Обработка (статистический анализ)
результатов экспериментов;
5. Проведение поиска оптимальных
значений параметров (решение оптимизационных задач);
6. Подготовка табличных документов;
7. Построение диаграмм по имеющимся
данным;
8. Создание и анализ баз данных
(списков).
Программа обработки электронных
таблиц MS Excel обеспечивает пользователя богатым набором возможностей создания
и изменения таблиц, которые могут содержать числа, текст, даты, денежные
единицы, графику, а также математические и иные формулы для выполнения
вычислений. Ввод данных в таблицы, их форматирование и выполнение различного
рода вычислений в значительной степени автоматизированы. Предусмотрены средства
представления числовых данных в виде диаграмм, создания, сортировки и
фильтрации списков, статистического анализа данных и решения оптимизационных
задач.
Кроме специфических инструментов,
характерных для работы с электронными таблицами, MS Excel обладает стандартным
для приложений Windows набором файловых операций, имеет доступ к буферу обмена
и механизмам отмены и возврата.
Документы MS Excel записываются в
файлы, имеющие расширение .xlsx.
Кроме того, MS Excel может работать с электронными таблицами и диаграммами,
созданными в других распространенных пакетах (например, Lotus 1-2-3), а также
преобразовывать создаваемые им файлы для использования их другими программами.
1.2
Основные возможности и функции MS Excel
2010
Табличный процессор MS Excel
позволяет:
1. Решать
математические задачи: выполнять разнообразные табличные вычисления, вычислять
значения функций, строить графики и диаграммы и т.п.;
2. Осуществлять
численное исследование;
3. Проводить
статистический анализ;
4. Реализовать
функции базы данных – ввод, поиск, сортировку, фильтрацию и анализ данных;
5. Устанавливать
защиту на отдельные фрагменты таблицы, делать их невидимыми;
6. Наглядно
представлять данные в виде диаграмм и графиков;
7. Вводить
и редактировать тексты;
8. Осуществлять
обмен данными с другими программами, например, вставлять текст, рисунки,
таблицы, подготовленные в других приложениях;
9. Осуществлять
многотабличные связи.
При работе с табличным процессором MS Excel
2010 создаются документы, которые можно просматривать, изменять, записывать на
носители внешней памяти для хранения, распечатывать на принтере. Режим
формирования электронных таблиц предполагает заполнение и редактирование
документа. При этом используются команды, изменяющие содержимое клеток
(очистить, редактировать, копировать), и команды, изменяющие структуру таблицы
(удалить, вставить, переместить).
Все вычисления начинаются с ячейки,
расположенной на пересечении первой строки и первого столбца электронной
таблицы. Вычисления проводятся в естественном порядке, т.е. если в очередной
ячейке находится формула, включающая адрес еще не вычисленной ячейки, то
вычисления по этой формуле откладываются до тех пор, пока значение в ячейке, от
которого зависит формула, не будет определено. При каждом вводе нового значения
в ячейку документ пересчитывается заново, выполняется автоматический пересчет.
В большинстве табличных процессоров существует возможность установки ручного
пересчета, т.е. таблица пересчитывается заново только при подаче специальной
команды.
Режим отображения формул задает
индикацию содержимого клеток на экране. Обычно этот режим выключен, и на экране
отображаются значения, вычисленные на основании содержимого клеток.
Графический режим дает возможность
отображать числовую информацию в графическом виде: диаграммы и графики. Это
позволяет считать электронные таблицы полезным инструментом автоматизации
инженерной, административной и научной деятельности.
Табличный процессор Excel 2010 может
использоваться для управления финансовыми данными, анализа данных или ведения
домашней бухгалтерии. Независимо от того, создается ли таблица для домашнего
бюджета или анализа продаж, вы с легкостью выполните любые задачи
самостоятельно, экономя время и средства. Новые возможности Excel 2010
позволяют просматривать и суммировать большие наборы данных, мгновенно их
визуализировать и интерпретировать, а также представлять результаты в
виде профессионально оформленных таблиц, диаграмм и схем. Все это
позволяет эффективно анализировать данные и принимать на их основе
более взвешенные решения.
1.3
Основные элементы электронной таблицы Microsoft Excel
2010
Структура электронной
таблицы, представляет из себя файлы. Создаваемые в Excel файлы называются
рабочими книгами и имеют расширение «xls» или «xlsx». В свою очередь рабочая
книга состоит из нескольких рабочих листов. Каждый рабочий лист – это отдельная
электронная таблица, которые в случае необходимости могут быть взаимосвязаны.
Активной рабочей книгой является та, с которой в данный момент работает
пользователь, например, в которую вводит данные.
После запуска приложения
автоматически создается новая книга с именем «Книга1». По умолчанию рабочая
книга состоит из трех рабочих листов с именами от «Лист1» до «Лист3».

помощью ярлычков, на которых написаны имена листов, можно переключаться между
рабочими листами, входящими в рабочую книгу. Чтобы переименовать рабочий лист,
надо дважды щёлкнуть на его ярлычке, либо нажать правой кнопкой мыши на ярлычке
и выбрать пункт : Переименовать.

необходимо добавить новый рабочий лист, нужно выполнить команду Вставка /
Лист. Для удаления листа следует выполнить команду Правка / Удалить лист,
удалённый лист восстановить невозможно.
Рабочее поле листа Excel поделено на
множество прямоугольных ячеек. Объединённые по горизонтали ячейки составляют
строки, а по вертикали – столбцы. По умолчанию строки нумеруются, а столбцы
обозначаются одной или двумя латинскими буквами.
Ввод и редактирование данных
производится в активной ячейке. 
ячейка выделяется жирной рамкой.
Каждая ячейка
имеет собственный адрес, он определяется именем столбца и номером строки,
которым принадлежит ячейка. Например, ячейка в левом верхнем углу рабочего
листа имеет адрес В3.

Для ввода данных в ячейку
необходимо, выделить ячейку и ввести с клавиатуры нужную информацию. Вводимая
информация одновременно отображается и в строке формул. Закончить ввод
можно нажатием клавиши ENTER.
В электронной таблице существует
понятие диапазона ячеек, также имеющего свой уникальный адрес. В качестве
диапазона ячеек может рассматриваться строка или часть строки, столбец или
часть столбца, а также прямоугольник, состоящий из нескольких строк и столбцов
или их частей. Адрес диапазона ячеек задается указанием ссылок первой и
последней его ячеек, между которыми ставится разделительный символ –
двоеточие. Примеры диапазонов — A1:A100; B12:AZ12; B2:K40.
Диапазон ячеек может быть указан
двумя путями: либо непосредственным набором с клавиатуры начального и конечного
адресов ячеек, формирующих диапазон, либо выделением соответствующей части
таблицы при помощи клавиш управления курсором.
В Excel различают два типа адресации
ячеек: абсолютная и относительная. Оба типа можно применить в
одной ссылке и создать смешанную ссылку.
Относительная ссылка воспринимается
программой как указание маршрута к адресуемой ячейки от ячейки, содержащей
формулу. При копировании формулы относительные ссылки будут изменены таким
образом, что маршрут сохранится. Относительные ссылки используются в Excel по
умолчанию.
Абсолютная ссылка
задает абсолютные координаты ячейки. При копировании формулы абсолютная ссылка
на ячейку не будет изменяться. Абсолютная ссылка задается путем указания символа
доллара перед номером строки и столбца, например $A$2.
Смешанная ссылка
представляет собой комбинацию абсолютной и относительной ссылок, когда для
строки и столбца используются разные способы адресации, например: $A1; B$2. При
копировании формулы абсолютная часть ссылки не изменяется. При выделении ссылки
на ячейку в режиме редактирования путем нажатия клавиши F4 можно изменять тип
ссылки.
1.4 Особенности
интерфейса MS Excel
2010
MS Excel, как прикладная
программа Windows, выполняется в своем собственном окне приложения. Окно
приложения MS Excel может содержать несколько окон рабочих книг (Workbook) —
документов MS Excel, поэтому одновременно можно работать с несколькими рабочими
книгами. Каждая рабочая книга состоит из нескольких рабочих листов
(Worksheets), каждый из которых может содержать самостоятельную информацию.
Интерфейс MS Excel 2010 является
дальнейшим развитием пользовательского интерфейса, который впервые был
использован в выпуске системы Microsoft Office 2007. При создании
интерфейса разработчиками была поставлена задача: сделать основные приложения
Microsoft Office удобнее в работе. В результате был создан
пользовательский интерфейс Microsoft Office Fluent, который упрощает для
пользователей работу с приложениями Microsoft Office.
На рисунке представлено главное окно
MS Excel 2010. Основные его элементы:
1.Заголовок окна (Title Bar)
расположен вверху экрана и отображает значок MS Excel, название открытой
в данный момент Рабочей книги. При открытии новой рабочей книги ей
присваивается временное имя КнигаN (BookN). В правом верхнем углу
строки названия размещены кнопки Свернуть(Minimize), Развернуть(Maximaze),
Свернуть в окно(Restore Down) и Закрыть(Close).
2.Лента (Ribbon) – новый
пользовательский интерфейс, пришедший на смену панелям инструментов. Она
представляет собой полосу в верхней части экрана, на которой
размещаются все основные наборы команд, сгруппированные по тематикам в группах
на отдельных вкладках.
3.Панель быстрого доступа (Quick
Access Toolbar). Предоставляет быстрый доступ к наиболее часто
выполняемым командам. Изначально, Панель быстрого доступа находится над
Лентой, и там расположено всего несколько команд – сохранения, отмены и
повтора действия. Возможно добавление на нее дополнительных команд, и
перемещение панели под Ленту.
4.Поле имени (Name box) расположено в
левой части строки формул и отображает имя активной ячейки.
5.Строка формул (Formula bar)
отображает действительное содержимое активной ячейки.
6. Полосы прокрутки (Scroll bars)
(вертикальная и горизонтальная) предназначены для просмотра содержимого
рабочей книги по горизонтали и вертикали с помощью мыши. Бегунок на полосе
прокрутки показывает положение текущего отображаемого фрагмента относительно
всего содержимого рабочей книги, открытой в окне.
7.Ярлычки рабочих листов (Sheet
tabs) содержат имена рабочих листов и используются для выбора нужного
листа рабочей книги.
8.Строка состояния (Status bar)
представляет собой горизонтальную полосу в нижней части окна рабочей книги.
В строке состояния отображаются данные о текущем состоянии содержимого
окна и другие сведения, зависящие от контекста.
9.Ползунок масштаба (Slider
scale) позволяет быстро масштабировать текст, содержащийся в окне
документа.
10.Кнопки быстрого переключения
представлений.
11.Активная ячейка указывает
место на рабочем листе, куда будет произведена вставка текста.
Главный элемент пользовательского
интерфейса Microsoft Excel 2010 представляет собой Ленту, которая идет
вдоль верхней части окна каждого приложения, вместо традиционных меню и панелей
инструментов.
С помощью Ленты можно быстро
находить необходимые команды (элементы управления: кнопки, раскрывающиеся
списки, счетчики, флажки и т.п.). Команды упорядочены в логические
группы, собранные на вкладках.
Лента разработана для облегчения
доступа к командам и состоит из командных вкладок. Командные вкладки организованы
согласно последовательности задач, которые, как правило, выполняются при
работе над различными этапами создания документа.
Вкладки ориентированы на
выполнение конкретной задачи, группы на каждой вкладке разбивают задачи
на ее составляющие, например, группа Шрифт – используется для
форматирования элементов текста, группа Выравнивание — для выравнивания данных
внутри ячейки и т.д. Кнопки команд в каждой группу служат для быстрого
выполнения команд. В некоторых группах, справа от названия групп,
располагаются маленькие значки – Кнопки вызова диалоговых окон (ОД).
При нажатии такой кнопки открывается соответствующее диалоговое окно или
область задач, содержащая дополнительные параметры, связанные с данной
группой.
Вкладку можно выбрать, щелкнув по ней
левой кнопкой мыши (ЛКМ). Для выбранной вкладки отобразятся группы с кнопками
команд.
В Microsoft Excel 2010 командными
вкладками являются:
·
Вкладка Главная (Home) содержит
команды, связанные с буфером обмена, выбором шрифтов, выравниванием данных,
оформлением числовых значений, стилями и правкой.
·
Вкладка Вставка (Insert) содержит
инструменты для добавления таблиц, диаграмм, иллюстраций, ссылок,
колонтитулов, текстовых объектов и символов.
·
Вкладка Разметка страницы (Page
Layout) содержит команды для работы с темами, фоновыми изображениями,
параметрами страниц и т.п.
·
Вкладка Формулы (Formulas)
предназначена для работы с формулами, функциями, которые удобным образом
размещены по категориям для обработки именованных ячеек, проверки формул и
параметров вычисления
·
Вкладка Данные (Data) предназначена для
работы с базами данных. Содержит команды для получения внешних данных, управления
внешними соединениями, сортировки и фильтрации данных, устранения дубликатов,
проверки и консолидации данных, а также группирования и разгруппирования ячеек.
·
Вкладка Рецензирование (Review)
заключает в себе команды, необходимые для рецензирования, комментирования,
распространения и защиты листа.
·
Вкладка Вид (View) имеет команды для
выбора различных представлений рабочей книги, скрытия и отображения элементов
рабочего листа (сетки, линейки, строки формул и т.д.), увеличения или
уменьшения изображения, а также работы с окном рабочего листа.
·
Вкладка Разработчик содержит средства
создания макросов и форм, а также функции для работы с XML. По умолчанию эта
вкладка не отображается на Ленте.
·
Файлы и шаблоны предыдущих версий Excel
могли содержать пользовательские панели инструментов. В этом случае при
открытии таких файлов в Excel 2010 появляется еще одна постоянная вкладка –
Надстройки. Эта вкладка содержит элементы панелей инструментов, созданных в
предыдущих версиях Excel.
Стандартный набор вкладок заменяется
при переходе из режима создания документа в другой режим, например,
Предварительный просмотр.
1.5 Функции MS Excel
В программе Excel
содержаться множество всевозможных функций. Для удобства работы функции в Excel
разбиты по категориям: функции управления базами данных и списками, функции
даты и времени, DDE/Внешние функции,
инженерные функции, финансовые, информационные, логические, функции просмотра и
ссылок. Кроме того присутствуют следующие категории функций: статистические,
текстовые и математические.На ленте Вкладка→ Формулу представлены основные
категории. Наиболее обще их можно представить следующим образом.
Финансовая — здесь множество
специальных функций, вычисляющих проценты по вкладу или кредиту,
амортизационные отчисления, норму прибыли и самые разнообразные обратные и
родственные величины.
Дата и время — большинство ее функций
ведает преобразованиями даты и времени в различные форматы. Две специальные
функции сегодня и дата вставляют в ячейку текущую дату (первая) и время
(вторая), обновляя их при каждом вызове файла или при внесении любых изменений
в таблицу. Такую ячейку необходимо иметь в бланках счетов, самых свежих
прайс-листах, каких-нибудь типовых договорах.
Просмотр и ссылка — здесь находятся
функции, позволяющие обратиться к массиву данных и получить из него самую
разнообразную информацию — номера столбцов и строк, в него входящих, их
количество, содержимое нужного вам элемента массива, найти, в какой ячейке
этого массива находится число или текст.
Математическая — вычисление
математической величины: косинуса, логарифма и т.д.
Статистическая — общие функции
использующиеся для вычисления средних значений наибольшего и наименьшего из
числа для расчета распределения Т-критерия Стьюдента.
Ссылки и массивы — вычисляют ссылки и
массивы, значение диапазона, создание гиперссылки для сетевых и Web
документов.
Текстовые — преобразование текстов в
верхние и нижние регистры, образует символы, объединяет некоторые строки и т.
д.
Логические — вычисления выражения выяснения
значения истина или ложь.
Проверка свойств и значений —
возвращение из Excel
в Windows
информации о текущем статусе ячейки, объекта или среды.
1.6 Математические
функции Exel
•
ABS() — ABS() — Находит модуль (абсолютную величину) числа.
•
ACOS() — ACOS() — Вычисляет арккосинус числа.
•
ACOSH() — ACOSH() — Вычисляет гиперболический арккосинус числа.
•
ASIN() — ASIN() — Вычисляет арксинус числа.
•
ASINH() — ASINH() — Вычисляет гиперболический арксинус числа.
•
ATAN() — ATAN() — Вычисляет арктангенс числа.
•
ATAN2() — ATAN2() — Вычисляет арктангенс для заданных координат x ,y.
•
ATANH() — ATANH() — Вычисляет гиперболический арктангенс числа.
•
ОКРВВЕРХ() — CEILING() — Округляет число до ближайшего целого или до ближайшего
кратного указанному значению.
•
ЧИСЛКОМБ() — COMBIN() — Находит количество комбинаций для заданного числа
объектов.
•
COS() — COS() — Вычисляет косинус числа.
•
COSH() — COSH() — Вычисляет гиперболический косинус числа.
•
ГРАДУСЫ() — DEGREES() — Преобразует радианы в градусы.
•
ЧЁТН() — EVEN() — Округляет число до ближайшего четного целого.
•
EXP() — EXP() — Вычисляет число e, возведенное в указанную степень.
•
ФАКТР() — FACT() — Вычисляет факториал числа.
•
ОКРВНИЗ() — FLOOR() — Округляет число до ближайшего меньшего по модулю целого.
•
НОД() — GCD() — Находит наибольший общий делитель.
•
ЦЕЛОЕ() — INT() — Округляет число до ближайшего меньшего целого.
•
НОК() — LCM() — Находит наименьшее общее кратное.
•
LN() — LN() — Вычисляет натуральный логарифм числа.
•
LOG() — LOG() — Вычисляет логарифм числа по заданному основанию.
•
LOG10() — LOG10() — Вычисляет десятичный логарифм числа.
•
МОПРЕД() — MDETERM() — Вычисляет определитель матрицы, хранящейся в массиве.
•
МОБР() — MINVERSE() — Определяет обратную матрицу (матрица хранится в массиве).
•
МУМНОЖ() — MMULT() — Вычисляет произведение матриц, хранящихся в массивах.
•
ОСТАТ() — MOD() — Вычисляет остаток от деления.
•
ОКРУГЛТ() — MROUND() — Находит число, округленное с требуемой точностью.
•
МУЛЬТИНОМ() — MULTINOMIAL() — Вычисляет мультиномиальный коэффициент множества
чисел.
•
НЕЧЁТ() — ODD() — Округляет число до ближайшего нечетного целого.
•
ПИ() — PI() — Вставляет число «пи».
•
СТЕПЕНЬ() — POWER() — Вычисляет результат возведения числа в степень.
•
ПРОИЗВЕД() — PRODUCT() — Вычисляет произведение аргументов.
•
ЧАСТНОЕ() — QUOTIENT() — Вычисляет целую часть частного при делении.
•
РАДИАНЫ() — RADIANS() — Преобразует градусы в радианы.
•
СЛЧИС() — RAND() — Выдает случайное число в интервале от 0 до 1.
•
СЛУЧМЕЖДУ() — RANDBETVEEN() — Выдает случайное число в заданном интервале.
•
РИМСКОЕ() — ROMAN() — Преобразует число в арабской записи к числу в римской как
текст.
•
ОКРУГЛ() — ROUND() — Округляет число до указанного количества десятичных
разрядов.
•
ОКРУГЛВНИЗ() — ROUNDDOWN() — Округляет число до ближайшего меньшего по модулю
целого.
•
ОКРУГЛВВЕРХ() — ROUNDUP() — Округляет число до ближайшего по модулю большего
целого.
•
РЯД.СУММ() — SERIESSUM() — Вычисляет сумму степенного ряда по заданной формуле.
•
ЗНАК() — SIGN() — Определяет знак числа.
•
SIN() — SIN() — Вычисляет синус заданного угла.
•
SINH() — SINH() — Вычисляет гиперболический синус числа.
•
КОРЕНЬ() — SQRT() — Вычисляет положительное значение квадратного корня.
•
КОРЕНЬПИ() — SQRTPI() — Вычисляет значение квадратного корня из числа «пи».
•
ПРОМЕЖУТОЧНЫЕ.ИТОГИ() — SUBTOTAL() — Вычисляет промежуточные итоги.
•
СУММ() — SUM() — Суммирует аргументы.
•
СУММЕСЛИ() — SUMIF() — Суммирует ячейки, удовлетворяющие заданному условию.
•
СУММПРОИЗВ() — SUMPRODUCT() — Вычисляет сумму произведений соответствующих
элементов массивов.
•
СУММКВ() — SUMSQ() — Вычисляет сумму квадратов аргументов.
•
СУММРАЗНКВ() — SUMX2MY2() — Вычисляет сумму разностей квадратов
соответствующих значений в двух массивах.
•
СУММСУММКВ() — SUMX2PY2() — Вычисляет сумму сумм квадратов соответствующих
элементов двух массивов.
•
СУММКВРАЗН() — SUMXMY2() — Вычисляет сумму квадратов разностей соответствующих
значений в двух массивах.
•
TAN() — TAN() — Вычисляет тангенс числа.
•
TANH() — TANH() — Вычисляет гиперболический тангенс числа.
•
ОТБР() — TRUNC() — Отбрасывает дробную часть числа.
2.ПРИМЕРЫ НА
ВЫЧИСЛЕНИЕ МАТЕМАТИЧЕСКИХ ЗАДАЧ В EXCEL
Задача 1 . Построить график функции:
Решение.

построении этого графика следует использовать функцию Если. В ячейках
А2-А22 будет находиться значения х. Обозначим область определения х от -2 до 2.
Наберем в ячейки А2 значение -2 а в ячейки А3 -1,8 чтобы Excel мог
определить разницу между ними. Выделим обе ячейки А2-А3. Для этого щелкните
на одной из них и, удерживая нажатой кнопку мыши, протащим рамку выделения на
соседнюю ячейку, чтобы она захватила ее.
Наведем указатель мыши на маркер,
который находится в нижнем правом углу рамки выделения. При этом он примет вид
черного плюсика.
Щелкнув и, удерживая нажатой кнопку
мыши, протянем рамку до появления на всплывающей подсказке возле указателя мыши
последнего числа, которое будет вставлено в последнюю ячейку со значением 2.

ячейку В2 вводим формулу ЕСЛИ(A2<0;1+A2;ЕСЛИ(A2>=1;A2^2;EXP(2)))После
этого нажимаем на кнопку Enter.Получили
в ячейки В2 значение -1.
Наведем
указатель мыши на маркер, который находится в нижнем правом углу рамки
выделения. Щелкнув и, удерживая нажатой кнопку мыши, до ячейки В22. Потом
выделяем ячейки А2 до В22
Выберем на ленте вкладку Вставка
àДиаграммы
àВставка
диаграммы àГистограммаàГрафикàОк.
Получим
Задача 2. Проверим ряд Фурье при помощи
Excel.

поведем формулу разложения в ряд Фурье для
этой функции:
Теперь
начинаем ее проверять. И так, открываем Excel и заносим первое значение x
(-π)*:
Затем
вычисляем остальные значения. Пусть у нас будет шаг π/10*:
Копируем
формулы вниз*:
Во
втором столбце вычисляем значения функции*:
Поскольку
у нас функция выражена зависимостью:

x=0*,а дальше заполняем нулями*:

Где-нибудь в отдельном столбце считаем первый член ряда Фурье,
аналогичным образом копируем формулу. Строим еще несколько столбцов с
вычислением членов ряда Фурье. Затем суммируем их и строим график*:
Ответ: Как видим, каждая новая
итерация приближает график функции к исходному.
Задача 3. Составить таблицу
истинности с помощью Excel.
Аня, Вика и Сергей решили пойти в
кино. Учитель, хорошо знавший
ребят, высказал предложения:
1. Аня пойдет в кино только тогда,
когда пойдут Вика и Сергей;
2. Аня и Сергей пойдут в кино вместе
или же оба останутся дома;
3. Чтобы Сергей пошел в кино,
необходимо, чтобы пошла Вика.
Когда ребята пошли в кино, оказалось,
что учитель немного ошибся: из трех его утверждений истинными оказались
только два. Кто из ребят пошел в кино?
Решение: обозначим
простые высказывания:
А — Аня пойдет в кино;
В — Вика пойдет в кино;
С — Сергей пойдет в кино.
Каждое составное
высказывание можно выразить в виде формулы — логического выражения:
1.Aó(B&C)
2. (A & C) A & неC)
3. C óB

истинности в Excel. Вводим функций в ячейках в виде ИСТИНА или ЛОЖЬ.
Например для заполнения ячейки А2 выберем на ленте вкладку Формулы Логические
Истина
Ок.
Для заполнения ячейки С2 выбираем на ленте вкладку Формулы → Логические →Ложь→Ок
и т.д.
Для нахождений логического выражения нам
потребуется вывести значения не А и не С. В ячейках D2-D8
найдем не А, а в ячейках Е2- Е8, не С. Чтобы получить не А в ячейке D2,
выбираем вкладку Формулы Логические
Не
А2
ОК. Получим
функцию Ложь. Для распространения формулы на остальные ячейки используем маркер
авто заполнения. Чтобы получить не С ячейке, Е2 выберем на ленте вкладку ФормулыЛогические
Не
С2
ОК. Получим функцию
Истина. Для распространения формулы на остальные
ячейки используем маркер авто заполнения. Получим:

Чтобы вывести формулу Aó(B&C)
:
1)
получим функцию в скобках. Для ячейки F2
выберем на ленте вкладку Формулы Логические
И
лог_значение1
выберем ячейку B2 лог_значение2
выберем ячейку С2 Ок. Получим Ложь. Авто
заполнением заполним остальные ячейки до ячейки F8.
2)
теперь получим функцию всей формулы в ячейках G2-G8.
В ячейку G2 вводим =А2= F2.
Затем авто заполнением заполняем остальные ячейки. Получим:
Чтобы вывести формулу
(A
& C)
A
& неC)
нужно:
1)
получим функцию (A & C)в
ячейках Н2-Н8. Для ячейки H2
выберем на ленте вкладку Формулы Логические
И
лог_значение1 выберем
ячейку A2 лог_значение2 выберем
ячейку С2 Ок.
Получим Ложь. Авто-заполнением заполним остальные
ячейки.
2)
получим функцию (неA & неC)в
ячейках I2-I8.
Для ячейки I2 выберем на ленте
вкладку Формулы Логические
И
лог_значение1 выберем
ячейку D2 лог_значение2 выберем
ячейку E2 Ок. Получим Ложь. Автозаполнением
заполним остальные ячейки.
3) теперь получим
функцию всей формулы в ячейках J2-J8.
Для ячейки J2
выберем на ленте вкладку Формулы Логические
ИЛИ
лог_значение1 выберем
ячейку H2 лог_значение2 выберем
ячейку I2 Ок. Получим Ложь.
Автозаполнением заполним остальные ячейки.
Таблица примет вид:

Чтобы получить формулу C óB.
Вводим в ячейку К2 =С2= В2 и нажимаем ENTER.Затем
автозаполнением заполним остальные ячейки. Таблица примет вид:
Ответ:
т.к. два высказывания должны быть «истина», а одно «ложь», то правильный ответ
следующий: Аня и Сергей не пойдут в кино, а пойдет Вика.
Задача 4.Построить график функции
X=10cos3t, Y=10sin2t- в Excel
Решение.
Для этого запускаем эксель.в ячейках
А1-А22 будут находиться значение t
,параметры мы зададим сами, можно выделить две ячейки А2-А3 и ввести значение в
ячейки 0,а в ячейки А3= 0,4,затем наведем указатель мыши на маркер, который
находится в нижнем правом углу рамки выделения. При этом он примет вид черного
плюсика. Щелкнув и, удерживая нажатой кнопку мыши, протянем рамку до появления
на всплывающей подсказке возле указателя мыши последнего числа, которое будет
вставлено в последнюю ячейку со значением 8.
В ячейках В1-В22 будет находиться
значениях которое равно=10*cos(3t).Мы
щелкаем на ячейку В2 где будитнаходится формула ,получилась активная ячейка, затем
ставим = с клавиатуры набираем 10*для того задать формулу в еxcel мы должны на
ленте выдрать вкладку Формула→ Математические →cos→3*А2→ОК.
Затем автозаполнением растягиваем
формулу до нужной ячейки т. е. нажимаем на ячейку В2 в правом нижнем углу на
крестик и растягиваем формулу до ячейки В22.получим
В ячейках С1-С22 будет находиться
значение(сп мама) у которое равно=10*sin(2t).
Мы щелкаем на ячейку С2 где будит находится формула ,получилась активная
ячейка, затем ставим = с клавиатуры набираем 10*для того задать формулу в еxcel мы должны на ленте выдрать вкладку
Формула→ Математические → sin→2*А2→ОК.
Затем автозаполнением растягиваем
формулу до нужной ячейки т. е. нажимаем на ячейку С2 в правом нижнем углу на
крестик и растягиваем формулу до ячейки С22.получим
ЗАКЛЮЧЕНИЕ
Электронная таблица – это огромный
набор всевозможных функций и возможностей, помогающих в решении, как задач из
области информатики, так и математических задач различной сложности.
Excel — это программа выполнения
расчетов и управления так называемыми электронными таблицами. Excel позволяет
выполнять сложные расчеты, в которых могут использоваться данные, расположенные
в разных областях электронной таблицы и связанные между собой определенной
зависимостью. Для выполнения таких расчетов в Excel существует возможность
вводить различные формулы в ячейки таблицы. Excel выполняет вычисления и
отображает результат в ячейке с формулой. Доступный диапазон формул — от
простого сложения и вычитания до финансовых и статистических вычислений.
В данной работе были изучены
основные характеристики табличного процессора MS Excel 2010 , раскрыты основные
возможности и функции MS Excel 2010 ,рассмотрены основные элементы электронной
таблицы Microsoft Excel 2010 , были выявлены особенности интерфейса Excel 2010 ,раскрыты
функции MS Excel, рассмотрели на примерах задачи в Excel на вычислительную
математику.
СПИСОК ИСПОЛЬЗОВАННЫХ
ИСТОЧНИКОВ:
1. А.Л.
Алейников . MS Excel 7.0 за 1 час. — М.: Финансы и статистика, 2010.
2. А.В.
Фpолов, Г.В. Фpолов. Пакет MS Excel и его возможности. — М.:Диалог-МИФИ,2010
3. «Анализ
данных в Excel» — Джинжер Саймон: издательство – «Диалектика», 2010
4. Гельман
В.Я. Решение математических задач средствами Excel: Практикум.- СПб.: Питер,
2010
5. «КомпьюТерра»
Компьютерный еженедельник №3 за 2010
6. «Обучение.
Excel 2010». – М.: Издательство «Media», 2010
7. «Основы
информатики: Учеб. Пособие» / А.Н. Морозевич, Н.Н. Говядинова и др.; Под ред.
А.Н. Морозевича. – Мн.: «Новое знание» 2010
8. Электронный
учебник, – «Электронные таблицы Ехсеl» httр://www.lеssоns-tvа.infо2009
Расчет показателей в Excel
Министерство
образования и науки Российской Федерации
Федеральное
государственное бюджетное образовательное учреждение высшего профессионального
образования
Воронежский
государственный технический университет
Инженерно-экономический
факультет
Кафедра
управления персоналом
КУРСОВАЯ
РАБОТА
по
дисциплине: Офисные технологии
Тема:
Расчет
показателей в Excel
Воронеж 2012
Оглавление
Введение
.
Теоретическая часть
1.1
Microsoft Word
.2
Microsoft Excel
.3
Microsoft Access
.4
Microsoft PowerPoint
1.5
Microsoft
Outlook
.6
Microsoft
Publisher
.
Практическая часть
.1
Задание 1
Заключение
Список
использованной литературы
Введение
Office
Комплект Microsoft Office рассматривают как
набор инструментов, необходимых для организации работы в офисе учебном
заведении или дома и применяют его не только как комплект настольных
приложений, но и как платформу для создания специализированных решений или
средство доступа и обмена данными. MS Office обеспечивает легкость
использования, многофункциональность и интеграцию приложений для широкого круга
пользователей.
Комплект Microsoft Office включает следующие
приложения:
. Word — текстовый процессор
Текстовый процессор — исторически самое первое и
наиболее широко используемое офисное приложение: писать и оформлять тексты
нужно всем. Еще десять лет назад подобные программы назывались
«редакторами», но сегодня этот термин уже не отражает их возросшие
возможности.
Сегодня функции текстовых процессоров выходят
далеко за рамки работы собственно с текстами (набор, редактирование,
форматирование, автоматическая проверка правописания, составление автореферата
и т.д.). Word позволяет создавать в тексте разнообразные таблицы, графики,
иллюстрации, формулы и пр. с их автоматической нумерацией и формированием
перекрестных ссылок. В результате пользователь может подготовить сложный
документ практически неограниченного объема с использованием графических
материалов и разнообразного форматирования.
. Excel — работа с электронными таблицами
Эта программа нужна всякому, кто имеет дело с
данными, представленными в виде таблиц. Именно в таком виде можно представить
большую часть информации о нашей повседневной деятельности: адресные книги,
картотека видеокассет, учет домашних расходов и пр.
В таблицах могут находиться данные самого
разного формата (символьные строки, даты и пр.), но в целом, конечно же, пакет
Excel ориентирован на обработку числовых данных. Самый простой пример —
суммирование по столбцам и строкам таблицы. Ненамного сложнее вычислить
значение заданных самим пользователем функций (скажем, процентный рост расходов
на ведение домашнего хозяйства по статьям). Одна из наиболее привлекательных
возможностей пакета — быстрое и наглядное представление данных в виде
разнообразных графиков, диаграмм, карт.
Электронные таблицы — идеальное средство для
организации учета, обработки экспериментальных данных, составления отчетов
самых разнообразных форм.
. Access — система управления базами
данныхпозволяет создавать как автономные базы данных для персонального компьютера,
так и базы данных для совместного использования в отделе или на целом
предприятии. MS Access обеспечивает простые в использовании и управлении
решения для совместной обработки информации. Access не только содержит
традиционно широкий набор простых инструментальных средств обработки данных, но
и обеспечивает глубокую интеграцию с Вебом, упрощающую совместное использование
информации на разных платформах пользователями с разным уровнем подготовки, а
также содержит дополнительные средства автоматизации, повышающие
производительность. Создаваемые файлы имеют расширение MDB.
. PowerPoint — подготовка визуальных презентаций
Этот пакет представляет пользователю возможность
оформления текста, рисования, построения графиков и диаграмм, а также широкий
набор стандартных иллюстраций, стилевых шаблонов и возможность использования
звука и видео. С помощью программ типа PowerPoint десяток слайдов можно сделать
всего за Один-два часа силами одного человека — самого автора. А если в будущем
потребуется внести какие-то исправления, то это займет считанные минуты. Для
слушателей демонстрация подготовленных материалов проходит примерно так же, как
и при традиционном показе слайдов, но кроме статичных изображений можно
использовать звук, видео, различные визуальные эффекты.
Кстати, PowerPoint можно применять не только для
выступления перед аудиторией. Многие домашние пользователи работают с этой
программой, например, при создании графических заставок для своих видеофильмов.
Создаваемые файлы имеют расширение PPT.
. Outlook — ваш персональный диспетчерэто
персональный информационный менеджер с функциями почтового клиента и Groupware
компании Майкрософт, входящий в пакет офисных программ Microsoft Office.
Помимо функций почтового клиента для работы с
электронной почтой, Microsoft Outlook является полноценным органайзером,
предоставляющим функции календаря, планировщика задач, записной книжки и
менеджера контактов. Кроме того, Outlook позволяет отслеживать работу с
документами пакета Microsoft Office для автоматического составления дневника
работы. Outlook может использоваться как отдельное приложение, так и выступать
в роли клиента для почтового сервера Microsoft Exchange Server, что
предоставляет дополнительные функции для совместной работы пользователей одной
организации: общие почтовые ящики, папки задач, календари, конференции,
планирование и резервирование времени общих встреч, согласование документов.
Microsoft Outlook является платформой для организации документооборота, так как
он обеспечен системой разработки пользовательских плагинов и скриптов, с
помощью которых возможно программирование дополнительных функций
документооборота (и не только документооборота), не предусмотренных в
стандартной поставке.
. Publisher — настольная издательская
системапозволяет легко создавать профессионально оформленные маркетинговые
материалы и содержит новые средства слияния электронной почты, а также
усовершенствованные возможности слияния почты и каталогов, благодаря которым
стало проще создавать и распространять в печатном виде или по электронной почте
маркетинговые материалы, настроенные под индивидуальных получателей. В нем
предлагаются более 2000 профессионально разработанных шаблонов публикаций и
сотни элементов дизайна, которые пользователи могут вставлять в собственные
публикации.
1. Теоретическая часть
.1 Microsoft Word
Основные функции Word:
. Создание и редактирование текста, и сохранение
его в виде файла*.doc.
. Поиск файла на диске и считывание его с диска.
. Проверка лексики и поиск ошибок орфографии.
. Разбивка текста на страницы.
. Форматирование текстов.
. Создание оглавления документа.
. Работа с окнами (многооконный режим).
. Распечатка файлов (не только*.doc, но и *.txt,
*.wri).
. Внедрение объектов в файл и удаление объектов
из файла.
. Создание рисунков и вставка рисунков в файл.
Использование библиотеки CLIPART готовых рисунков формата *.wmf и вставка их в
файл.
. Вставка в файл диаграмм и научных формул
(математических, химических).
. Изменение вида и размера шрифтов.
. Выделение участков текста (блоков) и их
перенос на новое место или удаление. Обрамление участков текста.
. Создание электронных таблиц и вставка их в
файл. Изменение числа столбцов и строк в электронных таблицах.
. Выполнение математических вычислений и
создание баз данных в электронных таблицах.
. Создание макрокоманд и программирование на
языке Word Basic.
. Создание эмблем, этикеток, конвертов писем.
. Вставка в файл текстовых спецэффектов,
видеоклипов, звуковых и мультимедийный файлов.
. Просмотр текста перед печатью. Увеличение
участков текста для просмотра.
. Текстовый процессор Word имеет обширную
справочную систему, что позволяет пользователю быстро получить необходимую
помощь.
Работа с текстом
При работе с текстовым редактором на экране
имеется информация о его текущем состоянии — «Строка состояния».
Для любого текстового редактора характерно
присутствие на экране «Меню команд» управления редактором. Меню может
иметь как текстовую, так и пиктографическую форму.
К операциям, производимым над документом,
относятся:
. создание нового документа
. присвоение документу уникального имени
. загрузка предварительно созданного документа в
оперативную память
. сохранение документа
. копирование документа из оперативной памяти во
внешнюю
. удаление документа
. удаление созданного или загруженного документа
с экрана
. распечатка документа — создание твердой
(бумажной) копии документа.
Операция сохранения — записывает
отредактированный документ, находящийся в оперативной памяти, на диск для
постоянного хранения. В мощных текстовых процессорах имеется возможность
слияния документов.
Для выполнения этой процедуры необходимо иметь:
главный документ, содержащий постоянную
информацию;
документ-источник для хранения переменной
информации.
Интерфейс текстового редактора MS Word.
Полосы прокрутки располагаются у правой границы
и внизу окна Microsoft Word.
Строкой состояния называется горизонтальная
полоса, расположенная ниже окна документа. В ней отображаются сведения о
выполняемых операциях, положении курсора и другая контекстная информация.
Кнопки панели инструментов
«Стандартная» ускоряют выполнение операций создания, открытия и
сохранения файла, а также редактирования документа. Кнопки панели
форматирования позволяют выполнить форматирование символов и абзацев.
Редактирование и форматирование текста в MS Word
Под редактированием понимается внесение любых
изменений в набранный текст. Изменить цвет текста можно несколькими способами:
Выделите текст, который нужно изменить. На
вкладке главная в группе Шрифт нажмите кнопку Цвет текста и выберите нужный
цвет.
Для выполнения большинства операций по обработке
текста, редактируемый фрагмент следует предварительно выделить. После выделения
фрагмента операцию можно выполнить следующими способами:
. с помощью команд меню;
. с помощью команд контекстного меню;
. с помощью кнопок на панели инструментов
«Стандартная»;
. используя левую кнопку мыши;
. используя правую кнопку мыши;
Для того чтобы скопировать фрагмент текста в
другую точку документа, необходимо:
. Выделить фрагмент текста.
. На вкладке «Главная» выбрать команду
«Копировать» или щелкнуть на командной кнопке «Копировать».
В результате копия выделенного фрагмента будет помещена в буфер обмена Windows.
. Используя клавиши перемещения курсора,
установить курсор в ту точку документа, после которой должен быть вставлен
фрагмент, скопированный в буфер обмена на предыдущем шаге.
. На вкладке «Главная» выбрать команду
«Вставить» или щелкнуть на командной кнопке «Вставить».
Для того чтобы сохранить изменения, внесенные в
документ, нужно щелкнуть на командной кнопке «Сохранить». Под
форматом печатного текста понимается расположение строк, размеры полей и
страниц. Параметры формата устанавливаются перед вводом теста, и в дальнейшем
автоматически выдерживается текстовым редактором.
Также имеется возможность изменять формат
текста. Для этого нужно установить новые параметры и выбрать команду
«Переформатировать текст».
Форматирование текста заключается в изменении
его внешнего вида, за счет изменения выравнивания, использования различных
шрифтов и их начертаний. При форматировании символов можно задать следующие
параметры:
гарнитуру, начертание, размер, толщину, цвет,
анимацию, интервал,
эффекты — верхний и нижний индекс,
подчеркивание, зачеркивание.
Для форматирования нескольких абзацев или всего
документа необходимо выделить их и задать параметры форматирования: отступы,
выравнивание, интервалы, положение на странице.
На панели инструментов
«Форматирование» находятся кнопки, обеспечивающие форматирование
символов и абзаца. По активной кнопке можно определить, какое выравнивание
задано для текущего абзаца.
Под маркированным или нумерованным списком
понимают последовательность строк, в которых содержатся данные одного типа.
Списки облегчают чтение и понимание текста. Word позволяет придать абзацам
форму списка, где каждый абзац будет помечен определенным маркером или номером.
В маркированных списках перечисляются пункты,
связанные с одной темой. В нумерованных списках перечисляются пункты, следующие
друг за другом в определенном порядке. Каждый пункт списка является отдельным
абзацем и имеет свой маркер или номер.
Текст WordArt- художественное оформление текста
Для того чтобы превратить обычный текст в текст
WordArt, надо:
. Выделить текст, который надо преобразовать в
текст WordArt, например, заголовок объявления.
. Щелкнуть на кнопке «Добавить объект
WordArt» панели инструментов «Рисование», или в меню
«Вставка» выбрать команду «Рисунок / Объект WordArt».
. В появившемся диалоговом окне «Коллекция
WordArt» выбрать стиль оформления текста и щелкнуть на кнопке ОК.
В появившемся диалоговом окне «Изменение
текста WordArt» можно изменить (отредактировать) текст, выбрать шрифт и
задать его характеристики (размер и начертание).
. В результате щелчка на кнопке ОК выделенный в
документе текст будет преобразован в текст WordArt.
Кнопка «Форма WordArt» позволяет
выбрать форму текста WordArt. Вид значков на кнопках, которые появляются в
результате щелчка на кнопке «Форма WordArt», подсказывает, какую
форму примет текст WordArt в результате ЗАП (REC) — индикатор режима щелчка на
соответствующей кнопке списка.
Работа с таблицами
Для того чтобы вставить в документ таблицу надо
установить курсор в то место документа, где должна быть таблица, на вкладке
«Главная» выбрать команду «Таблица».
На экране появится диалоговое окно «Вставка
таблицы», в полях которого надо задать количество строк и столбцов
таблицы. Числа в поля Число столбцов и Число строк можно ввести обычным путем
(щелкнуть в поле мышью и набрать значение на клавиатуре), или при помощи кнопок
«Увеличить» и «Уменьшить».
Щелчок на кнопке «Увеличить»
увеличивает значение поля на единицу, на кнопке «Уменьшить» —
уменьшает. В результате щелчка на кнопке «ОК» в документ будет
вставлена таблица со столбцами одинаковой ширины.
Под форматированием таблицы понимается процесс
изменения внешнего вида таблицы. Форматирование осуществляется путем: изменения
шрифта; изменения способа выравнивания содержимого ячеек; прорисовки границ
ячеек; изменения цвета заливки ячеек.
Работа с рисунками и диаграммами
Для того чтобы вставить в документ картинку из
коллекции Microsoft, нужно:
. Установить курсор в ту точку документа, в
которую надо вставить картинку (обычно это отдельный абзац).
. Щелкнуть на кнопке «Добавить
картинку», которая находится на панели инструментов «Рисование»,
или в меню «Вставка» выбрать команду «Рисунок / Картинки».
. В появившемся диалоговом окне «Вставка
картинки» щелкнуть на кнопке «Найти».
. Используя кнопки прокрутки содержимого окна,
найти подходящую картинку и щелкнуть на ней левой кнопкой мыши. Выбранная
картинка будет вставлена в документ.
. Закрыть окно «Вставка картинки»
(щелкнуть на командной строке «Закрыть окно»).
Если рисунок, который надо вставить в документ,
есть в одной из папок компьютера, то, для того чтобы вставить рисунок в
документ, надо:
. Установить курсор в ту точку документа, в
которую надо вставить рисунок.
. Щелкнуть на командной кнопке «Добавить
рисунок» или в меню «Вставка» выбрать команду «Рисунок / Из
файла».
. В появившемся диалоговом окне «Добавление
рисунка» выбрать папку, в которой находится нужный рисунок, и затем
выбрать рисунок.
Вид диалогового окна «Добавление
рисунка» определяется режимом представления содержимого папки.
Если установлен режим отображения эскизов или
просмотра графических файлов, то пользователь видит содержимое графических
файлов, что облегчает процесс поиска нужного рисунка.
В других режимах в окне «Добавление
рисунка» отображаются только имена файлов. Режим отображения содержимого
папки задается путем выбора соответствующей команды в списке
«Представления».
. Щелкнуть на кнопке «Вставить».
.2 Microsoft Excel
Основные возможности электронных таблиц:
. проведение однотипных сложных расчётов над
большими наборами данных;
. автоматизация итоговых вычислений;
. решение задач путём подбора значений
параметров;
. проведение поиска оптимальных значений
параметров (решение оптимизационных задач);
. подготовка табличных документов;
. построение диаграмм (в том числе и сводных) по
имеющимся данным;
. создание и анализ баз данных (списков).Excel
содержит более 400 функций рабочего листа (встроенных функций). Все они в
соответствии с предназначением делятся на 11 групп (категорий).
Список категорий функций доступен при выборе
команды Функция в меню Вставка (Insert, Function).
Финансовые функции осуществляют такие расчеты,
как вычисление суммы платежа по ссуде, величину выплаты прибыли на вложения и
др.
Функции Дата и время позволяют работать со
значениями даты и времени в формулах. Например, можно использовать в формуле текущую
дату, воспользовавшись функцией СЕГОДНЯ.
Математические функции выполняют простые и
сложные математические вычисления, например вычисление суммы диапазона ячеек,
абсолютной величины числа, округление чисел и др.
Статистические функции позволяют выполнять
статистический анализ данных. Например, можно определить среднее значение и
дисперсию по выборке и многое другое.
Функции Ссылки и массивы позволяют осуществить
поиск данных в списках или таблицах, найти ссылку на ячейку в массиве.
Например, для поиска значения в строке таблицы используется функция ГПР.
Функции работы с базами данных можно
использовать для выполнения расчетов и для отбора записей по условию.
Текстовые функции предоставляют пользователю
возможность обработки текста. Например, можно объединить несколько строк с
помощью функции СЦЕПИТЬ.
Логические функции и предназначены для проверки
одного или нескольких условий. Например, функция ЕСЛИ позволяет определить,
выполняется ли указанное условие, и возвращает одно значение, если условие
истинно, и другое, если оно ложно.
Функции Проверка свойств и значений
предназначены для определения данных, хранимых в ячейке. Эти функции проверяют
значения в ячейке по условию и возвращают в зависимости от результата значения
ИСТИНА или ЛОЖЬ.
Для вычислений в таблице с помощью встроенных
функций рекомендуется использовать мастер функций. Диалоговое окно мастера
функций доступно при выборе команды Функция в меню Вставка или нажатии кнопки,
на стандарт ной панели инструментов. В процессе диалога с мастером требуется
задать аргументы выбранной функции, для этого необходимо заполнить поля в
диалоговом окне соответствующими значениями или адресами ячеек таблицы
Относительные и абсолютные ссылки
Формулы, реализующие вычисления в таблицах, для
адресации ячеек используют так называемые ссылки. Ссылка на ячейку может быть
относительной или абсолютной.
Использование относительных ссылок аналогично
указанию направления движения по улице — «идти три квартала на север,
затем два квартала на запад». Следование этим инструкциям из различных
начальных мест будет приводить в разные места назначения.
Обычно ссылки на ячейки описываются и
используются как относительные (формат записи А1). Когда формула, содержащая
эти ссылки, копируется, происходит изменение формулы для поддержания
относительности ссылок.
Например, формула, которая суммирует числа в
столбце или строке, затем часто копируется для других номеров строк или
столбцов. В таких формулах используются относительные ссылки.
Абсолютная ссылка на ячейку. Область ячеек будет
всегда ссылаться на один и тот же адрес строки и столбца. При сравнении с
направлениями улиц это будет примерно следующее: «Идите на пересечение
Арбата и Бульварного кольца». Вне зависимости от места старта это будет
приводить к одному и тому же месту. Если формула требует, чтобы адрес ячейки
оставался неизменным при копировании, то должна использоваться абсолютная
ссылка (формат записи $А$1). Например, когда формула вычисляет доли от общей
суммы, ссылка на ячейку, содержащую общую сумму, не должна изменяться при
копировании.
Абсолютная ссылка может быть создана только при
наборе формулы, перед адресом строки и столбца вводится знак доллара — $.
Для создания абсолютной ссылки удобно
использовать клавишу абсолютной ссылки F4, которая осуществляет преобразование
относительной ссылки в абсолютную и наоборот.
Знак доллара ($) появится как перед ссылкой на
столбец, так и перед ссылкой на строку (например, $С$2), Последовательное
нажатие F4 будет добавлять или убирать знак перед номером столбца или строки в
ссылке (С$2 или $С2 — так называемые смешанные ссылки).
Работа с ячейками
Ввод данных в ячейку
Для того чтобы ввести данные в ячейки Excel
нужно выполнить следующие действие. Щелкните левой кнопкой мыши в той ячейке,
где вы хотите ввести данные. После этого можно начинать вводить данные.
По мере того как вы будете печатать, вы будете
видеть отображения введенных данных в активной ячейке Excel, и в строке формул,
по завершения ввода данных нажмите клавишу ENTER. Если во время ввода данных вы
сделали ошибку или вы хотите изменить данные в ячейки Excel, дважды щелкните по
нужной ячейке или нажмите клавишу F2.
Копирование содержимой ячейки excel
Если вы хотите скопировать данные с ячейки
excel, и поместить в другую ячейку нужно выполнить следующие действие выделите
ячейку в которой расположены данные и нажмите комбинацию клавиш CTRL+C или
щелкните левой кнопкой мыши по этой ячейке, затем не отводя курсора мыши от
ячейки excel, щелкнуть правую кнопку мыши, в раскрывающимся списке Microsoft
Exсel, выберите команду скопировать. Для вставки скопированных данных выделите
нужную вам ячейку и не отводя курсор мыши от ячейки щелкните правую кнопку
мыши, в раскрывающимся списке Microsoft Exсel, выберите команду вставить или
выделите ячейку и нажмите комбинацию клавиш CTRL+V.
Если вы хотите вырезать данные с ячейки excel, и
поместить в другую ячейку, нужно выполнить следующие действие: выделите ячейку
excel, в которой расположены данные и нажмите комбинацию клавиш CTRL+X или
щелкните левой кнопкой мыши по этой ячейке, затем не отводя курсора мыши от
ячейки щелкнуть правую кнопку мыши, в раскрывающимся списке Microsoft Exсel
выберите команду вырезать. Для вставки вырезанных данных выделите нужную вам
ячейку excel, и не отводя курсор мыши от ячейки щелкните правую кнопку мыши, в
раскрывающимся списке Microsoft Excel, выберите команду вставить или выделите
ячейку и нажмите комбинацию клавиш CTRL+V
Цвет заливки ячейки excel
Для того чтобы изменить цвет заливки ячейки
excel, нужно выполнить следующие действие: выделите ячейку или несколько ячеек
excel, далее на панели инструментов Microsoft Excel нажмите кнопку «цвет
заливки» после нажатия на кнопку «цвет заливки» появится
маленькое окошко Microsoft Exсel, где будут расположены цвета.
Работа с формулами
Ниже панелей инструментов расположена строка
формул. Она разделена на три части.
В левой части строки формул находится поле имен,
где содержится адрес выделенной ячейки или размер выделяемого диапазона. После
выделения диапазона в поле имен будет указана ячейка, с которой начиналось
выделение.
В средней части строки формул расположены три
кнопки, предназначенные для ввода и последующей обработки содержимого ячейки.
При вводе данных и их обработке эти кнопки активизируются.
Первая кнопка (с крестиком) позволяет отменить
последнее действие по вводу или редактированию содержимого ячейки.
Средняя кнопка (с галочкой) служит для
подтверждения ввода данных.
Посредством третьей кнопки (со знаком равенства)
можно активизировать панель формул и редактировать формулы.
Правая часть предназначена для отображения содержимого
выделенной ячейки. Данные в момент их ввода в ячейку отображаются в правой
части строки формул. Для редактирования содержимого ячейки необходимо выполнить
щелчок мышью в правой части строки формул. Чтобы отредактировать содержимое
прямо в ячейке, следует нажать клавишу [F2] или дважды щелкнуть мышью на этой
ячейке.
Для создания диаграммы необходимо использовать
данные, расположенные на листе. При этом диаграмма связана со значениями и
будет автоматически обновляться при их изменении в таблице. Диаграмму можно
отобразить как в виде отдельного листа книги, так и поместить на лист с данными
подобно рисунку или автофигуре.
Диаграмма, расположенная отдельным листом с
собственным именем, рассматривается как лист диаграммы. Этот тип диаграмм
рекомендуется использовать тогда, когда необходимо работать со сложными
диаграммами отдельно от данных.
Во втором случае диаграмма будет называться
внедренной, и рассматриваться как графический объект. Она будет сохраняться в
качестве части листа, на котором она создана. Подобные диаграммы необходимо
использовать тогда, когда требуется отобразить или напечатать диаграммы
совместно с данными на листе.
Если диаграмма использует два или более типа
данных, то такая диаграмма называется комбинированная. Для создания такой диаграммы
необходимо выбрать нестандартный тип в «Мастере со_здания диаграмм». Кроме
этого, можно превратить существующую диаграмму в комбинированную.
В случае создания диаграммы на основе дат
автоматически используется ось времени, на которой даты размещаются в
хронологическом порядке, даже если на листе они расположены произвольно.
Единица измерения устанавливается с учетом наименьшего рас_стояния между двумя
датами в данных. При этом диаграмма с осью времени не может быть создана с
промежутками в часах, минутах и секундах, только в днях, месяцах и годах.
Диаграммы с осью врtмени недоступны в отчетах сводных диаграмм.
.3 Microsoft Access
В Access используются три способа создания
таблиц: путем ввода данных, с помощью Конструктора таблиц и с помощью Мастера
создания таблиц. Для каждого из этих способов существует специальный ярлык
новых объектов в списке таблиц. Если вы создали новый файл базы данных, то,
кроме этих ярлыков, в списке таблиц больше ничего нет.
Если вы не отображаете ярлыки новых объектов в окне
базы данных, то для создания новой таблицы нужно раскрыть список таблиц,
щелкнув по ярлыку Таблицы (Tables) на панели объектов окна базы данных, и затем
нажать кнопку Создать (New). Тогда появится диалоговое окно Новая таблица (New
Table), в котором вы и должны выбрать способ создания таблицы.
И, наконец, на панели инструментов Access
расположена кнопка Новый объект (New Object). Если щелкнуть мышью по стрелке,
которая находится на ней справа, и выбрать из меню объект Таблица (Table), то
откроется, то же диалоговое окно Новая таблица (New Table).
Создание форм
Формы — одно из основных средств для работы с
базами данных в Access — используются для ввода новых записей (строк таблиц),
просмотра и редактирования уже имеющихся данных, задания параметров запросов и
вывода ответов на них и др. Формы представляют собой прямоугольные окна с
размещенными в них элементами управления. Существует возможность создания форм
динамически при исполнении программы, однако естественным режимом их создания
является режим визуального конструирования. Выбор команды Форма в меню Вставка
выводит на экран окно Новая Форма, позволяющее задать таблицу или запрос, для
которых создается новая форма, и указать режим ее создания. Кроме создания
формы “вручную”, создание формы можно автоматизировать, используя Мастер форм.
Кроме того, можно создать специальные формы, в том числе с листами данных,
диаграммами и сводными таблицами в формате Excel.
Элементами управления могут быть графические
примитивы, надписи, рисунки и другие статические объекты, которые не изменяются
при переходе между записями. Сюда же следует отнести текстовые поля, содержимое
которых модифицируется при передвижении по записям. Элементы управления могут
использоваться для ввода и отображения дат, а также для выполнения вычислений и
вывода результата. Элементами управления являются кнопки команд, которые
активизируют исполнение различных операций; объекты типа подчиненные формы
(бланк таблицы, дочерней по отношению к форме); объекты, облегчающие восприятие
данных, такие как календарь или счетчик; а также элементы пользователя.
В большинстве случаев для создания элемента
управления достаточно перетащить его на форму из панели инструментов. Каждый
элемент помещается в определенный раздел формы. В зависимости от типа раздела
(Заголовок формы, Область данных и др.) элемент управления будет появляться
однажды, отображаться на каждой странице, в каждой группе записей или для
каждой записи.
Для создания формы с помощью Мастера форм
предполагается следующая последовательность действий:
Выберите Формы/Создать
На экране появится окно диалога “Новая форма”, в
котором необходимо выбрать метод построения формы и исходный объект для
построения формы. В качестве такого объекта могут быть выбраны таблица или
запрос.
Допустим в качестве исходной таблицы мы выбрали
Заказы, в качестве метода создания форм — Мастер форм. После нажатия кнопки Ok,
переходим к следующему диалоговому окну.
Укажите поля, которые необходимо поместить на
форму. Кнопки, расположенные в нижней части экрана позволяют возвратиться назад
на один шаг или продолжить процесс формирования формы далее.
На следующих шагах Мастер форм предлагает
выбрать форму представления отчета (в столбец, ленточную, табличную или
выровненную) и стиль оформления. Стили представляют собой набор различных
фоновых рисунков с соответствующим подбором шрифтов и форм полей.
На последнем шаге можно изменить предлагаемое
Мастером название формы на свое собственное и на этом завершить процесс
создания формы нажав кнопку Готово.
Если по каким-либо причинам форма вас не
удовлетворяет, нажмите кнопку Конструктор, и вы перейдете в режим конструктора
форм, в котором получите в свое распоряжение все средства для создания
полноценной формы.
. Нажмите кнопку Создать
. В диалоговом окне Новая форма выберите пункт
Конструктор
. Выберите имя таблицы или запроса, содержащих
данные, на основе которых будет создана форма. Если форма не будет содержать
данных (например, если форма будет использоваться как кнопочная для открытия
других форм или отчетов или как специальное диалоговое окно), ничего не
выбирайте в списке.
Примечание. Форма, использующая данные из
нескольких таблиц, должна быть основана на запросе, включающем эти таблицы.
. Нажмите кнопку OK
Создание (формирование) запросов.
Существует несколько типов запросов: на выборку,
на обновление, на добавление, на удаление, перекрестный запрос, создание
таблиц. Наиболее распространенным является запрос на выборку. Запросы на
выборку используются для отбора нужной пользователю информации, содержащейся в
таблицах. Они создаются только для связанных таблиц.
Создание запроса на выборку с помощью Мастера
При создании query необходимо определить:
Поля в базе данных, по которым будет идти поиск
информации
Предмет поиска в базе данных
Перечень полей в результате выполнения запроса
В окне база данных выбрать вкладку Запросы и
дважды щелкнуть на пиктограмме Создание query с помощью мастера, появится окно
Создание простых запросов.
В окне мастера выбрать необходимую таблицу
(таблицу — источник) из опции Таблицы и запросы и выбрать поля данных. Если
query формируется на основе нескольких таблиц, необходимо повторить действия
для каждой таблицы — источника. microsoft
office текст электронный таблица
Затем в окне Мастера надо выбрать подробный или
итоговый отчет и щелкнуть на кнопке Далее. После этого необходимо задать имя
запроса и выбрать один из вариантов дальнейшего действия: Открыть query для
просмотра данных или Изменить макет запроса и нажать кнопку Готово. В
результате чего получите готовый query.
Создание запроса на выборку с помощью
Конструктора
С помощью конструктора можно создать следующие
виды запросов:
. Простой
. По условию
. Параметрические
. Итоговые
. С вычисляемыми полями
Чтобы вызвать Конструктор запросов, необходимо
перейти в окно базы данных. В окне база данных необходимо выбрать вкладку
Запросы и дважды щелкнуть на пиктограмме Создание запроса в режиме
конструктора. Появится активное окно Добавление таблицы на фоне неактивного
окна «Запрос: запрос на выборку».
В окне Добавление таблицы следует выбрать
таблицу — источник или несколько таблиц из представленного списка таблиц, на
основе которых будет проводиться выбор данных, и щелкнуть на кнопке Добавить.
После этого закрыть окно Добавление таблицы, окно «Запрос: запрос на выборку»
станет активным.
Окно Конструктора состоит из двух частей —
верхней и нижней. В верхней части окна размещается схема данных запроса,
которая содержит список таблиц — источников и отражает связь между ними.
В нижней части окна находится Бланк построения
запроса QBE (Query by Example), в котором каждая строка выполняет определенную
функцию:
Поле — указывает имена полей, которые участвуют
в запросе
Имя таблицы — имя таблицы, с которой выбрано это
поле
Сортировка — указывает тип сортировки
Вывод на экран — устанавливает флажок просмотра
поля на экране
Условия отбора — задаются критерии поиска
Или задаются дополнительные критерии отбора
В окне «Запрос: запрос на выборку» с помощью
инструментов формируем query:
Выбрать таблицу — источник, из которой
производится выборка записей.
Переместить имена полей с источника в Бланк
запроса. Например, из таблицы Группы студентов отбуксировать поле Название в
первое поле Бланка запросов, из таблицы Студенты отбуксировать поле Фамилии во
второе поле Бланка запросов, а из таблицы Успеваемость отбуксировать поле
Оценка в третье поле и из таблицы Дисциплины отбуксировать поле Название в
четвертое поле Бланка запросов.
Задать принцип сортировки. Курсор мыши
переместить в строку Сортировка для любого поля, появится кнопка открытия
списка режимов сортировки: по возрастанию и по убыванию. Например, установить в
поле Фамилия режим сортировки — по возрастанию.
В строке вывод на экран автоматически
устанавливается флажок просмотра найденной информации в поле.
В строке «Условия» отбора и строке
«Или» необходимо ввести условия ограниченного поиска — критерии
поиска. Например, в поле Оценка ввести — «отл/A», т.е. отображать все
фамилии студентов, которые получили оценки отл/A.
После завершения формирования запроса закрыть
окно Запрос на выборку. Откроется окно диалога Сохранить — ответить Да (ввести
имя созданного запроса, например, Образец запроса в режиме Конструктор) и
щелкнуть ОК и вернуться в окно базы данных
Чтобы открыть query из окна базы данных,
необходимо выделить имя запроса и щелкнуть кнопку Открыть, на экране появится
окно запрос на выборку с требуемым именем
Чтобы внести изменения в query его необходимо
выбрать щелчком мыши в окне базы данных, выполнить щелчок по кнопке
Конструктор, внести изменения. Сохранить запрос, повторить его выполнение.
Создание отчета в MS Access
. В окне базы данных выберите вкладку Отчеты
. Нажмите кнопку Создать
. В диалоговом окне Новый отчет выберите нужного
мастера. Описание действий, выполняемых мастером, выводится в левой половине
диалогового окна
. Выберите имя таблицы или запроса, содержащих
данные, по которым строится отчет
Примечание. Microsoft Access по умолчанию использует
эту таблицу или запрос как базовый источник данных для отчета. Однако мастер
позволяет изменить источник данных, а также выбрать поля из других таблиц или
запросов.
. Нажмите кнопку OK
. Если на шаге 3 выбран мастер отчетов, мастер
диаграмм или мастер наклеек, выполняйте инструкции мастера, выводящиеся в
диалоговом окне. Если выбран один из мастеров автоотчетов, отчет создается
автоматически.
Создание отчета без помощи мастера
. В окне базы данных выберите вкладку Отчеты.
. Нажмите кнопку Создать.
. В диалоговом окне Новый отчет выберите пункт
Конструктор.
. Выберите имя таблицы или запроса, содержащих
данные, по которым строится отчет. (Если требуется создать свободный отчет, не
выбирайте имя из списка). Для того чтобы использовать в отчете данные из
нескольких таблиц, создавайте отчет на основе запроса.
. Нажмите кнопку OK.
.4 Microsoft
PowerPoint
Создание презентации с помощью Мастера
автосодержания
После щелчка на пиктограмме PowerPoint в панели
Microsoft Office появляется главное окно программы и диалоговое окно Полезный
совет, содержащее информацию, которая поможет нам в дальнейшей работе над
презентацией. Нажав в этом окне кнопку Следующий, можно прочитать следующий
совет, а нажав кнопку ОК — закрыть окно. После закрытия диалогового окна PowerPoint
предложит несколько путей создания презентаций: с использованием Мастера
автосодержания, шаблона презентации или просто создание пустой презентации.
Кроме того, мы имеем возможность открыть файл уже существующей презентации.
Вызываем Мастера автосодержания, выбрав
соответствующую селекторную кнопку и нажав кнопку ОК в представленном выше
окне.
В результате на экране последовательно будут
появляться шесть диалоговых окон, в которых мы можем задать основные
характеристики своей презентации.
Как и в мастерах из других приложений, переход к
следующему диалоговому окну в Мастере автосодержания осуществляется после
нажатия
кнопки. Далее, а возврат к предыдущему окну —
после нажатия кнопки Назад.
Во втором окне, окне ввода данных для оформления
титульного слайда, мы можем ввести данные о себе, название фирмы, какой-либо
девиз и т.п. Эта информация будет размещена на титульном слайде.
Наиболее важным является третье окно Мастера
автосодержания, окно выбора типа презентации. В нем представлены следующие типы
презентации:
рекомендация стратегии; продажа продукта, услуги
или идеи; обучение; отчет о достижениях; сообщение о плохих новостях и др.
Например, мы выбираем тип Продажа продукта,
услуги или идеи. В содержании мы можем рассказать о преимуществах нашего продукта,
услуги или идеи, сравнить их с конкурентами и т.д.
Кнопку Другой, чтобы получить список шаблонов
презентаций. Если мы выбрали шаблон презентации, то после нажатия кнопки Далее
попадаем в последнее окно Мастера автосодержания. В противном случае в
четвертом окне мы можем выбрать стиль оформления презентации и задать
продолжительность своего выступления. В пятом окне мы выбираем способ выдачи
презентации и указываем, нужен ли нам раздаточный материал. Наконец, в шестом
окне PowerPoint сообщает нам, что предварительная работа по созданию
презентации завершена, и предлагает нажать кнопку Готово. Через некоторое время
на экране компьютера появится титульный слайд презентации. Чтобы не потерять
результаты своей работы, нужно сохранить презентацию в соответствующей папке,
вызвав команду Сохранить меню Файл
Возможности программыпредоставляет пользователю
возможность работать и просматривать информацию в различных видах. В
зависимости от того, что делаем: вводим текст и хотим рассмотреть его
структуру, создаем заметки или вставляем в слайд графику — можно установить
соответствующий вид и тем самым повысить удобство своей работы. Таких видов
пять, и установить их можно, нажав одну из кнопок внизу главного окна
программы.
. Вид слайдов наиболее удобен, если мы
постепенно формируем каждый слайд, выбираем для него оформление, вставляем
текст или графику.
. Вид структуры следует устанавливать для работы
над текстом презентации. В этом случае, возможно, просмотреть заголовки всех
слайдов, весь текст и структуру презентации.
. Вид сортировщика слайдов наиболее удобен для
добавления переходов и установки длительности пребывания слайда на экране.
Кроме того, в этом режиме можно переставлять слайды.
. Вид заметок предназначен для создания заметок
к докладу.
. Демонстрация используется для того, чтобы
увидеть результаты работы. В этом режиме слайды по очереди выводятся на экран.
Установить нужный вид можно и с помощью команд
из меню Вид
Создание презентации “с нуля”
Если мы закрыли диалоговое окно, которое
открывается при вызове PowerPoint, или закрыли файл презентации, с которым
работали, то для создания новой презентации нам придется вызвать команду
Создать из меню Файл. После этого на экране появится окно Создать презентацию с
активным разделом Дизайны презентаций.
В этом диалоговом окне можно задать шаблон
дизайна презентации. После щелчка на одном из шаблонов в окне Просмотр можно
увидеть его изображение. Выбрав шаблон, выполним на нем двойной щелчок. В результате
откроется диалоговое окно Создать слайд.
В области Выберите авторазметку можно определить
авторазметку для вновь создаваемого слайда. В правом нижнем углу окна
содержится ее краткая характеристика. При двойном щелчке на образце
авторазметки на экране появится новый слайд, содержащий заглушки.
Окно для создания нового слайда можно вызвать,
выбрав команду Создать слайд из меню Вставить или активизировав комбинацию
клавиш (Ctrl+M).
Вернемся опять к окну Создать презентацию. Если
активизировать панель Презентации, то можно запустить Мастер автосодержания или
выбрать шаблон презентации.
Рассмотрим основные приемы рисования в
PowerPoint
Для оформления своей презентации мы можем
воспользоваться библиотекой Microsoft ClipArt, которая содержит сотни рисунков.
Самый быстрый способ получения доступа к библиотеке ClipArt — нажатие кнопки
Вставить графику на панели инструментов.
Чтобы начать рисовать какую-либо фигуру,
надлежит выбрать инструмент рисования, нажав соответствующую кнопку на панели
инструментов.
Чтобы нарисовать несколько объектов одного типа
или выполнить над готовыми объектами одинаковые действия, не вызывая каждый раз
один и тот же инструмент, следует выполнить на его кнопке двойной щелчок.
Чтобы выполнить над созданной фигурой какие-либо
действия, необходимо сначала выделить ее, выполнив щелчок мышью.
Чтобы выделить объект, который полностью или
частично скрыт другими объектами, следует выделить объект, расположенный на
первом плане, а потом нажимать клавишу (Tab) до тех пор, пока не будет выделен
нужный объект.
Чтобы инструментом Эллипс нарисовать окружность,
инструментом
Прямоугольник — квадрат, а инструментом Дуга —
дугу окружности, следует во время рисования удерживать нажатой клавишу (Shift).
Чтобы линия, которая рисуется инструментом
Линия, была горизонтальной или вертикальной, следует во время рисования
удерживать нажатой клавишу (Shift).
Чтобы выделить несколько объектов, необходимо
последовательно выполнять на них щелчки мышью, удерживая нажатой клавишу
(Shift). Все объекты можно выделить, нажав комбинацию клавиш (Ctrl+A).
.5 Microsoft Outlook
Включить программу MS Outlook можно с помощью
кнопки «Пуск» или нажав на ярлык программы в Панели MS Office.
После запуска программы откроется окно,
примерный вид которого представлен ниже:
Использование Outlook для управления личными и
служебными данными Outlook содержит следующие средства управления данными
личного и служебного характера.
Папка «Входящие». Помогает отправлять и получать
сообщения, когда вы находитесь на работе, дома или в дороге.
Календарь. Контролирует ваше расписание и
планирует встречи с другими людьми. С помощью имеющейся панели задач, где
показаны задачи на конкретный день, можно спланировать работу над ними.
Контакты. Хранит и постоянно обновляет сведения
о ваших личных и деловых контактах. Эти сведения можно быстро находить и
сортировать любым способом, указывая для каждого контакта несколько почтовых
адресов, номеров телефонов или адресов электронной почты. Можно сразу перейти в
страницу Web любого контакта.
Задачи. Содержит список дел личного и служебного
характера, которые необходимо выполнить. Задачи можно расставлять по
приоритетам, назначать другим пользователям.
Дневник. Регистрирует связи с некоторыми
контактами, важные элементы Outlook (например, сообщения электронной почты) и
файлы, а также ведет учет различных действий, отслеживая их выполнение.
Заметки. Позволяет производить на скорую руку
записи на память; например, вопросы, ценные мысли, указания, а также тексты,
которые планируется использовать позднее в другом месте, и многое другое.
Файлы. В Outlook можно открывать, просматривать
и коллективно использовать файлы других приложений Office.
Общие инструментальные средства. В составе
Outlook предусмотрен ряд инструментов, повышающих эффективность работы.
Использование Outlook совместно с другими
приложениями Office.
Вложения. Позволяет включать файлы Office в
такие элементы Outlook, как почтовые сообщения, встречи, контакты, задачи и
дневниковые записи.
Автодневник. Автоматическая запись создаваемых
или открываемых документов Office.
Проводник по документам. Позволяет просматривать
и отыскивать в Outlook файлы Office. Свойства документов. Параметры поиска,
сортировки, группировки и частичного отображения содержимого файлов Office в
Outlook.
Редактирование методом «перенести и оставить».
Позволяет копировать данные непосредственно из Outlook в другие приложения
Office и обратно.
Мастер импорта и экспорта. Помогает
импортировать и экспортировать файлы Microsoft Excel, Microsoft Access и других
форматов.
Слияние почты совместно с Word. Позволяет
создавать конверты, наклейки и письма на основе списка контактов Outlook.
Помощник Office. Предлагает помощь при работе в
Outlook. Дает справки о мастерах, показывает советы и сообщения.
Панель Office. Позволяет быстро отправить сообщение,
организовать встречу, создать задачу, контакт, запись в дневнике или заметку,
даже если Outlook не запущен. Панель Office можно настроить, включив в нее
кнопки для часто используемых файлов. В пакете Office 03 при обычном варианте
установки панель Office не формируется, если она не была установлена в составе
Office 97. Для создания панели Office повторно выполните программу установки
Office.
Шаблоны Office. Используются при создании в
Outlook новых документов по шаблонам Office.
Связи задач. Позволяют создать задачу Outlook в
приложении Office и впоследствии проследить за ней в Outlook.
Мастер письма Word. Позволяет написать в Word
новое письмо, предназначенное члену списка контактов Outlook.03. Позволяет
использовать Word в качестве текстового редактора сообщений электронной почты.
Файлы Office в качестве форм Outlook. Позволяет
использовать файлы Office в качестве форм Outlook при создании нестандартных
элементов.
Использование Outlook в Интернетепозволяет
организовывать ваши личные адреса Web и предоставлять их другим пользователям.
Автопроверка имен. Автоматически ищет в адресной
книге имена или адреса Интернет, набираемые в полях Кому, Копия и СК сообщения,
затем проверяет соответствие имен или адресов содержимому адресной книги.
Доступ к странице Web контакта. Позволяет
хранить адрес Web-страницы контакта для быстрого перехода в нее.
Гиперссылки в почтовых сообщениях. Позволяет
ввести или скопировать адрес гиперссылки в текстовое поле сообщения и
автоматически создать гиперссылку на текст. Получатель, щелкнув гиперссылку,
может сразу перейти в Web-страницу или на файл-сервер.Mail и приглашения на
собрания. Используется для отправления и получения почтовых сообщений и
приглашений на собрания передачи через поставщика сервиса Интернет или через
порт Internet Mail на сервере Microsoft Exchange.
Организация Web-страниц в общей папке. Позволяет
собирать Web-страницы для совместного использования в группе и отслеживать
частоту их использования при обновлении, их принадлежность кому-либо и т.п.
Папка Избранное. Позволяет при помощи программы
просмотра Web переходить в интересующие вас Web-страницы из папки Избранное на
панели Outlook. Адреса Web-страниц можно хранить в общих папках в целях их
доступности для всей группы.
Автопросмотр. Позволяет читать несколько первых
строк сообщения, не открывая его.
Автоподпись. Автоматически добавляет к
отправляемым почтовым сообщениям личную подпись или какой-либо текст, а также
вставляет их в любые элементы.
Цифровая защита. Подписывает сообщение цифровой
подписью во избежание внесения изменений посторонними. Зашифровывает сообщение
(включая вложения) для обеспечения его просмотра только указанными адресатами.
Доступ к вложениям. Позволяет открывать и
просматривать вложения для быстрого просмотра нужных сведений, не касаясь
самого сообщения.
Поиск всех однотипных сообщений и всех сообщений
от данного отправителя. Ищет в активной папке все сообщения на одну тему или
все сообщения, полученные от конкретного отправителя.
Гиперссылки. Позволяют включать в почтовое
сообщение прямую ссылку на сервер или страницу Web.
Срок действия сообщения и отложенная доставка.
Указывает в сообщении определенный момент его удаления после истечения срока
действия. Сообщение отправляется немедленно, но доставляется адресатам позже, в
указанное время.
Отзыв сообщения. Отзывает непрочитанные
сообщения у получателей и при необходимости заменяет их новыми.
Отслеживание сообщения. Позволяет отследить
время приема или открытия сообщения получателем. Все уведомления о доставке,
чтении, отзыве и голосовании сводятся воедино в первоначальном сообщении.
Отметка сообщения. Определяет действия, которые
необходимо выполнить в связи с данным сообщением.
Удаленная почта. Позволяет работать с
сообщениями электронной почты в удаленном режиме и подключаться к оперативной
службе для загрузки только определенных сообщений, нужных в данный момент. При
этом экономится время и место на диске.
Примечания к ответу. Помечает вашим именем
изменения, внесенные в текст при ответе на сообщение, для удобства обнаружения
вашей правки.
Голосование. Позволяет проводить опрос, посылая
в сообщении вопрос с несколькими вариантами ответа и подсчитывая результаты.
Итоги голосования сводятся в первоначальном сообщении.
.6 Microsoft Publisher
Office Publisher представляет собой полноценное
решение для подготовки и публикации информационных и маркетинговых материалов.
Общение и взаимодействие с клиентами является существенным компонентом работы
любой организации. Приложение Publisher 2003 поможет быстро и эффективно
создать маркетинговые материалы профессионального качества. Теперь стало проще,
чем когда-либо, самостоятельно проектировать, создавать и публиковать
маркетинговые и информационные материалы высокого качества.
Office Publisher, (ранее Microsoft Publisher) —
настольная издательская система от Microsoft. Это приложение начального уровня,
отличающееся от Microsoft Word тем, что акцент в нём делается на проектирование
разметки страницы, а не на оформление и проверку текста. Microsoft Publisher —
проприетарное программное обеспечение, входящее в состав пакета Microsoft
Office. Программное обеспечение Microsoft Office Publisher предназначено для
пользователей, желающих выпускать собственные маркетинговые материалы и
бизнес-публикации высокого уровня качества, не прибегая при этом к помощи
профессиональных дизайнеров. Благодаря гибким мастерам, интегрированным в
область задач, авторы проектов могут быстро и легко применять параметры
оформления для создания бюллетеней, объявлений, буклетов, web-узлов и других
материалов.Publisher содержит новые и усовершенствованные средства, помогающие
эффективно создавать, настраивать и многократно использовать разнообразные
маркетинговые материалы, адаптированные под конкретные потребности компании.
Приложение Microsoft Publisher позволяет
создавать и персонализировать разнообразные публикации и рекламные материалы
профессионального качества, а также предоставлять к ним доступ. Благодаря этой
программе можно легко настраивать документ для публикации в различных формах, экономя
при этом время и деньги. Чтобы создавать высококачественные брошюры,
информационные бюллетени, почтовые карточки, а также поздравительные открытки и
почтовые рассылки, совсем необязательно иметь опыт работы с графическими
изображениями.
Быстрое начало работы при использовании
библиотеки из сотен настраиваемых шаблонов оформления и незаполненных
публикаций, включая информационные бюллетени, брошюры, рекламные листовки,
открытки, веб-узлы, форматы почтовых сообщений и многое другое.
Создайте для всех деловых и личных потребностей
элементы фирменной символики, которые содержат название компании, контактную
информацию и эмблему.
Перед выбором шаблона можно воспользоваться
функцией динамического просмотра шаблонов Office Publisher с применением
элементов фирменной символики, включая цвета, шрифты, эмблему и сведения о
бизнесе.
Новая функция поиска позволяет быстро находить и
просматривать в каталоге Publisher высококачественные шаблоны Office Publisher
с веб-узла Microsoft Office Online.
Для ускорения поиска шаблонов можно
воспользоваться эффективными средствами распределения по категориям, просмотра,
открытия и сохранения в папке «Мои шаблоны».
Благодаря хранению часто используемого текста,
элементов оформления и графических объектов в новом хранилище содержимого для
последующего использования в других публикациях достигается значительная
экономия времени и сил.
Повторное использование созданного содержимого
для других методов публикации и распространения. Например, можно легко
поместить содержимое из многостраничного информационного бюллетеня в шаблон
электронной почты или веб-шаблон для распространения в Интернете.
Можно выбрать одну из более 70 созданных
профессионалами цветовых схем или создать свою собственную. Если нужно
использовать цвета Pantone, их можно выбрать непосредственно в Office
Publisher.
В панели задач Publisher доступна помощь по
стандартным процедурам Office Publisher, таким как вставка изображения, слияние
стандартных писем или многократное использование содержимого.
Расширенная возможность слияния каталогов
позволяет создавать часто обновляемые материалы, такие как спецификации,
каталоги и прейскуранты, объединяя текст и изображения из базы данных.
Доступна настройка публикаций с использованием
коллекции интуитивно понятных макетов, разметок, типографских эффектов и
средств работы с графикой.
Усовершенствованное средство проверки макета
позволяет заблаговременно выявить и исправить распространенные ошибки макета в
материалах, предназначенных для печати, размещения в сети и распространения по
электронной почте.
Простой просмотр элементов фирменной символики —
цвета, шрифта, эмблемы и сведений о бизнесе — и их применение ко всему
содержимому Office Publisher позволяет быстрее приступить к работе.Publisher
содержит новые средства слияния электронной почты, а также усовершенствованные
возможности слияния почты и каталогов, благодаря которым стало проще создавать
и распространять в печатном виде или по электронной почте маркетинговые
материалы, настроенные под индивидуальных получателей.
В Publisher доступно слияние и изменение списков
рассылки из нескольких источников, включая Microsoft Office Excel, Microsoft
Office Outlook, Microsoft Office Access и так далее. С помощью полученного
списка можно создавать индивидуальные материалы, распространяемые по
электронной почте или в печатном виде, почтовые наклейки, а также собственные
вспомогательные материалы, например каталоги и рекламные листовки.
С помощью новой функции слияния электронной
почты и шаблонов сообщений электронной почты можно создавать индивидуальные
маркетинговые материалы, распространяемые по электронной почте.
Усовершенствованная возможность слияния почты
позволяет настраивать печатные публикации.
Индивидуальные гиперссылки делают возможной
настройку текста и адреса гиперссылок при слиянии электронной почты.
Улучшенная интеграция с Microsoft Office Outlook
с Диспетчером контактов (эта программа доступна в пакетах Microsoft Office для
малого бизнеса и Microsoft Office Профессиональный) позволяет начать и
отследить рассылку маркетинговых материалов, созданных в Publisher.
Индивидуальная настройка маркетинговых
материалов с использованием возможности слияния сообщений электронной почты,
индивидуальных гиперссылок и собственной фантазии.
2. Практическая часть
.1 Задание 1
Даны: оклад в рублях и стаж работы
Рассчитать:
. Оклад в долларах по формуле с использованием
абсолютной ссылки.
. Премию, с использованием функции “ЕСЛИ”,
соблюдая условия: если стаж работы больше или равен 10 годам, то коэффициент
равен 0,5; остальные — 0,25.
. Заполнить последнюю колонку словами “Низкий”
или “Нормальный” с использованием функции “ЕСЛИ”, зная, что условие следующее:
больше прожиточного минимума или меньше.
. Посчитать по функции среднее значение,
максимальное и минимальное.
. По результатам работы построить две разные
диаграммы, внести в них все нужные результаты и сравнить их между собой (какая
диаграмма наиболее информативна).
. Для того чтобы рассчитать оклад в долларах,
нужно оклад в рублях разделить на курс одного доллара, чтобы применить
абсолютную ссылку нужно воспользоваться клавишей F4 после этого получается
=C5/$F$16. Далее тянем получившийся результат вниз и растягиваем его на
остальные 2 ячейки, таким образом, мы заполнили отдел продаж, так же и с отделом
маркетинга.

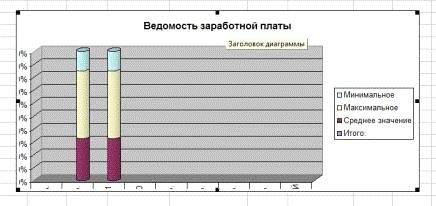
. С помощью мастера функций выбираем функцию,
ЕСЛИ и задаем лог_выражение — стаж больше или равен 10, значение_если_истина —
0,5 умножаем на оклад в руб, значение_если_ложь — 0,25 умножаем на оклад.
Нажимаем ОК и получаем ответ: =ЕСЛИ(E5>=10;0,5*C5;0,25*C5). Далее тянем
ячейку вниз для отдела продаж и маркетинга.
. Для того чтобы найти колонку Начислено, нужно
премию сложить с окладом в рублях: =F5+C5. Далее тянем ячейку вниз для отдела
продаж и маркетинга.
. С помощь мастера функций выбираем функцию
ЕСЛИ, и задаем лог_выражение — колонку начислено > прожиточного минимума,
знаечение_если_истина — НОРМАЛЬНЫЙ, значение_если_ложь — НИЗКИЙ. Получается:
=ЕСЛИ(G5>$F$17;»НОРМАЛЬНЫЙ»;»НИЗКИЙ»). Далее тянем
ячейку вниз для отдела продаж и маркетинга.
. Для нахождения среднего, максимального и
минимального значения воспользуемся мастером функций, где выберем СРЗНАЧ, МАКС,
МИН. Далее в полях Число 1 и Число 2 выдели ячейки с 5 по 7 и с 9 по 11 и
нажмем ОК. Так с каждым из значений.
. Чтобы посчитать колонку 1. подоходный налог и
колонку 2. на руки, нужно:
.1 Так как известно, что подоходный налог
составляет 13%, нужно колонку начислено умножить на 0,13: =G5*0,13. Далее
тянуть ячеку вниз для отдела продаж и маркетинга.
.2 Нужно колонку начислено сложить с колонкой
подоходный налог: =G5-H5 и растянуть для остальных значений.
. Для построения диаграммы нужно выделить все
значения таблицы и воспользоваться мастером диаграмм, где из перечня можно
выбрать нужные 2 диаграммы. После этого выбрать одну, более информативную,
диаграмма (1) является более информативной.
ЗАКЛЮЧЕНИЕ
Табличный процессор Excel
Табличный процессор Excel фирмы Microsoft
предназначен для ввода, хранения, обработки и выдачи больших объемов данных в
виде, удобном для анализа и восприятия информации. Все данные хранятся и
обрабатываются в виде отдельных или связанных таблиц. Одна или несколько таблиц
составляют рабочую книгу, в этом случае таблицы называются рабочими листами
этой книги. Листы можно удалять добавлять или перемещать из одной рабочей книги
в другую. Физически на диске сохраняется вся книга в виде отдельного файла с
расширением «xls».
Вплоть до версии 4.0 программа Excel
представляла собой фактический стандарт с точки зрения функциональных
возможностей и удобства работы. На современном рынке завоевала популярность
версия 7.0, которая содержит много улучшений и приятных неожиданностей.
Каков же состав основных компонентов Excel?
Основной программой является вычислительный модуль, с помощью которого
выполняется обработка текстовых и числовых данных. В данной версии программы у
этого модуля появилось множество интересных функций: контроль допустимости
вводимых значений, обнаружение и исправление наиболее распространенных ошибок,
вычисление полей в свободных таблицах и другие. Удобная панель формул и
возможность уменьшить диалоговое окно до раздела поля ввода существенно
упрощают ввод и редактирование формул.
Имеются возможности для создания презентационной
графики, для чего используется модуль диаграмм, который позволяет на основе
числовых значений, обработанных с помощью вычислительного модуля, строить
диаграммы различных типов. Появились новые типы диаграмм. Теперь рядом с
диаграммой можно расположить и таблицу с исходными данными. Немаловажным
является то, что стал возможным предварительный просмотр диаграммы на любом
этапе ее создания.
В Excel можно создавать макросы и приложения с
помощью Visual Basic for Applications (VBA).
Язык
Visual Basic for Applications теперь доступен во всех программах пакета, что
позволяет на его основе более гибкие приложения. Одно из главных достоинств
этого языка заключается в том, что
созданные средствами Excel VBA — макросы можно
без особых проблем использовать в других программах фирмы Microsoft.располагает
и мощными средствами коллективной работы, которые ориентированы, в первую
очередь, на совместную работу нескольких приложений пакета в сетевой среде.
Высокая степень совместимости приложений, включенных в пакет Microsoft Office,
обусловлена поддержкой технологии связывания и внедрения OLE. Примером
применения этой технологии может служить внедрение Excel — таблиц в документ,
созданный средствами редактора Word. При использовании этой технологии между
объектами устанавливается динамическая связь.
Для работы Excel требуется следующее аппаратное
и программное обеспечение:
операционная система Microsoft Windows 95/98 или
операционная система
Microsoft Windows NT Workstation версии
не
ниже
3.51;
— персональный компьютер с процессором 80486 DX
(рекомендуется компьютер с процессором Pentium);
оперативная память объемом 8 Мб минимум при
работе с Windows 95 и 16 Мб при работе с Windows NT Workstation;
устройство для чтения компакт-дисков;
не менее 31 Мб свободной памяти на жестком
диске;
манипулятор «мышь»;
видеоадаптер VGA или с более высокой разрешающей
способностью, например 256-цветный SVGA-видеоадаптер.
Список использованной литературы
1.
Microsoft Corporation — официальный сайт Корпорации Майкрософт
.
«Информатика. Базовый курс». И. Семакин, С. Русаков, Л. Шестакова, Л.
Залогова — Москва 2000 г.
.
Быстрая компьютерная помощь — В. Холмогоров 2008 г.
Оглавление
Введение. 3
1. Теоретическая часть. 4
1.1 Особенности использования финансовых функций в MSExcel4
1.2 Технология работы и виды финансовых функций в области кредитования в MSExcel5
2. Практическая часть. 8
2.1 Постановка задачи:8
2.2 Решение поставленных задач.10
Выводы:18
Список литературы:19
Введение
В настоящее время трудно переоценить роль специалиста по финансовому анализу деятельности предприятия. Финансы являются «кровью» предприятия. Именно в деньгах оцениваются проданные товары и оказанные клиентам услуги. Именно деньги являются универсальным измерителем необходимых предприятию ресурсов – сырья и материалов, станков, человеческих ресурсов, информации и т.д. поэтому планирование и прогнозирование, контроль и оптимизация финансовых потоков являются жизненно важными задачами финансовой службы. (Л.А., 2006)
Финансовые функции применяются при планировании и анализе финансово-хозяйственной деятельности предприятия, а также при решении задач, связанных с инвестированием средств.
Данная работа посвящена рассмотрению различных задач связанных с расчетами по кредитам и вкладам в банки. В теоретической части рассмотрены особенности использования финансовых функций в MSExcel, а также описаны виды финансовых функций для расчетов в области кредитования в MSExcel.
В практической части рассмотрены различные задачи по кредитным вычислениям, с применением различных функций.
1. Теоретическая часть
1.1 Особенности использования финансовых функций в MSExcel
Сегодня нельзя всерьез претендовать на работу экономиста, менеджера, бухгалтера, финансиста, специалиста по ценным бумагам и т.п., если не уметь обращаться с компьютером. Умение работы с компьютером предполагает прежде всего знание текстовых процессоров, электронных таблиц, системы управления базами данных и систем для работы с графикой.
EXCEL является одной из самых популярных программ работающих в операционной среде Windows, поскольку объединяет возможности графического и текстового редактора с мощной математической поддержкой.
Функции EXCEL используют базовые модели финансовых операций, базирующиеся на математическом аппарате методов финансово-экономических расчетов. Использование возможностей компьютера и табличного процессора EXCEL позволяет облегчить выполнение расчетов и представить их в удобной для пользователя форме.
Финансовые функции EXCEL предназначены для проведения финансово-коммерческих расчетов по кредитам и займам, финансово-инвестиционного анализа, ценным бумагам.
Однако для ряда пользователей существуют трудности при использовании финансовых функций в среде EXCEL, поскольку синтаксис пакета использует иные обозначения основных понятий финансовых операций, нежели в классических расчетах. (Пикуза В., 2004)
На основной панели инструментов имеется кнопка «Мастер функций», с помощью которой открывается диалоговое окно Диспетчера функций. Оно организовано по тематическому принципу. Выбрав в списке тематическую группу Финансовые, получите полный перечень списка имен функций, содержащихся в данной группе. Когда курсор стоит на имени функции, в нижней части окна приводится краткая характеристика функции и синтаксис. Вызов функции осуществляется двойным щелчком на ее имени или нажатием кнопки «Далее» в диалоговом окне Диспетчера функций. Диалоговое окно Ввода аргументов функции для каждой финансовой функции регламентировано по составу и формату значений перечня аргументов.
При работе с финансовыми функциями необходимо учитывать специфику задания значения аргументов:
· можно вводить как сами значения аргументов, так и ссылки на адреса ячеек;
· все расходы денежных средств (платежи) представляются отрицательными числами, а все поступления денежных средств – положительными числами;
· процентная ставка вводится с использованием знака %;
· все даты как аргументы функций имеют числовой формат.
Функции, обслуживающие расчеты по операциям наращения позволяют рассчитать будущую стоимость разовой суммы по простым и сложным процентам, а также будущее значение потока платежей, как на основе постоянной процентной ставки, так и на основе переменной процентной ставки. (К., 2001)
Методика использования финансовых функций требует соблюдения определенной технологии.
1.2 Технология работы и виды финансовых функций в области кредитования в MS Excel
Технология работы с финансовыми функциями на рабочих листах Excel в целом не отличается от работы с другими функциями:
1) подготовка исходных значений основных аргументов функции;
2) для расчета финансовой функции курсор устанавливается в нужную ячейку и вызывается с панели задач Диспетчер функций;
3) из появившегося списка выбираем в разделе финансовых функций необходимую;
4) вводим аргументы функций;
5) получаем результат.
К основным финансовым функциям в Excel в области расчетов кредитования удобно использовать: ПС(), ПЛТ(), ОСПЛТ(), ПРПЛТ(), КПЕР(), БС(), СТАВКА().
Назначение финансовых функций представлено в таблице 1.1. (Куприянова А.В., 2007)
Таблица 1.1 Назначение финансовых функций
| Название функции | Аргументы | Назначение |
| БС (ранее БЗ) | БС(ставка; кпер; плт; пс;[тип]) | Рассчитывает будущую стоимость периодических постоянных платежей и будущее значение вклада (или займа) на основе постоянной процентной ставки |
| ПС (ранее ПЗ) | ПС(ставка; кпер; плт; бс;[тип]) | Предназначена для расчета текущей стоимости, как единой суммы вклада (займа), так и будущих фиксированных периодических платежей |
| КПЕР | КПЕР(ставка; плт; пс; бс;[тип]) | Вычисляет количество периодов начисления процентов исходя из известных величин ставки, платежа, и суммы займа (вклада) |
| ПЛТ | ПЛТ(ставка; кпер; пс; бс;[тип]) | Позволяет рассчитать сумму постоянных периодических платежей, необходимых для равномерного погашения займа, при известных сумме займа, ставке процентов и сроках, на который он выдан |
| ПРПЛТ | ПРПЛТ(ставка; период; кпер; пс; бс) | Возвращает сумму платежей процентов по инвестиции за данный период, на основе постоянства сумм периодических платежей и постоянства процентной ставки |
| ОСПЛТ | ОСПЛТ(ставка; период; кпер; пс; бс) | Возвращает величину платежа в погашение основной суммы по инвестиции за данный период и на основании постоянства периодических платежей и процентной ставки. |
| СТАВКА | СТАВКА(кпер; плт; пс; бс;[тип]) | Вычисляет процентную ставку, которая в зависимости от условий операции может выступать либо в качестве цены, либо в качестве нормы ее рентабельности |
Как видно из таблицы, практически все функции содержат одинаковый набор аргументов:
Ставка – процентная ставка за период (норма доходности или цена заемных средств – r)
Кпер – срок (число периодов n) процедения операции.
Плт – выплата производимая каждый период и не меняющаяся за все время выплаты ренты.
Пс – это приведенная к текущему моменту стоимость, или общая сумма, которая на текущий момент равноценна ряду будущих платежей. Если аргумент ПС опущен, то он полагается равным 0. В этом случае должно быть указано значение аргумента Плт.
Бс – требуемое значение будущей стоимости или остатка средств после последней выплаты. Если аргумент опущен, он полагается равным 0 (например будущая стоимость займа равна 0)
[тип] – число 0 или 1, обозначающее когда должна производится выплата (1 – начало периода (обычная рента или пренумерандо), 0 – конец периода (постнумерандо)).
Как видно во многом функции перекрещиваются между собой, таким образом в решение одной финансовой задачи по расчету к примеру платежей по кредиту может использоваться несколько функций. (Мак-Федрис, 2006)
2. Практическая часть
2.1 Постановка задачи:
Необходимо на практике изучить финансовые функция для расчетов по кредитам: ПС(), БС(), ПЛТ(), ПРПЛТ(), ОСПЛТ(), КПЕР.
Для этого необходимо решить следующие задачи:
1) Рассчитать аннуитетные платежи по кредиту суммой 250 000 рублей, сроком на 1 год и под 17% годовых. Составить график платежей, с подробным описанием платежей непосредственно по кредиту, по процентам и оставшейся суммой платежа. (Использование функций ПС(), ПЛТ(), ПРПЛТ(), ОСПЛТ()).
2) Рассчитать сумму ежемесячного вложения под 10% годовых, которое через 15 лет составит сумму вклада в 50000 рублей. Выплата производится в начале периода. (Использование функции ПЛТ()).
3) Рассчитать сумму ежемесячного вложения под 10% годовых, которое через 15 лет составит сумму вклада 50000 рублей, при первоначальном взносе 1000 рублей. (Использование функции ПЛТ()).
4) Рассчитать величину вложений под 18 % годовых, которые будут приносить ежегодно в течение 5 лет 20 000 рублей. (Использование функции ПС()).
5) Рассчитать величину первоначальных вложений, под 15% годовых, которое через 10 лет принесет доход 100000 рублей, при условии внесении раз в год на счет 2000 рублей. (Использование функции ПС()).
6) Вычислить выплаты по процентам за первый месяц для трехгодичного займа в 100 000 рублей из расчета 10% годовых. (Использование функции ПРПЛТ()).
7) Вычислить доход за последний год от трехгодичного займа в 100000 рублей из расчета 10% годовых при ежегодных выплатах. (Использование функции ПРПЛТ()).

9) Определить сумму капитала, если изначально вложена сумма в размере 10 000 рублей, в банк на 3 года под 15% годовых, далее в течение всего периода раз в месяц вносится сумма 1000 рублей. Проценты начисляются раз в месяц, в начале. (Использование функции БС()).
10) Определить будущую стоимость капитала 15000 рублей, помещенных в банк под 18% годовых, сроком на 5 лет. Проценты начисляются раз в квартал. (Использование функции БС()).
11) Взята сумма в размере 90000 рублей сроком на 2 года под 15% годовых. Рассчитать сумму остаточных платежей для каждого года займа. (Использование функции ОСПЛТ()).
12) С кредитно-дебетовой карты взята сумма в размере 70000 рублей сроком на 3 года под 17% годовых. Рассчитать сумму остаточных платежей для каждого квартала займа, при условии, что конец периода на счету должна быть накоплена сумма 8000 рублей. (Использование функции ОСПЛТ()).
13) Рассчитать через сколько лет сумма вклада в размере 15 000 рублей достигнет 50000 рублей, при процентной ставке 15% годовых. (Использование функции КПЕР()).
14) Начиная с 30 лет каждый год на счет в банк вносится 1000 рублей. К какому возрасту человек станет миллионером, при условии, что процентная ставка равна 18% годовых. (Использование функции КПЕР()).
15) Рассчитать через сколько лет произойдет полное погашение займа размером 2500000 рублей, если выплаты 50000 рублей производятся в конце каждого квартала, а процентная ставка равна 17% годовых. (Использование функции КПЕР()).
2.2 Решение поставленных задач.
Для решение поставленных задач используются функции ПС(), БС(), ПЛТ(), ПРПЛТ(), ОСПЛТ(), КПЕР.
Алгоритм решения задач:
1) Внесение исходных данных;
2) Ввод функции с аргументными значениями;
3) Получение результата.
Задача 1.
Исходные данные:
| Сумма кредита | 250000 |
| Срок кредита, лет | 1 |
| Процент | 17% |
Для решения поставленной задачи использовались функции ЕСЛИ(), ПС(), ПЛТ(), ПРПЛТ(), ОСПЛТ(), СУММ().
Ежемесячный платеж рассчитывается с помощью функции =ПЛТ(Процент/12; Срок кредита*12; Сумма кредита;;)
Аннуитет, платежи по кредиту, по процентам и остаток суммы задолженности рассчитывается по одинаковой формуле, с изменением № месяца, для которого производится расчет.
Формула расчета Аннуитета =ЕСЛИ(№ месяца>Срок кредита*12;0; Ежемесячный платеж)
Платежи по кредиту рассчитываются по формуле =ЕСЛИ(№ месяца>Срок кредита *12;0; ОСПЛТ(Процент/12;№месяца; Срок кредита*12; Сумма кредита)).
Процентные платежи рассчитываются по формуле ЕСЛИ(№месяца>Срок кредита*12;0; ПРПЛТ(Процент/12;№месяца; срок кредита*12; сумма кредита)).
Остаток суммы задолженности рассчитывается по формуле =ЕСЛИ(№месяца>Срок кредита*12;0; ПС(Процент/12;(Срок кредита *12)-№месяца; Ежемесячный платеж)).
Общая сумма процентов рассчитывается путем суммирований данных из столбца Проценты.
Мес. – рассчитывается путем умножения срока кредита (лет) на 12 месяцев.
Сумма аннуитета рассчитывается путем умножения суммы ежемесячного платежа на количество месяцев.
Результатом проведения вышеуказанных расчетом получаем график платежей.
Таблица 2.1 Решение задачи 1
| Сумма кредита | 250000 | ||||
| Срок кредита, лет | 1 | мес | Сумм. Аннуитет | Кредит | Проценты |
| Процент | 17% | 12 | -273 614,26р. | -250 000,00р. | -23 614,26р. |
| Ежемесячный платеж | -22 801,19р. | ||||
| № месяца | Аннуитет | Кредит | Проценты | Остаток СЗ | |
| 1 | -22 801,19р. | -19 259,52р. | -3 541,67р. | 230 740,48р. | |
| 2 | -22 801,19р. | -19 532,36р. | -3 268,82р. | 211 208,11р. | |
| 3 | -22 801,19р. | -19 809,07р. | -2 992,11р. | 191 399,04р. | |
| 4 | -22 801,19р. | -20 089,70р. | -2 711,49р. | 171 309,34р. | |
| 5 | -22 801,19р. | -20 374,31р. | -2 426,88р. | 150 935,03р. | |
| 6 | -22 801,19р. | -20 662,94р. | -2 138,25р. | 130 272,09р. | |
| 7 | -22 801,19р. | -20 955,67р. | -1 845,52р. | 109 316,43р. | |
| 8 | -22 801,19р. | -21 252,54р. | -1 548,65р. | 88 063,89р. | |
| 9 | -22 801,19р. | -21 553,62р. | -1 247,57р. | 66 510,27р. | |
| 10 | -22 801,19р. | -21 858,96р. | -942,23р. | 44 651,31р. | |
| 11 | -22 801,19р. | -22 168,63р. | -632,56р. | 22 482,68р. | |
| 12 | -22 801,19р. | -22 482,68р. | -318,50р. | 0,00р. |
Задача 2.
Исходные данные:
Годовая процентная ставка – 10%
Число лет хранения – 15
Необходимая величина сбережений – 50 000 руб.
Сумма ежемесячного платежа рассчитывается по формуле =ПЛТ(Процентная ставка/12; Число лет*12;; Необходимая сумма сбережений; момент выплаты) = ПЛТ(10%/12;15*12;;50000;1) = -119,64 руб.
Отрицательная сумма получилась, потому, что данную сумму необходимо платить.
При изменении момента выплаты на конец периода сумма несколько измениться = ПЛТ(10%/12;15*12;;50000;0) = -120,64 руб.
Задача 3.
Исходные данные:
Годовая процентная ставка – 10%
Число лет хранения – 15 лет
Необходимая величина сбережений – 50 000 руб.
Начальный взнос – 10 000 руб.
Сумма ежемесячного платежа рассчитывается по формуле =ПЛТ(Процент/12; Число лет*12; начальный взнос; необходимая величина сбережений)= ПЛТ(10%/12;15*12;10000;50000)=-228,10 руб.
Отрицательная сумма получилась, потому, что данную сумму необходимо платить.
Задача 4.
Исходные данные:
Ежегодный доход – 20 000 руб.
Процентная ставка – 18%
Число лет – 5
Величина вложений рассчитывается с помощью формулы =ПС(Ставка; Число лет; Ежегодный доход)=ПС(18%;5;20000)=-62 543,42 руб.
Отрицательная сумма получилась, потому, что данную сумму необходимо платить.
Задача 5.
Исходные данные:
Процентная ставка – 15%
Число лет – 10
Итоговый доход — 100 000 руб.
Ежегодный взнос – 2000 руб
Величина первоначальных вложений рассчитывается по формуле =ПС(Процент; Число лет; Ежегодный взнос; Итоговый доход)=ПС(15%;10;-2000;100000)=-14 680,933 руб.
Отрицательная сумма получилась, потому, что данную сумму необходимо платить.
Задача 6.
Исходные данные:
Процентная ставка – 10%
Месяц – 1
Срок кредита – 3 года
Сумма кредита – 100 000 руб.
Выплаты по процентам рассчитываются по формуле =ПРПЛТ(процентная ставка/12; Период (Месяц); Срок кредита*12; сумма кредита)= ПРПЛТ(10%/12;1;3*12;100000)= -833,33 руб.
Отрицательная сумма получилась, потому, что данную сумму необходимо платить.
Задача 7.
Исходные данные:
Процентная ставка – 10%
Срок кредита – 3 года
Момент дохода – 3-й год
Сумма кредита – 100000 руб.
Выплаты по процентам рассчитываются по формуле =ПРПЛТ(Ставка; Момент дохода; Срок кредита; Сумма кредита)=ПРПЛТ(10%;3;3;100000) = -3 655,59 руб.
Отрицательная сумма получилась, потому, что данную сумму необходимо платить.
В случае если не указан, хотя бы один из обязательных аргументов расчет будет невозможен.
Задача 8.
Исходные данные:
Процентная ставка – 30%
Вклад – 5000 рублей
Дата открытия вклада – 10.01.2010
Дата закрытия – 04.03.2010
Количество расчетных периодов – 1
Расчет суммы капитала производится через формулу =БС((Дата закрытия-Дата открытия)/360*Процент; Количество периодов;; вклад) = =БС((53)/360*30%;1;;-5000)= 5220,833.
В данном случае заполнение аргумента Плт не обязательно, т.к. заполняется необязательный аргумент Пс.
Задача 9.
Исходные данные:
Процентная ставка – 15%
Вклад – 10 000 руб.
Количество периодов – 3 года
Ежемесячные вклады – 1000 рублей.
Расчет накопленного капитала производится через формулу =БС(Процентная ставка/12; Количество периодов*12; Ежемесячный вклад; Первоначальный вклад; момент выплаты)= БС(15%/12;3*12;-1000;-10000;1)= 61318,89
Задача 10.
Исходные данные:
Процентная ставка – 18%
Вклад – 15 000 руб.
Количество периодов – 5 лет.
Расчет накопленного капитала производится через формулу =БС(Процентная ставка/4; Количество периодов*4;; вклад)= БС(18%/4;5*4;;-15000)=36 175,71 руб.
Задача 11.
Исходные данные:
Ссуда – 90 000 руб.
Процентная ставка – 15% годовых
Срок 2 года.
Расчет суммы остаточных платежей для каждого года производится по формуле =ОСПЛТ(Процентная ставка; Период; Ссуда; Срок кредита).
Для каждого периода в расчетной формуле меняется номер периода.
Таким образом для 1-го года остаточная сумма платежа равна =ОСПЛТ(15%;1;90000;2)=-41 860,47 руб.
Для 2-го года:
=ОСПЛТ(15;2;90000;2)=-48 139,53 руб.
Суммы отрицательны, т.к. их необходимо платить.
Задача 12.
Исходные данные:
Ссуда – 70 000 рублей
Процентная ставка – 17%
Срок кредита – 3 года
Накопления на счету – 8000 рублей.
Расчет платежей производится по формуле = ОСПЛТпроцентная ставка/4; период; срок кредита *4; ссуда; накопления).
Для каждого квартала изменяется только № периода. Результатом вычислений является таблица 2.2
Таблица 2.2 – Результаты расчетов по задаче 12
| Ссуда | 70 000,00р. |
| Процентная ставка | 17% |
| Срок кредита | 3 |
| Период | Платеж |
| 1 | -5 117,07р. |
| 2 | -5 334,55р. |
| 3 | -5 561,27р. |
| 4 | -5 797,62р. |
| 5 | -6 044,02р. |
| 6 | -6 300,89р. |
| 7 | -6 568,68р. |
| 8 | -6 847,85р. |
| 9 | -7 138,88р. |
| 10 | -7 442,28р. |
| 11 | -7 758,58р. |
| 12 | -8 088,32р. |
| Итого | -78 000,00р. |
| Накопления | 8 000,00р. |
Задача 13.
Исходные данные:
Начальный платеж – 15 000 руб.
Необходимая сумма накоплений – 50 000 руб.
Процентная ставка – 15:
Срок накопления необходимых денежных средств рассчитывается по формуле=КПЕР(Процентная ставка;; Первоначальный платеж; Необходимая сумма)= КПЕР(15;;-15000;50000)=8,61 лет.
Не обязательно заполнение аргумента Плт при заполненном аргументе Бс.
Задача 14.
Исходные данные:
Ежемесячный платеж – 1000 рублей
Процентная ставка – 18% годовых
Необходимая сумма на счету – 1 000 000 руб.
Срок накопления необходимых денежных средств рассчитывается через формулу =КПЕР(процентная ставка/12;-ежемесячный платеж;; необходимая сумма на счету; момент выплаты)/12= КПЕР(18%/12;-1000;;1000000;0)/12=15,52 лет.
Таким образом возраст человека будет составлять = 30+15,52 = 45,52 лет.
Не обязательно заполнение аргумента Пс при заполненном аргументе Бс.
Задача 15.
Исходные данные:
Займ – 250 000 руб.
Ежеквартальные выплаты – 50 000 руб.
Процентная ставка – 17% годовых.
Срок погашение займа рассчитывается через формулу =КПЕР(процентная ставка/4; ежеквартальные выплаты; займ)/4 = КПЕР(17%/4;-50000;250000)/4=1,43 года.
Выводы:
Курсовой проект основывается на условных примерах, которые не отражает всех особенностей начисления кредитных платежей, вычисления сроков и т.п. Однако выполнение данного курсового проекта позволило ознакомиться и научиться применять все необходимые для современного финансиста-экономиста инструменты обработки финансовой информации.
В работе рассмотрены теоретические и практические основы использования финансовых функций, их возможности и способы использования
В практической части работы представлены 15 задач по использованию финансовых функций Excel при расчетах по кредитам. Рассмотрены различные варианты задач, а также способы заполнения аргументов функций (обязательные и необязательные аргументы).
Список литературы:
1) К., Карлберг (2001). Бизнес-анализ с помощью MS EXcel 2000. стр. 250.
2) Куприянова А.В., М. М. (2007). Вычисления и расчеты в Excel 2003 изд.2 Компьютерная шпаргалка. стр. 80.
3) Л.А., Левин (2006). «Финансовая математика в MS EXCEL» — Учебное-методическое пособие. стр. 111-5.
4) Мак-Федрис, П. (2006). Формулы и функции в Microsoft Excel 2003. стр. 576.
5) Пикуза В., Г. А. (2004). Экономические и финансовые расчеты в Excel. Самоучитель. стр. 397.
![Обзор встроенных функций MS Excel [07.04.13]](https://studrb.ru/files/works_screen/1/40/24.png)
Тема: Обзор встроенных функций MS Excel
Раздел: Бесплатные рефераты по информатике
Тип: Курсовая работа | Размер: 309.19K | Скачано: 236 | Добавлен 07.04.13 в 17:24 | Рейтинг: +1 | Еще Курсовые работы
Содержание
Введение 3
1. Теоретическая часть курсовой работы 5
1.1. Принцип устройства и основы работы в среде MS Excel 5
1.2. Организация вычислений в среде MS Excel 9
2. Практическая часть курсовой работы 14
2.1. Постановка задачи 14
2.1.1.Цель решения задачи 14
2.1.2.Условие задачи 14
2.2.Компьютерная модель решения задачи 15
2.2.1.Информационная модель решения задачи 15
2.2.2.Аналитическая модель решения задачи 16
2.2.3.Технология решения задачи в MS Excel 17
2.3.Результаты компьютерного эксперимента и их анализ 21
2.3.1.Результаты компьютерного эксперимента 21
2.3.2.Анализ полученных результатов 22
Заключение 24
Список использованной литературы 25
Введение
Табличный процессор Microsoft Excel – ведущая программа, обработки электронных таблиц. Первая версия MS Excel появилась в 1985 году и обеспечивала только простые арифметические операции в строку или в столбец. В 1993 году вышла пятая версия MS Excel, ставшая составной частью интегрированного пакета Microsoft Office и обладает структурой управления, аналогичной другим программам MS Office.
В настоящее время MS Excel представляет собой достаточно мощное средство разработки информационных систем, которое включает как электронные таблицы, так и средствами визуального программирования (Visual Basic for Application (VBA). С помощью VBA можно автоматизировать всю работу, начиная со сбора информации, её обработки до создания итоговой документации, как для офисного пользователя, так и для размещения на Web-узле.
Актуальность темы связанная с тем что, сегодня вся основная информация хранится и обрабатывается в корпоративных информационных системах. Тем не менее, электронные таблицы Microsoft Excel по-прежнему остаются одним из наиболее востребованных инструментов работы с корпоративными данными. Во многом это связано с тем, что все большую актуальность и значимость приобретает решение в Microsoft Excel нестандартных и форс-мажорных задач, в которых анализу подвергаются данные самих информационных систем. Круг таких задач достаточно широк, от тривиального поиска ошибок и выявления несоответствия в бизнес данных, до построения сложнейших финансовых и экономических моделей.
Темой данной курсовой работы является «Организация вычислений в среде MS Excel. Формулы и Функции».
Объектом исследования является среда MS Excel.
Цель написания данной курсовой работы – рассмотреть принцип устройства и основ работы MS Excel. Изучить организации вычислений Excel.
Исходя из поставленной цели, нами были сформулированы конкретные задачи:
1. Рассмотреть принцип устройства и основы работы Excel.
2. Изучить организацию вычисления в среде Excel.
3. Рассмотреть понятия: функция, формула.
4. Создать ход решения практической части с использованием пакета (пакетов) программных средств MS Excel.
1.Теоретическая часть
1.1. Принцип устройства и основы работы в среде MS Excel
Табличный процессор MS Excel (электронные таблицы) — одно из наиболее часто используемых приложений пакета MS Office, мощнейший инструмент в умелых руках, значительно упрощающий рутинную повседневную работу [5, С.5].
Основное назначение MS Excel — решение практически любых задач расчетного характера, входные данные которых можно представить в виде таблиц. Применение электронных таблиц упрощает работу с данными и позволяет получать результаты без программирования расчётов. В сочетании же с языком программирования Visual Basic for Application (VBA), табличный процессор MS Excel приобретает универсальный характер и позволяет решить вообще любую задачу, независимо от ее характера.
Особенность электронных таблиц заключается в возможности применения формул для описания связи между значениями различных ячеек. Расчёт по заданным формулам выполняется автоматически. Изменение содержимого какой-либо ячейки приводит к пересчёту значений всех ячеек, которые с ней связаны формульными отношениями и, тем самым, к обновлению всей таблицы в соответствии с изменившимися данными.
Основные возможности электронных таблиц:
— проведение однотипных сложных расчётов над большими наборами данных;
— автоматизация итоговых вычислений;
— решение задач путём подбора значений параметров;
— обработка (статистический анализ) результатов экспериментов;
— проведение поиска оптимальных значений параметров (решение оптимизационных задач);
— подготовка табличных документов;
— построение диаграмм (в том числе и сводных) по имеющимся данным;
— создание и анализ баз данных (списков) [5, С.8].
Microsoft Excel — это программа выполнения расчетов и управления электронными таблицами [5, С.6].
Электронная таблица — основное средство, используемое для обработки и анализа цифровой информации средствами вычислительной техники. Электронные таблицы в основном связаны с числовыми или финансовыми операциями, они также могут использоваться для различных задач анализа данных, предоставляя пользователю большие возможности по автоматизации обработки данных [5, С.9].
Excel позволяет выполнять сложные расчеты, в которых могут использоваться данные, расположенные в разных областях электронной таблицы и связанные между собой определенной зависимостью. Для выполнения таких расчетов в Excel существует возможность вводить различные формулы в ячейки таблицы. Excel выполняет вычисления и отображает результат в ячейке с формулой. Доступный диапазон формул — от простого сложения и вычитания до финансовых и статистических вычислений.
Важной особенностью использования электронной таблицы является автоматический пересчет результатов при изменении значений ячеек. Например, можно использовать Excel для выполнения финансовых расчетов, учета и контроля кадрового состава организации и т. д. Excel также может строить и обновлять графики, основанные на введенных числах.
Файл, с которым работает Excel, называется книгой. Книга, как правило, состоит из нескольких рабочих листов, которые могут содержать таблицы, тексты, диаграммы, рисунки [5, С.15].
Книга является хорошим организационным средством. Например, можно в одной книге собрать все документы (рабочие листы), относящиеся к определенному проекту (задаче), или все документы, которые ведутся одним исполнителем. Основа рабочего листа (Рис.1) представляет собой сетку из строк и столбцов. Ячейка образуется пересечением строки и столбца. Выделенная мышью ячейка (ячейки) называется активной (на Рис.1 активная ячейка выделена рамкой).
Рис.1. Элементы таблицы
Строка в рабочем листе идентифицируется именем (цифрой), которое появляется на левой стороне рабочего листа.
Столбец в рабочем листе также идентифицируется именем (буквами латинского алфавита), которое появляется вверху рабочего листа.
Рабочий лист книги Excel может содержать до 65 536 строк и 256 столбцов [5, С.22].
Ячейка — основной элемент таблицы — имеет свой уникальный адрес, состоящий из номера столбца и строки, например Е4 [5, С.24].
Каждая ячейка содержит один элемент информации, будь то цифровое значение, текст или формула.
При входе в программу открывается окно Excel и на экран выводится пустая рабочая книга с именем Книга 1.
Рабочая книга в Excel — это файл, в котором хранятся и анализируются данные. Файл рабочей книги состоит из нескольких рабочих листов, которые могут содержать таблицы, тексты, диаграммы или рисунки. Каждый рабочий лист идентифицируется именем, которое появляется на ярлычке листа ( Рис.2).
Рис.2. Общее представление Книги
Строка состояния содержит информацию об активном документе, выбранной команде меню, индикаторах режимов клавиатуры. В ней пользователь получает сообщения о том, как выполнить начатую команду до конца и просмотреть промежуточные результаты некоторых вычислений.
Строка формул показывает формулу (если она присутствует в ячейке) или данные, содержащиеся в активной ячейке. В строке формул можно вводить и редактировать текст, числа и формулы.
В активную ячейку можно вводить и редактировать данные непосредственно в ячейке или в строке формул.
Ссылка на ячейку — адрес точки пересечения ее столбца и строки [5, С.689].
Например, ссылка на самую левую верхнюю ячейку на рабочем листе Excel — А1.
Ссылка на активную ячейку будет появляться в поле имени.
Ярлыки используются для идентификации листа в рабочей книге, По умолчанию листы нумеруются Лист 1, Лист 2 и т. д.
Excel позволяет вводить в ячейки три типа данных: числа, текст, формулы. Текст может использоваться для заголовков таблиц, объяснения или пометок на рабочем листе. Если Excel не распознает тип данных как числовой или как формулу, то данные воспринимаются как текст.
Числа используются для представления цифровой информации и могут быть введены в различных форматах: общем, денежном, финансовом, процентном и т. д. Дата и время могут также рассматриваться как числа.
Формулы, введенные в ячейку, производят вычисления, управляют работой базы данных, проверяют свойства и значения ячеек и используются для задания связи между ячейками и массивами с помощью адресных ссылок.
Таким образом, мы пришли к выводу, что в настоящее время MS Excel представляет собой достаточно мощное средство разработки информационных систем, которое включает электронные таблицы.
1.2. Организация вычислений в среде MS Excel
Основным достоинством электронной таблицы Excel является наличие мощного аппарата формул и функций. Любая обработка данных в Excel осуществляется при помощи этого аппарата. Можно складывать, умножать, делить числа, извлекать квадратные корни, вычислять синусы и косинусы, логарифмы и экспоненты. Помимо чисто вычислительных действий с отдельными числами, можно обрабатывать отдельные строки или столбцы таблицы, а также целые блоки ячеек. В частности, находить среднее арифметическое, максимальное и минимальное значение, среднеквадратичное отклонение, наиболее вероятное значение, доверительный интервал и многое другое.
Формула — это математическое выражение, которое создается для вычисления результата и которое может зависеть от содержимого других ячеек. Формула в ячейке может содержать данные, ссылки на другие ячейки, а также обозначение действий, которые необходимо выполнить [10, С.89].
В Excel формулы начинаются со знака =. Скобки ( ) могут использоваться для определения порядка математических операции.
Excel поддерживает следующие операторы:
- Арифметические операции (сложение (+), умножение (*), нахождение процента (%), вычитание (-)).
- Операторы сравнения (= равно, < меньше, > больше, <= меньше или равно).
- Операторы связи (: диапазон, & оператор соединения текстов) [10, С.120].
Формулы, реализующие вычисления в таблицах, для адресации ячеек используют так называемые ссылки. Ссылка на ячейку может быть относительной или абсолютной.
Использование относительных ссылок аналогично указанию направления движения по улице — «идти три квартала на север, затем два квартала на запад». Следование этим инструкциям из различных начальных мест будет приводить в разные места назначения.
Обычно ссылки на ячейки описываются и используются как относительные (формат записи А1). Когда формула, содержащая эти ссылки, копируется, происходит изменение формулы для поддержания относительности ссылок.
Абсолютная ссылка на ячейку, когда область ячеек будет всегда ссылаться на один и тот же адрес строки и столбца.
Абсолютная ссылка может быть создана только при наборе формулы, перед адресом строки и столбца вводится знак доллара — $ [10, С.126].
Для создания абсолютной ссылки удобно использовать клавишу абсолютной ссылки F4, которая осуществляет преобразование относительной ссылки в абсолютную и наоборот.
Знак доллара ($) появится как перед ссылкой на столбец, так и перед ссылкой на строку (например, $С$2). Последовательное нажатие F4 будет добавлять или убирать знак перед номером столбца или строки в ссылке (С$2 или $С2 — так называемые смешанные ссылки).
Если при вводе формул или данных допущена ошибка, то в результирующей ячейке появляется сообщение об ошибке. Первым символом всех значений ошибок является символ #. Значения ошибок зависят от вида допущенной ошибки.
Excel может распознать далеко не все ошибки, но те, которые обнаружены, надо уметь исправить.
Ошибка # # # # появляется, когда вводимое число не умещается в ячейке. В этом случае следует увеличить ширину столбца.
Ошибка #ДЕЛ/0! появляется, когда в формуле делается попытка деления на нуль. Чаще всего это случается, когда в качестве делителя используется ссылка на ячейку, содержащую нулевое или пустое значение.
Ошибка #Н/Д! является сокращением термина «неопределенные данные». Эта ошибка указывает на использование в формуле ссылки на пустую ячейку.
Ошибка #ИМЯ? появляется, когда имя, используемое в формуле, было удалено или не было ранее определено. Для исправления определите или исправьте имя области данных, имя функции и др.
Ошибка #ПУСТО! появляется, когда задано пересечение двух областей, которые в действительности не имеют общих ячеек. Чаще всего ошибка указывает, что допущена ошибка при вводе ссылок на диапазоны ячеек.
Ошибка #ЧИСЛО! появляется, когда в функции с числовым аргументом используется неверный формат или значение аргумента.
Ошибка #ССЫЛКА! появляется, когда в формуле используется недопустимая ссылка на ячейку. Например, если ячейки были удалены или в эти ячейки было помещено содержимое других ячеек [10, С.129].
Кроме перечисленных ошибок, при вводе формул может появиться циклическая ссылка.
Циклическая ссылка возникает тогда, когда формула прямо или косвенно включает ссылки на свою собственную ячейку. Циклическая ссылка может вызывать искажения в вычислениях на рабочем листе и поэтому рассматривается как ошибка в большинстве приложений.
Более сложные вычисления в таблицах Excel осуществляются с помощью специальных функций. Список категорий функций доступен при выборе команды Функция в меню Вставка (Insert, Function).
Финансовые функции осуществляют такие расчеты, как вычисление суммы платежа по ссуде, величину выплаты прибыли на вложения и др. [13, С.207].
Функции Дата и время позволяют работать со значениями даты и времени в формулах. Например, можно использовать в формуле текущую дату, воспользовавшись функцией СЕГОДНЯ [13, С.223].
Математические функции выполняют простые и сложные математические вычисления. Например, вычисление суммы диапазона ячеек, абсолютной величины числа, округление чисел и др. [13, С.233].
Статистические функции позволяют выполнять статистический анализ данных. Например, можно определить среднее значение и дисперсию по выборке, и многое другое [13, С.253].
Функции Ссылки и массивы позволяют осуществить поиск данных в списках или таблицах, найти ссылку на ячейку в массиве. Например, для поиска значения в строке таблицы используется функция ГПР [13, С.256].
Текстовые функции предоставляют пользователю возможность обработки текста. Например, можно объединить несколько строк с помощью функции СЦЕПИТЬ [13, С.270].
Логические функции предназначены для проверки одного или нескольких условий. Например, функция ЕСЛИ позволяет определить, выполняется ли указанное условие, и возвращает одно значение, если условие истинно, и другое, если оно ложно [13, С.285].
Функции Проверка свойств и значений предназначены для определения данных, хранимых в ячейке. Эти функции проверяют значения в ячейке по условию и возвращают в зависимости от результата значения ИСТИНА или ЛОЖЬ [13, С.297].
Для вычислений в таблице с помощью встроенных функций рекомендуется использовать мастер функций. Диалоговое окно мастера функций доступно при выборе команды Функция в меню Вставка или нажатии кнопки, на стандартной панели инструментов. В процессе диалога с мастером требуется задать аргументы выбранной функции, для этого необходимо заполнить поля в диалоговом окне соответствующими значениями или адресами ячеек таблицы.
Таким образом, мы раскрыли понятия как: формула и функция. Когда формулой называется алгоритм для определения значений одной и более ячеек исходя из значений других, а функция имеет гораздо более широкие возможности. С помощью функций можно выполнять не только вычисления, но еще и, например, чтение/запись файлов, обращения к таблицам БД, объединение нескольких формул для вычисления каких либо других значений.
2. Практическая часть
2.1. Постановка задачи
2.1.1. Цель решения задачи
Цель решения задачи произвести расчет платежа по кредиту клиента банка «Акцепт+» 2010г. по заданным значениям. Для определения итоговой суммы погашения основного долга равняемая сумме выданного кредита, использовать функцию ЕСЛИ() для отражения остатков по платежу в последнем платеже, а так же использовать функцию ОКРУГ().
Сформировать документ «Платежи по кредиту клиента банка «Акцепт+»». По данному документу построить гистограмму с отражением платежей по кредиту по месяцам.
2.1.2. Условие задачи
- Произвести расчет платежа по кредиту клиента (Табл.1) банка ежемесячное погашение кредита осуществляется равными (аннуитетными) платежами.
Погашение основного долга определяется как отношение суммы кредита к количеству месяцев, на которые выдан кредит. Результаты округлить до целого, используя функцию ОКРУГЛ().
Сумма процентов определяется как произведение суммы текущего остатка по кредиту на процентную ставку в месяц. Процентная ставка в месяц равна отношению процентной ставке кредита к количеству месяцев, на которые выдан кредит.
Сумма текущего остатка по кредиту определяется как разница между суммой предыдущего остатка по кредиту и текущей суммы погашения основного долга.
Платеж по кредиту определяется как сумма текущей суммы процента по кредиту и текущей суммы погашения основного долга.
- Результаты округлить до целого, используя функцию ОКРУГЛ(). Для того чтобы итоговая сумма погашения основного долга равнялась сумме выданного кредита, использовать функцию ЕСЛИ() для отражения остатков по платежу в последнем платеже. Сумма последнего платежа по погашению основного долга будетбольше, чем платежи за предыдущие месяцы.
- По данным Таблицы 1 построить гистограмму с отражением платежей по кредиту по месяцам.
Таблица 1
Платежи по кредиту клиента ____банка «Акцепт+» за 2010г.
|
Годовая ставка |
12% |
||||
|
Кредит выдан на |
12 |
месяцев |
|||
|
Сумма кредита, руб. |
250000 |
||||
|
Номер платежа |
Дата платежа |
Текущий остаток по кредиту, руб. |
Сумма процентов, руб. |
Погашение основного долга, руб. |
Платеж по кредиту, руб. |
|
1 |
Январь 2010 |
||||
|
2 |
Февраль 2010 |
||||
|
3 |
Март 2010 |
||||
|
4 |
Апрель 2010 |
||||
|
5 |
Май 2010 |
||||
|
6 |
Июнь 2010 |
||||
|
7 |
Июль 2010 |
||||
|
8 |
Август 2010 |
||||
|
9 |
Сентябрь2010 |
||||
|
10 |
Октябрь 2010 |
||||
|
11 |
Ноябрь 2010 |
||||
|
12 |
Декабрь 2010 |
||||
|
Итого |
2.2. Компьютерная модель решения задачи
2.2.1. Информационную модель решения задачи смотрите в файле
Заключение
Табличный процессор MS Excel (электронные таблицы) — одно из наиболее часто используемых приложений пакета MS Office, мощнейший инструмент в умелых руках, значительно упрощающий рутинную повседневную работу.
Основное назначение MS Excel — решение практически любых задач расчетного характера, входные данные которых можно представить в виде таблиц. Применение электронных таблиц упрощает работу с данными и позволяет получать результаты без программирования расчётов.
Особенность электронных таблиц заключается в возможности применения формул для описания связи между значениями различных ячеек. Расчёт по заданным формулам выполняется автоматически.
Знание формул и функций и умение работать с ними является основным аспектом успешной и приятной работы в Excel, в противном случае простые вычисления в программе будут затрачивать много времени и сил.
В настоящее время, табличный процессор MS Excel, является самым удобным и распространенным среди аналогичных программ.
В данной курсовой работе была рассмотрена проблема организации вычислении в среде MS Excel. А именно такие моменты как понятие формула, функция, виды, и значение вычислений в среде Excel.
С точки зрения теории, ценность курсовой работы заключается в том, что в ней систематизированы основные понятия, раскрывающие сущность организации вычислении в среде.
Вычислительные возможности Excel и ее способности по редактированию и форматированию дают в итоге чудесную программу для создания любого документа, который может содержать текстовые и числовые данные и позволяет выполнять вычисления.
Поставленная цель данной курсовой работы выполнена.
Список использованной литературы
- Богомолова О.Б. Проектные работы с использованием электронных таблиц MS Excel. Издательство: Бином. Лаборатория знаний, 2011г.
- Волков В.Б. Понятный самоучитель Excel 2010. -СПб.: Питер, 2010. -256 с
- Горбачев А.Г., Котлеев Д.В. Microsoft Excel. Работайте с электронными таблицами в 10 раз быстрее. — М.: Издательский дом «ДМК-пресс», 2007. -96 с
- Голышева А.В., Корнеев В.Н. Excel 2007 «без воды». Все, что нужно для уверенной работы. — СПб.: Наука и Техника, 2008. -192 с
- Дубина А. Г. и др. Excel для экономистов и менеджеров. — СПб.: Питер, 2009. -295
- Информатика в экономике: учебное пособие / под ред. Б.Е. Одинцова, А.Н. Романова. – М.: Вузовский учебник, 2008.
- Информатика: Базовый курс: учебное пособие / под ред. С.В. Симоновича. – СПб.: Питер, 2009.
- Информатика: методические указания по выполнению курсовой работы для студентов второго курса всех специальностей. – М.: ВЗФЭИ, 2008. – URL: http://repository.vzfei.ru. Доступ по логину и паролю.
- Информатика. Лабораторный практикум для студентов 2 курса всех специальностей и направлений / В.Н. Дулькин, О.Е. Кричевская, А.В. Парфенова. – М.: Вузовский учебник, 2009. – URL: http:// repository.vzfei.ru. Доступ по логину и паролю.
- Пащенко И. Excel 2007. Эксмо, 2008.
- Материалы сайта компании Microsoft Excel — http://www.microsoft.com/ru.
- Уокенбах Дж. Microsoft Excel 2010. Библия пользователя. : Пер. с англ. –М.: Вильямс, 2011. –912 с
- Рудикова Л.В. Microsoft Excel для студента. -СПб.: БХВ-Петербург, 2007. -368 с
- Степанов А.Г. Разработка управленческого решения средствами пакета Excel. -СПб.: СПбГУАП, 2007. -172 с.
- Саймон Дж. Анализ данных в Microsoft Office Excel: наглядный курс создания отчетов, диаграмм и сводных таблиц. —М.: Издательский дом «Вильямс», 2008г. -528 с
Внимание!
Если вам нужна помощь в написании работы, то рекомендуем обратиться к профессионалам. Более 70 000 авторов готовы помочь вам прямо сейчас. Бесплатные корректировки и доработки. Узнайте стоимость своей работы
Бесплатная оценка
+1
Понравилось? Нажмите на кнопочку ниже. Вам не сложно, а нам приятно).
Чтобы скачать бесплатно Курсовые работы на максимальной скорости, зарегистрируйтесь или авторизуйтесь на сайте.
Важно! Все представленные Курсовые работы для бесплатного скачивания предназначены для составления плана или основы собственных научных трудов.
Друзья! У вас есть уникальная возможность помочь таким же студентам как и вы! Если наш сайт помог вам найти нужную работу, то вы, безусловно, понимаете как добавленная вами работа может облегчить труд другим.
Добавить работу
Если Курсовая работа, по Вашему мнению, плохого качества, или эту работу Вы уже встречали, сообщите об этом нам.
Добавление отзыва к работе
Добавить отзыв могут только зарегистрированные пользователи.
Похожие работы
- Обзор встроенных функций MS Excel
- Обзор встроенных функций MS Excel
- Обзор встроенных функций MS Excel
- Обзор встроенных функций MS Excel
- Организация вычислений в среде Microsoft Excel
- Организация вычислений в среде Excel. Формулы и функции
- Организация вычислений в среде MS Excel. Формулы и функции
Министерство
образования Российской Федерации
Сибирская
государственная автомобильно-дорожная
академия (СибАДИ)
Кафедра «Автомобили
и безопасность движения»
Персональный компьютер в курсовом проектировании
Методические
указания
к курсовому
проектированию по дисциплине
«Автомобили и
двигатели» для специальности 150200
Составитель: А.М.
Зарщиков
Омск
Издательство
СибАДИ
2005
УДК 629.114
Рецензент канд.
тех. наук, доц. И.В. Князев
Работа одобрена
методической комиссией факультета
«Автомобильный транспорт» в качестве
методических указаний к выполнению
курсового проекта по дисциплине
«Автомобили и двигатели» для студентов
специальности 150200 — Автомобили и
автомобильное хозяйство
Персональный
компьютер в курсовом проектировании:
Методические
указания к курсовому проектированию
по дисциплине «Автомобили и двигатели»
для студентов специальности 150200 / Сост.:
А.М. Зарщиков. — Омск: Изд-во СибАДИ, 2005.-
с.
На практическом
примере показано использование программы
Microsoft
Excel
в проведении расчетов и построении
графиков при выполнении курсового
проекта по кафедре «Автомобили и
безопасность движения» студентами
специальности 150200.
Содержание
Введение………………………………………………………………..……4
Расчет максимальной
мощности двигателя
……………………………………….5
Построение внешней
скоростной
характеристики……………………………..6
Построение
мощностного и силового
балансов………………………………..16
Динамический
паспорт
автомобиля………………………………………………….18
Построение графика
ускорения………………………………………………………..20
Графики времени
и пути
разгона……………………………………………………..20
Построение
дорожно-экономической
характеристики………………………22
Графики режима
движения на
маршруте………………………………………….24
Контрольные вопросы
по курсовому
проекту…………………………………..26
Литература………………………………………………………………………………………27
Введение
Основой для
выполнения курсового проекта является
методическое руководство /1/. Однако,
для студентов дневного отделения
факультета АТ необходимо самостоятельно
вычислить мощность двигателя. Кроме
того, задание к проекту, в отличие от
студентов заочного отделения, выдает
преподаватель. В задании преподаватель
указывает: модель автомобиля-прототипа,
тип двигателя, число оборотов коленчатого
вала при максимальной мощности двигателя,
максимальную скорость движения груженого
автомобиля.
При выполнении
курсового проекта с использованием
персонального компьютера (ПК) пояснительная
записка оформляется в MS
Word
и сдается на диске (предпочтительно)
или дискетах.
В записке: первая
страница – титульный лист, вторая –
задание, выданное преподавателем и
основные параметры для расчета проекта
(см. 43 стр. /1/). Каждая следующая страница
имеет: вверху — название очередного
графика; далее – записываются основные
формулы, по которым строится график в
общем виде и с подставленными значениями
для одной расчетной точки графика (в
таком случае есть возможность найти
ошибку в расчетах); ниже – таблицы,
перенесенные из MS
Excel
с рассчитанными значениями для всех
точек графика; завершает страницу
график, также перенесенный из MS
Excel.
Формулы лучше
писать с использованием редактора
формул. Редактор формул открывается:
Вставка,
Объект,
Создание,
Microsoft
Equation
3.0 или с
помощью кнопки на поле инструментов.
Эта кнопка перетаскивается из окна,
находящегося: Сервис,
Настройка,
Команды,
Вставка.
От туда же не плохо перетащить на панель
инструментов кнопку «Символ».
Расшифровывать
под формулой названия величин и их
размерность не обязательно.
Несмотря на
оформление записки в Word,
все листы
Excel
с таблицами и графиками обязательно
сохраняются и находятся на том же диске
для проверки. Без этих листов на диске
проект к защите не принимается.
Как следует из
вышесказанного, на каждой странице в
записке будет свой график.
Для защиты курсового
проекта графики распечатать по два на
страницу формата А4. Распечатывать на
одну сторону листа.
На страницах с
расчетом сцепления необходимо написать
формулы в общем виде, подставить значения,
показать результаты расчета без
объяснений. Страницы пояснительной
записки с расчетом сцепления также
распечатать (допускается на обеих
сторонах листа).
Чертеж продольного
разреза сцепления можно выполнять как
в программах «Компас», «Автокад» (в
таком случае только продольный разрез)
с распечаткой на формате А4 (с обязательным
указанием точного масштаба и наибольшим
использованием площади формата), так и
карандашом на ватмане А1 в масштабе 1:1
(в этом случае выполняется продольный
разрез и вид со стороны коробки передач
с местными вырезами, чтобы показать
ведомый диск, нажимной диск, кожух).
Диск (с пояснительной
запиской и расчетами на листах Excel),
распечатанные страницы и чертеж сцепления
(если он на ватмане, то после успешной
защиты) — вкладываются в полиэтиленовый
«файл» или прозрачную папку. «Файл»
закрывается прищепками. На футляре
диска указывается группа и фамилия
студента.
Применение ПК
поощряется и учитывается при выставлении
оценки, однако, во время защиты проекта
появляются дополнительные вопросы,
выявляющие самостоятельность работы
на ПК. Защита таких проектов происходит
с непосредственным применением ПК.
Соседние файлы в предмете [НЕСОРТИРОВАННОЕ]
- #
- #
- #
- #
- #
- #
- #
- #
- #
- #
- #
Пользователи Excel давно и успешно применяют программу для решения различных типов задач в разных областях.
Excel – это самая популярная программа в каждом офисе во всем мире. Ее возможности позволяют быстро находить эффективные решения в самых разных сферах деятельности.
Программа способна решать различного рода задачи: финансовые, экономические, математические, логические, оптимизационные и многие другие.
Для наглядности мы каждое из выше описанных решение задач в Excel и примеры его выполнения.
Оптимизационные модели применяются в экономической и технической сфере. Их цель – подобрать сбалансированное решение, оптимальное в конкретных условиях (количество продаж для получения определенной выручки, лучшее меню, число рейсов и т.п.).
В Excel для решения задач оптимизации используются следующие команды:
- Подбор параметров («Данные» — «Работа с данными» — «Анализ «что-если»» — «Подбор параметра») – находит значения, которые обеспечат нужный результат.
- Поиск решения (надстройка Microsoft Excel; «Данные» — «Анализ») – рассчитывает оптимальную величину, учитывая переменные и ограничения. Перейдите по ссылке и узнайте как подключить настройку «Поиск решения».
- Диспетчер сценариев («Данные» — «Работа с данными» — «Анализ «что-если»» — «Диспетчер сценариев») – анализирует несколько вариантов исходных значений, создает и оценивает наборы сценариев.

Для решения простейших задач применяется команда «Подбор параметра». Самых сложных – «Диспетчер сценариев». Рассмотрим пример решения оптимизационной задачи с помощью надстройки «Поиск решения».
Условие. Фирма производит несколько сортов йогурта. Условно – «1», «2» и «3». Реализовав 100 баночек йогурта «1», предприятие получает 200 рублей. «2» — 250 рублей. «3» — 300 рублей. Сбыт, налажен, но количество имеющегося сырья ограничено. Нужно найти, какой йогурт и в каком объеме необходимо делать, чтобы получить максимальный доход от продаж.
Известные данные (в т.ч. нормы расхода сырья) занесем в таблицу:
На основании этих данных составим рабочую таблицу:
- Количество изделий нам пока неизвестно. Это переменные.
- В столбец «Прибыль» внесены формулы: =200*B11, =250*В12, =300*В13.
- Расход сырья ограничен (это ограничения). В ячейки внесены формулы: =16*B11+13*B12+10*B13 («молоко»); =3*B11+3*B12+3*B13 («закваска»); =0*B11+5*B12+3*B13 («амортизатор») и =0*B11+8*B12+6*B13 («сахар»). То есть мы норму расхода умножили на количество.
- Цель – найти максимально возможную прибыль. Это ячейка С14.
Активизируем команду «Поиск решения» и вносим параметры.
После нажатия кнопки «Выполнить» программа выдает свое решение.
Оптимальный вариант – сконцентрироваться на выпуске йогурта «3» и «1». Йогурт «2» производить не стоит.
Чаще всего для этой цели применяются финансовые функции. Рассмотрим пример.
Условие. Рассчитать, какую сумму положить на вклад, чтобы через четыре года образовалось 400 000 рублей. Процентная ставка – 20% годовых. Проценты начисляются ежеквартально.
Оформим исходные данные в виде таблицы:
Так как процентная ставка не меняется в течение всего периода, используем функцию ПС (СТАВКА, КПЕР, ПЛТ, БС, ТИП).
Заполнение аргументов:
- Ставка – 20%/4, т.к. проценты начисляются ежеквартально.
- Кпер – 4*4 (общий срок вклада * число периодов начисления в год).
- Плт – 0. Ничего не пишем, т.к. депозит пополняться не будет.
- Тип – 0.
- БС – сумма, которую мы хотим получить в конце срока вклада.
Вкладчику необходимо вложить эти деньги, поэтому результат отрицательный.
Для проверки правильности решения воспользуемся формулой: ПС = БС / (1 + ставка)кпер. Подставим значения: ПС = 400 000 / (1 + 0,05)16 = 183245.
Решение эконометрики в Excel
Для установления количественных и качественных взаимосвязей применяются математические и статистические методы и модели.
Дано 2 диапазона значений:
Значения Х будут играть роль факторного признака, Y – результативного. Задача – найти коэффициент корреляции.
Для решения этой задачи предусмотрена функция КОРРЕЛ (массив 1; массив 2).
Решение логических задач в Excel
В табличном процессоре есть встроенные логические функции. Любая из них должна содержать хотя бы один оператор сравнения, который определит отношение между элементами (=, >, =,
Пример задачи. Ученики сдавали зачет. Каждый из них получил отметку. Если больше 4 баллов – зачет сдан. Менее – не сдан.
- Ставим курсор в ячейку С1. Нажимаем значок функций. Выбираем «ЕСЛИ».
- Заполняем аргументы. Логическое выражение – B1>=4. Это условие, при котором логическое значение – ИСТИНА.
- Если ИСТИНА – «Зачет сдал». ЛОЖЬ – «Зачет не сдал».
Решение математических задач в Excel
Средствами программы можно решать как простейшие математические задачки, так и более сложные (операции с функциями, матрицами, линейными уравнениями и т.п.).
Условие учебной задачи. Найти обратную матрицу В для матрицы А.
- Делаем таблицу со значениями матрицы А.
- Выделяем на этом же листе область для обратной матрицы.
- Нажимаем кнопку «Вставить функцию». Категория – «Математические». Тип – «МОБР».
- В поле аргумента «Массив» вписываем диапазон матрицы А.
- Нажимаем одновременно Shift+Ctrl+Enter — это обязательное условие для ввода массивов.
Скачать примеры
Возможности Excel не безграничны. Но множество задач программе «под силу». Тем более здесь не описаны возможности которые можно расширить с помощью макросов и пользовательских настроек.
Источник: https://exceltable.com/vozmojnosti-excel/poisk-resheniya-v-excel
Практическая работа № 2
- Тема: Организация расчетов в табличном процессоре Excel с использованием стандартных функций
- Цель занятия: Научится создавать, редактировать и форматировать табличную информацию. Уметь решать задачи с вводом формул и использованием стандартных функций Excel
- Ход работы:
- Запустите табличный процессор Microsoft Excel.
- Сохраните в своей папке Работа в Excel на диске D: рабочую книгу под именем Экономические_задачи.xlsx
- Тренировочное задание
- Задание 1.
- На первом листе созданного файла оформите таблицу с названием Финансовая сводка за неделю.

Произведите расчеты, используя формулы:
- В ячейке Е3 – расчет финансового результата за понедельник вычислить как разность Расхода и Дохода, т.е. формула примет вид =D3-C3
- Скопируйте содержимое ячейки E3 в диапазон Е4:Е9
- Вычислите среднее значение для Дохода, Расхода и Финансового результата:
- В ячейку C10 введите формулу =СРЗНАЧ(С3:С9)
- Скопируйте формулу из С10 в диапазон D10:Е10
- В ячейке Е11 определите общий (суммарный) результат по формуле =СУММ(Е3:Е9)
- Задание 2.
- На втором листе созданного файла оформите таблицу с названием Анализ продаж.

Произведите расчеты, используя формулы:
- В ячейке Е3 – вычислите сумму для первого наименования (туфли), как произведение Цены на Количество, т.е. = C3*D3
- Скопируйте содержимое ячейки E3 в диапазон Е4:Е10
- В ячейке Е11 вычислите общую сумму по формуле =СУММ(Е3:Е10)
- В ячейке Е12 определить максимальную сумму по формуле =МАКС(Е3:Е10)
- В ячейке Е13 определить минимальную сумму по формуле =МИН(Е3:Е10)
- ЗАДАНИЯ ДЛЯ САМОСТОЯТЕЛЬНОГО ВЫПОЛНЕНИЯ
- Задание 3.
- На третьем листе созданного файла оформите таблицу с названием Ведомость учета брака.
- Рекомендации по оформлению задачи
- Настроить в соответствующих диапазонах форматы денежный и процентный
- Сумму брака считать как произведение Процента брака и Суммы зарплаты

- Задание 4.
- На четвертом листе созданного файла оформите таблицу с названием Анализ продаж.
- Рекомендации по оформлению задачи
- В столбце Всего вычислить суму Безналичных и Наличных платежей
- Выручка от продаж вычисляется как произведение Цены на Всего

Дополнительные задания:
- На каждом рабочем листе оформите границы для таблиц
- На первом и втором листах сделать заливку некоторых ячеек по своему усмотрению
- На третьем листе оформить таблицу, используя Стили ячеек (страница ленты Главная, группа Стили)
- Назовите ярлычки рабочих листов по названию задач соответственно.
Анализ результатов работы и формулировка выводов
В отчете необходимо предоставить: в своей папке файл: Экономические адачи.xlsx (с четырьмя рабочими листами)
Источник: http://reshitko.ru/by_it/pr_it_by/excel/30.html
Курсовая работа: Организация вычислений в среде MS Excel. Формулы и функции

Тема: Организация вычислений в среде MS Excel. Формулы и функции
Раздел: Бесплатные рефераты по информатике
Тип: Курсовая работа | Размер: 347.49K | Скачано: 126 | Добавлен 28.12.12 в 15:32 | Рейтинг: 0 | Еще Курсовые работы
- Вуз: ВЗФЭИ
- Год и город: Челябинск 2012
- Содержание
- ВВЕДЕНИЕ 3
1. Организация вычислений в среде MS Excel. Формулы и функции
- 1.1 Понятие и возможности MS Excel 4
- 1.2 Организация вычислений в среде MS Excel 5
- 1.3 Формулы MS Excel 7
- 1.4 Функции MS Excel 10
2. Практическая часть. Вариант 17
2.1. Постановка задачи
2.1.1. Цель решения задачи 12
2.1.2. Условие задачи 12
2.2. Компьютерная модель решения задачи 13
2.2.1. Информационная модель решения задачи 14
2.2.2. Аналитическая модель решения задачи 15
2.2.3. Технология решения задачи MS Excel 15
2.3. Результаты компьютерного эксперимента и их анализ
2.3.1. Результаты компьютерного эксперимента 26
2.3.2. Анализ полученных результатов 26
- ЗАКЛЮЧЕНИЕ 27
- СПИСОК ЛИТЕРАТУРЫ 28
- Введение
Что можно сказать о современных программах обработки электронных таблиц? Сегодня это средства, позволяющие не только выполнять вычисления, но и управлять списками и создавать диаграммы.
Microsoft Excel ‑ средство для работы с электронными таблицами, намного превышающее по своим возможностям существующие редакторы таблиц, первая версия данного продукта была разработана фирмой Microsoft в 1985 году.
Табличные процессоры — удобный инструмент для экономистов, бухгалтеров, инженеров, научных работников — всех тех, кому приходится работать с большими массивами числовой информации. Эти программы позволяют создавать таблицы, которые являются динамическими, т. е.
содержат вычисляемые поля, значения которых автоматически пересчитываются по заданным формулам при изменении значений исходных данных, содержащихся в других полях. В дальнейшем ее можно просматривать, изменять, записывать на магнитный диск для хранения, печатать на принтере.
MS Excel, как видно из всего сказанного выше очень мощный инструмент для решения задач имеющих дело с массивами разнообразных данных, поэтому область его применения обширна, начиная от бухгалтерских и складских задач и заканчивая расчетами энергетики спутниковых линий.
Данная тема актуальна потому, что табличные редакторы на сегодняшний день, одни из самых распространенных программных продуктов, используемые во всем мире. Они без специальных навыков позволяют создавать достаточно сложные приложения, которые удовлетворяют до 90% запросов средних пользователей.
Цель и задачи работы: подробно рассмотреть организацию вычислений в среде MS Excel. Формулы и функции программы. Выполнить практическую часть с использованием MS Excel.
Организация вычислений в среде MS Excel. Формулы и функции
Понятие и возможности MS Excel
Microsoft Office — офисный пакет приложений, созданных корпорацией Microsoft для операционных систем Microsoft Windows и Apple Mac OS X. В состав этого пакета входит программное обеспечение для работы с различными типами документов: текстами, электронными таблицами, базами данных и др.
В состав Microsoft Office входит Microsoft Office Excel, который на сегодняшний день является одним из наиболее популярных приложений в мире.
Microsoft Office Excel — табличный процессор, средство для расчетов электронных таблиц данных, а также строить различные виды графиков и диаграмм. При изменении исходных данных пересчет таблиц происходит автоматически. Excel обеспечивает взаимодействие со всеми программными продуктами, входящими в Microsoft Office.
- Основные возможности электронных таблиц:
- 1. проведение однотипных сложных расчётов над большими наборами данных;
- 2. автоматизация итоговых вычислений;
- 3. решение задач путём подбора значений параметров;
- 4. обработка (статистический анализ) результатов экспериментов;
- 5. проведение поиска оптимальных значений параметров (решение оптимизационных задач);
- 6. подготовка табличных документов;
- 7. построение диаграмм (в том числе и сводных) по имеющимся данным;
8. создание и анализ баз данных (списков).
- 1.2 Организация вычислений в среде MS Excel
- В ячейки рабочего листа могут быть введены данные трех типов: числа, формулы и текст.
- Числа представляют собой величины, использующиеся в вычислениях, скажем для определения количества дней, на которое просрочен возврат видеокассеты или для расчета начисленных процентов на депозит за определенный период времени.
- Формулами называются инструкции, вводимые в ячейки, в соответствии с которыми производятся вычисления.
Текст — это информация, не являющаяся ни числом, ни формулой. Текст обрабатывается как последовательность символов, даже если он представляет собой набор цифр.
Excel поддерживает следующие форматы данных:
- Общий (General) — текст и числовые значения произвольного типа;
- Числовой (Number) — наиболее общий способ представления чисел;
- Денежный (Currency) — денежные величины;
- Финансовый (Accounting) — денежные величины с выравниванием по разделителю целой и дробной частей;
- Дата (Date) — дата или дата и время;
- Время (Time) — время или дата и время;
- Процентный (Percentage) — значение ячейки, умноженное на 100 с символом «%» в конце;
- Дробный (Fraction) — рациональные дроби с числителем и знаменателем;
- Экспоненциальный (Scientific) —десятичные дробные числа;
- Текстовый (Text) — текстовые данные отображаются точно так же, как вводятся и обрабатываются строки, вне зависимости от их содержимого;
- Дополнительный (Special) —форматы для работы с базами данных и списками адресов;
- Заказной (Custom) — формат, настраиваемый пользователем.
Данные могут вводиться только в активную ячейку — либо непосредственно, либо с использованием строки формул, которая расположена под панелью инструментов в верхней части экрана, выбирается нужная ячейка, а затем вводятся данные. В ячейке немедленно появится курсор, а вводимые символы отобразятся как в ячейке, так и в строке формул; при этом станут доступными кнопки управления строки формул.
Программа Excel поддерживает функцию автозавершение для ввода данных в ячейку.
Если несколько начальных символов, введенных в активную ячейку, совпадают с символами, находящимися в какой-либо из ячеек этого столбца, то недостающая часть символов будет введена автоматически.
В Excel производится автоматический ввод только тех записей, которые содержат текст или текст в сочетании с числами. Записи, полностью состоящие из чисел, дат или времени, необходимо вводить вручную.
В случае, когда введенные числовые значения не помещаются в ячейку из-за недостаточной ширины столбца, вместо них на экране отображается несколько символов диеза (#). Тем не менее, содержимое такой ячейки вы можете увидеть во всплывающем окне, установив на ней указатель мыши.
Табличный процессор Excel имеет определенные достоинства по сравнению с текстовым процессором Word с точки зрения ввода данных в ячейки таблицы. В Excel реализован ряд способов автоматизации ввода данных, что делает его достаточно «интеллектуальным» программным средством.
Одним из таких способов является возможность автоматической нумерации строк и столбцов таблицы. Для этого надо пронумеровать только первые две ячейки столбца или строки и скопировать их содержимое протяжкой мышью за маркер на остальные ячейки столбца или строки.
Другим средством автоматизации ввода данных является автозаполнение ячеек столбца при работе со списками.
Достаточно часто встречаются таблицы, в столбцах которых имеются повторяющиеся данные, например, фамилии сотрудников.
Если некоторая фамилия была введена в столбце, то при вводе первой буквы этой фамилии в очередную ячейку этого же столбца происходит автоматическое заполнение ячейки остальными буквами фамилии.
Если в столбце имеются несколько фамилий, у которых первые буквы совпадают, автозаполнение начинается с первой отличающейся буквы.
Формулы MS Excel
Формулы подчиняются определенному синтаксису, т.е. правилам, определяющим запись формулы:
- формула всегда начинается со знака « = » ;
- формула активной ячейки отображается в строке формул;
- основными элементами формул могут быть: константы, ссылки на ячейки, имена, операции ( арифметические, сравнения,операция с текстом & ), функции.
Константы – числовые и текстовые величины. Текстовые заключаются в кавычки “Текст”.
Ссылки. Ссылка однозначно определяет ячейку или диапазон ячеек (А4 или А4:С4). Ввод ссылок в формулу можно осуществить непосредственно с клавиатуры, а также с использованием мыши (установить место вставки в формулу, выделить необходимую ячейку или диапазон ячеек, при этом выделенные объекты обводятся подвижной рамкой, а ссылка появляется в формуле).
Различают следующие типы ссылок: относительные, абсолютные, внешние и множественные ссылки. Тип ссылки обнаруживается при операциях копирования с формулами.
По умолчанию ссылки в формулах рассматриваются как относительные. Это означает, что при копировании формул действует правило относительной ориентации ячеек, которое заключается в следующем: адреса в ссылках автоматически изменяются в соответствии с относительным расположением исходной ячейки и создаваемой копии.
Пример: в ячейке В2 имеется ссылка на ячейку А3. В относительном представлении можно сказать, что ссылка указывает на ячейку, которая располагается на один столбец левее и на одну строку ниже данной. Если формула будет скопирована в другую ячейку, то такое относительное указание ссылки сохранится.
При абсолютной адресации адреса ссылок при копировании не изменяются, так что ячейка, на которую указывает ссылка, рассматривается как нетабличная. Для изменения способа адресации при редактировании формулы надо выделить ссылку на ячейку и нажать F4.
Элементы номеров ячейки, использующие абсолютную адресацию, предваряются символом $. Пример: при последовательном нажатии F4 номер ячейки А1 будет записываться как $А$1, А$1, $А1.
В двух последних случаях один из компонентов номера ячейки рассматривается как абсолютный, а другой – как относительный.
Внешние ссылки – это ссылки на ячейки других листов. Пример: Лист3!С5.
Множественные ссылки разделяются точкой с запятой, пример: A4; C5; C10:E20.
Имена. Имя – идентификатор, который используется для ссылки на ячейку или диапазон ячеек. Преимущества использования имен:
- формулы с именами легче воспринимаются и запоминаются, чем формулы со ссылками;
- при изменении структуры рабочего листа достаточно обновить ссылки лишь в одном месте – определении имени.
Назначение имени – Выделить ячейку или диапазон / дать команду Вставка /Имя/ Присвоить.
Вставка имени в формулу – Установить место вставки в формулу / дать команду Вставка/ Имя/ Вставить.
Диапазон действия имен – вся рабочая книга. По умолчанию имена являются абсолютными ссылками.
Операции.
Арифметические — +, -, — ( унарный минус), *, /, % (процент), ^ (возведение в степень). Результатом выполнения арифметической операции всегда будет число.
Сравнения — =, >, =,
Источник: https://studrb.ru/works/entry13117
MS EXCEL в расчетных задачах, Косовцева Т.Р., Петров В.Ю., 2010
- Книги и учебники →
- Книги по информатике и компьютерам
СкачатьЕще скачатьСмотреть Купить бумажную книгуКупить электронную книгуНайти похожие материалы на других сайтахКак открыть файлКак скачатьПравообладателям (Abuse, DMСA)MS EXCEL в расчетных задачах, Косовцева Т.Р.
, Петров В.Ю., 2010. Учебное пособие предназначено для студентов экономических специальностей, изучающих дисциплину «Информатика», и содержит необходимые теоретические сведения по применению электронных таблиц для решения конкретных математических и экономических задач, построения диаграмм, обработки списков.
Для студентов специальностей — 080801 «Прикладная информатика в экономике», 080100 Экономика».
СТРУКТУРА ОКНА ПРИЛОЖЕНИЯ MS EXCEL.
Файлы, создаваемые с помощью MS Excel, называются рабочими книгами Excel и имеют по умолчанию расширение xls. Имя файла может быть любым, разрешенным в операционной системе Windows.
Рабочая книга по аналогии с обычной книгой может содержать расположенные в произвольном порядке листы. Листы служат для организации и анализа данных.
Можно вводить и изменять данные одновременно на нескольких листах, а также выполнять вычисления на основе данных из нескольких листов. При создании диаграммы ее можно поместить на лист с соответствующими данными или на отдельный лист диаграммы.
Имена листов отображаются на ярлыках в нижней части окна книги. Для перехода с одного листа на другой следует щелкнуть мышью по соответствующему ярлыку. Название текущего (активного) листа выделено подсветкой.
ОГЛАВЛЕНИЕ
ОБЩИЕ СВЕДЕНИЯ 1. ОСНОВНЫЕ ОПЕРАЦИИ НА РАБОЧЕМ ЛИСТЕ MS EXCEL. СОЗДАНИЕ И ФОРМАТИРОВАНИЕ ПРОСТОЙ ТАБЛИЦЫ 1.1. СТРУКТУРА ОКНА ПРИЛОЖЕНИЯ MS EXCEL 1.2. ВВОД И РЕДАКТИРОВАНИЕ ДАННЫХ 1.3. ФОРМАТЫ ЧИСЛОВЫХ ДАННЫХ 1.4. ПРАКТИЧЕСКАЯ РАБОТА 1.4.1. ПРИМЕРЫ СОЗДАНИЯ ТАБЛИЦЫ 1.4.2. ВАРИАНТЫ ЗАДАНИЙ
- 2. ВЫЧИСЛЕНИЯ ПО ФОРМУЛАМ С ИСПОЛЬЗОВАНИЕМ ВСТРОЕННЫХ МАТЕМАТИЧЕСКИХ ФУНКЦИЙ MS EXCEL
- 3. ЛОГИЧЕСКИЕ ФУНКЦИИ MS EXCEL
- 4. ПОСТРОЕНИЕ ДИАГРАММ И ТАБУЛИРОВАНИЕ ФУНКЦИЙ
- 5. РЕШЕНИЕ ЗАДАЧ С ИСПОЛЬЗОВАНИЕМ ФУНКЦИЙ ВПР, СУММЕСЛИ, СЧЕТЕСЛИ
- 6. ОБРАБОТКА СПИСКОВ
2.1. ОСНОВНЫЕ ПОНЯТИЯ 2.2. ВСТРОЕННЫЕ ФУНКЦИИ MS EXCEL 2.3. ОПЕРАЦИИ 2.4. ПРАКТИЧЕСКАЯ РАБОТА 2.4.1. ПРИМЕРЫ 2.4.2. ВАРИАНТЫ ЗАДАНИЙ 3.1. ОСНОВНЫЕ ПОНЯТИЯ 3.2. ЛОГИЧЕСКИЕ ФУНКЦИИ ЕСЛИ, И, ИЛИ, НЕ 3.2. ПРАКТИЧЕСКАЯ РАБОТА 3.2.1. ПРИМЕРЫ 3.2.2. ВАРИАНТЫ ЗАДАНИЙ 4.1. ОСНОВНЫЕ ПОНЯТИЯ 4.2. ПРИМЕРЫ ПОСТРОЕНИЯ ДИАГРАММ 4.4. ВАРИАНТЫ ЗАДАНИЙ 5.1. ФУНКЦИЯ BПP 5.2. ФУНКЦИЯ СУММЕСЛИ 5.3. ФУНКЦИЯ СЧЁТЕСЛИ 5.4. ПРИМЕР. СОЗДАНИЕ ВЕДОМОСТИ ДЛЯ РАСЧЕТА ЗАРАБОТКА ПРИ ПОЧАСОВОЙ ОПЛАТЕ 5.4.1. ПОСТАНОВКА ЗАДАЧИ 5.4.2. РЕШЕНИЕ 5.4.3. РЕЗУЛЬТАТ 5.5. ВАРИАНТЫ ЗАДАНИЙ 6.1. ОСНОВНЫЕ ПОНЯТИЯ 6.2.ФОРМИРОВАНИЕ СПИСКА 6.3. СОРТИРОВКА СПИСКОВ 6.4. АНАЛИЗ СПИСКА С ПОМОЩЬЮ ФИЛЬТРОВ 6.4.1. КОМАНДА АВТОФИЛЬТР 6.4.2. ПОИСК ТЕКСТОВЫХ ЗНАЧЕНИЙ 6.3.3. УДАЛЕНИЕ АВТОФИЛЬТРОВ 6.4.4. КОМАНДА РАСШИРЕННЫЙ ФИЛЬТР 6.4.5. ИНТЕРВАЛ КРИТЕРИЕВ 6.4.6. ТЕКСТОВЫЕ КРИТЕРИИ 6.4.7. ВЫЧИСЛЯЕМЫЕ КРИТЕРИИ 6.3.8. ССЫЛКИ НА ЯЧЕЙКИ ВНЕ СПИСКА 6.4.9. ССЫЛКИ НА ЯЧЕЙКИ ВНУТРИ СПИСКА 6.4.10. ПОДВЕДЕНИЕ ИТОГОВ 6.5. ВАРИАНТЫ ЗАДАНИЙ СПИСОК ЛИТЕРАТУРЫ.
Бесплатно скачать электронную книгу в удобном формате, смотреть и читать: Скачать книгу MS EXCEL в расчетных задачах, Косовцева Т.Р., Петров В.Ю., 2010 — fileskachat.com, быстрое и бесплатное скачивание.
Скачать pdf
Ниже можно купить эту книгу по лучшей цене со скидкой с доставкой по всей России.Купить эту книгу
Скачать книгу MS EXCEL в расчетных задачах, Косовцева Т.Р., Петров В.Ю., 2010 — pdf — Яндекс.Диск.
21.04.2014 07:56 UTC
Источник: https://obuchalka.org/2014042176956/ms-excel-v-raschetnih-zadachah-kosovceva-t-r-petrov-v-u-2010.html