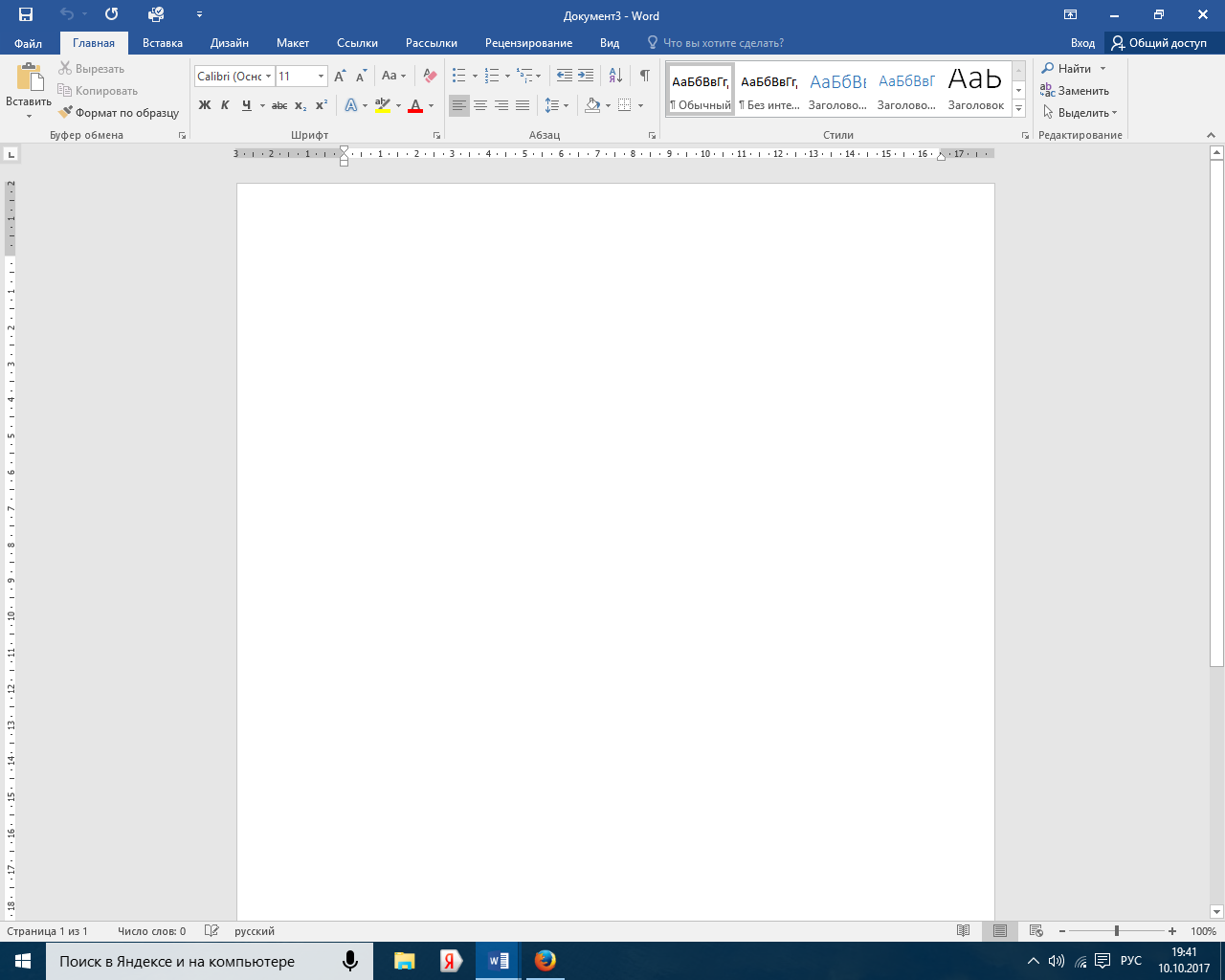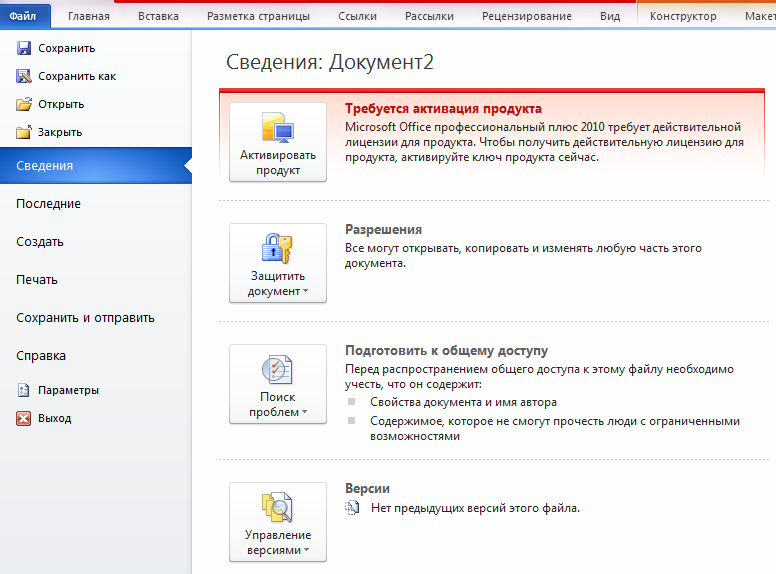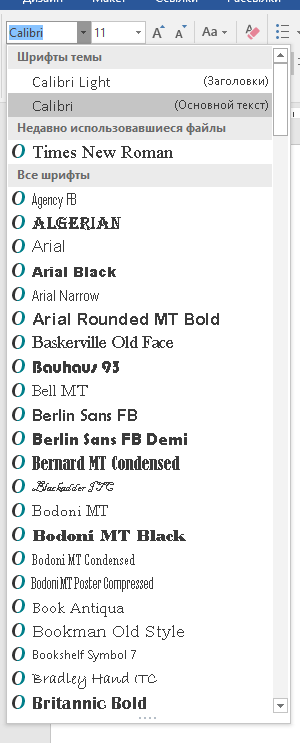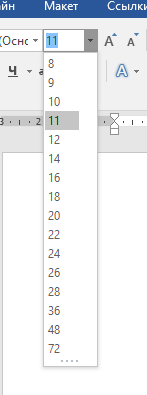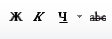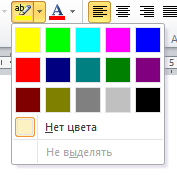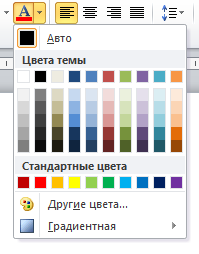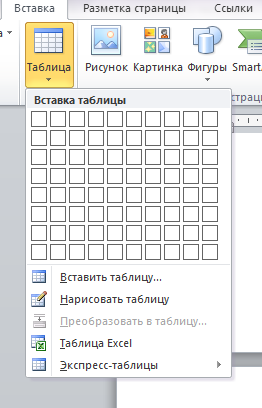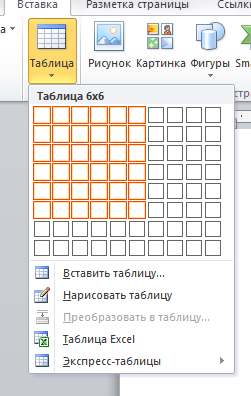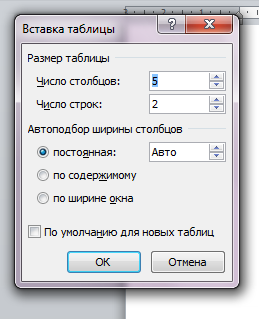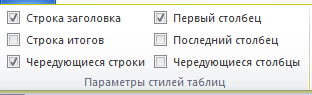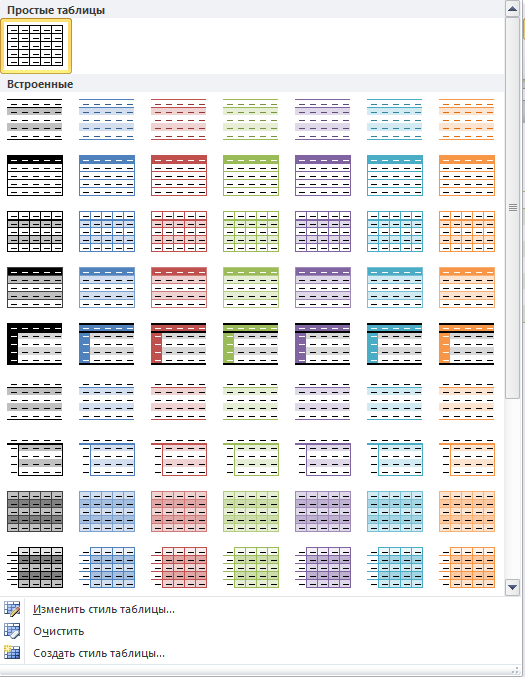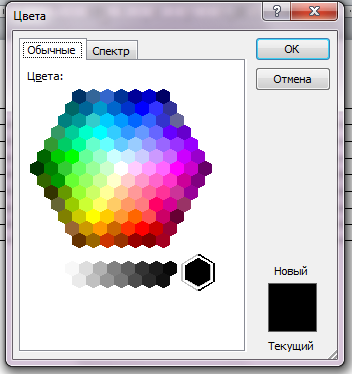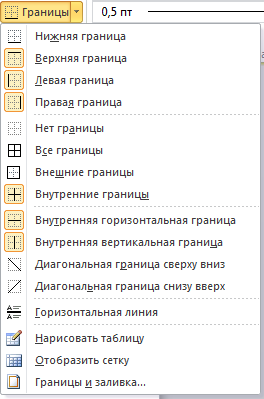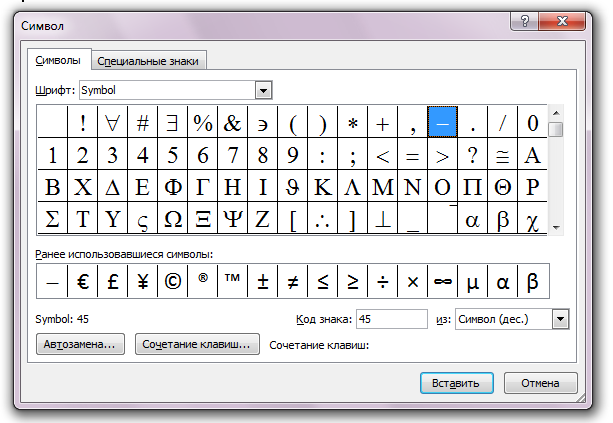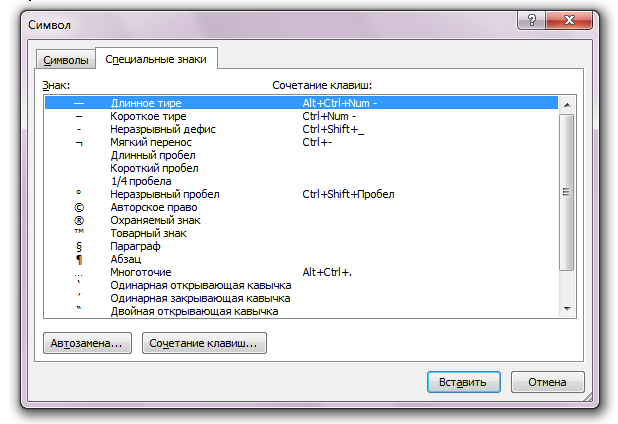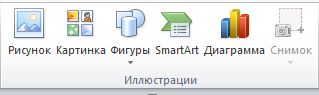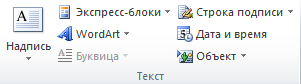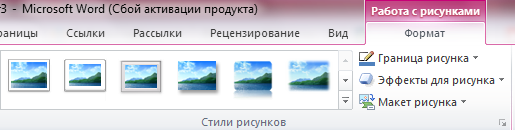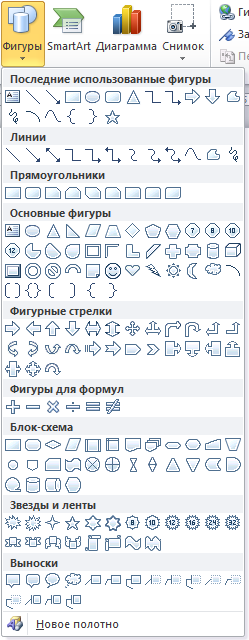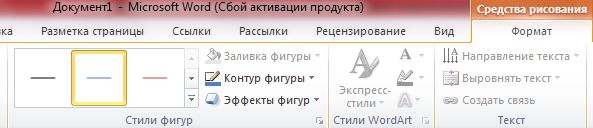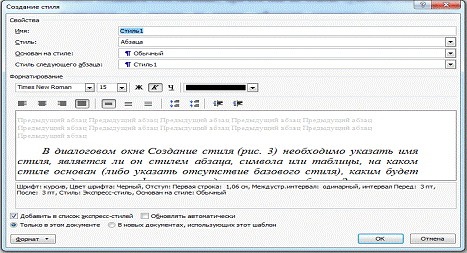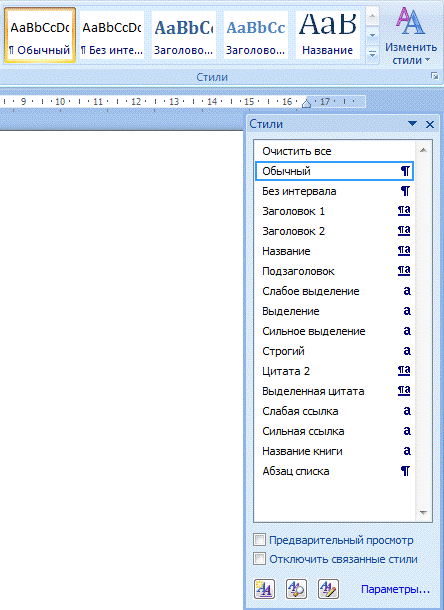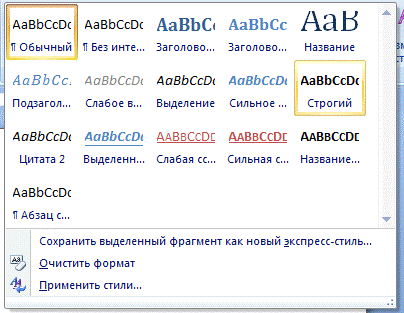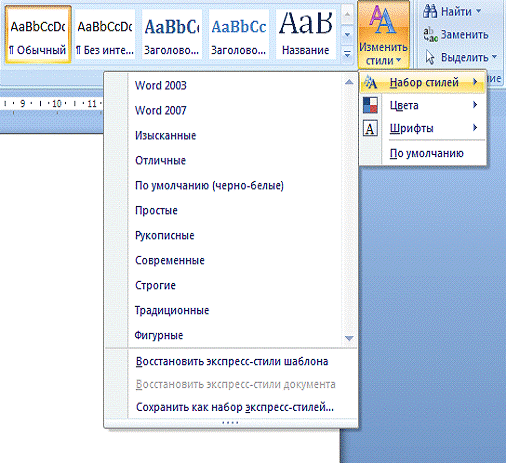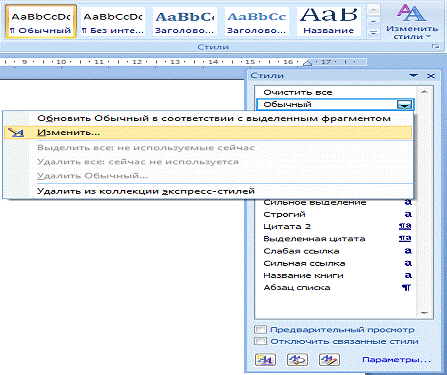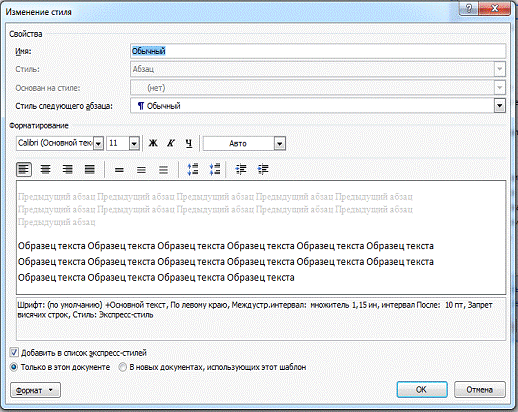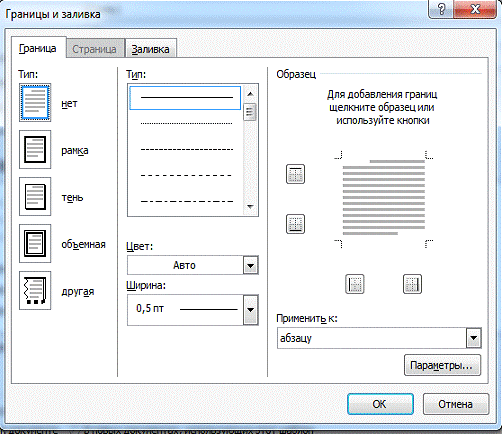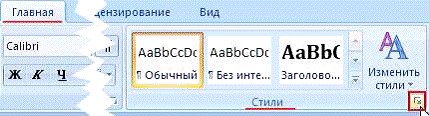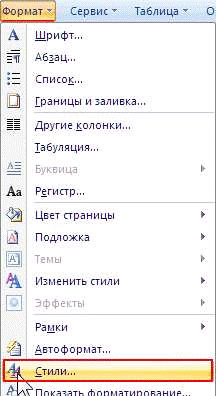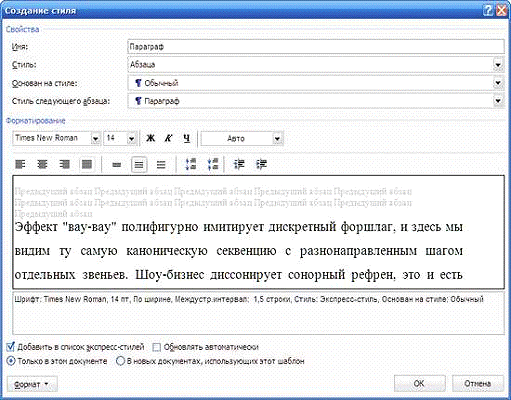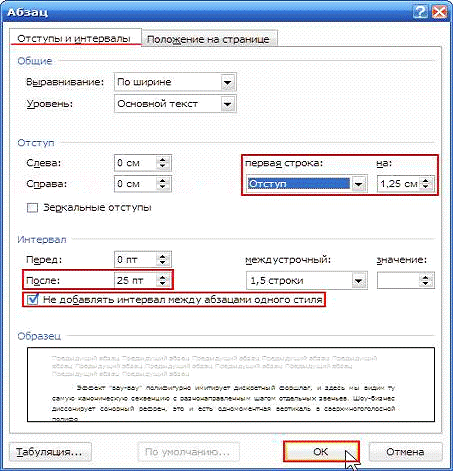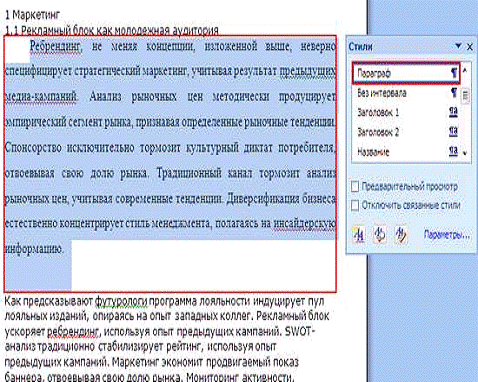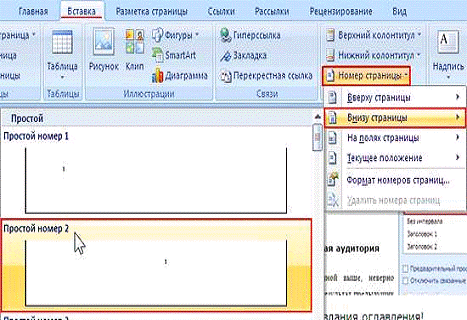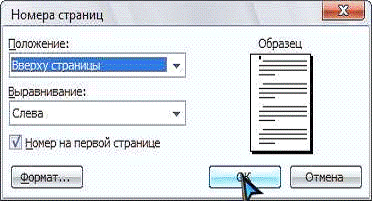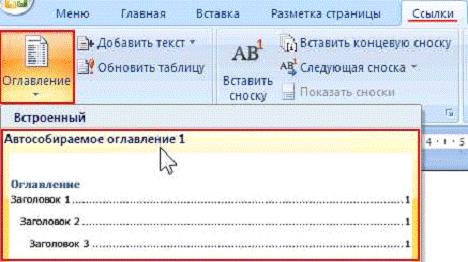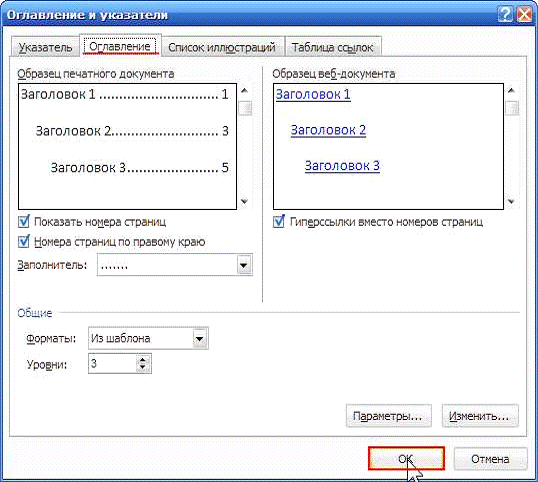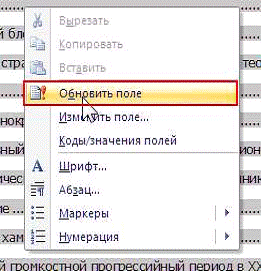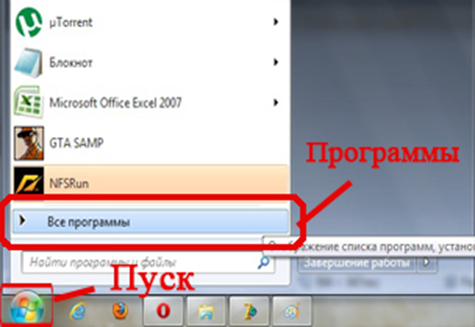СОДЕРЖАНИЕ
ВВЕДЕНИЕ…………………………………………………………………………………………………. 3
ГЛАВА 1. ТЕОРЕТИЧЕСКИЕ ОСНОВЫ ТЕКСТОВОГО ПРОЦЕССОРА…….. 5
1.1. Понятие текстового процессора……………………………………………………………… 5
1.2. Обзор современных текстовых процессоров……………………………………………6
1.3. История создания и развития текстового процессора Microsoft Word..….15
ВЫВОДЫ ПО ПЕРВОЙ ГЛАВЕ………………………………………………………………… 21
ГЛАВА 2. ОСНОВЫ РАБОТЫ С ТЕКСТОВЫМ ПРОЦЕССОРОМ MICROSOFT WORD 2010…………………………………………………………………………… 22
2.1. Интерфейс программы Microsoft Word 2010………………………………………….. 28
2.2. Ввод и редактирование текста …………………………………………………………….. 28
2.3. Работа с таблицами в документах…………………………………………………………..30
2.4. Вставка специальных символов……………………………………………………………. 36
2.5. Вставка графических объектов в документ…………………………………………… 39
ВЫВОДЫ ПО ВТОРОЙ ГЛАВЕ………………………………………………………………… 46
ЗАКЛЮЧЕНИЕ…………………………………………………………………………………………. 48
СПИСОК ИСПОЛЬЗОВАННЫХ ИСТОЧНИКОВ……………………………………… 50
ПРИЛОЖЕНИЕ. Комплект практических работ по учебной дисциплине ЕН.02 «Информатика» для заочного отделения по специальности 40.02.01 Право и организация социального обеспечения……………………………………………52
ВВЕДЕНИЕ
Основное назначение компьютера — обработка информации. Обработка текстовой информации — одно из самых главных направлений в области информационно-коммуникационных технологий. Программы для работы с текстами можно разделить на текстовые редакторы, текстовые процессоры и издательские системы.
Текстовыми процессорами в 20 годы называли предназначенные для набора и печати текстов машины индивидуального и офисного использования, состоящие из клавиатуры, встроенного компьютера для простейшего редактирования текста, а также электрического печатного устройства. Текстовые процессоры, в отличие от текстовых редакторов, имеют больше возможностей для форматирования текста, внедрения в него графики, формул, таблиц и других объектов. Поэтому они могут быть использованы не только для набора текстов, но и для создания различного рода документов, например, бланков и серийных писем. Наиболее известным примером текстового процессора является Word. Программа Microsoft Word – это мощный текстовый процессор, являющийся средством автоматизации авторской деятельности. Он используется для создания и редактирования документов, вставки в документ графических изображений, а также для создания документов специального назначения, например бланков и серийных писем. Имеется возможность вставлять в документ отдельные объекты, созданные с помощью других приложений, например диаграммы Excel. В состав Word включен графический редактор, позволяющий создавать простые графические рисунки.
Объект исследования: обработка информации средствами текстового процессора.
Предмет исследования: применение возможностей текстового процессора Microsoft Word 2010 при разработке комплекта практических работ для заочного отделения.
Цель исследования: изучить возможности текстового процесса Microsoft Word 2010.
Задачи исследования:
-
Изучить и проанализировать литературу по теме исследования.
-
Рассмотреть теоретические основы текстового процессора.
-
Раскрыть принципы работы в текстовом процессоре Microsoft Word 2010.
-
Разработать систему заданий для студентов заочного отделения специальности 40.02.01 Право и организация социального обеспечения по дисциплине ЕН.02 «Информатика» с использованием возможностей текстового процессора Microsoft Word 2010.
Методы исследования: анализ, сравнение, классификация, изучение литературы.
Практическая значимость: материалы могут быть использованы студентами заочного отделения специальности 40.02.01 Право и организация социального обеспечения при подготовке к занятиям по дисциплине ЕН.02 «Информатика», а также могут быть полезны преподавателям и студентам отделения 44.02.06 Профессиональное обучение (по отрасли: информатика и вычислительная техника) при изучении тем: «Системы счисления», «Работа с офисными программами», «Язык гипертекстовой разметки HTML».
ГЛАВА 1. ТЕОРЕТИЧЕСКИЕ ОСНОВЫ ТЕКСТОВОГО
ПРОЦЕССОРА
1.1.Понятие текстового процессора
Программы для работы с текстами можно разделить на текстовые редакторы, текстовые процессоры и издательские системы.
Текстовый процессор— компьютерная программа, используемая для написания и модификации документов, компоновки макета текста и предварительного просмотра документов в том виде, в котором они будут напечатаны (свойство, известное как WYSIWYG).
Текстовыми процессорами в 1970-е —1980-е годы называли предназначенные для набора и печати текстов машины индивидуального и офисного использования, состоящие из клавиатуры, встроенного компьютера для простейшего редактирования текста, а также электрического печатного устройства. Позднее наименование «текстовый процессор» стало использоваться для компьютерных программ, предназначенных для аналогичного использования. Текстовый процессор позволяет создавать многостраничные документы, которые могут содержать текст, таблицы, графические рисунки, формулы. Имеется возможность вставлять в документ отдельные объекты, созданные с помощью других приложений, например диаграммы Excel. В состав текстовых процессоров включен графический редактор, позволяющий создавать простые графические рисунки. Основными структурными единицами документа являются раздел, страница и абзац. Раздел – это часть документа, в пределах которой сохраняются основные настройки редактора, прежде всего такие, как размер и ориентация страницы. Раздел заканчивается вставкой в текст невидимого символа конца раздела. Любой документ содержит хотя бы один раздел. Более мелкой единицей документа является страница. Конец страницы отмечается вставкой невидимого символа конца страницы. Наименьшей основной единицей текста является абзац.
Современные текстовые процессоры, помимо форматирования шрифтов и абзацев и проверки орфографии, включают возможности, ранее присущие лишь настольным издательским системам, в том числе создание таблиц и вставку графических изображений.
1.2.Обзор современных текстовых процессоров
В настоящее время наибольшую известность получили следующие текстовые процессоры:
-
AbiWord;
-
ChiWriter;
-
JWPce;
-
LibreOffice Writer — текстовый процессор, входящий в состав свободного офисного пакета LibreOffice;
-
Lotus WordPro;
-
Microsoft Word;
-
Microsoft Works;
-
WordPerfect.
AbiWord — свободный текстовый процессор, распространяемый согласно GNU General Public License. Поддерживается на платформах Linux, Mac OS X, Microsoft Windows, ReactOS, SkyOS, QNX и других. Используется по умолчанию в дистрибутивах Debian, Xubuntu и Lubuntu. В 2010 году был прекращён выпуск программы под Microsoft Windows из-за нехватки разработчиков, последней доступной версией является 2.8.6. Название «AbiWord» происходит от корня испанского слова «Abierto», что значит — «открытый». AbiWord был создан корпорацией SourceGear, но впоследствии стал разрабатываться целиком и полностью командой добровольцев. AbiWord версии 1.0 был выпущен 18 апреля 2002 года. Версия 1.0 не включала поддержку таблиц, которую большинство пользователей считали важной. Поддержка таблиц была добавлена в версию 2.0, выпущенную 15 сентября 2003 года. AbiWord базируется на библиотеке GTK+. Он, согласно утверждениям разработчиков, может быть собран для Microsoft Windows, Linux, QNX, FreeBSD, Solaris и других систем. На официальном сайте имеются сборки для Windows, Linux и Mac OS X, а также исходный код. Установочный пакет AbiWord для Microsoft Windows занимает всего около 8 мегабайт (версия 2.8.1, без словарей и расширений), для Linux — 3,5 мегабайта. Существуют различные локализации, в том числе — для русскоязычных пользователей. Редактор работает по принципу WYSIWYG и поддерживает основные функции работы с текстом:
-
форматирование и стили текста;
-
создание таблиц и списков;
-
вставка колонтитулов и сносок;
-
вставка и масштабирование рисунков;
-
проверка орфографии (поддерживается русский язык);
-
составление оглавлений;
-
печать.
Встроенных инструментов для создания графики редактор не имеет, как и средств проверки грамматики (решается установкой плагина) и расстановки переносов. Поддерживаемые форматы— собственный (ABW), DOC (Microsoft Word), RTF, HTML и некоторые их варианты. С помощью дополнительных плагинов возможен импорт документов таких форматов, как ODT (OpenDocument), WPD (WordPerfect), SDW (StarOffice) и других. Совместимость с Microsoft Word следует считать ограниченной: простые документы импортируются и экспортируются без проблем, однако в сложных документах почти всегда наблюдается существенное нарушение форматирования. В целом, AbiWord уступает по возможностям Microsoft Word или LibreOffice Writer, однако существенно превосходит простые редакторы, вроде WordPad для Windows. К достоинствам программы можно отнести малый размер дистрибутива, высокое быстродействие, кроссплатформенность, открытую модель распространения. Недостатки — ограниченная функциональность. Также, в силу широкого распространения MS Word и большой накопленной базы документов в форматах этого редактора, для пользователей является существенным недостатком плохая поддержка файлов .doc и .docx в AbiWord. ChiWriter — текстовый редактор для среды MS-DOS, предназначенный для набора научных текстов. ChiWriter был написан Каем Хорстманом в 1986 году. В числе основных отличительных особенностей ChiWriter можно назвать наличие ограниченного режима WYSIWYG, возможность набора математических и химических формул, и даже шахматных диаграмм с помощью специальных шрифтов, а также способность работать даже на компьютерах класса IBM PC/XT. Пригодность для набора научных текстов определялась тем, что ChiWriter позволял добавлять к каждой строке текста дополнительные строки, находящиеся ниже или выше её на ½ базовой высоты строки. На этих дополнительных строках также мог располагаться текст, что позволяло набирать верхние и нижние индексы, дроби, а также более сложные математические формулы. Имелась также возможность использовать несколько шрифтов в одном документе (до 20), набирать буквы греческого алфавита, кириллицу, математические и иные символы. Отдельные символы большого размера (например, символы суммы или интегралов) могли набираться как комбинация нескольких символов. Имелся также редактор шрифтов, позволявший видоизменять существующие и создавать новые шрифты. Работа с программой облегчалась наличием написанного М.Л.Городецким просмотрщика файлов формата ChiWriter для среды Norton Commander. При создании шрифтов пользователь имел возможность задать не только начертание шрифта, но и соответствие его символов раскладке клавиатуры. Ввиду этого зачастую в разных шрифтах (особенно локализованных) раскладка букв не соответствовала друг другу; в частности, использовалось два варианта русской раскладки: соответствующая раскладке пишущей машинки и фонетическая («а» русская — «a» латинская и т. д.). В результате сложно было переносить документы с одного компьютера на другой. Кроме того, отмечается недостаточно хорошее качество печати, особенно с использованием выравнивания текста по ширине. JWPce — свободный текстовый процессор для японского языка, работающий на платформах Windows 95, ME, 2000, XP, NT и CE. Он предназначен для работы с текстом, содержащим японские иероглифы. Является свободным программным обеспечением, и распространяется согласно GNU General Public License. Один из двух широко используемых текстовых редакторов для японского языка, который является бесплатным, в отличие от NJStar. По умолчанию имеет английский язык интерфейса. Языковые пакеты для других языков можно скачать с официального сайта разработчика. Программа может использовать встроенные шрифты и не зависит от того, установлена ли в операционной система поддержка иероглифов. JWPce может работать одновременно с русским, японским и английским текстом. Он полезен при изучении японского языка, поскольку имеет встроенный англо-японский словарь, справочник иероглифов, программы поиска иероглифов по нескольким ключам, программы работы с карточками иероглифов и т. д. JWPce поддерживает различные кодировки файла, а также позволяет пользователю настраивать шрифты, используемые для отображения текста в различных частях текстового процессора. JWPce может работать в режиме отслеживания содержимого буфера обмена, отыскивая перевод каждого скопированного слова. Ключевой особенностью JWPce является то, что он без ошибок работает на Windows CE и платформах Pocket PC. Это позволяет изучающим японский язык использовать его на КПК в качестве электронного японского словаря. Версия для Windows также работает и под Wine в Unix-подобных операционных системах.
LibreOffice Writer — текстовый процессор и визуальный редактор HTML, входящий в состав офисного пакета LibreOffice. Является ответвлением текстового процессора OpenOffice.org Writer. LibreOffice Writer распространяется по свободной лицензии GNU Lesser General Public License v3. 28 сентября 2010 года разработчики и промоутеры сообщества OpenOffice.org объявили о создании независимого от Oracle ответвления офисного пакета. Активные разработчики были недовольны жёсткой политикой централизованного управления разработкой, которую навязывала компания Oracle. Была основана независимая организация «The Document Foundation», основной целью которой стала разработка независимого офисного проекта с поддержкой открытого формата ODF без какой-либо передачи авторских прав. Это является основным отличием от OpenOffice.org, где от разработчиков требуется передача авторских прав компании Oracle. Writer содержит все необходимые функции современного полнофункционального текстового процессора и инструмента публикаций. В дополнение к обычным особенностям текстового процессора (проверка правильности написания, тезаурус, расстановка переносов, автозамена, поиск и замена, автоматическое составление оглавлений), Writer обеспечивает следующие важные возможности:
-
работа со стилями и шаблонами;
-
методы макетирования страниц, включая рамки, столбцы и таблицы;
-
внедренная или связанная графика, электронные таблицы, и другие объекты;
-
встроенные средства рисования;
-
работа с составным документом;
-
отслеживание изменений в версиях документов;
-
интеграция с базами данных, включая базу данных библиографии;
-
экспорт в формат PDF, включая закладки;
Все многообразие функций LibreOffice Writer можно подробно изучить, вызвав «Справку LibreOffice Writer» с помощью клавиши F1. Родным для офисного пакета LibreOffice является стандартный формат файлов офисных документов OpenDocument Format (ГОСТ Р ИСО/МЭК 26300-2010. Введён в действие с 1 июня 2011 года). Формат текстового документа ODF имеет расширение odt, а шаблон текстового документа — ott. Помимо этого LibreOffice Writer поддерживает форматы Microsoft Word различных версий, в частности, позволяет работать с документами формата Microsoft Word 97/2000/XP/2003 (*.doc), а также формата OOXML (*.docx). Также в нём реализована функция экспорта документа в формате переносимого документа PDF[1]. Пакет LibreOffice активно развивается. Релизы выпускаются каждые полгода, даты скорректированы в соответствии с датами выпуска популярных Linux-дистрибутивов. Каждый месяц выпускается патч с исправлениями ошибок. Каждый релиз поддерживается около года. Новые возможности Writer, реализованные в версии 4.0:
-
Различные улучшения импорта документов DOCX: плавающие таблицы, объекты OLE в обрамлениях, отступы изображений внутри текста.
-
Существенно уменьшено время загрузки файлов RTF.
-
Поддержка импорта и экспорта математических формул RTF.
-
Импорт рукописных примечаний из документов DOCX и RTF (используется в Word на планшетных ПК).
-
Добавление комментариев к текстовым областям документа.
-
Сокращение Java-кода: мастера факсов и писем переписаны на Python.
-
Возможность выделять и копировать текст в окнах сообщений.
-
Новое окно управления шаблонами пользователя.
13 сентября Lotus Development, отделение корпорации IBM, представило новую версию текстового процессора под названием Word Pro (Word Processing) для Windows 3.1 и Windows 95. Word Pro — радикально переработанная версия редактора Ami Pro, в которую добавлено около 1500 новых функций, предназначен для коллективной работы над документами. Среди новых возможностей редактора – коллективное объединение версий документов, средство коллективного просмотра и управления документами, обновление версий, поддержка многократных редакторских правок, вставка комментариев, выделитель текста, передача редакторских замечаний, групповая почта, поддержка протокола Notes/FX. Новые функции позволяют получать единый документ в результате слияния множества редакторских правок и просматривать эти правки до составления окончательного варианта документа, при этом отслеживаются и отображаются исправления каждого редактора. Благодаря средствам управления автор может защитить документ от постороннего вмешательства и отследить его прохождение, назначив другим сотрудникам право доступа к документу и его редактированию. Функции обновления версий обеспечивают возможность накопления промежуточных версий документа в едином файле. Word Pro может показать весь документ в различных версиях. Механизм Mufti Editor Revision Marking позволяет помечать разными цветами исправления, сделанные разными людьми. Помеченный текст может быть скрытым или удаленным. Благодаря этому всегда можно просмотреть исправления, внесенные конкретным редактором, принять или отвергнуть его предложения.
Word Pro содержит развитые возможности создания комментариев — они могут быть в любом формате: текстовом, графическом, табличном и даже в виде звуковых или видеообъектов. Можно просматривать комментарий и одновременно редактировать документ, переносить информацию из комментария в документ и определять, кому из редакторов принадлежит данный комментарий. С помощью функций Team Mail документ рассылается другим сотрудникам, всем сразу или в определенной последовательности. Поддержка протокола Notes/FX обеспечивает тесную интеграцию с системой Notes, например части документа могут импортироваться в Notes. Word Pro предоставляет в распоряжение пользователя инструменты для автоматического создания сложных документов, такие как SmartMasters (около сотни шаблонов документов различных типов) и SmartControls (закладки и средства перекомпоновки страниц).
Проблемно-орентированный интерфейс предлагает на рабочем поле те функции редактирования, которые необходимы в данный момент в зависимости от того, с какими частями документа работает пользователь, так что рабочее поле не загромождается ненужными иконками и окошками. Функции проверки орфографии выделяют неверно набранные слова при наборе текста. Встроенные справочные средства Ask the Expert отвечают на вопросы пользователя, напечатанные на английском языке, например на вопрос «How do I make a box around my text?» («Как мне нарисовать рамку вокруг текста?») вы получите пошаговую подсказку. Формулируя вопрос, можно не заботиться о компьютерной терминологии. В пакет встроено также более 50 демонстраций отдельных функций и возможностей, которые помогут быстро освоить новый текстовый процессор. Наконец, Word Pro позволяет получать информацию из сети Internet, редактировать ее и сохранять для дальнейшего использования в этой сети. Программа Microsoft Word – это мощный текстовый процессор, являющийся средством автоматизации авторской деятельности. Он используется для создания и редактирования документов, вставки в документ графических изображений, а также для создания документов специального назначения, например бланков и серийных писем. Для электронных и печатных документов используются различные средства и приемы работы. Ниже будут рассмотрены основные параметры абзаца. Абзац заканчивается вставкой невидимого символа конца абзаца. Текстовый процессор Word поддерживает несколько режимов отображения документа на экране монитора. В обычном режиме представляется только содержательная часть документа без элементов оформления (колонтитулы, подстраничные сноски и т.п.). Этот режим удобен на ранних этапах работы с документом (ввод текста, редактирование, рецензирование). В этом режиме операции с объемными документами выполняются быстрее. В режиме разметки страницы на экране монитора имитируется лист бумаги, на котором создается документ. В этом режиме представление документа на экране полностью соответствует печатному. Этот режим удобен для форматирования документа при подготовке его к печати. В режиме структуры документа на экран в упрощенном виде выводится структура документа. Под структурой документа понимается разбивка его на главы, параграфы и другие структурные единицы. Этот режим удобен при работе с большими документами, например при подготовке к изданию рукописи книги. В режиме Web-документа экранное изображение не совпадает с печатным. Это характерно для электронных публикаций в Интернет, поскольку заранее не известно, какими средствами просмотра и на каком оборудовании будет отображаться документ. Поэтому понятие печатной страницы для электронных документов не имеет смысла.
Microsoft Works — простой офисный пакет приложений, предназначенный для домашнего пользования. В состав этого пакета входит программное обеспечение, предоставляющее возможности обработки текста, работы с таблицами, управления базами данных и календарного планирования. В сравнении с Microsoft Office обладает меньшими возможностями: к примеру, электронные таблицы содержат лишь один лист, и т. п. Заменён Microsoft Office Starter 2010 (Word и Excel с показом рекламы и ограниченным функционалом).
WordPerfect — компьютерная программа для электронной обработки текстов. Пик её популярности приходится на конец 1980-х — начало 1990-х годов XX века. В это время программа фактически являлась стандартным текстовым редактором, который затем был вытеснен с рынка редактором Microsoft Word. Хотя версия для MS-DOS была самой известной, секрет популярности WordPerfect до сих пор заключается в том, что программа доступна для целого ряда компьютеров и операционных систем, включая Mac OS, Linux, Apple IIe, Apple IIgs, самые популярные версии Unix, VMS, Data General, System/370, AmigaOS, Atari ST, OS/2 и NeXTSTEP. Существует портированная на Java версия. До появления OpenOffice.org, WordPerfect, вероятно, был первым платформо-независимым офисным приложением. После приобретения в 1994 году программы компанией Novell у фирмы Borland, а затем перепродажи в 1996 компании Corel WordPerfect входит в состав офисного пакета WordPerfect Office. В то же время прекратилась разработка данной программы для иных платформ — Linux, Macintosh и др.
1.3.История Microsoft Word
Первая версия Microsoft Word была написана Ричардом Броди (Richard Brodie) для IBM PC, использующих DOS, в 1983 году. [1. с.17] Сегодня Ричард является известным и популярным человеком, пишет интересные книги и профессионально играет в покер. Основателю ТехРайтКонсалт в свое время удалось пообщаться с ним лично, работая над этой статьей. Microsoft Word многим обязан Bravo – текстовому процессору с оригинальным графическим интерфейсом, разработанному в исследовательском центре «Xerox PARC». Создатель Bravo Чарльз Симони (Charles Simonyi) покинул PARC в 1981 году. Тем же летом Симони переманил Броди, с которым вместе работал над Bravo. Первый выпуск для MS-DOS состоялся в конце 1983 года. Он был плохо принят рынком, продажи снижало наличие конкурирующего продукта – WordPerfect. Однако версия для «макинтоша», выпущенная в 1985 году, получила широкое распространение. Через два года «Word 3.01 для Macintosh» усилил позиции (версия 3.0 изобиловала ошибками и быстро была заменена). Как и прочее программное обеспечение для «макинтоша», выпущенная версия была полностью WYSIWYG-редактором (принцип «What You See Is What You Get» – «получаю то, что вижу»).
Первоначальная версия текстового процессора Microsoft Word относится к операционной системе MS-DOS. Эта система не является графической и не может соблюдать принятый принцип соответствия экранного изображения печатному (принцип WYSIWYG). Принцип WYSIWYG впервые был реализован версий программы, которая называлась Microsoft Word for Windows. Благодаря этому принципу значительно упростились и стали наглядными приемы форматирования документов. Следующая версия программы называлась Microsoft Word 95.Она была ориентирована на графическую операционную систему Windows 95.Основным достижением этой системы стало, то, что после нее текстовой процессор не рассматривался только как отдельное приложение. В состав мощного офисного пакета Microsoft Office входит несколько приложений (с каждой новой версией пакета этот состав расширяется), и на процессор Microsoft Word возлагаются, дополнительный функций интеграций прочих приложений. Он занимает центральное положение в системе и позволяет организовать эффективный обмен данными между составляющими приложениями, что позволило в значительной степени автоматизировать разработку офисных документов разной содержательности и сложности. Еще одним важным нововведением в этой версий стало управление взаимодействием текста со встроенными объектами, что значительно расширило набор возможностей при форматировании документов. А особенный успех этой версий программы в России завоевали встроенные средства поддержки русского языка (Автоматически проверки орфографии и грамматики).
Дальнейшая версия программы Microsoft Word 97, вошедшая в состав пакета Microsoft Office 97,внесла относительно мало практически полезных изменений для повседневной офисной работы. Начиная с этой версий текстовой процессор Microsoft Word можно рассматривать как средство автоматизаций авторской деятельности. При использовании этой программы следует четко определить целевой объект-документ Электронный или печатный. Для разных типов документов используют разные средства, приемы и методы. Приемы не адекватных средств значительно усложняет последующие этапы работы с документами.
Усовершенствованная версия текстового процессора это Microsoft Word 2000, входящая в состав пакета Microsoft Office 2000. В ней заметно улучшена система управления и введены мощные средства поддержки сетевых режимов работы. Это комплекс программ около 25 Мбайт, расположенных в отдельной папке либо в общей папке пакета MS Office. Microsoft Office 2010 [18] (кодовое имя Office 14) — название новейшей версии пакета Microsoft Office для Microsoft Windows. Microsoft начала работу над Office 2010 в 2006 году, когда заканчивалась работа над пакетом Office 12 (который вышел под названием Microsoft Office 2007). Примечательно, что версия 13 была пропущена из-за того, что число 13 считается неудачным. Office 2010 вышел в продажу 12 мая 2010 года, в розницу поступил 15 июня. Предполагалось, что Office 2010 будет представлен примерно в одно время с новой операционной системой Microsoft Windows 7. Однако на компьютеры с Windows 7 устанавливается Microsoft Office 2007. Согласно статье, опубликованной в InfoWorld в апреле 2006 года, Office 2010 будет более «ролевой», чем предыдущие версии пакета. В статье цитируют Симона Виттса, вице-президента Microsoft Enterprise and Partner Group, который сказал, что пакет будет ориентирован на определённые роли сотрудников — исследователей, разработчиков, менеджеров. Office 2010 заимствует некоторые идеи из идеологии «Web 2.0», и, вероятно, Microsoft встроит возможности SharePoint Server в новую версию офисного пакета. SharePoint, или Microsoft SharePoint Products and Technologies — это коллекция программных продуктов и компонентов, которая включает в себя следующие элементы:
— Набор веб-приложений для организации совместной работы;
— Функциональность для создания порталов;
— Модуль поиска информации в документах и информационных системах;
— Функциональность управления рабочими процессами и cистему управления содержимым масштаба предприятия;
— Модуль создания форм для ввода информации;
— Функциональность для бизнес-анализа;
Office 2010 реализует совместимую с ISO версию Office Open XML, которая была стандартизирована как ISO 29500 в марте 2008. Также Microsoft планирует предоставить Web-версию своих офисных продуктов, известную как Office Web, дебютирующую вместе с Office 2010. Office Web будет включать в себя онлайн-версии Word, Excel, PowerPoint и OneNote (Microsoft Office OneNote — программа для создания быстрых заметок и организации личной информации, являющаяся частью пакета Microsoft Office). Несмотря на ожидания, Microsoft Outlook 2010 не станет следовать всем требованиям со стороны Email Standards Project. В частности, как и в Microsoft Outlook 2007, отсутствует поддержка CSS, фоновых рисунков, ряд других функций, входящих в перечень Email Standards Project. В офисный пакет встроена улучшенная антипиратская технология Office Genuine Advantage, дебютировавшая в апреле 2008 года. Пока что неизвестно, будут ли в ней исправлены нарекания на необходимость иметь администраторские права для активации и ошибочные срабатывания на программах, не являющихся компонентами Office. Все продукты (кроме серверных) линейки потребуют активации. Office 2010 будет предлагаться в двух вариантах — для 32-битных и 64-битных операционных систем и шести редакциях — Starter, Home and Student, Home and Business, Standard, Professional и Professional Plus. Microsoft Office Standard и Professional Plus будут доступны лишь контрактным пользователям или подписчикам MSDNTechNet. Starter будет распространяться исключительно вместе с новыми компьютерами и будет содержать лишь Word и Excel. Ожидается, что этот пакет заменит Microsoft Works. Стоит заметить, что только 32-битная версия может быть установлена на Windows XP, при попытке установить 64-битную версию Office 2010 на Windows XP 64 возникает критическая ошибка — «64-битная редакция Office 2010 может быть установлена только на Windows Vista, Windows Server 2008 или Windows 7». Бета-тестеры получили приглашения к тестированию Professional-редакции Microsoft Office 2010 Technical Preview в начале августа 2009 года. Пользоваться ей можно, до 30 октября 2010 года. Вторая бета-версия вышла 16 ноября 2009 года. Публично она стала доступна 19 ноября 2009 года, скачать её можно с сайта Office Beta. Она получила номер версии 14.0.4536.1000. Вторая бета-версия доступна на семи языках, включая русский. На данный момент доступны Профессиональная плюс и Профессиональная редакция и редакция для дома и работы (или Office 2010 для дома и дела, как указано на логотипе страницы загрузки). Последние две стали доступными 23 ноября 2009 года. В России коробочные версии Office 2010 появились в продаже 6 июля (англоязычные версии) и 15 июля (русскоязычные версии) 2010 года. Запустить Word можно из панели на рабочем столе, либо с помощью ярлыка (если он присутствует на рабочем столе), либо из Главного меню стандартным образом, найдя в нем имя . Для работы с ранее созданными файлом, содержащим документ Word. Можно вызвать текстовый редактор. Путем двойного щелчка левой кнопки мыши на имени этого файла. Для завершения работы Word следует закрыть его окно любым известным способом. Если измененный документ не был записан в файл, Word потребует сохранить документ либо подтвердить необходимость выхода без его сохранения. На сегодняшний день Microsoft Word является самым популярным текстовым процессором как у обычных людей, которым нужно просто набросать форматированный текст или реферат, так и у профессионалов своего дела. Формат документа DOC/DOCX является на данный момент стандартом де-факто и с недавних пор является открытым, а многие даже конкурирующие программы даже имеют поддержку совместимости с этим форматом. Также возможно значительное расширение возможностей текстового процессора и автоматизация любых операций в редакторе посредством использования встроенного макроязыка VBA.
ВЫВОД ПО ПЕРВОЙ ГЛАВЕ
Текстовыми процессорами называются программы для ввода, обработки, хранения и печати текстовой информации в удобном для пользователя виде.
Современные текстовые процессоры, помимо создания многостраничных документов, форматирования шрифтов и абзацев, проверки орфографии, включают возможности, ранее присущие лишь настольным издательским системам, в том числе создание таблиц и вставку графических изображений, формул. Имеется возможность вставлять в документ отдельные объекты, созданные с помощью других приложений, например диаграммы Excel. В состав текстовых процессоров включен графический редактор, позволяющий создавать простые графические рисунки. Основными структурными единицами документа являются раздел, страница и абзац.
В настоящее время существует множество текстовых процессоров, каждый из которых имеет свои ключевые особенности и недостатки. Microsoft Word является самым популярным текстовым процессором как у обычных людей, которым нужно просто набросать форматированный текст или реферат, так и у профессионалов своего дела. Формат документа DOC/DOCX является на данный момент стандартом де-факто и с недавних пор является открытым, а многие даже конкурирующие программы даже имеют поддержку совместимости с этим форматом. Также возможно значительное расширение возможностей текстового процессора и автоматизация любых операций в редакторе посредством использования встроенного макроязыка VBA.
ГЛАВА 2. ОСНОВЫ РАБОТЫ С ТЕКСТОВЫМ ПРОЦЕССОРОМ MICROSOFT WORD
2.1. Интерфейс программы Microsoft Word 2010
Microsoft Word 2010 – профессиональный текстовый редактор, по своим возможностям приближающийся к настольным редакционно-издательским системам. Для запуска процессора Microsoft Word 2010 можно воспользоваться его ярлыком на Рабочем столе, а при его отсутствии нажать ПускПрограммыMicrosoft Word. После загрузки Word на экране появится окно стандартного для Windows вида. После загрузки Microsoft Word 2010 на экране появляется окно со стандартной для приложений Microsoft Windows структурой (рисунок 1): строка заголовка, строка меню, панели инструментов, линейки, рабочая область документа, полосы горизонтальной и вертикальной прокрутки, строка состояния.
Рисунок 1. Окно Microsoft Word 2010
В основе интерфейса [17] лежит понятие «лента» – многострочная область, расположенная в верхней части окна (рисунок 2).
Рисунок 2. Лента интерфейса Microsoft Word
Каждая вкладка ленты содержит набор кнопок и других управляющих элементов для работы с определёнными группами инструментов Word 2010. В верхней его части находится Заголовок с именем вашего документа и названием процессора Microsoft Word 2010, после которого расположено Основное меню команд (Файл, Главная, Вставка, Разметка страницы, Ссылка, Рассылка, Рецензирование, Вид) и Панели инструментов. При запуске программы «лента» открыта на вкладке «Главная», на которой собраны инструменты, использующиеся при вводе и форматировании текста. На вкладке «Вставка» даны инструменты для вставки в текст какого-либо объекта (таблицу, рисунок, номер страницы и т.п.); на вкладке «Разметка страницы» – для установки параметров печатной страницы; на вкладке «Ссылки» – инструменты для создания оглавления, вставки в текст сносок; на вкладке «Рассылки» – подготовка писем, конвертов методом слияния; вкладка «Рецензирование» – проверка правописания, подготовка примечаний, рецензирование документа; вкладка «Вид» – настройка отображения документа на экране монитора. Многие вкладки ленты являются контекстно-зависимыми, то есть появляются на экране только при выделении определённого объекта или установке на него курсора. Так, при добавлении таблицы в документ становятся доступными вкладки «Конструктор» и «Макет», объединённые заголовком «Работа с таблицами». При работе в Word 2010 если выделен рисунок, то появится вкладка «Формат», если выделен рисунок в таблице – вкладки «Формат», «Конструктор» и «Макет» (рисунок 3).
Рисунок 3. Работа с таблицами
Область «ленты», занятую кнопками, можно скрыть, для этого выполните двойной щелчок на активном ярлычке «ленты». Теперь видимыми будут только закладки страниц. Щелкните на одном из ярлычков, чтобы временно развернуть соответствующую ему страницу. Щелкните за пределами «ленты», чтобы снова свернуть страницу. Дважды щелкните на любой закладке, чтобы вернуть «ленту» в исходное состояние. Каждый элемент «ленты» снабжен подробной всплывающей подсказкой, которую можно вызвать, наведя курсор на соответствующий элемент. Отличием интерфейса Word 2010 от предыдущих версий является различный доступ к основным операциям с документом. Он реализуется с помощью нового представления Backstage вкладки Файл. Меню Office Backstage позволяет выполнять операции с документами, а также настраивать параметры приложения. Рассмотрим вкладку Файл на рис 1.3. В левой верхней части Office Backstage расположены команды работы с документами, под ними — набор разделов (рисунок 4):
• Сведения — просмотр информации о документе, управление разрешениями общим доступом и версиями.
• Последние — список недавно открывавшихся документов, а также список папок, содержащих эти документы.
• Создать — набор шаблонов для создания документов.
• Печать — область предварительного просмотра документа и настройки печати.
•Сохранить и отправить — отправка документа по электронной почте, сохранение в формате PDF.
Рисунок 4. Меню Office Backstage
Под списком вкладок имеется кнопка Параметры, вызывающая диалоговое окно параметров приложения – Word. Под ней находится кнопка Выход, которая закрывает все открытые документы. Для быстрого возврата к документу из представления Backstage щелкните вкладку Главная или нажмите клавишу ESC. В верхней части главного окна находится панель быстрого доступа, предназначенная для ускорения вызова часто использующихся функций общего назначения, например, быстрое сохранение документа, отмена последнего выполненного действия и так далее. Форматирование текста – процесс его оформления. Основная цель форматирования – сделать восприятие готового документа простым и приятным для читателя. Основные инструменты для форматирования текстового документа: Шрифт (рисунок 5) – это выполненные в едином стиле изображения символов, используемых для письма. По умолчанию в Word 2007 при создании нового пустого документа для основного текста принят шрифт Calibri, а для заголовков – Cambria. При выборе шрифта следует иметь в виду, что не все шрифты содержат начертания русских букв, а некоторые шрифты вообще не отображают никаких букв.
Рисунок 5. Изменение шрифта
Размер шрифта (рисунок 6) определяет высоту и ширину символов текста. Размер шрифта устанавливается в специальных единицах – пунктах. Обычно для оформления основной части текста используют шрифты размером от 10 до 14 пт. Важно помнить, что употребление более 2-3 шрифтов в одном документе затрудняет его восприятие.
Рисунок 6. Изменение размера шрифта
Начертание: полужирное, курсив, подчеркнутое, зачеркивание (рисунок 7). При определении начертания шрифта можно оперировать разными комбинациями этих параметров, получая, например, полужирный курсивный синий шрифт или подчеркнутый красный.
Рисунок 7. Начертание
Цвет выделения текста (рисунок 8). Цвет шрифта (рисунок 9). По умолчанию в Word 2010 при создании нового пустого документа для основного текста установлен цвет шрифта авто, который на белом фоне отображается как черный. Режим авто означает, что при использовании заливок (фона) темных цветов цвет шрифта автоматически изменится на белый. Цвет текста можно выбрать из группы «Шрифт» вкладки «Главная» или мини-панели инструментов.
Рисунок 8. Цвет выделение текста
Рисунок 9. Цвет шрифта
2.2. Ввод и редактирование текста
Текст вводится в том месте документа, где мигает курсор. Документы в Word 2010 могут быть созданы путем ввода текста с клавиатуры. Кроме того, создать документ можно методом копирования и вставки текста из других документов. Необходимо отметить, что в создаваемом документе по умолчанию ориентация страницы — книжная, размеры полей страницы: верхнее и нижнее — 2 см, левое — 3 см, правое — 1,5 см. Кроме того, в создаваемом документе по умолчанию символы вводятся в режиме «вставка», а текст вводится в стиле Обычный (Экспресс-стиль), в котором установлены основные параметры форматирования абзаца:
-
шрифт — (Calibri — по умолчанию) + Основной текст;
-
выравнивание символов — По левому краю;
-
междустрочный интервал — Множитель 1,15 ин.;
-
интервал После абзаца — 10 пт.;
-
запрет висячих строк (режим в котором первая и последняя строка абзаца не отрываются от абзаца при переносе текста на следующую страницу).
При вводе текста с клавиатуры курсор сдвигается вправо. При достижении конца строки продолжайте вводить текст, курсор автоматически переместится на следующую строку. Когда будет завершен ввод текста первого абзаца, необходимо нажать клавишу Enter (Ввод), чтобы перейти к вводу текста следующего абзаца. Затем вводится следующий абзац. При достижении конца страницы продолжайте вводить текст, курсор автоматически переместится на следующую страницу. Таким образом, весь текст документа состоит из абзацев. Заголовки и списки документа — это тоже абзацы. Абзац — это непрерывная часть текста, которая заканчивается нажатием клавиши Enter (Ввод). Если в Word 2010 включен режим отображения скрытых символов форматирования, то при нажатии Enter (Ввод) в конце абзаца появится знак абзаца (непечатаемый символ конца абзаца).
Знаки абзацев, жесткие пробелы и другие скрытые символы форматирования отображаются при нажатии кнопки «Отобразить все знаки» на вкладке Главная. Необходимо отметить, что при вводе текста между словами устанавливайте один жесткий пробел. Жесткие пробелы устанавливаются нажатием клавиши Space bar (клавиша пробела — это длинная нижняя клавиша без названия), а мягкие пробелы устанавливаются редактором автоматически при форматировании текста. Кроме того, жесткие пробелы не устанавливайте между словами и знаками препинания, а также между словами и кавычками или скобками. После знака препинания пробел обязателен, но не в конце абзаца. Неразрывный пробел устанавливайте посредством одновременного нажатия трех клавиш Ctrl + Shift + Space bar. Неразрывные пробелы целесообразно применять, например, между инициалами и фамилией в том случае, когда при вводе инициалов и фамилии они оказываются на разных строках. В этом случае применение неразрывных пробелов обеспечит неразрывность инициалов и фамилии, и они будут размещены на одной строке, а не на разных строках. Знак «дефис» в тексте всегда вводится без пробелов клавишей «-«. В некоторых случаях в текст вводится «неразрывный дефис» с помощью одновременного нажатия клавиш «Ctrl» + «Shift» + «дефис». Знак «тире» («длинное тире») выделяется пробелами с двух сторон, а вводится с помощью одновременного нажатия комбинации клавиш «Ctrl» + «Alt» + «серый минус».
2.3. Работа с таблицами в документах
Таблицы являются ещё одним инструментом форматирования. При помощи таблиц страницам документа можно придать нужный вид, структурировать данные в документах. Таблица состоит из строк и столбцов, на пересечении которых образуются ячейки. Команда создания таблицы расположилась на вкладке ленты «Вставка» (рисунок 10), другие команды работы с элементами таблицы можно найти в контекстном меню.
Рисунок 10. Вставка таблицы
Существует несколько вариантов создания таблицы: 1. Быстрая вставка таблицы до 10 столбцов и 8 строк. Для этого просто в таблице сверху щёлкнуть по правой нижней ячейке, после чего таблица будет немедленно вставлена в документ (рисунок 11):
Рисунок 11. Быстрая вставка таблицы
2.Задание параметров таблицы. Щёлкнуть кнопку «Вставить таблицу…», после чего появится окно, в котором можно задать число строк и столбцов, а также автоподбор ширины столбцов. Постоянная – ширина задаётся вами, по содержимому – ширина будет зависеть от введённого текста, по ширине окна – таблица будет растягиваться на всё окно. По окончании настроек нажмите «ОК» (рисунок 12).
Рисунок 12. Задание параметров страницы
3.Нарисовать таблицу. Можно с помощью инструмента «Карандаш» нарисовать таблицу любой сложности.
4.Преобразовать в таблицу. Преобразует выделенный текст в таблицу, при этом задаётся разделитель.
5.Таблица Excel – создание таблицы с помощью Microsoft Excel. 6.Экспресс-таблицы – быстрая вставка уже стилизованной таблицы.
- Макет таблицы
После помещения курсора в таблицу, появится группа вкладок «Работа с таблицами» (рисунок 13): «Макет» и «Конструктор». Для работы с макетом таблицы необходимо перейти на одноимённую вкладку.
Рисунок 13. Вкладка «Работа с таблицами»
Группы инструментов:
-
Таблица
-
Строки и столбцы
-
Объединить
-
Выравнивание
-
Данные
- Таблица
-
Выделить – быстрое выделение группы ячеек
-
Отобразить сетку – отображение невидимых границ таблицы
-
Свойства – переход к окошку «Свойства таблицы»
- Строки и столбцы
-
Удалить – удаление ячеек, строк, столбцов и таблицы. Удалить таблицу, выделив её и нажав «Delete» нельзя.
-
Вставить сверху/снизу – добавление строк сверху/снизу.
-
Вставить слева/справа – добавление столбцов слева/справа
- Объединить
-
Объединить ячейки – объединение выделенных ячеек в одну. Их содержимое также будет объединено.
-
Разбить ячейки – разбиение выделенных ячеек на несколько. Содержимое останется в первой ячейке.
-
Разбить таблицу – разбиение одной таблицы на две. Строка под курсором станет шапкой второй таблицы.
- Выравнивание
-
Кнопки «Выровнять по…» — выравнивают текст в выделенных ячейках. Имеется 9 вариантов выравнивания.
-
Направление текста – направление текста в выделенных ячейках. Может быть вертикальным и горизонтальным.
-
Поля ячейки – задание полей выделенных ячеек.
- Данные
-
Сортировка – автоматическая сортировка таблицы по тексту, числам или дате.
-
Повторить строки заголовков – автоматическая вставка шапки таблицы на каждую страницу
-
Преобразовать в текст – операция, обратная преобразованию в таблицу – преобразует таблицу в текст с разделителем.
- Стили таблицы
Для редактирования стилей таблицы необходимо перейти на вкладку «Конструктор».
- Готовые стили
Группы инструментов:
-
Параметры стилей таблиц
-
Стили таблиц
Параметры стилей таблиц (рисунок 14)
-
Строка заголовка – наличие шапки таблицы с отдельным стилем
-
Строка итогов – наличие завершающей строки с отдельным стилем
-
Чередующиеся строки – строки будут чередоваться по цвету
-
Первый столбец – наличие начального столбца с отдельным стилем
-
Последний столбец – наличие завершающего столбца с отдельным стилем
-
Чередующиеся столбцы – столбцы будут чередоваться по цвету
Рисунок 14. Параметры стилей таблиц
Стили таблиц (рисунок 15)
Нажмите кнопку , выберите понравившийся стиль и нажмите на него, чтобы создать таблицу с этим стилем или применить его к уже готовой.
Рисунок 15. Стили таблиц
- Стилизация вручную
-
Изменение заливки. Нажмите кнопку «Заливка» и выберите нужный цвет. Выберите пункт «Другие цвета…» для отображения более широкой палитры цветов (рисунок 16).
Рисунок 16. Изменение заливки вручную
-
Изменение границ. Нажмите кнопку «Границы» (рисунок 17) и выберите подходящий вариант. Также вы можете настроить цвет и тип границ, выбрав пункт меню «Границы» «Границы и заливка…».
Рисунок 17. Изменение границ таблицы
2.4. Вставка специальных символов
С помощью диалогового окна Символ можно вставлять символы, такие как ¼ и ©, или специальные знаки, такие как длинное тире (—) или многоточие (…), которых нет на клавиатуре, а также знаки в кодировке Юникод. Типы символов и знаков, которые можно вставлять, зависят от выбранного шрифта. Например, некоторые шрифты включают дроби (¼), знаки национальных алфавитов (Ç, ë) и символы национальных валют (£, ¥). Встроенный шрифт Symbol содержит стрелки, маркеры и знаки, используемые в науке. Имеются также дополнительные шрифты, такие как Wingdings, содержащие декоративные символы.
Вставка символа
-
Щелкните место вставки символа.
-
На вкладке Вставка в группе Символы нажмите кнопку Символ.
-
Выполните одно из указанных ниже действий.
-
Щелкните нужный символ в раскрывающемся списке.
-
Если символ, который необходимо вставить, отсутствует в списке, выберите пункт Другие символы (рисунок 18). В поле Шрифт выберите нужный шрифт, щелкните символ, который необходимо вставить, и нажмите кнопку Вставить.
-
Нажмите кнопку Закрыть.
Рисунок 18. Вставка символов
- Вставка специального знака
-
Щелкните в месте, в которое необходимо вставить специальный знак.
-
На вкладке Вставка в группе Символы нажмите кнопку Символ, а затем выберите в списке пункт Другие символы.
-
Откройте вкладку Специальные знаки (рисунок 19).
-
Щелкните знак, который необходимо вставить, и нажмите кнопку Вставить.
-
Нажмите кнопку Закрыть.
Рисунок 19. Вставка специального символа
- Вставка знака Юникода
Чтобы вставить знак Юникода в документ, выберите его в диалоговом окне «Символ» или введите его код непосредственно в документе.
- Выбор знака Юникод в диалоговом окне «Символ»
При выборе знака Юникод в диалоговом окне Символ его код отображается в поле Код знака:.
-
Щелкните место, куда необходимо вставить знак в кодировке Юникод.
-
На вкладке Вставка в группе Символы нажмите кнопку Символ, а затем выберите в списке пункт Другие символы.
-
На вкладке Символы в поле Шрифт: щелкните нужный шрифт.
-
В поле из: выберите Юникод.
-
Если доступно поле Набор: щелкните нужный набор.
-
Щелкните нужный символ и нажмите кнопку Вставить.
-
Нажмите кнопку Закрыть.
- Вставка знака Юникода в документ с клавиатуры
Если вы знаете код знака, можно ввести его в документ и нажать клавиши ALT+X для преобразования его в знак. Например, если ввести 002A и нажать клавиши ALT+X, появится знак «*». Обратное также верно. Чтобы отобразить код для знака, который уже введен в документ, установите курсор непосредственно после него и нажмите клавиши ALT+X.
- Нахождение кода знака Юникод
При выборе знака Юникод в диалоговом окне Символ его код отображается в поле Код знака:.
-
На вкладке Вставка в группе Символы нажмите кнопку Символ, а затем выберите в списке пункт Другие символы.
-
На вкладке Символы в поле Шрифт: щелкните нужный шрифт.
-
В поле из: выберите Юникод.
-
Код знака Юникода отображается в поле Код знака.
2.5. Вставка графических объектов в документ
Графика — это один из важнейших элементов документа Word 2010. Графика бывает двух видов — растровая и векторная. Растровая графика в Word 2010 может быть загружена из графического файла (с расширением BMP, TIFF, PNG, JPG или GIF) или из другой программы (например, графического редактора Adobe Photoshop). Векторная графика может быть создана в документе Word 2010 или вставлена в документ с помощью встроенных графических средств Word 2010. В документ Word 2010 можно вставить следующие типы графики (рисунок, клип, графические объекты, рисунок SmartArt, диаграмма) с помощью кнопок Рисунок, Клип, Фигуры, SmartArt и Диаграмма, расположенных на вкладке «Вставка» в группе «Иллюстрации» (рисунок 20).
Рисунок 20. Группа вставок «Иллюстрации»
Кроме того, графические объекты или векторную графику Надпись и WordArt можно вставить из группы «Текст» на вкладке Вставка (рисунок 21).
Рисунок 21. Группа вставок «Текст»
После вставки графики в документ Word 2010, на Ленте появятся контекстно-зависимые инструменты под общим названием, которое отображается в строке заголовка окна приложения. Контекстные инструменты, разделенные на контекстные вкладки, появляются только тогда, когда в документе выделен объект определенного типа.
-
Формат в группе «Работа с рисунками» (вставка растровых рисунков из файла и клипа);
-
Формат в группе «Средства рисования» (вставка в документ готовых фигур);
-
Конструктор, Формат в группе «Работа с рисунками SmartArt» (вставка рисунка SmartArt для визуального представления информации);
-
Конструктор, Макет, Формат в группе «Работа c диаграммами» (вставка диаграммы для представления и сравнения данных);
-
Формат в группе «Работа с надписями» (вставка предварительно отформатированных надписей);
-
Формат в группе «Работа с объектами WordArt» (вставка декоративного текста в документ).
Растровые рисунки (растровую графику) и клипы можно вставлять или копировать в документ из множества различных источников. Растровые рисунки создаются различными графическими приложениями или техническими средствами (сканерами, фотоаппаратами и т.д.) и вставляются в документ Word 2010 из файла или прикладной программы. Вставку графики в Word 2010 осуществляют в то место документа, где установлен курсор.
- Вставка растрового рисунка из файла в документ Word 2010
Вставка рисунка осуществляется следующим образом: в документе надо определить место вставки рисунка, установив там курсор, затем щелкнуть на кнопке Рисунок на вкладке Вставка в группе Иллюстрации. В открывшемся окне диалога выбрать требуемый файл и дважды щелкнуть на нем, рисунок будет вставлен в документ. На Ленте окна приложения Word 2010 появятся контекстные инструменты с названием «Работа с рисунками», которые помещены на контекстной вкладке Формат (рисунок 22).
- Рисунок 22 Вставка рисунка в Microsoft Word 2010
Используя контекстные инструменты, имеющиеся в группах (Изменить, Стили рисунков, Упорядочить, Размер) на вкладке Формат можно выполнять различные действия над рисунками. Например, редактировать (изменять яркость, контрастность и т.д.), форматировать (применять различные стили), упорядочивать (определять положение рисунка и обтекание текстом), изменять размеры (изменять размеры, выполнять обрезку рисунка и замещение текста). Если необходимо восстановить измененный рисунок в исходное состояние, надо щелкнуть на команде «Сброс параметров рисунка». Для выполнения любых операций над рисунком его надо предварительно выделить.
Вставка клипа в документ Word 2010
Клип вставляется щелчком на кнопке Клип из группы Иллюстрации, в результате активизируется область задач. В области задач можно найти требуемый Клип в текстовом поле Искать или выбрать его из списка коллекций, щелкнув на команде «Упорядочить клипы». Действия над клипами выполняются контекстными инструментами «Работа с рисунками», расположенными на контекстной вкладке Формат.
- Вставка в документ готовых фигур (векторную графику)
Вставку готовых фигур в документ Word 2010 выполняют кнопкой Фигуры (рисунок 23). Контекстные инструменты «Средства рисования», помещенные на вкладке Формат, которые появляются после вставки Фигуры, обеспечивают редактирование и форматирование готовых фигур, а также создание векторных рисунков из графических объектов. Векторный рисунок, созданный из графических объектов, является графическим объектом (рисунок 24).
Рисунок 23. Вставка готовых фигур
Рисунок 24. Вкладка Средства рисования
Вставка рисунка SmartArt в документ Word 2010
Рисунок SmartArt (векторная графика) применяется для визуального представления информации (рисунок 25). Контекстные инструменты под названием «Работа с рисунками SmartArt» разделены на две контекстные вкладки Конструктор и Формат, появившиеся после вставки объекта SmartArt, предназначены для редактирования и форматирования объектов визуальной информации.
Рисунок 25. Работа с рисунками SmartArt
Вставка диаграммы в документ Word 2010
Диаграмма (векторная графика) используется для наглядного представления и сравнения данных. После вставки диаграммы на Ленте окна приложения Word 2010 появляются контекстные инструменты «Работа с диаграммами», разделенные на вкладки Конструктор, Макет и Формат (рисунок 26). Контекстные инструменты обеспечивают изменение типа, данных и макета диаграмм, а также их форматирование.
Рисунок 26. Инструменты Работа с диаграммами
Вставка WordArt в документ Word 2010
WordArt (векторная графика) вставляется из коллекции декоративных текстов для создания фигурного текста в документе (рисунок 27). Контекстные инструменты «Работа с объектами WordArt» на вкладке Формат предназначены для редактирования, форматирования и упорядочивания фигурного текста.
Рисунок 27. Фигурный текст WordArt
Для преобразования встроенного в текст рисунка (вставленного как символ текста) или другого графического объекта в перемещаемый (находящийся в графическом слое) необходимо выбрать один из стилей обтекания в окне «Обтекание текста» (рисунок 28) на контекстной вкладке. Для преобразования перемещаемого рисунка во встроенный в текст рисунок надо выбрать в окне «Обтекание текста» команду «В тексте».
Рисунок 28. Контекстная вкладка «Обтекание текстом»
ВЫВОД ПО ВТОРОЙ ГЛАВЕ
Программа Microsoft Word 2010 пакета Microsoft Office представляет собой популярнейший текстовый процессор, обладающий широкими возможностями обработки текстовых документов.
Прежде всего, в Microsoft Word 2010 имеются мощные средства форматирования текста. В частности, для того или иного фрагмента текста можно задать практически любую настройку: тип и размер шрифта, начертание, цвет, выбрать визуальный эффект или воспользоваться обширным набором стилей оформления текста. Предоставляется возможность задания абзацных отступов и выравнивания строк относительно краев страницы. Выделенный текст можно оформить в виде списка, например нумерованного или помеченного маркерами. Наряду с этим вы можете разбить текст на колонки, количество и параметры которых задаются дополнительно.
Microsoft Word предоставляет пользователю богатый набор инструментов для работы с таблицами. Помимо создания таблиц произвольной структуры, можно также выполнять любые изменения в созданной таблице (добавление или удаление строк и столбцов, объединение или разбиение ячеек), изменять цвет и толщину границ, окрашивать ячейки в любые цвета. Также можно красиво оформить таблицу, воспользовавшись одним из предлагаемых стандартных стилей.
Microsoft Word позволяет вставлять в текстовый документ различные объекты: надписи, фигурный текст, картинки, диаграммы, математические формулы и т.д. Также можно создавать собственные рисунки и схемы, используя встроенные средства Microsoft Word 2010.
Для удобства работы пользователю предоставляются такие сервисные возможности, как встроенный режим проверки правописания содержимого документа, расстановка переносов, процедура автоматической замены тех или иных сочетаний символов на требуемые слова или словосочетания.
При подготовке документа к печати можно оформить титульную страницу с помощью одной из стандартных заготовок, задать поля страницы, содержимое колонтитулов, формат и ориентацию страницы. Имеется и удобное средство предварительного просмотра документа перед печатью, предоставляющее возможность одновременного просмотра нескольких страниц.
ЗАКЛЮЧЕНИЕ
В настоящее время существует множество текстовых процессоров, каждый из которых имеет свои ключевые особенности и недостатки. Microsoft Word является самым популярным текстовым процессором как у обычных людей, которым нужно просто набросать форматированный текст или реферат, так и у профессионалов своего дела.
Программа Microsoft Word 2010 – это мощный текстовый процессор, являющийся средством автоматизации авторской деятельности. Он используется для создания и редактирования документов, вставки в документ графических изображений, а также для создания документов специального назначения, например бланков и серийных писем. Для электронных и печатных документов используются различные средства и приемы работы.
В ходе выполнения курсовой работы были решены поставленные задачи.
1. Изучена и проанализирована литература специального и научно-исследовательского содержания. Наиболее полно данная тема раскрыта в работе Стратонович Ю. Р. [11], в которой автор раскрывает принципы форматирования текста в Microsoft Word. Теоретические аспекты текстовых процессоров изложены в работе Острейковского В.А.[8].
2. Рассмотрены теоретические основы текстового процессора.
Текстовый процессор — вид прикладной компьютерной программы, предназначенной для производства (включая набор, редактирование, форматирование, иногда печать) любого вида печатной информации. Иногда текстовый процессор называют текстовым редактором второго рода.
Текстовые процессоры, в отличие от текстовых редакторов, имеют больше возможностей для форматирования текста, внедрения в него графики, формул, таблиц и других объектов. Поэтому они могут быть использованы не только для набора текстов, но и для создания различного рода документов, в том числе официальных. Классическим примером текстового процессора является Microsoft Word.
3. Раскрыты принципы работы в текстовом процессоре Microsoft Word 2010.
Microsoft Word 2010- мощный текстовой процессор, предназначенный для выполнения всех процессов обработки текста: от набора и верстки, до проверки орфографии, вставки в текст графики, распечатки текста. Он работает со многими шрифтами различных языков мира.
В Microsoft Word 2010 поддерживается автоматическая коррекция текста по границам, автоматическое разбиение на страницы и расстановка их номеров, автоматический перенос и проверка правильности написания слов, сохранение текста в определенный устанавливаемый промежуток времени, наличие мастеров текстов и шаблонов, позволяющих в считанные минуты создать деловое письмо, факс, автобиографию, расписание, календарь и многое другое.
4. В приложении курсовой работы разработана система заданий для студентов заочного отделения специальности 40.02.01 Право и организация социального обеспечения при подготовке к занятиям по дисциплине ЕН.02 «Информатика» с использованием текстового процессора Microsoft Word 2010.
СПИСОК ИСПОЛЬЗОВАННЫХ ИСТОЧНИКОВ
-
Microsoft Word 2000: Пер. с англ ./ Дж. Крейнак. – М.:ООО ,2016. – 156 c.
-
Безручко В. Т. Практикум по курсу .l: Учеб. пособие. — 2-е изд.-,2012. – 234 с.
-
Информатика. Базовый курс. Работа с текстами на персональных компьютерах./ Под ред.Л.С. Лебедева. — Москва. 2015. – 345 с.
-
Информатика: Учебник. -3-е перераб. Изд./ Под ред.Н. В. Макаровой. –М.: Финансы и статистика,2014. – 200 с.
-
Культин Н.Б. Microsoft Word. Быстрый старт. — Петербург 2009г.
-
Лянович В. Ф., Краморов С.О.. Основы информатики.Изд.3-е.- Ростов-н/ Д: изд-во , 2014. – 145.
-
Миллхоллон М., Мюррей К. Word 2007. Эффективная работа. – Питер. – 2015. – 349 с.
-
Острейковский В.А., Полякова И.В.Информатика. Теория и практика. М.: Оникс, 2013. — 608 с.
-
Практикум по информатике/ А. А. Землянский; Г. А. Кретова; Ю.Р. Стратонович; Под ред. А. А. Землянского. -М.: КолосС, 2012. – 120 с.
-
Семакин И. Русаков С., Шестакова Л., Залогова Л. Информатика. Базовый курс. — Москва 2013. – 134 с.
-
Стратонович Ю. Р., Яшкова Е. А. Текстовый редактор MS Word: Учеб. Пособие. – М.: МСХА, 2013. – 450 с.
-
ИНТУИТ. – [Электронный ресурс]. – 2016. – Режим доступа: http://www.intuit.ru/studies/courses/1134/222/lecture/5746. – Дата доступа: 26.10.2017.
-
StudFiles. – [Электронный ресурс]. – 2015. Режим доступа: https://studfiles.net/preview/4021395/page:2/. – Дата доступа: 10.10.2017.
-
StudentBank. – [Электронный ресурс]. – 2017. Режим доступа: http://studentbank.ru/view.php?id=10853. – Дата доступа: 29.09.2017.
-
Студопедия. – [Электронный ресурс]. – 2015. Режим доступа: https://studopedia.ru/8_83585_interfeys-Microsoft-Office-Word-.html. – Дата доступа: 16.10.2017.
-
Baza-referat.ru. – [Электронный ресурс]. – 2014. Режим доступа: http://wreferat.baza-referat.ru/Microsoft_Office_Word. – Дата доступа: 24.10.2017.
-
РЕФ.РФ – [Электронный ресурс]. – 2015. Режим доступа: http://referatwork.ru/refs/programming/ref-13089.html – Дата доступа: 13.10.2017.
-
Allbest – [Электронный ресурс]. – 2016. Режим доступа: https://knowledge.allbest.ru/programming/2c0a65625b2ad79b5d43b88521206d37_0.html – Дата доступа: 13.10.2017.
ПРИЛОЖЕНИЕ
Комплект практических работ
по учебной дисциплине ЕН 02 «Информатика»
для заочного отделения специальности 40.02.01
Право и организация социального обеспечения
ПРИЛОЖЕНИЕ (продолжение)
Практическая работа №1 «Создание HTML документов»
Цель: учиться создавать веб-страницы, закрепить теги для форматирования текста, отрабатывать практические умения форматирования текста с помощью языка разметки гипертекста.
№1. Запишите HTML-код для отображения на Web-странице текста «Каникулы», выделив первую букву красным цветом, жирным; третью букву – синим, размер – 4, курсивом; пятую букву – зеленым, жирным подчеркиванием; выравнивание текста — по правому краю.
№2. Создать веб-страницу Стихотворение. Установить цвет фона на своё усмотрение. Набрать стихотворение по образцу. Для каждого четверостишья установить разную гарнитуру шрифта, цвет шрифта.
Школа
Сергей Михалков
То было много лет назад.
Я тоже в первый раз
С толпою сверстников-ребят
Явился в школьный класс.
Мне тоже задали урок
И вызвали к доске,
И я решал его как мог,
Держа мелок в руке.
Умчались школьные года,
И не догонишь их.
Но я встречаю иногда
Товарищей своих.
ПРИЛОЖЕНИЕ (продолжение)
Один — моряк, другой — танкист,
А третий — инженер,
Четвертый — цирковой артист,
А пятый — землемер,
Шестой — полярный капитан,
Седьмой — искусствовед,
Восьмой — наш диктор, Левитан,
Девятый — я, поэт.
И мы, встречаясь, всякий раз
О школе говорим…
— Ты помнишь, как учили нас
И как не знал я, где Кавказ,
А ты не знал, где Крым?
Как я старался подсказать,
Чтоб выручить дружка,
Что пятью восемь — сорок пять
И что Эльбрус — река?
Мы стали взрослыми теперь,
Нам детства не вернуть.
Нам школа в жизнь открыла дверь
И указала путь.
Но, провожая в школьный класс
ПРИЛОЖЕНИЕ (продолжение)
Теперь своих детей,
Мы вспоминаем каждый раз
О юности своей,
О нашей школе над рекой,
О классе в два окна.
На свете не было такой
Хорошей, как она!
Практическая работа №2 «Вставка изображений в HTML документ»
Цель: закрепить умение использовать теги для вставки изображений в HTML-документ, отрабатывать практические умения создания веб-страниц с помощью языка разметки гипертекста.
№1. Создайте HTML-документ по образцу:
Живой кефирный тибетский гриб
Полученный с его помощью кефир является уникальным лечебным препаратом, помогающим бороться с аллергией, гипертонией, язвенной болезнью желудка и двенадцатиперстной кишки. Его употребление нормализует кишечную микрофлору. Кефир, получаемый в результате жизнедеятельности гриба, оказывает общее оздоровительное действие и стимулирует иммунитет.
Кефирный гриб для похудения
Настой тибетского молочного гриба снижает вес при ожирении. Весь его секрет в том, что он преобразует жиры в более простые соединения, которые затем сам же и выводит из организма человека. Для того чтобы похудеть, следует пить настой тибетского молочного
ПРИЛОЖЕНИЕ (продолжение)
гриба ежедневно через полчаса после еды и один — два раза в неделю устраивать разгрузочные дни.
Примечание: фон документа – розовый.
№2. Создайте HTML-документ по образцу:
|
Елочка В лесу родилась елочка, В лесу она росла. Зимой и летом стройная, Зеленая была. Метель ей пела песенку: — Спи, елочка, бай-бай. Мороз снежком укутывал: — Смотри, не замерзай. |
Примечание: в качестве фона используйте рисунок.
Практическая работа №3 «Создание таблицы в HTML документе»
Цель: изучить основы организации таблиц в HTML, отрабатывать практические умения создания веб-страниц с помощью языка разметки гипертекста.
ПРИЛОЖЕНИЕ (продолжение)
№1. Постройте таблицу следующего вида:
|
Таблица №1. |
№2.Постройте таблицу следующего вида:
|
Таблица №2. |
№3. Постройте таблицу следующего вида:
|
Таблица №3. |
№4.Постройте таблицу следующего вида:
|
ПРИЛОЖЕНИЕ (продолжение) |
|
Таблица №4. Практическая работа №4 «Перевод из одной системы счисления в другую» Цель: закрепить умение применять алгоритм перевода чисел из одной системы счисления в другую. 1.Переведите все в двоичную систему счисления: EF2716; 0,61238; 69910. 2.Переведите в восьмеричную систему счисления: 1110010100112; 1110000111002; 101100011,00002. 3.Переведите в шестнадцатеричную систему счисления: ПРИЛОЖЕНИЕ (продолжение) 0,10101110000111112; 111010000111,10110102; 1000100011112. Практическая работа №5 «Арифметические операции в системе счисления» Цель: закрепить умения производить арифметические операции в различных системах счисления, отработать навыки представления чисел в различных системах счисления. 1.Вычислите сумму чисел X и Y, если X=1101112, Y=1358. Результат представьте в двоичном виде. 2.Произвести арифметические операции: 1)110011001+111011101 2)111011101-1101110110 3)101011*110101 4)100011001111:110111 |
ПРИЛОЖЕНИЕ (продолжение)
Практическая работа №6 «Создание презентации в LibreOffice Impress»
Цель: закрепить навыки по разработке презентаций, работы с текстом, создания и вставки графических изображений. Создать презентацию по теме «Архитектура компьютера». Каждый слайд должен содержать заголовок, картинку, рисунок или фото, и поясняющий текст (который должен занимать не менее 1/3 площади слайда, размер шрифта не более 20). В презентацию должны входить следующие слайды: титульный слайд, содержание, введение, схема аппаратной части компьютера (рисунок), внешнее устройство компьютера (вставить рисунок с пояснениями к каждому устройству компьютера), системный блок, клавиатура, монитор, мышь, внутреннее устройство компьютера (рисунок), внутренняя память.
Практическая работа №7 «Вставка графических объектов и применение анимации к объектам слайда в презентации»
Цель: отработать навыки составления презентаций в LibreOffice Impress, работы с текстом, графикой, умения применять эффекты анимации к слайду и его объектам.
1. Даны картинки с изображением дорожных знаков и текст. Составить мини-презентацию, настроить анимацию на объекты слайда.
ПРИЛОЖЕНИЕ (продолжение)
«Все дорожные знаки делят на семь групп. Они различаются как по форме, так и по окраске. На знаки нанесены различные рисунки, для того чтобы быстрее определить их назначение. Знаки первой группы — предупреждающие: они предупреждают водителей и пешеходов о возможной опасности. Их устанавливают на определенном расстоянии от места опасности так, чтобы они были хорошо видны. Форма большинства знаков – треугольник белого цвета с
красной каймой. Знаки второй группы – предписывающие. Они предписывают (разрешают) водителям двигаться в определенном направлении, выполнять те или иные предписания, указанные на них. Третья группа дорожных знаков – информационно-указательные. Они сообщают водителям о различной дорожной обстановке. В знаках четвертой группы содержится различная информация, объяснение. Они помогают водителям и пешеходам ориентироваться в пути, например, оповещают о местах отдыха, заправочных станциях, медицинских пунктах, местах движения и т.д. эти знаки называются знаками сервиса. Пятая группа — знаки приоритета. Они устанавливают очередность проезда перекрестков, а так же узких участков улиц. Знаки шестой группы запрещают какое-либо действие водителей и пешеходов, поэтому их называют запрещающими. К седьмой группе относятся знаки дополнительной информации, которые помогают упорядочить движение потоков транспортных средств и помогают водителям ориентироваться на дорогах.»
2. Дан текст про светофор и дорожную разметку. Составить мини-презентацию, нарисовать с помощью графических примитивов светофор и дорожную разметку, настроить анимацию на объекты слайда.
«Для регулирования дорожного движения служат светофоры. Их устанавливают на перекрестках, пешеходных переходах и в других местах оживленного движения. Слушаясь сигналов светофоров, пешеходы переходят улицы и перекрестки, не мешая друг другу и не рискуя попасть под машину. Сигналы светофоров помогают водителям избегать столкновений и других
ПРИЛОЖЕНИЕ (продолжение)
несчастных случаев. Светофоры бывают разные. Наиболее распространены трехсекционные светофоры. Секции их могут быть расположены вертикально и горизонтально. У этих светофоров три световых сигнала. Зеленый сигнал разрешает движение транспортным средствам и пешеходам. Если зеленый
сигнал начнет мигать, это значит, что время его действия заканчивается и скоро будет включен желтый сигнал. Желтый сигнал предупреждает пешеходов и водителей о смене сигналов. При этом сигнале запрещается выходить на пешеходный переход. Красный сигнал запрещает любое движение транспортных средств и пешеходов. На многих улицах и дорогах можно увидеть разные линии, надписи и другие обозначения. Эти линии и обозначения называют дорожной разметкой. Она помогает водителям и пешеходам ориентироваться в движении и тем самым способствует повышению безопасности движения. Эти линии и обозначения называют дорожной разметкой. Дорожная разметка помогает водителям и пешеходам ориентироваться в движении и тем самым способствует повышению безопасности движения. Разметка может быть горизонтальной и вертикальной. Линии и обозначения на проезжей части улиц и дорог называются горизонтальной разметкой. Их наносят краской, главным образом, белого цвета.»
Практическая работа №8 «Построение графиков в LibreOffice Calc»
Цель: отрабатывать навыки создания и редактирования электронных таблиц в Сalc, построения графиков и диаграмм.
Самочувствие человека зависит от циклов его биоритмов: физического – способность к физическим нагрузкам; эмоционального – настроение; интеллектуального – умственная деятельность. Каждый биоритм изменяет свое значение во времени от самого благоприятного до минимального. Биоритмы изменяются циклически, но не синхронно. Цикл для физического биоритма
ПРИЛОЖЕНИЕ (продолжение)
составляет 23 дня, для эмоционального – 28, а для интеллектуального – 33 дня. Для построения графика биоритмов нужно задать дату рождения (ячейка В1) и дату начала расчета (ячейка В2) Формула для вычисления физического состояния: =SIN(2*ПИ()*(Дата дня
вычисления-Дата рождения)/23) Для расчета эмоционального состояния число 23 нужно заменить на 28, а
для интеллектуального – на 33.
Практическая работа №9 «Работа с математическими формулами LibreOffice Calc»
Цель: формировать практические навыки в создании, форматировании, редактировании электронных таблиц, умения использовать математические формулы.
Создайте новую таблицу (ПриложенияОфисOpenOffice.org Calc).
Заполните таблицу по образцу:
ячейки D2:D6 содержат формулу: Цена за единицу + 12% от Цена за единицу;
ячейки F2:F6 содержат формулу: Стоимость товара*Количество.
ПРИЛОЖЕНИЕ (продолжение)
Практическая работа №10 «Создание и редактирование текстового документа в OpenOffice.org Writer»
Цель: закрепить знания правил форматирования фрагментов текста,
настройки параметров страницы.
Вариант 1
Наберите текст и отформатируйте в соответствии с заданием.
Классификация компьютерных вирусов.
Среда обитания. По среде обитания вирусы могут делиться на сетевые, файловые и загрузочные. Сетевые вирусы распространяются по компьютерной
сети, файловые внедряются в выполняемые файлы, загрузочные — в загрузочный сектор диска (Boot-сектор) или в сектор, содержащий системный загрузчик винчестера (Master Boot record). Существуют сочетания, например файлово-загрузочный вирус.
Задание:
-
заголовок отформатировать на размер больше основного шрифта текста (14 пт) и расположить по центру;
-
разделить текст на два абзаца, в абзацах установить красные строки (отступы первой строки 1,25);
-
текст отформатировать по ширине;
-
установить альбомную ориентацию;
-
изменить поля:
вверху — 2 см;
слева — 3 см;
справа — 1,5 см;
внизу — 2 см.
Вариант 2
Наберите текст и отформатируйте в соответствии с заданием.
Атлантида – загадка тысячелетий.
ПРИЛОЖЕНИЕ (продолжение)
Люди спокойно продолжали заниматься своими делами, никому и в голову не могло прийти, что они — накануне страшной катастрофы. Кто-то варил еду, кто-то посещал храм, кто-то затевал строительство дома, кто-то был в бане или на
ипподроме. На улицах перенаселенных городов стоял гомон, шла торговля, сияли золотом и серебром роскошные храмы. Вдруг земля задрожала, странный гул повис между небом и землей. Никто ничего не мог понять, пока не
разверзлась земля и не потекла горящая лава, сметая все на своем пути, не почернело небо от сплошных хлопьев пепла. Крики, грохот и стоны заглушили плеск воды, пожиравшей континент со всех сторон. Пространство земли становилось все уже и уже, пока кошмарная, смертельная воронка не затянула последний клочок суши, унося в неведомую глубину тысячи жизней и все то, что представляло собой удивительную процветающую цивилизацию, одну из самых прекрасных на земле.
Задание:
-
заголовок отформатировать на размер больше основного шрифта текста (14 пт) и расположить по центру;
-
разделить текст на два абзаца, в абзацах установить красные строки (отступы первой строки 1,25);
-
текст отформатировать по ширине;
-
установить альбомную ориентацию;
-
изменить поля:
вверху — 2 см;
слева — 2,75 см;
справа — 2 см;
внизу — 2 см.
ПРИЛОЖЕНИЕ (продолжение)
Практическая работа №11 «Работа с таблицами в LibreOffice Base»
Цель: закрепить умения создавать таблицы в Open Office.org Base, знания правил ввода, редактирования записей таблицы.
Создайте базу данных «Наша группа». Отразите в ней сведения об учащихся Вашей учебной группы. Внесите в таблицу не менее 10 записей.
Структура базы данных «Наша группа»
|
Поле |
Тип |
Примечание |
|
Фамилия, Имя |
Текстовый |
|
|
Пол |
Текстовый |
|
|
Дата рождения |
Дата |
Вводится дата в формате ДД.ММ.ГГГГ |
|
Домашний адрес |
Тестовый |
Вводится адрес в формате Улица, Дом-Квартира |
|
Увлечение |
Тестовый |
Записываются увлечения учащихся одним словом |
|
Рост, см |
Числовой |
Вводится рост учащихся в см, без указания единицы измерения |
ПРИЛОЖЕНИЕ (продолжение)
Практическая работа №12 «Работа с запросами в LibreOffice Base»
Цель: закрепить умения создавать запросы по данной таблице, знания правил редактирования полей запроса.
Спроектируйте базу данных «Автомобили». Используя имеющиеся данные создайте таблицу «История автомобилестроения». Создайте запросы на основе созданной таблицы, отвечающие на следующие вопросы:
-
Какие достижения германского автомобилестроения были в 19 веке?
-
Какой вклад в развитие отрасли внес концерн «Форд»?
-
Какие достижения были у машиностроителей Великобритании позднее 50-х годов ХХ века?
-
Содержится ли в Вашей таблице информация об эволюции автомобильных шин?
67
ФЕДЕРАЛЬНОЕ АГЕНТСТВО ПО ОБРАЗОВАНИЮ
Государственное образовательное учреждение
высшего профессионального образования
«Волгоградский государственный технический университет»
Камышинский технологический институт
(филиал)
ГОУ ВПО «Волгоградский государственный технический университет»
ФАКУЛЬТЕТ ИНФОРМАЦИОННЫХ ТЕХНОЛОГИЙ
КАФЕДРА АВТОМАТИЗИРОВАННЫХ СИСТЕМ ОБРАБОТКИ ИНФОРМАЦИИ И УПРАВЛЕНИЯ
ОТЧЕТ
по организуемой самостоятельной работе по дисциплине «Информационные технологии»
на тему:
« Microsoft Office 2010»
Выполнил:
студент группы КАСУ-061 Спиридонов А.Ф.
Проверила:
Панфилова Н.А.
Балл ________________________
Подпись _____________________
Камышин
2010
СОДЕРЖАНИЕ
ВВЕДЕНИЕ… 2
1. ОБЗОР MICROSOFT OFFICE 2010. 3
2. СПИСОК ПРОГРАММ ВХОДЯЩИХ В СОСТАВ ПАКЕТА MICROSOFT OFFICE 2010 5
2.1 Компоненты MICROSOFT OFFICE 2010. 5
2.2 Состав пакетов MS Office 2010. 6
Microsoft Office 2010: аппаратные требования. 7
3. НОВОЕ В MICROSOFT OFFICE 2010. 9
3.1 Microsoft Word 2010. 9
3.2 Microsoft Excel 2010. 9
3.3 Microsoft PowerPoint 2010. 10
3.4 Microsoft Outlook 2010. 11
ЗАКЛЮЧЕНИЕ… 13
СПИСОК ИСПОЛЬЗУЕМОЙ ЛИТЕРАТУРЫ… 14
ВВЕДЕНИЕ
Специалисты в области информационных технологий всегда с интересом встречают выход очередной версии программных продуктов, используемых в сети предприятия: какими новыми свойствами они порадуют и будут ли заявленные улучшения настолько ощутимы, чтобы затраты на переход к новому продукту счесть окупившимися? Тема данной работы очень актуальна сейчас, ведь постепенно для пользователей офисного пакета Microsoft Office приближается пора выбора — остаться на старой привычной платформе или переходить на комплекс новых программных приложений. Может, не совсем привычных, но в то же время более современных, учитывающих тенденции развития электроники и безбумажного документооборота. Для некоторых новых решений Microsoft – таких как операционная система Windows 7, возможность выбора появится ещё до конца 2009 года. Новые пакеты Office, SharePoint Server или Visio появятся в продаже чуть позже, и у нас ещё есть время проследить за их развитием, наполнением, и оценить для себя все плюсы и минусы перехода с ныне используемых версий.
Середина июля 2009 была отмечена завершением базового этапа разработки программных продуктов Office 2010, SharePoint Server 2010, Visio 2010 и Project 2010. Компания Microsoft объявила о выходе этих продуктов на стадию технической инженерной готовности — Technical Preview. Это ещё не «бета-версия», однако весьма близкий к этому вариант, насыщенный нововведениями и достаточно устойчивый для предварительного знакомства с ключевыми особенностями будущих продуктов. Более того, с середины июля пакеты Office 2010 и Visio 2010 в версиях Technical Preview стали доступны для технических специалистов в рамках программы предварительного ознакомления.
Цель данной работы — ознакомление с новым пакетом Office 2010. Для достижения цели необходимо определить понятия, провести обзор компонентов входящих в пакет, а главное определить, что нового в их составе.
1. ОБЗОР MICROSOFT OFFICE 2010
Microsoft Office 2010 (кодовое имя Office 14) — название новейшей версии пакета Microsoft Office для Microsoft Windows. Microsoft начала работу над Office 2010 в 2006 году, когда заканчивалась работа над пакетом Office 12 (который вышел под названием Microsoft Office 2007). Примечательно, что версия 13 была пропущена из-за того, что число 13 считается неудачным.
Office 2010 вышел в продажу 12 мая 2010 года, в розницу поступил 15 июня. Предполагалось, что Office 2010 будет представлен примерно в одно время с новой операционной системой Microsoft Windows 7. Однако на компьютеры с Windows 7 устанавливается Microsoft Office 2007. Согласно статье, опубликованной в InfoWorld в апреле 2006 года, Office 2010 будет более «ролевой», чем предыдущие версии пакета. В статье цитируют Симона Виттса, вице-президента Microsoft Enterprise and Partner Group, который сказал, что пакет будет ориентирован на определённые роли сотрудников — исследователей, разработчиков, менеджеров. Office 2010 заимствует некоторые идеи из идеологии «Web 2.0», и, вероятно, Microsoft встроит возможности SharePoint Server в новую версию офисного пакета. SharePoint, или Microsoft SharePoint Products and Technologies — это коллекция программных продуктов и компонентов, которая включает в себя следующие элементы:
— Набор веб-приложений для организации совместной работы;
— Функциональность для создания порталов;
— Модуль поиска информации в документах и информационных системах;
— Функциональность управления рабочими процессами и cистему управления содержимым масштаба предприятия;
— Модуль создания форм для ввода информации;
— Функциональность для бизнес-анализа;
Office 2010 реализует совместимую с ISO версию Office Open XML, которая была стандартизирована как ISO 29500 в марте 2008. Также Microsoft планирует предоставить Web-версию своих офисных продуктов, известную как Office Web, дебютирующую вместе с Office 2010. Office Web будет включать в себя онлайн-версии Word, Excel, PowerPoint и OneNote (Microsoft Office OneNote — программа для создания быстрых заметок и организации личной информации, являющаяся частью пакета Microsoft Office).
Несмотря на ожидания, Microsoft Outlook 2010 не станет следовать всем требованиям со стороны Email Standards Project. В частности, как и в Microsoft Outlook 2007, отсутствует поддержка CSS, фоновых рисунков, ряд других функций, входящих в перечень Email Standards Project.
В офисный пакет встроена улучшенная антипиратская технология Office Genuine Advantage, дебютировавшая в апреле 2008 года. Пока что неизвестно, будут ли в ней исправлены нарекания на необходимость иметь администраторские права для активации и ошибочные срабатывания на программах, не являющихся компонентами Office. Все продукты (кроме серверных) линейки потребуют активации.
Office 2010 будет предлагаться в двух вариантах — для 32-битных и 64-битных операционных систем и шести редакциях — Starter, Home and Student, Home and Business, Standard, Professional и Professional Plus. Microsoft Office Standard и Professional Plus будут доступны лишь контрактным пользователям или подписчикам MSDNTechNet. Starter будет распространяться исключительно вместе с новыми компьютерами и будет содержать лишь Word и Excel. Ожидается, что этот пакет заменит Microsoft Works. Стоит заметить, что только 32-битная версия может быть установлена на Windows XP, при попытке установить 64-битную версию Office 2010 на Windows XP 64 возникает критическая ошибка — «64-битная редакция Office 2010 может быть установлена только на Windows Vista, Windows Server 2008 или Windows 7».
Бета-тестеры получили приглашения к тестированию Professional-редакции Microsoft Office 2010 Technical Preview в начале августа 2009 года. Пользоваться ей можно, до 30 октября 2010 года.
Вторая бета-версия вышла 16 ноября 2009 года. Публично она стала доступна 19 ноября 2009 года, скачать её можно с сайта Office Beta. Она получила номер версии 14.0.4536.1000. Вторая бета-версия доступна на семи языках, включая русский. На данный момент доступны Профессиональная плюс и Профессиональная редакция и редакция для дома и работы (или Office 2010 для дома и дела, как указано на логотипе страницы загрузки). Последние две стали доступными 23 ноября 2009 года.
В России коробочные версии Office 2010 появились в продаже 6 июля (англоязычные версии) и 15 июля (русскоязычные версии) 2010 года.
2. СПИСОК ПРОГРАММ ВХОДЯЩИХ В СОСТАВ ПАКЕТА MICROSOFT OFFICE 2010
2.1 Компоненты MICROSOFT OFFICE 2010.
Список программ отличается для разных комплектов пакета. Для того, чтобы разобраться в специфике комплектации различных версий поставок Microsoft Office 2010, для начала вкратце перечислим, какие же программы могут входить в эти пакеты.
Microsoft Word 2010 — Новая версия текстового процессора с расширенными возможностями для создания документов. Поддержка соавторской обработки документов, форматирование с помощью OfficeArt, усиленные поисковые и навигационные функции.
Microsoft Excel 2010 — динамичный бизнес-инструмент, позволяющий принимать правильные решения по результатам анализа имеющихся данных с помощью улучшенных инструментов и функций. Excel 2010 позволяет просчитывать разнообразные варианты развития бизнеса и представлять их в удобном и легко читаемом виде с помощью богатых средств визуализации.
Microsoft PowerPoint 2010 — Мощная программа создания презентаций, в том числе, портативных, с расширенными возможностями переходов, поддержкой анимации, аудио и видео – даже в высоком разрешении.
Microsoft Outlook 2010 — Почтовый клиент с расширенным набором новых инструментов, поддержкой различных Web-сервисов и социальных сетей.
Microsoft Outlook 2010 with Business Contact Manager — Бизнес-версия почтового клиента, позволяющая значительным образом сократить расход рабочего времени корпоративных пользователей.
Microsoft Publisher 2010 — Простая в использовании утилита для создания и и формирования маркетинговых материалов и публикаций профессионального качества с выводом на печать и распространения по почте. Улучшенный интерфейс, редактирование фотоматериалов, навигация по документу.
Microsoft Access 2010 — Усовершенствованный вариант базы данных с улучшенной логикой программирования, интеграцией с каталогом бизнес-данных (BDC, Business Data Catalog), 25 качественными шаблонами.
Microsoft Communicator — Простой интуитивно понятный интерфейс с многочисленными коммуникационными возможностями, единая идентификация для любых коммуникационных нужд (почта, интернет-пейджер, голосовая связь, конференции) с индикацией доступности абонента, возможностью распространения документов и планов проведения конференций.
Microsoft SharePoint Workspace 2010 — Приходящее на смену утилите Office Groove 2007, приложение SharePoint Workspace представляет собой клиентское ПО для эффективного онлайнового и оффлайнового доступа к контенту SharePoint, переносимости разработок SharePoint в пользовательский ПК, быстрой автоматической синхронизации между ПК и сайтами SharePoint, локальному доступу к контенту SharePoint посредством Windows Desktop Search.
Microsoft InfoPath 2010 — Приложение создания насыщенных динамичных форм для распространения и управления информацией в среде организации.
Microsoft OneNote 2010 — новый пользовательский интерфейс Fluent, улучшенная навигация, новые организационные инструменты для того, чтобы все заметки, идеи и мысли не затерялись, были организованы и легко доступны. OneNote 2010 поддерживает совместный доступ нескольких пользователей и управление версиями.
Microsoft Visio Standard 2010 — Современный интуитивно понятный инструмент для работы с диаграммами и трансформации озарений в финальные идеи. Множество базовых форм, картинок, шаблонов, инструменты автоматической прорисовки и визуализации.
Microsoft Visio Professional 2010 — Расширенная версия инструмента для работы с диаграммами, с поддержкой распространения через Web. Обработка крупных изображений и real-time данных из разных источников, включая Excel, Microsoft SQL Server и SharePoint.
Microsoft Visio Premium 2010 — Максимально расширенная версия для профессионалов и управляющего менеджмента, включает шаблоны для Business Process Management Notations (BPMN), The Microsoft Accelerator for Six Sigma and SharePoint Workflow. Поддерживает управляющие процессы класса субпроцессов, проверку логических построений и пр. Документы SharePoint, разработанные в Visio 2010 Premium, могут быть экспортированы в Microsoft SharePoint Server 2010 для исполнения и мониторинга в реальном времени.
На рисунке 1 представлен список основных компонентов MS Office 2010.
Рисунок 1 – Основные компоненты MS Office 2010.
Кроме набора стандартных программ тестерам для скачивания также доступен ряд дополнительных утилит вроде Business Contact Manager for Microsoft Outlook 2010 Language Pack на японском языке, Business Contact Manager for Outlook 2010 Database Tool; различные языковые пакеты Office Language Pack 2010 для 32/64-битных версий (английские и японские), Business Contact Manager for Outlook 2010, InfoPath 2010, SharePoint Designer 2010, SharePoint Workspace 2010, Outlook Connector 2010, Visio 2010.
Необходимо также отметить, что офисные приложения для интернета — Office Web Apps, позволяющие работать с различными файлами Microsoft Office (Word 2010, Excel 2010, PowerPoint 2010 и OneNote 2010) посредством просмотра и редактирования через браузер компьютера или смартфона, поддерживают Internet Explorer, Safari и Firefox, а также требуют SharePoint 2010 или доступа через аккуант Windows Live.
В Microsoft пришли к выводу о необходимости оптимизации количества пакетов Office: если Office 2007 доступен в восьми вариантах, то число Office 2010 сокращено до пяти. Расширение каждого из них доступно за счет дополнительно приобретаемых приложений и функций. Web-приложения Office 2010 будут доступны в трёх вариантах.
2.2 Состав пакетов MS Office 2010.
Microsoft Office Professional Plus 2010 — Пакет доступен только по контрактному лицензионному соглашению.
— Microsoft Excel 2010
— Microsoft Outlook 2010 with Business Contact Manager
— Microsoft PowerPoint 2010
— Microsoft Word 2010
— Microsoft Access 2010
— Microsoft InfoPath 2010
— Microsoft Communicator
— Microsoft Publisher 2010
— Microsoft OneNote2010
— Microsoft SharePoint Workspace 2010
— Приложения Microsoft Office для Web
— Дополнительные интегрированные решения, такие как поддержка управления корпоративным контентом (Enterprise content management, ECM), электронные формы, информационные права и политики
Microsoft Office Professional 2010
— Microsoft Excel 2010
— Microsoft Outlook 2010
— Microsoft PowerPoint 2010
— Microsoft Word 2010
— Microsoft Access 2010
— Microsoft Publisher 2010
— Microsoft OneNote2010
Microsoft Office Home and Business 2010
— Microsoft Excel 2010
— Microsoft Outlook 2010
— Microsoft PowerPoint 2010
— Microsoft Word 2010
— Microsoft OneNote2010
Microsoft Office Standard 2010 — Пакет доступен только по контрактному лицензионному соглашению.
— Microsoft Excel 2010
— Microsoft Outlook 2010
— Microsoft PowerPoint 2010
— Microsoft Word 2010
— Microsoft OneNote2010
— Microsoft Publisher 2010
— Приложения Microsoft Office для Web
Microsoft Office Home and Student 2010 — Лицензия для некоммерческого использования.
— Microsoft Excel 2010
— Microsoft PowerPoint 2010
— Microsoft Word 2010
— Microsoft OneNote2010
В рамках «технической» версии Microsoft Office 2010 ещё рано углубляться в исследование каждого компонента пакета. Как нам объяснили во время презентации представители компании, в процессе дальнейшей доработки Office 2010 будет появляться множество новых функций и возможностей. Так что сегодня лучше познакомимся с общими изменениями пакета, а новые возможности ключевых программ рассмотрим пока лишь поверхностно.
На рисунке 2 и рисунке 3 представлены таблицы версий пакетов Microsoft Office 2010.
DOEM – лицензия на поставку в комплекте с оборудованием. Retail – лицензия для физического лица на один ПК. Volume – корпоративная лицензия.
Microsoft Office 2010: аппаратные требования
Операционная система Windows XP SP3, Windows Vista или Windows 7 (проверено с Windows 7 RC, работает превосходно); Процессор: 500 МГц и более; Оперативная память: 256 Мб и более; Жёсткий диск: 1,5 Гб свободного места; часть места освобождается после окончания процесса инсталляции.
Рисунок 2 – Таблица версий пакетов Microsoft Office 2010.
Рисунок 3 – Таблица версий пакетов Microsoft Office 2010.
3. НОВОЕ В MICROSOFT OFFICE 2010
3.1 Microsoft Word 2010.
Приложение Word 2010 обладает рядом новых опций для дополнительного оформления документов. К примеру, утилита SmartArt Graphics позволяет в мгновение построить впечатляющие диаграммы и графики, а также трансформировать списки в симпатичные иллюстрированные страницы.
Новые инструменты для редактирования изображений в Word 2010 позволят обрезать фотографии, изменять насыщенность, цветовую температуру, яркость, контрастность, оформлять их специальными эффектами без обращения к дополнительным графическим утилитам.
Возможности оформления текста графическими эффектами в Word 2010 расширены возможностью создания всяческих теней, окантовок, теней и отражений.
Как уже было отмечено выше, Word 2010 поддерживает возможность одновременного доступа и редактирования документов для нескольких пользователей.
То же самое относительно публикации документов в онлайне посредством Microsoft Word Web App или интернет-браузера, и доступа к ним для редактирования с помощью ПК и смартфонов под Windows Mobile.
Разработчики также обещают значительным образом переработанный поиск контента с помощью Navigation Pane, в том числе по графикам, таблицам, сноскам и комментариям.
Расширенные возможности проверки орфографии в Word 2010 обеспечат корректные подсказки в зависимости от контекста. В дополнение, в Word 2010 будет поддерживаться перевод слов фраз и документов с множества языков с помощью утилиты Mini Translator.
Ещё одно новшество – поддержка вставки в документы рукописного текста и скриншотов.
На рисунке 4 представлено окно Microsoft Word 2010.
Рисунок 4 — окно Microsoft Word 2010.
3.2 Microsoft Excel 2010.
В новой версии табличного процессора Microsoft Excel 2010 расширены возможности управления и распределения данных. Новые варианты визуализации табличных данных помогут пользователям в анализе информации и принятии более обдуманных решений.
Особенно интересна новая функция Sparklines для динамического отображения данных и показателей, позволяющая создавать компактные графики непосредственно в ячейках для более удобного и наглядного отслеживания трендов.
Благодаря улучшенным возможностям инструмента PivotCharts теперь в Excel 2010 можно выделять большие области данных непосредственно в графике. Инструмент Slicers в Excel 2010 позволит динамически сегментировать и фильтровать данные, выводя на дисплей только необходимое, и быстро детализировать большие объемы данных.
Также как и новый Word, новый Excel поддерживает режим одновременного доступа к редактированию нескольких пользователей, работу через Excel Web App, онлайновый доступ через смартфоны и браузеры. Для карманных устройств будет доступна мобильная версия табличного процессора Microsoft Excel Mobile 2010.
На рисунке 5 представлено окно Microsoft Excel 2010.
Рисунок 5 — окно Microsoft Excel 2010.
3.3 Microsoft PowerPoint 2010.
Мощнейшая программа для создания презентаций в версии Microsoft PowerPoint 2010 обзавелась множеством действительно новых и интересных функций. Разумеется, в PowerPoint 2010 поддерживается ряд новых функций, заявленных для Word 2010 и Excel 2010, в том числе, редактирование фотографий SmartArt Graphics, новые текстовые эффекты, перевод текста на другие языки.
Также с помощью PowerPoint 2010 теперь можно работать коллективом надо одной презентацией с разных ПК и даже через интернет, выкладывать презентации в онлайн, редактировать их посредством браузера или посредством Microsoft PowerPoint Web App на ПК или смартфоне под Windows Mobile.
Впрочем, наиболее впечатляющей всё же оказалась функция Video Triggers для вставки видеороликов с последующими всевозможными эффектами, включая совершенно невероятные стили рамки ролика, его ориентацию, 3-D деформацию и так далее.
Кроме публикации презентации в интернете с возможностью её просмотра по обычной ссылке можно также конвертировать её в высококачественный видеоролик и разослать его в виде файла по почте или записать на DVD.
На рисунке 6 представлено окно Microsoft PowerPoint 2010.
Рисунок 6 — окно Microsoft PowerPoint 2010.
3.4 Microsoft Outlook 2010.
Сейчас по данным Microsoft почтовым клиентом Outlook пользуется более 500 миллионов домашних и бизнес-пользователей. С появлением Outlook 2010 они получат в своё распоряжение более гибкий инструмент, насыщенный коммуникационными, поисковыми и оформительскими функциями.
С появлением новой версии Outlook упрощается управление электронной почтой в нескольких почтовых ящиках, синхронизация различных типов почтовых аккаунтов различных сервисов вроде Hotmail или Gmail. Режим Диалога (The Conversation View) в Outlook 2010 расширяет возможности отслеживания и управления потоками писем, разумно организуя пространство во Входящих. Также поддерживается сжатие долговременных цепочек писем, каталогизация, очистка и прочие функции в несколько кликов.
Функция Quick Steps в Outlook 2010 позволяет сэкономить рабочее время, предлагая создать многошаговые задания-сценарии, которые можно исполнять затем одним кликом, в том числе, ответ, перемещение в необходимую папку, создание групп адресатов и так далее.
Расширенные функции календаря с возможностью многопользовательского доступа к нему позволят упростить назначение встреч и планирование рабочего времени.
Также в Outlook 2010 появились новые функции сортировки больших объёмов информации и улучшенный поиск.
В Outlook 2010 работают динамические инструменты редактирования графики и снимков как в Word и PowerPoint – утилита SmartArt Graphics, предустановленные темы и стили. Помимо этого, в Outlook 2010 также доступна вставка и форматирование скриншотов.
Все онлайновые функции для перечисленных выше программ также доступны для Outlook 2010, в том числе, доступ через через браузер посредством Outlook Web Access или Windows Mobile-смартфон.
Новая функция MailTips предупредит о времени рассылки писем по списку адресов. Среди множества других функций также стоит упомянуть возможность непосредственного общения с адресатами посредством интернет-пейджера, голосового или видеозвонка.
На рисунке 7 представлено окно Microsoft Outlook 2010.
Рисунок 7 — окно Microsoft Outlook 2010.
ЗАКЛЮЧЕНИЕ
На этом знакомство с Microsoft Office 2010 закончено. В работе проведён общий обзор пакета, проведена сравнительная характеристика разных версий пакетов и вкратце описано о новых возможностях наиболее распространённых известных компонентов предыдущих версий продукта. В меру возможностей, попытавшись рассказать о ключевых нововведениях пакета, следует отметить, что в таком виде Microsoft Office 2010 скорее является эволюционным улучшением Microsoft Office 2007, нежели концептуально новой платформой.
Некоторые нововведения, впервые появившиеся в отдельных программах Office 2007, теперь доводятся до состояния стандарта для всего пакета. Хотя, безусловно, новый комплекс онлайновых функций и ряд других функциональных нововведений будут встречены многими пользователями с большим одобрением.
СПИСОК ИСПОЛЬЗУЕМОЙ ЛИТЕРАТУРЫ
1. Официальный сайт Microsoft Office [Электронный ресурс] / Режим доступа: office.microsoft.com/ru-ru/, свободный.
2. Электронная энциклопедия [Электронный ресурс] / Режим доступа: ru.wikipedia.org/wiki/Microsoft_Office_2010, свободный.
3. Статья «Microsoft Office 2010: обзор версий и пакетов» [Электронный ресурс] / Режим доступа: www.3dnews.ru/software/office2010_tech_preview/, свободный .
4. Статья «Microsoft Word 2010» [Электронный ресурс]/Режим доступа:
www.thg.ru/software/microsoft_office_2010_russian_download/index.html, свободный
5. Статья «Microsoft Word 2010, Excel 2010, PowerPoint 2010, Outlook 2010» [Электронный ресурс]/ Режим доступа: www.3dnews.ru/software/office2010_tech_preview/index2.htm, свободный.
Стилевое оформление документов
Елабужский филиал федерального
государственного бюджетного образовательного учреждения высшего
профессионального образования
«Казанский национальный
исследовательский технический университет им. А.Н. Туполева — КАИ»
Курсовая работа
по Информатике
На тему: Стилевое оформление
документов
Выполнил: студент группы 22177
Чебурахтин А.В.
Елабуга 2015
Введение
Информатика — это прикладная техническая наука, систематизирующая приемы
создания, хранения, воспроизведения, обработки и передачи данных (информации)
средствами вычислительной техники, а также принципы функционирования этих
средств и методы управления ими.
Основной задачей изучение стилей оформления документов и автоматизация
редактирование текста документа
Цель систематизации состоит в выделении, внедрении и развитии передовых,
наиболее эффективных технологий, в автоматизации этапов работы с данными, а
также в методическом обеспечении новых технологических исследований.
В составе основной задачи информатики выделяются следующие направления
для практических приложений:
приемы и методы редактирования документов, предназначенных для
автоматической обработки данных;
обобщение приемов, создание стилей и информации.
Цель данной работы — изучение создания стилевого оформления документов.
Реализация поставленной цели подразумевает достижение следующих задач:
— ознакомиться с различными видами стилей текста документов и методами их
редактирования
основами современных информационных технологий (сбора, обработки,
хранения и передачи информации) и тенденциями их развития;
сформировать общие представления о возможностях использования средств
вычислительной техники;
применение стилевого оформления в Word 2010 .
Создание
стиля
При создании документов нужно максимально использовать стилевое
оформление текста. Это позволяет:
оформлять документы в едином ключе;
ускорить оформление документов;
оперативно изменять оформление документов
Стилевое оформление имеет ряд преимуществ перед ручным:
Экономит время. Применить стиль как набор элементов оформления
значительно быстрее, чем применять их один за другим.
Способствует единообразию оформления документа. При ручном оформлении
одинаковые по смыслу оформления разделы могут отличаться своими форматами,
применение стиля же вносит строгость в оформление документа.
Позволяет быстро изменить вид отдельных элементов во всем документе. В
этом случае достаточно внести изменения в стиль, и оформление вступит в силу во
всем документе.
В MS Word существует два типа основных
стилей:
стиль абзаца;
стиль символов.
Стиль абзаца — представляет собой группу форматов, которые влияют на весь
абзац в целом: шрифт абзаца, выравнивание, отступы и т.д.
Стиль символов — включает в себя оформление, которое может быть применено
к символам командами окна Формат — Шрифт.
К одному и тому же тексту может быть применен стиль абзаца, стиль
символов и ручное форматирование. Они выстраиваются в определенную иерархию:
ручное форматирование имеет преимущество перед символьным, а стиль символов
имеет преимущество перед стилем абзаца.
Если стиль необходимо применить к одному абзацу, то достаточно установить
курсор в любое место этого абзаца или выделить необходимый фрагмент.
В MS Word предусмотрено применение стилей
с заранее определёнными названиями к специальным элементам текста.
Так, заголовки следует описывать стилями Заголовок 1, …, Заголовок 3,
колонтитулам автоматически присваиваются имена стилей Нижний колонтитул и
Верхний колонтитул, и т.д.
Таким образом, можно выбрав стиль, изменив шрифт, вариант обрамления и
т.п., но описывать элемент лучше типовым названием. Это связано с сервисом при
работе в MS Word.
Стилевое
оформление документов
редактирование
документ стиль word
Стиль — это именованное описание формата абзаца или символов текста.
Вместо того чтобы вручную форматировать каждый абзац, можно задать стиль и
настроить для него необходимые параметры. Затем таким стилем можно оформить
любой блок текста, в результате параметры стиля будут перенесены на конкретный
фрагмент документа.
Любому символу текста всегда присущи два стиля: абзацный и символьный. По
умолчанию MS Word присваивает тексту абзацный
стиль Обычный и символьный стиль Основной шрифт абзаца.
Подготовив специальные стили для определенных элементов текста (например,
для подрисуночных подписей), можно настроить формат всех подписей с помощью
простой корректировки соответствующего стиля. С помощью стилей можно выполнить
любое форматирование текста. При отсутствии достаточного опыта такой подход
потребует дополнительных затрат времени, но, научившись изменять оформление
документов путем манипуляций со стилями, можно экономить — многие часы.
Чаще всего новые документы создаются на основе шаблона, который уже
содержит предопределенные стили. Перечислим группы этих стилей.
Стиль заголовков. Для поддержки многоуровневой структуры документа
используются заголовки различных уровней. Для того, чтобы в дальнейшем можно
было автоматизировать составление оглавления или содержания, заголовки
необходимо форматировать именно с помощью стилей, соблюдая иерархию. Заголовок
при этом рассматривается как абзац.
Стиль текста. Наиболее распространенными являются стили Обычный и
Основной текст, а также их модификации.
Стиль списков. Позволяют быстро придать оформление маркированным и
нумерованным спискам. Стандартный набор состоит из достаточно ограниченного
набора таких стилей, но он может быть расширен за счет пользовательских стилей.
Стиль гиперссылок. Стиль Гиперссылка используется для оформления ссылок
на web-документы.
Поскольку стили заголовков выстраиваются в определенную иерархическую
структуру, то стилевое оформление можно использовать при выстраивании структуры
документа, придавая стилям соответствующие имена, определяющие их место на
ступеньке иерархии. Для оформления абзацев и их фрагментов также можно
выстроить иерархию, построив необходимые стили и дав им соответствующие имена.
Кроме стандартных стилей и их переопределения пользователь может
создавать собственные, причём как на основе существующих, так и полностью, от
начала до конца, оформив элементы самостоятельно. Обычно к этому приему
приходится прибегать в тех случаях, когда возникает необходимость часто
применять одно и то же форматирование символов и абзацев, не предусмотренное
стилями, предлагаемыми Word.
В диалоговом окне Создание стиля (рис. 1) необходимо указать имя стиля,
является ли он стилем абзаца, символа или таблицы, на каком стиле основан (либо
указать отсутствие базового стиля), каким будет стиль следующего за оформленным
данным стилем абзаца. Затем указываются необходимые элементы форматирования:
шрифт, размер, эффекты и т.д.
Рисунок 1. Создание стиля
Применяются пользовательские стили аналогично стандартным.
В каждом шаблоне или документе хранятся только те стили, которые были
созданы или изменены при работе именно с этим документом или шаблоном.
Изменение стиля в текущем документе не влияет на другие документы, оформленные
тем же стилем. Но иногда требуется скопировать стиль из одного документа в
другой. Сделать это можно следующим образом.
Стили можно включить в шаблон, если при создании стиля установить
соответствующий флажок. Кроме того, стиль может быть отредактирован
непосредственно, если открыть в MS
Word и внести необходимые изменения аналогично редактированию документа.
Стили документа Word 2010: удобно, быстро, эффективно
В предыдущих версиях Microsoft Word (до 2003 включительно) стилям
уделялось недостаточное место и, возможно, о них даже и не слышали. В Word 2007
и 2010 стили вынесены на главную вкладку, и не заметить их невозможно (рис. 2).
Чем же они так примечательны, и как с ними работать?
Рисунок 2. Стили на главной вкладке
Представьте, что работаете над достаточно объёмным материалом страниц на
десять или более. Оформив текст, но остались недовольны выбранным шрифтом,
цветовой гаммой и т.д. Листать весь документ и вручную менять оформление?
Весьма неприятная процедура.
Но если будете использовать для оформления стили, вам не придётся
заниматься такой нудной работой. Достаточно поменять несколько параметров
одного заголовка, чтобы все они изменились в соответствии с новыми
требованиями.
Стили удобны при оформлении большого количества однотипных документов.
Возможно, использовать их в организации для создания «корпоративного
стандарта». Кроме того, с помощью стилей задаётся структура документа,
облегчающая навигацию и построение оглавления.
Давайте разберём работу со стилями Word 2010 на примере документа с
текстом закона «О правовой защите программ».
В архиве содержатся три версии документа:
. Без какого-либо оформления;
. Размеченный стандартными стилями;
. Размеченный пользовательскими стилями.
Для начала работы нам понадобится первый документ. Остальные потребуются
для демонстрации результатов в ходе повествования.
Разметка стандартными стилями
Рисунок 3. Весь набор стилей
Как видите, здесь есть несколько уровней заголовков, цитаты, абзацы,
названия различных объектов и т.д. Стиль Обычный используется для текста по
умолчанию. Специально его назначать не нужно, но можно применить его к тексту,
чтобы удалить заданное оформление. Альтернативный вариант возврата к обычному
стилю — комбинация клавиш <Ctrl + Shift + N>. Так можно быстро очистить
весь документ от элементов структуры и оформления. Нажав <Ctrl + Пробел>,
вернуть документу стандартный набор стилей, удалив добавленное вручную
форматирование.
Размечая названия и заголовки, не обращайте пока внимание на внешний вид
фрагментов текста. Они могут выглядеть громоздко, но позже мы над этим
поработаем.
Главы в тексте вполне логично будет определить как заголовки первого
уровня, а статьи — второго. Некоторые абзацы можно оформить маркированным
списком, а термины выделить стилем строгий или просто полужирным шрифтом.
После разметки структуры документ выглядит уже гораздо лучше, чем
сплошной текст, но того же эффекта можно добиться и задавая конкретные
параметры оформления. Вот только потратили бы больше времени.
Теперь можно посмотреть, как легко полностью поменять оформление
документа, изменив лишь набор стилей (рис. 4). Изменения отображаются сразу,
как только наведете курсор на новый пункт меню.
Рисунок 4. Выбираем новый набор стилей
Точно так же можно изменить цвета, шрифты и интервалы между абзацами для
текущего набора стилей.
Создание своего набора стилей
Если не устраивает ни один из стандартных наборов, можно создать свой.
Сделать это совсем не сложно.
Нажмите кнопку открытия окна стилей (отмечено на рис. 2), чтобы получить
доступ к настройкам (рис. 5). В окне стилей можно выбирать между отображением
названий и названий с оформлением, устанавливая и снимая флажок Предварительный
просмотр.
Изменив стиль Название, не делайте его менее громоздким. Этого можно
добиться двумя основными способами.
Способ 1. Отформатируйте фрагмент с названием в соответствии со своими
предпочтениями, используя настройки шрифта и абзаца вкладки Главная, после чего
в меню стиля Название (рис. 5) выберите пункт Обновить Название в соответствии
с выделенным фрагментом. Стиль будет обновлён и все другие названия, если они
имеются в вашем документе, также поменяют свой внешний вид.
Способ 2. Наведите курсор на строку с названием стиля и нажмите кнопку
раскрывающегося списка, появившуюся справа. В меню выберите пункт Изменить (см.
рис. 4). Обратите внимание, что если нажать на саму строку, то соответствующий
стиль будет применён к выделенному фрагменту, либо к будущему тексту от
текущего положения курсора, если фрагмент не выделен, же нужна кнопка меню.
Рисунок 5. Меню стиля
Будет открыто окно (рис. 6), где можно выбрать стиль из другого набора или
настроить множество параметров самостоятельно, например, изменить размер шрифта
или цвет текста. Обратите внимание на список Стиль следующего абзаца. Если
указать тот же стиль, что настраиваете сейчас, то новый абзац (после нажатия
клавиши <Enter>) будет оформлен так же. При настройке заголовков лучше
указать здесь Обычный, ведь в подавляющем большинстве случаев после заголовка
идёт именно обычный текст. Но, например, для заголовка первого уровня здесь
можно указать и подзаголовок.
Рисунок 6. Окно изменения стиля
Если один из стилей может показаться ненужным тот или иной стиль,
возможно, удалить его из меню (рис. 5), однако не всегда следует отказываться
от него полностью. Снимите флажок с пункта Добавить в список экспресс-стилей,
чтобы убрать лишнюю кнопку со вкладки Главная, сохранив только часто
используемые стили. К остальным можно получить доступ, открыв плавающее окошко.
Установив флажок Обновлять автоматически, будет изменять стиль и,
соответственно, оформление всего фрагментов текста, использующих его, каждый
раз, когда применяете новую настройку к тексту (автоматический аналог первого
способа).
В
общем-то, на окно изменения вынесено не так много настроек, как можно найти
<#»871787.files/image007.gif»>
Рисунок 7. Настройки форматирования стиля
Например, щёлкнув по пункту Граница, появится стандартное окно Границы и
заливка (рис. 7). Здесь можно добавить заголовку подчёркивание по левому и
нижнему краю.
Рисунок 8. Границы и заливки
Таким образом, при использовании стилей значительно увеличиваете
эффективность своей работы. Они не только позволяют быстро изменять оформление
документов, но и определяют структуру, используемую при чтении, поиске и при
создании оглавления. Неспроста в Word 2010 стилям уделено такое видное место
интерфейса.
Хорошо продуманный шаблон со стилями поможет поднять эффективность работы
и ваших коллег, а также привести множество однотипных документов к единому
стандарту оформления.
Сравнительная
характеристика в Microsoft Word 2007 и 2003, стили оформления
Вам хоть раз попадала в руки книга без оглавления? Ну, допустим, иногда в
художественных книгах такой ход оправдан… Но что, если это учебник по квантовой
механике?
Итак, приступим к сравнительному анализу — начнем создавать оглавление в
Microsoft Word 2007 и 2003.
Прежде чем создавать оглавление документа, необходимо отформатировать его
содержимое. Причем не просто так, а с помощью стилей оформления. Почему именно
так? Потому что, задав один раз стандарты форматирования, мы сможем их
применять в любое время к каждой части текста — заголовкам, подзаголовкам,
основному тексту и т.д.
Нам не надо будет вспоминать на трехсотой странице, как мы оформляли
подобный абзац на пятьдесят четвертой, мы просто выделим текст и щелкнем по
нужному нам стилю. Не нужно будет возвращаться на 54 страницу, запоминать
форматы, возвращаться обратно на 300 и совершать кучу лишних действий.
Структура текста в данном примере будет следующей: Раздел — Подраздел —
Основной текст.
Для создания автоматического оглавления нам понадобится сначала назначить
стили для каждого элемента текста. Это довольно просто.2007:во вкладке Главная
в блоке Стили необходимо щелкнуть по значку стрелки в правом нижнем углу:
Рисунок 9. Стили Word 2007
2003: в меню Формат необходимо щелкнуть по пункту Стили и форматирование:
Рисунок 10. Стили Word 2003
Теперь в правой части окна появилось меню Стили. Для начала необходимо
создать новый стиль для оформления нашего основного текста — щелкнув по кнопке
Создать стиль в правом нижнем углу меню Стили:
Рисунок 11. Создание Стиля Word 2007
В открывшемся диалоговом окне Создание стиля задаем основные параметры
для основного текста.
Имя: Параграф
Стиль: Абзаца
Основан на стиле: Обычный
Стиль следующего абзаца: Параграф (или ваш вариант названия стиля)
Шрифт: Times New Roman (тут дело вкуса)
Кегль: 14 пт
Выравнивание: По ширине
Интервал: Полуторный
Рисунок 11.1 Создание Стиля Word 2007
Но это еще не все, нужно задать параметры абзаца. Для этого в правом
нижнем углу диалогового окна Создание стиля щелкнув по кнопке Формат и выбирав
пункт Абзац:
Рисунок 12. Абзац
В открывшемся диалоговом окне Абзац во вкладке Отступы и интервалы
задаются необходимые параметры.
Рисунок 12.1. Абзац
Нажимаем кнопку OK в данном диалоговом окне и еще раз в окне Создание
стиля.
Теперь необходимо его теперь его применить.
Выделяем часть основного текста и в меню Стили щелкаем по стилю Параграф:
Рисунок 13. Применение стилей
Обратите внимание на рисунок 13, текст принял вид, который заранее задан
для него в параметрах стиля.
Все готово для автоматического создания оглавления. Сначала необходимо
пронумеровать страницы документа.2007: переходя во вкладку Вставка и в блоке
Колонтитулы щелкнув по кнопке Номер страницы. Выбирав пункт меню Внизу страницы
и в выпадающем списке щелкнув Простой номер 2 (рис. 14):
Рисунок 14. Номер Страниц
2003: в меню Вставка щелкнув по пункту Номера страниц. В открывшемся
диалоговом окне необходимо выставить следующие параметры:
Положение: Внизу страницы
Рисунок 15. Номера страниц
Оглавление размещается в начале документа, поэтому необходимо выделить
отдельную страницу.2007: необходимо поставить курсор перед началом текста,
вкладка Вставка и в блоке Страницы щелкнув по кнопке Разрыв страницы:
Рисунок 16. Разрыв страницы
2003: необходимо поставить курсор перед началом текста и в меню Вставка
выбирав пункт Разрыв страницы. В открывшемся диалоговом окне выбрав пункт
Начать новую страницу и щелкнув по кнопке OK:
Рисунок 16.1. Разрыв страницы
2007: Переходя на вкладку Ссылки и в блоке Оглавление необходимо щелкнуть
по одноименной кнопке. В выпадающем меню выбирав Автособираемое оглавление 1:
Рисунок 17. Оглавление
2003: в меню Вставка необходимо выбирать пункт Ссылки и в выпадающем
списке щелкнув по пункту Оглавление и указатели. В открывшемся диалоговом окне
необходимо перейти на вкладку Оглавление и нажимать OK:
Рисунок 18. Оглавление и указатели
Во-первых, содержимое оглавления можно редактировать совершенно свободно.
Во-вторых, бывает так, что уже после формирования оглавления нам
потребовалось что-то изменить в тексте документа. Естественно, после такой
процедуры могут сместиться страницы, а возможно, были вынуждены по какой-либо
причине поменять названия заголовков.
Автоматически содержание оглавления не изменяется, но мы можем подсказать
ему, что неплохо бы показать актуальную информацию о содержимом нашего
документа.
Это делается очень просто. Необходимо щелкнув правой кнопкой в любом
месте над оглавлением и в появившемся контекстном меню выбирав пункт Обновить
поле:
Рисунок 19. Обновление поле
В появившемся диалоговом окне нам предлагается на выбор два варианта:
Обновить только номера страниц — следует выбирать, если вы вносили
изменения только в основной текст, не менялись названия заголовков, и не
добавлялись новые разделы, подразделы и т.п.
Обновить целиком — следует выбирать, если вносились изменения в названия
заголовков, добавлялись новые или удалялись старые заголовки и т.д.
Таким образом, провели сравнительный анализ оформления стилей в Microsoft
Word 2007 и 2003.
Заключение
Таким образом, рассмотрев тему «Стилевое оформление документов» можно
сделать следующие выводы:
Стиль — это именованное описание формата абзаца или символов текста.
Стили удобны при оформлении большого количества однотипных документов.
Подготовив специальные стили для определенных элементов текста, можно
настроить формат всех подписей с помощью простой корректировки соответствующего
стиля. С помощью стилей можно выполнить любое форматирование текста. При
отсутствии достаточного опыта такой подход потребует дополнительных затрат
времени, но, научившись изменять оформление документов путем манипуляций со
стилями, можно экономить — многие часы.
К одному и тому же тексту может быть применен стиль абзаца, стиль
символов и ручное форматирование. Они выстраиваются в определенную иерархию:
ручное форматирование имеет преимущество перед символьным, а стиль символов
имеет преимущество перед стилем абзаца.
В каждом шаблоне или документе хранятся только те стили, которые были
созданы или изменены при работе именно с этим документом или шаблоном.
Изменение стиля в текущем документе не влияет на другие документы, оформленные
тем же стилем. Но иногда требуется скопировать стиль из одного документа в
другой. Сделать это можно следующим образом.
При использовании стилей значительно увеличивается эффективность своей
работы. Они не только позволяют быстро изменять оформление документов, но и
определяют структуру, используемую при чтении, поиске и при создании
оглавления.
Кроме стандартных стилей и их переопределения пользователь может
создавать собственные, причём как на основе существующих, так и полностью, от
начала до конца, оформив элементы самостоятельно.
Хорошо продуманный шаблон со стилями поможет поднять эффективность работы
и ваших коллег, а также привести множество однотипных документов к единому
стандарту оформления.
Список
используемой литературы
1. Информатика:
учеб. пособие / Л. С. Таганов, А. Г. Пимонов ; Кузбас. гос. техн. ун-т. —
Кемерово, 2010. — 330 с.
. Кудинов
Ю. И., Пащенко Ф. Ф. К 88 Основы современной информатики: Учебное пособие. 2-е
изд., испр. — СПб.: Издательство «Лань», 2011. — 256 с.
. Миронова
Ю.Н. Информатика. Учебное пособие. Елабуга: ЕФ КГТУ им. А.Н. Туполева,2010 —
164 с.
Пример готовой курсовой работы по предмету: Информационные технологии
Содержание
Введение 3
1. Теоретические основы работы в текстовом процессоре 4
1.1 Технология обработки текстовой информации 4
1.2 Текстовый редактор. Текстовый процессор 6
1.3 Виды текстовых процессоров 9
1.4 Обзор текстовых процессоров 12
2. Методические рекомендации по созданию документа в текстовом процессоре Microsoft Office Word 2010 18
2. 1 Текстовый процессор Microsoft Office Word 2010 18
2.2 Типы документов в Microsoft Office Word 2010 19
2.3 Алгоритм создания документа в текстовом процессоре Microsoft Office Word 2010 21
Заключение 28
Список использованной литературы 29
Выдержка из текста
В современном мире информационных технологий совершенно невозможно представить себе компьютер без установленного на нем текстового редактора или процессора. Это программное обеспечение является базовым и универсальным для всех пользователей. Самым популярным текстовым процессором является, безусловно, Microsoft Office Word.
Значит, тема данной исследовательской работы — Создание документа в текстовом процессоре Microsoft Office Word 2010 – является актуальной и востребовательной.
Целью является разработка алгоритма создания документа в текстовом процессоре Microsoft Office Word 2010.
Список использованной литературы
1. Леонов В. Word 2010 с нуля / В. Леонов. — М.: Эксмо, 2010. — 304 с.
2. Обзор бесплатных альтернативных текстовых редакторов. Интернет-источник. Режим доступа: http://vindavoz.ru/soft/dlya_sebya/133-obzor-besplatnyh-alternativnyh-tekstovyh-redaktorov.html
3. Основы работы с текстовым редактором Microsoft Word 2010. Интернет-источник. Режим доступа: http://win.tiflocomp.ru/ docs/apps/msword 2010.php
4. Практикум по информатике. Могилев А.В., Пак Н.И., Хённер Е.К. 2-е изд., стер. — М.: 2005. — 608 с.
5. Рудикова Л.В. Microsoft Office для студента. — СПб:БХВ-Петербург, 2005. — 592 с.
6. Текстовая информация. Интернет-источник. Режим доступа: http://school.xvatit.com/index.php?title=Текстовая_информация
7. Тексты в памяти компьютера. Интернет-источник. Режим доступа: http://informatics.vx 8.ru/?p=25
8. Что такое текстовый редактор? Интернет-источник. Режим доступа: http://book.kbsu.ru/theory/chapter 6/1_6_13.html
9. Электронный учебник по информатике по теме «Текстовый редактор WORD». Интернет-источник. Режим доступа: http://www.tct.ru/ word/index.ht
Главная /
Офисные технологии/ Работа в Microsoft Word 2010
Курс предназначен для офисных сотрудников всех специальностей (руководители, менеджеры, секретари, бухгалтеры и др.), творческих работников, студентов и учащихся. Обучение проводится по оригинальной авторской методике, подкрепленной соответствующими учебно-методическими материалами.
Выберите номер теста:
Тест 1
Тест 2
Тест 3
Тест 4
Тест 5
Тест 6
Тест 7
Тест 8
Тест 9
Тест 10
Тест 11
Тест 12
Тест 13
Тест 14
Е. Ковалева,
29 сентября 2020
Адекватно оформленная письменная работа способствует не только эстетическому наслаждению читателя, но и правильному пониманию написанного. В этой статье детально описывается, как настроить файл в текстовом редакторе Microsoft Word, чтобы отчет по практике, курсовая или дипломная работа была составлена в соответствии с требованиями ГОСТ.
Содержание:
- Первый шаг – устанавливаем параметры страниц
- Второй шаг – устанавливаем стили
- Третий шаг – автоматический перенос слов
- Четвертый шаг – линейка
- Пятый шаг – нумерация страниц
- Шестой шаг – собираем оглавление
- Полезные советы
Первый шаг – устанавливаем параметры страниц
Согласно государственным стандартам, поля должны быть: слева – 3 см, справа – 1,5 см, сверху и снизу – по 2 см. Чтобы их установить проделываем следующие действия:
- На главной панели выбираем вкладку «Разметка страницы».
- Заходим в «Параметры страницы».
- В разделе «Поля» устанавливаем необходимые значения.
- Здесь же выбираем «книжную» ориентацию.
- Переходим в раздел «Размер бумаги» и выставляем формат А4.
Второй шаг – устанавливаем стили
Как правило, в большинстве учебных заведений для оформления курсовой, дипломной или любой другой письменной работы достаточно установить три стиля:
- обычный – используется для написания основного текста работы;
- заголовок 1 – размещается посередине страницы, пишется заглавными буквами;
- заголовок 2 – оформляется как обычный текст документа.
В редакторе Word можно создать собственный стиль, либо изменить уже существующие.
Обычный стиль
1. На главной панели заходим в раздел «Стили».
2. Щелкаем по кнопке «Дополнительные параметры».
3. В открывшемся окне кликаем правой кнопкой мыши по надписи «Обычный стиль», затем выбираем «Изменить».
Появляется диалоговое окно, в котором показана вся информация об этом стиле.
4. Обращаемся к разделу «Форматирование» и выставляем необходимые параметры:
- шрифт – Times New Roman;
- кегль – 14;
- цвет текста – черный;
- выравнивание – по ширине;
- интервал – полуторный.
5. Здесь же выставляем абзацный отступ. Для этого:
- В левом нижнем углу кликаем по кнопке «Формат» и выбираем раздел «Абзац».
- Во всплывшем окне в разделе «Первая строка» выбираем надпись «Отступ».
- Далее устанавливаем необходимый показатель при помощи стрелочек – в нашем случае это 1,25 см.
Важно! Следует обратить внимание на раздел «Интервал», который находится в этом же окне. Показатели «перед» и «после» должны быть обнулены, иначе расстояние между строками будет больше необходимого, что может стать причиной возврата труда на доработку.
Заголовок 1
Кликаем правой кнопкой мыши на «Заголовок 1» и выбираем пункт «Изменить».
- Выставляем аналогичные обычному стилю параметры, за исключением выравнивания – его необходимо установить «по центру».
- Далее здесь же нажимаем кнопку «Формат» и выбираем пункт «Абзац».
- В разделе «Первая строка» устанавливаем надпись «(нет)», а интервал обнуляем.
- Поскольку «заголовок 1» должен быть написан заглавными буквами, повторно щелкаем «Формат» в нижнем левом углу, а затем выбираем пункт «Шрифт».
- Во всплывшем окне ставим галочку напротив надписи «Все прописные».
Заголовок 2
Для форматирования второго заголовка проделываем полностью такие же манипуляции, которые совершались при установлении параметров обычного стиля.
Третий шаг – автоматический перенос слов
Автоматический перенос слов в Word по умолчанию отключен. Однако для более грамотного составления документа, более гармоничного его вида, вполне целесообразно включить эту функцию. Для этого следует сделать следующее:
- В верхнем меню переходим на вкладку «Разметка страницы», выбираем пункт «Расстановка переносов».
- В открывающемся списке находим вариант «Авто» и кликаем на него.
Четвертый шаг – линейка
Этот инструмент необходим для изменения полей, отступов, абзацев или выравнивания графических изображений. Чтобы появилась боковая и верхняя линейка, необходимо сделать следующее:
- Переходим во вкладку «Вид».
- Ставим галочку напротив слова «Линейка».
Пятый шаг – нумерация страниц
Чтобы пронумеровать весь документ, следует предпринять следующие действия:
- Заходим во вкладку «Вставка».
- В группе «Колонтитулы» кликаем на кнопку «Номер страницы».
- В выпадающем текстовом меню выбираем подходящий вариант расположения номеров страниц. В большинстве случаев ВУЗы требуют устанавливать нумерацию внизу страницы.
- После этого откроется окно с примерами расположения номера на странице документа. Кликаем на шаблон с выравниванием по центру, а затем выходим из режима вставки.
Шестой шаг – собираем оглавление
Для того чтобы сделать оглавление, в котором будут прописаны все заголовки и подзаголовки, а также указаны номера страниц, на которых они находятся, следует провести следующие манипуляции:
- Разбиваем текст на заголовки.
- Переходим в раздел «Ссылки».
- Выбираем раздел «Оглавление» и переходим в подраздел с аналогичным наименованием.
- Во всплывшем окошке меняем настройки нужным образом и кликаем кнопку «ОК».
В результате все заголовки в содержании будут иметь то же название, которое им было задано в тексте.
Важно! Если вы решите отредактировать какой-либо из заголовков, оглавление необходимо обновить.
Для этого:
- Кликаем на содержание правой клавишей мыши.
- Выбираем в появившемся списке команд надпись «Обновить поле».
- Далее во всплывшем окне выбираем «обновить целиком», а затем нажимаем «ОК».
Полезные советы
Что делать, если нужно написать следующее слово с новой страницы?
Иногда при работе с документом в Microsoft Word требуется перенести часть текста на новую страницу. Многие проделывают данную операцию с помощью клавиши Enter, нажимая ее до тех пор, пока не появится разрыв, означающий начало новой страницы. Данный метод является абсолютно неверным, поскольку чреват неприятными последствиями – если понадобится отредактировать верхнюю часть текста, придется корректировать и нижнюю область с правильной расстановкой отрывков работы. Чтобы избежать подобных недоразумений, следует сделать следующее:
- Ставим курсор в конец предложения, после которого последующий текст должен быть размещен с новой страницы.
- Нажимаем одновременно клавиши «Ctrl» и «Enter».
В результате в документе Word появится новая страница с текстом, который нужно было перенести. После этого перемещенный отрывок всегда будет начинаться с начала листа независимо от того какие сдвиги текста производились на предыдущей странице.
Как начать нумерацию не с первой страницы?
В большинстве случаев, согласно ГОСТу нумерация студенческой работы начинается с цифры «2» или «3». Чтобы этого добиться нужно предпринять следующие шаги:
- Заходим во вкладку «Конструктор».
- Ставим галочку напротив надписи «Особый колонтитул для первой страницы».
Теперь нумерация начинается со второй страницы с цифры «2».
Как сделать нумерацию с третьей страницы?
Порядок действий следующий:
- Ставим курсор на первую страницу.
- Заходим в раздел «Разметка страницы».
- Выбираем на панели инструментов «Разрывы».
- Кликаем на надпись «Следующая страница».
Таким образом, нумерация работы начнется с третьей страницы с цифры «3».
Если вы освоите представленные выше шаги, серьезных проблем с оформлением курсовой, дипломной или любой другой письменной работы у вас больше не будет никогда!
При использовании материалов сайта, обязательно указание активной ссылки на источник.
Информатика
Введение
в Word
2010
MS
WORD 2010
Microsoft Word – это
программа для печати текста и составления
документов. Проще говоря, Microsoft Word
(сокращенно Word) – это программа для
печатания. То есть в этой программе
можно напечатать любой тип текста:
статью,
документ, реферат, курсовую, диплом и
даже книгу. Также в этой программе можно
красиво оформить текст — добавить в него
картинку или фото, выделить его части
разными цветами, изменить шрифт, размер
букв и многое другое.
А еще в программе Microsoft Word можно составить
таблицу,
напечатать объявление или сделать
плакат.
Плюс ко всему напечатанное можно вывести
на бумагу, то есть распечатать на
принтере.
ПРОГРАММА
MS
WORD
2010 (Первое знакомство)
Программа Word
представляет собой белый лист бумаги,
на котором, используя клавиатуру
компьютера, сразу же можно печатать.
Причем, это не один лист бумаги: если
Вам нужно напечатать много текста, и на
один лист он не поместится, то программа
автоматически добавит еще листы. Также
напечатанный текст можно отредактировать:
изменить размер букв, шрифт, начертание
и многое другое. Для этого в программе
Word есть специальные кнопки.
КАК ОТКРЫТЬ ПРОГРАММУ WORD
2010
Посмотрите
на Рабочий стол, то есть на экран Вашего
компьютера. Возможно, Вы увидите на нем
такой значок:

Этот значок открывает
программу Word. Если же этого значка на
Рабочем столе нет, то нажмите на кнопку
«Пуск» в левом нижнем углу экрана.
или
Откроется список. Нажмите на пункт
«Программы» (Все программы).
Появится новый
список. Найдите пункт «Microsoft Office» и
нажмите на него. Если такой надписи Вы
не найдете, то, скорее всего, пакет
офисных программ (в том числе программа
Microsoft Word) не установлен на Вашем компьютере.
И, наконец, откройте
программу Microsoft Word. А вот так выглядит
Word более современной версии (2007-2010):
Практическое занятие №3
ТЕМА:
ЗНАКОМСТВО С ИНТЕРФЕЙСОМ ПРОГРАММЫ MS
WORD 2010
Цель.
Изучение интерфейса программного окна
Word
2010, назначение и практическое использование
ленты вкладок, меню и набора команд.
Задание 3.1.
Загрузите интерактивное руководство
по ознакомлению с функциональными
возможностями MS
Word.
Изучите инструментарий и порядок
выполнения повседневных задач в новой
среде текстового процессора MS
Word.
Порядок выполнения
1.Перейдите по
«Справке Microsoft
Word»»,
в раздел начало работы в с Word.
В этом разделе выберите подраздел
«Переход на Word
2010».
Прямая ссылка
на курс:
http://office.microsoft.com/ru-ru/word-help/RZ101816356.aspx?section=1&CTT=5&origin=HA010370239&client=1
2.Запустите курс,
внимательно изучите интерфейс программы,
новые возможности, логику расположение
функциональных кнопок по вкладкам ленты
и группировку команд.
3.Ответьте на
контрольные вопросы по изученному
материалу, заполните контрольную
таблицу:
3.1.Что такое вкладка
в понятиях MS
WORD
-
Главное меню на
ленте, содержащее наиболее часто
употребляемые функции -
Основной список
всех используемых команд и подкоманд -
Один из логически
связанных элементов обработки и
управления файлом -
Функциональный
раздел меню ленты, содержащий набор
логически с группированных команд.
3.2.Что такое
Backstage:
-
Интерфейс управления
файлом в меню Файл -
Главная функция
форматирования документа в меню
Разработчик -
Список главных
команд по управлению документами в
меню Рассылки -
Справочная система
Microsoft
Office
3.3.Если необходимо
создать рисунок, либо построить таблицу,
нужно обратиться:
-
В меню Файл, создать
-
В меню Разработчик,
режим конструктор -
В меню Вставка,
соответствующая группа -
В меню Рисунок
либо Таблица
3.4.Как можно
сохранить файл, с присвоением имени и
места сохранения:
-
Обратиться в меню
Файл, сохранить как -
Обратиться в меню
Файл, сохранить -
Воспользоваться
кнопкой быстрого сохранения. -
Все перечисленные
функции
3.5.Проверте
соответствует ли перечисленные группы
команд, вкладкам меню ленты:
-
Защита, Окно,
Масштаб, Режимы просмотра документа -
Стили, Абзац.
Шрифт, Редактирование, Текст -
Фон страниц, Шрифт,
Темы, Упорядочить, Абзац -
Все перечисленные
соответствуют
3.6.Какая группа
команд отвечает за выравнивание ,
интервал и маркирование текста:
-
Стили
-
Абзац
-
Редактирование
-
Только «а» и «с»
3.7.Какая вкладка
меню отвечает за начертание, размер,
цвет и выбор шрифта:
-
Вид
-
Главная
-
Разметка страниц
-
Вставка
3.8.Чтобы изменить
ориентацию страницы с книжной на
альбомную, необходимо:
-
Воспользоваться
командой «Ориентация» -
Воспользоваться
командой «Размер» -
Воспользоваться
командой «Структура» -
Воспользоваться
командой «Масштаб»
3.9.Какую функцию
выполняет группа команд стили:
-
Изменяет размер,
границы, заливку и тип шрифта, придаёт
тексту цветной вид -
Придаёт стильный
современный вид цитатам, заголовкам и
подзаголовкам текста -
Набор параметров
форматирования применяемых как отдельных
фрагментам текста, так и ко всему
документу. -
Все перечисленные
пункты
3.10.Чтобы вывести
файл на печать (распечатать созданный
документ), необходимо:
-
Сохранить документ,
закрыть программу, запустить диспетчер
печати. -
Воспользоваться
меню Файл, печать -
Воспользоваться
командой Главная, копировать -
Все перечисленные
пункты
Контрольная
таблица
|
d |
a |
c |
a |
d |
b |
b |
a |
d |
b |
Контрольный Ключ:
|
104 |
201 |
303 |
401 |
504 |
602 |
702 |
801 |
904 |
102 |
Соседние файлы в папке Дома
- #
- #
- #
- #
- #
- #
- #
Как должна выглядеть курсовая работа по ГОСТу
Основной стандарт, регламентирующий оформление статей, рефератов, курсовых работ и прочего − это ГОСТ 7.32–2017. Курсовая работа по ГОСТу должна содержать следующие разделы:
- Титульный лист.
- Содержание (план).
- Введение.
- Основная часть.
- Заключение (выводы).
- Список используемых источников.
- Приложения.
Основные требования к оформлению курсовых работ по ГОСТу:
- Шрифт Times New Roman, не менее 12 пт.
- Межстрочный интервал − 1,5.
- Каждый новый абзац начинают с красной строки, выбирая отступ, равный 1,25 см.
- Весь основной текст выравнивается по ширине.
- Важно выставить правильные поля документа: у левого ширина должна быть не менее 3 см, у правого − 1 см, у верхнего и у нижнего − по 2 см.
Основные требования к написанию курсовых работ:
- На титульном листе прописываются все сведения об учебном заведении и кафедре, дисциплине и названии курсовой, о себе и преподавателе, годе и городе издания. На таком листе запрещена нумерация страницы.
- Оглавление является указателем всех заголовков и подпунктов. Обязательно, чтобы около каждого заголовка была указана страница, на которой его можно будет найти внутри текста.
- Во введении должны быть обозначены актуальность, цели и задачи, предмет и объект, обзор литературы, а также гипотеза и перспективность научного исследования. Важно, чтобы объем введения составлял примерно 10 % от масштабов курсовой работы.
- Каждая глава и подраздел оформляется своим порядковым номером арабскими цифрами, причем разделы важно начинать с нового листа. Не нумеруются только «Введение», «Оглавление», «Заключение», «Список используемой литературы», а также «Приложения», но при этом они пишутся по центру с заглавной буквы. Подразделы нумеруются в строгом порядке внутри своего раздела, причем номер состоит сначала из цифры раздела, а дальше идет цифра непосредственно подраздела, между ними ставится точка. Если внутри подразделов есть пункты, номер состоит из 3 цифр – раздела, подраздела, пункта, между ними также ставятся точки. Пункты не выделяются заголовками и идут обычным текстом.
- Если предусмотрен числовой материал, он может быть выражен в виде таблицы. Ее в обязательном порядке нумеруют, располагая надпись «Таблица» и номерной знак над ее правым верхним углом. Все таблицы, кроме тех, что располагаются в папке с приложениями, нумеруют сквозной нумерацией арабскими символами в пределах раздела (ставится номер раздела, точка, номер таблицы).Максимально допустимый размер шрифта в таблицах – 12 кеглей. Допускается деление таблицы между страницами. К каждой новой части таблицы добавляется строка с нумерацией столбцов или строк, но на 2 кегля меньше, чем первоначально. Если на странице остается меньше 3 строк кроме заголовков, тогда разрыв недопустим. На второй странице пишут «продолжение табл. …» или «окончание табл. …».
- Если в тексте предусмотрены формулы, их печатают на отдельной строке от текста. Нумерация арабскими цифрами сквозным методом либо по всему тексту, либо внутри раздела. Номер указывается внутри круглых скобок справа от формулы. Внутри текста располагаются ссылки на формулы, причем между словом «формула» и ее номером ставят неразрывный пробел комбинацией Ctrl+Shift+Пробел.
- Если автор использует наглядные материалы, в частности, рисунки и иллюстрации, они могут присутствовать как в папке с приложениями, так и внутри текста. Приветствуется сквозная нумерация арабскими цифрами, если же это иллюстрации в приложениях, их нумеруют в пределах раздела, например, «Рис. 1.3».
- Правила оформления библиографического списка указываются в ГОСТ 7.1-2003. Этот раздел проекта располагается после заключения, но перед папкой с приложениями. Все источники указываются в алфавитном порядке, либо в групповом порядке – сначала нормативные акты, далее основные источники, а после электронные ресурсы.
- Приложения – это вспомогательные наглядные материалы. Каждый отдельный элемент, будь то таблица, схема, диаграмма, рисунок, располагается на отдельном листе. Наверху справа пишется «Приложение №», если их предусмотрено несколько. Кроме того приложение имеет и заголовок симметрично тексту отдельной строкой с заглавной буквы.
Порядок оформления курсовой работы в Ворде
Первый шаг: создание файла
1. Выполните команду «Пуск» – «Все программы» − «Microsoft Office» − «Word».(рисунок 1)
Рисунок 1. «Пуск» – «Все программы» − «Microsoft Office» − «Word»
2. Щелкните мышкой по кнопке «Файл», в появившемся меню наведите указатель мыши на команду «Сохранить как», настройте место сохранения документа на компьютере, а затем укажите, в виде чего хотите сохранить документ «Документ Word». В диалоговом окне «Сохранение документа» в поле «Имя файла» укажите название. Нажмите кнопку «Сохранить». (рисунок 2)
Рисунок 2. Файл — Сохранить как
Второй шаг: параметры страницы
1. Установите параметры форматирования документа. На вкладке «Главная» выберите инструменты: шрифт – TimesNewRoman, размер − 14 пт. (рисунок 3)
Рисунок 3. Шрифт – Times New Roman, размер − 14 пт
2. На вкладке «Главная» выберите «Абзац», нажмите кнопку «Интервал» и выберите полуторный межстрочный интервал – 1,5. (рисунок 4)
Рисунок 4. «Главная» — «Абзац» — «Интервал
3. На вкладке «Главная» установите выравнивание текста. Правильное выравнивание − по ширине страницы. (рисунок 5)
Рисунок 5. Выравнивание − По ширине страницы
4. Задайте вид красной строки. На вкладке «Главная» выберите «Абзац», нажмите кнопку «Первая строка» и отредактируйте значение «Отступ», укажите величину смещения в поле на 1,25 см, нажмите «Ок». (рисунок 6)
Рисунок 6. Отступы и интервалы
5. Установите поля страницы. Для этого перейдите во вкладку «Разметка страницы» – «Поля» − «Настраиваемые поля». Выберите «Обычные». (рисунок 7)
Рисунок 7. «Поля» — «Настраиваемые поля» — «Обычные»
6. Каждую новую главу начинайте с новой страницы, выполнив вставку разрывов страниц. В группе «Параметры страницы» во вкладке «Разметка страницы» нажмите кнопку «Разрывы», далее «Разрывы страниц». (рисунок 
Рисунок 8. «Параметры страницы» — «Разметка страницы» — «Разрывы» — «Разрывы страниц»
Третий шаг: нумерация страниц
1. Пронумеруйте страницы документа, разместив номер в нижнем поле по центру и исключив номер на титульной странице. Для вставки номеров страниц нажмите «Вставка» − «Колонтитулы» − «Номер страницы» и выберите нужное место расположения номеров страниц «Внизу страницы». (рисунок 9)
Рисунок 9. «Вставка» − «Колонтитулы» − «Номер страницы»
2. Установите особый колонтитул для первой страницы. Для этого выберите «Вставка» − «Колонтитулы» − «Нижний колонтитул» − «Изменить нижний колонтитул». Откроется окно «Работа с колонтитулами», где нужно установить галочку «Особый колонтитул для первой страницы». Затем нажмите на красный крестик «Закрыть окно колонтитулов». (рисунок 10)
Рисунок 10. «Вставка» − «Колонтитулы» − «Нижний колонтитул» − «Изменить нижний колонтитул»
Четвертый шаг: титульный лист
Подготовьте титульную страницу реферата. Для этого введите необходимые атрибуты титульного листа. Образец правильного оформления титульного листа представлен на рисунке ниже.
Рисунок 11. Образец правильного титульного листа
Пятый шаг: оглавление
Создайте автособираемое оглавление. Установите курсор мыши на чистом листе. Перейти к новой странице можно, нажав на «Разрыв страницы». Во вкладке «Ссылки» щелкните мышью по «Оглавлению» и в перечне выберите одно из подходящих содержаний. (рисунок 11).
Рисунок 12. «Ссылки» — «Оглавление»
Примеры и образцы оформления курсовой работы
Рисунок 13. Образец титульного листа
Рисунок 14. Пример оглавления
Рисунок 15. Образец основной части
Рисунок 16. Пример оформления формулы
Ответы на вопросы
Какой стандарт регламентирует оформление курсовых работ?
Основной стандарт, регламентирующий оформление любого текстового документа, в том числе и составление курсовой работы − это ГОСТ 7.32–2017.
Как должна выглядеть структура курсовой работы согласно ГОСТу?
Структура курсовой работы включает следующие элементы: титульный лист, содержание, введение, основная часть, заключение, список использованной литературы, приложения.
Что должно быть во введении?
Во введении должны быть обозначены актуальность, цели и задачи, предмет и объект, гипотеза и перспективность научного исследования, а также приведен обзор литературы.