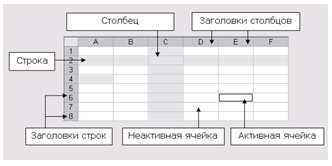ФГБОУ ВПО «Мордовский государственный
педагогический институт имени М.Е. евсевьева»
ФИЗИКО-МАТЕМАТИЧЕСКИЙ
ФАКУЛЬТЕТ
КАФЕДРА
ИНФОРМАТИКИ И ВЫЧИСЛИТЕЛЬНОЙ ТЕХНИКИ
КУРСОВАЯ
РАБОТА
по информатике
ВЫЧИСЛИТЕЛЬНАЯ МАТЕМАТИКА
В MICROSOFT EXCEL
Саранск 2014
СОДЕРЖАНИЕ
ВВЕДЕНИЕ…………………………………………………………….….3
1
ТАБЛИЧНЫЙ ПРОЦЕССОР MS EXCEL 2010……………………………..5
1.1
Общая характеристика табличного процессора
MS Excel 2010…5
1.2
Основные возможности и функции MS Excel
2010………………7
1.3
Основные элементы
электронной таблицы Microsoft Excel 2010……9
1.4
Особенности интерфейса Excel
2010……………………………11
1.5
Функции MS Excel………………………………………………..16
1.6
Математические функции Exel………………………………….17
2.
РЕШЕНИЕ ВЫЧИСЛИТЕЛЬНЫХ ЗАДАЧ В MS EXCEL…………21
ЗАКЛЮЧЕНИЕ……………………………………………………..……30
СПИСОК ИСПОЛЬЗОВАННЫХ ИСТОЧНИКОВ…………………………..31
ВВЕДЕНИЕ
В современном мире, ни одна серьезная
разработка не обходится без трудоемких математических расчетов. Миллионы людей
занимаются математическими расчетами при помощи электронных таблиц. Примение
электронных таблиц упрощает работу с данными и позволяет получить результаты
без проведения расчетов вручную.
В настоящие время наиболее
популярными эффективными пакетами данного класса являются: Lotus
1–2–3 фирмы Lotus Development,
фирмы Computer Associates,
Multiplan
и Excel
фирмы Microsoft.
Явное преимущество из самых популярных сегодня программ электронных таблиц
выделяют MS Excel.
Microsoft является лидером по
производству программного обеспечения. Практически на 80% компьютеров мира
используется операционная система Windows. Его изучают в школах и ВУЗах, его
используют в большинстве организаций и на большинстве персональных
компьютеров. Его популярность обуславливается, тем, что он прост и удобен в
обращении.
Программа Microsoft Excel
— это огромный набор всевозможных функций и возможностей. Он представляет
возможность производить различные расчеты, составлять списки, сметы и что
немаловажно, строить наглядные графики и диаграммы. Excel обеспечивает как
легкость при обращении с данными, так и их сохранность. Excel позволяет быстро
выполнить работу довольно сложными вычислительными данными, не привлекая
профессиональных программистов.
Объект исследования – электронная
таблица MS Excel 2010 .
Предмет исследования
– вычислительная математика в MS Excel 2010 .
Цель курсовой
работы — изучить теоретические основы работы
электронных таблиц, их функциональные возможности и на примере работы табличного
процессора MS Excel 2010 рассмотреть основные способы решения вычислительных математических задач .
Для достижения поставленной цели,
потребовалось решить следующие частные задачи:
-изучить общую характеристику
табличного процессора MS Excel 2010
— рассмотреть основные возможности и
функции MS Excel 2010
— выявить основные
элементы электронной таблицы Microsoft Excel 2010
-изучить особенности интерфейса Excel
2010
-раскрыть функции MS Excel
-рассмотреть на примерах задачи в Excel
на вычислительную математику.
Методы исследования: анализ учебной,
специальной и методической литературы, изучение программного пакета Microsoft
Office 2010, овладение совершенными навыками работы с табличным процессором MS
Excel 2010.
1 ТАБЛИЧНЫЙ
ПРОЦЕССОР MS EXCEL
2010
1.1
Общая характеристика табличного процессора
MS Excel
2010
Табличный процессор Microsoft Excel
2010 представляет собой электронную таблицу, которая предназначена не только
для составления таблиц различной степени сложности, но и для ведения различного
рода отчетности (бухгалтерской, складской и др.). Помимо этого Microsoft Excel
позволяет легко производить различные расчеты, строить графики и диаграммы,
вести базы данных.
Табличный процессор Microsoft Excel
можно запустить одним из следующих способов:
1 способ:
На рабочем столе дважды щелкнуть по ярлыку Microsoft Excel, если таковой
имеется.
2 способ:
В пункте главного меню операционной системы Windows «Программы» найти вкладку
«Microsoft Office» и в выпадающем списке выбрать команду «Microsoft Excel
2010».
3 способ:
На любой панели инструментов нажать экранную кнопку Microsoft Excel.
Существуют также и другие способы
запуска данного приложения, однако мы рассмотрели самые простые и удобные.
Microsoft Excel предназначен для
работы с электронными таблицами (Sheets), позволяющими собирать,
анализировать и представлять в удобном виде количественную и текстовую
информацию.
Электронная таблица – самая
распространенная и мощная технология для профессиональной работы с данными. В
ячейках таблицы могут быть записаны данные различных типов: текст, даты, числа,
формулы и др. Главное достоинство электронной таблицы – возможность мгновенного
автоматического пересчета всех данных, связанных формульными зависимостями, при
изменении значения любого компонента таблицы.
Основные возможности электронных
таблиц:
1. Проведение однотипных сложных
расчётов над большими наборами данных;
2. Автоматизация итоговых вычислений;
3. Решение задач путём подбора
значений параметров;
4. Обработка (статистический анализ)
результатов экспериментов;
5. Проведение поиска оптимальных
значений параметров (решение оптимизационных задач);
6. Подготовка табличных документов;
7. Построение диаграмм по имеющимся
данным;
8. Создание и анализ баз данных
(списков).
Программа обработки электронных
таблиц MS Excel обеспечивает пользователя богатым набором возможностей создания
и изменения таблиц, которые могут содержать числа, текст, даты, денежные
единицы, графику, а также математические и иные формулы для выполнения
вычислений. Ввод данных в таблицы, их форматирование и выполнение различного
рода вычислений в значительной степени автоматизированы. Предусмотрены средства
представления числовых данных в виде диаграмм, создания, сортировки и
фильтрации списков, статистического анализа данных и решения оптимизационных
задач.
Кроме специфических инструментов,
характерных для работы с электронными таблицами, MS Excel обладает стандартным
для приложений Windows набором файловых операций, имеет доступ к буферу обмена
и механизмам отмены и возврата.
Документы MS Excel записываются в
файлы, имеющие расширение .xlsx.
Кроме того, MS Excel может работать с электронными таблицами и диаграммами,
созданными в других распространенных пакетах (например, Lotus 1-2-3), а также
преобразовывать создаваемые им файлы для использования их другими программами.
1.2
Основные возможности и функции MS Excel
2010
Табличный процессор MS Excel
позволяет:
1. Решать
математические задачи: выполнять разнообразные табличные вычисления, вычислять
значения функций, строить графики и диаграммы и т.п.;
2. Осуществлять
численное исследование;
3. Проводить
статистический анализ;
4. Реализовать
функции базы данных – ввод, поиск, сортировку, фильтрацию и анализ данных;
5. Устанавливать
защиту на отдельные фрагменты таблицы, делать их невидимыми;
6. Наглядно
представлять данные в виде диаграмм и графиков;
7. Вводить
и редактировать тексты;
8. Осуществлять
обмен данными с другими программами, например, вставлять текст, рисунки,
таблицы, подготовленные в других приложениях;
9. Осуществлять
многотабличные связи.
При работе с табличным процессором MS Excel
2010 создаются документы, которые можно просматривать, изменять, записывать на
носители внешней памяти для хранения, распечатывать на принтере. Режим
формирования электронных таблиц предполагает заполнение и редактирование
документа. При этом используются команды, изменяющие содержимое клеток
(очистить, редактировать, копировать), и команды, изменяющие структуру таблицы
(удалить, вставить, переместить).
Все вычисления начинаются с ячейки,
расположенной на пересечении первой строки и первого столбца электронной
таблицы. Вычисления проводятся в естественном порядке, т.е. если в очередной
ячейке находится формула, включающая адрес еще не вычисленной ячейки, то
вычисления по этой формуле откладываются до тех пор, пока значение в ячейке, от
которого зависит формула, не будет определено. При каждом вводе нового значения
в ячейку документ пересчитывается заново, выполняется автоматический пересчет.
В большинстве табличных процессоров существует возможность установки ручного
пересчета, т.е. таблица пересчитывается заново только при подаче специальной
команды.
Режим отображения формул задает
индикацию содержимого клеток на экране. Обычно этот режим выключен, и на экране
отображаются значения, вычисленные на основании содержимого клеток.
Графический режим дает возможность
отображать числовую информацию в графическом виде: диаграммы и графики. Это
позволяет считать электронные таблицы полезным инструментом автоматизации
инженерной, административной и научной деятельности.
Табличный процессор Excel 2010 может
использоваться для управления финансовыми данными, анализа данных или ведения
домашней бухгалтерии. Независимо от того, создается ли таблица для домашнего
бюджета или анализа продаж, вы с легкостью выполните любые задачи
самостоятельно, экономя время и средства. Новые возможности Excel 2010
позволяют просматривать и суммировать большие наборы данных, мгновенно их
визуализировать и интерпретировать, а также представлять результаты в
виде профессионально оформленных таблиц, диаграмм и схем. Все это
позволяет эффективно анализировать данные и принимать на их основе
более взвешенные решения.
1.3
Основные элементы электронной таблицы Microsoft Excel
2010
Структура электронной
таблицы, представляет из себя файлы. Создаваемые в Excel файлы называются
рабочими книгами и имеют расширение «xls» или «xlsx». В свою очередь рабочая
книга состоит из нескольких рабочих листов. Каждый рабочий лист – это отдельная
электронная таблица, которые в случае необходимости могут быть взаимосвязаны.
Активной рабочей книгой является та, с которой в данный момент работает
пользователь, например, в которую вводит данные.
После запуска приложения
автоматически создается новая книга с именем «Книга1». По умолчанию рабочая
книга состоит из трех рабочих листов с именами от «Лист1» до «Лист3».

помощью ярлычков, на которых написаны имена листов, можно переключаться между
рабочими листами, входящими в рабочую книгу. Чтобы переименовать рабочий лист,
надо дважды щёлкнуть на его ярлычке, либо нажать правой кнопкой мыши на ярлычке
и выбрать пункт : Переименовать.

необходимо добавить новый рабочий лист, нужно выполнить команду Вставка /
Лист. Для удаления листа следует выполнить команду Правка / Удалить лист,
удалённый лист восстановить невозможно.
Рабочее поле листа Excel поделено на
множество прямоугольных ячеек. Объединённые по горизонтали ячейки составляют
строки, а по вертикали – столбцы. По умолчанию строки нумеруются, а столбцы
обозначаются одной или двумя латинскими буквами.
Ввод и редактирование данных
производится в активной ячейке. 
ячейка выделяется жирной рамкой.
Каждая ячейка
имеет собственный адрес, он определяется именем столбца и номером строки,
которым принадлежит ячейка. Например, ячейка в левом верхнем углу рабочего
листа имеет адрес В3.

Для ввода данных в ячейку
необходимо, выделить ячейку и ввести с клавиатуры нужную информацию. Вводимая
информация одновременно отображается и в строке формул. Закончить ввод
можно нажатием клавиши ENTER.
В электронной таблице существует
понятие диапазона ячеек, также имеющего свой уникальный адрес. В качестве
диапазона ячеек может рассматриваться строка или часть строки, столбец или
часть столбца, а также прямоугольник, состоящий из нескольких строк и столбцов
или их частей. Адрес диапазона ячеек задается указанием ссылок первой и
последней его ячеек, между которыми ставится разделительный символ –
двоеточие. Примеры диапазонов — A1:A100; B12:AZ12; B2:K40.
Диапазон ячеек может быть указан
двумя путями: либо непосредственным набором с клавиатуры начального и конечного
адресов ячеек, формирующих диапазон, либо выделением соответствующей части
таблицы при помощи клавиш управления курсором.
В Excel различают два типа адресации
ячеек: абсолютная и относительная. Оба типа можно применить в
одной ссылке и создать смешанную ссылку.
Относительная ссылка воспринимается
программой как указание маршрута к адресуемой ячейки от ячейки, содержащей
формулу. При копировании формулы относительные ссылки будут изменены таким
образом, что маршрут сохранится. Относительные ссылки используются в Excel по
умолчанию.
Абсолютная ссылка
задает абсолютные координаты ячейки. При копировании формулы абсолютная ссылка
на ячейку не будет изменяться. Абсолютная ссылка задается путем указания символа
доллара перед номером строки и столбца, например $A$2.
Смешанная ссылка
представляет собой комбинацию абсолютной и относительной ссылок, когда для
строки и столбца используются разные способы адресации, например: $A1; B$2. При
копировании формулы абсолютная часть ссылки не изменяется. При выделении ссылки
на ячейку в режиме редактирования путем нажатия клавиши F4 можно изменять тип
ссылки.
1.4 Особенности
интерфейса MS Excel
2010
MS Excel, как прикладная
программа Windows, выполняется в своем собственном окне приложения. Окно
приложения MS Excel может содержать несколько окон рабочих книг (Workbook) —
документов MS Excel, поэтому одновременно можно работать с несколькими рабочими
книгами. Каждая рабочая книга состоит из нескольких рабочих листов
(Worksheets), каждый из которых может содержать самостоятельную информацию.
Интерфейс MS Excel 2010 является
дальнейшим развитием пользовательского интерфейса, который впервые был
использован в выпуске системы Microsoft Office 2007. При создании
интерфейса разработчиками была поставлена задача: сделать основные приложения
Microsoft Office удобнее в работе. В результате был создан
пользовательский интерфейс Microsoft Office Fluent, который упрощает для
пользователей работу с приложениями Microsoft Office.
На рисунке представлено главное окно
MS Excel 2010. Основные его элементы:
1.Заголовок окна (Title Bar)
расположен вверху экрана и отображает значок MS Excel, название открытой
в данный момент Рабочей книги. При открытии новой рабочей книги ей
присваивается временное имя КнигаN (BookN). В правом верхнем углу
строки названия размещены кнопки Свернуть(Minimize), Развернуть(Maximaze),
Свернуть в окно(Restore Down) и Закрыть(Close).
2.Лента (Ribbon) – новый
пользовательский интерфейс, пришедший на смену панелям инструментов. Она
представляет собой полосу в верхней части экрана, на которой
размещаются все основные наборы команд, сгруппированные по тематикам в группах
на отдельных вкладках.
3.Панель быстрого доступа (Quick
Access Toolbar). Предоставляет быстрый доступ к наиболее часто
выполняемым командам. Изначально, Панель быстрого доступа находится над
Лентой, и там расположено всего несколько команд – сохранения, отмены и
повтора действия. Возможно добавление на нее дополнительных команд, и
перемещение панели под Ленту.
4.Поле имени (Name box) расположено в
левой части строки формул и отображает имя активной ячейки.
5.Строка формул (Formula bar)
отображает действительное содержимое активной ячейки.
6. Полосы прокрутки (Scroll bars)
(вертикальная и горизонтальная) предназначены для просмотра содержимого
рабочей книги по горизонтали и вертикали с помощью мыши. Бегунок на полосе
прокрутки показывает положение текущего отображаемого фрагмента относительно
всего содержимого рабочей книги, открытой в окне.
7.Ярлычки рабочих листов (Sheet
tabs) содержат имена рабочих листов и используются для выбора нужного
листа рабочей книги.
8.Строка состояния (Status bar)
представляет собой горизонтальную полосу в нижней части окна рабочей книги.
В строке состояния отображаются данные о текущем состоянии содержимого
окна и другие сведения, зависящие от контекста.
9.Ползунок масштаба (Slider
scale) позволяет быстро масштабировать текст, содержащийся в окне
документа.
10.Кнопки быстрого переключения
представлений.
11.Активная ячейка указывает
место на рабочем листе, куда будет произведена вставка текста.
Главный элемент пользовательского
интерфейса Microsoft Excel 2010 представляет собой Ленту, которая идет
вдоль верхней части окна каждого приложения, вместо традиционных меню и панелей
инструментов.
С помощью Ленты можно быстро
находить необходимые команды (элементы управления: кнопки, раскрывающиеся
списки, счетчики, флажки и т.п.). Команды упорядочены в логические
группы, собранные на вкладках.
Лента разработана для облегчения
доступа к командам и состоит из командных вкладок. Командные вкладки организованы
согласно последовательности задач, которые, как правило, выполняются при
работе над различными этапами создания документа.
Вкладки ориентированы на
выполнение конкретной задачи, группы на каждой вкладке разбивают задачи
на ее составляющие, например, группа Шрифт – используется для
форматирования элементов текста, группа Выравнивание — для выравнивания данных
внутри ячейки и т.д. Кнопки команд в каждой группу служат для быстрого
выполнения команд. В некоторых группах, справа от названия групп,
располагаются маленькие значки – Кнопки вызова диалоговых окон (ОД).
При нажатии такой кнопки открывается соответствующее диалоговое окно или
область задач, содержащая дополнительные параметры, связанные с данной
группой.
Вкладку можно выбрать, щелкнув по ней
левой кнопкой мыши (ЛКМ). Для выбранной вкладки отобразятся группы с кнопками
команд.
В Microsoft Excel 2010 командными
вкладками являются:
·
Вкладка Главная (Home) содержит
команды, связанные с буфером обмена, выбором шрифтов, выравниванием данных,
оформлением числовых значений, стилями и правкой.
·
Вкладка Вставка (Insert) содержит
инструменты для добавления таблиц, диаграмм, иллюстраций, ссылок,
колонтитулов, текстовых объектов и символов.
·
Вкладка Разметка страницы (Page
Layout) содержит команды для работы с темами, фоновыми изображениями,
параметрами страниц и т.п.
·
Вкладка Формулы (Formulas)
предназначена для работы с формулами, функциями, которые удобным образом
размещены по категориям для обработки именованных ячеек, проверки формул и
параметров вычисления
·
Вкладка Данные (Data) предназначена для
работы с базами данных. Содержит команды для получения внешних данных, управления
внешними соединениями, сортировки и фильтрации данных, устранения дубликатов,
проверки и консолидации данных, а также группирования и разгруппирования ячеек.
·
Вкладка Рецензирование (Review)
заключает в себе команды, необходимые для рецензирования, комментирования,
распространения и защиты листа.
·
Вкладка Вид (View) имеет команды для
выбора различных представлений рабочей книги, скрытия и отображения элементов
рабочего листа (сетки, линейки, строки формул и т.д.), увеличения или
уменьшения изображения, а также работы с окном рабочего листа.
·
Вкладка Разработчик содержит средства
создания макросов и форм, а также функции для работы с XML. По умолчанию эта
вкладка не отображается на Ленте.
·
Файлы и шаблоны предыдущих версий Excel
могли содержать пользовательские панели инструментов. В этом случае при
открытии таких файлов в Excel 2010 появляется еще одна постоянная вкладка –
Надстройки. Эта вкладка содержит элементы панелей инструментов, созданных в
предыдущих версиях Excel.
Стандартный набор вкладок заменяется
при переходе из режима создания документа в другой режим, например,
Предварительный просмотр.
1.5 Функции MS Excel
В программе Excel
содержаться множество всевозможных функций. Для удобства работы функции в Excel
разбиты по категориям: функции управления базами данных и списками, функции
даты и времени, DDE/Внешние функции,
инженерные функции, финансовые, информационные, логические, функции просмотра и
ссылок. Кроме того присутствуют следующие категории функций: статистические,
текстовые и математические.На ленте Вкладка→ Формулу представлены основные
категории. Наиболее обще их можно представить следующим образом.
Финансовая — здесь множество
специальных функций, вычисляющих проценты по вкладу или кредиту,
амортизационные отчисления, норму прибыли и самые разнообразные обратные и
родственные величины.
Дата и время — большинство ее функций
ведает преобразованиями даты и времени в различные форматы. Две специальные
функции сегодня и дата вставляют в ячейку текущую дату (первая) и время
(вторая), обновляя их при каждом вызове файла или при внесении любых изменений
в таблицу. Такую ячейку необходимо иметь в бланках счетов, самых свежих
прайс-листах, каких-нибудь типовых договорах.
Просмотр и ссылка — здесь находятся
функции, позволяющие обратиться к массиву данных и получить из него самую
разнообразную информацию — номера столбцов и строк, в него входящих, их
количество, содержимое нужного вам элемента массива, найти, в какой ячейке
этого массива находится число или текст.
Математическая — вычисление
математической величины: косинуса, логарифма и т.д.
Статистическая — общие функции
использующиеся для вычисления средних значений наибольшего и наименьшего из
числа для расчета распределения Т-критерия Стьюдента.
Ссылки и массивы — вычисляют ссылки и
массивы, значение диапазона, создание гиперссылки для сетевых и Web
документов.
Текстовые — преобразование текстов в
верхние и нижние регистры, образует символы, объединяет некоторые строки и т.
д.
Логические — вычисления выражения выяснения
значения истина или ложь.
Проверка свойств и значений —
возвращение из Excel
в Windows
информации о текущем статусе ячейки, объекта или среды.
1.6 Математические
функции Exel
•
ABS() — ABS() — Находит модуль (абсолютную величину) числа.
•
ACOS() — ACOS() — Вычисляет арккосинус числа.
•
ACOSH() — ACOSH() — Вычисляет гиперболический арккосинус числа.
•
ASIN() — ASIN() — Вычисляет арксинус числа.
•
ASINH() — ASINH() — Вычисляет гиперболический арксинус числа.
•
ATAN() — ATAN() — Вычисляет арктангенс числа.
•
ATAN2() — ATAN2() — Вычисляет арктангенс для заданных координат x ,y.
•
ATANH() — ATANH() — Вычисляет гиперболический арктангенс числа.
•
ОКРВВЕРХ() — CEILING() — Округляет число до ближайшего целого или до ближайшего
кратного указанному значению.
•
ЧИСЛКОМБ() — COMBIN() — Находит количество комбинаций для заданного числа
объектов.
•
COS() — COS() — Вычисляет косинус числа.
•
COSH() — COSH() — Вычисляет гиперболический косинус числа.
•
ГРАДУСЫ() — DEGREES() — Преобразует радианы в градусы.
•
ЧЁТН() — EVEN() — Округляет число до ближайшего четного целого.
•
EXP() — EXP() — Вычисляет число e, возведенное в указанную степень.
•
ФАКТР() — FACT() — Вычисляет факториал числа.
•
ОКРВНИЗ() — FLOOR() — Округляет число до ближайшего меньшего по модулю целого.
•
НОД() — GCD() — Находит наибольший общий делитель.
•
ЦЕЛОЕ() — INT() — Округляет число до ближайшего меньшего целого.
•
НОК() — LCM() — Находит наименьшее общее кратное.
•
LN() — LN() — Вычисляет натуральный логарифм числа.
•
LOG() — LOG() — Вычисляет логарифм числа по заданному основанию.
•
LOG10() — LOG10() — Вычисляет десятичный логарифм числа.
•
МОПРЕД() — MDETERM() — Вычисляет определитель матрицы, хранящейся в массиве.
•
МОБР() — MINVERSE() — Определяет обратную матрицу (матрица хранится в массиве).
•
МУМНОЖ() — MMULT() — Вычисляет произведение матриц, хранящихся в массивах.
•
ОСТАТ() — MOD() — Вычисляет остаток от деления.
•
ОКРУГЛТ() — MROUND() — Находит число, округленное с требуемой точностью.
•
МУЛЬТИНОМ() — MULTINOMIAL() — Вычисляет мультиномиальный коэффициент множества
чисел.
•
НЕЧЁТ() — ODD() — Округляет число до ближайшего нечетного целого.
•
ПИ() — PI() — Вставляет число «пи».
•
СТЕПЕНЬ() — POWER() — Вычисляет результат возведения числа в степень.
•
ПРОИЗВЕД() — PRODUCT() — Вычисляет произведение аргументов.
•
ЧАСТНОЕ() — QUOTIENT() — Вычисляет целую часть частного при делении.
•
РАДИАНЫ() — RADIANS() — Преобразует градусы в радианы.
•
СЛЧИС() — RAND() — Выдает случайное число в интервале от 0 до 1.
•
СЛУЧМЕЖДУ() — RANDBETVEEN() — Выдает случайное число в заданном интервале.
•
РИМСКОЕ() — ROMAN() — Преобразует число в арабской записи к числу в римской как
текст.
•
ОКРУГЛ() — ROUND() — Округляет число до указанного количества десятичных
разрядов.
•
ОКРУГЛВНИЗ() — ROUNDDOWN() — Округляет число до ближайшего меньшего по модулю
целого.
•
ОКРУГЛВВЕРХ() — ROUNDUP() — Округляет число до ближайшего по модулю большего
целого.
•
РЯД.СУММ() — SERIESSUM() — Вычисляет сумму степенного ряда по заданной формуле.
•
ЗНАК() — SIGN() — Определяет знак числа.
•
SIN() — SIN() — Вычисляет синус заданного угла.
•
SINH() — SINH() — Вычисляет гиперболический синус числа.
•
КОРЕНЬ() — SQRT() — Вычисляет положительное значение квадратного корня.
•
КОРЕНЬПИ() — SQRTPI() — Вычисляет значение квадратного корня из числа «пи».
•
ПРОМЕЖУТОЧНЫЕ.ИТОГИ() — SUBTOTAL() — Вычисляет промежуточные итоги.
•
СУММ() — SUM() — Суммирует аргументы.
•
СУММЕСЛИ() — SUMIF() — Суммирует ячейки, удовлетворяющие заданному условию.
•
СУММПРОИЗВ() — SUMPRODUCT() — Вычисляет сумму произведений соответствующих
элементов массивов.
•
СУММКВ() — SUMSQ() — Вычисляет сумму квадратов аргументов.
•
СУММРАЗНКВ() — SUMX2MY2() — Вычисляет сумму разностей квадратов
соответствующих значений в двух массивах.
•
СУММСУММКВ() — SUMX2PY2() — Вычисляет сумму сумм квадратов соответствующих
элементов двух массивов.
•
СУММКВРАЗН() — SUMXMY2() — Вычисляет сумму квадратов разностей соответствующих
значений в двух массивах.
•
TAN() — TAN() — Вычисляет тангенс числа.
•
TANH() — TANH() — Вычисляет гиперболический тангенс числа.
•
ОТБР() — TRUNC() — Отбрасывает дробную часть числа.
2.ПРИМЕРЫ НА
ВЫЧИСЛЕНИЕ МАТЕМАТИЧЕСКИХ ЗАДАЧ В EXCEL
Задача 1 . Построить график функции:
Решение.

построении этого графика следует использовать функцию Если. В ячейках
А2-А22 будет находиться значения х. Обозначим область определения х от -2 до 2.
Наберем в ячейки А2 значение -2 а в ячейки А3 -1,8 чтобы Excel мог
определить разницу между ними. Выделим обе ячейки А2-А3. Для этого щелкните
на одной из них и, удерживая нажатой кнопку мыши, протащим рамку выделения на
соседнюю ячейку, чтобы она захватила ее.
Наведем указатель мыши на маркер,
который находится в нижнем правом углу рамки выделения. При этом он примет вид
черного плюсика.
Щелкнув и, удерживая нажатой кнопку
мыши, протянем рамку до появления на всплывающей подсказке возле указателя мыши
последнего числа, которое будет вставлено в последнюю ячейку со значением 2.

ячейку В2 вводим формулу ЕСЛИ(A2<0;1+A2;ЕСЛИ(A2>=1;A2^2;EXP(2)))После
этого нажимаем на кнопку Enter.Получили
в ячейки В2 значение -1.
Наведем
указатель мыши на маркер, который находится в нижнем правом углу рамки
выделения. Щелкнув и, удерживая нажатой кнопку мыши, до ячейки В22. Потом
выделяем ячейки А2 до В22
Выберем на ленте вкладку Вставка
àДиаграммы
àВставка
диаграммы àГистограммаàГрафикàОк.
Получим
Задача 2. Проверим ряд Фурье при помощи
Excel.

поведем формулу разложения в ряд Фурье для
этой функции:
Теперь
начинаем ее проверять. И так, открываем Excel и заносим первое значение x
(-π)*:
Затем
вычисляем остальные значения. Пусть у нас будет шаг π/10*:
Копируем
формулы вниз*:
Во
втором столбце вычисляем значения функции*:
Поскольку
у нас функция выражена зависимостью:

x=0*,а дальше заполняем нулями*:

Где-нибудь в отдельном столбце считаем первый член ряда Фурье,
аналогичным образом копируем формулу. Строим еще несколько столбцов с
вычислением членов ряда Фурье. Затем суммируем их и строим график*:
Ответ: Как видим, каждая новая
итерация приближает график функции к исходному.
Задача 3. Составить таблицу
истинности с помощью Excel.
Аня, Вика и Сергей решили пойти в
кино. Учитель, хорошо знавший
ребят, высказал предложения:
1. Аня пойдет в кино только тогда,
когда пойдут Вика и Сергей;
2. Аня и Сергей пойдут в кино вместе
или же оба останутся дома;
3. Чтобы Сергей пошел в кино,
необходимо, чтобы пошла Вика.
Когда ребята пошли в кино, оказалось,
что учитель немного ошибся: из трех его утверждений истинными оказались
только два. Кто из ребят пошел в кино?
Решение: обозначим
простые высказывания:
А — Аня пойдет в кино;
В — Вика пойдет в кино;
С — Сергей пойдет в кино.
Каждое составное
высказывание можно выразить в виде формулы — логического выражения:
1.Aó(B&C)
2. (A & C) A & неC)
3. C óB

истинности в Excel. Вводим функций в ячейках в виде ИСТИНА или ЛОЖЬ.
Например для заполнения ячейки А2 выберем на ленте вкладку Формулы Логические
Истина
Ок.
Для заполнения ячейки С2 выбираем на ленте вкладку Формулы → Логические →Ложь→Ок
и т.д.
Для нахождений логического выражения нам
потребуется вывести значения не А и не С. В ячейках D2-D8
найдем не А, а в ячейках Е2- Е8, не С. Чтобы получить не А в ячейке D2,
выбираем вкладку Формулы Логические
Не
А2
ОК. Получим
функцию Ложь. Для распространения формулы на остальные ячейки используем маркер
авто заполнения. Чтобы получить не С ячейке, Е2 выберем на ленте вкладку ФормулыЛогические
Не
С2
ОК. Получим функцию
Истина. Для распространения формулы на остальные
ячейки используем маркер авто заполнения. Получим:

Чтобы вывести формулу Aó(B&C)
:
1)
получим функцию в скобках. Для ячейки F2
выберем на ленте вкладку Формулы Логические
И
лог_значение1
выберем ячейку B2 лог_значение2
выберем ячейку С2 Ок. Получим Ложь. Авто
заполнением заполним остальные ячейки до ячейки F8.
2)
теперь получим функцию всей формулы в ячейках G2-G8.
В ячейку G2 вводим =А2= F2.
Затем авто заполнением заполняем остальные ячейки. Получим:
Чтобы вывести формулу
(A
& C)
A
& неC)
нужно:
1)
получим функцию (A & C)в
ячейках Н2-Н8. Для ячейки H2
выберем на ленте вкладку Формулы Логические
И
лог_значение1 выберем
ячейку A2 лог_значение2 выберем
ячейку С2 Ок.
Получим Ложь. Авто-заполнением заполним остальные
ячейки.
2)
получим функцию (неA & неC)в
ячейках I2-I8.
Для ячейки I2 выберем на ленте
вкладку Формулы Логические
И
лог_значение1 выберем
ячейку D2 лог_значение2 выберем
ячейку E2 Ок. Получим Ложь. Автозаполнением
заполним остальные ячейки.
3) теперь получим
функцию всей формулы в ячейках J2-J8.
Для ячейки J2
выберем на ленте вкладку Формулы Логические
ИЛИ
лог_значение1 выберем
ячейку H2 лог_значение2 выберем
ячейку I2 Ок. Получим Ложь.
Автозаполнением заполним остальные ячейки.
Таблица примет вид:

Чтобы получить формулу C óB.
Вводим в ячейку К2 =С2= В2 и нажимаем ENTER.Затем
автозаполнением заполним остальные ячейки. Таблица примет вид:
Ответ:
т.к. два высказывания должны быть «истина», а одно «ложь», то правильный ответ
следующий: Аня и Сергей не пойдут в кино, а пойдет Вика.
Задача 4.Построить график функции
X=10cos3t, Y=10sin2t- в Excel
Решение.
Для этого запускаем эксель.в ячейках
А1-А22 будут находиться значение t
,параметры мы зададим сами, можно выделить две ячейки А2-А3 и ввести значение в
ячейки 0,а в ячейки А3= 0,4,затем наведем указатель мыши на маркер, который
находится в нижнем правом углу рамки выделения. При этом он примет вид черного
плюсика. Щелкнув и, удерживая нажатой кнопку мыши, протянем рамку до появления
на всплывающей подсказке возле указателя мыши последнего числа, которое будет
вставлено в последнюю ячейку со значением 8.
В ячейках В1-В22 будет находиться
значениях которое равно=10*cos(3t).Мы
щелкаем на ячейку В2 где будитнаходится формула ,получилась активная ячейка, затем
ставим = с клавиатуры набираем 10*для того задать формулу в еxcel мы должны на
ленте выдрать вкладку Формула→ Математические →cos→3*А2→ОК.
Затем автозаполнением растягиваем
формулу до нужной ячейки т. е. нажимаем на ячейку В2 в правом нижнем углу на
крестик и растягиваем формулу до ячейки В22.получим
В ячейках С1-С22 будет находиться
значение(сп мама) у которое равно=10*sin(2t).
Мы щелкаем на ячейку С2 где будит находится формула ,получилась активная
ячейка, затем ставим = с клавиатуры набираем 10*для того задать формулу в еxcel мы должны на ленте выдрать вкладку
Формула→ Математические → sin→2*А2→ОК.
Затем автозаполнением растягиваем
формулу до нужной ячейки т. е. нажимаем на ячейку С2 в правом нижнем углу на
крестик и растягиваем формулу до ячейки С22.получим
ЗАКЛЮЧЕНИЕ
Электронная таблица – это огромный
набор всевозможных функций и возможностей, помогающих в решении, как задач из
области информатики, так и математических задач различной сложности.
Excel — это программа выполнения
расчетов и управления так называемыми электронными таблицами. Excel позволяет
выполнять сложные расчеты, в которых могут использоваться данные, расположенные
в разных областях электронной таблицы и связанные между собой определенной
зависимостью. Для выполнения таких расчетов в Excel существует возможность
вводить различные формулы в ячейки таблицы. Excel выполняет вычисления и
отображает результат в ячейке с формулой. Доступный диапазон формул — от
простого сложения и вычитания до финансовых и статистических вычислений.
В данной работе были изучены
основные характеристики табличного процессора MS Excel 2010 , раскрыты основные
возможности и функции MS Excel 2010 ,рассмотрены основные элементы электронной
таблицы Microsoft Excel 2010 , были выявлены особенности интерфейса Excel 2010 ,раскрыты
функции MS Excel, рассмотрели на примерах задачи в Excel на вычислительную
математику.
СПИСОК ИСПОЛЬЗОВАННЫХ
ИСТОЧНИКОВ:
1. А.Л.
Алейников . MS Excel 7.0 за 1 час. — М.: Финансы и статистика, 2010.
2. А.В.
Фpолов, Г.В. Фpолов. Пакет MS Excel и его возможности. — М.:Диалог-МИФИ,2010
3. «Анализ
данных в Excel» — Джинжер Саймон: издательство – «Диалектика», 2010
4. Гельман
В.Я. Решение математических задач средствами Excel: Практикум.- СПб.: Питер,
2010
5. «КомпьюТерра»
Компьютерный еженедельник №3 за 2010
6. «Обучение.
Excel 2010». – М.: Издательство «Media», 2010
7. «Основы
информатики: Учеб. Пособие» / А.Н. Морозевич, Н.Н. Говядинова и др.; Под ред.
А.Н. Морозевича. – Мн.: «Новое знание» 2010
8. Электронный
учебник, – «Электронные таблицы Ехсеl» httр://www.lеssоns-tvа.infо2009
Microsoft Excel, его функции и возможности
Содержание
Введение
1: Microsoft Excel
1.1 Понятие и возможности MS Excel
1.2 Основные элементы окна MS Excel
1.3 Структура электронных таблиц
1.4 Возможные ошибки при использовании функций в формулах
2: Анализ данных. Использование сценариев
2.1 Анализ данных в MS Excel
2.2 Сценарии
2.3 Пример расчета внутренней скорости оборота инвестиций
Заключение
Список литературы
Введение
Microsoft Office , самое популярное
семейство офисных программных продуктов, включает в себя новые версии знакомых
приложений, которые поддерживают технологии Internet, и позволяют создавать
гибкие интернет-решения
Microsoft Office — семейство
программных продуктов Microsoft, которое объединяет самые популярные в мире
приложения в единую среду, идеальную для работы с информацией. В Microsoft
Office входят текстовый процессор Microsoft Word, электронные таблицы Microsoft
Excel, средство подготовки и демонстрации презентаций Microsoft PowerPoint и новое приложение Microsoft
Outlook. Все эти приложения составляют Стандартную редакцию Microsoft Office. В
Профессиональную редакцию входит также СУБД Microsoft Access.
Microsoft Excel — программа
предназначенная для организации данных в таблице для документирования и
графического представления информации.
Программа MS Excel применяется при создании
комплексных документов в которых необходимо:
· использовать одни и те же
данные в разных рабочих листах;
· изменить и
восстанавливать связи.
Преимуществом MS Excel является то, что программа помогает оперировать
большими объемами информации. рабочие книги MS Excel предоставляют возможность хранения и организации
данных, вычисление суммы значений в ячейках. Ms Excel предоставляет широкий спектр методов позволяющих
сделать информацию простой для восприятия.
В наше время, каждому человеку важно
знать и иметь навыки в работе с приложениями Microsoft Office, так как
современный мир насыщен огромным количеством информацией, с которой просто
необходимо уметь работать.
Более подробно в этой курсовой будет
представлено приложение MS Excel, его функции и возможности. А также
использование сценариев с их практическим применением.
1. Microsoft Excel
1.1 . Microsoft Excel. Понятия и возможности
Табличный процессор MS Excel
(электронные таблицы) — одно из наиболее часто используемых приложений пакета
MS Office, мощнейший инструмент в умелых руках, значительно упрощающий рутинную
повседневную работу. Основное назначение MS Excel — решение практически любых
задач расчетного характера, входные данные которых можно представить в виде
таблиц. Применение электронных таблиц упрощает работу с данными и позволяет
получать результаты без программирования расчётов. В сочетании же с языком
программирования Visual Basic for Application (VBA), табличный процессор MS
Excel приобретает универсальный характер и позволяет решить вообще любую
задачу, независимо от ее характера.
Особенность электронных таблиц
заключается в возможности применения формул для описания связи между значениями
различных ячеек. Расчёт по заданным формулам выполняется автоматически.
Изменение содержимого какой-либо ячейки приводит к пересчёту значений всех
ячеек, которые с ней связаны формульными отношениями и, тем самым, к обновлению
всей таблицы в соответствии с изменившимися данными.
Основные возможности электронных
таблиц:
1. проведение однотипных сложных расчётов
над большими наборами данных;
2. автоматизация итоговых
вычислений;
3. решение задач путём подбора
значений параметров;
4. обработка (статистический
анализ) результатов экспериментов;
5. проведение поиска оптимальных
значений параметров (решение оптимизационных задач);
6. подготовка табличных
документов;
7. построение диаграмм (в том
числе и сводных) по имеющимся данным;
8. создание и анализ баз данных
(списков).
1.2. Основные элементы окна MS Excel
Основными элементами рабочего окна
являются:
1. Строка заголовка (в ней
указывается имя программы) с кнопками управления окном программы и окном
документа (Свернуть, Свернуть в окно или Развернуть во весь экран, Закрыть);
2. Строка основного меню (каждый
пункт меню представляет собой набор команд, объединенных общей функциональной
направленностью) плюс окно для поиска справочной информации.
3. Панели инструментов
(Стандартная, Форматирование и др.).
4. Строка формул, содержащая в
качестве элементов поле Имя и кнопку Вставка функции (fx), предназначена для
ввода и редактирования значений или формул в ячейках. В поле Имя отображается
адрес текущей ячейки.
5. Рабочая область (активный
рабочий лист).
6. Полосы прокрутки
(вертикальная и горизонтальная).
7. Набор ярлычков (ярлычки
листов) для перемещения между рабочими листами.
8. Строка состояния.
1.3
Структура электронных таблиц
Файл, созданный средствами MS Excel,
принято называть рабочей книгой. Рабочих книг создать можно столько,
сколько позволит наличие свободной памяти на соответствующем устройстве памяти.
Открыть рабочих книг можно столько, сколько их создано. Однако активной рабочей
книгой может быть только одна текущая (открытая) книга.
Рабочая книга представляет собой набор рабочих
листов, каждый из которых имеет табличную структуру. В окне документа
отображается только текущий (активный) рабочий лист, с которым и ведётся
работа. Каждый рабочий лист имеет название, которое отображается на ярлычке
листа в нижней части окна. С помощью ярлычков можно переключаться к другим
рабочим листам, входящим в ту же рабочую книгу. Чтобы переименовать рабочий
лист, надо дважды щёлкнуть мышкой на его ярлычке и заменить старое имя на новое
или путём выполнения следующих команд: меню Формат, строка Лист в списке меню,
Переименовать. А можно и, установив указатель мышки на ярлык активного рабочего
листа, щёлкнуть правой кнопкой мыши, после чего в появившемся контекстном меню
щёлкнуть по строке Переименовать и выполнить переименование. В рабочую книгу
можно добавлять (вставлять) новые листы или удалять ненужные. Вставку листа
можно осуществить путём выполнения команды меню Вставка, строка Лист в списке
пунктов меню. Вставка листа произойдёт перед активным листом. Выполнение
вышеизложенных действий можно осуществить и с помощью контекстного меню,
которое активизируется нажатием правой кнопки мышки, указатель которой должен
быть установлен на ярлычке соответствующего листа. Чтобы поменять местами
рабочие листы нужно указатель мышки установить на ярлычок перемещаемого листа,
нажать левую кнопку мышки и перетащить ярлычок в нужное место.
Рабочий лист (таблица) состоит из строк и
столбцов. Столбцы озаглавлены прописными латинскими буквами и, далее,
двухбуквенными комбинациями. Всего рабочий лист содержит 256 столбцов,
поименованных от A до IV. Строки последовательно нумеруются числами от 1 до
65536.
На пересечении столбцов и строк
образуются ячейки таблицы. Они являются минимальными элементами,
предназначенными для хранения данных. Каждая ячейка имеет свой адрес. Адрес ячейки
состоит из имени столбца и номера строки, на пересечении которых расположена
ячейка, например, A1, B5, DE324. Адреса ячеек используются при записи формул,
определяющих взаимосвязь между значениями, расположенными в разных ячейках. В
текущий момент времени активной может быть только одна ячейка, которая активизируется
щелчком мышки по ней и выделяется рамкой. Эта рамка в Excel играет роль
курсора. Операции ввода и редактирования данных всегда производятся только в
активной ячейке.
На данные, расположенные в соседних
ячейках, образующих прямоугольную область, можно ссылаться в формулах как на
единое целое. Группу ячеек, ограниченную прямоугольной областью, называют диапазоном.
Наиболее часто используются прямоугольные диапазоны, образующиеся на
пересечении группы последовательно идущих строк и группы последовательно идущих
столбцов. Диапазон ячеек обозначают, указывая через двоеточие адрес первой
ячейки и адрес последней ячейки диапазона, например, B5:F15. Выделение
диапазона ячеек можно осуществить протягиванием указателя мышки от одной
угловой ячейки до противоположной ячейки по диагонали. Рамка текущей (активной)
ячейки при этом расширяется, охватывая весь выбранный диапазон.
Для ускорения и упрощения
вычислительной работы Excel предоставляет в распоряжение пользователя мощный
аппарат функций рабочего листа, позволяющих осуществлять практически все
возможные расчёты.
В целом MS Excel содержит более 400
функций рабочего листа (встроенных функций). Все они в соответствии с
предназначением делятся на 11 групп (категорий):
1. финансовые функции;
2. функции даты и времени;
3. арифметические и
тригонометрические (математические) функции;
4. статистические функции;
5. функции ссылок и подстановок;
6. функции баз данных (анализа
списков);
7. текстовые функции;
8. логические функции;
9. информационные функции
(проверки свойств и значений);
10. инженерные функции;
11. внешние функции.
Запись любой функции в ячейку
рабочего листа обязательно начинается с символа равно (=). Если функция
используется в составе какой-либо другой сложной функции или в формуле
(мегаформуле), то символ равно (=) пишется перед этой функцией (формулой).
Обращение к любой функции производится указанием её имени и следующего за ним в
круглых скобках аргумента (параметра) или списка параметров. Наличие круглых
скобок обязательно, именно они служат признаком того, что используемое имя
является именем функции. Параметры списка (аргументы функции) разделяются
точкой с запятой (;). Их количество не должно превышать 30, а длина формулы,
содержащей сколько угодно обращений к функциям, не должна превышать 1024 символов.
Все имена при записи (вводе) формулы рекомендуется набирать строчными буквами,
тогда правильно введённые имена будут отображены прописными буквами.
1.4 Возможные ошибки при использовании функций в формулах
При работе с электронными таблицами
важно не только уметь ими пользоваться, но и не совершать распространенных
ошибок.
Исследования показали, что более
половины людей, часто использующих Microsoft Excel в своей деятельности, держат
на рабочем столе обычный калькулятор! Причина оказалась проста: чтобы
произвести операцию суммирования двух или более ячеек для получения
промежуточного результата (а такую операцию, как показывает практика,
большинству людей приходится выполнять довольно часто), необходимо выполнить
два лишних действия. Найти место в текущей таблице, где будет располагаться
итоговая сумма, и активизировать операцию суммирования, нажав кнопку S (сумма).
И лишь после этого можно выбрать те ячейки, значения которых предполагается
просуммировать.
В ячейке Excel вместо ожидаемого
вычисленного значения можно увидеть ####### (решетки). Это лишь признак того,
что ширина ячейки недостаточна для отображения полученного числа.
Следующие значения, называемые
константами ошибок, Excel отображает в ячейках, содержащих формулы, в случае
возникновения ошибок при вычислениях по этим формулам:
2. #ДЕЛ/0! — значение знаменателя в
формуле равно нулю (деление на нуль).
3. #ЧИСЛО! — значение аргумента
функции не соответствует допустимому. Например, ln(0), ln(-2), .
4. #ЗНАЧ! — параметры функции
введены неправильно. Например, вместо диапазона ячеек введено их
последовательное перечисление.
5. #ССЫЛКА! — неверная ссылка на
ячейку.
2. Анализ данных. Использование сценариев
2.1 Анализ данных
Данные — сведения:
— полученные путем
измерения, наблюдения, логических или арифметических операций;
— представленные в форме,
пригодной для постоянного хранения, передачи и (автоматизированной) обработки.
В Excel тип данных — тип, значения хранящегося в ячейке.
Когда данные вводятся на рабочий
лист, Excel автоматически анализирует их
определяет тип данных. Тип данных, присваиваемый ячейке по умолчанию,
определяет способ анализа данных, который можно применять к данной ячейке.
Например, в большинстве инструментах
анализа данных используются именно числовые значения. Если вы попробуете ввести
текстовое значении, то программа отреагирует сообщением об ошибке.
Типы данных:
1. Текстовый
2. Числовой
3. Число
4. Числовые символы
5. Дроби
6. Дата и время
7. Даты
8. Время
9. Формулы
Анализ данных — область информатики,
занимающаяся построением и исследованием наиболее общих математических методов
и вычислительных алгоритмов извлечения знаний из экспериментальных (в широком
смысле) данных.
Анализ данных — сравнение различной
информации.
Работа с таблицей не ограничивается
простым занесением в нее данных. Трудно представить себе область, где бы ни
требовался анализ этих данных.
Таблицы данных являются частью блока
задач, который иногда называют инструментами анализа «что-если». Таблица данных
представляет собой диапазон ячеек, показывающий, как изменение определенных
значений в формулах влияет на результаты этих формул. Таблицы предоставляют
способ быстрого вычисления нескольких версий в рамках одной операции, а также
способ просмотра и сравнения результатов всех различных вариантов на одном
листе.
Ms Excel представляет широкие возможности для проведения
анализа данных, находящихся в списке. К средствам анализа относятся:
· Обработка списка с помощью различных
формул и функций;
· Построение диаграмм и использование
карт Ms Excel;
· Проверка данных рабочих листов и
рабочих книг на наличие ошибок;
· Структуризация рабочих листов;
· Автоматическое подведение итогов
(включая мстер частичных сумм);
· Консолидация данных;
· Сводные таблицы;
· Специальные средства анализа
выборочных записей и данных — подбор параметра, поиск решения, сценарии и др.
2.2 Сценарии
Одно из главных преимуществ анализа
данных — предсказание будущих событий на основе сегодняшней информации.
Сценарии являются частью блока задач,
который иногда называют инструментами анализа
«что-если» (Анализ «что-если». Процесс изменения значений ячеек и
анализа влияния этих изменений на результат вычисления формул на листе,
например изменение процентной ставки, используемой в таблице амортизации для
определения сумм платежей.)
<javascript:AppendPopup(this,’IDH_xldefWhatifAnalysis_1′)>.
Сценарий — это набор значений, которые в
приложении Microsoft Office Excel сохраняются и могут автоматически
подставляться в лист. Сценарии можно использовать для прогноза результатов
моделей расчетов листа. Существует возможность создать и сохранить в листе
различные группы значений, а затем переключаться на любой из этих новых
сценариев, чтобы просматривать различные результаты. Или можно создать
несколько входных наборов данных (изменяемых ячеек) для любого количества
переменных и присвоить имя каждому набору. По имени выбранного набора данных MS Excel сформирует на рабочем листе результаты анализа. Кроме
этого, диспетчер сценариев позволяет создать итоговый отчет по сценариям, в
котором отображаются результаты подстановки различных комбинаций входных
параметров.
При разработке сценария данные на
листе будут меняться. По этой причине перед началом работы со сценарием
придется создать сценарий, сохраняющий первоначальные данные, или же создать
копию листа Excel.
Все сценарии создаются в диалоговом
окне Добавление сценария. Прежде всего необходимо указать ячейки для
отображения прогнозируемых изменений. Ссылки на ячейки отделяются друг от друга
двоеточием или точкой с запятой. Затем в диалоговом окне Значение ячеек
сценария каждой ячейке присваивается новое значение. Эти значения
используются при выполнении соответствующего сценария. После ввода значений
генерируется сценарий. При выборе другого сценария, значения в ячейках меняются
так, как указано в сценарии.
Для защиты сценария используются
флажки, которые выставляются в нижней части диалогового окна Добавление
сценария. Флажок Запретить изменения не позволяет пользователям
изменить сценарий. Если активизирован флажок Скрыть, то пользователи не
смогут, открыв лист, увидеть сценарий. Эти опции применяются только тогда,
когда установлена защита листа.
Если требуется одновременно сравнить
несколько сценариев, то можно создать Итоговый отчет, щелкнув в
диалоговом окне по кнопке Отчет.
Во многих экономических задачах
результат расчета зависит от нескольких параметров, которыми можно управлять.
Диспетчер сценариев открывается
командой Сервис/Сценарии (рис. 1). В окне диспетчера сценариев с помощью
соответствующих кнопок можно добавить новый сценарий, изменить, удалить или
вывести существующий, а также — объединить несколько различных сценариев и
получить итоговый отчет по существующим сценариям.
2.3 Пример расчета внутренней скорости оборота инвестиций
Исходные данные: затраты по проекту составляют 700
млн. руб. Ожидаемые доходы в течение последующих пяти лет, составят: 70, 90,
300, 250, 300 млн. руб. Рассмотреть также следующие варианты (затраты на проект
представлены со знаком минус):
§ -600; 50;100; 200; 200; 300;
§ -650; 90;120;200;250; 250;
§ -500, 100,100, 200, 250, 250.
Рис 1. Окно Диспетчер сценариев
Решение:
Для вычисления внутренней скорости
оборота инвестиции (внутренней нормы доходности) используется функция ВСД
(в ранних версиях — вндох):
ВСД — Возвращает внутреннюю ставку доходности для ряда
потоков денежных средств, представленных их численными значениями. Эти денежные
потоки не обязательно должны быть равными по величине, как в случае аннуитета.
Однако они должны иметь место через равные промежутки времени, например
ежемесячно или ежегодно.
Внутренняя ставка доходности — это процентная ставка, принимаемая
для инвестиции, состоящей из платежей (отрицательные величины) и доходов
(положительные величины), которые осуществляются в последовательные и
одинаковые по продолжительности периоды.
ВСД (Значения; Предположения)
Значения — это массив или ссылка на ячейки,
содержащие числа, для которых требуется подсчитать внутреннюю ставку
доходности.
· Значения должны содержать, по крайней
мере, одно положительное и одно отрицательное значение.
· ВСД использует порядок значений для
интерпретации порядка денежных выплат или поступлений. Убедитесь, что значения
выплат и поступлений введены в правильном порядке.
· Если аргумент, который является
массивом или ссылкой, содержит текст, логические значения или пустые ячейки, то
такие значения игнорируются.
Предположение — это величина, о которой
предполагается, что она близка к результату ВСД.
В нашем случае функция для решения
задачи использует только
аргумент Значения, один из
которых обязательно отрицателен (затраты по проекту). Если внутренняя скорость
оборота инвестиций окажется больше рыночной нормы доходности, то проект
считается экономически целесообразным. В противном случае проект должен быть
отвергнут.
Решение приведено на рис. 2. Формулы
для расчета:
• в ячейке В14:
=ВСД(В5:В10)
• в ячейке С14:
=ЕСЛИ(В14>В12);»Проект
экономически целесообразен»;
«Проект необходимо
отвергнуть»)
Рис 2. Расчет внутренней скорости
оборота инвестиций
2. Рассмотрим этот пример для всех
комбинаций исходных данных. Для создания сценария следует использовать команду Сервис
| Сценарии | кнопка Добавить (рис. 3). После нажатия на
кнопку ОК появляется возможность внесения новых значений для изменяемых
ячеек (рис. 4).
Для сохранения результатов по первому
сценарию нет необходимости редактировать значения ячеек- достаточно нажать
кнопку ОК ( для подтверждения значений, появившихся по умолчанию, и
выхода в окно Диспетчер сценариев.
Рис 3. Добавление сценария для
комбинации исходных данных
Рис 4. Окно для изменения значений
ячеек.
3. Для добавления к рассматриваемой
задаче новых сценариев достаточно нажать кнопку Добавить в окне Диспетчер
сценариев и повторить вышеописанные действия, изменив значения в ячейках
исходных данных (рис. 5).
Сценарий «Скорость оборота 1»
соответствует данным (-700; 70; 90; 300; 250; 300), Сценарий «Скорость
оборота 2» — (-600; 50; 100; 200; 200; 300),
Сценарий «Скорость оборота 3»
— (-650; 90; 120; 200; 250; 250).
Нажав кнопку Вывести, можно
просмотреть на рабочем листе
результаты расчета для
соответствующей комбинации исходных значений.
Рис 5. Окно Диспетчер сценариев с
добавленными сценариями
4. Для получения итогового отчета по
всем добавленным сценариям следует нажать кнопку Отчет в окне диспетчера
сценариев. В появившемся окне отчет по сценарию выбрать необходимый тип отчета
и дать ссылки на ячейки, в которых вычисляются результирующие функции. При
нажатии на кнопку ОК на соответствующий лист рабочей книги выводится
отчет по сценариям (рис. 6).
Рис 6. Отчет по сценариям расчета
скорости оборота инвестиций
Заключение
Характерной чертой современности
является стремительный научно-технический прогресс, что требует от менеджеров и
бизнесменов значительного повышения ответственности за качество принятия
решений. Это основная причина, которая обусловливает необходимость научного
принятия управленческих решений.
При помощи этого продукта можно
анализировать большие массивы данных. В Excel можно использовать более 400
математических, статистических, финансовых и других специализированных функций,
связывать различные таблицы между собой, выбирать произвольные форматы
представления данных, создавать иерархические структуры.
Программа MS Excel, являясь лидером
на рынке программ обработки электронных таблиц, определяет тенденции развития в
этой области. Вплоть до версии 4.0 программа Excel представляла собой фактический стандарт с точки
зрения функциональных возможностей и удобства работы. Теперь на рынке появились
гораздо более новые версии, которые содержат много улучшений и приятных
неожиданностей.
Список литературы
1. Официальный сайт компании Microsoft Corp. в Internet: http://www.microsoft.com/rus
2. «Анализ данных в Excel» — Джинжер Саймон: издательство —
«Диалектика», 2004г.
3. «Microsoft Office Excel для студента» — Л.В. Рудикова: издательство —
«БХВ-Петербург»; 2005г.
4. Симонович С., Евсеев Г. «Excel». — «М.: ИНФРА-М», 1998.
5. «Обучение. Excel 2000». — М.: Издательство «Media», 2000.
6. «Основы информатики: Учеб. Пособие» /
А.Н. Морозевич, Н.Н. Говядинова и др.; Под ред. А.Н. Морозевича. — Мн.: «Новое
знание», 2001.
7. Ланджер М.
«Microsoft Office Excel 2003 для
Windows». — «НТ Пресс» — 2005.
![Обзор встроенных функций MS Excel [07.04.13]](https://studrb.ru/files/works_screen/1/40/24.png)
Тема: Обзор встроенных функций MS Excel
Раздел: Бесплатные рефераты по информатике
Тип: Курсовая работа | Размер: 309.19K | Скачано: 236 | Добавлен 07.04.13 в 17:24 | Рейтинг: +1 | Еще Курсовые работы
Содержание
Введение 3
1. Теоретическая часть курсовой работы 5
1.1. Принцип устройства и основы работы в среде MS Excel 5
1.2. Организация вычислений в среде MS Excel 9
2. Практическая часть курсовой работы 14
2.1. Постановка задачи 14
2.1.1.Цель решения задачи 14
2.1.2.Условие задачи 14
2.2.Компьютерная модель решения задачи 15
2.2.1.Информационная модель решения задачи 15
2.2.2.Аналитическая модель решения задачи 16
2.2.3.Технология решения задачи в MS Excel 17
2.3.Результаты компьютерного эксперимента и их анализ 21
2.3.1.Результаты компьютерного эксперимента 21
2.3.2.Анализ полученных результатов 22
Заключение 24
Список использованной литературы 25
Введение
Табличный процессор Microsoft Excel – ведущая программа, обработки электронных таблиц. Первая версия MS Excel появилась в 1985 году и обеспечивала только простые арифметические операции в строку или в столбец. В 1993 году вышла пятая версия MS Excel, ставшая составной частью интегрированного пакета Microsoft Office и обладает структурой управления, аналогичной другим программам MS Office.
В настоящее время MS Excel представляет собой достаточно мощное средство разработки информационных систем, которое включает как электронные таблицы, так и средствами визуального программирования (Visual Basic for Application (VBA). С помощью VBA можно автоматизировать всю работу, начиная со сбора информации, её обработки до создания итоговой документации, как для офисного пользователя, так и для размещения на Web-узле.
Актуальность темы связанная с тем что, сегодня вся основная информация хранится и обрабатывается в корпоративных информационных системах. Тем не менее, электронные таблицы Microsoft Excel по-прежнему остаются одним из наиболее востребованных инструментов работы с корпоративными данными. Во многом это связано с тем, что все большую актуальность и значимость приобретает решение в Microsoft Excel нестандартных и форс-мажорных задач, в которых анализу подвергаются данные самих информационных систем. Круг таких задач достаточно широк, от тривиального поиска ошибок и выявления несоответствия в бизнес данных, до построения сложнейших финансовых и экономических моделей.
Темой данной курсовой работы является «Организация вычислений в среде MS Excel. Формулы и Функции».
Объектом исследования является среда MS Excel.
Цель написания данной курсовой работы – рассмотреть принцип устройства и основ работы MS Excel. Изучить организации вычислений Excel.
Исходя из поставленной цели, нами были сформулированы конкретные задачи:
1. Рассмотреть принцип устройства и основы работы Excel.
2. Изучить организацию вычисления в среде Excel.
3. Рассмотреть понятия: функция, формула.
4. Создать ход решения практической части с использованием пакета (пакетов) программных средств MS Excel.
1.Теоретическая часть
1.1. Принцип устройства и основы работы в среде MS Excel
Табличный процессор MS Excel (электронные таблицы) — одно из наиболее часто используемых приложений пакета MS Office, мощнейший инструмент в умелых руках, значительно упрощающий рутинную повседневную работу [5, С.5].
Основное назначение MS Excel — решение практически любых задач расчетного характера, входные данные которых можно представить в виде таблиц. Применение электронных таблиц упрощает работу с данными и позволяет получать результаты без программирования расчётов. В сочетании же с языком программирования Visual Basic for Application (VBA), табличный процессор MS Excel приобретает универсальный характер и позволяет решить вообще любую задачу, независимо от ее характера.
Особенность электронных таблиц заключается в возможности применения формул для описания связи между значениями различных ячеек. Расчёт по заданным формулам выполняется автоматически. Изменение содержимого какой-либо ячейки приводит к пересчёту значений всех ячеек, которые с ней связаны формульными отношениями и, тем самым, к обновлению всей таблицы в соответствии с изменившимися данными.
Основные возможности электронных таблиц:
— проведение однотипных сложных расчётов над большими наборами данных;
— автоматизация итоговых вычислений;
— решение задач путём подбора значений параметров;
— обработка (статистический анализ) результатов экспериментов;
— проведение поиска оптимальных значений параметров (решение оптимизационных задач);
— подготовка табличных документов;
— построение диаграмм (в том числе и сводных) по имеющимся данным;
— создание и анализ баз данных (списков) [5, С.8].
Microsoft Excel — это программа выполнения расчетов и управления электронными таблицами [5, С.6].
Электронная таблица — основное средство, используемое для обработки и анализа цифровой информации средствами вычислительной техники. Электронные таблицы в основном связаны с числовыми или финансовыми операциями, они также могут использоваться для различных задач анализа данных, предоставляя пользователю большие возможности по автоматизации обработки данных [5, С.9].
Excel позволяет выполнять сложные расчеты, в которых могут использоваться данные, расположенные в разных областях электронной таблицы и связанные между собой определенной зависимостью. Для выполнения таких расчетов в Excel существует возможность вводить различные формулы в ячейки таблицы. Excel выполняет вычисления и отображает результат в ячейке с формулой. Доступный диапазон формул — от простого сложения и вычитания до финансовых и статистических вычислений.
Важной особенностью использования электронной таблицы является автоматический пересчет результатов при изменении значений ячеек. Например, можно использовать Excel для выполнения финансовых расчетов, учета и контроля кадрового состава организации и т. д. Excel также может строить и обновлять графики, основанные на введенных числах.
Файл, с которым работает Excel, называется книгой. Книга, как правило, состоит из нескольких рабочих листов, которые могут содержать таблицы, тексты, диаграммы, рисунки [5, С.15].
Книга является хорошим организационным средством. Например, можно в одной книге собрать все документы (рабочие листы), относящиеся к определенному проекту (задаче), или все документы, которые ведутся одним исполнителем. Основа рабочего листа (Рис.1) представляет собой сетку из строк и столбцов. Ячейка образуется пересечением строки и столбца. Выделенная мышью ячейка (ячейки) называется активной (на Рис.1 активная ячейка выделена рамкой).
Рис.1. Элементы таблицы
Строка в рабочем листе идентифицируется именем (цифрой), которое появляется на левой стороне рабочего листа.
Столбец в рабочем листе также идентифицируется именем (буквами латинского алфавита), которое появляется вверху рабочего листа.
Рабочий лист книги Excel может содержать до 65 536 строк и 256 столбцов [5, С.22].
Ячейка — основной элемент таблицы — имеет свой уникальный адрес, состоящий из номера столбца и строки, например Е4 [5, С.24].
Каждая ячейка содержит один элемент информации, будь то цифровое значение, текст или формула.
При входе в программу открывается окно Excel и на экран выводится пустая рабочая книга с именем Книга 1.
Рабочая книга в Excel — это файл, в котором хранятся и анализируются данные. Файл рабочей книги состоит из нескольких рабочих листов, которые могут содержать таблицы, тексты, диаграммы или рисунки. Каждый рабочий лист идентифицируется именем, которое появляется на ярлычке листа ( Рис.2).
Рис.2. Общее представление Книги
Строка состояния содержит информацию об активном документе, выбранной команде меню, индикаторах режимов клавиатуры. В ней пользователь получает сообщения о том, как выполнить начатую команду до конца и просмотреть промежуточные результаты некоторых вычислений.
Строка формул показывает формулу (если она присутствует в ячейке) или данные, содержащиеся в активной ячейке. В строке формул можно вводить и редактировать текст, числа и формулы.
В активную ячейку можно вводить и редактировать данные непосредственно в ячейке или в строке формул.
Ссылка на ячейку — адрес точки пересечения ее столбца и строки [5, С.689].
Например, ссылка на самую левую верхнюю ячейку на рабочем листе Excel — А1.
Ссылка на активную ячейку будет появляться в поле имени.
Ярлыки используются для идентификации листа в рабочей книге, По умолчанию листы нумеруются Лист 1, Лист 2 и т. д.
Excel позволяет вводить в ячейки три типа данных: числа, текст, формулы. Текст может использоваться для заголовков таблиц, объяснения или пометок на рабочем листе. Если Excel не распознает тип данных как числовой или как формулу, то данные воспринимаются как текст.
Числа используются для представления цифровой информации и могут быть введены в различных форматах: общем, денежном, финансовом, процентном и т. д. Дата и время могут также рассматриваться как числа.
Формулы, введенные в ячейку, производят вычисления, управляют работой базы данных, проверяют свойства и значения ячеек и используются для задания связи между ячейками и массивами с помощью адресных ссылок.
Таким образом, мы пришли к выводу, что в настоящее время MS Excel представляет собой достаточно мощное средство разработки информационных систем, которое включает электронные таблицы.
1.2. Организация вычислений в среде MS Excel
Основным достоинством электронной таблицы Excel является наличие мощного аппарата формул и функций. Любая обработка данных в Excel осуществляется при помощи этого аппарата. Можно складывать, умножать, делить числа, извлекать квадратные корни, вычислять синусы и косинусы, логарифмы и экспоненты. Помимо чисто вычислительных действий с отдельными числами, можно обрабатывать отдельные строки или столбцы таблицы, а также целые блоки ячеек. В частности, находить среднее арифметическое, максимальное и минимальное значение, среднеквадратичное отклонение, наиболее вероятное значение, доверительный интервал и многое другое.
Формула — это математическое выражение, которое создается для вычисления результата и которое может зависеть от содержимого других ячеек. Формула в ячейке может содержать данные, ссылки на другие ячейки, а также обозначение действий, которые необходимо выполнить [10, С.89].
В Excel формулы начинаются со знака =. Скобки ( ) могут использоваться для определения порядка математических операции.
Excel поддерживает следующие операторы:
- Арифметические операции (сложение (+), умножение (*), нахождение процента (%), вычитание (-)).
- Операторы сравнения (= равно, < меньше, > больше, <= меньше или равно).
- Операторы связи (: диапазон, & оператор соединения текстов) [10, С.120].
Формулы, реализующие вычисления в таблицах, для адресации ячеек используют так называемые ссылки. Ссылка на ячейку может быть относительной или абсолютной.
Использование относительных ссылок аналогично указанию направления движения по улице — «идти три квартала на север, затем два квартала на запад». Следование этим инструкциям из различных начальных мест будет приводить в разные места назначения.
Обычно ссылки на ячейки описываются и используются как относительные (формат записи А1). Когда формула, содержащая эти ссылки, копируется, происходит изменение формулы для поддержания относительности ссылок.
Абсолютная ссылка на ячейку, когда область ячеек будет всегда ссылаться на один и тот же адрес строки и столбца.
Абсолютная ссылка может быть создана только при наборе формулы, перед адресом строки и столбца вводится знак доллара — $ [10, С.126].
Для создания абсолютной ссылки удобно использовать клавишу абсолютной ссылки F4, которая осуществляет преобразование относительной ссылки в абсолютную и наоборот.
Знак доллара ($) появится как перед ссылкой на столбец, так и перед ссылкой на строку (например, $С$2). Последовательное нажатие F4 будет добавлять или убирать знак перед номером столбца или строки в ссылке (С$2 или $С2 — так называемые смешанные ссылки).
Если при вводе формул или данных допущена ошибка, то в результирующей ячейке появляется сообщение об ошибке. Первым символом всех значений ошибок является символ #. Значения ошибок зависят от вида допущенной ошибки.
Excel может распознать далеко не все ошибки, но те, которые обнаружены, надо уметь исправить.
Ошибка # # # # появляется, когда вводимое число не умещается в ячейке. В этом случае следует увеличить ширину столбца.
Ошибка #ДЕЛ/0! появляется, когда в формуле делается попытка деления на нуль. Чаще всего это случается, когда в качестве делителя используется ссылка на ячейку, содержащую нулевое или пустое значение.
Ошибка #Н/Д! является сокращением термина «неопределенные данные». Эта ошибка указывает на использование в формуле ссылки на пустую ячейку.
Ошибка #ИМЯ? появляется, когда имя, используемое в формуле, было удалено или не было ранее определено. Для исправления определите или исправьте имя области данных, имя функции и др.
Ошибка #ПУСТО! появляется, когда задано пересечение двух областей, которые в действительности не имеют общих ячеек. Чаще всего ошибка указывает, что допущена ошибка при вводе ссылок на диапазоны ячеек.
Ошибка #ЧИСЛО! появляется, когда в функции с числовым аргументом используется неверный формат или значение аргумента.
Ошибка #ССЫЛКА! появляется, когда в формуле используется недопустимая ссылка на ячейку. Например, если ячейки были удалены или в эти ячейки было помещено содержимое других ячеек [10, С.129].
Кроме перечисленных ошибок, при вводе формул может появиться циклическая ссылка.
Циклическая ссылка возникает тогда, когда формула прямо или косвенно включает ссылки на свою собственную ячейку. Циклическая ссылка может вызывать искажения в вычислениях на рабочем листе и поэтому рассматривается как ошибка в большинстве приложений.
Более сложные вычисления в таблицах Excel осуществляются с помощью специальных функций. Список категорий функций доступен при выборе команды Функция в меню Вставка (Insert, Function).
Финансовые функции осуществляют такие расчеты, как вычисление суммы платежа по ссуде, величину выплаты прибыли на вложения и др. [13, С.207].
Функции Дата и время позволяют работать со значениями даты и времени в формулах. Например, можно использовать в формуле текущую дату, воспользовавшись функцией СЕГОДНЯ [13, С.223].
Математические функции выполняют простые и сложные математические вычисления. Например, вычисление суммы диапазона ячеек, абсолютной величины числа, округление чисел и др. [13, С.233].
Статистические функции позволяют выполнять статистический анализ данных. Например, можно определить среднее значение и дисперсию по выборке, и многое другое [13, С.253].
Функции Ссылки и массивы позволяют осуществить поиск данных в списках или таблицах, найти ссылку на ячейку в массиве. Например, для поиска значения в строке таблицы используется функция ГПР [13, С.256].
Текстовые функции предоставляют пользователю возможность обработки текста. Например, можно объединить несколько строк с помощью функции СЦЕПИТЬ [13, С.270].
Логические функции предназначены для проверки одного или нескольких условий. Например, функция ЕСЛИ позволяет определить, выполняется ли указанное условие, и возвращает одно значение, если условие истинно, и другое, если оно ложно [13, С.285].
Функции Проверка свойств и значений предназначены для определения данных, хранимых в ячейке. Эти функции проверяют значения в ячейке по условию и возвращают в зависимости от результата значения ИСТИНА или ЛОЖЬ [13, С.297].
Для вычислений в таблице с помощью встроенных функций рекомендуется использовать мастер функций. Диалоговое окно мастера функций доступно при выборе команды Функция в меню Вставка или нажатии кнопки, на стандартной панели инструментов. В процессе диалога с мастером требуется задать аргументы выбранной функции, для этого необходимо заполнить поля в диалоговом окне соответствующими значениями или адресами ячеек таблицы.
Таким образом, мы раскрыли понятия как: формула и функция. Когда формулой называется алгоритм для определения значений одной и более ячеек исходя из значений других, а функция имеет гораздо более широкие возможности. С помощью функций можно выполнять не только вычисления, но еще и, например, чтение/запись файлов, обращения к таблицам БД, объединение нескольких формул для вычисления каких либо других значений.
2. Практическая часть
2.1. Постановка задачи
2.1.1. Цель решения задачи
Цель решения задачи произвести расчет платежа по кредиту клиента банка «Акцепт+» 2010г. по заданным значениям. Для определения итоговой суммы погашения основного долга равняемая сумме выданного кредита, использовать функцию ЕСЛИ() для отражения остатков по платежу в последнем платеже, а так же использовать функцию ОКРУГ().
Сформировать документ «Платежи по кредиту клиента банка «Акцепт+»». По данному документу построить гистограмму с отражением платежей по кредиту по месяцам.
2.1.2. Условие задачи
- Произвести расчет платежа по кредиту клиента (Табл.1) банка ежемесячное погашение кредита осуществляется равными (аннуитетными) платежами.
Погашение основного долга определяется как отношение суммы кредита к количеству месяцев, на которые выдан кредит. Результаты округлить до целого, используя функцию ОКРУГЛ().
Сумма процентов определяется как произведение суммы текущего остатка по кредиту на процентную ставку в месяц. Процентная ставка в месяц равна отношению процентной ставке кредита к количеству месяцев, на которые выдан кредит.
Сумма текущего остатка по кредиту определяется как разница между суммой предыдущего остатка по кредиту и текущей суммы погашения основного долга.
Платеж по кредиту определяется как сумма текущей суммы процента по кредиту и текущей суммы погашения основного долга.
- Результаты округлить до целого, используя функцию ОКРУГЛ(). Для того чтобы итоговая сумма погашения основного долга равнялась сумме выданного кредита, использовать функцию ЕСЛИ() для отражения остатков по платежу в последнем платеже. Сумма последнего платежа по погашению основного долга будетбольше, чем платежи за предыдущие месяцы.
- По данным Таблицы 1 построить гистограмму с отражением платежей по кредиту по месяцам.
Таблица 1
Платежи по кредиту клиента ____банка «Акцепт+» за 2010г.
|
Годовая ставка |
12% |
||||
|
Кредит выдан на |
12 |
месяцев |
|||
|
Сумма кредита, руб. |
250000 |
||||
|
Номер платежа |
Дата платежа |
Текущий остаток по кредиту, руб. |
Сумма процентов, руб. |
Погашение основного долга, руб. |
Платеж по кредиту, руб. |
|
1 |
Январь 2010 |
||||
|
2 |
Февраль 2010 |
||||
|
3 |
Март 2010 |
||||
|
4 |
Апрель 2010 |
||||
|
5 |
Май 2010 |
||||
|
6 |
Июнь 2010 |
||||
|
7 |
Июль 2010 |
||||
|
8 |
Август 2010 |
||||
|
9 |
Сентябрь2010 |
||||
|
10 |
Октябрь 2010 |
||||
|
11 |
Ноябрь 2010 |
||||
|
12 |
Декабрь 2010 |
||||
|
Итого |
2.2. Компьютерная модель решения задачи
2.2.1. Информационную модель решения задачи смотрите в файле
Заключение
Табличный процессор MS Excel (электронные таблицы) — одно из наиболее часто используемых приложений пакета MS Office, мощнейший инструмент в умелых руках, значительно упрощающий рутинную повседневную работу.
Основное назначение MS Excel — решение практически любых задач расчетного характера, входные данные которых можно представить в виде таблиц. Применение электронных таблиц упрощает работу с данными и позволяет получать результаты без программирования расчётов.
Особенность электронных таблиц заключается в возможности применения формул для описания связи между значениями различных ячеек. Расчёт по заданным формулам выполняется автоматически.
Знание формул и функций и умение работать с ними является основным аспектом успешной и приятной работы в Excel, в противном случае простые вычисления в программе будут затрачивать много времени и сил.
В настоящее время, табличный процессор MS Excel, является самым удобным и распространенным среди аналогичных программ.
В данной курсовой работе была рассмотрена проблема организации вычислении в среде MS Excel. А именно такие моменты как понятие формула, функция, виды, и значение вычислений в среде Excel.
С точки зрения теории, ценность курсовой работы заключается в том, что в ней систематизированы основные понятия, раскрывающие сущность организации вычислении в среде.
Вычислительные возможности Excel и ее способности по редактированию и форматированию дают в итоге чудесную программу для создания любого документа, который может содержать текстовые и числовые данные и позволяет выполнять вычисления.
Поставленная цель данной курсовой работы выполнена.
Список использованной литературы
- Богомолова О.Б. Проектные работы с использованием электронных таблиц MS Excel. Издательство: Бином. Лаборатория знаний, 2011г.
- Волков В.Б. Понятный самоучитель Excel 2010. -СПб.: Питер, 2010. -256 с
- Горбачев А.Г., Котлеев Д.В. Microsoft Excel. Работайте с электронными таблицами в 10 раз быстрее. — М.: Издательский дом «ДМК-пресс», 2007. -96 с
- Голышева А.В., Корнеев В.Н. Excel 2007 «без воды». Все, что нужно для уверенной работы. — СПб.: Наука и Техника, 2008. -192 с
- Дубина А. Г. и др. Excel для экономистов и менеджеров. — СПб.: Питер, 2009. -295
- Информатика в экономике: учебное пособие / под ред. Б.Е. Одинцова, А.Н. Романова. – М.: Вузовский учебник, 2008.
- Информатика: Базовый курс: учебное пособие / под ред. С.В. Симоновича. – СПб.: Питер, 2009.
- Информатика: методические указания по выполнению курсовой работы для студентов второго курса всех специальностей. – М.: ВЗФЭИ, 2008. – URL: http://repository.vzfei.ru. Доступ по логину и паролю.
- Информатика. Лабораторный практикум для студентов 2 курса всех специальностей и направлений / В.Н. Дулькин, О.Е. Кричевская, А.В. Парфенова. – М.: Вузовский учебник, 2009. – URL: http:// repository.vzfei.ru. Доступ по логину и паролю.
- Пащенко И. Excel 2007. Эксмо, 2008.
- Материалы сайта компании Microsoft Excel — http://www.microsoft.com/ru.
- Уокенбах Дж. Microsoft Excel 2010. Библия пользователя. : Пер. с англ. –М.: Вильямс, 2011. –912 с
- Рудикова Л.В. Microsoft Excel для студента. -СПб.: БХВ-Петербург, 2007. -368 с
- Степанов А.Г. Разработка управленческого решения средствами пакета Excel. -СПб.: СПбГУАП, 2007. -172 с.
- Саймон Дж. Анализ данных в Microsoft Office Excel: наглядный курс создания отчетов, диаграмм и сводных таблиц. —М.: Издательский дом «Вильямс», 2008г. -528 с
Внимание!
Если вам нужна помощь в написании работы, то рекомендуем обратиться к профессионалам. Более 70 000 авторов готовы помочь вам прямо сейчас. Бесплатные корректировки и доработки. Узнайте стоимость своей работы
Бесплатная оценка
+1
Понравилось? Нажмите на кнопочку ниже. Вам не сложно, а нам приятно).
Чтобы скачать бесплатно Курсовые работы на максимальной скорости, зарегистрируйтесь или авторизуйтесь на сайте.
Важно! Все представленные Курсовые работы для бесплатного скачивания предназначены для составления плана или основы собственных научных трудов.
Друзья! У вас есть уникальная возможность помочь таким же студентам как и вы! Если наш сайт помог вам найти нужную работу, то вы, безусловно, понимаете как добавленная вами работа может облегчить труд другим.
Добавить работу
Если Курсовая работа, по Вашему мнению, плохого качества, или эту работу Вы уже встречали, сообщите об этом нам.
Добавление отзыва к работе
Добавить отзыв могут только зарегистрированные пользователи.
Похожие работы
- Обзор встроенных функций MS Excel
- Обзор встроенных функций MS Excel
- Обзор встроенных функций MS Excel
- Обзор встроенных функций MS Excel
- Организация вычислений в среде Microsoft Excel
- Организация вычислений в среде Excel. Формулы и функции
- Организация вычислений в среде MS Excel. Формулы и функции
МИНИСТЕРСТВО
ОБРАЗОВАНИЯ И НАУКИ РФ
Федеральное
государственное бюджетное образовательное
учреждение высшего профессионального
образования
Воронежская
государственная лесотехническая
академия
Кафедра Вычислительной
техники и информационных систем
Курсовая работа
По дисциплине:
«Информационные технологии»
На тему: « »
Выполнил: Котельников
М.В.
студент группы
АП2-131-ОБ
факультет
Механический
специальность АП
Проверил:
ст. преподаватель
Меерсон В.Э.
Воронеж
2013Г. Содержание
Содержание 2
Введение 3
Теоретическая
часть 2
Использование
функций и построение диаграмм в программе
Microsoft Excel 2
Заключение 8
Список
литературы 9
Приложение
1 2
Приложение
2 3
Приложение
4 5
Введение
Среди офисных
программ электронные таблицы занимают
видное место. На протяжении двадцати
последних лет программы постоянно
усовершенствовались охватывали
автоматизацией все большее число
операций с многочисленными рядами
чисел.
Excel
2000 – это надежный рабочий инструмент
для пользователей, вынужденных ежедневно
отслеживать изменения в цифровых потоках
данных биржевых сводок, цен купли-продажи,
доходов-расходов предприятий.
Microsoft
Excel
– мощное программное средство для
работы с таблицами данных, позволяющие
упорядочивать, вычислять анализировать
различные виды данных и представлять
их в графическом виде (графики, диаграммы).
Программу Excel используют для составления
бюджетов и финансовых отчетов, а также
для сортировки длиннейших списков в
считанные секунды.
Каждый, кто работает
с цифрами, почувствует себя в среде
Excel как рыба в воде.
С
помощью электронных таблиц Excel можно
впечатывать числа строку за строкой и
столбец за столбцом, будучи вполне
уверенным в том, что Excel правильно сложит,
вычтет, умножит, разделит и вообще
обойдется с ними как следует.
Целью курсовой
работы является более глубокое изучение
программы Excel
при работе с формулами.
Задачей
работы-расчет семейного бюджета
средствами Excel.
Теоретическая часть
Excel –
это широко распространенная компьютерная
программа. Нужна она для проведения
расчетов, составления таблиц и диаграмм,
вычисления простых и сложных функций.
На
большинстве компьютеров есть набор
(пакет) программ Microsoft Office. Эти программы
принято называть «офисными», так как
они незаменимы при работе в офисе. Самые
популярные офисные программы – Microsoft
Word и Microsoft Excel.
Excel –
это программа, которая нужна, в первую
очередь, бухгалтерам и экономистом.
Ведь в ней можно составлять таблицы
(отчеты), производить вычисления любой
сложности, составлять диаграммы. Причем,
все это можно сделать без особого труда
и невероятных познаний.
Можно
сказать, что Excel – это большой и мощный
калькулятор с множеством функций и
возможностей. Но это вовсе не означает,
что Вам нужно уметь пользоваться всем
тем, что «умеет» эта программа. Большинству
людей достаточно базовых знаний, получить
которые Вы сможете из следующих уроков.
Программа
Microsoft Excel представляет из себя большую
таблицу, в которую можно вносить данные,
то есть печатать слова и цифры. Также,
используя функции этой программы, можно
производить с цифрами разные манипуляции
(складывать, вычитать, умножать, делить
и многое другое).
Многие
думают, что Excel – это только таблицы. То
есть они убеждены, что все таблицы на
компьютере составляются только в этой
программе. Это не совсем верно.
Excel представляет
из себя таблицу. Эта программа нужна, в
первую очередь, для вычислений. Если
требуется не только расчертить таблицу
со словами и цифрами, но еще и произвести
с цифрами какие-либо действия (сложить,
умножить, вычислить процент и т.д), то
тогда Вам нужно воспользоваться
программой Microsoft Excel. А если же Вам нужно
составить таблицу без вычислений, то
есть ввести уже готовые данные, то
быстрее и удобнее это сделать в программе
Microsoft Word.
В 1982
году Microsoft
запустила на рынок свой первый
электронный табличный
процессор Multiplan,
который был очень популярен на CP/M системах,
но на MS-DOS системах
он уступал Lotus
1-2-3.
Первая версия Excel предназначалась
для Mac и
была выпущена в 1985
году,
а первая версия для Windows была выпущена
в ноябре
1987 года.
Lotus не торопилась выпускать 1-2-3 под
Windows, и Excel с 1988
года начала
обходить по продажам 1-2-3, что в конечном
итоге помогло Microsoft достичь позиций
ведущего разработчика программного
обеспечения. Microsoft укрепляла свое
преимущество с выпуском каждой новой
версии, что имело место примерно каждые
два года. Текущая версия для платформы
Windows — Excel 15, также известная как
Microsoft Office Excel 2013. Текущая версия для
платформы Mac OS X — Microsoft Excel 2011.
Соседние файлы в предмете [НЕСОРТИРОВАННОЕ]
- #
- #
- #
- #
- #
- #
- #
- #
- #
- #
- #
Содержание
Введение
1: Microsoft Excel
Понятие и возможности MS Excel
Основные элементы окна MS Excel
Структура электронных таблиц
Возможные ошибки при использовании функций в формулах
2: Анализ данных. Использование сценариев
2.1 Анализ данных в MS Excel
2.2 Сценарии
2.3 Пример расчета внутренней скорости оборота инвестиций
Заключение
Список литературы
Введение
Microsoft Office , самое популярное семейство офисных программных продуктов, включает в себя новые версии знакомых приложений, которые поддерживают технологии Internet, и позволяют создавать гибкие интернет-решения
Microsoft Office — семейство программных продуктов Microsoft, которое объединяет самые популярные в мире приложения в единую среду, идеальную для работы с информацией. В Microsoft Office входят текстовый процессор Microsoft Word, электронные таблицы Microsoft Excel, средство подготовки и демонстрации презентаций Microsoft PowerPoint и новое приложение Microsoft Outlook. Все эти приложения составляют Стандартную редакцию Microsoft Office. В Профессиональную редакцию входит также СУБД Microsoft Access.
MicrosoftExcel – программа предназначенная для организации данных в таблице для документирования и графического представления информации.
Программа MS Excel применяется при создании комплексных документов в которых необходимо:
использовать одни и те же данные в разных рабочих листах;
изменить и восстанавливать связи.
Преимуществом MS Excel является то, что программа помогает оперировать большими объемами информации. рабочие книги MS Excel предоставляют возможность хранения и организации данных, вычисление суммы значений в ячейках. Ms Excel предоставляет широкий спектр методов позволяющих сделать информацию простой для восприятия.
В наше время, каждому человеку важно знать и иметь навыки в работе с приложениями Microsoft Office, так как современный мир насыщен огромным количеством информацией, с которой просто необходимо уметь работать.
Более подробно в этой курсовой будет представлено приложение MS Excel, его функции и возможности. А также использование сценариев с их практическим применением.
1. MicrosoftExcel
. Microsoft Excel. Понятия и возможности
Табличный процессор MS Excel (электронные таблицы) – одно из наиболее часто используемых приложений пакета MS Office, мощнейший инструмент в умелых руках, значительно упрощающий рутинную повседневную работу. Основное назначение MS Excel – решение практически любых задач расчетного характера, входные данные которых можно представить в виде таблиц. Применение электронных таблиц упрощает работу с данными и позволяет получать результаты без программирования расчётов. В сочетании же с языком программирования Visual Basic for Application (VBA), табличный процессор MS Excel приобретает универсальный характер и позволяет решить вообще любую задачу, независимо от ее характера.
Особенность электронных таблиц заключается в возможности применения формул для описания связи между значениями различных ячеек. Расчёт по заданным формулам выполняется автоматически. Изменение содержимого какой-либо ячейки приводит к пересчёту значений всех ячеек, которые с ней связаны формульными отношениями и, тем самым, к обновлению всей таблицы в соответствии с изменившимися данными.
Основные возможности электронных таблиц:
проведение однотипных сложных расчётов над большими наборами данных;
автоматизация итоговых вычислений;
решение задач путём подбора значений параметров;
обработка (статистический анализ) результатов экспериментов;
проведение поиска оптимальных значений параметров (решение оптимизационных задач);
подготовка табличных документов;
построение диаграмм (в том числе и сводных) по имеющимся данным;
создание и анализ баз данных (списков).
1.2. Основные элементы окна MS Excel
Основными элементами рабочего окна являются:
Строка заголовка (в ней указывается имя программы) с кнопками управления окном программы и окном документа (Свернуть, Свернуть в окно или Развернуть во весь экран, Закрыть);
Строка основного меню (каждый пункт меню представляет собой набор команд, объединенных общей функциональной направленностью) плюс окно для поиска справочной информации.
Панели инструментов (Стандартная, Форматирование и др.).
Строка формул, содержащая в качестве элементов поле Имя и кнопку Вставка функции (fx), предназначена для ввода и редактирования значений или формул в ячейках. В поле Имя отображается адрес текущей ячейки.
Рабочая область (активный рабочий лист).
Полосы прокрутки (вертикальная и горизонтальная).
Набор ярлычков (ярлычки листов) для перемещения между рабочими листами.
Строка состояния.
1.3 Структура электронных таблиц
Файл, созданный средствами MS Excel, принято называть рабочей книгой. Рабочих книг создать можно столько, сколько позволит наличие свободной памяти на соответствующем устройстве памяти. Открыть рабочих книг можно столько, сколько их создано. Однако активной рабочей книгой может быть только одна текущая (открытая) книга.
Рабочая книга представляет собой набор рабочих листов, каждый из которых имеет табличную структуру. В окне документа отображается только текущий (активный) рабочий лист, с которым и ведётся работа. Каждый рабочий лист имеет название, которое отображается на ярлычке листа в нижней части окна. С помощью ярлычков можно переключаться к другим рабочим листам, входящим в ту же рабочую книгу. Чтобы переименовать рабочий лист, надо дважды щёлкнуть мышкой на его ярлычке и заменить старое имя на новое или путём выполнения следующих команд: меню Формат, строка Лист в списке меню, Переименовать. А можно и, установив указатель мышки на ярлык активного рабочего листа, щёлкнуть правой кнопкой мыши, после чего в появившемся контекстном меню щёлкнуть по строке Переименовать и выполнить переименование. В рабочую книгу можно добавлять (вставлять) новые листы или удалять ненужные. Вставку листа можно осуществить путём выполнения команды меню Вставка, строка Лист в списке пунктов меню. Вставка листа произойдёт перед активным листом. Выполнение вышеизложенных действий можно осуществить и с помощью контекстного меню, которое активизируется нажатием правой кнопки мышки, указатель которой должен быть установлен на ярлычке соответствующего листа. Чтобы поменять местами рабочие листы нужно указатель мышки установить на ярлычок перемещаемого листа, нажать левую кнопку мышки и перетащить ярлычок в нужное место.
Рабочий лист (таблица) состоит из строк и столбцов. Столбцы озаглавлены прописными латинскими буквами и, далее, двухбуквенными комбинациями. Всего рабочий лист содержит 256 столбцов, поименованных от A до IV. Строки последовательно нумеруются числами от 1 до 65536.
На пересечении столбцов и строк образуются ячейки таблицы. Они являются минимальными элементами, предназначенными для хранения данных. Каждая ячейка имеет свой адрес. Адрес ячейки состоит из имени столбца и номера строки, на пересечении которых расположена ячейка, например, A1, B5, DE324. Адреса ячеек используются при записи формул, определяющих взаимосвязь между значениями, расположенными в разных ячейках. В текущий момент времени активной может быть только одна ячейка, которая активизируется щелчком мышки по ней и выделяется рамкой. Эта рамка в Excel играет роль курсора. Операции ввода и редактирования данных всегда производятся только в активной ячейке.
—PAGE_BREAK—
На данные, расположенные в соседних ячейках, образующих прямоугольную область, можно ссылаться в формулах как на единое целое. Группу ячеек, ограниченную прямоугольной областью, называют диапазоном. Наиболее часто используются прямоугольные диапазоны, образующиеся на пересечении группы последовательно идущих строк и группы последовательно идущих столбцов. Диапазон ячеек обозначают, указывая через двоеточие адрес первой ячейки и адрес последней ячейки диапазона, например, B5:F15. Выделение диапазона ячеек можно осуществить протягиванием указателя мышки от одной угловой ячейки до противоположной ячейки по диагонали. Рамка текущей (активной) ячейки при этом расширяется, охватывая весь выбранный диапазон.
Для ускорения и упрощения вычислительной работы Excel предоставляет в распоряжение пользователя мощный аппарат функций рабочего листа, позволяющих осуществлять практически все возможные расчёты.
В целом MS Excel содержит более 400 функций рабочего листа (встроенных функций). Все они в соответствии с предназначением делятся на 11 групп (категорий):
финансовые функции;
функции даты и времени;
арифметические и тригонометрические (математические) функции;
статистические функции;
функции ссылок и подстановок;
функции баз данных (анализа списков);
текстовые функции;
логические функции;
информационные функции (проверки свойств и значений);
инженерные функции;
внешние функции.
Запись любой функции в ячейку рабочего листа обязательно начинается с символа равно (=). Если функция используется в составе какой-либо другой сложной функции или в формуле (мегаформуле), то символ равно (=) пишется перед этой функцией (формулой). Обращение к любой функции производится указанием её имени и следующего за ним в круглых скобках аргумента (параметра) или списка параметров. Наличие круглых скобок обязательно, именно они служат признаком того, что используемое имя является именем функции. Параметры списка (аргументы функции) разделяются точкой с запятой (;). Их количество не должно превышать 30, а длина формулы, содержащей сколько угодно обращений к функциям, не должна превышать 1024 символов. Все имена при записи (вводе) формулы рекомендуется набирать строчными буквами, тогда правильно введённые имена будут отображены прописными буквами.
1.4 Возможные ошибки при использовании функций в формулах
При работе с электронными таблицами важно не только уметь ими пользоваться, но и не совершать распространенных ошибок.
Исследования показали, что более половины людей, часто использующих Microsoft Excel в своей деятельности, держат на рабочем столе обычный калькулятор! Причина оказалась проста: чтобы произвести операцию суммирования двух или более ячеек для получения промежуточного результата (а такую операцию, как показывает практика, большинству людей приходится выполнять довольно часто), необходимо выполнить два лишних действия. Найти место в текущей таблице, где будет располагаться итоговая сумма, и активизировать операцию суммирования, нажав кнопку S (сумма). И лишь после этого можно выбрать те ячейки, значения которых предполагается просуммировать.
В ячейке Excel вместо ожидаемого вычисленного значения можно увидеть ####### (решетки). Это лишь признак того, что ширина ячейки недостаточна для отображения полученного числа.
Следующие значения, называемые константами ошибок, Excel отображает в ячейках, содержащих формулы, в случае возникновения ошибок при вычислениях по этим формулам:
#ИМЯ? – неправильно введено имя функции или адрес ячейки.
#ДЕЛ/0! – значение знаменателя в формуле равно нулю (деление на нуль).
#ЧИСЛО! – значение аргумента функции не соответствует допустимому. Например, ln(0), ln(-2), />.
#ЗНАЧ! – параметры функции введены неправильно. Например, вместо диапазона ячеек введено их последовательное перечисление.
#ССЫЛКА! – неверная ссылка на ячейку.
2. Анализ данных. Использование сценариев
2.1 Анализ данных
Данные— сведения:
— полученные путем измерения, наблюдения, логических или арифметических операций;
— представленные в форме, пригодной для постоянного хранения, передачи и (автоматизированной) обработки.
В Excel тип данных – тип, значения хранящегося в ячейке.
Когда данные вводятся на рабочий лист, Excel автоматически анализирует их определяет тип данных. Тип данных, присваиваемый ячейке по умолчанию, определяет способ анализа данных, который можно применять к данной ячейке.
Например, в большинстве инструментах анализа данных используются именно числовые значения. Если вы попробуете ввести текстовое значении, то программа отреагирует сообщением об ошибке.
Типы данных:
Текстовый
Числовой
Число
Числовые символы
Дроби
Дата и время
Даты
Время
Формулы
Анализ данных— область информатики, занимающаяся построением и исследованием наиболее общих математических методов и вычислительных алгоритмов извлечения знаний из экспериментальных (в широком смысле) данных.
Анализ данных – сравнение различной информации.
Работа с таблицей не ограничивается простым занесением в нее данных. Трудно представить себе область, где бы ни требовался анализ этих данных.
Таблицы данных являются частью блока задач, который иногда называют инструментами анализа «что-если». Таблица данных представляет собой диапазон ячеек, показывающий, как изменение определенных значений в формулах влияет на результаты этих формул. Таблицы предоставляют способ быстрого вычисления нескольких версий в рамках одной операции, а также способ просмотра и сравнения результатов всех различных вариантов на одном листе.
Ms Excel представляет широкие возможности для проведения анализа данных, находящихся в списке. К средствам анализа относятся:
Обработка списка с помощью различных формул и функций;
Построение диаграмм и использование карт Ms Excel;
Проверка данных рабочих листов и рабочих книг на наличие ошибок;
Структуризация рабочих листов;
Автоматическое подведение итогов (включая мстер частичных сумм);
Консолидация данных;
Сводные таблицы;
Специальные средства анализа выборочных записей и данных – подбор параметра, поиск решения, сценарии и др.
2.2 Сценарии
Одно из главных преимуществ анализа данных – предсказание будущих событий на основе сегодняшней информации.
Сценарии являются частью блока задач, который иногда называют инструментами анализа «что-если» (Анализ «что-если». Процесс изменения значений ячеек и анализа влияния этих изменений на результат вычисления формул на листе, например изменение процентной ставки, используемой в таблице амортизации для определения сумм платежей.).
продолжение
—PAGE_BREAK—
Сценарий — это набор значений, которые в приложении Microsoft Office Excel сохраняются и могут автоматически подставляться в лист. Сценарии можно использовать для прогноза результатов моделей расчетов листа. Существует возможность создать и сохранить в листе различные группы значений, а затем переключаться на любой из этих новых сценариев, чтобы просматривать различные результаты. Или можно создать несколько входных наборов данных (изменяемых ячеек) для любого количества переменных и присвоить имя каждому набору. По имени выбранного набора данных MS Excel сформирует на рабочем листе результаты анализа. Кроме этого, диспетчер сценариев позволяет создать итоговый отчет по сценариям, в котором отображаются результаты подстановки различных комбинаций входных параметров.
При разработке сценария данные на листе будут меняться. По этой причине перед началом работы со сценарием придется создать сценарий, сохраняющий первоначальные данные, или же создать копию листа Excel.
Все сценарии создаются в диалоговом окне Добавление сценария. Прежде всего необходимо указать ячейки для отображения прогнозируемых изменений. Ссылки на ячейки отделяются друг от друга двоеточием или точкой с запятой. Затем в диалоговом окне Значение ячеек сценария каждой ячейке присваивается новое значение. Эти значения используются при выполнении соответствующего сценария. После ввода значений генерируется сценарий. При выборе другого сценария, значения в ячейках меняются так, как указано в сценарии.
Для защиты сценария используются флажки, которые выставляются в нижней части диалогового окна Добавление сценария. Флажок Запретить изменения не позволяет пользователям изменить сценарий. Если активизирован флажок Скрыть, то пользователи не смогут, открыв лист, увидеть сценарий. Эти опции применяются только тогда, когда установлена защита листа.
Если требуется одновременно сравнить несколько сценариев, то можно создать Итоговый отчет, щелкнув в диалоговом окне по кнопке Отчет.
Во многих экономических задачах результат расчета зависит от нескольких параметров, которыми можно управлять.
Диспетчер сценариев открывается командой Сервис/Сценарии (рис. 1). В окне диспетчера сценариев с помощью соответствующих кнопок можно добавить новый сценарий, изменить, удалить или вывести существующий, а также – объединить несколько различных сценариев и получить итоговый отчет по существующим сценариям.
2.3 Пример расчета внутренней скорости оборота инвестиций
Исходные данные: затраты по проекту составляют 700 млн. руб. Ожидаемые доходы в течение последующих пяти лет, составят: 70, 90, 300, 250, 300 млн. руб. Рассмотреть также следующие варианты (затраты на проект представлены со знаком минус):
-600; 50;100; 200; 200; 300;
-650; 90;120;200;250; 250;
-500, 100,100, 200, 250, 250.
/>
Рис 1. Окно Диспетчер сценариев
Решение:
Для вычисления внутренней скорости оборота инвестиции (внутренней нормы доходности) используется функция ВСД(в ранних версиях — вндох):
ВСД—Возвращает внутреннюю ставку доходности для ряда потоков денежных средств, представленных их численными значениями. Эти денежные потоки не обязательно должны быть равными по величине, как в случае аннуитета. Однако они должны иметь место через равные промежутки времени, например ежемесячно или ежегодно.
Внутренняя ставка доходности — это процентная ставка, принимаемая для инвестиции, состоящей из платежей (отрицательные величины) и доходов (положительные величины), которые осуществляются в последовательные и одинаковые по продолжительности периоды.
ВСД (Значения; Предположения)
Значения — это массив или ссылка на ячейки, содержащие числа, для которых требуется подсчитать внутреннюю ставку доходности.
Значения должны содержать, по крайней мере, одно положительное и одно отрицательное значение.
ВСД использует порядок значений для интерпретации порядка денежных выплат или поступлений. Убедитесь, что значения выплат и поступлений введены в правильном порядке.
Если аргумент, который является массивом или ссылкой, содержит текст, логические значения или пустые ячейки, то такие значения игнорируются.
Предположение — это величина, о которой предполагается, что она близка к результату ВСД.
В нашем случае функция для решения задачи использует только
аргумент Значения, один из которых обязательно отрицателен (затраты по проекту). Если внутренняя скорость оборота инвестиций окажется больше рыночной нормы доходности, то проект считается экономически целесообразным. В противном случае проект должен быть отвергнут.
Решение приведено на рис. 2. Формулы для расчета:
• в ячейке В14:
=ВСД(В5: В10)
• в ячейке С14:
=ЕСЛИ(В14>В12);«Проект экономически целесообразен»;
«Проект необходимо отвергнуть»)
/>
Рис 2. Расчет внутренней скорости оборота инвестиций
2. Рассмотрим этот пример для всех комбинаций исходных данных. Для создания сценария следует использовать команду Сервис | Сценарии | кнопка Добавить (рис. 3). После нажатия на кнопку ОК появляется возможность внесения новых значений для изменяемых ячеек (рис. 4).
Для сохранения результатов по первому сценарию нет необходимости редактировать значения ячеек— достаточно нажать кнопку ОК (для подтверждения значений, появившихся по умолчанию, и выхода в окно Диспетчер сценариев.
/>
Рис 3. Добавление сценария для комбинации исходных данных
/>
Рис 4. Окно для изменения значений ячеек.
3. Для добавления к рассматриваемой задаче новых сценариев достаточно нажать кнопку Добавить в окне Диспетчер сценариев и повторить вышеописанные действия, изменив значения в ячейках исходных данных (рис. 5).
Сценарий «Скорость оборота 1» соответствует данным (-700; 70; 90; 300; 250; 300), Сценарий «Скорость оборота 2» — (-600; 50; 100; 200; 200; 300),
Сценарий «Скорость оборота 3» — (-650; 90; 120; 200; 250; 250).
Нажав кнопку Вывести, можно просмотреть на рабочем листе
результаты расчета для соответствующей комбинации исходных значений.
/>
Рис 5. Окно Диспетчер сценариев с добавленными сценариями
4. Для получения итогового отчета по всем добавленным сценариям следует нажать кнопку Отчет в окне диспетчера сценариев. В появившемся окне отчет по сценарию выбрать необходимый тип отчета и дать ссылки на ячейки, в которых вычисляются результирующие функции. При нажатии на кнопку ОК на соответствующий лист рабочей книги выводится отчет по сценариям (рис. 6).
/>
Рис 6. Отчет по сценариям расчета скорости оборота инвестиций
Заключение
Характерной чертой современности является стремительный научно-технический прогресс, что требует от менеджеров и бизнесменов значительного повышения ответственности за качество принятия решений.Это основная причина, которая обусловливает необходимость научного принятия управленческих решений.
При помощи этого продукта можно анализировать большие массивы данных. В Excel можно использовать более 400 математических, статистических, финансовых и других специализированных функций, связывать различные таблицы между собой, выбирать произвольные форматы представления данных, создавать иерархические структуры.
Программа MS Excel, являясь лидером на рынке программ обработки электронных таблиц, определяет тенденции развития в этой области. Вплоть до версии 4.0 программа Excel представляла собой фактический стандарт с точки зрения функциональных возможностей и удобства работы. Теперь на рынке появились гораздо более новые версии, которые содержат много улучшений и приятных неожиданностей.
Список литературы
Официальный сайт компании Microsoft Corp. в Internet: http://www.microsoft.com/rus
«Анализ данных в Excel» — Джинжер Саймон: издательство – «Диалектика», 2004г.
«MicrosoftOfficeExcelдля студента» — Л.В. Рудикова: издательство – «БХВ-Петербург»; 2005г.
Симонович С., Евсеев Г. «Excel». – «М.: ИНФРА-М», 1998.
«Обучение. Excel 2000». – М.: Издательство «Media», 2000.
«Основы информатики: Учеб. Пособие» / А.Н. Морозевич, Н.Н. Говядинова и др.; Под ред. А.Н. Морозевича. – Мн.: «Новое знание», 2001.
ЛанджерМ. «Microsoft Office Excel 2003 дляWindows». – «НТПресс» – 2005.
Бесплатные правки и поддержка 24/7 до самой защиты.
от 2160 р.
от 1800 р.
цена
Как оформить заказ на
курсовую работу
Примеры готовых курсовых работ
Теоретические аспекты изучения готовности к выбору профессии и склонности к риску у старшеклассников с различным типом характера
-
Вид работы:
Курсовая работа
-
Время выполнения:
5 дней
-
Стоимость заказа:
2 200 руб.
Смотреть работу в PDF
Саморегуляция эмоциональной сферы подростков — спортсменов хоккейной команды
-
Вид работы:
Курсовая работа
-
Время выполнения:
5 дней
-
Стоимость заказа:
2 400 руб.
Смотреть работу в PDF
Основные возрастные особенности формирования учебной деятельности
-
Вид работы:
Курсовая работа
-
Время выполнения:
5 дней
-
Стоимость заказа:
2 500 руб.
Смотреть работу в PDF
Основные производственные фонды предприятия
-
Вид работы:
Курсовая работа
-
Время выполнения:
5 дней
-
Стоимость заказа:
2 800 руб.
Смотреть работу в PDF
-
Финансы организаций
-
Гидравлика
-
Макроэкономика
-
Астрономия
-
Финансовый анализ
-
САПР
-
Государственное регулирование
-
Инвестиционный анализ
-
Эффективность трудовых ресурсов
-
ЛВС
-
Экологическое право
-
Менеджмент организации
-
MySQL
-
Оценка бизнеса
-
Психология управления
-
Психиатрия
-
Организационная культура
-
Государственная служба
-
Информационные системы
-
Автоматическое управление
-
Аудит основных средств
-
Дошкольная психология
-
Мифология
-
Организационное проектирование
Вас проконсультирует
Личный помощник (менеджер)
- Ответит головой за сроки
- Сделает всё, чтобы решить вашу проблему
- Проконтролирует выполнение услуги
- Подберет лучшего эксперта по вашей задаче
Мудрый советник (сотрудник колл-центра)
- Поможет описать вашу задачу
- Обучит работе с личным кабинетом
- Проконтролирует выполнение услуги
Персональный «Пушкин»(Эксперт)
- Откликнется на вашу проблему
- Проанализирует пути решения
- Объяснит материал
- Убедится, что вы все поняли
Шерлок Холмс (сотрудник отдела Контроля Качества)
- Придирчивый и внимательный: не даст расслабиться экспертам
- Проверит текст на уникальность сотней специальных программ
- Просканирует каждый миллиметр оформления на соответствие нормам
и ГОСТу
Отзывы о нас
Спасибо большое автору за прекрасно выполненную работу!
Работа была сделана в срок, исправлять и переделывать ничего не пришлось
Благодарю за выполнение работы. Были мелкие недочёты. Но, тем не менее, все отлично
До сдачи курсовой осталась неделя, обратился за помощью к специалистам. Все выполнили в срок, грамотно и быстро. Качество, что надо, даже никто не придрался. Защитил на отлично. Главное был спокоен и уверен, что никто не обманет, заключил договор, обговорили нюансы с менеджером. По цене для студента, работа обошлась очень даже не дорого. Думал даже может будет доработка, но все было сделано отлично, тема раскрыта полностью.
Добрый день, являюсь студентом юридического факультета ВУЗа, так сложилось, что из-за завала на работе не было возможности написать и защитить курсовую работу по теме «Юридические коллизии», поэтому пришлось срочно прибегнуть к помощи в написании научной работы, результатом остался доволен, труд вышел качественным, недорогим, работу предоставили в кратчайшие сроки, большое спасибо!
Решил заказать курсовую работу на zaochnik. Посоветовал друг, в прошлом году он заказывал на этом сайте работу, его все устроило. Сделали в срок, хотя время уже поджимало и последнюю правку делали буквально за 5 дней до защиты. Обошлась мне курсовая не очень дорого, у меня как у настоящего студента всегда мало средств. Устроило соотношение цены и качества услуги. Получил 4ку, спасибо ребятам.
Работа выполнена в срок, качественно.
Получили за работу 76 баллов (хорошо).
Работа была выполнена полностью и в срок . Получила 5 за курсовую . Спасибо. Обязательно буду обращаться еще.
Очень понравилось. Работа качественно сделана. Спасибо за проделанную работу.☺️
Все было выполнено на высшем уровне и в достаточно сжатые сроки, преподавателю все понравилось, выражаю благодарность, обязательно обращусь к серверу еще раз!
Другие виды работ
Как пишут курсовые работы по Excel
Таблицы Microsoft Excel повсеместно используются при написании научных работ. А когда дело касается курсовой работы по Экселю, студент должен выполнить целый ряд действий: выстроить последовательность научного проекта, проанализировать различные источники информации, классифицировать полученные данные и смоделировать представление их в программной среде.
Самостоятельное выполнение такого объема работы требует навыков, знаний и времени, которого обычному студенту всегда не хватает.
Как купить курсовую по Excel на заказ
Избавить себя от лишних хлопот по написанию курсовой работы по MS Excel можно, если обратиться за помощью к специалистам, готовым выполнить ее на заказ. Для этого необходимо найти проверенного автора или компанию. Фирма Zaochnik работает с большим количеством автором, специализирующихся на разных дисциплинах, в том числе касающихся информатики и вычислительной техники. Наши преимущества очевидны:
- Авторы готовы выполнить проект по программированию любой сложности и в самый короткий срок.
- Содержание и оформление теоретической части и исследования соответствуют требованиям клиента и его научного руководителя.
- Заказчику оказывается поддержка и помощь до самой защиты курсовой.
- Все работы выполняются недорого и доступны каждому студенту.
Что мы гарантируем
Клиент может быть уверен в том, что получит самый лучший сервис по максимально выгодным ценам. В том числе мы предлагаем:
- Официальное заключение договора.
- Конфиденциальность выполнения.
- Качественную и своевременно написанную работу.
- Соблюдение политики возврата.
Сколько стоит курсовая работа по Экселю
Курсовая работа по Microsoft Excel, заказанная в нашей компании, по цене выгодно отличается от научных проектов, предлагаемых другими фирмами, специализирующимися на написании научных трудов. Средняя цена нашей работы составляет всего 1800 рублей и зависит только от ваших предпочтений в объеме и времени написания работы.
| ✏️ Стоимость курсовой работы |
от 1800 руб. |
| ✏️ Срок выполнения |
от 5 дней |
| ✏️ Доработки |
бесплатно |
| ✏️ Гарантия |
бессрочная |
| ✏️ Оригинальность |
до 95% |
| ✏️ Конфиденциальность |
100% |
| ✏️ Служба поддержки |
24/7 |
| ✏️ Личный менеджер |
|
| ✏️ Контроль качества |
|
Темы работ по предмету Microsoft Excel
стр. 1 из 1
* Данная работа не является научным трудом, не является выпускной квалификационной работой и представляет собой результат обработки, структурирования и форматирования собранной информации, предназначенной для использования в качестве источника материала при самостоятельной подготовки учебных работ.
ВВЕДЕНИЕ.
История
развития программ обработки электронных
таблиц насчитывает немногим более
десяти лет, но налицо огромный прогресс
в этой области программного обеспечения.
Поэтому возможности продукта,
претендующего на звание самой мощной
и производительной программы обработки
электронных таблиц из имеющихся сегодня
на рынке, должны быть выше, по крайней
мере, на порядок выше по сравнению с
первыми программами такого рода.
Основные
компоненты
Ехсе1 7.0
мало изменились по сравнению с предыдущей
версией данной программы. Основой
программы является, как и раньше,
калькуляционный (вычислительный) модуль,
с помощью которого происходит обработка
данных (текстовых или числовых) в
таблицах.
Для
создания презентационной графики
используется модуль диаграмм, который
позволяет на основе числовых значений,
обработанных с помощью калькуляционного
модуля, получать диаграммы различных
типов. Функциональные возможности
модуля диаграмм программы Ехсе1
7.0
во многом превосходят соответствующие
характеристики специальных программ
создания деловой графики.
С
помощью модуля базы данных в Ехсеl
7.0
реализован доступ к внешним базам
данных. Модуль программирования позволяет
не только автоматизировать решение
самых сложных задач, но и создать
собственную оболочку программы. В
седьмой версии программы Ехсеl
так же, как и в пятой, можно создавать
макросы с помощью диалекта языка
программирования Visual
Basic
for
Applications.
Краткий
обзор возможностей программы Ехсе1
7.0..
Совершенствование
программ приносят фирмам-разработчикам
не малые доходы. Новые версии появляются
на рынке ежегодно. Это влечет за собой
расширения перечня задач, решаемых
приложением, однако может значительно
усложнить работу с программой.
С
этой точки зрения Ехсе1
7.0
скорее является исключением, поскольку
Фирма Microsoft
уделяет очень большое внимание вопросам
интерфейса с пользователем. Многие
новые функции Microsoft
Excel
7.0 значительно облегчают пользователю
выполнение сложных заданий. Microsoft
Excel
7.0 является по сути, переработанной и
немного расширенной версией программы
Microsoft
Excel
5.0, предназначенной для работы под
правлением операционной системы Windows
95. При этом следует отметить тот факт,
что Microsoft
Excel
7.0, как и другие приложения, входят в
состав Microsoft
Office
for
Windows
95, снабжен многими новыми средствами
для обмена информацией, а так же
обеспечивает возможность коллективной
работы над документами. Пользователь
может создать Shortkut
(ускорители) для обеспечения быстрого
доступа к документу или приложению.
С
предыдущими версиями
Ехсе1 7.0
имеет следующие преимущества:
-
Templa
Wizard
Dfta
Trackinq:
позволяет создавать шаблон, каждый из
которых можно использовать в качестве
формы ввода информации в базу данных. -
Возможность
работы с географическими картами:
позволяет использовать заготовки карт,
например, для наглядного представления
статистических данных по разным
регионам. -
Auto
Filter
with
Top
10:
позволяет выводить списки, состоящие
из 10 самых больших счетов, заказов или
любых других документов (число 10
устанавливается по умолчанию, и при
необходимости можно изменить количество
элементов в списке). -
Auto
Correct:
одновременно с вводом текста исправляет
явные отпечатки в английских словах и
расшифровывает, заранее определенные
аббревиатуры. -
Интеграция
с Microsoft
Access:
используя программу — мастер
Convert
to
Access
Wizard,
можно
преобразовать свою электронную в
настоящую реляционную базу данных.
Помимо
функции
Convert to Access Wizard, в
Microsoft Excel 7.0 включены
программы
– мастера
Microsoft
Access Form Wizard and Report Wizard. -
Auto
Calculate:
отображает в окне Microsoft
Excel
7.0 сумму элементов, среднее значение,
минимальное или максимальное значение
из выделенного интервала ячеек.
Обмен
данными: Ехсеl
—
другие приложения.
Наверное,
ни в одной отрасли жизненный цикл
продукта не является таким коротким,
как в компьютерной — то, что вчера еще
воспринималось как новшество, сегодня
уже вчерашний день. Это относится как
к аппаратному обеспечению, так и к
программным продукциям. Данные, которые
еще вчера обрабатывались одной
программой
сегодня можно гораздо эффективнее
обработать с помощью другой, более
совершенной. Таким образом, проблема
обмена данными возникает и в связи с
появлением новых программных продуктов
и следующих версий уже существующих
.
Различают
две разновидности обмена данными. В
первом случае объекты, созданные с
помощью программы-источника, будучи
внедренными в программу-приемник, теряют
связь с «родительской» программой
и обрабатываются исключительно
средствами программы
–
приемника. Во втором случае устанавливается
так называемая динамическая связь между
программой-источником и программой-приемником.
Изменение данных в программе-источнике
приводит к обновлению внедренных данных
в программе-приемнике.
В
данный момент программный продукт
Ехсеl
7.0 является одним из самых мощных для
РС – совместных компьютеров. Но
конкуренция на рынке программных
продуктов диктует свои правила даже
докам программного бизнеса. Жестокая
борьба за легального пользователя
достигла в девяностых годах своего
апогея. Конечно, в выигрыше оказывается,
прежде всего, пользователь – хотя бы
потому, что сегодня фирмы-разработчики
считают необходимым каждый программный
продукт снабдить функциями, облегчающими
переход к более новой версии программы.
И уже на рынке появилась новая версия:
Excel
2000 (в конце 1999г). По сравнению с предыдущей
версией в неё внесены значительные
модернизации и изменения.
ЗАДАНИЕ.
I.
Количество студентов в группе – 38, №
группы 32.
Для
составления экзаменационной ведомости
по математике: количество «5» – 6,
количество «4» – 16, количество «3» – 11,
количество «2» – 3, количество «неявок»
– 2.
Для
составления экзаменационной ведомости
по физике: количество «5» – 9, количество
«4» – 13, количество «3» – 12, количество
«2» – 2, количество «неявок» – 2.
Для
составления экзаменационной ведомости
по истории: количество «5» – 17, количество
«4» – 15, количество «3» – 2, количество
«2» – 1, количество «неявок» – 3.
Фамилии
студентов начинаются на буквы: Т, И, О,
А, Е. В фамилиях не менее шести символов.
II.
Освоение среды ППП Excel
7.0.
-
Создание
новой рабочей книги и технология работы
с листами -
Создание
шаблона таблицы и ввод исходных данных -
Использование
в таблице формул.
Запуск
Excel
7.0. Создание новой рабочей книги.
Программа
установки
Excel
7.0. помещает команду вызова Excel
непосредственно в меню Программы. Запуск
Excel
осуществляю, используя меню: Пуск
– Программы — Microsoft
Excel.
На
экране появляется новая книга со
стандартным именем Книга 1, которую я
могу переименовать с помощью команды
Файл,
Сохранить как.
Любой
документ, создаваемый или редактируемый
в Excel,
называется рабочей книгой. Каждая
рабочая книга состоит из одного или
нескольких рабочих листов (именно их
ярлычки можно видеть рядом с горизонтальной
полосой прокрутки). Любая рабочая книга
Excel
является файлом. В самом низу экрана
располагается строка состояния. В ней
отображается различная полезная
информация, как то: состояние Excel,
включенные режимы ввода текста и чисел
и т.д. Что касается полосы прокрутки, то
они по существу не отличаются от
стандартных, хотя имеют свои специфические
особенности. Слева от горизонтальной
полосы прокрутки расположен ряд кнопок,
а также ярлычки рабочих листов. Щелкнув
по ярлычку нужного листа, можно переместить
его на передний план. Кроме того, кнопки,
расположенные слева, позволяют показать
ярлычки первых листов рабочей книги,
предыдущего листа рабочей книги,
следующего листа рабочей книги и
последних листов рабочей книги.
Вертикальная же полоса прокрутки
стандартная.
Выход
из Excel
осуществляю, щелкнув на кнопке закрытия(X)
в верхнем правом углу окна Excel
(или можно нажать комбинацию клавиш Alt
+ F4,
либо — Файл
– Выход.).
Мне
будет удобней работать в дальнейшем
имея свою папку, поэтому я ее создаю,
делая это следующим образом:
-
Выполняю
щелчок правой кнопкой мыши по чистому
полю (вызвав тем самым контекстное
меню) Рабочего стола. Далее левой кнопкой
мыши –
Создать — Папку; переименовываю
“Новая папка” в ” Session.xls.” -
Папка
– Файл – Создать — Новый документ
Microsoft
Excel;
переименовываю
его в SESSION.XLT.,
где в дальнейшем выполняю все необходимые
таблицы согласно заданию курсового
проекта. -
Папка
– Файл – Создать — Новый документ
Microsoft
Excel;
переименовываю
его в Шаблон.
В этом файле создаю шаблон для
экзаменационных ведомостей и стипендии.
Шаблон мне понадобиться для того, чтобы
каждый раз не составлять одну и туже
таблицу, достаточно будет только
скопировать шаблон и добавить недостающие
столбцы, иначе говоря, для быстроты
работы. -
Папка
– Файл – Создать — Новый документ
Microsoft
Word;
переименовываю
его в «Осн. часть», в которой описываю
проделанную работу. -
Аналогичным
образом создаю Файлы: содержание, список
литературы, титульный лист.
Открываю:
Папка
– Файл SESSION.XLT.
Прежде чем приступить к созданию таблицы
надо сделать настройку новой книги. Для
этого выбираю команду Сервис,
Параметры и,
выбрав в диалоговом окне вкладку Общие,
устанавливаю следующие параметры:
Стиль
ссылок: R1
C1.
Листов
в новой рабочей книге: 5.
Стандартный
шрифт: Arial
Cyr,
размер 10.
Рабочий
каталог: С: Мои документы.
Имя
пользователя: Елена.
Выбираю
вкладку Вид
и устанавливаю флажки следующих
параметров:
-
строка
состояния, -
Объекты:
отображать; -
Параметры
окна: сетка, формула, заголовки строк
и столбцов, горизонтальная полоса
прокрутки, вертикальная полоса прокрутки,
ярлычки листов, авторазбиение на
страницы.
Выбираю
вкладку Вычисления,
устанавливаю
флажки следующих параметров: автоматически
производить вычисления, точность как
на экране.
Выбираю
вкладку Правка,
устанавливаю флажки следующих параметров:
правка прямо в ячейке, разрешать
протаскивание ячеек, переход к другой
ячейке в направлении: вниз, автозаполнение
ячеек, число десятичных цифр: 2 ОК.
Создание
шаблона.
Открываю
Файл «Шаблон». Прежде чем приступить к
созданию Шаблона, необходимо выставить
размеры и параметры страницы (листа).
Установить размер страницы можно с
помощью опции Параметры
страницы
пункта меню Файл.
В
вкладке
Страница устанавливаю
следующие параметры:
-
Ориентация:
книжная -
Масштаб:
100% -
Размер
бумаги: А4 -
Качество
печати: 120х297 мм на дюйм -
Вкладка
Поля
позволяет
задать отступы от края страницы. В этой
вкладке устанавливаю: -
верхнее:
2 -
левое:
3 -
нижнее:
2,5 -
правое:
1 -
центрировать
на странице: флажок горизонтально
(чтобы разместить вводимую информацию
по центру страницы) -
верхний
колонтитул: 0 -
нижний
колонтитул: 0
Чтобы
сделать таблицу более наглядной,
можно ввести различные элементы
форматирования
(оформления). Разрешается модифицировать
шрифт и его размер, причем это будет
относиться как к текстовым, так и к
цифровым данным. При раскрытии рабочей
книги в Excel
шрифт (по умолчанию) Arial
Cyr, размер
10. Эти
параметры я не меняю.
Каждая
рабочая книга в Excel
содержит 3 листа. Для шаблона мне
достаточно одного. Поэтому остальные
2 листа я удаляю, делая это следующим
образом: щелкнув по ярлычку нужного
листа правой кнопкой мыши вызываю
контекстное меню выбираю опцию Удалить
после
дополнительного запроса –
ОК (надо
отметить, что отменить удаление рабочего
листа невозможно).
Первый
же лист рабочей книги я переименовываю
(так же с помощью контекстного меню
Переименовать).
Вместо Лист1 пишу Шаблон.
Основные
правила построения таблиц.
Построение
таблиц в Excel
7.0 выполняется в рабочем листе. Рабочий
лист разделен на строки и столбцы, при
этом пересечения строк и столбцов
образуют ячейки, в которых, собственно,
и содержится информация, представленная
в рабочем листе (всего 256 столбцов и
16384 строки, иначе говоря, для ввода
информации можно использовать 194304
ячейки!) Они нумеруются по горизонтали
(столбцы) буквами латинского алфавита
и комбинациями этих букв, по вертикали
– цифрами. Таким образом, каждая ячейка
имеет свой адрес, состоящий из латинской
буквы и числа.
С
таблицами приходилось сталкиваться в
повседневной жизни каждому. Их можно
встретить на кассовом чеке магазина, в
газетах, публикующих курсы акций, и т.д.
Все таблицы имеют одно общее свойство
– однородность построения.
Сложность
работы с большими сложными таблицами
во многом зависит от того, как выполняется
перемещение данных (ячеек с данными)
внутри рабочего листа. Перемещение
данных производится путем изменения
активной ячейки, в которой можно выполнить
ввод данных (активная ячейка заключена
в рамку). При открытии новой рабочей
книги активной является ячейка А1 в
первом листе рабочей книги. Адрес
активной ячейки, который состоит из
последовательности заголовков столбца
и строки, указывается в левой части
строки формул – поле имени.
В
рабочей книге всегда существует указатель
ячейки. Чтобы сделать ячейку активной,
следует выполнить щелчок на этой ячейке.
Просто перемещения указателя мыши на
ячейку недостаточно для ее активности.
Ячейка становится активной только после
нажатия левой кнопки мыши. С помощью
клавиатуры перемешать указатель ячейки
,
можно путем нажатия клавиш управления
курсором (?,?,?,?).
Если ячейка, которую необходимо
активизировать, находится вне видимой
части таблицы, следует воспользоваться
полосами прокрутки.
Бегунок перемещается горизонтальной/вертикальной
линейки прокрутки в нужном направлении
до тех пор, пока соответствующая часть
таблицы не будет представлена на экране,
после этого можно активизировать нужную
ячейку.
При
нажатии клавиши [Page
Up]
видимая часть таблицы смещается в один
экран в сторону уменьшения номеров
строк,
а при нажатии клавиши [Раge
Down]
—
в обратном направлении. При
нажатии
комбинации клавиш [Alt
+ Page Down]
видимая часть таблицы смещается в
направлении возрастания номеров
столбцов.
Итак,
устанавливаю указатель мыши в ячейку
В1, и щелкнув по левой кнопке делаю эту
ячейку активной (появляется жирная
рамка), ввожу текст «ЭКЗАМЕНАЦИОННАЯ
ВЕДОМОСТЬ» — «Enter»
(клавиша ввода).
Если
вводимый текст не помещается в ячейке,
его продолжение будет расположено
поверх следующих ячеек, если они пустые.
Если же соседняя ячейка не пустая текст
будет как бы обрезаться, полностью его
можно будет увидеть в Строке
формул. Но
можно и раздвинуть границы столбца.
Сделать это можно следующим образом:
установив маркер мыши на строку заголовков
столбцов непосредственно на границу с
соседними столбцами (маркер при этом
примет вид двусторонней стрелки),
перетащить границу на новое место (не
отпуская кнопку мыши). Есть также
возможность автоподбора ширины столбца
и строки. При этом необходимо на границе
столбцов или строк сделать двойной
щелчок левой кнопкой мыши, это позволит
автоматически подогнать ширину столбца
или строки в зависимости от находящихся
в нем данных.
-
перемещаю
указатель мыши в следующую ячейку –
А3 – и щелкаю левой кнопкой мыши, ввожу
текст «Группа № 32»; -
перемещаю
указатель мыши в ячейку С3 – «Дисциплина»; -
А5
– «№ п/п» -
В5
– «Фамилия, имя, отчество»; -
С5
– «№ зачетной книжки»; -
В5
– «Оценка»; -
Е5
– «Подпись экзаменатора».
Если
содержимое ячейки необходимо удалить
(в случае ошибки ввода информации) можно
воспользоваться клавишей Delete,
предварительно сделав активной нужную
ячейку. Другой вариант – щелкнуть по
ячейке правой кнопкой мыши и в появившемся
контекстном меню выбрать опцию «Очистить
содержимое».
Если ошибка произошла на этапе ввода
информации, то для очистки содержимого
ячейки достаточно нажать клавишу Esc.
Для редактирования (исправления)
содержимого ячейки (когда нет необходимости
удалять все)
можно
выполнить два коротких щелчка левой
кнопкой мыши в нужной ячейке, затем
произвести необходимые исправления
(удаление одного или нескольких символов
производится при помощи клавиши
в ряду (верхнем) цифр клавиатуры).
Теперь
отформатирую шапку таблицы, применяя
к каждой ячейке следующую технологию:
-
Устанавливаю
указатель мыши в ячейку А5 -
В
строке меню выбираю опцию Формат
– Ячейки – вкладка
Выравнивание:
-
По
горизонтали: по центру -
По
вертикали: по центру -
Отображение:
устанавливаю флажок переносить по
словам -
ОК
Аналогичным
образом форматирую ячейки Б5, С5, Д5, Е5.
Далее
в ячейке А6 ввожу число 1. В ячейку А7 –
2. Выделяю обе ячейки, устанавливаю
курсор в нижний правый угол ячейки А7
так, чтобы указатель мыши приобрел
изображение креста и, нажав левую кнопку
мыши протягиваю курсор на требуемый
размер (около курсора в желтом квадрате
наблюдаю изменение порядковых номеров,
останавливаюсь на 38, так как по заданию
количество студентов в группе 38).
В
столбец В
(фамилия,
имя, отчество)
начиная
с ячейки В5 ввожу необходимое количество
фамилий студентов (согласно заданию).
В
ячейку С5 ввожу № зачетной книжки первого
студента. Можно произвести автозаполнение
ячеек аналогично заполнению порядковым
номерам студентов (столбец А), а можно
и другим способом, что я и делаю.
Устанавливаю курсор в нижний правый
угол ячейки С5 так, чтобы указатель мыши
приобрел изображение креста и, нажав
правую кнопку мыши, протягиваю курсор
на требуемый размер. Выполняю команду
контекстного меню Заполнить.
Созданную
таблицу можно оставить в таком виде, но
гораздо лучше таблица выглядит с
разделительными линиями, т.е. выделить
границы (внутренние и внешние) таблицы.
Для этого необходимо выделить нужную
группу ячеек: делаю активной ячейку в
начале выделения, нажимаю левую кнопку
мыши и протаскиваю ее на нужное количество
строк и столбцов. Выделенное поле
становится черным. На Панели
инструментов
Форматирование
в
Excel
выбираю
кнопку Границы,
которая позволяет выбрать и задать
разделительные линии таблицы. Выбираю
внешние и внутренние границы (
). Шаблон
готов.
Прежде
чем закрыть файл Шаблон я его скопирую.
Для этого еще раз выделяю все ячейки с
информацией, на стандартной панели
инструментов щелкаю по кнопке Копировать.
После этой операции содержимое ячеек
помещается в буфер обмена (ячейки
находящиеся в буфере обмена обводятся
переливающейся пунктирной линией). Файл
Шаблон закрываю.
Составление
экзаменационных ведомостей.
Открываю
файл SESSION.XLT.
В данной рабочей книге мне понадобиться
4 листа. Для этого я добавляю еще один
Лист при помощи контекстного меню,
выбрав при этом опцию Добавить
лист.
Переименовываю Листы в Экзамен 1, Экзамен
1(2), Экзамен 1(3), Стипендия так же при
помощи контекстного меню.
Так
как у меня таблица шаблона повторяется
на трех листах данной рабочей книги, то
я могу одновременно сделать ввод данных
в листы Экзамен1, Экзамен1(2), Экзамен1(3).
Сделать это можно следующим образом:
-
выделяю
сразу три листа рабочей книги.
Так как нужные мне листы идут подряд,
я перехожу на первый лист, щелкнув мышью
по его ярлычку рядом с горизонтальной
полосой прокрутки, нажимаю клавишу
Shift
и, не отпуская ее, щелкаю по ярлычку
последнего листа экзаменационной
ведомости; -
делаю
активной ячейку А1 первого листа (Экзамен
1); -
щелкаю
кнопку Вставить
Стандартной
панели инструментов.
Таким
образом, у меня на трех Листах рабочей
книги SESSION.XLT.
появился Шаблон. (Перед вводом данных
в конкретный лист рабочей книги снимаю
выделение со всех остальных листов). В
ячейках D3
каждого листа ввожу текст с названием
соответствующей дисциплины: математика,
физика, история.
Для
подсчета количества различных оценок
в группе необходимо добавить столбцы
для каждого вида оценки: столбец
F
для пятерок (ячейкаF5),
столбец
G
для четверок (ячейкаG5),
столбец
H
для троек (ячейка H5),
столбец
I
для двоек (ячейка I5),
столбец
J
для неявок (ячейка J5).
В данные ячейки вписываю соответствующие
оценки. Форматирую По
центру
(аналогично форматированию ячеек в
Шаблоне). Выделяю вновь созданные
столбцы, на панели инструментов щелкаю
кнопку Границы
и
выбираю разделительные линии таблицы
(внешние и внутренние).
В
ячейку E6
ввожу текст с соответствующей фамилией
экзаменатора — Enter.
Произвожу автозаполнение ячеек столбца
E:
делаю ячейку E6
активной, устанавливаю курсор в нижний
правый угол ячейки так, чтобы указатель
мыши приобрел изображение креста и,
нажав левую кнопку мыши, протягиваю
курсор на требуемый размер. Произвожу
подобную операцию на всех листах
Экзаменационной ведомости.
В
столбце D
каждой ведомости, напротив фамилий
студентов проставляю оценки (количество
5,4,3,2, неявок согласно заданию).
В
столбец В ввожу названия итогового
количества полученных оценок в группе:
В45 – отлично, В46 – хорошо, В47 –
удовлетворительно, В48 – неудовлетворительно,
В49 – неявки, В50 – ИТОГО.
Составление
и ввод формул.
Кроме
текста и числа ячейка может содержать
формулу, т.е. ее содержимое будет
вычисляться с учетом значений других
ячеек. При вводе формулы строку надо
начать с символа =(равно). Ввод формулы
заканчивается нажатием клавиши Enter.
Программа Excel
содержит большое количество разнообразных
математических, статистических,
логических и многих других функций.
Остается только задать значения их
аргументов, делается все это с помощью
мастера функций. Вызвать мастер функций
можно щелчком по кнопке панели инструментов
Стандартная.
Другой вариант – опция Функция
пункта меню Вставка.
Предварительно необходимо сделать
активной ячейку, в которой должна
располагаться формула с нужной функцией.
На экране откроется окно мастера функций.
Сначала (это первый шаг) в поле Категория
выбрать группу, к которой относится
искомая функция, а в поле Функция
указать
ее имя. Если имя функции ничего не
говорит, то в нижней части окна выводится
подсказка о выполняемых данной функцией
действиях (?). Если этой информации
недостаточно дополнительно можно
щелкнуть по кнопке Помощник.
После того как формула выбрана, необходимо
щелкнуть по кнопке ОК:
таким образом можно перейти к следующему
шагу. Отказаться от ввода функции можно
щелчком по кнопке Отмена.
Второй
шаг мастера функций состоит из задания
аргументов. Для этого используется
палитра формул. Здесь можно воспользоваться
несколькими способами. Допустимо просто
вводить значения и адреса ячеек в
открывающихся полях, причем ввод каждого
нового аргумента следует заканчивать
нажатием клавиши Tab
bли
щелчком по следующему полю ввода. После
того как будут введены все аргументы,
необходимо нажать клавишу Enter
или щелкнуть по кнопке ОК.
Второй
вариант задания аргументов функции –
щелкать мышью по ячейкам, содержащим
эти самые аргументы (при необходимости
можно выделить группы ячеек). Их адреса
будут появляться в текущих полях ввода
палитры формул. Если палитра мешает, то
можно щелкнут по кнопке в конце поля
ввода, и она будет свернута. Чтобы
развернуть свернутую палитру, достаточно
повторного щелчка по кнопке в конце
поля ввода.
Функция
может быть составляющей частью сложной
формулы, как, прочем, и в одной формуле
может использоваться несколько функций.
Итак,
произведу ввод формулы в ячейку F6:
-
устанавливаю
курсор в данную ячейку; -
выбираю
мышью на панели инструментов кнопку
Мастера функций; -
в
первом диалоговом окне выбираю вид
функции:
-
категория:
логические. -
имя
функции: ЕСЛИ. -
ОК.
На
экране появилась палитра формул.
-
В
первой строке записываю выражение –
D6=5.
-
во
второй строке
–
1 (значение, если истина), -
в
третьей строке – 0 (значение, если
ложно), -
ОК.
Таким
образом, в ячейке F6
появится формула: =ЕСЛИ (D6=5;1;0).
Аналогичным
образом ввожу формулы в ячейки:
-
G6:
=ЕСЛИ
(D6=4;1;0) -
H6:
=ЕСЛИ
(D6=3;1;0) -
I6:
=ЕСЛИ
(D6=2;1;0) -
J6:
=ЕСЛИ
(D6=“н/я”;1;0)
Чтобы
не вводить данные формулы в строку
каждого студента подобным образом,
формулы можно скопировать. Для этого я
выделяю ячейки F6
G6
H6
I6
J6,
на панели инструментов щелкаю по кнопке
Копировать,
выделяю все строки и столбце, куда мне
надо вставить формулы и нажимаю кнопку
Вставить
на панели инструментов. Все выделенные
ячейки автоматически заполняются
формулами. В столбцах F,
G, H, I, J
появляются нолики и единички согласно
соответствующей оценке студента. Копирую
формулы во все ведомости.
Несколько
иначе произведу подсчет суммарного
количества полученных оценок определенного
вида. Устанавливаю указатель мыши в
ячейку подсчета оценок «хорошо»
(D46).Вызываю
Мастера функции и выбираю следующие
параметры:
-
категория
функции – математические; -
имя
функции – СУММ; -
ОК.
На
экране появляется палитра формул. Щелкаю
по кнопке в конце поля ввода, палитра
сворачивается. Делаю активной ячейку
G
6
и не отпуская клавишу мыши протягиваю
курсор по столбцу
G
до ячейки G43.
Разворачиваю свернутую палитру повторным
щелчком по кнопке в конце поля ввода.
Проверяю правильность написанной
автоматически формулы в первой строке
палитры, и правильность суммы. Если все
верно (ошибка может быть только в том
случае, если не правильно были выделены
необходимые для подсчета ячейки), нажимаю
ОК. В ячейке D46
появляется сумма отличных оценок. Либо
формула =СУММ(G
6:G43).
Вижу
ли я на экране формулу или полученное
число зависит от параметров пункта меню
Сервис. Сервис
– Параметры
– вкладка Вид
– флажок строка
формул
(увижу формулы), если флажок не стоит –
увижу число.
Аналогичным
образом подсчитываю количество остальных
оценок.
Подсчет
общего числа (ИТОГО) всех полученных
оценок можно подсчитать этим же способом,
а можно и иначе, а именно:
-
устанавливаю
курсор в ячейке, которая находится под
ячейками, где подсчитывались суммы по
всем видам оценок
(D50); -
щелкаю
по кнопке «?» (автосумма); -
выделяю
ячейки подсчета суммы по всем видам
оценок (D45:D49); -
Enter.
В
ячейке
D50
появляется общее число оценок (38), либо
формула — =СУММ(D45:D49).
Копирую
все формулы в другие ведомости.
(Копирование произвожу обычным способом,
который был описан выше).
Начисление
стипендии.
1.
Открываю Лист «Стипендия». В ячейку В1
ввожу текст Стипендия,
в ячейку В2 – минимум,
С2 – стипендии,
D2
–
150
(размер минимальной стипендии). Столбцы
А(с порядковыми номерами студентов) и
В (с фамилиями студентов) копирую с файла
«Шаблон». Добавляю дополнительные
столбцы — Средний бал, Количество сданных
экзаменов и Стипендия.
2.
Нередко
в формулах приходится использовать
данные с другого листа рабочей книги.
В этом случае нужно явно указать имя
листа рабочей книги, потом поставить
восклицательный знак и уже затем указать
адрес ячейки с этого листа.
Если
приходится переименовывать лист рабочей
книги с данными уже после того, как была
задана формула, то эта формула будет
автоматически скорректирована в
соответствии с новым именем листа.
Для
вычисления среднего бала студента
необходимо ввести формулу подсчета
среднего бала в ячейку С6. Делаю это
следующим образом:
-
устанавливаю
указатель мыши в ячейку С6; -
щелкаю
кнопку Мастер функций и выбираю в
диалоговом окне параметры: -
категория
функций: статистическая; -
имя
функции: СРЗНАЧ; -
ОК.
На
экране появляется палитра формул:
-
Устанавливаю
курсор в первой строке. Щелкаю по кнопке
в конце поля ввода, палитра сворачивается.
Щелкаю по ярлычку листа Экзамен 1 и
выбираю ячейку D6
с оценкой первого студента по первому
экзамену. Разворачиваю свернутую
палитру повторным щелчком по кнопке в
конце поля ввода. -
Перевожу
курсор во вторую строку, щелкаю по
ярлычку листа Экзамен 1(2) и выбираю
ячейку D6
с оценкой первого студента по второму
экзамену; -
Устанавливаю
курсор в третьей строке, щелкаю по
ярлычку листа Экзамен 1(3) и выбираю
ячейку D6
с оценкой первого студента по третьему
экзамену;
-
Проверяю
правильность написанной формулы
(правильность выбранных ячеек для
подсчета среднего бала). При отсутствии
ошибок — ОК.
В
ячейке С6 появится значение среднего
бала первого студента, рассчитанного
по формуле =СРЗНАЧ(?Экзамен1?!D6;?Экзамен
1(2)?!D6;?Экзамен
1(3)?!
D6).
Копирую
формулу по всем ячейкам столбца С: делаю
ячейку С6 активной, устанавливаю курсор
в нижний правый угол ячейки так, чтобы
указатель мыши приобрел изображение
креста и, нажав левую кнопку мыши,
протягиваю курсор на требуемый размер
(до последнего студента — С43). Ячейки
автоматически заполняются формулой. В
ячейках появляются значения среднего
бала каждого студента. В некоторых
ячейках средний бал имеет несколько
десятичных цифр. Так как мне достаточно
только одного десятичного знака, то я
могу уменьшить разрядность (предварительно
установив курсор в нужную ячейку) при
помощи кнопки на панели инструментов
Форматирование
в Excel
«Уменьшить
разрядность».
3.
Для подсчета количества сданных каждым
студентом экзаменов с учетом неявок
ввожу формулу в ячейку D6,
для составления которой так же пользуюсь
Мастером функций.
-
устанавливаю
указатель мыши в ячейку
D6; -
щелкаю
кнопку Мастер функций и выбираю в
диалоговом окне параметры: -
категория
функций: статистическая; -
имя
функции: СЧЕТ; -
ОК.
На
экране появляется палитра формул:
-
Устанавливаю
курсор в первой строке. Щелкаю по ярлычку
листа Экзамен 1 и выбираю ячейку D6
с оценкой первого студента по первому
экзамену. -
Перевожу
курсор во вторую строку, щелкаю по
ярлычку листа Экзамен 1(2) и выбираю
ячейку D6
с оценкой первого студента по второму
экзамену; -
Устанавливаю
курсор в третьей строке, щелкаю по
ярлычку листа Экзамен 1(3) и выбираю
ячейку D6
с оценкой первого студента по третьему
экзамену;
-
Проверяю
правильность написанной формулы
(правильность выбранных ячеек для
подсчета среднего бала). При отсутствии
ошибок — ОК.
В
ячейке D6
появится число, соответствующее числу
сданных экзаменов первым студентом,
посчитанное по формуле
=СЧЕТ(?Экзамен1?!D6;?Экзамен
1(2)?!D6;?Экзамен
1(3)?!
D6).
Копирую формулу по всем ячейкам столбца
D:
делаю ячейку D6
активной, устанавливаю курсор в нижний
правый угол ячейки так, чтобы указатель
мыши приобрел изображение креста и,
нажав левую кнопку мыши, протягиваю
курсор на требуемый размер (до последнего
студента – D43).
Ячейки автоматически заполняются
формулой и, напротив каждой фамилии
студента появляется число сданных
экзаменов (с учетом неявок).
4.
В
большинстве случаев в формулах
используются относительные адреса
ячеек, которые автоматически корректируются
при заполнении ячеек формулами.
Но
иногда необходимо, чтобы при заполнении
формулами адреса некоторых ячеек
оставались неизменными. В этом случае
должен использоваться абсолютный адрес
ячейки. Для указания, что адрес ячейки
не должен изменяться, его надо привести
с символом доллара ($):
$А$11
– указан абсолютный адрес (при заполнении
он не будет изменяться);
А11
– указан относительный адрес (при
заполнении он начнет изменяться);
$А11
– указан смешанный адрес (при заполнении
имя столбца изменяться не будет, а имя
строки будет корректироваться);
А$11
– указан смешанный адрес (при заполнении
имя строки изменяться не будет, а имя
столбца начнет корректироваться).
Указать
абсолютный адрес можно двумя способами:
просто введя символы доллара, или щелкнув
в Строке
формул
на адресе нужной ячейки и несколько раз
нажав F4
до получения необходимого результата.
В
одной формуле могут использоваться как
относительные, так и абсолютные адреса
ячеек.
Абсолютные
и относительные адреса ячеек по-разному
ведут себя при копировании или переносе
формул через буфер обмена и с помощью
мыши. Относительные адреса при этом
изменяются так, чтобы сохранить
относительное расположение аргументов
по отношению к ячейке с формулой, а
абсолютные адреса остаются неизменными
(т.е. ссылаются на те же ячейки).
С
учетом вышесказанного и используя
предыдущий опыт ввода формул, ввожу
формулу для вычисления размера стипендии
студента в ячейку Е6:
=ЕСЛИ(И(С6>=4,5;D6=3);$D$2*1,5;ЕСЛИ(И(C6>=4;D6=3;$D$2;0)).
Копирую
данную формулу в остальные ячейки
столбца Е (до 43 строки). Происходит
автоматическое начисление стипендии
каждому студенту, в зависимости от его
успеваемости.
Построение
диаграммы.
Основные
правила построения диаграмм.
Без
преувеличения можно сказать, что
построение диаграмм – одна из наиболее
часто используемых возможностей Excel.
Обычно
диаграммы создаются с помощью мастера
диаграмм. Вызвать его можно с помощью
опции Диаграмма
пункта
меню Вставка,
или щелчком по кнопке Мастер
диаграмм
панели инструментов Стандартная.
Диаграмма
строится в четыре шага.
-
Выбирается
внешний вид диаграммы. Существует
несколько вариантов внешнего вида
диаграммы, которые представлены на
вкладке Стандартные.
Если предложенные варианты не устраивают,
можно перейти на вкладку Нестандартные.
Чтобы оценить конечный результат, можно
воспользоваться кнопкой Просмотр
результата.
Переход к следующему шагу мастера
диаграмм осуществляется с помощью
кнопки Далее.
Общее
количество шагов и текущий шаг выводятся
в заголовке мастера диаграмм. -
На
втором шаге не вкладке Диапазон
данных необходимо указать диапазон
данных (поле Диапазон),
если это не было сделано раньше, а так
же, возможно, уточнить расположение
данных Ряды
в Строках
или в Столбцах.
На вкладке Ряд
разрешается уточнить имя каждого из
рядов данных (список Ряд,
поля Список
и Значение),
а так же указать данные, используемые
в качестве Подписи
оси Х. -
Третий
шаг предоставляет возможность оформить
различные элементы диаграммы. -
На
четвертом шаге требуется уточнить, где
будет расположена диаграмма. Можно
Поместить
диаграмму на листе: Отдельном или
Имеющемся.
После щелчка по кнопке Готово
создание диаграммы закончено.
После
создания диаграммы может возникнуть
необходимость изменить ее местоположение
и, возможно, размер. Чтобы переместить
диаграмму, надо ухватить ее мышью за
край и перенести в любое место листа.
Если при этом держать нажатой клавишу
Alt,
то диаграмма будет располагаться точно
по ячейкам (привязываться к ним). Если
ухватить один из элементов диаграммы,
например легенду, то, возможно, изменить
компоновку диаграммы.
Сразу
после создания диаграммы может выясниться,
что некоторым элементам не хватает
места, а некоторые наоборот, слишком
велики. Устранить этот недостаток
достаточно просто. При щелчке мышью по
любому элементу диаграммы, по краям
элемента появятся маленькие квадратики.
Можно ухватиться за любой из них и
протащить его в сторону увеличения или
уменьшения размеров.
Если
щелкнуть по краю диаграммы, то маленькие
квадратики появятся вокруг всего
рисунка. В этом случае увеличение или
уменьшение размеров будет относиться
ко всем элементам диаграммы.
Редактирование
диаграммы удобно производить с помощью
панели инструментов Диаграмма. Данная
панель появляется всегда, когда выделена
диаграмма или один из ее элементов.
Построение
диаграммы на основе данных таблицы
«Стипендия».
Для
построения диаграммы по результатам
начисления стипендии мне понадобится
еще один Лист, который я создаю при
помощи контекстного меню и переименовываю
его в Диаграмма.
Вызываю
Мастер диаграмм на панели инструментов
Стандартная.
Выбираю
внешний вид диаграммы. После нескольких
опробованных вариантов останавливаюсь
на «Стандартная»
с областями
(2 вариант). Далее;
Диапазон
данных. В
диалоговом окне щелкаю по кнопке в конце
поля ввода, оно сворачивается, щелкаю
по ярлычку листа Стипендия
и
активизирую ячейки (столбец) со средним
балом. Разворачиваю свернутое окно
повторным щелчком по кнопке в конце
поля ввода:
-
Диапазон:
=Стипендия!$С$6:$С$43; -
Рад
в: столбцах.
Далее.
-
Заголовки:
Название
диаграммы:
Средний бал; -
Легенда:
устанавливаю
флажок
Добавить легенду: внизу; -
Подпись
данных: Подписи значений: флажок
нет.
Далее.
-
Поместить
диаграмму на месте: флажок
Имеющемся.
Готово.
Перемещаю
и изменяю размеры диаграммы согласно
приведенному выше описанию. По данной
диаграмме я могу наглядно видеть
успеваемость студентов данной группы.
Произвожу
построение диаграммы по результатам
начисленной стипендии аналогично
построению диаграммы «Средний бал».
Выбираю
внешний вид диаграммы: «Стандартная»
с областями
(5 вариант). Далее;
Диапазон
данных. В
диалоговом окне щелкаю по кнопке в конце
поля ввода, оно сворачивается, щелкаю
по ярлычку листа Стипендия
и
активизирую ячейки (столбец) со Стипендией.
Разворачиваю свернутое окно повторным
щелчком по кнопке в конце поля ввода:
-
Диапазон:
=Стипендия!$Е$6:$Е$43; -
Рад
в: столбцах.
Далее.
-
Заголовки:
Название
диаграммы:
начисление стипендии; -
Легенда:
нет; -
Подпись
данных: Подписи значений: флажок
нет.
Далее.
-
Поместить
диаграмму на месте: флажок
Имеющемся.
Готово.
Изменяю
размеры и расположения диаграмм. С
помощью панели инструментов Диаграмма
и
элемента Формат
области диаграммы:
-
Вкладка
Вид:
Рамка:
обычная;
Заливка:
для первой диаграммы – голубая, для
второй – розовая;
-
Вкладка
Шрифт:
Шрифт:
Arial
Black;
Начертание:
Regular;
Размер:
12. Для заголовков – 16.
ОК.
В
Строке
меню выбираю
опцию
Файл – Правка: Заполнить: Выровнять: по
центру.
Таким
образом, у меня обе диаграммы разместились
по центру листа. В ячейке D4
записываю текст «Диаграмма». На панели
инструментов щелкаю по кнопке
«Предварительный
просмотр»,
что позволяет мне увидеть рабочую книгу
такой, какой она будет выведена на
принтер.
ЗАКЛЮЧЕНИЕ.
Широкое
распространение программ обработки
электронных таблиц во многом объясняется
универсальными возможностями их
применения, поскольку без вычислений,
в широком смысле этого слова, не обойтись
в самых различных сферах нашей жизни
(однако на практике такое преимущество,
по данным разработчиков, нередко приводит
к тому, что «средний пользователь»
применяет только пять процентов
функциональных возможностей, заложенных
в Ехсе1, хотя платит за все 100%).
В
процессе выполнения курсового проекта
я усвоила некоторые (лишь некоторые, по
сравнению со всеми) возможности программы
Ехсе1.
Но даже этот небольшой объем материала
позволил мне убедиться в колоссальности
данной программы, которая позволяет
делать сложные расчеты, составлять
невероятно объемные и большие таблицы,
а значение диаграммы как графической
формы представления числовых данных
трудно переоценить.
Возможности
программы, которые не были затронуты и
освещены в данном курсовом проекте, но
(неполный) перечень которых, непосредственно
убеждает в том, как много еще осталось
не освоенным:
-
работа
с данными списка; -
анализ
данных; -
работа
с географическими картами;
-
графика,
вставка и внедрение объектов:
-
вставка
Ехсе1-таблицы
в Microsoft
Word; -
вставка
объектов в Ехсе1;
-
работа
с макросами; -
использование
различных функций рабочего листа.
Ехсе1
можно использовать как для решения
простых задач учета, так и для составления
различных бланков, деловой графики и
даже полного баланса Фирмы. Например,
на предприятии с помощью
Ехсе1
можно облегчать решение таких задач,
как обработка заказов и планирование
производства, расчет налогов и заработной
платы, учет кадров и издержек управление
сбытом и имуществом и многих других.
Однако
область применения программы не
ограничивается только сферой деловой
жизни. Благодаря мощным математическим
и инженерным функциям с помощью
Ехсе1
можно решить множество задач также в
области естественных и технических
наук. Возможности использования этой
программы, безусловно, выше.
C
помощью
современных программных продуктов
можно решать самые разнообразные задачи.
Например, при создании книги сегодня
можно обойтись без типографии и
привлечения многих специалистов
—
достаточно
одного человека, «вооруженного»
персональным
компьютером и DTP
—
программой.
Да и современные текстовые редакторы
также обладают функциональными
возможностями, позволяют создавать
целые книги.
Однако
сфера применения вычислительной техники
необычно широка, и круг задач, которые
решаются с помощью современных
персональных компьютеров, невозможно
охватить только одной, даже самой
совершенной программой. Кто знает, может
быть когда-нибудь на рынке программного
обеспечения и появится такая универсальная
программа, которой «по плечу» будет
любая задача. Но пока что проблема обмена
данными не теряет своей актуальности,
поскольку для решения сложных задач,
как правило, приходится «привлекать»
несколько различных приложений.

Содержание
1. ВВЕДЕНИЕ 3
2. ВОЗМОЖНОСТИ ПРОГРАММЫ EXCEL 6
2.1 ОКНО EXCEL 6
2.2 ОФОРМЛЕНИЕ РАБОЧИХ ЛИСТОВ 7
2.2.1 Выбор шрифта 7
2.2.2 Типы шрифтов 7
2.2.3 Стили 7
2.2.4 Цвета и узоры 8
2.2.5 Форматирование чисел 8
2.2.6 Проверка орфографии 9
2.2.7 Операторы 10
2.2.8 Перевычисление рабочих листов 11
2.3 ФУНКЦИИ EXCEL 11
2.4 СОЗДАНИЕ ДИАГРАММ 12
2.4.1 Панель инструментов диаграмм 13
2.4.2 Диаграммы-торты 13
2.5 ПРОФЕССИОНАЛЬНОЕ ОФОРМЛЕНИЕ 14
2.6 ОБМЕН ДАННЫМИ 14
2.6.1 Текстовый редактор Word для Windows 15
2.7 ЭКСПОРТ 15
3. ТАБЛИЦЫ И ДИАГРАММА 16
4. ЗАКЛЮЧЕНИЕ 19
ЛИТЕРАТУРА 21
ВВЕДЕНИЕ
Программа MS Excel, являясь лидером на рынке программ обработки электронных таблиц, определяет тенденции развития в этой области. Вплоть до версии 4.0 программа Excel представляла собой фактический стандарт с точки зрения функциональных возможностей и удобства работы. Теперь на рынке появилась версия 5.0, которая содержит много улучшений и приятных неожиданностей.
К значительным достижениям в новой версии программы Excel можно отнести появление трехмерных документов (блокнотов). Установление связей между файлами и таблицами значительно упростилось по сравнению с прежними версиями. Контекстные меню значительно расширены, а дополнительные программные инструменты облегчают решение сложных прикладных задач.
Следует также упомянуть о различных помощниках (Ассистентах), которые помогают пользователю задавать функции и выдают рекомендации, если существует более простой метод решения текущей задачи. В программу Excel встроена удобная подсистема помощи, которая в любой момент готова выдать необходимую справку.
Описанные до сих пор новшества касаются в основном комфорта в работе и быстрого освоения программы. Одним из важнейших функциональных расширений программы, предназначенным для профессионалов, является встроенная в Excel Среда программирования Visual Basic (VBA) для решения прикладных задач. Благодаря VBA фирме Microsoft удалось не только расширить возможности языка макрокоманд Excel 4.0, но и ввести новый уровень прикладного программирования, поскольку VBA позволяет создавать полноценные прикладные пакеты, которые по своим функциям выходят далеко за рамки обработки электронных таблиц. Кроме этого, следует назвать следующие важные новшества программы Excel 5.0:
— менеджер файлов, который выдает подробную информацию о всех файлах;
— диалоговые окна-регистры;
— отдельная пиктограмма для форматирования;
— появление механизма Drag & Plot, предназначенного для быстрой активизации диаграмм.
Обмен данными позволяет пользователю Excel импортировать в свои таблицы объекты из других прикладных программ и передавать (экспортировать) свои таблицы для встраивания в другие объекты.
Концепция обмена данными является одной из основных концепций среды Windows. Между объектами, которые обрабатываются различными прикладными программами, создаются информационные связи, например, между таблицами и текстами. Эти информационные связи реализованы динамически, например, копия таблицы, встроенная в текст, будет обновляться (актуализироваться) всякий раз, когда в ее оригинал вносятся изменения.
К сожалению, не все прикладные программы поддерживают механизм обмена данными, но программа Excel относится здесь к лидерам. Она поддерживает новейший стандарт в обмене данными, который называется OLE 2.0 (Object Linking and Embedding).
Импортирование рисунков в Excel.
Переведите указатель ячеек в левый верхний угол свободной области рабочего листа и вызовите директиву Object из меню Insert. Программа Excel выдает список объектов, которые можно включить в таблицу и для которых в системе есть соответствующие программные обработки. Содержание этого списка зависит от набора программ, которые были установлены в системе Windows. Выберите из списка объект Paintbrush Picture и щелкните по командной кнопке OK.
После этого вызывается графический редактор Paintbrush, в котором можно сделать рисунок или выбрать готовый с помощью директивы Paste from из меню Edit. В диалоговом окне этой директивы выберите файл с нужным рисунком и загрузите его в окно редактора. Затем вызовите директиву Exit & Return из меню File, чтобы выйти из графического редактора и вернуться в программу Excel.
При выходе редактор спрашивает, создавать ли динамическую связь с этим рисунком. Здесь следует ответить Yes. Тогда создается динамическая информационная связь (в стандарте OLE) между рисунком на рабочем листе и графическим редактором. Рисунок появляется на рабочем листе в указанном месте рядом с таблицей.
2. ВОЗМОЖНОСТИ ПРОГРАММЫ EXCEL
Возможности EXCEL очень высоки. Обработка текста, управление базами данных — программа настолько мощна, что во многих случаях превосходит специализированные программы-редакторы или программы баз данных. Такое многообразие функций может поначалу запутать, чем заставить применять на практике. Но по мере приобретения опыта начинаешь по достоинству ценить то, что границ возможностей EXCEL тяжело достичь.
2.1 Окно EXCEL
Окно Excel содержит множество различных элементов. Некоторые из них присущи всем программам в среде Windows, остальные есть только в окне Excel. Вся рабочая область окна Excel занята чистым рабочим листом(или таблицей), разделённым на отдельные ячейки. Столбцы озаглавлены буквами, строки — цифрами.
Как и во многих других программах в среде Windows, вы можете представить рабочий лист в виде отдельного окна со своим собственным заголовком — это окно называется окном рабочей книги, так как в таком окне можно обрабатывать несколько рабочих листов.
На одной рабочей странице в распоряжении будет 256 столбцов и 16384 строки. Строки пронумерованы от 1 до 16384, столбцы названы буквами и комбинациями букв. После 26 букв алфавита колонки следуют комбинации букв от АА, АВ и т. д.
В окне Excel, как и в других программах под Windows, под заголовком окна находится строка меню. Чуть ниже находятся панели инструментов Стандартная и Форматирование. Кнопки на панели инструментов позволяют быстро и легко вызывать многие функции Excel.
2.2 Оформление рабочих листов
2.2.1 Выбор шрифта
Изменить тип, размер шрифта или исполнение текста можно выделив соответствующие ячейки и открыв меню Формат. Выбрав команду Ячейки в меню Формат. После этого на экране появится диалог в котором будут указаны различные шрифты. Можно выбрать любой шрифт из списка предложенных. При выборе шрифта можно просматривать его начертание в окне пример. Для выбора типа шрифта, его размера и стиля можно использовать поля и кнопки, расположенные на панели инструментов.
2.2.2 Типы шрифтов
В настоящее время для оформления таблиц и документов используется большое количество шрифтов. Один из главнейших факторов, который необходимо принимать во внимание, -это разборчивость текста, оформление тем или иным шрифтом.
2.2.3 Стили
Наряду с выбором типа шрифта и его размера можно выбрать стиль шрифта: курсив, полужирный или с подчёркиванием. Используют эти стили только для…..
Құрметті оқырман! Файлдарды күтпестен жүктеу үшін біздің сайтта тіркелуге кеңес береміз! Тіркелгеннен кейін сіз біздің сайттан файлдарды жүктеп қана қоймай, сайтқа ақпарат қоса аласыз! Сайтқа қосылыңыз, өкінбейсіз!
Тіркелу
Толық нұсқасын секундтан кейін жүктей аласыз!!!
Кейінірек оқу үшін сақтап қойыңыз:
| |
|
|
|
|
|
|
Біздің парақшамызға тіркеліңіз:
Telegram,
Facebook,
Instagram
Қарап көріңіз 👇