Как должна выглядеть курсовая работа по ГОСТу
Основной стандарт, регламентирующий оформление статей, рефератов, курсовых работ и прочего − это ГОСТ 7.32–2017. Курсовая работа по ГОСТу должна содержать следующие разделы:
- Титульный лист.
- Содержание (план).
- Введение.
- Основная часть.
- Заключение (выводы).
- Список используемых источников.
- Приложения.
Основные требования к оформлению курсовых работ по ГОСТу:
- Шрифт Times New Roman, не менее 12 пт.
- Межстрочный интервал − 1,5.
- Каждый новый абзац начинают с красной строки, выбирая отступ, равный 1,25 см.
- Весь основной текст выравнивается по ширине.
- Важно выставить правильные поля документа: у левого ширина должна быть не менее 3 см, у правого − 1 см, у верхнего и у нижнего − по 2 см.
Основные требования к написанию курсовых работ:
- На титульном листе прописываются все сведения об учебном заведении и кафедре, дисциплине и названии курсовой, о себе и преподавателе, годе и городе издания. На таком листе запрещена нумерация страницы.
- Оглавление является указателем всех заголовков и подпунктов. Обязательно, чтобы около каждого заголовка была указана страница, на которой его можно будет найти внутри текста.
- Во введении должны быть обозначены актуальность, цели и задачи, предмет и объект, обзор литературы, а также гипотеза и перспективность научного исследования. Важно, чтобы объем введения составлял примерно 10 % от масштабов курсовой работы.
- Каждая глава и подраздел оформляется своим порядковым номером арабскими цифрами, причем разделы важно начинать с нового листа. Не нумеруются только «Введение», «Оглавление», «Заключение», «Список используемой литературы», а также «Приложения», но при этом они пишутся по центру с заглавной буквы. Подразделы нумеруются в строгом порядке внутри своего раздела, причем номер состоит сначала из цифры раздела, а дальше идет цифра непосредственно подраздела, между ними ставится точка. Если внутри подразделов есть пункты, номер состоит из 3 цифр – раздела, подраздела, пункта, между ними также ставятся точки. Пункты не выделяются заголовками и идут обычным текстом.
- Если предусмотрен числовой материал, он может быть выражен в виде таблицы. Ее в обязательном порядке нумеруют, располагая надпись «Таблица» и номерной знак над ее правым верхним углом. Все таблицы, кроме тех, что располагаются в папке с приложениями, нумеруют сквозной нумерацией арабскими символами в пределах раздела (ставится номер раздела, точка, номер таблицы).Максимально допустимый размер шрифта в таблицах – 12 кеглей. Допускается деление таблицы между страницами. К каждой новой части таблицы добавляется строка с нумерацией столбцов или строк, но на 2 кегля меньше, чем первоначально. Если на странице остается меньше 3 строк кроме заголовков, тогда разрыв недопустим. На второй странице пишут «продолжение табл. …» или «окончание табл. …».
- Если в тексте предусмотрены формулы, их печатают на отдельной строке от текста. Нумерация арабскими цифрами сквозным методом либо по всему тексту, либо внутри раздела. Номер указывается внутри круглых скобок справа от формулы. Внутри текста располагаются ссылки на формулы, причем между словом «формула» и ее номером ставят неразрывный пробел комбинацией Ctrl+Shift+Пробел.
- Если автор использует наглядные материалы, в частности, рисунки и иллюстрации, они могут присутствовать как в папке с приложениями, так и внутри текста. Приветствуется сквозная нумерация арабскими цифрами, если же это иллюстрации в приложениях, их нумеруют в пределах раздела, например, «Рис. 1.3».
- Правила оформления библиографического списка указываются в ГОСТ 7.1-2003. Этот раздел проекта располагается после заключения, но перед папкой с приложениями. Все источники указываются в алфавитном порядке, либо в групповом порядке – сначала нормативные акты, далее основные источники, а после электронные ресурсы.
- Приложения – это вспомогательные наглядные материалы. Каждый отдельный элемент, будь то таблица, схема, диаграмма, рисунок, располагается на отдельном листе. Наверху справа пишется «Приложение №», если их предусмотрено несколько. Кроме того приложение имеет и заголовок симметрично тексту отдельной строкой с заглавной буквы.
Порядок оформления курсовой работы в Ворде
Первый шаг: создание файла
1. Выполните команду «Пуск» – «Все программы» − «Microsoft Office» − «Word».(рисунок 1)
Рисунок 1. «Пуск» – «Все программы» − «Microsoft Office» − «Word»
2. Щелкните мышкой по кнопке «Файл», в появившемся меню наведите указатель мыши на команду «Сохранить как», настройте место сохранения документа на компьютере, а затем укажите, в виде чего хотите сохранить документ «Документ Word». В диалоговом окне «Сохранение документа» в поле «Имя файла» укажите название. Нажмите кнопку «Сохранить». (рисунок 2)
Рисунок 2. Файл — Сохранить как
Второй шаг: параметры страницы
1. Установите параметры форматирования документа. На вкладке «Главная» выберите инструменты: шрифт – TimesNewRoman, размер − 14 пт. (рисунок 3)
Рисунок 3. Шрифт – Times New Roman, размер − 14 пт
2. На вкладке «Главная» выберите «Абзац», нажмите кнопку «Интервал» и выберите полуторный межстрочный интервал – 1,5. (рисунок 4)
Рисунок 4. «Главная» — «Абзац» — «Интервал
3. На вкладке «Главная» установите выравнивание текста. Правильное выравнивание − по ширине страницы. (рисунок 5)
Рисунок 5. Выравнивание − По ширине страницы
4. Задайте вид красной строки. На вкладке «Главная» выберите «Абзац», нажмите кнопку «Первая строка» и отредактируйте значение «Отступ», укажите величину смещения в поле на 1,25 см, нажмите «Ок». (рисунок 6)
Рисунок 6. Отступы и интервалы
5. Установите поля страницы. Для этого перейдите во вкладку «Разметка страницы» – «Поля» − «Настраиваемые поля». Выберите «Обычные». (рисунок 7)
Рисунок 7. «Поля» — «Настраиваемые поля» — «Обычные»
6. Каждую новую главу начинайте с новой страницы, выполнив вставку разрывов страниц. В группе «Параметры страницы» во вкладке «Разметка страницы» нажмите кнопку «Разрывы», далее «Разрывы страниц». (рисунок 
Рисунок 8. «Параметры страницы» — «Разметка страницы» — «Разрывы» — «Разрывы страниц»
Третий шаг: нумерация страниц
1. Пронумеруйте страницы документа, разместив номер в нижнем поле по центру и исключив номер на титульной странице. Для вставки номеров страниц нажмите «Вставка» − «Колонтитулы» − «Номер страницы» и выберите нужное место расположения номеров страниц «Внизу страницы». (рисунок 9)
Рисунок 9. «Вставка» − «Колонтитулы» − «Номер страницы»
2. Установите особый колонтитул для первой страницы. Для этого выберите «Вставка» − «Колонтитулы» − «Нижний колонтитул» − «Изменить нижний колонтитул». Откроется окно «Работа с колонтитулами», где нужно установить галочку «Особый колонтитул для первой страницы». Затем нажмите на красный крестик «Закрыть окно колонтитулов». (рисунок 10)
Рисунок 10. «Вставка» − «Колонтитулы» − «Нижний колонтитул» − «Изменить нижний колонтитул»
Четвертый шаг: титульный лист
Подготовьте титульную страницу реферата. Для этого введите необходимые атрибуты титульного листа. Образец правильного оформления титульного листа представлен на рисунке ниже.
Рисунок 11. Образец правильного титульного листа
Пятый шаг: оглавление
Создайте автособираемое оглавление. Установите курсор мыши на чистом листе. Перейти к новой странице можно, нажав на «Разрыв страницы». Во вкладке «Ссылки» щелкните мышью по «Оглавлению» и в перечне выберите одно из подходящих содержаний. (рисунок 11).
Рисунок 12. «Ссылки» — «Оглавление»
Примеры и образцы оформления курсовой работы
Рисунок 13. Образец титульного листа
Рисунок 14. Пример оглавления
Рисунок 15. Образец основной части
Рисунок 16. Пример оформления формулы
Ответы на вопросы
Какой стандарт регламентирует оформление курсовых работ?
Основной стандарт, регламентирующий оформление любого текстового документа, в том числе и составление курсовой работы − это ГОСТ 7.32–2017.
Как должна выглядеть структура курсовой работы согласно ГОСТу?
Структура курсовой работы включает следующие элементы: титульный лист, содержание, введение, основная часть, заключение, список использованной литературы, приложения.
Что должно быть во введении?
Во введении должны быть обозначены актуальность, цели и задачи, предмет и объект, гипотеза и перспективность научного исследования, а также приведен обзор литературы.
Перейти к основному контенту
Office
Office
Корзина
0 товары в корзине
Войти
Фиксируйте свои лучшие моменты с помощью наших премиум-шаблонов фотоальбомов.
СКАЧАТЬ ШАБЛОНЫ СЕЙЧАС.
Курсовая работа
Курсовая работа
Word
Скачать
Поделиться
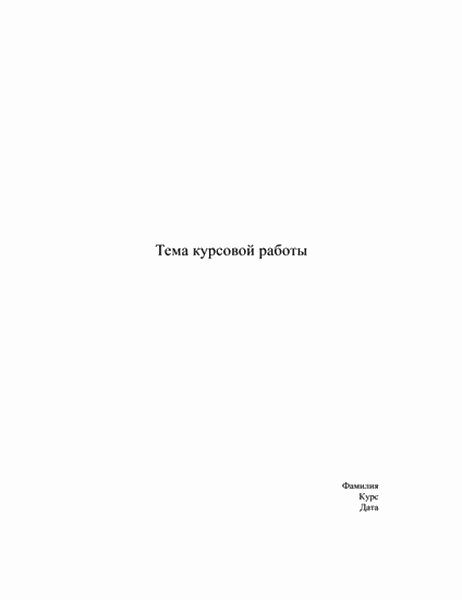
Найдите вдохновение для вашего следующего проекта с тысячами идей на выбор
Адресные книги
Анимация и трехмерное оформление
Бизнес
Бизнес-планы
Бланки и общие шаблоны
Буклеты
Бюджеты
В дорогу
Весна
Визитные карточки
Временные шкалы
Все праздники
Выпускной
День рождения
Диаграммы
Для учебы
Документы и отчетность
Домашнее обучение
Еда и питание
Журналы
Запасы
Записки
Здоровье и фитнес
Зима
Игры и развлечения
Инфографика
Информационные бюллетени
Календари
Карты
Квитанции
Коммерческие предложения
Конверты
Лето
Листовки
Меню
Наклейки
Написание текстов
Образование
Обучение
Объявления
Опросы
Осень
Открытки
Письма
Плакаты
Планирование и учет
Платежные ведомости
Повестки
Подготовка
Поздравления
Презентации
Прибыль и убытки
Приглашения
Программы
Протоколы
Публикация
Расписания
Ребенок
Резюме и сопроводительные письма
Рождество
Свадьба
Семейные развлечения
Сертификаты
Снова в школу
Социальные сети
Списки
Схемы
Счета
Темы
Титульные страницы факсов
Украшения
Управление финансами
Фотоальбомы
Е. Ковалева,
29 сентября 2020
Адекватно оформленная письменная работа способствует не только эстетическому наслаждению читателя, но и правильному пониманию написанного. В этой статье детально описывается, как настроить файл в текстовом редакторе Microsoft Word, чтобы отчет по практике, курсовая или дипломная работа была составлена в соответствии с требованиями ГОСТ.
Содержание:
- Первый шаг – устанавливаем параметры страниц
- Второй шаг – устанавливаем стили
- Третий шаг – автоматический перенос слов
- Четвертый шаг – линейка
- Пятый шаг – нумерация страниц
- Шестой шаг – собираем оглавление
- Полезные советы
Первый шаг – устанавливаем параметры страниц
Согласно государственным стандартам, поля должны быть: слева – 3 см, справа – 1,5 см, сверху и снизу – по 2 см. Чтобы их установить проделываем следующие действия:
- На главной панели выбираем вкладку «Разметка страницы».
- Заходим в «Параметры страницы».
- В разделе «Поля» устанавливаем необходимые значения.
- Здесь же выбираем «книжную» ориентацию.
- Переходим в раздел «Размер бумаги» и выставляем формат А4.
Второй шаг – устанавливаем стили
Как правило, в большинстве учебных заведений для оформления курсовой, дипломной или любой другой письменной работы достаточно установить три стиля:
- обычный – используется для написания основного текста работы;
- заголовок 1 – размещается посередине страницы, пишется заглавными буквами;
- заголовок 2 – оформляется как обычный текст документа.
В редакторе Word можно создать собственный стиль, либо изменить уже существующие.
Обычный стиль
1. На главной панели заходим в раздел «Стили».
2. Щелкаем по кнопке «Дополнительные параметры».
3. В открывшемся окне кликаем правой кнопкой мыши по надписи «Обычный стиль», затем выбираем «Изменить».
Появляется диалоговое окно, в котором показана вся информация об этом стиле.
4. Обращаемся к разделу «Форматирование» и выставляем необходимые параметры:
- шрифт – Times New Roman;
- кегль – 14;
- цвет текста – черный;
- выравнивание – по ширине;
- интервал – полуторный.
5. Здесь же выставляем абзацный отступ. Для этого:
- В левом нижнем углу кликаем по кнопке «Формат» и выбираем раздел «Абзац».
- Во всплывшем окне в разделе «Первая строка» выбираем надпись «Отступ».
- Далее устанавливаем необходимый показатель при помощи стрелочек – в нашем случае это 1,25 см.
Важно! Следует обратить внимание на раздел «Интервал», который находится в этом же окне. Показатели «перед» и «после» должны быть обнулены, иначе расстояние между строками будет больше необходимого, что может стать причиной возврата труда на доработку.
Заголовок 1
Кликаем правой кнопкой мыши на «Заголовок 1» и выбираем пункт «Изменить».
- Выставляем аналогичные обычному стилю параметры, за исключением выравнивания – его необходимо установить «по центру».
- Далее здесь же нажимаем кнопку «Формат» и выбираем пункт «Абзац».
- В разделе «Первая строка» устанавливаем надпись «(нет)», а интервал обнуляем.
- Поскольку «заголовок 1» должен быть написан заглавными буквами, повторно щелкаем «Формат» в нижнем левом углу, а затем выбираем пункт «Шрифт».
- Во всплывшем окне ставим галочку напротив надписи «Все прописные».
Заголовок 2
Для форматирования второго заголовка проделываем полностью такие же манипуляции, которые совершались при установлении параметров обычного стиля.
Третий шаг – автоматический перенос слов
Автоматический перенос слов в Word по умолчанию отключен. Однако для более грамотного составления документа, более гармоничного его вида, вполне целесообразно включить эту функцию. Для этого следует сделать следующее:
- В верхнем меню переходим на вкладку «Разметка страницы», выбираем пункт «Расстановка переносов».
- В открывающемся списке находим вариант «Авто» и кликаем на него.
Четвертый шаг – линейка
Этот инструмент необходим для изменения полей, отступов, абзацев или выравнивания графических изображений. Чтобы появилась боковая и верхняя линейка, необходимо сделать следующее:
- Переходим во вкладку «Вид».
- Ставим галочку напротив слова «Линейка».
Пятый шаг – нумерация страниц
Чтобы пронумеровать весь документ, следует предпринять следующие действия:
- Заходим во вкладку «Вставка».
- В группе «Колонтитулы» кликаем на кнопку «Номер страницы».
- В выпадающем текстовом меню выбираем подходящий вариант расположения номеров страниц. В большинстве случаев ВУЗы требуют устанавливать нумерацию внизу страницы.
- После этого откроется окно с примерами расположения номера на странице документа. Кликаем на шаблон с выравниванием по центру, а затем выходим из режима вставки.
Шестой шаг – собираем оглавление
Для того чтобы сделать оглавление, в котором будут прописаны все заголовки и подзаголовки, а также указаны номера страниц, на которых они находятся, следует провести следующие манипуляции:
- Разбиваем текст на заголовки.
- Переходим в раздел «Ссылки».
- Выбираем раздел «Оглавление» и переходим в подраздел с аналогичным наименованием.
- Во всплывшем окошке меняем настройки нужным образом и кликаем кнопку «ОК».
В результате все заголовки в содержании будут иметь то же название, которое им было задано в тексте.
Важно! Если вы решите отредактировать какой-либо из заголовков, оглавление необходимо обновить.
Для этого:
- Кликаем на содержание правой клавишей мыши.
- Выбираем в появившемся списке команд надпись «Обновить поле».
- Далее во всплывшем окне выбираем «обновить целиком», а затем нажимаем «ОК».
Полезные советы
Что делать, если нужно написать следующее слово с новой страницы?
Иногда при работе с документом в Microsoft Word требуется перенести часть текста на новую страницу. Многие проделывают данную операцию с помощью клавиши Enter, нажимая ее до тех пор, пока не появится разрыв, означающий начало новой страницы. Данный метод является абсолютно неверным, поскольку чреват неприятными последствиями – если понадобится отредактировать верхнюю часть текста, придется корректировать и нижнюю область с правильной расстановкой отрывков работы. Чтобы избежать подобных недоразумений, следует сделать следующее:
- Ставим курсор в конец предложения, после которого последующий текст должен быть размещен с новой страницы.
- Нажимаем одновременно клавиши «Ctrl» и «Enter».
В результате в документе Word появится новая страница с текстом, который нужно было перенести. После этого перемещенный отрывок всегда будет начинаться с начала листа независимо от того какие сдвиги текста производились на предыдущей странице.
Как начать нумерацию не с первой страницы?
В большинстве случаев, согласно ГОСТу нумерация студенческой работы начинается с цифры «2» или «3». Чтобы этого добиться нужно предпринять следующие шаги:
- Заходим во вкладку «Конструктор».
- Ставим галочку напротив надписи «Особый колонтитул для первой страницы».
Теперь нумерация начинается со второй страницы с цифры «2».
Как сделать нумерацию с третьей страницы?
Порядок действий следующий:
- Ставим курсор на первую страницу.
- Заходим в раздел «Разметка страницы».
- Выбираем на панели инструментов «Разрывы».
- Кликаем на надпись «Следующая страница».
Таким образом, нумерация работы начнется с третьей страницы с цифры «3».
Если вы освоите представленные выше шаги, серьезных проблем с оформлением курсовой, дипломной или любой другой письменной работы у вас больше не будет никогда!
При использовании материалов сайта, обязательно указание активной ссылки на источник.
Для Дипломной работы:
1)
Верхнее, Нижнее и Правое – 2 см.
2) Левое – 2,5 см.
После того как поля будут настроены, закрываем
окно «Параметры страницы», кликнув (ЛКМ) на кнопке «ОК»
В зависимости от типа учебного учреждения и
требований, поля в документе могут быть другими, но принцип настройки полей
страницы остаётся неизменным.
2. Настройка «Стиля» документа.
Для соблюдения всех требований к текстовой
части документа, необходимо в программе MS Word, настроить
«Стили», для различных частей текста. Вся текстовая часть документа, за
исключением заголовков должна соответствовать стилю «Обычный»
2.1.
Настройка стиля «Обычный»


в открывшемся контекстном меню 
и в открывшемся окне «Изменение стиля», производим необходимые
настройки, как показано на рисунке.
2.1.2. В окне «Изменение
стиля», кликаем «ЛКМ» на кнопке «Формат», 
в открывшемся списке выбираем пункт «Абзац» и кликам по нему «ЛКМ», в
открывшемся меню «Абзац», производим настройки, как показано на рисунке.
После чего последовательно закрываем окна «Абзац»
и «Изменение стиля», нажимая «ЛКМ» на кнопках «ОК».
Стиль «Обычный» — настроен!
2.2.
Настройка стилей «Заголовок»
Настоятельно рекомендую в студенческих
работах, для заголовков разделов работы, использовать только стиль «Заголовок»,
разных уровней: «Заголовок 1»; «Заголовок 2»; «Заголовок 3»;
и т.д., в зависимости от необходимости.
По умолчанию в MS Word
2016, в списке стилей присутствуют только 2 стиля нумерованных заголовков: «Заголовок
1» и «Заголовок 2», но после настройки и использования в тексте
заголовков этих двух уровней, в списке стилей, появится стиль «Заголовок 3»,
после его настройки и использования появится «Заголовок 4», и так далее.
Стиль «Заголовок 1» соответствует таким
разделам как: ВВЕДЕНИЕ, ГЛАВА 1, ГЛАВА 2, ЗАКЛЮЧЕНИЕ, СПИСОК ИСТОЧНИКОВ И
ЛИТЕРАТУРЫ, ПРИЛОЖЕНИЯ.
Стили «Заголовок 2»; «Заголовок 3»;
и т.д., соответствуют подразделам в разделах «Заголовок 1».
Разбивка документа на разделы и подразделы,
должна определяться самим студентом, но обязательно согласовываться с
преподавателем, являющимся руководителем или куратором данной работы.
Разбивка документа на разделы и подразделы, и
присвоение их заголовкам, стилей «Заголовок», соответствующих уровней,
крайне необходимо, для формирования «ОГЛАВЛЕНИЯ», в автоматическом
режиме!
2.2.1.
Настраиваем «Заголовок 1»

вкладке ленты меню «Главная» в разделе «Стили»
кликаем «ПКМ», на значке 
контекстном меню 
открывшемся окне
«Изменение стиля», производим настройки, как показано на рисунке.


пункт «Абзац» и кликам по нему «ЛКМ», в открывшемся меню «Абзац»,
производим настройки, как показано на рисунке.

После чего последовательно закрываем окна «Абзац»
и «Изменение стиля», нажимая «ЛКМ» на кнопках «ОК».
Стиль «Заголовок 1» — настроен!
Установка «12 пт» 
окна «Абзац», позволяет грамотно выполнить пункт требований «5.5. Между заголовком и последующим текстом
делается пропуск строки».
Добавление «Интервал» «12 пт»,
соответствует 1 строке с межстрочным интервалом «1,5 строки».
Чисто визуально, добавление «Интервал»
«12 пт» 
«отрывает» заголовок от предыдущего и последующего текста, на одну строку с
интервалом «1,5 строки».
2.2.2.
Настраиваем «Заголовок 2», «Заголовок 3» и т.д.
Настройка заголовков подуровней «Заголовок
2», «Заголовок 3» и т.д., производится аналогично настройке стиля «Заголовок
1». Единственным условием является чисто графическое понижение уровня этих
заголовков, по отношению к заголовку более высокого уровня. Этого можно
достигнуть, уменьшая размер шрифта, применяя курсив, уменьшая «Интервал»
в окне «Абзац» до «6 пт» и т.д.
3. Титульная страница
Текст на «Титульной странице», должен
быть выполнен в стиле «Обычный», согласно утверждённого образца.

необходимо вручную удалить настроенный отступ для стиля «Обычный», на
горизонтальной линейке, находящейся вверху рабочего окна Word. Для этого нужно выделить всю информацию на титульной странице,
поместить курсор мыши на верхнем реперном треугольнике на линейке «Отступ
первой строки», и зажав «ЛКМ», переместить его влево, до совпадения с
нижним репером «Выступ»:
Если на экране монитора отсутствуют
вертикальная и горизонтальная линейки,
то их необходимо активировать:
1.

пункте «Линейка» и на экране появятся линейки.
Настройка размера шрифта и
его начертания («Полужирный», «Курсив», «Подчёркивание»), расположения («По
центру», «По левому краю», «По правому краю», «По ширине»), производятся на
вкладке «Главная» в разделах «Шрифт» и «Абзац».
3.1. Расположение
данных о руководителе проекта

данных о руководителе работы, должно соответствовать образцу. Для правильного
расположения, необходимо выровнять эту часть текста по левому краю. Для этого
выделяем строки текста с данными о руководителе проекта,
и кликаем «ЛКМ» на пункте меню вкладки «Главная» в разделе «Абзац»,
на кнопке «Выровнять текст по правому краю»
Текст на странице должен расположиться
следующим образом
3.2. Создаём
новый стиль для титульной страницы:
При желании, для «Титульной страницы»,
можно создать новый «Стиль» в разделе «Стили».
1. 
в разделе «Стили» кликаем «ЛКМ» на «Дополнительные параметры»
2. 
выбираем «Создать стиль» и кликаем по нему «ЛКМ»
3.

стиля»
4. В меню «Создание стиля» в строке с выделенным «Стиль 1»
вводим название нового стиля «Титульная страница» и нажимаем «ЛКМ» на
кнопке «ОК»
5. 
появится новый стиль «Титульная страница»
6. 
в разделе «Стили» кликаем «ПКМ», на значке «Титульная страница» 
контекстном меню 
7. В
открывшемся окне «Титульная страница» делаем настройки, как показано на
рисунке.
8. В окне «Изменение
стиля», кликаем «ЛКМ» на кнопке «Формат», 
списке выбираем пункт «Абзац» и кликам по нему «ЛКМ».
9. В открывшемся окне «Абзац» производим настройки, как показано на
рисунке.
После чего последовательно закрываем окна «Абзац»
и «Изменение стиля», нажимая «ЛКМ» на кнопках «ОК».
Стиль
«Титульная страница» — настроен!
4. Нумерация страниц
4.1. Нумерация страниц (в случае если первые
несколько страниц должны быть без проставленного номера
В соответствии с правилами оформления «Курсовой
работы», необходимо чтобы две первые страницы, «Титульная страница» и
«Оглавление» были без номера, а остальные пронумерованы.
В данном руководстве будет показано, как
проставлять нумерацию «Внизу по центру» и удалять номера с первых
страниц. Но это же можно проделывать, если нумерация страниц будет в любом
другом месте.
1.

очистить документ от возможной предыдущей нумерации, то есть удалить все номера
страниц в документе.
В меню «Вставка» в разделе «Колонтитулы» кликаем
«ЛКМ» на «Номер страницы» и в
появившемся списке кликаем «ЛКМ» на пункте «Удалить
номера страниц».
2.
В зависимости от того, с какой страницы документа у
нас должна быть проставлена нумерация страниц, мы должны отделить страницы
с не проставляемой нумерацией, от 1-й страницы с проставляемой нумерацией,
соответствующей функцией.

находится в меню «Макет» в разделе «Параметры страницы» → «Разрывы» → «Разрывы разделов», пункт
меню «Следующая страница».
3.
Технически эта процедура выглядит следующим
образом:
1)
Ставим курсор мыши, последовательно, в самом конце
каждой страницы с не проставляемой нумерацией и «кликаем» «ЛКМ» на пункте меню «Следующая
страница» (как показано выше).
2)
Для того, чтобы увидеть, что произошло, у вас должна быть активна на
вкладке «Главная», функция «Отобразить все знаки»
3)
В конце страницы
там, где был установлен курсор, вы должны увидеть следующее – «Разрыв
раздела (со следующей страницы)»

4)

у вас, уже были проставлены «Разрыв страниц» 
надо предварительно удалить со всех страниц с не проставляемой нумерацией и
заменить на
«Разрыв раздела (со следующей страницы)».
4.
После того, как были проставлены «Разрыв раздела
(со следующей страницы)», на всех страницах, где надо скрыть нумерацию,
проводим нумерацию страниц в документе:
1)

в разделе «Колонтитулы», кликаем «ЛКМ» на пункте «Номер страницы»,
в открывшемся списке, перемещаем курсор мыши на пункт «Внизу страницы» и
после появления контекстного меню, перемещаем курсор мыши на пункт «Простой
номер 2» и кликаем по нему «ЛКМ»
2)
В результате этого будет проставлена нумерация на
всех страницах, начиная с первой.
3)

«Титульную страницу» и делаем 2-й клик «ЛКМ» по номеру 1-й страницы, номер
должен выделиться, и должно открыться меню «Работа с колонтитулами»
«Конструктор»

4)
В открывшемся меню «Колонтитулы»,
в разделе «Параметры», кликаем по пункту
«Особый колонтитул для первой страницы» (ставим галочку)

5)
То же самое нужно проделать и со всеми другими
страницами, на которых не должна быть проставлена нумерация.

Было
Стало
4.2. Нумерация страниц (в случае если только 1-я страница должна быть
без проставленного номера)
Для «Дипломной работы» не
пронумерованной должна быть только первая «Титульная страница»
В этом случае, всё делается гораздо проще:
1.

очистить документ от возможной предыдущей нумерации, то есть удалить все номера
страниц в документе. Для этого на вкладке «Вставка» в разделе «Колонтитулы»,
кликаем «ЛКМ» на пункте «Номер страницы» и в появившемся списке кликаем
«ЛКМ» на пункте «Удалить номера страниц».
2.

списке кликаем «ЛКМ» на пункте «Простой номер 2»

этого будет проставлена нумерация на всех страницах, начиная с первой.
3.

номера с первой страницы надо в меню «Колонтитулы» в разделе «Параметры»
активизировать функцию «Особый колонтитул для первой страницы», кликнув
на ней «ЛКМ» и тем самым поставив в квадратике «галочку».
Нумерация с первой страницы будет удалена.
4.3. Если вам так и не удалось удалить нумерацию
Если вам так и не удалось удалить нумерацию с
первых страниц, средствами редактирования «Колонтитула» — «Номер
страницы»,
то можно проделать очень простую процедуру. Просто нужно закрыть номера страниц
там, где это нужно, любой фигурой белого цвета с белой границей. И всё!!!
Делается это так:
1.
После того как будет проставлены номера страниц в
документе, как показано в п. 4.1. и в п. 4.2., переходим на страницу, с которой нужно
убрать нумерацию.
«Окно колонтитулов» должно быть закрыто, то есть «курсор» должен быть в теле документа, а
не в поле колонтитула «Номер страницы»
2.

3.

списке выбираем любую фигуру, например «Прямоугольник», и кликаем на нём
«ЛКМ»
4.
Рисуем «Фигуру» рядом с номером страницы или
прямо над ней, размером чуть больше самого номера.
5.

параметры» в разделе «Стили фигур»
6.

списке выбираем любой стиль без заливки цветом, например «Цветной контур –
черны, темный 1» и кликаем по нему «ЛКМ»
7.
Фигура выделится реперными знаками и её контур
станет чёрным, а заливка цвета страницы. Теперь перемещаем нашу фигуру так,
чтобы она полностью закрыла номер страницы
8.

фигуры» в разделе «Стили фигур»
9.

списке выбираем «Белый, фон 1» и кликаем по нему «ЛКМ»
10.
Контур нашей фигуры станет тонким
11.
После снятия выделения с нашей фигуры (просто надо
кликнуть «ЛКМ» на любом другом месте на этой странице), фигура сольётся с фоном
страницы. Соответственно ни номера страницы, ни фигуры больше не будет видно.
То же самое проделываем на всех страницах, где
нужно удалить (скрыть) нумерацию.
Если нужно удалить номер страницы, для которой
был установлен фон определённого цвета, то цвет фигуры, для сокрытия номера и
её контур, должны быть того же цвета что и страница.
5. Создание интерактивного «Оглавления»
Создание интерактивного оглавления в
автоматическом режиме, возможно только в том случае, если к заголовкам глав,
разделов и подразделов были применены соответствующие «Стили».
Для студенческих работ более чем достаточно
использование стилей «Заголовок 1», «Заголовок 2», «Заголовок
3» и т. д. По умолчанию, в Word в меню «Стили»,
присутствуют только «Заголовок 1» и «Заголовок 2», но после
того как вы настроите и примените в документе эти два стиля, появится стиль «Заголовок
3», после его настройки и применения – появится стиль «Заголовок 4»
и т.д.
С самого начала работы с документом, можно
оставить в начале документа 2-е пустые страницы, для «Титульной страницы» и
«Оглавления». Эти страницы должны быть отделены от остальных страниц функцией «Разрыв
страницы» (если без
нумерации должна быть только 1-я страница — см. п. 4.2.), или «Разрыв раздела (со следующей страницы)» (если без номера должны быть 2-е
и более страницы — см. п. 4.1.).
По мере того, как вы будете создавать ваш
документ и присваивать заголовкам глав, разделов и подразделов соответствующие «Стили»,
при включённом меню «Навигация» можно будет наблюдать за тем,
что в последствии попадёт в «Оглавление» вашего документа.
Активировать меню «Навигация»,
можно в меню «Вид» в разделе «Отображение», кликнув «ЛКМ» на
пункте «Область навигации» (поставив «галочку» в квадратик). После чего
слева появится вертикальное меню «Навигация».
Данное меню позволяет легко перемещаться по
документу. Кликая «ЛКМ» по соответствующим разделам в меню, «Навигация»,
документ будет автоматически перемещаться в указанное место.
Создание интерактивного меню осуществляется в несколько
«Кликов»:
1.
«Оглавление» будет
создано в том месте, где будет располагаться курсор. В нашем случае
устанавливаем курсор в начале 2-й страницы, и переходим на вкладку меню «Ссылки»
2.
В меню «Ссылки» кликаем «ЛКМ» по пункту «Оглавление»
и в появившемся списке выбираем необходимый нам стиль оформления и кликаем
«ЛКМ» по нему.
Наиболее подходящим стилем для студенческих
работ является «Автособираемое оглавление 1».
В результате этих действий у вас будет
сформировано интерактивное «Оглавление».
3.
По
умолчанию в Word, создаваемое «Оглавление»
настроено только на 3- уровня заголовков «Заголовок 1», «Заголовок 2»
и «Заголовок 3». Если в вашем документе присутствует более 3-х
уровней заголовков, то требуется донастройка меню. Для этого необходимо опять в
меню «Ссылки» кликнуть «ЛКМ» по пункту «Оглавление» и в
появившемся списке выбирать пункт «Настраиваемое оглавление» и кликаем
«ЛКМ» по нему «ЛКМ».
4.
В открывшемся окне «Оглавление», в разделе «Общие»
в пункте «Уровни», устанавливаем требуемое нам количество уровней.
В окне предварительного просмотра
наблюдаем получаемый результат, и кликаем «ЛКМ» по кнопке «ОК».
5.
«Оглавление» созданное
в автоматическом режиме, не только само отслеживает нумерацию страниц, но и при
изменениях в документе, затрагивающих изменения в написании заголовков,
расположении их в документе, изменения количества страниц и т.д. и т.п., может
в автоматическом режиме произвести самокорректировку.
Единственное, что для этого надо, так это кликнуть «ЛКМ» по созданному «Оглавление»
и кликнуть «ЛКМ» по появившемся сверху меню «Обновить таблицу», в
появившемся окне «Обновление оглавления» выбрать нужный пункт «обновить
только номера страниц» или «обновить целиком» и нажать «ЛКМ» на
кнопке «ОК».
«Оглавление»
будет полностью отредактировано.
6.
Однако бывают случаи, когда при клике «ЛКМ» на «Оглавление»,
меню «Обновить таблицу» не появляется. В этом случае надо разместить
курсор на странице справа от «Оглавление»
(жирная белая стрелка) и нажать «ПКМ».
В
появившемся контекстном меню кликнуть «ЛКМ» по пункту «Обновить поле»
Появится окно «Обновление оглавления»
при помощи которого можно отредактировать «Оглавление».
6. Изменение ориентации страницы с «Книжная»
на «Альбомная» и обратно
В студенческих работах, да и не только,
наиболее распространённая ориентации страницы «Книжная» (вертикально),
но бывают случаи, когда одна или несколько страниц в документе должны иметь
ориентацию страницы «Альбомная» (горизонтально). Это необходимо в тех
случаях, когда необходимо разместить на странице большую горизонтальную
таблицу, диаграмму, схему и т.д. Смена ориентации страниц с «Книжная» на
«Альбомная» и обратно, может производиться столько раз, сколько это
необходимо.
6.1. Помещаем «курсор» в самый конец страницы с ориентацией «Книжная»
6.2. На вкладке «Макет» в разделе «Параметры страницы»,
кликаем «ЛКМ» на «Разрывы», а открывшемся списке «Разрывы страниц»,
кликаем «ЛКМ» в разделе «Разрывы разделов» на пункте «Следующая страница».
6.3. В месте расположения курсора появится «Скрытый
символ» «Разрыв раздела (со следующей страницы)».
Это можно увидеть
только в том случае, если активна функция «Отобразить все знаки»,
который находится на вкладке «Главная» в Разделе «Абзац»).
6.4. Ставим курсор в начале следующей страницы, которая должна иметь
ориентацию «Альбомная», и на вкладке «Макет», в разделе «Параметры
страницы», кликаем «ЛКМ» на «Ориентация», в появившемся списке
кликаем «ЛКМ» на «Альбомная»
6.5. Лист на котором находился курсор, должен принять ориентацию «Альбомная»
6.6. для возврата от ориентации страницы «Альбомная», к ориентации
страницы «Книжная», опять повторяем все операции. Ставим курсор в конце
последней страницы с ориентацией «Альбомная»
6.7. На вкладке «Макет» в разделе «Параметры страницы»,
кликаем «ЛКМ» на «Разрывы», а открывшемся списке «Разрывы страниц»,
кликаем «ЛКМ» в разделе «Разрывы разделов» на пункте «Следующая страница».
6.8. В месте расположения курсора появится «Разрыв раздела (со следующей
страницы)» (это можно увидеть только в том случаи, если активна функция «Отобразить
все знаки»)
6.9. Ставим курсор в начале следующей страницы, которая должна иметь
ориентацию «Книжная», и на вкладке «Макет», в разделе «Параметры
страницы», кликаем «ЛКМ» на «Ориентация», в появившемся списке
кликаем «ЛКМ» на «Книжная»
6.10. Лист, на котором находился курсор, должен принять ориентацию «Книжная»
Приложение №1
Образцы утверждённых титульных листов
Принцип тесной взаимосвязи формы и содержания из известной пословицы «встречают по одежке, провожают по уму» применим к вузовским курсовым и выпускным квалификационным работам. Оценка каждого студенческого труда на защите может быть занижена не только в виду содержательных недостатков, но и из-за частичного несоответствия формальным требованиям. Ряд таких требований изложен в рекомендациях вузов и касается оформления студенческих работ. Рекомендации, в свою очередь, повторяют содержание государственного стандарта ГОСТ Р 7.0.11-2011 «Диссертация и автореферат диссертации. Структура и правила оформления».
Требования к оформлению курсовой работы
Все научные работы имеют определенную структуру, в целом соответствующую структуре диссертационного исследования на соискание степени кандидата и доктора наук. Отличия ВКР бакалавров и магистрантов от кандидатских работ незначительные, но всё же они есть. Убрав все лишнее элементы, рассмотрим структуру выпускной квалификационной работы.
1. Титульный лист
2. Оглавление
3. Введение, содержащее подпункты «актуальность», «цели и задачи», «предмет и объект исследования», в магистерских работах к этим подпунктам добавляется «новизна исследования»
4. Основная часть работы. Главы и параграфы: подробная информация о содержании работы изложена в рекомендациях вашего вуза
5. Заключение
6. Библиографический список (список литературы)
7. Приложения
Основная часть выпускной квалификационной работы обычно содержит две или три главы. В отдельных случаях количество глав и параграфов может варьироваться в зависимости от вашей специальности и рекомендаций вуза. Существует и общее требование единообразия: каждая глава должна содержать одинаковое количество параграфов. Самый простой и доступный способ не допустить ошибок в структуре основной части вашего исследования — обсудить предварительный план работы с научным руководителем.
Теперь рассмотрим внутренние элементы, которые содержатся в тексте каждой научной работы:
● ссылки и сноски;
● список сокращений;
● перечень используемых терминов.
Корректно оформленные библиографические ссылки — важнейший элемент любой квалификационной работы. Ссылочная база, образуемая ссылками, содержит отсылки к авторитетным источникам, демонстрирует проработанность и непротиворечивость исследования.
Помните, что по ссылкам научный руководитель и рецензент будут проверять изложенные вами утверждения, гипотезы и суждения, смогут увидеть, на какие книги, научные статьи и документы опирался автор, раскрывая тему исследования. О требованиях к оформлению библиографических ссылок речь пойдет далее. Здесь заметим, что полные правила оформления библиографических ссылок содержатся в стандарте ГОСТ Р 7.0.5-2008 «Библиографическая ссылка. Общие требования и правила составления».
Список принятых сокращений и перечень используемых терминов позволяют избавить вашу работу от «воды» и объяснения тех или иных терминов в основной части исследования.
Правила оформления курсовой работы по ГОСТ
Текст курсовой или выпускной квалификационной работы должен быть понятным и легко воспринимаемым. В оформлении текста недопустимы «игры со шрифтами», «волны» и «лесенки» из слов, выходящие за границы полей.
Тексты научных работ оформляются на стандартной странице формата A4 гарнитурой Times New Roman 14 кегля с выравниванием по ширине. Существуют требования к размерам полей, эти параметры можно настроить во вкладке Word «Параметры страницы», а в редакторе Google Docs требуется открыть пункт «Настройки страницы» в меню «Файл».
По ГОСТ размеры полей имеют следующие параметры:
• правое — 10 мм;
• левое — 30 мм;
• нижнее — 20 мм;
• верхнее — 20 мм.
Гарнитура — Times New Roman:
• кегль текста работы — 14, сносок — 12;
• интервал текста — 1,5 («полуторный»), сносок — 1;
• переносы необходимо отключить;
• цвет текста — черный;
• отступ красной строки — 1,25 см.
Необходимое требование — обязательная нумерация страниц работы. Номера страниц в ВКР принято размещать в нижнем колонтитуле, то есть внизу каждой страницы. Приложения не входят в объем ВКР, их нумерация не обязательна.
Номер на титульном листе нужно скрыть. Для отображения нумерации в документе перейдите во вкладку «Вставка» редактора Word, в ней нужно выбрать кнопку «Номер страницы», а в открывшейся вкладке «Конструктор» активировать чекбокс «Особый колонтитул для первой страницы».
В редакторе документов Google настройки нумерации находятся в меню «Вставка» – «Нумерация и верхний колонтитул». Убрать номер с титульного листа можно, перейдя на первую страницу документа и отметив чекбокс «Изменить колонтитул первой страницы», после чего убрать номер вручную.
Заголовки можно оформить жирным шрифтом, выравнивая их по центру. Заголовки и параграфы обозначаются цифрами. После цифры необходимо поставить точку, а вот в конце заголовка точки не ставятся.
Таблицы и списки, если они имеются в курсовой работе, тоже необходимо правильно оформить. Если такие вставки слишком объемные и занимают несколько страниц, например, это перечень вопросов или расчеты в программе Excel, то они перемешаются в приложения.
1. Кегль в тесте таблиц — 12.
2. Название таблицы располагается сверху и слева.
3. Если таблица взята из источника, требуется указать его в сноске.
4. На таблицу в тексте нужно сослаться, например, можно написать: «как следует из данных таблицы 2, …»
Допустимы два вида списков: маркированные и нумерованные. Перед списком необходимо поставить двоеточие. Первый и последующие пункты списка начинаются со строчной буквы и завершаются точкой с запятой, а последний пункт — точкой.
Случается, что на компьютере автора ВКР получившийся текст после форматирования отображается корректно, а у научного руководителя или на университетских компьютерах «плывет» из-за несовместимости программного обеспечения. Для того чтобы разметка в вашем документе без ошибок отобразилась на любых устройствах, сохраняйте документ в формате совместимости со старыми версиями редактора Word (97–2000) или в формате pdf. Редактор от Google по умолчанию совместим с .doc и .docx-документами, и сохранить ВКР в pdf не составит большого труда. В меню Google Docs «Файл – Скачать как…» также присутствует экспорт в документ odt, эта опция может пригодиться, если ваш вуз перешел на свободное ПО, например, использует пакеты OpenOffice или LibreOffice.
Титульный лист
Структура титульного листа практически идентична в студенческих и в кандидатских работах. Весь текст, кроме имени научного руководителя (его размещают справа), выравнивается по центру страницы. Титульный лист ВКР содержит:
1. полное наименование учебного заведения;
2. наименование факультета;
3. название кафедры;
4. название и код дисциплины;
5. название ВКР;
6. ФИО исполнителя (студента).
7. форму обучения (очная, заочная, очно-заочная);
8. имя научного руководителя, его должность и звание;
9. город и год выполнения работы.
Для оформления названий разделов титульного листа допускается применение 14 и 16 кеглей. Название ВКР может заключаться в кавычки.
Оглавление ВКР
Оглавление представляет собой формализованный план курсовой работы. В нем описываются основные разделы: введение, главы с параграфами в порядке рассмотрения, заключение, список литературы и приложения, если они есть. Вверху страницы размещается подзаголовок «Оглавление». Главам квалификационной работы приписываются порядковые номера. Каждая строка получившегося списка заключается номером страницы, на которой начинается глава или параграф.
Создаем оглавление в Word за 4 шага
1. Пронумеруйте страницы своей работы;
2. для заголовков глав примените стиль «Заголовок 1», для параграфов «Заголовок 2»;
3. создайте чистую страницу после титульного листа и во вкладке «Ссылки» нажмите на кнопку «Оглавление»;
4. в открывшемся диалоговом окне «Оглавление» настройте внешний вид будущей страницы оглавления и нажмите «Ok». Готово!
Автоматическое оглавление в Google Docs
1. Разметьте главы и параграфы в своей работе с помощью стилей, так же как и в редакторе Word, присваивая стили «Заголовок 1» и «Заголовок 2»;
2. создайте чистую страницу (она будет содержать оглавление работы) и переместите курсор в начало этой страницы;
3. перейдите в меню «Вставка», в котором необходимо выбрать пункт «Оглавление». Оглавление будет создано автоматически.
Библиографические ссылки
Как мы уже писали, библиографические ссылки позволяют научному руководителю, рецензенту и участникам аттестационной комиссии по качественным критериям оценить вашу работу. Ссылочная база поможет проверяющим оценить исследования и документы, на которые вы опирались, выдвигая тот или иной тезис. Поэтому к оформлению и содержанию библиографических ссылок следует подойти серьезно.
Итак, по месту расположения различают библиографические ссылки трех видов: внутритекстовые, подстрочные (сноски), затекстовые. Внутритекстовые библиографические ссылки размещаются непосредственно в тексте вашей работы и, как правило, заключаются в квадратные скобки. Подстрочные и затекстовые ссылки выносятся за горизонтальную черту в нижний колонтитул страницы. Подстрочные ссылки имеют сквозную нумерацию, а отсчет затекстовых ссылок начинается с 1 на каждой странице. Перед началом работы вам необходимо выбрать вид используемых ссылок: затекстовые или подстрочные. Смешивать эти виды в тексте одной работы нельзя.
По составу содержания ссылки бывают полными или краткими. В полные включена вся совокупность библиографической информации, они имеют структуру, аналогичную ссылкам в библиографическом списке ВКР. Краткие ссылки соответствуют принципу лаконизма и применяются для упрощения навигации по тексту.
В вузовских работах рекомендуется использовать краткие внутритекстовые ссылки. Внутри каждой ставится номер книги или журнала из списка источников, а также страница из источника. Например, [12; c 324]. Допустимо использование фамилии автора и года издания работы, например [Иванов, 2018; с 140]. Подстрочные ссылки, как правило, полные, и в них содержатся библиографические сведения об объекте или совокупности объектов из списка использованной литературы.
Оформление библиографического списка
В библиографическом списке могут быть представлены: книги, первоисточники (документы из архива), статьи из научных журналов и, если требуется, периодической печати. В работах бакалавров допускается использование учебников и хрестоматий в качестве источников, в магистерских исследованиях использование учебной литературы не рекомендуется. Исключительными становятся случаи, когда учебник содержит уникальные данные об объекте исследования или является таким объектом.
Общие правила оформления
1. Источники в библиографическом списке располагается в алфавитном порядке. Приоритет в списке отдан источникам на русском языке. Не забывайте указывать полный список авторов для каждого использованного источника.
2. Каждая библиографическая запись начинается с фамилии автора и его инициалов.
3. В конце списка размещаются ссылки на интернет-ресурсы. В ВКР допускается организация таких источников в отдельную группу.
4. Необходимый минимум источников в перечне определен в рекомендациях вуза. В общих случаях, в работах бакалавров — не менее 20, в магистерских ВКР — не менее 50 источников.
Пример оформления источника библиографического списка:
1. Азарнова, А. Н. Медиация: искусство примирять: технология посредничества в урегулировании конфликтов — М.: Infotropic Media, 2015. — 288 с.
Электронный источник, например, документ из ЭБС:
2. Общественное здоровье и права человека: конфликт публичного интереса и индивидуальных свобод [Электронный ресурс] / под ред. О.В. Леонтьева. — Электрон. дан. — Санкт-Петербург : СпецЛит, 2014. — 127 с. — Режим доступа: https://e.lanbook.com/book/59819. (Дата обращения: 17.02.2019).
Заметим, что описание коллективного труда начинается с его названия, а в качестве автора допустимо упоминание редактора книги.
Оформление приложений
Таблицы, анкеты, опросники, схемы, как правило, выносятся в приложение работы. Объем приложений не ограничен.
1. Приложения нумеруются в формате «Приложение 1».
2. Ссылки на приложения в основном тексте заключаются в круглые скобки.
3. Каждое приложение начинается с нового листа.
Ускоряем работу с помощью горячих клавиш
Навигация по документу усложняется пропорционально его объему. Поэтому не забывайте о горячих клавиш, использование которых может сэкономить ваше время.
Home/End — Перемещение в начало документа и в самый его конец
Ctrl+Shift+End — Выделить весь текст от места расположения курсора
Ctrl+Enter — Начать новую страницу
Заключение
Надеемся, инструкция по оформлению ВКР была полезной. А какие лайфхаки и инструменты оформления вы используете для подготовки работ? Поделитесь своими знаниями в комментариях.
2. До этого ГОСТ не выделен полужирным
Зачем соблюдать все требования и правила оформления при написании курсовой работы? Все просто — вашу работу без правильного оформления не примут.
Чтобы вам не пришлось пересматривать кучу методичек и материалов, я собрала полный список оформления+образец в одном месте.
Требования определяются государственным стандартом (ГОСТ), который определяет порядок оформления курсовой. Без этих требования вас просто не допустят к защите.
Общие требования:
1. Шрифт для курсовой работы по госту должен быть не менее 12 пт. Стандартно рекомендуют Times New Roman.
2. Межстрочный интервал, равный 1,5.
3. Каждый новый абзац начинают с красной строки, выбирая отступ, равный 1,25 см.
4. Весь основной текст выравнивается по ширине.
5. Важно выставить правильные поля документа: у левого по ГОСТ ширина должна быть не менее 3 см, у правого — 1 см, у верхнего и у нижнего — по 2 см.
6. Цвет текста обязательно черный. При наличии таблиц, схем и картинок — допускается выделение другими цветами, но их лучше вынести в раздел “Приложения”.
7. Обязательный список литературы и приложений.
Оформление титульного листа
В курсовой работе обязательно должен присутствовать титульный лист. Прикрепляю шаблон оформления:
На нём должна присутствовать следующая информация:
· название вуза;
· название кафедры;
· тема курсовой и название дисциплины;
· ФИО студента и преподавателя;
· город и год написания работы;
· лист включает общую нумерацию, но цифры на нем не должны присутствовать.
Оформление содержания
Содержание или оглавление включает план глав и параграфов, которые раскрываются в основной части курсовика. Для оформления содержания существуют специальные инструменты Word, позволяющие сделать красивый, ровный план будущей работы.
Чтобы воспользоваться инструментом, необходимо в Word зайти в «Ссылки», щелкнуть «Оглавление» и выбрать «Автоматическое оглавление». При дальнейшей работе с текстом все исправления заголовков будут автоматически отражаться в листе содержания.
В работе обязательно должны быть следующие разделы:
· титульный лист;
· содержание;
· введение;
· главы с названиями;
· чёткое заключение;
· библиографический список и приложения (при необходимости) .
Оформление введения
При оформлении введения указывают следующие пункты:
1. Актуальность выбранной темы.
2. Степень освещённости и разработанности проблемы. Для этого необходимо проанализировать, насколько полно эту тему рассматривают учёные в своих трудах, научных журналах, учебной литературе и прочих изданиях.
3. Методологическая основа работы.
4. Цели работы, задачи, а также результаты проделанной студентом работы.
Объём введения курсовой работы по ГОСТу может различаться в зависимости от вуза. Лучше спросите у куратора или на кафедре, сколько страниц закладывать на введение.
Основной текст курсовой работы
Основной текст курсовой работы должен содержать теоретическую и практическую часть.
Их следует поделить на 2-3 главы:
· параграф должен содержать не менее 3 страниц;
· на каждой странице теоретической части работы должны располагаться не менее 2-х ссылок на источники;
· каждая глава начинается с новой страницы, как и введение, заключение, список источников и приложения.
Таблицы по ГОСТу 2023 оформляются в редакторе таблиц. Для создания табличного материала можно зайти на вкладку «Вставка» и выбрать «Вставить таблицу». В шапке графического материала обязательно указывается номер таблицы и ее название. Если таблица занимает более 2/3 листа, то ее переносят в приложение.
Рисунки, диаграммы подписываются снизу материала по центру. На рисунке представлено правильное оформление диаграммы распределения.
Или так:
Для экономии времени и ресурсов вы можете воспользоваться сервисом на основе искусственного интеллекта Retext. AI. Написать основную часть работы на этом сайте вы сможете всего за 30 минут.
Все, что вам нужно сделать — это найти подобную работу по вашей теме и вставить в сервис, а затем нажать перефразировать. Тем самым вы получите уникальный 100% текст, без миллиона денег, сил и времени.
Как работает сервис:
Основная часть — это самое сложное в курсовой работе. Было бы здорово написать ее за 30 минут. Правда?
Заключение курсовой работы
Заключение должно содержать выводы по результатам проведенной работы, предложения по их использованию. Оформить следует на 1-2 страницы.
Как оформлять список литературы+пример
Нормативные акты приводятся в порядке их значимости:
1. Конституция РФ;
2. Кодексы;
3. Федеральные законы;
4. Указы Президента;
5. прочие акты.
Литературные источники располагают в алфавитном порядке. Сначала указывают русскоязычные учебники и статьи, а затем источники иностранного происхождения на языке оригинала.
К списку источников обычно предъявляются самые строгие требования. Как оформлять список литературы указано ниже:
1. Костиков, В. Не будем проклинать изгнанье / В. Костиков // Пути русской эмиграции. — М., 1990. — Ч. 1, гл. 3. В центре Европы. — С. 59 — 86.
2. Муравьев, А.В. Культура Руси IX — первой половины XII вв. / А.В. Муравьев, A.M. Сахаров // Муравьев, А.В. Очерки истории русской культуры IX — XVII вв. : кн. для учителя / А.В. Муравьев, A.M. Сахаров. — М., 1984. — Гл. 1. — С 7 — 74.
И т. д.
Как оформить приложения в курсовой работе по ГОСТу 2023 года
Приложение – важная составляющая курсовика. В них выносится справочный материал, большие таблицы, графика, конспекты и т. д. На каждое приложение должна быть ссылка в тексте работы следующего формата: см. Приложение 1.
Особенности:
· в центре листа, следующим за список источников, располагается слово «приложения». Нумерованный материал начинается со следующей страницы;
· приложения могут нумероваться заглавными буквами или цифрами. При этом подпись «Приложение №» выравнивается по левому краю;
· если материал занимает больше одной страницы, то на следующей странице оформляется надпись «Продолжение приложения №».
В конец работы можно вынести материал в альбомном и книжном форматах, а также листы иного масштаба – А3, А2. Приложения имеют сквозную нумерацию, как и вся работа. Оформление приложений в курсовой работе по ГОСТу не предполагает ограничения объема.
Пример оформления формул
Уравнения и формулы следует выделять из текста в отдельную строку. Выше и ниже каждой формулы или уравнения должно быть оставлено не менее одной свободной строки. Если уравнение не умещается в одну строку, то оно должно быть перенесено после знака равенства (=) или после знаков плюс (+) , или минус (-) , умножения (х) , деления (:) , или других математических знаков, причем знак в начале следующей строки повторяют.
Формулы следует нумеровать порядковой нумерацией в порядке всей работы арабскими цифрами в круглых скобках в крайнем правом положении на строке. Ссылки в тексте на порядковые номера формул дают в скобках.
Пример — … в формуле (1).
Допускается нумерация формул в пределах раздела. В этом случае номер формулы состоит из номера раздела и порядкового номера формулы, разделенных точкой, например (3.1).
где P — количество выпущенной продукции i- го сорта;
Как оформить курсовую работу в ворде
Как оформить курсовую работу по ГОСТ в Word или Google Docs?
Принцип тесной взаимосвязи формы и содержания из известной пословицы «встречают по одежке, провожают по уму» применим к вузовским курсовым и выпускным квалификационным работам. Оценка каждого студенческого труда на защите может быть занижена не только в виду содержательных недостатков, но и из-за частичного несоответствия формальным требованиям. Ряд таких требований изложен в рекомендациях вузов и касается оформления студенческих работ. Рекомендации, в свою очередь, повторяют содержание государственного стандарта ГОСТ Р 7.0.11-2011 «Диссертация и автореферат диссертации. Структура и правила оформления».
Требования к оформлению курсовой работы
Все научные работы имеют определенную структуру, в целом соответствующую структуре диссертационного исследования на соискание степени кандидата и доктора наук. Отличия ВКР бакалавров и магистрантов от кандидатских работ незначительные, но всё же они есть. Убрав все лишнее элементы, рассмотрим структуру выпускной квалификационной работы.
1. Титульный лист
3. Введение, содержащее подпункты «актуальность», «цели и задачи», «предмет и объект исследования», в магистерских работах к этим подпунктам добавляется «новизна исследования»
4. Основная часть работы. Главы и параграфы: подробная информация о содержании работы изложена в рекомендациях вашего вуза
6. Библиографический список (список литературы)
Основная часть выпускной квалификационной работы обычно содержит две или три главы. В отдельных случаях количество глав и параграфов может варьироваться в зависимости от вашей специальности и рекомендаций вуза. Существует и общее требование единообразия: каждая глава должна содержать одинаковое количество параграфов. Самый простой и доступный способ не допустить ошибок в структуре основной части вашего исследования — обсудить предварительный план работы с научным руководителем.
Теперь рассмотрим внутренние элементы, которые содержатся в тексте каждой научной работы:
● ссылки и сноски;
● перечень используемых терминов.
Корректно оформленные библиографические ссылки — важнейший элемент любой квалификационной работы. Ссылочная база, образуемая ссылками, содержит отсылки к авторитетным источникам, демонстрирует проработанность и непротиворечивость исследования.
Помните, что по ссылкам научный руководитель и рецензент будут проверять изложенные вами утверждения, гипотезы и суждения, смогут увидеть, на какие книги, научные статьи и документы опирался автор, раскрывая тему исследования. О требованиях к оформлению библиографических ссылок речь пойдет далее. Здесь заметим, что полные правила оформления библиографических ссылок содержатся в стандарте ГОСТ Р 7.0.5-2008 «Библиографическая ссылка. Общие требования и правила составления».
Список принятых сокращений и перечень используемых терминов позволяют избавить вашу работу от «воды» и объяснения тех или иных терминов в основной части исследования.
Правила оформления курсовой работы по ГОСТ
Текст курсовой или выпускной квалификационной работы должен быть понятным и легко воспринимаемым. В оформлении текста недопустимы «игры со шрифтами», «волны» и «лесенки» из слов, выходящие за границы полей.
Тексты научных работ оформляются на стандартной странице формата A4 гарнитурой Times New Roman 14 кегля с выравниванием по ширине. Существуют требования к размерам полей, эти параметры можно настроить во вкладке Word «Параметры страницы», а в редакторе Google Docs требуется открыть пункт «Настройки страницы» в меню «Файл».
По ГОСТ размеры полей имеют следующие параметры:
• правое — 10 мм;
• левое — 30 мм;
• нижнее — 20 мм;
• верхнее — 20 мм.
Гарнитура — Times New Roman:
• кегль текста работы — 14, сносок — 12;
• интервал текста — 1,5 («полуторный»), сносок — 1;
• переносы необходимо отключить;
• цвет текста — черный;
• отступ красной строки — 1,25 см.
Необходимое требование — обязательная нумерация страниц работы. Номера страниц в ВКР принято размещать в нижнем колонтитуле, то есть внизу каждой страницы. Приложения не входят в объем ВКР, их нумерация не обязательна.
Номер на титульном листе нужно скрыть. Для отображения нумерации в документе перейдите во вкладку «Вставка» редактора Word, в ней нужно выбрать кнопку «Номер страницы», а в открывшейся вкладке «Конструктор» активировать чекбокс «Особый колонтитул для первой страницы».
В редакторе документов Google настройки нумерации находятся в меню «Вставка» – «Нумерация и верхний колонтитул». Убрать номер с титульного листа можно, перейдя на первую страницу документа и отметив чекбокс «Изменить колонтитул первой страницы», после чего убрать номер вручную.
Заголовки можно оформить жирным шрифтом, выравнивая их по центру. Заголовки и параграфы обозначаются цифрами. После цифры необходимо поставить точку, а вот в конце заголовка точки не ставятся.
Таблицы и списки, если они имеются в курсовой работе, тоже необходимо правильно оформить. Если такие вставки слишком объемные и занимают несколько страниц, например, это перечень вопросов или расчеты в программе Excel, то они перемешаются в приложения.
1. Кегль в тесте таблиц — 12.
2. Название таблицы располагается сверху и слева.
3. Если таблица взята из источника, требуется указать его в сноске.
4. На таблицу в тексте нужно сослаться, например, можно написать: «как следует из данных таблицы 2, …»
Допустимы два вида списков: маркированные и нумерованные. Перед списком необходимо поставить двоеточие. Первый и последующие пункты списка начинаются со строчной буквы и завершаются точкой с запятой, а последний пункт — точкой.
Случается, что на компьютере автора ВКР получившийся текст после форматирования отображается корректно, а у научного руководителя или на университетских компьютерах «плывет» из-за несовместимости программного обеспечения. Для того чтобы разметка в вашем документе без ошибок отобразилась на любых устройствах, сохраняйте документ в формате совместимости со старыми версиями редактора Word (97–2000) или в формате pdf. Редактор от Google по умолчанию совместим с .doc и .docx-документами, и сохранить ВКР в pdf не составит большого труда. В меню Google Docs «Файл – Скачать как…» также присутствует экспорт в документ odt, эта опция может пригодиться, если ваш вуз перешел на свободное ПО, например, использует пакеты OpenOffice или LibreOffice.
Титульный лист
Структура титульного листа практически идентична в студенческих и в кандидатских работах. Весь текст, кроме имени научного руководителя (его размещают справа), выравнивается по центру страницы. Титульный лист ВКР содержит:
1. полное наименование учебного заведения;
2. наименование факультета;
3. название кафедры;
4. название и код дисциплины;
6. ФИО исполнителя (студента).
7. форму обучения (очная, заочная, очно-заочная);
8. имя научного руководителя, его должность и звание;
9. город и год выполнения работы.
Для оформления названий разделов титульного листа допускается применение 14 и 16 кеглей. Название ВКР может заключаться в кавычки.
Оглавление ВКР
Оглавление представляет собой формализованный план курсовой работы. В нем описываются основные разделы: введение, главы с параграфами в порядке рассмотрения, заключение, список литературы и приложения, если они есть. Вверху страницы размещается подзаголовок «Оглавление». Главам квалификационной работы приписываются порядковые номера. Каждая строка получившегося списка заключается номером страницы, на которой начинается глава или параграф.
Создаем оглавление в Word за 4 шага
1. Пронумеруйте страницы своей работы;
2. для заголовков глав примените стиль «Заголовок 1», для параграфов «Заголовок 2»;
3. создайте чистую страницу после титульного листа и во вкладке «Ссылки» нажмите на кнопку «Оглавление»;
4. в открывшемся диалоговом окне «Оглавление» настройте внешний вид будущей страницы оглавления и нажмите «Ok». Готово!
Автоматическое оглавление в Google Docs
1. Разметьте главы и параграфы в своей работе с помощью стилей, так же как и в редакторе Word, присваивая стили «Заголовок 1» и «Заголовок 2»;
2. создайте чистую страницу (она будет содержать оглавление работы) и переместите курсор в начало этой страницы;
3. перейдите в меню «Вставка», в котором необходимо выбрать пункт «Оглавление». Оглавление будет создано автоматически.
Библиографические ссылки
Как мы уже писали, библиографические ссылки позволяют научному руководителю, рецензенту и участникам аттестационной комиссии по качественным критериям оценить вашу работу. Ссылочная база поможет проверяющим оценить исследования и документы, на которые вы опирались, выдвигая тот или иной тезис. Поэтому к оформлению и содержанию библиографических ссылок следует подойти серьезно.
Итак, по месту расположения различают библиографические ссылки трех видов: внутритекстовые, подстрочные (сноски), затекстовые. Внутритекстовые библиографические ссылки размещаются непосредственно в тексте вашей работы и, как правило, заключаются в квадратные скобки. Подстрочные и затекстовые ссылки выносятся за горизонтальную черту в нижний колонтитул страницы. Подстрочные ссылки имеют сквозную нумерацию, а отсчет затекстовых ссылок начинается с 1 на каждой странице. Перед началом работы вам необходимо выбрать вид используемых ссылок: затекстовые или подстрочные. Смешивать эти виды в тексте одной работы нельзя.
По составу содержания ссылки бывают полными или краткими. В полные включена вся совокупность библиографической информации, они имеют структуру, аналогичную ссылкам в библиографическом списке ВКР. Краткие ссылки соответствуют принципу лаконизма и применяются для упрощения навигации по тексту.
В вузовских работах рекомендуется использовать краткие внутритекстовые ссылки. Внутри каждой ставится номер книги или журнала из списка источников, а также страница из источника. Например, [12; c 324]. Допустимо использование фамилии автора и года издания работы, например [Иванов, 2018; с 140]. Подстрочные ссылки, как правило, полные, и в них содержатся библиографические сведения об объекте или совокупности объектов из списка использованной литературы.
Оформление библиографического списка
В библиографическом списке могут быть представлены: книги, первоисточники (документы из архива), статьи из научных журналов и, если требуется, периодической печати. В работах бакалавров допускается использование учебников и хрестоматий в качестве источников, в магистерских исследованиях использование учебной литературы не рекомендуется. Исключительными становятся случаи, когда учебник содержит уникальные данные об объекте исследования или является таким объектом.
Общие правила оформления
1. Источники в библиографическом списке располагается в алфавитном порядке. Приоритет в списке отдан источникам на русском языке. Не забывайте указывать полный список авторов для каждого использованного источника.
2. Каждая библиографическая запись начинается с фамилии автора и его инициалов.
3. В конце списка размещаются ссылки на интернет-ресурсы. В ВКР допускается организация таких источников в отдельную группу.
4. Необходимый минимум источников в перечне определен в рекомендациях вуза. В общих случаях, в работах бакалавров — не менее 20, в магистерских ВКР — не менее 50 источников.
Пример оформления источника библиографического списка:
1. Азарнова, А. Н. Медиация: искусство примирять: технология посредничества в урегулировании конфликтов — М.: Infotropic Media, 2015. — 288 с.
Электронный источник, например, документ из ЭБС:
2. Общественное здоровье и права человека: конфликт публичного интереса и индивидуальных свобод [Электронный ресурс] / под ред. О.В. Леонтьева. — Электрон. дан. — Санкт-Петербург : СпецЛит, 2014. — 127 с. — Режим доступа: https://e.lanbook.com/book/59819. (Дата обращения: 17.02.2019).
Заметим, что описание коллективного труда начинается с его названия, а в качестве автора допустимо упоминание редактора книги.
Оформление приложений
Таблицы, анкеты, опросники, схемы, как правило, выносятся в приложение работы. Объем приложений не ограничен.
1. Приложения нумеруются в формате «Приложение 1».
2. Ссылки на приложения в основном тексте заключаются в круглые скобки.
3. Каждое приложение начинается с нового листа.
Ускоряем работу с помощью горячих клавиш
Навигация по документу усложняется пропорционально его объему. Поэтому не забывайте о горячих клавиш, использование которых может сэкономить ваше время.
Home/End — Перемещение в начало документа и в самый его конец
Ctrl+Shift+End — Выделить весь текст от места расположения курсора
Ctrl+Enter — Начать новую страницу
Заключение
Надеемся, инструкция по оформлению ВКР была полезной. А какие лайфхаки и инструменты оформления вы используете для подготовки работ? Поделитесь своими знаниями в комментариях.
Как правильно оформить курсовую работу в Ворде
Анна
- Как должна выглядеть титульная страница курсовой работы?
- Правила оформления плана курсовой
- Особенности оформления сносок и ссылок в курсовой
- Полезные лайфхаки
Оформление курсовых работ однозначно могло бы занять первое место в рейтинге самых нудных и бесполезных занятий. Задача не из простых. ГОСТы, ДСТУ, рекомендации, литература – дебри. Но прежде чем философствовать на тему – «зачем, да почему», давайте поищем способ, как решить вопрос, и разложим все по полочкам.
Как должна выглядеть титульная страница курсовой работы?
Ваша курсовая попадает в руки преподавателю. И что он видит? Правильно – титулку. Стоит ли говорить, что она должна быть безупречно оформлена? Впечатление первых секунд никто и нигде не отменял.
- тема – большие заглавные буквы в кавычках по центру;
- ниже темы указывается предмет;
- полное название учебного заведения – верхняя центральная часть страницы. Последовательность – ВУЗ, ниже строка с названием факультета, и еще ниже – с названием кафедры;
- ФИО студента, группа и данные проверяющего указываются справа ниже темы, в столбик;
- Город написания, год – нижняя центральная часть страницы.
Более детальные требования могут устанавливаться каждой кафедрой отдельно. Поэтому уточните такой нюанс. На титульном листе цифра 1 при нумерации не ставится.
Правила оформления плана курсовой
Содержание должно отражать в точности пункты и страницы курсовой работы. Часто студенты забывают внести изменения в план, корректируя текст. В результате получаются не состыковки и несуразица.
Это всегда вторая страница работы, на которой также, как и на титульном, не проставляется порядковая цифра. Само слово «содержание» указывается в верхней части страницы посередине. Принято использовать все заглавные буквы. Далее следует списочное прописывание всех пунктов проекта, и напротив каждого пункта указывается номер страницы.
Важно, что проставляется только первая цифра из всего количества страниц, которые отводятся конкретному разделу или главе. Все достаточно просто.
Не оформляйте оглавление вручную. Используйте специальную функцию Word. Для этого нужно выделить всю совокупность заголовков и подзаголовков в курсовой работе и применить определенный стиль.
Особенности оформления сносок и ссылок в курсовой
Для этих целей используются стандарты ДСТУ ГОСТ 7.80 и ДСТУ ГОСТ 7.1 независимо от предназначения и вида ссылки. В курсовых работах рекомендовано использовать затекстовые или подстрочные ссылки.
Второй вариант максимально приветствуется. Он позволяет указать полные идентифицирующие данные об источнике и не загромождать текст. Оформление также не составит труда, если использовать специальную функцию Word:
- откройте вордовский документ;
- воспользуйтесь опцией «вставка»;
- нажмите подпункт «ссылка-сноска»;
- с помощью курсора оформите элемент в нужном месте.
Как альтернативу, можно применять ссылки внутритекстовой категории. Они помещаются в квадратные скобки и включают порядковый номер источника, страницу, в отдельных случаях – фамилию автора, год. Например, [11, с. 23] или [Петров, 2020, с. 23].
Не стоит переусердствовать со ссылками и сносками. Рекомендованный объем – 1-2 сноски на один печатный лист. Так вы покажете, что хорошо проработали тему и вместе с тем не просто списали чужие мысли сплошным текстом.
В курсовой работе нельзя смешивать несколько видов сносок.
Полезные лайфхаки
Что вам может помочь в оформлении?
- Используйте функции Word. Это существенно упрощает процесс, экономит время и помогает избежать случайных ошибок. Если вы в этом деле профан – стоит научиться. Полезный навык пригодится в студенческой жизни и не раз. Как? Google в помощь. Видеосюжетов и инструкций масса.
- Всегда ориентируйтесь на методические рекомендации кафедры. Не стоит доверять слепому опыту других. Если вы покажете, что видели в глаза методичку – дополнительные бонусы обеспечены.
- Вычитывайте курсовую «свежим» взглядом. Так сразу бросаются в глаза неточности и промахи. Также они будут заметны и преподавателю, поэтому лучше лишний раз пробежаться глазами по тексту.
- Придерживайтесь алфавитного порядка оформления списка литературы. К слову, количество источников в курсовой работе – минимум 10. И все они должны упоминаться в тексте и быть по теме.
Ускорить и упростить процесс написания и оформления курсовой работы помогут так называемые «горячие клавиши» и комбинации с их помощью. Вы наверняка многими пользуетесь. Но освежите или пополните навыки. Например, чтобы выделить текст от курсора до самого конца достаточно воспользоваться комбинацией Ctrl+Shift+End.
С компанией «Информ-Сервис» любая студенческая работа подготавливается максимально качественно и быстро. Если у вас нет времени или желания искать правила, оформлять сноски, проверять список литературы, дорабатывать уникальность, а хочется лучший результат – мы сделаем всю работу за вас.
Пример оформления курсовой работы (ГОСТ 2020-2021)
Оформление курсовой работы – дело очень серьезное и ответственное. Чтобы разобраться во всех тонкостях правильного оформления вам потребуется немало времени, терпения и усидчивости. Итак, в данной статье мы подробно остановимся на каждом элементе – введении, содержании, основной части, заключении, списке литературы и покажем примеры оформления курсовой работы по ГОСТу 2020-2021 гг.
Пример оформления курсовой работы – общие требования по ГОСТу
Как оформить курсовую работу — начинаем с титульника
Как правильно оформить курсовую: введение
Оформление курсовой работы по госту 2020-2021 – основное содержание
Образец оформления курсовой работы: заключение
Оформляем курсовую: список литературы — примеры, образец
Пример оформления курсовой работы — общие требования по ГОСТу
Как показывает практика, очень много студентов не знают, где найти пример оформления курсовой работы оформленный по ГОСТУ. Если вы поставили последнюю точку в своей курсовой собираетесь сдавать ее преподавателю, не спешите. Не забудьте, что остался еще один важный шаг – проверить и откорректировать оформление работы. Это не так просто, как кажется на первый взгляд. Мы сейчас подскажем на что нужно обратить особое внимание.
У каждого ВУЗа есть свои требования, которые прописаны в методических указаниях и рекомендациях. Но если вам лень бродить по коридорам в поисках кафедры, можно сделать проще – например, найти их на сайте учреждения. Также есть общие стандартные требования, которые относятся ко всем ВУЗам и ССУЗам.
Курсовая работа всегда должна состоять из таких обязательных частей:
- Титульный лист
- Содержание
- Введение
- Главы основного содержания — две или три по желанию
- Заключение
- Список используемой литературы
- Приложения, но их может и не быть
Как оформить курсовую работу — начинаем с титульника
Титульный лист – это лицо вашей курсовой и поэтому задаваясь вопросом, как оформить курсовую работу, нужно понимать, что начинать работу лучше всего с титульника. Итак, поехали.
1. Открываем чистый лист. Сразу ставим выравнивание по центру. Начинаем с шапки. Здесь обязательно нужно указать название ведомства, например, Министерство образования РФ. Ниже пишем наименование вашего учебного учреждения. Все данные оформляются шрифтом Times New Roman, размер кегля 14. Более подробно о том, каким шрифтом пишется вся курсовая работа мы описали здесь . Ниже пишем наименование факультета и название курсовой работы. Важный момент: если название курсовой пишете в кавычках, то шрифт должен быть строчными буквами. Если без кавычек, то название пишется строчными буквами.
Если у вас возникли сложности с оформлением курсовой работы, то закажите профессиональную помощь прямо сейчас. Мы поможем вам оформить курсовую по ГОСТу очень быстро — готовый результат будет в течение суток.
Закажите проверку уникальности в преподавательском сервисе прямо сейчас. Вместе с результатами проверки вы получите отчет с полным списком заимствований. Также на фирменном бланке пришлем свидетельство о пройденной проверке.
Если процент оригинальности будет слишком низким, то поможем повысить его. Сделаем всю работу за вас. Текст не изменится, а процент оригинальности станет 80-90%. Этого достаточно, чтобы сдать работу на отлично.




































































































































