Когда приходится работать с большим объемом данных в Excel, где строки сильно растянуты и не умещаются в один экран, сложно сравнить значения в одной и той же строке. Постоянно приходится передвигать горизонтальную полосу прокрутки. Работа была бы более удобной если бы целая активная строка была бы выделена цветом – как курсор на целую строку. Чтобы выделить активную строку или столбец цветом, создадим свою функцию в Excel с помощью макроса и с комбинируем ее с условным форматированием.
Подсветка строки в Excel цветом
Чтобы создать свой широкий курсов на целую строку в Excel, необходимо создать макрос и использовать его вместе с условным форматированием. Для примера создадим таблицу с широкими строками и большим количеством столбцов. Нам нужно выделить строку цветом по условию Excel. Например, если активная ячейка находится в строке 2, тогда выделить цветом всю строку 2 (в пределах таблицы или на весь лист). Для примера создадим таблицу с широкими строками и большим количеством столбцов:
Подсветка текущей строки в Excel цветом:
- Откройте редактор VBA для этого выберите инструмент: «РАЗРАБОТЧИК»-«Код»-«Visual Basic». Или нажмите комбинацию горячих клавиш ALT+F11.
- В правом окне к активному проекту добавьте новый модуль. Для того в редакторе VBA выберите опцию: «Insert»-«Module»
- В окне модуля вставьте этот VBA-код макроса:
- Не закрывая окно VBA-редактора перейдите на рабочий лист с исходной таблицей. Выделите целую вторую строку таблицы A2:H2 и выберите инструмент: «ГЛАВНАЯ»-«Условное форматирование»-«Создать правило»-«Использовать формулу для определения форматированных ячеек:».
- В полю ввода введите формулу:
- Щелкните по кнопке «Формат» и на вкладке «Заливка» укажите зеленый цвет. На всех окнах жмем ОК.
- Скопируйте вторую строку таблицы.
- Выделите остальные строки и выберите инструмент: «ГЛАВНАЯ»-«Вставить»-«Специальная вставка»-«Форматы» (или нажмите комбинацию клавиш CTRL+ALT+V, потом отметить форматы и нажать ОК). Или воспользуйтесь инструментом: «ГЛАВНАЯ»-«Буфер обмена»-«Формат по образцу».
- Вернитесь к редактору VBA и в окне «Project» дважды щелкните по «Лист1». В появившемся окне вставьте следующий VBA-код макроса:
- Сохраните и закройте редактор VBA.
В результате происходит выделение строки условным форматированием только там, где находится активная ячейка. Эффект широкого курсора таблицы для комфортного просмотра данных с большим объемом информации. Сделав активной любую ячейку таблицы и сразу же выделяется цветом строка в которой находится данная ячейка.
Полезный вопрос! А как же выделить активный столбец цветом? Аналогичным методом реализовывается с помощью макроса не только подсветка цветом активной строки, но и столбца. Для этого:
- В модуль где находится код подсветки строки VBA-макроса, добавим код новой функции АктивныйСтолбец:
- Добавим новое правило в условном форматировании для нашей таблицы в диапазоне A1:A7. Теперь в новом правиле пишем функцию АктивныйСтолбец(), а вместо функции СТРОКА – СТОЛБЕЦ. И указываем синий цвет форматирования заливки ячейки.
- Проверим все созданные правила для таблицы. Перейдите в ячейку A2 и ввыберите инструмент: «ГЛАВНАЯ»-«Условное форматирование»-«Управление правилами». Диспетчер правил условного форматирования должен выглядеть так:
- Скопируйте формат столбца A1:A7 в остальные столбцы таблицы диапазона B1:H7. Например, с помощью инструмента: «ГЛАВНАЯ»-«Буфер обмена»-«Формат по образцу».
- Результат превышает ожидания. Идеальный курсор для просмотра огромных таблиц с большим количеством данных на множестве строк и столбцов:
Принцип действия создания пользовательского курсора для таблицы
Применяемая в условном форматировании созданная нами функция VBA =АктивнаяСтрока() позволяет нам получить номер текущей строки в которой стала активной любая из ее ячеек. Результат вычисления пользовательской функции =АктивнаяСтрока() сравнивается с результатом функции =СТРОКА(), которая также возвращает номер текущей строки в данном моменте вычисления условного форматирования.
Скачать пример выделения активной строки и столбца цветом
Так как обе функции выполняются при активной ячейке в одной и той же строке их значения равны между собой и возвращают общее логическое значение ИСТИНА. В результате чего происходит выделение строки цветом по условию. Если значение ИСТИНА, тогда присваивается формат цвета для целой активной строки таблицы.
Выделение содержимого ячеек в Excel
В Excel можно выделять содержимое ячеек, строк или столбцов.
Примечание: Если лист защищен, возможность выделения ячеек и их содержимого может быть недоступна.
Выделение ячеек
-
Чтобы выделить ячейку, щелкните ее. Для перехода к ячейке и ее выделения также можно использовать клавиатуру.
-
Чтобы выбрать диапазон, выделите ячейку, а затем, удерживая основную кнопку мыши, перетащите выделение на другие ячейки.
Для этого также можно использовать SHIFT+клавиши со стрелками.
-
Чтобы выделить несмежные ячейки и диапазоны ячеек, выберите их, удерживая нажатой клавишу CTRL.
Выделение строк и столбцов
-
Щелкните букву в верхней части столбца, чтобы выделить его целиком. Можно также щелкнуть любую ячейку в столбце и нажать клавиши CTRL+ПРОБЕЛ.
-
Выберите номер строки, чтобы выделить ее целиком. Можно также щелкнуть любую ячейку в строке и нажать клавиши SHIFT+ПРОБЕЛ.
-
Чтобы выделить несмежные строки или столбцы, выберите их номера, удерживая нажатой клавишу CTRL.
Выделение таблицы, списка или листа
-
Чтобы выделить список или таблицу, щелкните любую содержащуюся в них ячейку и нажмите клавиши CTRL+A.
-
Чтобы выделить весь лист, нажмите кнопку Выделить все в его левом верхнем углу.
|
Чтобы выделить |
Выполните следующие действия |
|---|---|
|
Отдельную ячейку |
Щелкните ячейку или воспользуйтесь клавишами со стрелками, чтобы перейти к нужной ячейке. |
|
Диапазон ячеек |
Щелкните первую ячейку диапазона, а затем перетащите мышь на его последнюю ячейку. Можно также нажать клавишу SHIFT и расширить выделенную область с помощью стрелок. Кроме того, можно выделить первую ячейку диапазона, а затем нажать клавишу F8 для расширения выделенной области с помощью стрелок. Чтобы остановить расширение выделенной области, еще раз нажмите клавишу F8. |
|
Большой диапазон ячеек |
Щелкните первую ячейку диапазона, а затем, удерживая клавишу SHIFT, щелкните последнюю ячейку диапазона. Для отображения последней ячейки используйте прокрутку. |
|
Все ячейки листа |
Нажмите кнопку Выделить все.
Чтобы выделить весь лист, также можно нажать клавиши CTRL+A. Примечание: Если таблица содержит данные, по нажатию клавиш CTRL+A выделяется текущий диапазон. Повторное нажатие клавиш CTRL+A приведет к выделению всей таблицы. |
|
Несмежные ячейки или диапазоны ячеек |
Выберите первую ячейку или диапазон ячеек, а затем, удерживая нажатой клавишу CTRL, выделите другие ячейки или диапазоны. Можно также выбрать первую ячейку или диапазон ячеек, а затем нажать клавиши SHIFT+F8 для включения в выделение других несмежных ячеек или диапазонов. Чтобы остановить включение ячеек и диапазонов, снова нажмите клавиши SHIFT+F8. Примечание: Отменить выделение отдельных несмежных ячеек или диапазонов без отмены всего выделения невозможно. |
|
Столбец или строку целиком |
Щелкните заголовок сроки или столбца.
1. Заголовок строки 2. Заголовок столбца Можно также выделить ячейки в строке или столбце, выделив первую строку, а затем нажав клавиши CTRL+SHIFT+СТРЕЛКА (ВПРАВО или ВЛЕВО — для строк, ВВЕРХ или ВНИЗ — для столбцов). Примечание: Если в строке или столбце содержатся данные, при нажатии клавиш CTRL+SHIFT+СТРЕЛКА будет выделена строка или столбец до последней заполненной ячейки. Повторное нажатие клавиш CTRL+SHIFT+СТРЕЛКА приведет к выделению строки или столбца полностью. |
|
Смежные строки или столбцы |
Протащите мышь по заголовкам строк или столбцов. Можно также выделить первую строку или столбец, а затем, нажав клавишу SHIFT, выделить последнюю строку или столбец. |
|
Несмежные строки или столбцы |
Выделите заголовок строки или столбца первой строки или столбца выделения, а затем, нажав клавишу CTRL, щелкните заголовки столбцов или строк, которые нужно добавить к выделению. |
|
Первую или последнюю ячейку в строке или столбце |
Выделите ячейку в строке или столбце, а затем нажмите клавиши CTRL+СТРЕЛКА (ВПРАВО или ВЛЕВО — для строк, ВВЕРХ или ВНИЗ — для столбцов). |
|
Первую или последнюю ячейку на листе или в таблице Microsoft Office Excel |
Чтобы выделить первую ячейку на листе или в списке Excel, нажмите сочетание клавиш CTRL+HOME. Чтобы выделить последнюю ячейку, содержащую данные или форматирование, на листе или в списке Excel, нажмите сочетание клавиш CTRL+END. |
|
Ячейки до последней используемой ячейки листа (нижний правый угол) |
Выделите первую ячейку, а затем нажмите клавиши CTRL+SHIFT+END, чтобы расширить выделенную область до последней используемой ячейки листа (нижний правый угол). |
|
Ячейки до начала листа |
Выделите первую ячейку, а затем нажмите клавиши CTRL+SHIFT+HOME, чтобы расширить выделенную область до начала листа. |
|
Больше или меньше ячеек, чем имеется в активном выделении |
Удерживая нажатой клавишу SHIFT, щелкните последнюю ячейку, которую нужно включить в новую выделенную область. В новую выделенную область войдет прямоугольный диапазон между активная ячейка и ячейкой, которая была щелкнута. |
Дополнительные сведения
Вы всегда можете задать вопрос специалисту Excel Tech Community или попросить помощи в сообществе Answers community.
См. также
Выделение отдельных ячеек или диапазонов
Добавление и удаление строк и столбцов в таблице Excel
Перемещение и копирование строк и столбцов
Транспонирование (поворот) данных из строк в столбцы и наоборот
Закрепление областей окна для блокировки строк и столбцов
Блокировка и разблокировка определенных областей защищенного листа
Нужна дополнительная помощь?
Содержание
- 1 Подсветка строки в Excel цветом
- 1.1 Принцип действия создания пользовательского курсора для таблицы
- 1.1.1 Цветовая схема в Excel. Как менять?
- 1.1.2 Тема документа Excel, PowerPoint или Word
- 1.1 Принцип действия создания пользовательского курсора для таблицы
- 2 Свойство .Interior.Color объекта Range
- 2.1 Заливка ячейки цветом в VBA Excel
- 2.2 Вывод сообщений о числовых значениях цветов
- 2.3 Использование предопределенных констант
- 2.4 Цветовая модель RGB
- 3 Свойство .Interior.ColorIndex объекта Range
Когда приходится работать с большим объемом данных в Excel, где строки сильно растянуты и не умещаются в один экран, сложно сравнить значения в одной и той же строке. Постоянно приходится передвигать горизонтальную полосу прокрутки. Работа была бы более удобной если бы целая активная строка была бы выделена цветом – как курсор на целую строку. Чтобы выделить активную строку или столбец цветом, создадим свою функцию в Excel с помощью макроса и с комбинируем ее с условным форматированием.
Чтобы создать свой широкий курсов на целую строку в Excel, необходимо создать макрос и использовать его вместе с условным форматированием. Для примера создадим таблицу с широкими строками и большим количеством столбцов. Нам нужно выделить строку цветом по условию Excel. Например, если активная ячейка находится в строке 2, тогда выделить цветом всю строку 2 (в пределах таблицы или на весь лист). Для примера создадим таблицу с широкими строками и большим количеством столбцов:
Подсветка текущей строки в Excel цветом:
- Откройте редактор VBA для этого выберите инструмент: «РАЗРАБОТЧИК»-«Код»-«Visual Basic». Или нажмите комбинацию горячих клавиш ALT+F11.
- В правом окне к активному проекту добавьте новый модуль. Для того в редакторе VBA выберите опцию: «Insert»-«Module»
- В окне модуля вставьте этот VBA-код макроса:
- Не закрывая окно VBA-редактора перейдите на рабочий лист с исходной таблицей. Выделите целую вторую строку таблицы A2:H2 и выберите инструмент: «ГЛАВНАЯ»-«Условное форматирование»-«Создать правило»-«Использовать формулу для определения форматированных ячеек:».
- В полю ввода введите формулу:
- Щелкните по кнопке «Формат» и на вкладке «Заливка» укажите зеленый цвет. На всех окнах жмем ОК.
- Скопируйте вторую строку таблицы.
- Выделите остальные строки и выберите инструмент: «ГЛАВНАЯ»-«Вставить»-«Специальная вставка»-«Форматы» (или нажмите комбинацию клавиш CTRL+ALT+V, потом отметить форматы и нажать ОК). Или воспользуйтесь инструментом: «ГЛАВНАЯ»-«Буфер обмена»-«Формат по образцу».
- Вернитесь к редактору VBA и в окне «Project» дважды щелкните по «Лист1». В появившемся окне вставьте следующий VBA-код макроса:
- Сохраните и закройте редактор VBA.
В результате происходит выделение строки условным форматированием только там, где находится активная ячейка. Эффект широкого курсора таблицы для комфортного просмотра данных с большим объемом информации. Сделав активной любую ячейку таблицы и сразу же выделяется цветом строка в которой находится данная ячейка.
Полезный вопрос! А как же выделить активный столбец цветом? Аналогичным методом реализовывается с помощью макроса не только подсветка цветом активной строки, но и столбца. Для этого:
- В модуль где находится код подсветки строки VBA-макроса, добавим код новой функции АктивныйСтолбец:
- Добавим новое правило в условном форматировании для нашей таблицы в диапазоне A1:A7. Теперь в новом правиле пишем функцию АктивныйСтолбец(), а вместо функции СТРОКА – СТОЛБЕЦ. И указываем синий цвет форматирования заливки ячейки.
- Проверим все созданные правила для таблицы. Перейдите в ячейку A2 и ввыберите инструмент: «ГЛАВНАЯ»-«Условное форматирование»-«Управление правилами». Диспетчер правил условного форматирования должен выглядеть так:
- Скопируйте формат столбца A1:A7 в остальные столбцы таблицы диапазона B1:H7. Например, с помощью инструмента: «ГЛАВНАЯ»-«Буфер обмена»-«Формат по образцу».
- Результат превышает ожидания. Идеальный курсор для просмотра огромных таблиц с большим количеством данных на множестве строк и столбцов:
Принцип действия создания пользовательского курсора для таблицы
Применяемая в условном форматировании созданная нами функция VBA =АктивнаяСтрока() позволяет нам получить номер текущей строки в которой стала активной любая из ее ячеек. Результат вычисления пользовательской функции =АктивнаяСтрока() сравнивается с результатом функции =СТРОКА(), которая также возвращает номер текущей строки в данном моменте вычисления условного форматирования.
Скачать пример выделения активной строки и столбца цветом
Так как обе функции выполняются при активной ячейке в одной и той же строке их значения равны между собой и возвращают общее логическое значение ИСТИНА. В результате чего происходит выделение строки цветом по условию. Если значение ИСТИНА, тогда присваивается формат цвета для целой активной строки таблицы.
Итак, наша цель — построить инструмент, который умеет отслеживать на экране местоположение активной ячейки, выделяя цветом текущую строку и столбец. В результате на листе появится своего рода «координатная линейка», и просматривать таблицу станет намного удобнее. Решить такую задачу можно по-разному. Например, обратиться к языку VBA (Visual Basic for Application) и написать специальную программу. Но я не сторонник этого подхода. И потому предлагаю начать со стандартных возможностей MS Excel.
Способ 1. Используем условный формат
и функцию «ЯЧЕЙКА()»
Для организации координатной подсветки нам нужно решить две проблемы:
1. Как-то определить номер строки и колонки, где находится активная ячейка.
2. Изменить формат этих строк и колонок, чтобы обозначить их на рабочем листе.
Для решения первой задачи мы задействуем функцию «ЯЧЕЙКА()» из стандартной библиотеки MS Excel. После этого, зная номер конкретной строки и колонки, мы применим к ним условное форматирование. Как видите, схема проста. Остается реализовать ее практически. Начнем с функции «ЯЧЕЙКА()». Она позволяет получить массу полезной информации о любой ячейке рабочего листа. Например, узнать ее высоту, ширину, номер строки или колонки, числовой формат и т. п. У функции два аргумента:
— ключевое слово, это может быть «»строка»» или «»столбец»»;
— адрес ячейки, для которой нужно выяснить ее параметры.
Хитрость состоит в том, что второй аргумент указывать не обязательно. И тогда функция вернет параметры для текущей ячейки. То есть через функцию «ЯЧЕЙКА()» мы сможем определить номер строки и колонки для активной ячейки рабочего листа — именно то, что нам нужно для решения первой задачи.
Переходим к условному форматированию. Этот полезный инструмент Excel позволит нам изменить формат ячеек, если они удовлетворяют определенному условию. Причем (и это очень важно!) условие в данном случае можно задать при помощи формулы. Итак, все инструменты для решения задачи, похоже, у нас есть. Переходим к деталям. Посмотрим, как все это выглядит в программе Excel 2010. Делаем так:
1. Открываем (или создаем новый) документ Excel. Пусть это будет база данных, как на рис. 1.
2. Щелкаем мышкой на ячейке «A1».
3. Переходим в меню «Главная». В группе «Стили» щелкаем на иконке «Условное форматирование» (рис. 2). Откроется меню, как на рис. 3.
4. Из этого меню выбираем пункт «Создать правило…». Откроется окно «Создание правила форматирования», изображенное на рис. 4.
5. В разделе «Выберите тип правила:» находим вариант «Использовать формулу для определения форматируемых ячеек».
6. В поле «Измените описание правила:» вводим формулу «=ИЛИ(ЯЧЕЙКА(«строка»)=СТРОКА(A1);ЯЧЕЙКА(«столбец»)=СТОЛБЕЦ(A1))».
7. Щелкаем на кнопке «Формат…» (рис. 4). Откроется окно «Формат ячеек», изображенное на рис. 5.
8. В этом окне переходим на закладку «Заливка». В предложенной палитре выбираем цвет фона. Например, светло-серый вариант.
9. В окне «Формат ячеек» нажимаем «ОК».
10. В окне «Создание правила форматирования» нажимаем «ОК». Условный формат для ячейки «A1» готов. Остается скопировать его на весь рабочий лист.
11. Оставаясь на ячейке «A1», щелкаем на кнопке «Формат по образцу» (рис. 6).
12. Обводим при помощи мышки (не клавиатуры!) блок ячеек, где нужно создать координатное выделение.
Совет В Excel 2003 (или более ранних версиях этой программы) вызвать инструмент условного форматирования можно через меню «Формат → Условное форматирование…». После чего в окне настроек установить параметр «Условие 1» в положение «формула».
Пару слов о работе формулы и о том, как она связана с условным форматированием. Напомню, что сейчас мы находимся в ячейке «A1», причем формулу мы записали именно для этой ячейки. Теперь по порядку. Начнем с выражения «ЯЧЕЙКА(«строка»)». Поскольку в функции адрес явно не указан, номер строки она определит для активной ячейки рабочего листа. Это значение мы сравним с номером строки для адреса «A1». Этот номер нам вернет функция «СТРОКА(A1)». И тогда, если указатель активной ячейки находится в первой строке рабочего листа, выражение «ЯЧЕЙКА(«строка»)=СТРОКА(A1)» будет истинным. В противном случае эта формула вернет значение «ЛОЖЬ». Вторая часть формулы, по сути, такая же, только проверяет она номер колонки. То есть выражение «ЯЧЕЙКА(«столбец») =СТОЛБЕЦ(A1))» сравнивает номер колонки для активной ячейки с номером столбца для адреса «A1».
Все, что остается сделать, — это объединить оба выражения через операцию «ИЛИ()». И тогда полученная формула будет означать: «если активная ячейка находится в первой строке или в первой колонке рабочего листа, верни значение «ИСТИНА» и включи инструмент условного форматирования». Для ячейки «A1» все верно. Остается распространить это правило на всю область рабочего листа. Для этого мы воспользовались иконкой копирования формата ячеек. В этом случае адреса в формуле условного форматирования будут преобразованы по обычным правилам Excel. То есть, при копировании по вертикали поменяются номера строк. При копировании в стороны изменятся номера колонок. Например, формула для условного форматирования ячейки «B1» станет такой: «=ИЛИ(ЯЧЕЙКА(«строка»)=СТРОКА(B1);ЯЧЕЙКА(«столбец»)= СТОЛБЕЦ(B1))». А в результате строка и колонка текущей ячейки поменяет свой цвет. Это и есть координатное выделение, которое мы хотели получить.
Но это еще не все. Дело в том, что правило условного форматирования срабатывает только при обновлении рабочего листа. Например, в момент пересчета формул. Просто перемещение активной ячейки Excel таким обновлением не считает. И поэтому координатная подсветка работать не будет. Для решения проблемы нам придется искусственно обновить лист. Проще всего это сделать при помощи небольшого макроса, добавив его в свойства рабочего листа. Для этого делаем так:
1. Щелкаем правой кнопкой мышки на листе с параметрами условного форматирования. Откроется контекстное меню, как на рис. 7.
2. Из этого меню выбираем пункт «Исходный текст». Откроется окно редактора Visual Basic.
3. В этом окне вставляем такой текст:
«Private Sub Worksheet_SelectionChange(ByVal Target As Range)
ActiveCell.Calculate
End Sub».
4. Закрываем окно Visual Basic. На предложение сохранить изменения отвечаем утвердительно.
Важно! Текст модуля на Visual Basic нужно вводить без окаймляющих кавычек.
Теперь при любом перемещении активной ячейки будет активировано условное форматирование, а на листе появится координатное выделение строк и колонок, как показано на рис. 8. Задача решена.
Посмотрим, что мы получили на самом деле, каковы достоинства и недостатки нашего подхода. Вначале о преимуществах, среди которых я бы указал такие:
— инструмент условного форматирования не нарушает функционал таблицы, работают все приемы копирования, перемещения ячеек;
— работа с условными форматами не нарушает форматирование таблицы;
— наш вариант реализации координатной подсветки правильно работает с таблицами, где есть объединенные ячейки, а это для бухгалтера очень важно;
— макросы на VBA нужны в минимальном объеме, прикрепить их к рабочему листу не составляет труда.
Что касается недостатков, они тоже есть, в частности:
— формулу для условного форматирования нужно создавать вручную;
— нет способа быстро включить или отключить координатную подсветку на рабочем листе — для этого нужно удалить правило условного форматирования, а это потребует времени;
— при копировании ячеек с других рабочих книг или листов для них придется восстанавливать правила условного форматирования.
На мой взгляд, указанные проблемы не относятся к разряду существенных. По личному опыту скажу, что работа с координатным вычислением на базе условного форматирования не вызывает никаких проблем. Тем не менее имеет смысл посмотреть и на другие способы решения задачи. Чем мы сейчас и займемся.
Способ 2. Применяем надстройку «FollowCellPointer»
В результате пятнадцатиминутного общения с Google я обнаружил по меньшей мере десяток вариантов для реализации координатной подсветки с использованием макросов на VBA. Все они отличались в деталях, но принцип был один: для обозначения строки и колонки эти макросы использовали выделение несвязных диапазонов. В ручном режиме это можно сделать, нажав клавишу «Ctrl», а затем щелчком мышки выделить строку и колонку. Такие варианты я отбросил без сожаления — когда на листе выделен несвязный диапазон, не работают операции копирования и перемещения ячеек. А это — огромный недостаток при работе с таблицей. Да и углубляться в тонкости работы с VBA, откровенно говоря, не хотелось бы. Но одна ссылка меня заинтересовала. Речь шла о готовой надстройке «FollowCellPointer», которую раздает на своем сайте Jan Karel Pieterse (Нидерланды). Продукт этот бесплатный, построен он на макросах Excel и позволяет рисовать на листе графические линии для обозначения строки и колонки активной ячейки.
Прежде чем познакомится с этой программой, ее нужно скачать. Для этого делаем так:
1. Заходим на сайт и щелкаем на гиперссылке «free utilities» (рис. 9). Откроется раздел загрузок, который оформлен в виде таблицы.
2. В предложенном перечне находим программу «FollowCellPointer» (рис. 9) и щелкаем на ссылке левой кнопкой мышки. Через некоторое время в папке загрузок вашего браузера появится файл «followcellpointer.zip».
3. Копируем этот файл в любую папку и распаковываем его. Все, надстройка готова для инсталляции.
Важно! Для работы с файлом «followcellpointer.zip» на вашем компьютере должна быть установлена программа-архиватор (WinRar, WinZip или аналогичная).
В подавляющем большинстве случаев такая программа есть. И тогда для распаковки достаточно щелкнуть на имени файла левой кнопкой мышки, затем выбрать из контекстного меню «Извлечь все…» или «Распаковать в текущую папку». В результате в этой папке появится файл «FollowCellPointer.xla». Щелчком мышки загружаем его в MS Excel. Надстройка готова к работе.
Важно! Для работы надстройки в Excel 2010 скопируйте файл «FollowCellPointer.xla» в системную папку дополнений MS Office. По умолчанию путь к этой папке выглядит так: «C:Users…AppDataRoamingMicrosoftAddIns». В этой строке вместо символа «…» нужно поставить имя пользователя для вашей учетной записи Windows.
Дальше делаем так:
1. Открываем или создаем новый документ.
2. Вызываем меню «Файл», затем щелкаем на пункт «Параметры».
3. В окне настроек Excel переходим в раздел «Надстройки» и нажимаем кнопку «Перейти…» (рис. 10). Откроется одноименное окно «Надстройки», как на рис. 10.
4. В этом окне ставим «галочку» возле строки «FollowCellPointer».
5. В окне «Надстройки» нажимаем «ОК».
6. Переходим в меню «Надстройки». Лента этого меню показана на рис. 11. На ней появится дополнительная группа с иконками: «Enable», «Disable», «Anchor», «ClearAnchor», «Format».
7. Щелкаем на иконке «Enable». Возле активной ячейки появятся тонкие линии, как показано на рис. 12. На мой взгляд, весьма изящное решение, вполне заменяет координатную подсветку строк и колонок.
Чтобы отключить этот режим, щелкаем на кнопке «Disable».
Как и большинство программ, «FollowCell- Pointer» содержит ряд полезных режимов и настроек. Вот основные из них.
Инструмент «Anchor» (рис. 11) позволяет зафиксировать обозначение текущей ячейки, после чего продолжить работу в обычном режиме. Такая возможность полезна, например, при анализе связей между ячейками таблицы. Пример использования режима «Anchor» показан на рис. 13.
Кнопка «ClearAnchor» стирает отметку, сделанную в режиме «Anchor».
Последней иконкой, относящейся к «FollowCellPointer», является кнопка «Format». Щелчок на этой кнопке открывает окно «Format Arrows», изображенное на рис. 14. Несмотря на английский интерфейс, здесь все просто. Большинство параметров в этом окне позволяют изменить форму стрелок и линий для отметки текущей ячейки. Приведу вкратце основные настройки, представленные в окне «Format Arrows»:
— «Arrow head style» изменяет форму указателей на линиях, которые ведут к активной ячейке. Возможные варианты: «Diamond» — указатели выглядят как ромбики, «Open» — тонкие стрелки, «Oval» — круглые указатели, «None» — линии будут показаны без указателей, «Triangle» — указатели выглядят как заполненные стрелки (в виде треугольников);
— «Arrow head length» позволяет отрегулировать длину указателей на конце линий. Предусмотрены два варианта: «Short» — короткий, и «Long» — продолговатый;
— «Arrow head width» — здесь можно задать ширину указателя: «Narrow» — тонкий, и «Wide» — широкий;
— «Arrow line width» — этот параметр влияет на толщину линий: «1» — тонкая линия, «2» — линия с полужирным начертанием;
— «Transparency» изменяет способ рисования линий. Параметр может принимать два значения: «Opaque» — рисовать обычные линии, «Transparent» — рисовать полупрозрачные линии.
Кнопка «Line Color» (рис. 14) позволяет выбрать цвет линии из стандартной палитры MS Excel.
Разумеется, настройка параметров — дело сугубо индивидуальное. Мне понравился вариант с полупрозрачными линиями и округлыми окончаниями. А подробный состав моих настроек выглядит так: «Arrow head length» = «Short», «Arrow head width» = «Narrow», «Arrow line width» = «1», «Transparency» = «Transparent».
На сегодня все. Надеюсь, что материал этой статьи сделает вашу работу с большими таблицами проще и удобнее. До новых встреч!
Жду ваших вопросов, замечаний и предложений на bk@id.factor.ua, nictomkar@rambler.ru или на форуме редакции www.bk.factor.ua/forum.
Сегодня мы отвлечемся от формул и макросов, а уделим немного внимания оформлению панели задач. Знали ли вы что можно изменить привычный цвет ленты команд для Excel 2007 и выше? Вот и я узнал об этом только сегодня, как говорится, век живи — век учись. Я сразу же поменял цвет панели на темно-серую схему, т.к. стандартная голубая, порядком поднадоела. Цветовая схема в Excel, как изменить?
Начиная с Excel 2007 разработчики начали задумываться и над дизайном редактора. Теперь вы можете не только скрывать панель инструментов, но и менять ее цвет. Хотя выбор оформления пока небольшой, это все-таки лучше чем ничего.
Цветовая схема в Excel. Как менять?
Изменить вы сможете зайдя в меню Файл, Параметры — раздел Основные в опции «Цветовая схема» указать желаемую цветовую схему из выпадающего списка, как показано на рисунке ниже.
В 2007 и 2010 версиях программы вы можете выбрать из трех вариантов: синяя, серебристая или черная.
Для Excel 2013 цвета/оттенки уже более современные и стильные — белая, светло-серая или темно-серая.
На моем Excel 2016 я уже изменил оформление ленты на темно-серое, при прочих данных: зеленой и белой. Правда в этой версии редактора, такая возможность называется «Тема Office», интересно, чем не устраивало название «Цветовая схема».
Честно говоря, меня очень удивило, что я не знал или забыл о этой возможности (сами знаете плохо, когда не знаешь, да еще и забудешь), что я решил сделать отдельную запись об этом — вдруг кому-то это тоже покажется любопытным. После чего немного полазил в интернете и не нашел, как увеличить количество данных цветов, если кто знает, интересно, напишите в комментариях.
Тема документа Excel, PowerPoint или Word
Изменение цвета панели инструментов (Цветовой схемы) нельзя путать с изменением цветовой темы документа. Пройдите на вкладку Разметка страницы и в разделе Темы можно выбрать тему с определенным стилем цветов, таблиц и диаграмм или же выбрать отдельные цвета оформления документа — файл будет выглядеть в едином стиле.
Очень часто я использую эту возможность MS Office в PowerPoint при создании моих презентаций — т.к. это делает ее более стильной или в Word для единообразного описания сделанной работы в Excel.
Поделитесь нашей статьей в ваших соцсетях:
(Visited 3 177 times, 1 visits today)
В сегодняшней статье мы рассмотрим, как с помощью небольшого макроса и условного форматирования создать ролловер эффект в Excel. Данный эффект используется для подсвечивания элемента при наведении мышки на кнопку или ссылку. В нашем случае мы реализуем работу Excel таким образом, чтобы при наведении курсора на ячейку, цвет фона менялся.
Данная технология описана на сайте Джордана Голдмайера optionexplicitvba
Зачем вообще использовать ролловер эффект? Основная идея в том, чтобы отобразить какую-нибудь информацию или выделить элемент интерфейса во время наведения на него мышкой. В первом случае данный функционал уже реализован с помощью комментариев. Но в поддержку данной методики скажу, что комментирование ограничено теми инструментами, которые предоставляет нам Excel, в то время как написание макросов ограничено лишь нашей фантазией. Плюс ко всему, данную технику можно использовать для реализации интересных дизайнерских решений.
Итак, преступим. Нам понадобится функция ГИПЕРССЫЛКА, которая создает ссылку и позволяет перейти на документ или страницу, находящуюся на сетевом диске или интернет. Данная функция имеет следующий синтаксис:
ГИПЕРССЫЛКА(адрес, )
где,
Адрес – путь или имя открываемого документа. Может быть как адресом на жестком диске, так и URL сайта.
Имя – необязательный аргумент, текст ссылки, под которым мы можем скрыть адрес.
В ячейке B3, к которой мы хотим применить ролловер эффект, вводим следующую формулу:
=ГИПЕРССЫЛКА(RollOverEffect(); «Наведи курсор»)
Excel выдаст нам ошибку, не обращайте пока на нее внимание.
Далее создаем пользовательскую функцию. Для этого переходим в редактор VBA. (О редакторе VBA, вы можете прочитать в статье про создание макросов в Excel.) И вставляем следующий код:
|
1 |
Public Function RollOverEffect() |
Данный код будет вызываться функцией ГИПЕРССЫЛКА, каждый раз, как на ячейку будет наведен курсор. Теперь вернитесь в книгу и поместите мышь на ячейку B3. Наша пользовательская функция отработает свой код, и в ячейке A1 вы увидите надпись Курсор наведен!
Чтобы избежать выдачи ошибки #ЗНАЧ!, немного модернизируем нашу формулу и воспользуемся функцией ЕСЛИОШИБКА. Формула примет следующий вид:
=ЕСЛИОШИБКА(ГИПЕРССЫЛКА(RollOverEffect(); «Наведи курсор»); «Наведи курсор»)
Вот и все, если вы найдете интересное применение данной технике, не стесняйтесь, опишите его в комментариях, мы обязательно обсудим.
Напоследок, пример того как я использовал данную технику для подсвечивания ячейки, над которой находится курсор:
Скачать файл с примером применения ролловер эффекта в excel
Заливка ячейки цветом в VBA Excel. Фон ячейки. Свойства .Interior.Color и .Interior.ColorIndex. Цветовая модель RGB. Стандартная палитра из 56 цветов. Предопределенные константы.
- Свойство .Interior.Color объекта Range
- Заливка ячейки цветом в VBA Excel
- Вывод сообщений о числовых значениях цветов
- Использование предопределенных констант
- Цветовая модель RGB
- Свойство .Interior.ColorIndex объекта Range
Свойство .Interior.Color объекта Range
Начиная с Excel 2007 основным способом заливки диапазона или отдельной ячейки цветом (зарисовки, добавления, изменения фона) является использование свойства .Interior.Color объекта Range путем присваивания ему значения цвета в виде десятичного числа от 0 до 16777215 (всего 16777216 цветов).
Заливка ячейки цветом в VBA Excel
Пример кода 1:
Sub ColorTest1() Range("A1").Interior.Color = 31569 Range("A4:D8").Interior.Color = 4569325 Range("C12:D17").Cells(4).Interior.Color = 568569 Cells(3, 6).Interior.Color = 12659 End Sub
Поместите пример кода в свой программный модуль и нажмите кнопку на панели инструментов «Run Sub» или на клавиатуре «F5», курсор должен быть внутри выполняемой программы. На активном листе Excel ячейки и диапазон, выбранные в коде, окрасятся в соответствующие цвета.
Есть один интересный нюанс: если присвоить свойству .Interior.Color отрицательное значение от -16777215 до -1, то цвет будет соответствовать значению, равному сумме максимального значения палитры (16777215) и присвоенного отрицательного значения. Например, заливка всех трех ячеек после выполнения следующего кода будет одинакова:
Sub ColorTest11() Cells(1, 1).Interior.Color = -12207890 Cells(2, 1).Interior.Color = 16777215 + (-12207890) Cells(3, 1).Interior.Color = 4569325 End Sub
Проверено в Excel 2016.
Вывод сообщений о числовых значениях цветов
Числовые значения цветов запомнить невозможно, поэтому часто возникает вопрос о том, как узнать числовое значение фона ячейки. Следующий код VBA Excel выводит сообщения о числовых значениях присвоенных ранее цветов.
Пример кода 2:
Sub ColorTest2() MsgBox Range("A1").Interior.Color MsgBox Range("A4:D8").Interior.Color MsgBox Range("C12:D17").Cells(4).Interior.Color MsgBox Cells(3, 6).Interior.Color End Sub
Вместо вывода сообщений можно присвоить числовые значения цветов переменным, объявив их как Long.
Использование предопределенных констант
В VBA Excel есть предопределенные константы часто используемых цветов для заливки ячеек:
| Предопределенная константа | Наименование цвета |
| vbBlack | Черный |
| vbBlue | Голубой |
| vbCyan | Бирюзовый |
| vbGreen | Зеленый |
| vbMagenta | Пурпурный |
| vbRed | Красный |
| vbWhite | Белый |
| vbYellow | Желтый |
Присваивается цвет ячейке предопределенной константой в VBA Excel точно так же, как и числовым значением:
Пример кода 3:
Range("A1").Interior.Color = vbGreen
Цветовая модель RGB
Цветовая система RGB представляет собой комбинацию различных по интенсивности основных трех цветов: красного, зеленого и синего. Они могут принимать значения от 0 до 255. Если все значения равны 0 — это черный цвет, если все значения равны 255 — это белый цвет.
Выбрать цвет и узнать его значения RGB можно с помощью палитры Excel:
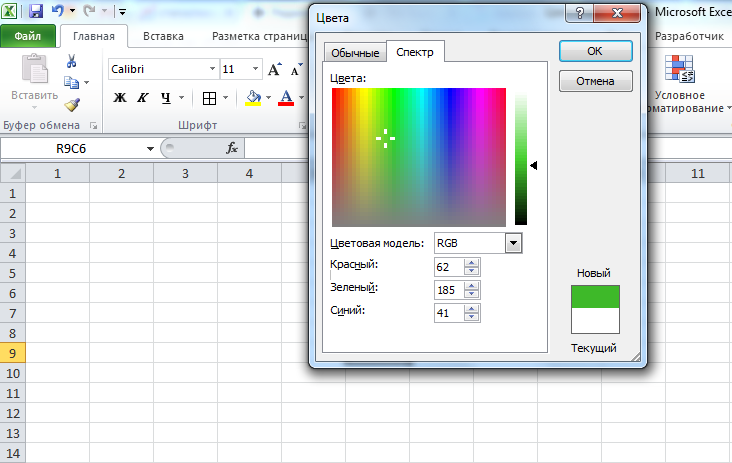
Чтобы можно было присвоить ячейке или диапазону цвет с помощью значений RGB, их необходимо перевести в десятичное число, обозначающее цвет. Для этого существует функция VBA Excel, которая так и называется — RGB.
Пример кода 4:
Range("A1").Interior.Color = RGB(100, 150, 200)
Свойство .Interior.ColorIndex объекта Range
До появления Excel 2007 существовала только ограниченная палитра для заливки ячеек фоном, состоявшая из 56 цветов, которая сохранилась и в настоящее время. Каждому цвету в этой палитре присвоен индекс от 1 до 56. Присвоить цвет ячейке по индексу или вывести сообщение о нем можно с помощью свойства .Interior.ColorIndex:
Пример кода 5:
Range("A1").Interior.ColorIndex = 8 MsgBox Range("A1").Interior.ColorIndex
Просмотреть ограниченную палитру для заливки ячеек фоном можно, запустив в VBA Excel простейший макрос:
Пример кода 6:
Sub ColorIndex() Dim i As Byte For i = 1 To 56 Cells(i, 1).Interior.ColorIndex = i Next End Sub
Номера строк активного листа от 1 до 56 будут соответствовать индексу цвета, а ячейка в первом столбце будет залита соответствующим индексу фоном.
Готовую стандартную палитру из 56 цветов можете посмотреть здесь.
Содержание
- Процесс выделения
- Способ 1: отдельная ячейка
- Способ 2: выделение столбца
- Способ 3: выделение строки
- Способ 4: выделение всего листа
- Способ 5: выделение диапазона
- Способ 6: применение горячих клавиш
- Вопросы и ответы
Для того, чтобы производить различные действия с содержимым ячеек Excel, их нужно сначала выделить. Для этих целей в программе имеется несколько инструментов. Прежде всего, такое разнообразие связано с тем, что существует необходимость выделения различных групп ячеек (диапазонов, строк, столбцов), а также потребность отметить элементы, которые соответствуют определенному условию. Давайте выясним, как произвести данную процедуру различными способами.
Процесс выделения
В процессе выделения можно использовать как мышь, так и клавиатуру. Существуют также способы, где эти устройства ввода комбинируются друг с другом.
Способ 1: отдельная ячейка
Для того, чтобы выделить отдельную ячейку достаточно навести на неё курсор и кликнуть левой кнопкой мыши. Также такое выделение можно провести, используя кнопки на клавиатуре кнопки навигации «Вниз», «Вверх», «Вправо», «Влево».
Способ 2: выделение столбца
Для того, чтобы отметить столбец в таблице, нужно зажать левую кнопку мыши и провести от самой верхней ячейки колонки к нижней, где кнопку следует отпустить.
Есть и другой вариант решения данной задачи. Зажимаем кнопку Shift на клавиатуре и кликаем по верхней ячейке столбца. Затем, не отпуская кнопку кликаем по нижней. Можно производить действия и в обратном порядке.
Кроме того, для выделения столбцов в таблицах можно воспользоваться следующим алгоритмом. Выделяем первую ячейку колонки, отпускаем мышку и жмем на комбинацию клавиш Ctrl + Shift + стрелка вниз. При этом выделится весь столбец до последнего элемента, в котором содержаться данные. Важным условием для выполнения данной процедуры является отсутствие пустых ячеек в данной колонке таблицы. В обратном случае, будет отмечена только область до первого пустого элемента.
Если нужно выделить не просто колонку таблицы, а весь столбец листа, то в этом случае нужно просто кликнуть левой кнопкой мыши по соответствующему сектору горизонтальной панели координат, где буквами латинского алфавита помечены наименования столбцов.
Если нужно выделить несколько столбцов листа, то проводим мышкой с зажатой левой кнопкой по соответствующим секторам панели координат.
Есть и альтернативное решение. Зажимаем кнопку Shift и отмечаем первый столбец в выделяемой последовательности. Затем, не отпуская кнопку, кликаем по последнему сектору панели координат в последовательности колонок.
Если нужно выделить разрозненные колонки листа, то тогда зажимаем кнопку Ctrl и, не отпуская её, кликаем по сектору на горизонтальной панели координат каждого столбца, который нужно пометить.
Способ 3: выделение строки
По аналогичному принципу выделяются и строки в Экселе.
Для выделения одной строки в таблице просто проводим по ней курсором с зажатой кнопкой мышки.
Если таблица большая, то проще зажать кнопку Shift и последовательно кликнуть по первой и последней ячейке строки.
Также строки в таблицах можно отметить подобным образом, что и столбцы. Кликаем по первому элементу в столбце, а затем набираем сочетание клавиш Ctrl + Shift + стрелка вправо. Строка выделится до конца таблицы. Но опять же, обязательным условием в данном случае является наличие данных во всех ячейках строчки.
Для выделения всей строки листа делаем клик по соответствующему сектору вертикальной панели координат, где отображается нумерация.
Если нужно выделить подобным образом несколько соседних строк, то проводим мышкой с зажатой левой кнопкой по соответствующей группе секторов панели координат.
Также можно зажать кнопку Shift и произвести клик по первому и последнему сектору на панели координат того диапазона строк, который следует выделить.
Если нужно провести выделение разрозненных строк, то клик по каждому из секторов на вертикальной панели координат делаем с зажатой кнопкой Ctrl.
Способ 4: выделение всего листа
Существует два варианта этой процедуры для всего листа. Первый из них заключается в том, чтобы кликнуть по прямоугольной кнопке, расположенной на пересечении вертикальных и горизонтальных координат. После этого действия будут выделены абсолютно все ячейки на листе.
К этому же результату приведет нажатие комбинации клавиш Ctrl+A. Правда, если в это время курсор находится в диапазоне неразрывных данных, например, в таблице, то первоначально будет выделена только эта область. Лишь после повторного нажатия комбинации удастся выделить весь лист.
Способ 5: выделение диапазона
Теперь выясним, как выделить отдельные диапазоны ячеек на листе. Для того чтобы это сделать достаточно обвести курсором с зажатой левой кнопкой мыши определенную область на листе.
Диапазон можно выделить, зажав кнопку Shift на клавиатуре и последовательно кликнуть по верхней левой и нижней правой ячейке выделяемой области. Либо выполнив операцию в обратном порядке: кликнуть по нижней левой и верхней правой ячейке массива. Диапазон, находящийся между этими элементами, будет выделен.
Также существует возможность выделения разрозненных ячеек или диапазонов. Для этого, любым из вышеперечисленных способов нужно выделять в отдельности каждую область, которую пользователь хочет обозначить, но при этом обязательно должна быть зажата кнопка Ctrl.
Способ 6: применение горячих клавиш
Можно производить выделение отдельных областей с помощью горячих клавиш:
- Ctrl+Home – выделение первой ячейки с данными;
- Ctrl+End – выделение последней ячейки с данными;
- Ctrl + Shift + End – выделение ячеек вниз до последней используемой;
- Ctrl + Shift + Home – выделение ячеек вверх до начала листа.
Данные варианты помогут значительно сэкономить время на выполнении операций.
Урок: Горячие клавиши в Экселе
Как видим, существует большое количество вариантов выделения ячеек и их различных групп с помощью клавиатуры или мышки, а также используя комбинацию этих двух устройств. Каждый пользователь может подобрать более удобный лично для себя стиль выделения в конкретной ситуации, ведь выделение одной или нескольких ячеек удобнее выполнять одним способом, а выделение целой строки или всего листа – другим.
По окончании урока вы сможете:
- Дать определение, что такое «диапазон ячеек»
- Перечислить способы выделения смежных ячеек
- Выделить несмежные ячейки
- Перемещать ячейки по листу
- Копировать ячейки по листу
- Удалять данные
- Отменять и повторять действия, используя клавиатуру
Скачайте файл тут или используйте собственную таблицу
1. Диапазон ячеек
Чтобы успешно работать с таблицей надо научиться выделять ячейки в Excel, то есть сказать программе Excel, какие ячейки будут изменяться. Выделить одну ячейку просто: достаточно щёлкнуть по ней курсором. Но часто надо выделить несколько ячеек.
| Понять и запомнить! | Диапазон – это несколько выделенных ячеек Несколько выделенных ячеек, стоящих рядом, – называются «смежные ячейки». Несколько выделенных ячеек, стоящих отдельно друг от друга, – называются «несмежные ячейки» |
Диапазон может содержать:
- две ячейки,
- всю строку
- весь столбец
- несколько ячеек на разных строчках и столбцах
- лист
| Понять и запомнить! | Диапазон смежных ячеек будет обозначаться «Имя верхней левой ячейки:Имя правой нижней ячейки», например «A1:B5». |
2. Способы выделения смежных ячеек
1 способ (мышка):
- Щелкните ЛМ на первой ячейке выделяемого диапазона.
- Не отпуская ЛМ протяните до последней ячейки выделяемого диапазона.
- Отпустите левую клавишу мыши.
2 способ (клавиатура и мышка):
- Щёлкните ЛМ на первой выделяемой ячейке.
- Нажмите клавишу Shift и не отпускайте ее.
- Щёлкните мышкой на последней ячейке выделяемого диапазона.
- Отпустите клавишу Shift,
3 способ (клавиатура и мышка):
- Щёлкните ЛМ на первой выделяемой ячейке.
- Нажмите клавишу Shift и не отпускайте ее.
- Воспользовавшись клавишами перемещения курсором «→», «↓», «←», «↑», постепенно выделите весть диапазон ячеек.
- Отпустите клавишу Shift.
4 способ (клавиатура и мышка) – мой любимый:
- Щёлкните ЛМ на первой выделяемой ячейке.
- Нажмите сочетание клавиш Shift + Ctrl и не отпускайте их.
- Воспользовавшись клавишами перемещения курсора «→», «↓», «←», «↑», выделите весть диапазон ячеек.
и
- Отпустите клавишу Shift.
Запомните эту подсказку:
| Shift + Ctrl + ↓ | Выделение всех данных в столбце, начиная от текущей ячейки |
| Shift + Ctrl + → | Выделение всех данных в строчке, начиная от текущей ячейки |
| Замечание | Я ещё не встречала человека, который бы использовал этот замечательный способ выделения диапазона ячеек. Обычно выделяют перетаскиванием мыши. Хорошо, если таблица маленькая. А если на пару сотен строк? |
5 способ (Меню ленты Главная):
- Щёлкните ЛМ на первой выделяемой ячейке.
- Лента Главная → группа команд Редактирование → команда Найти и выделить → команда Выделить группу ячеек).
- Команда «текущую область»

Результат:
Выделение строки – на заголовке строки (курсор в виде черной жирной стрелки находится на имени строки).
Выделение столбца – на заголовке столбца (курсор в виде черной жирной стрелки находится на имени столбца).
Выделение ячеек всего листа – на кнопке, находящейся на пересечении заголовков столбцов и строк.
3. Выделение несмежных ячеек
- Щелкните ЛМ на первой выделяемой ячейке.
- Нажмите клавишу Ctrl и не отпускайте ее.
- Щелкайте мышкой на тех ячейках, которые нужно выделить.
- Отпустите клавишу Ctrl.
4. Перемещение данных
Шаг 1. Выделить данные, которые перемещаются
Шаг 2. Навести указатель мыши на границу выделенного, чтобы указатель мыши превратился в четырехстороннюю стрелку
Шаг 3. Нажать левую клавишу мыши и, не отпуская ее, переместить выделенные ячейки в новое место.
Шаг 1. Выделить ячейки, которые копируются
Шаг 2. Навести указатель мыши на границу выделенного, чтобы указатель мыши превратился в четырехстороннюю стрелку
Шаг 3. Нажать на клавиатуре клавишу Ctrl и не отпускать ее
Шаг 4. Нажать ЛМ мыши и, не отпуская ее, переместить выделенный текст в новое место.
Шаг 5. Отпустить клавишу Ctrl.
| Обратите внимание! | Рядом с курсором «стрелка» появился знак «+». Это означает операцию «Копирование» |
6. Удаление данных
Чтобы удалить данные из ячейки (ячеек) надо выделить ячейку (ячейки) и нажать клавишу или Backspace:
7. Использование команд «Повторить» и «Отменить».
При редактировании текста в предусмотрено средство для возврата текста в то состояние, в каком он был до внесения изменений. Если отменить последнее действие или набор действий, то можно повторно выполнить эти отмененные операции. За данные действия отвечают команды Отменитьи Вернуть. Они находятся на Панели быстрого доступа.
Но мне больше нравятся использовать сочетание клавиш.
Отменить:

Повторить:

| Понять и запомнить! | Не пренебрегайте работой с клавиатурой. Так вы сбережете много рабочего времени и свою лучезапястную мышцу |
Теперь вы сможете:
- Дать определение, что такое «диапазон ячеек»
- Перечислить способы выделения смежных ячеек
- Выделить несмежные ячейки
- Перемещать ячейки по листу
- Копировать ячейки по листу
- Удалять данные
- Отменять и повторять действия, используя клавиатуру
Причин, по которым в Экселе не двигается курсор по ячейкам не так уж и много. Перечислим их в порядке частоты встречаемости:
- Нажата клавиша «Scroll Lock»;
- Включено закрепление областей (где-то на странице);
- Активирован режим «Расширение выделения»;
- Случился глюк с функцией залипания клавиш;
- Конфликт элементов надстройки Excel;
- Сбой в работе приложения Excel или всего Office;
- Вирусы в компе;
- Поломка клавиш клавиатуры.
Проблема проявляется по-разному:
- При нажатии стрелок вместо перемещения по клеточкам двигается вся страница;
- Вместо перехода начинается выделение ячеек;
- Курсор вообще никак не реагирует на нажатие стрелочек;
- Вся программа «висит» и «вылетает».
Давайте разбираться, что делать в каждой из ситуаций. Начнем с причин, из-за которых на клавиатуре в Excel не работают стрелки, затем перейдем к проблемам с техникой.
Клавиша «Scroll Lock»
Эту кнопку используют только выборочные приложения, поэтому она не всегда присутствует на клавиатуре. В Excel она активна. Из-за случайного нажатия на «Scroll Lock» вы могли активировать режим блокировки курсора, поэтому он и не двигается.
Слово «Scroll» с английского языка переводится, как «прокручивать», «пролистывать». «Lock» — «закрыть», «заблокировать». Дословный перевод обозначения передает функционал клавиши: блокировка прокрутки.
Достаточно одного нажатия и ваш курсор «замрет». Для отключения режима Scroll Lock нужно просто щелкнуть по этой клавише еще раз. Не можете ее найти?
- На некоторых клавиатурах она совмещена с другими кнопками и обозначена сокращенно: «ScrLc», «ScLc»;
- Ищите ее где-то между кнопками «Pause», «Delete» и «Insert»;
- Включение/отключение режима также осуществляется по нажатию сочетания клавиш, чаще всего «Shift+F14». Иногда вместо «Shift» используется «Command», «Ctrl» или «Option»;
- Если на вашей клавиатуре «Scroll Lock» нет, это не значит, что режим блокировки не функционирует. Просто его активация заложена под другие кнопки. На ноутбуках часто требуется комбинация с клавишей «FN»;
- Если вы перебрали все варианты комбинаций клавиш, но курсор в Эксель все равно не двигается и не переходит по ячейкам стрелками, откройте экранную клавиатуру одним из 2 способов:
- Пуск — Специальные возможности — Экранная клавиатура.
- Вызовите командное меню «Win+R», вбейте команду «osk» (без кавычек) и нажмите «Enter».
Теперь просто щелкните мышкой упомянутую выше кнопку, здесь она точно есть.
Закрепление областей
Продолжим разбирать, почему в Экселе ячейки не передвигаются стрелками. Следующее объяснение – вы активировали режим закрепления областей (возможно, где-то в центре документа). Снимете закрепление, курсор снова будет двигаться по ячейкам. Вот как это сделать:
- Перейдите во вкладку «Вид»;
- Щелкните по значку «Закрепление областей»;
- Выберите «Снять закрепление».
Режим «Расширение выделения»
Если курсор не двигается по ячейкам, а выделяет их, значит вы включили опцию «Расширение выделения». Чаще всего она выключается нажатием сочетания клавиш «FN+F8» или просто кнопки F8.
Узнать, активен ли один из дополнительных режимов, поможет строка состояния внизу экрана. Это такая узкая серая полоса со словом «Готово» в левой части. Если вы включили режимы Scroll Lock, «Расширить выделенный фрагмент» или любой другой, на ней будет соответствующая надпись.
Таким образом, если в Excel курсор не двигается и не переходит по ячейкам стрелками, первым делом взгляните на строку состояния.
«Глючит» опция залипания кнопок
Иногда стрелки в Экселе не перемещаются по ячейкам из-за зависшей опции залипания кнопок. Система воспринимает такую ошибку, как активный режим Scroll Lock.
- Вызовите командное меню «Win+R» и наберите слово «control» (без кавычек), затем щелкните по клавише «Ввод»;
- В появившемся окне (Панель управления) в поле для ввода поискового запроса (справа вверху) введите «Центр специальных возможностей»;
- Выберите команду «Облегчение работы с клавиатурой», зайдите внутрь и поставьте галку в пункте «Включить залипание клавиш»;
- Нажмите «Применить»;
- Через полминуты повторите указанные действия, но теперь галку уберите. Снова щелкните по «Применить»;
- Проверьте в Эксель, двигается ли курсор.
Конфликт элементов надстройки
Часто курсор в Экселе не двигается и не переходит по ячейкам стрелками из-за сбоя в надстройках программы. В этом случае рекомендуем отключить все дополнительные настройки, а затем поочередно их включать. Действуйте методично, проверяя после каждого изменения, двигается ли курсор по ячейкам.
Чтобы найти надстройки, сделайте следующее:
- Зайдите в Excel и выберите вкладку «Файл»;
- В столбце с разделами в самом низу найдите «Параметры»;
- Перейдите в «Надстройки»;
- В подразделе «Управление» щелкните по кнопке «Перейти»;
- Уберите флажки со всех пунктов;
- Сохраните изменения;
- Теперь вернитесь к подразделу «Управление» и нажмите на значок выпадающего меню. Выберите пункт «Надстройки СОМ»;
- Также снимите все флажки и сохранитесь;
- Готово, теперь надо двигаться по ранее намеченному плану. Поочередно включайте надстройки и проверяйте курсор.
Сбой в работе Excel
Если предыдущие варианты не подошли и курсор в Excel все равно не двигается по ячейкам, возможно программа глючит. Разбираться, почему это случилось – долго и муторно. Самый простой способ решить проблему – снести с компа весь Office и поставить его заново.
Вирусы на компе
Вполне вероятно, у вас в Эксель ячейки не переключаются стрелками из-за вредоносного действия какого-то мелкого вируса. Он не дает курсору двигаться по ячейкам, что бы вы не предпринимали. Рекомендуем запустить антивирусную программу и инициировать полную проверку.
Сломалась клавиатура
Ну и, конечно, не стоит исключать вариант поломки клавы. Возможно, ваш курсор не двигается по ячейкам из-за того, что стрелки на ней перестали работать. Вспомните, не случалось ли с данным устройством в последнее время чего-то нестандартного? Чай не проливали? Кот десятикилограммовый не запрыгивал? Не роняли?
Если есть другая клавиатура, подключите и проверьте. Курсор двигается? Замечательно, проблема решена, несите старую клаву в ремонт.
На этом у нас все, мы перечислили все возможные ситуации, из-за которых курсор не двигается по ячейкам документа в Экселе. Один из них наверняка сработает, причем, скорее всего, самый первый! Удачного вам и продуктивного дня!
Отличного Вам дня!
Выделите ячейку или диапазон ячеек, которые нужно отформатировать. На вкладке Главная нажмите кнопку вызова диалогового окна Формат ячеек или просто нажмите клавиши CTRL+SHIFT+F. На вкладке Заливка выберите в разделе Цвет фона нужный цвет.
Как изменить цвет границы ячейки?
Изменить цвет границы нескольких ячеек любого выделения
Шаг 1. Щелкните стрелку рядом с Граница кнопка в шрифт группа под Главная меню. Шаг 3: Затем курсор станет карандашом. Пожалуйста, удерживайте Ctrl и проведите карандашом по выделенной области, цвет границы ячейки которой вы хотите изменить.
Нажмите и удерживайте клавишу Ctrl. Выделите ячейки с которых хотите снять выделение.
Как изменить цвет курсора в Excel?
Щелкните по кнопке «Формат» и на вкладке «Заливка» укажите зеленый цвет. На всех окнах жмем ОК.
Как в Excel сделать строку с выделением цвета?
Для этого:
- Выделите диапазон ячеек B2:L15 и выберите инструмент: «ГЛАВНАЯ»-«Стили»-«Условное форматирование»-«Создать правило». …
- В поле ввода введите формулу:
- Щелкните на кнопку «Формат» и укажите на вкладке «Заливка» каким цветом будут выделены ячейки актуального месяца.
Как изменить цвет границ?
Изменение цвета линии
- Выберите линию, которую нужно изменить. Если вы хотите изменить несколько линий, выберите первую, а затем, удерживая нажатой клавишу CTRL, щелкните остальные.
- В разделе Средства рисования на вкладке Формат в группе Стили фигур нажмите стрелку рядом с кнопкой Контур фигуры и щелкните нужный цвет.
Как изменить цвет ячеек в Excel?
Выделите ячейку или диапазон ячеек, которые нужно отформатировать. На вкладке Главная нажмите кнопку вызова диалогового окна Формат ячеек или просто нажмите клавиши CTRL+SHIFT+F. На вкладке Заливка выберите в разделе Цвет фона нужный цвет.
Как быстро снять выделение в фотошопе?
Варианты снятия выделения
Нужно одновременно нажать CTRL+D. Того же результата можно добиться, кликнув мышью в любом месте рабочей области. Здесь стоит помнить, что если вы использовали инструмент «Быстрое выделение», то нужно нажимать внутри выделенной области.
Как убрать выделение в таблице?
Выделите текст, из который нужно удалить выделение, или нажмите CTRL+A, чтобы выделить весь текст в документе. Перейдите на главная и выберите стрелку рядом с цветом выделения текста. Выберите Нет цвета.
Как удалить выделенную область в Excel?
Самый простой способ удалить ячейки
Выделяем элементы, которые подлежат удалению и кликаем правой кнопкой мыши по любому месту выделенной области. В появившемся списке выбираем пункт “Удалить…”. На экране отобразится соответствующее окно с четырьмя опциями.
Как изменить цвет выделения ячеек в Excel 2016?
На вкладке Главная нажмите кнопку вызова диалогового окна Формат ячеек или просто нажмите клавиши CTRL+SHIFT+F. На вкладке Заливка выберите в разделе Цвет фона нужный цвет.
Как в Excel сделать строки разного цвета?
Чередуем цвет строк в Excel
- Выделите диапазон ячеек, в котором нужно настроить чередование цветов строк.
- На вкладке Вставка (Insert) кликните Таблица (Table) или нажмите Ctrl+T.
- Готово! Чётные и нечётные строки созданной таблицы раскрашены в разные цвета.
Как в Excel закрасить строку по условию или формуле?
Условия закрашивания ячеек Excel в Windows
Закрасить ячейки на условиях очень просто. Выберите ячейки, столбцы или строки, цвет которых Вы хотите изменить. Затем на вкладке Главная перейдите в меню Стили и выберите Условное форматирование > Условия выделения ячейки. Выберите подходящее Вам условие.
Читайте о разных способах выделения ячеек в Microsoft Excel. Как выделить большой диапазон или несколько отдельных ячеек, выделить несколько строк или столбцов, и т.д. Стремительное развитие информационных технологий значительно расширяет возможности применения компьютерных устройств, и существенно облегчает процесс упорядочивания и хранения различных пользовательских данных.
Microsoft Excel
Основными инструментами обработки цифровой информации выступают стационарные персональные компьютеры и более мобильные устройства – ноутбуки. Пользователи широко используют их в своей повседневной жизни. Но особое применение они получили в деловой профессиональной деятельности пользователей.
Все основная документация хранится в цифровом виде, а документооборот, обработка и обмен данными осуществляется при помощи компьютеров. Благодаря использованию продвинутого программного обеспечения, выполнение этих процессов значительно упрощается.
На сегодняшний день существует много различных программ, рассчитанных на исполнение определенных офисных задач. Программное обеспечение «Microsoft Office», разработанное корпорацией «Microsoft», одинаково полно удовлетворяет потребностям пользователей, как для профессиональной деятельности, так и для личного использования. Пакет приложений, входящий в состав «Microsoft Office» позволяет работать с любыми видами офисных документов.
Одним из наиболее часто используемых приложений, наравне с «Microsoft Word», является «Microsoft Excel». Финансовые документы, бухгалтерская отчетность, экономический анализ, сравнительные таблицы и диаграммы – это лишь небольшая часть возможностей данного приложения. «Microsoft Excel» предоставляет пользователю широкий набор внутренних инструментов для работы с числами. Дополнительно позволяет создавать и управлять различными видами таблиц, выполнять разнообразные расчеты и функциональные вычисления.
Интерфейс «Microsoft Excel» практически полностью напоминает собой приложение «Microsoft Word», поэтому работа в нем не вызовет у пользователей дополнительных трудностей. В отличие от текстового редактора «Microsoft Word», приложение «Microsoft Excel» при запуске открывает чистый лист, размеченный на строки и столбцы для удобства пользователя. Для формирования конкретной таблицы, пользователю понадобится изменять разметку заданного листа, выделять разное количество ячеек и объединять их в блоки для достижения желаемого результата.
В «Microsoft Excel» существует несколько различных способов выбора блока ячеек и добавления к выделенным ячейкам дополнительного количества новых ячеек. В этом руководстве мы постараемся рассмотреть основные способы выделения ячеек.
Выделение диапазона ячеек путем нажатия и перетаскивания курсора
Один из самых простых способов выделения диапазона ячеек – нажать и перетащить курсор, в зажатом положении, по книге.
Нажмите первую ячейку, с которой вы хотите начать выделение, и продолжайте удерживать кнопку мыши в нажатом положении.
Перетащите указатель мыши на все ячейки (по горизонтали и вертикали), которые вы хотите выделить, и отпустите кнопку мыши.
Перед вами появится группа выделенных ячеек в вашем указанном диапазоне.
Выделение большого диапазона ячеек с помощью клавиши «Shift»
Иногда метод выделения ячеек путем нажатия и перетаскивания не всегда удобен, потому что диапазон ячеек, который вы хотите выбрать, выходит за пределы экрана. В этом случае, вы можете выделить диапазон ячеек с помощью клавиши «Shift», таким же способом, каким бы вы выбирали группу файлов в папке с файлами.
Щелкните первую ячейку в диапазоне, который вы хотите выделить.
Прокрутите лист до тех пор, пока не найдете последнюю ячейку в требуемом диапазоне. Удерживая в зажатом положении клавишу «Shift», нажмите курсором на эту ячейку.
Теперь все ячейки, в указанном вами диапазоне, будут выделены.
Выделение (или снятие выделения) независимых ячеек вне диапазона с помощью клавиши «Ctrl»
Вы также можете выделить несколько ячеек, которые не связаны друг с другом, при помощи клавиши «Ctrl».
Щелкните первую ячейку из общего количества ячеек, которые вы хотите выделить.
Теперь нажмите и удерживайте клавишу «Ctrl», а затем выберите дополнительные требуемые ячейки. На изображении ниже мы выбрали шесть разных ячеек.
Вы также можете использовать клавишу «Ctrl», чтобы отменить выделение уже выбранной ячейки из готового диапазона ячеек. На изображении ниже мы отменили выделение нескольких ячеек из выбранного диапазона, просто удерживая в зажатом положении клавишу «Ctrl» и нажимая на нужные ячейки.
Выделение диапазона ячеек с помощью поля «Имя»
Если вам известен точный диапазон ячеек, которые вы планируете выделить, то использование поля «Имя» является наиболее удобным способом выполнить выделение ячеек без нажатия и перетаскивания курсора по листу.
Щелкните поле ячейки «Имя» в левом верхнем углу книги под лентой главного меню управления настройками приложения «Microsoft Excel».
Введите диапазон ячеек, который вы хотите выделить, в следующем формате:
«Первая ячейка:Последняя ячейка» (без использования пробелов).
В представленном ниже примере мы выделяем следующий диапазон ячеек: от ячейки B2 (самая верхняя левая ячейка) до G17 (самая нижняя правая ячейка).
Нажмите на клавиатуре клавишу «Ввод» и указанный диапазон ячеек будет выделен.
Выделение строки ячеек полностью
Возможно, вам потребуется выделить целую строку ячеек сразу за один раз – например, чтобы применить форматирование строки заголовка. Это довольно легко сделать.
Просто щелкните на нужный номер строки в левой части экрана.
Как видно на представленном изображении выше, у вас выделен весь ряд ячеек.
Выделение нескольких целых строк ячеек
Иногда вам можете потребоваться выделить несколько целых строк ячеек. Как и при выделении отдельных ячеек, вы будете использовать клавишу «Shift», если выделяемые строки смежные (или вы можете применить способ нажать и перетащить) и клавишу «Ctrl», если строки не расположены рядом друг с другом, а разбросаны по телу документа.
Чтобы выделить смежный набор строк, щелкните номер строки, находящейся первой в очереди на выделение.
Продолжая удерживать кнопку мыши в нажатом положении, перетащите курсор на все строки, которые вам необходимо выделить. Или, если хотите, вы можете воспользоваться вторым способом. Удерживая зажатой клавишу «Shift», выберите самую нижнюю строку, в вашем планируемом диапазоне выделения целых строк. В обоих случаях, вы получите в результате выделенный набор строк.
Чтобы выделить несмежные строки, расположенные через разные интервалы, щелкните номер первой строки, из планируемого списка требуемых к выделению строк.
Затем, удерживая клавишу «Ctrl» в нажатом положении, одновременно курсором нажимайте нужные номера дополнительных строк, которые вы хотите добавить к диапазону выделения. На изображении ниже мы выбрали несколько строк, которые являются несмежными.
И, как и в ранее описанном способе для отдельных ячеек, вы также можете использовать клавишу «Ctrl», чтобы отменить выделение определенных строк из готового выбранного диапазона. На приведенном ниже изображении мы отменили выделение двух строк из выбранного диапазона, удерживая зажатой клавишу «Ctrl» и одновременно нажимая номера строк, которые в указанном диапазоне выделения нам не нужны.
Выделение одного или нескольких целых столбцов ячеек
При необходимости, вы можете выделить весь столбец ячеек полностью. Этот процесс совсем не сложный. Фактически, он работает по тому же принципу, что и описанный выше способ выделения целых строк.
Нажмите нужную колонку, озаглавленную буквой, чтобы выделить столбец полностью.
Вы также можете выделить несколько столбцов, используя способы нажать и перетащить или при помощи клавиши «Shift», как и в описанном способе для выделения целых смежных строк. Также соответствующим образом работает клавиша «Ctrl» для выделения несмежных столбцов или для отмены выделения столбцов из выбранного диапазона.
Из представленного руководства ясно видно, что выделять (или снимать выделение) отдельных ячеек, строк и столбцов в приложении «Microsoft Excel» абсолютно не сложно. Весь процесс выделения интуитивно понятен, даже для начинающих пользователей, и не будет вызывать особых трудностей при его применении. Но использование описанных способов поможет пользователям уменьшить время, потраченное на создание, форматирование и упорядочение документа «Microsoft Excel».
Полную версию статьи со всеми дополнительными видео уроками читайте в нашем блоге…
Данный материал является частной записью члена сообщества Club.CNews.
Редакция CNews не несет ответственности за его содержание.
Colorize your data for maximum impact
Updated on November 11, 2021
What to Know
- To highlight: Select a cell or group of cells > Home > Cell Styles, and select the color to use as the highlight.
- To highlight text: Select the text > Font Color and choose a color.
- To create a highlight style: Home > Cell Styles > New Cell Style. Enter a name, select Format > Fill, choose color > OK.
This article explains how to highlight in Excel. Additional instructions cover how to create a customized highlight style. Instructions apply to Excel 2019, 2016, and Excel for Microsoft 365.
Why Highlight?
Choosing to highlight cells in Excel can be a great way to make sure data or words stand out or increase readability within a file with a lot of information. You can select both cells and text as a highlight in Excel, and you can also customize the colors to suit your needs. Here’s how to highlight in Excel.
How to Highlight Cells in Excel
Spreadsheet cells are the boxes that contain text within a Microsoft Excel document, though many are also completely empty. Both empty and filled Excel cells can be customized in a variety of different ways, including being given a colored highlight.
-
Open the Microsoft Excel document on your device.
-
Select a cell you want to highlight.
To select a group of cells in Excel, select one, press Shift, then select another. Alternatively, you can select individual cells that are separate from each other by holding down Ctrl while you select them.
-
From the top menu, select Home, followed by Cell Styles.
-
A menu with a variety of cell color options pops up. Hover your mouse cursor over each color to see a live preview of the cell color change in the Excel file.
-
When you find a highlight color that you like, select it to apply the change.
If you change your mind, press Ctrl+Z to undo the cell highlight.
-
Repeat for any other cells that you want to apply a highlight to.
To select all of the cells in a column or row, select the numbers on the side of the document or the letters at the top.
How to Highlight Text in Excel
If you just want to highlight text in Excel instead of the entire cell, you can do that too. Here’s how to highlight in Excel when you just want to change the color of the words in the cell.
-
Open your Microsoft Excel document.
-
Double-click the cell containing text you want to format.
-
Press the left mouse button and drag it across the words you want to colorize to highlight them. A small menu appears.
-
Select the Font Color icon in the small menu to use the default color option or select the arrow next to it to choose a custom color.
You can also use this menu to apply bold or italics style options as you would in Microsoft Word and other text editor programs.
-
Select a text color from the pop-up color palette.
-
The color is applied to the selected text. Select elsewhere in the Excel document to deselect the cell.
How to Create a Microsoft Excel Highlight Style
There are a lot of default cell style options in Microsoft Excel. However, if you don’t like any of the available choices, you can create your own personal style.
-
Open a Microsoft Excel document.
-
Select Home, followed by Cell Styles.
-
Select New Cell Style.
-
Enter a name for the new cell style and then select Format.
-
Select Fill in the Format Cells window.
-
Choose a fill color from the palette. Choose the Alignment, Font or Border tabs to make other changes to the new style and then select OK to save it.
You should now see your custom cell style at the top of the Cell Styles menu.
Thanks for letting us know!
Get the Latest Tech News Delivered Every Day
Subscribe

















































































