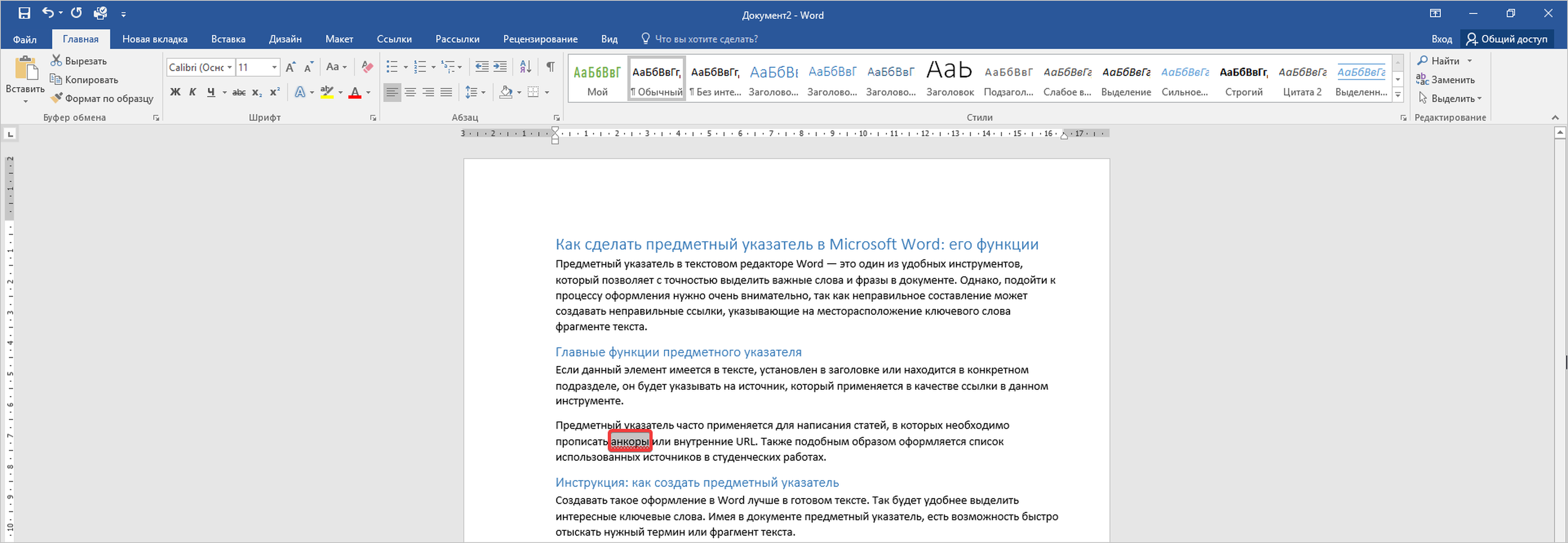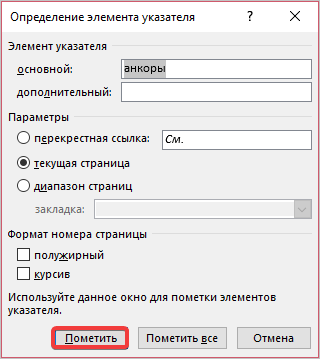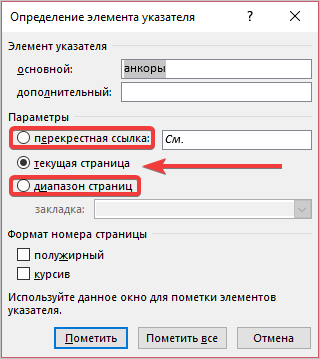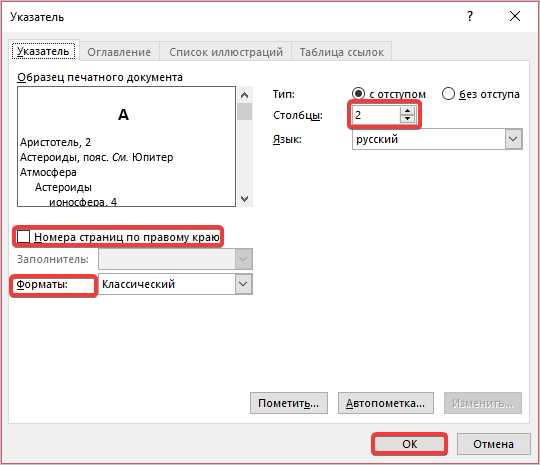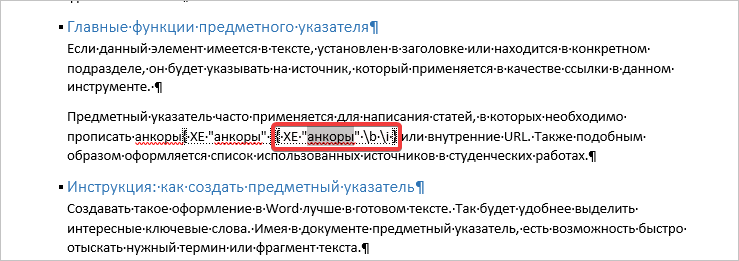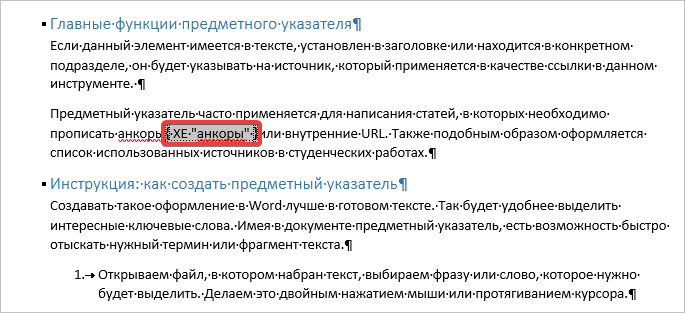Если Вы работаете в Word впервые, необходимо изучить основы работы с текстом, т.е. как набирать, правильно оформлять и редактировать текст.
Использование курсора при вводе текста
Курсор – это мигающая вертикальная черта в документе. Он указывает на то, где будет появляться вводимый текст. Курсор можно использовать множеством способов:
1. Новый документ. При открытии нового документа курсор находится в верхнем левом углу страницы:
2. Добавление пробелов. Нажмите клавишу «Space», чтобы добавить пробел между словами или предложениями:
3. Новый абзац. Нажмите клавишу «Enter», чтобы переместить курсор на следующий абзац:
4. Перемещение курсора вручную. После того как Вы начали вводить текст, можно воспользоваться мышкой, чтобы переместить курсор в нужную точку документа. Для этого щелкните мышкой в любом месте текста:
Выделение текста
Перед применением форматирования к тексту, его необходимо выделить.
- Установите курсор в начале текста, который нужно выделить.
- Нажмите левую кнопку мышки и, удерживая ее, перемещайте мышь над текстом, который нужно выделить.
- Отпустите кнопку мыши. Вы выделили текст. Этот текст будет показан выделенным блоком:
При выделении текста или изображений в Word, появляется всплывающая панель инструментов с часто используемыми командами которая также есть в «Ленте инструментов» во вкладке «Главная».
В Word существуют несколько приемов для быстрого выделения. Двойной щелчок мыши позволяет выделить текущее слово, тройной – весь абзац. Также можно выделить весь текст в документе, нажав сочетание клавиш Ctrl+A.
Удаление текста
Существует несколько способов удаления текста:
- Чтобы удалить текст слева от курсора, нажмите клавишу «Backspace».
- Чтобы удалить текст справа от курсора, нажмите клавишу «Delete».
- Чтобы удалить область текста, сначала выделите ее, а затем нажмите клавишу «Backspace» или «Delete».
Если Вы выделите текст и начнете печатать, выделенный текст удалится и будет замещен новым.
На чтение 3 мин Опубликовано 27.04.2015
Если Вы работаете с Microsoft Word впервые, необходимо изучить основы работы с текстом, т.е. как набирать, правильно оформлять и редактировать текст. Также к базовым задачам при работе в Word относятся: умение добавлять, удалять и перемещать текст, а также находить и заменять отдельные слова или фразы. В рамках данного урока Вы научитесь вводить текст в документ Microsoft Word, выделять и удалять его, а остальные вопросы мы рассмотрим в следующих уроках.
Содержание
- Использование курсора при вводе текста
- Выделение текста
- Удаление текста
Использование курсора при вводе текста
Курсор – это мигающая вертикальная черта в Вашем документе. Он указывает на то, где будет появляться вводимый текст. Курсор можно использовать множеством способов:
Вы можете переместить курсор в любую точку документа, даже не заполненную текстом, двойным щелчком мыши.
Выделение текста
Перед применением форматирования к тексту, его необходимо выделить.
- Установите курсор в начале текста, который необходимо выделить.
- Нажмите левую кнопку мышки и, удерживая ее, перетащите мышь над текстом, который необходимо выделить.
- Отпустите кнопку мыши. Вы выделили текст. В тексте появится выделенный блок.
При выделении текста или изображений в Word, появляется всплывающая панель инструментов с часто используемыми командами. В случае, если панель не появляется сразу, попробуйте подвигать мышкой над выделенным фрагментом.
В Microsoft Word существуют несколько приемов для быстрого выделения. Двойной щелчок мыши выделяет текущее слово, тройной – целый абзац. Вы также можете выделить весь текст в документе, нажав сочетание клавиш Ctrl+A на клавиатуре.
Удаление текста
Существует несколько способов удаления текста:
- Чтобы удалить текст слева от курсора, нажмите клавишу Backspace на клавиатуре.
- Чтобы удалить текст справа от курсора, нажмите клавишу Delete на клавиатуре.
- Чтобы удалить область текста, сначала выделите ее, а затем нажмите клавишу Delete.
Если Вы выделите текст и начнете печатать, выделенный текст удалится автоматически и будет замещен новым текстом.
Оцените качество статьи. Нам важно ваше мнение:
Когда вы печатаете документ в Microsoft Word, указатель мыши или курсор часто исчезают с экрана. Это может происходить по причинам, которые варьируются от простого и легкого для исправления до чуть более трудоемкого решения.
Проведите мышью, чтобы увидеть, скрывается ли курсор за пределами экрана. Кредит: Hemera Technologies / Photos.com / Getty Images
Возможно, вы случайно переместили указатель с экрана. Это легко сделать, используя мышь или случайно ударив ее рукой или локтем при наборе текста. Чтобы определить, является ли это причиной, наведите курсор мыши на коврик для мыши и посмотрите на экран. Если курсор находился за пределами экрана, он будет отображаться при перемещении мыши.
Обычно курсор мыши исчезает при использовании документа Word, если у вас есть параметр, который указывает курсору сделать это. Чтобы определить, является ли это проблемой, щелкните меню «Пуск», выберите «Панель управления» и нажмите, чтобы открыть параметр «Мышь». Выберите вкладку «Параметры указателя» и отметьте параметр «Скрыть указатель во время набора» в разделе «Видимость». Установите флажок, чтобы отменить выбор, если он выбран.
Использование беспроводной мыши имеет много преимуществ, но иногда мышь перестает работать. В этом случае вы можете не увидеть курсор. Как правило, эта проблема является результатом плохого соединения или разряженной батареи. Дважды проверьте разъем USB, связанный с вашей мышью, и убедитесь, что он плотно прижат к порту компьютера. Кроме того, удалите старые батареи из мыши и замените их новыми.
Проблема с драйвером мыши может привести к исчезновению курсора. Удалите драйвер мыши, найдя его в меню «Установка и удаление программ» на панели управления. После удаления драйверов поместите установочный компакт-диск мыши в компьютер и следуйте инструкциям на экране, чтобы переустановить драйверы.
Назовите это papercut компьютерных проблем. Конечно, такие проблемы, как потеря данных или невозможность запуска, намного хуже, но мало что раздражает, когда движется мышь .
Когда вы смотрите фильм, пишите электронную почту, читаете электронную книгу или играете в онлайн-игру на своем Mac, указатель мыши может отвлекать внимание. Это мешает .
Курсоры мыши являются важным инструментом удобства использования, даже когда вычисления в Windows переходят в парадигму пользовательского интерфейса, ориентированного на прикосновения, в Windows 8. Когда вы используете мышь, .
Источник
Не работает курсор ворде
Если приложение Microsoft Office Word 2007 не было закрыто перед установкой автоматического обновления для него и перезагрузкой компьютера с системой Windows Vista, могут возникнуть указанные ниже проблемы.
- При использовании Word 2007 не работает мышь.
- Вы не можете открыть документы Word из окна «Поиск» в системе Windows Vista.
- Вы не можете открыть документы Word из панели поиска Windows.
- Приложение Word аварийно завершате работу при попытке запустить или закрыть его.
- Приложение Word аварийно завершает работу при открытии диалогового окна Открыть.
- Приложение Word аварийно завершает работу при попытке сохранить документ.
- Приложение Word аварийно завершает работу при попытке закрыть документ.
Для решения проблемы удалите подраздел реестра HKEY_CURRENT_USERSoftwareMicrosoftOffice12.0WordData. Для этого выполните описанные ниже действия.
- Закройте все открытые программы Microsoft Office.
- Нажмите кнопку Пуск , в поле Начать поиск введите строку regedit и нажмите клавишу ВВОД.

Найдите и выделите следующий подраздел реестра:
Источник
Пропал курсор мыши на Windows, что делать?
Указатель курсора стал для нас уже настолько привычным инструментом работы, что мы понимаем всю его значимость, только когда он зависает или перестает отображаться на главном экране. С исчезновением курсора легко довольно быстро выйти из себя – работать в таком режиме неудобно и тяжело.
Но может быть сразу несколько причин исчезновения указателя мыши в Windows 10, в том числе обновление программного обеспечения, разблокировка экрана после долгих часов бездействия, выход компьютера из спящего режима, случайное отключение самого манипулятора или простое обновление Windows.
Иногда курсор исчезает при работе в Google Chrome, что потребует заново открывать все вкладки после перезапуска браузера. Какие-то люди решают проблему с помощью сенсорного экрана или стилуса для работы с активной поверхностью. Но это никак не может считаться универсальным подходом. Мы предлагаем вам ознакомиться с некоторыми быстрыми решениями, которые помогут вернуть исчезнувший указатель мыши.
Совет 1. Попробуйте использовать комбинации быстрых клавиш
Причиной исчезновения курсора могла стать некорректная установка Windows 10. Но на помощь тогда придут некоторые комбинации с участием функциональных клавиш. Попробуйте нажать Fn + F3, Fn + F9 или Fn + F11. Это может вернуть курсор обратно на экран.
Совет 2. Попробуйте другую мышь
Попросите кого-нибудь одолжить вам ненадолго свою мышь для проверки состояния вашего собственного устройства. С помощью временной замены удастся понять, кроется ли проблема в самой аппаратуре или заключается во внутренних драйверах системы. Если ваша мышь была подключена через Bluetooth, рекомендуется проверить, не мешает ли другое устройство с аналогичным беспроводным типом передачи данных.
Совет 3. Обновите драйвера
Понадобится открыть «Диспетчер устройств», нажав комбинацию клавиш Win + R и введя команду devmgmt.msc. С помощью клавиш Tab и стрелок курсора раскройте вкладку «Мыши и иные указывающие устройства», нажмите Alt + Ввод на вашем устройства и с помощью клавиши Tab перейдите на вкладку «Драйвер». Нажмите на кнопку «Обновить драйвер».
Совет 4. Отключение конфликтующих устройств
Различные одновременно подключенные к ПК устройства иногда конфликтуют между собой. Это может стать причиной исчезновения курсора. Просто отключите все, что можно от компьютера: USB-устройства, клавиатуру, принтер и т.д. Затем выключите компьютер и загрузите его снова. После этого снова подключите к ПК мышь и проверьте ее работоспособность.
Совет 5. Запустите проверку на вирусы
Сбои в работе операционной системы могут быть вызваны неизвестным вредоносным ПО. В результате это может стать причиной сбоя в работе мыши. Стоит проверить свой компьютер на вирусы как минимум с помощью встроенного защитника. В стартовом меню наберите Defender и запустите «Центр безопасности». Здесь в правой части окна выберите вариант «Защита от вирусов и угроз» со значком щита, а потом – «Выполнить проверку сейчас». Эта программа проведет глубокое и интеллектуальное сканирование системы на предмет поражения вредоносным ПО, но для спокойствия можно воспользоваться и аналогичными сторонними решениями.
Как управлять курсором в Windows при помощи клавиатуры
Убедитесь, что вы выполнили все наши советы для устранения неполадок в работе компьютера, связанных с исчезновением курсора мыши в Windows 10. Но если это не помогло, а необходимо срочно поработать с помощью одной лишь клавиатуры, то и для данного случая есть несколько советов:
- Если ваша клавиатура работает без проблем, то доступ к различным пунктам меню можно осуществить с помощью клавиши Tab. Для перемещения вверх и вниз можно задействовать клавиши курсора. Остается лишь нажать Enter и выбрать отмеченную позицию.
С помощью комбинации клавиш Alt + F4 можно закрыть текущее открытое окно.
- Если курсор мыши виден в Windows 10, но управлять им не получается, то попробуйте воспользоваться комбинацией ЛевыйAlt+ ЛевыйShift+NumLock. Когда появится окно «Управление указателем мыши» нажмите «Да», чтобы включить управление указателем мыши с помощью курсора. Это поможет симулировать движение мыши.
Источник
не работает функции мышки в ms office word 2007
Скорее всего, WordToRqm — это какая-то надстройка, которую интегрирует в Word некий сторонний программный продукт. Есть что-то такое? Попробуйте ее отключить, обновить у производителя версию и т. п.
ЭТО С САЙТА МАЙКРОСОФТ http://support.microsoft.com/kb/940791/ru
Если приложение Microsoft Office Word 2007 не было закрыто перед установкой автоматического обновления для него и перезагрузкой компьютера с системой Windows Vista, могут возникнуть указанные ниже проблемы.
При использовании Word 2007 не работает мышь.
Вы не можете открыть документы Word из окна «Поиск» в системе Windows Vista.
Вы не можете открыть документы Word из панели поиска Windows.
Приложение Word аварийно завершате работу при попытке запустить или закрыть его.
Приложение Word аварийно завершает работу при открытии диалогового окна Открыть.
Приложение Word аварийно завершает работу при попытке сохранить документ.
Приложение Word аварийно завершает работу при попытке закрыть документ.
Данная статья обеспечивает помощь в решении проблемы.
Если для решения проблемы требуется помощь, перейдите к разделу Помощь в решении проблемы. Если вы предпочитаете решить проблему самостоятельно, перейдите к разделу Самостоятельное решение проблемы.
Для решения проблемы удалите подраздел реестра HKEY_CURRENT_USERSoftwareMicrosoftOffice12.0WordData. Для этого выполните описанные ниже действия.
Закройте все открытые программы Microsoft Office.
Нажмите кнопку Пуск, введите regedit в поле Начать поиск и нажмите клавишу Ввод.
При получении запроса на ввод или подтверждение пароля администратора введите пароль или нажмите кнопку Продолжить.
Найдите и выделите следующий подраздел реестра:
HKEY_CURRENT_USERSoftwareMicrosoftOffice12.0WordData
В меню Правка выберите команду Удалить и нажмите кнопку Да.
Закройте редактор реестра.
Перезапустите Word.
Источник
не работают стрелки курсора вверх и вправо
Чтобы отправить ответ, вы должны войти или зарегистрироваться
Сообщений [ 6 ]
1 Тема от geoman 23.04.2015 13:12:00
- geoman
- рядовой
- Неактивен
- Зарегистрирован: 23.04.2015
- Сообщений: 3
Тема: не работают стрелки курсора вверх и вправо
Проблема — перестали работать стрелки курсора вправо и вверх в документах Word. Если нажимать с Ctrl (переход в конец слова) — работает, а просто — нет. Стрелки влево и вниз при этом работают без проблем. Что делать, подскажите?
2 Ответ от Alex_Gur 23.04.2015 15:45:54
- Alex_Gur
- Модератор
- Неактивен
- Откуда: Москва
- Зарегистрирован: 28.07.2011
- Сообщений: 2,758
- Поблагодарили: 492
Re: не работают стрелки курсора вверх и вправо
Проблема — перестали работать стрелки курсора вправо и вверх в документах Word. Если нажимать с Ctrl (переход в конец слова) — работает, а просто — нет. Стрелки влево и вниз при этом работают без проблем. Что делать, подскажите?
Крайне необычная проблема!
Очень вероятно влияние какой-то внешней программы, работающей в фоновом режиме.
Как давно эта проблема у Вас появилась? И какие программы в последнее время Вы устанавливали?
3 Ответ от geoman 23.04.2015 16:16:02
- geoman
- рядовой
- Неактивен
- Зарегистрирован: 23.04.2015
- Сообщений: 3
Re: не работают стрелки курсора вверх и вправо
Проблема появилась пару месяцев назад. Перед этим никаких необычных программ не устанавливал. Единственное событие, которое произошло накануне — ребенок по клавиатуре яростно похлопал ладошками ) Но проблема явно не механического характера, а программного. Может, просто переустановить Word?
4 Ответ от Alex_Gur 23.04.2015 16:23:38
- Alex_Gur
- Модератор
- Неактивен
- Откуда: Москва
- Зарегистрирован: 28.07.2011
- Сообщений: 2,758
- Поблагодарили: 492
- За сообщение: 1
Re: не работают стрелки курсора вверх и вправо
Проблема появилась пару месяцев назад. Перед этим никаких необычных программ не устанавливал. Единственное событие, которое произошло накануне — ребенок по клавиатуре яростно похлопал ладошками ) Но проблема явно не механического характера, а программного. Может, просто переустановить Word?
На всякий случай, проверьте с другой клавиатурой — может быть, все же, проблема механического характера.
Еще, на всякий случай, проверьте на вирусы. И попробуйте переустановить Office, если есть такая возможность. Старую программу при этом лучше предварительно «снести».
5 Ответ от Александр Б. 23.04.2015 18:52:37
- Александр Б.
- генерал-майор
- Неактивен
- Откуда: Москва
- Зарегистрирован: 16.02.2013
- Сообщений: 275
- Поблагодарили: 60
- За сообщение: 3
Re: не работают стрелки курсора вверх и вправо
Я бы попробовал удалить шаблон Normal. При запуске, Word его заново создаст с настройками по умолчанию. Я однажды так вылечил неработающую комбинацию вставки тире ( CTRL + Num — ), на каком-то компьютере.
6 Ответ от geoman 23.04.2015 20:59:45
- geoman
- рядовой
- Неактивен
- Зарегистрирован: 23.04.2015
- Сообщений: 3
Re: не работают стрелки курсора вверх и вправо
Александр Б., спасибо, замена шаблона помогла!
Сообщений [ 6 ]
Чтобы отправить ответ, вы должны войти или зарегистрироваться
Похожие темы
не работают стрелки курсора вверх и вправо
Для тех, у кого возникла необходимость расширить свои знания по программе Microsoft Word, можно посоветовать форум сайта Ворд Эксперт. Наш сайт о Microsoft Office Word даст ответ про: корректировка текста ворда под мак. Подойдет он также и тем, у кого есть собственные наработки по программе и желание поделиться ими.
На форуме несколько разделов, каждый из которых посвящен тем или иным аспектам работы с приложением. Наш сайт о Microsoft Office Word даст ответ про: перевод из одной раскладки в другую. Есть раздел, где обсуждаются настройки разных версий приложения, оптимальные сочетания горячих клавиш, способы форматирования и редактирования текстов. Наш сайт о Microsoft Office Word даст ответ про: как повернуть таблицу в word 2010 на 90.
Другой важный раздел полностью посвящен вопросам автоматизации вордовских операций. Здесь можно найти шаблоны и макросы для составления списков, работы с таблицами, оглавлениями и многое другое. На портале о Microsoft Office Word вы узнаете про: kak ochistit cifry stranic v worde.
На форуме существует возможность подать заявку или воспользоваться готовым решением.
Источник
Операционная система Windows использует курсор мыши, который также называется указателем. Это маленькая стрелка, которая отслеживает движение сенсорной панели или мыши. Однако этот курсор мыши отличается от того, который вы видите в большинстве приложений для обработки текста, таких как Microsoft Word. В этой статье мы объясним, как изменить размер и цвет текстового курсора в Microsoft Word.
Связанный: Как быстро вставить разделители в Microsoft Word?
При работе с документами Word вы можете встретить следующие типы курсоров:
Изменить текстовый курсор в Word
Вы можете изменить цвет, размер и толщину текстового курсора в Word. Сначала нажмите «Win + I», чтобы открыть приложение «Параметры Windows». Перейдите к опции «Доступность» и нажмите «Текстовый курсор». Здесь вы можете предварительно просмотреть текстовый курсор и настроить его по своему усмотрению.
Включить индикатор текстового курсора
Первый вариант — включить «Индикатор текстового курсора», который по умолчанию отключен. Это индикатор, который появляется сверху и снизу от значка мигающего курсора.

Включение индикатора пометит текстовый курсор, как показано на рисунке ниже.

Вы можете изменить размер индикатора, просто перетащив ползунок в нужное положение. Наконец, вы можете изменить цвет индикаторов, выбрав его из рекомендуемых цветов, или щелкнуть значок + и выбрать собственный цвет по вашему выбору.
Изменить размер текстового курсора
Прокрутите немного вниз страницу настроек, чтобы найти раздел «Толщина текстового курсора». Перетащите ползунок в нужное положение, чтобы увеличить толщину курсора. Вы также можете увидеть мгновенный предварительный просмотр, не заходя в свои документы.

Изменить курсор выделения текста в Word
Как уже упоминалось, вы можете изменить значок курсора выбора текста в диалоговом окне свойств «Указатель мыши». Вы можете открыть настройки указателя мыши в разделе «Персонализация > Темы > Курсор мыши» в приложении «Параметры Windows». Однако для изменения цвета и размера перейдите в «Специальные возможности > Указатель мыши и касание» в приложении «Параметры Windows».
Вы можете изменить стиль указателя мыши на белый, черный, инвертированный или другой цвет. Кроме того, вы можете переместить ползунок, чтобы увеличить размер указателя выбора текста. Если вы используете сенсорный экран, вы можете включить сенсорный индикатор, чтобы он выглядел больше.

В документе Word это будет выглядеть так, как показано ниже.

Пункты к сведению
Хотя настройки текстового курсора помогают визуально легко найти текстовый курсор, он будет отображаться во всех приложениях, где есть текстовая область. Даже вы увидите индикатор при поиске с помощью Windows Search и вводе имен файлов. Таким образом, вы будете легко раздражаться, если у вас нет проблем со зрением, чтобы увидеть курсор. По этой причине Microsoft по умолчанию отключила эту опцию в Windows.

Точно так же настройки курсора выбора текста также влияют на значок стрелки курсора мыши по умолчанию. Поэтому вам необходимо использовать номинальный размер для текстового курсора и курсора выбора текста, чтобы он выглядел уместно и не влиял на использование других приложений.
Предметный указатель в Word — это удобный инструмент, который позволяет точно выделить важные слова и фразы в документе. Подойти к процессу его оформления нужно очень внимательно. Неправильное составление может создать нерабочие ссылки, указывающие на месторасположение ключевого слова в фрагменте текста.
Главные функции предметного указателя
Если указатель есть в тексте, заголовке или конкретном подразделе, он укажет на источник, который применяется в качестве ссылки в данном инструменте.
Предметный указатель часто используется для статей, в которых необходимо прописать анкоры или внутренние URL, и для списка использованных источников в студенческих работах.
Инструкция: как создать предметный указатель
Создавать такое оформление в Word лучше в готовом тексте. Так удобнее выделить ключевые слова. Имея в документе предметный указатель, проще быстро отыскать нужный термин или фрагмент текста.
- Открываем файл, в котором набран текст, выбираем фразу или слово, которое нужно выделить. Делаем это двойным нажатием мыши или протягиванием курсора.
- Далее переходим во вкладку «Ссылки», находим блок «Предметный указатель» и в нем активируем инструмент «Пометить элемент».
- Затем в появившемся дополнительном окне снова нажимаем кнопку «Пометить». После проделанных действий структура текста изменится.
- Здесь можно использовать некоторые настройки. Например, указать режим отображения вставленных ссылок на текущей странице, или в диапазоне страниц, или перекрестной ссылкой.
Если при сохранении настроек пользователь нажмет кнопку «Пометить все», то все аналогичные слова, находящиеся в документе, будут преобразованы в ссылки.
Как правильно вставить предметный указатель?
Переходим к следующему этапу: непосредственному руководству по работе с инструментом. В результате этого алгоритма получаются ссылки требуемого внешнего вида. Рассмотрим подробнее пошаговые действия.
- Зайдите в документ после того, как выполнили все ключевые отметки, далее переместитесь во вкладку «Ссылки и найдите тот же блок «Предметный указатель. В нем делаем клик мышью на соответствующий пункт.
- Затем открывается дополнительное окно настроек, в котором можно выбрать формат, расписать номера страниц, а также изменить число столбцов. По завершении обязательно нажимайте кнопку «Ок», чтобы применить параметры.
В итоге произойдет вставка отмеченного слова или фразы в том месте, где они расположены в тексте.
Выполнение правки и форматирования предметного указателя
Случается, что проведенные действия некорректно отображаются, либо их не видно вовсе. После добавления новых элементов в текст предметный указатель подлежит обязательному обновлению, иначе будут возникать ошибки.
- Когда поля ХЕ не отображаются в Word, необходимо нажать на кнопку «Отобразить все знаки». Найти ее можно во вкладке «Главная».
- Для изменения текста выделенного указателя необходимо переписать данные внутри фигурных скобок, как показано на фото.
- После внесенных изменений необходимо нажать на кнопку «Обновить указатель» в блоке «Предметный указатель». Теперь данные сохранятся в том виде, в котором вы их указывали последний раз.
Правильность отображения предметных указателей зависит от того, корректно ли настройки.
Как удалить элементы предметного указателя?
Если после изменений и удаления ссылок текст печатается неправильно, либо присутствуют лишние пробелы и отступы, вероятнее всего, некоторые компоненты остались на страницах. Их можно удалить следующим путем:
- Отметьте мышью выделенный фрагмент, нажмите кнопку DELETE, проследите за тем, чтобы данные выделились вместе с фигурными скобками.
- Если символы не отображаются, попробуйте перезапустить кнопку «Отобразить все знаки».
Приведенные инструкции по работе с предметными указателями помогут правильно оформить ссылки в текстовом документе Word даже новичку.
Установка текстового курсора в нужную позицию
Текстовый курсор представляет собой
вертикальную мигающую стрелку в той
позиции, где будет напечатан (или стерт)
символ. Установить курсор в нужную
позицию можно, используя клавиши со
стрелками, находящиеся справа от основной
части клавиатуры. Можно воспользоваться
устройством «Мышь». Для этого необходимо
подвести курсор мыши к нужной позиции
, затем нажать и быстро отпустить ЛКМ.
Для перевода курсора в начало новой
строки необходимо нажать клавишу
«Enter».
Вид макрокоманды:
Установка текстового курсора:
позиция = <место в тексте, куда будет
установлен текстовый курсор> :: -.
Самостоятельное исправление ошибок, допущенных при печати текста.
Для этого курсор устанавливается в
позицию левее или правее ошибочного
символа. Для стирания символов левее
текстового курсора используется клавиша
«Backspace» (стрелка влево),
расположенная в верхнем ряду основной
части клавиатуры справа, для стирания
символов правее текстового курсора
используется клавиша «Delete»,
расположенная в отдельной группе
служебных клавиш правее основной части
клавиатуры (Рис.1). Если нужно, набираются
правильные символы на клавиатуре. Они
будут вставлены в месте нахождения
текстового курсора. Текст будет раздвинут
на нужное количество символов. Если
раздвижки текста не происходит, нужно
нажать клавишу «Insert»
(Вставка), которая расположена в отдельной
группе служебных клавиш правее основной
части клавиатуры.
Вид макрокоманды: Самостоятельное
исправление ошибок: — :: -.
Открытие окна программы Microsoft Word в операционной системе Windows 2000.
Д
ля
выполнения этой операции нужно навести
указатель мыши на кнопку «Пуск»,
находящуюся на панели задач (Рис.3),
расположенную в нижней части экрана, в
левой ее стороне, , затем нажать и быстро
отпустить ЛКМ.
При этом откроется главное меню программы
Windows (Рис.3). Указатель в
виде прямоугольника другого цвета
передвигается вверх до тех пор, пока
пункт «Программы» не будет выделен.
При этом на экране справа появится меню
со списком программ, установленных на
компьютере.
Указатель нужно передвинуть вправо,
выделить строку «Microsoft
Word» , затем
нажать и быстро отпустить ЛКМ. При этом
откроется окно программы Microsoft
Word (Рис.4). Вид окна программы
Word настраивается по
желанию пользователя с помощью команды
главного меню «Вид», поэтому внешний
вид Вашего окна может несколько отличаться
от изображенного на рисунке.
Вид макрокоманды: Открытие окна
программы: программа = Microsoft
Word:: <изображение экрана
дисплея с результатом выполнения
макрокоманды, если таковое есть>.
Закрытие окна программы Microsoft Word
Указатель мыши наводится на пункт
главного меню окна программы Microsoft Word
«Файл» и выполните команду «Файл
-> Выход».
Е
сли
появится окно с запросом о необходимости
сохранить документ, курсор мыши наводится
на кнопку с нужным ответом «Да» или
«Нет» и производится щелчек ЛКМ.
Вид макрокоманды: Открытие окна
программы: программа = Microsoft
Word:: <изображение экрана
дисплея с результатом выполнения
макрокоманды, если таковое есть>.
Сохранение документа (файла) на диске.
Для совершения этого действия необходимо
выполнить команду «Файл -> Сохранить
как». Откроется окно «Сохранение
документа» (Рис.4). Нужно завести
новую папку, в которой будут храниться
документы. Папка должна быть открыта
для записи документа. Если такая папка
уже есть, нужно найти и открыть ее. В
окошке «Имя файла» нужно набрать
название (имя) файла, затем нажать кнопку
«Сохранить».
Вид макрокоманды: Сохранение
документа: — :: -.
Соседние файлы в предмете [НЕСОРТИРОВАННОЕ]
- #
- #
- #
- #
- #
- #
- #
- #
- #
- #
- #