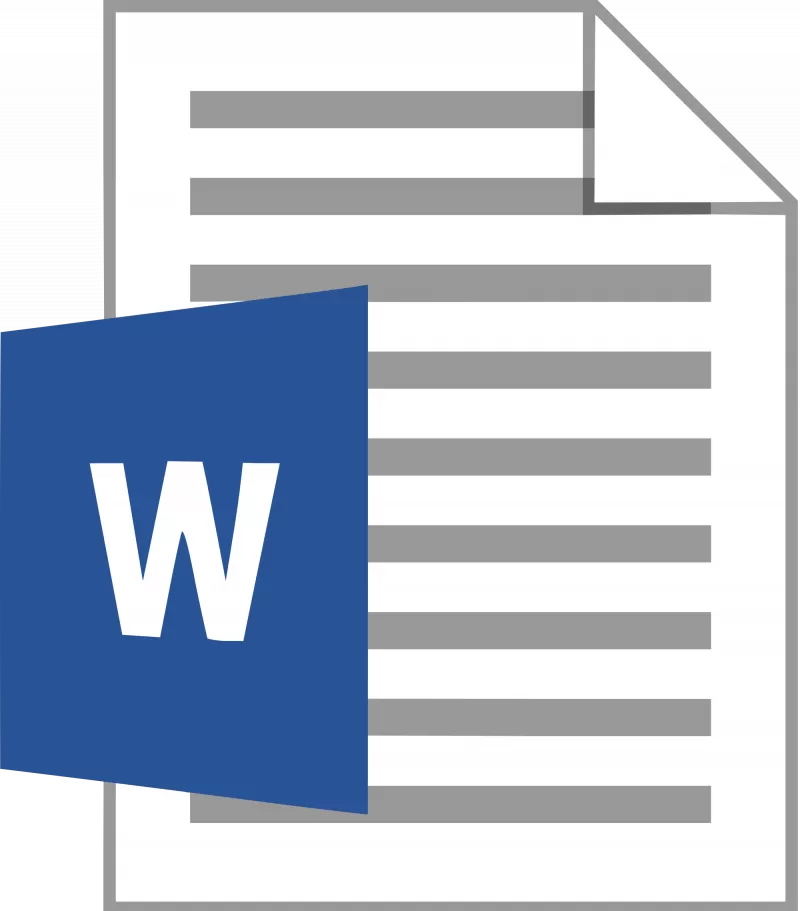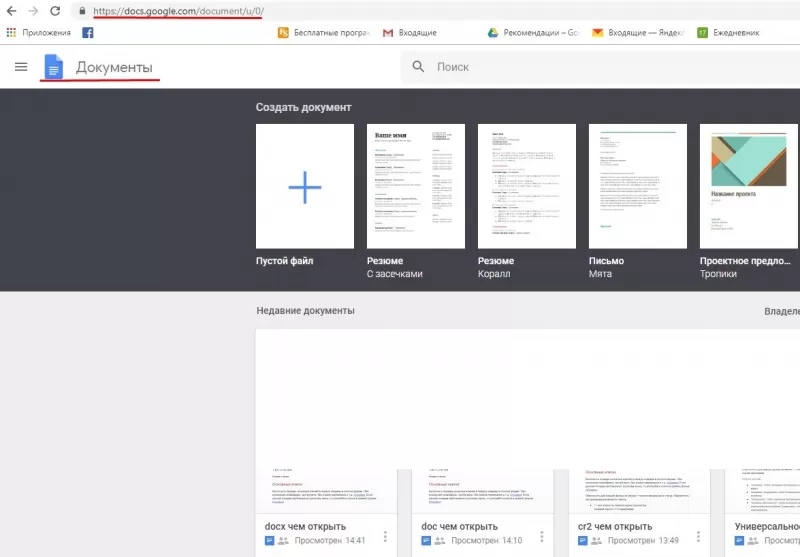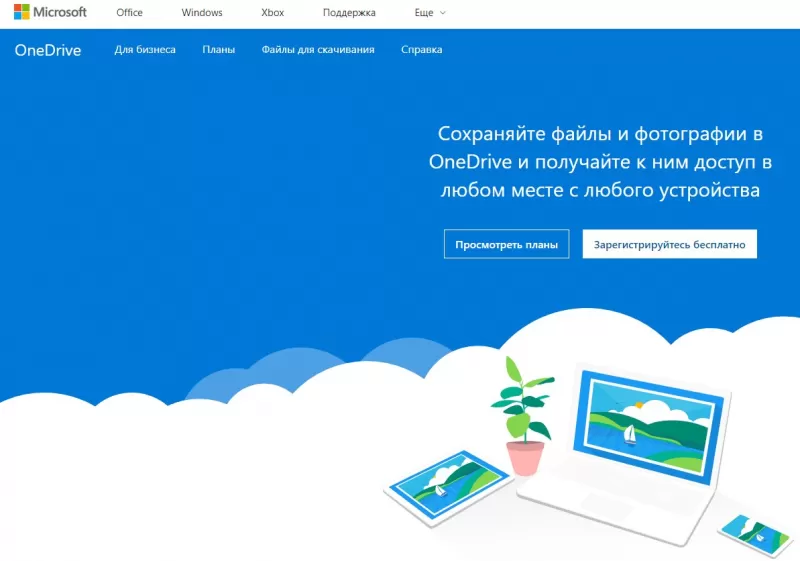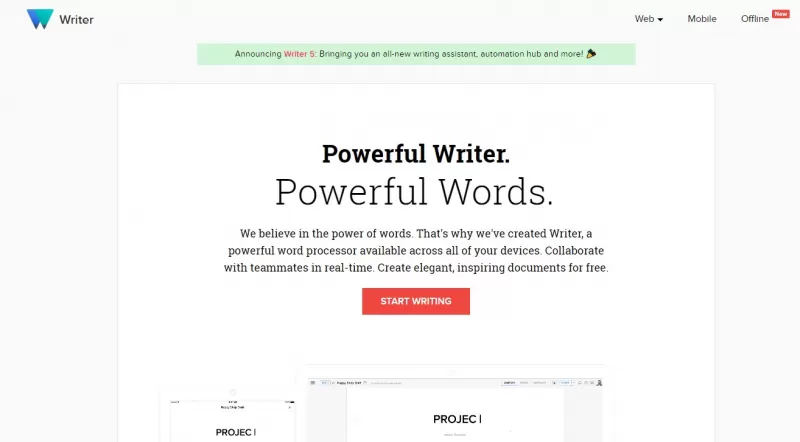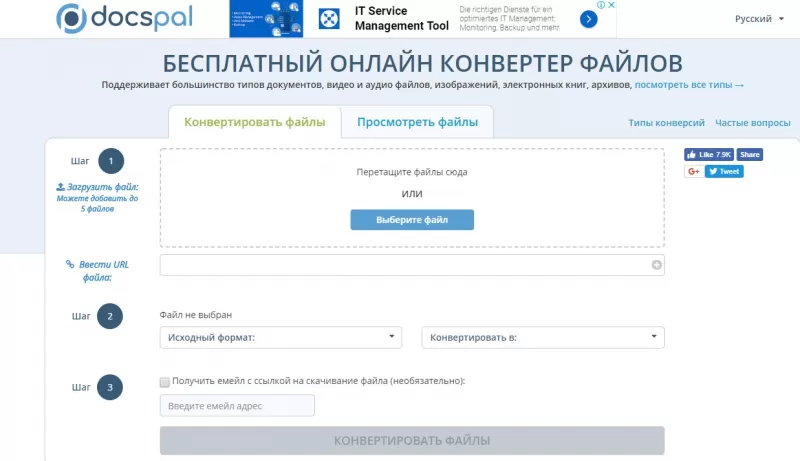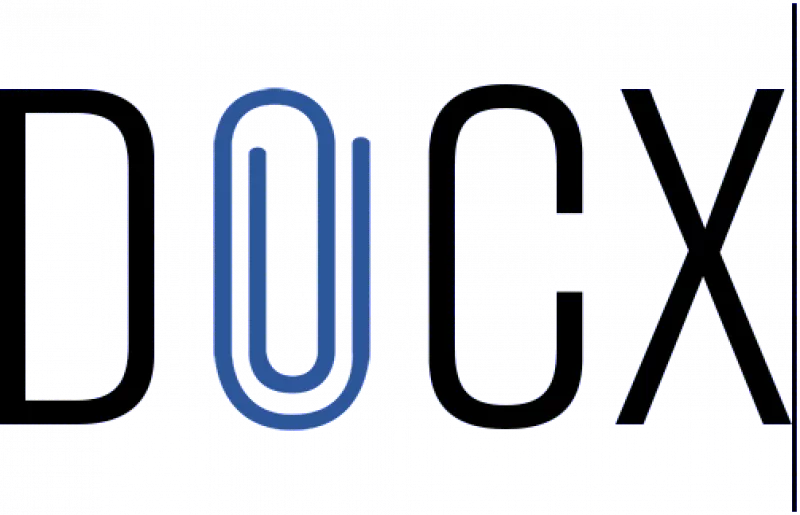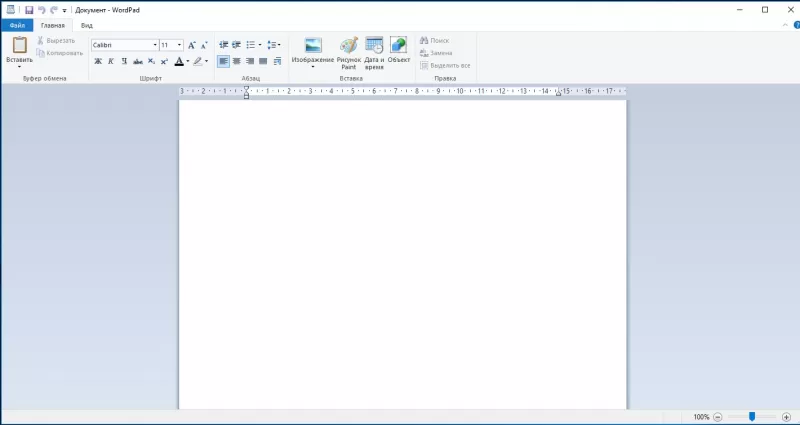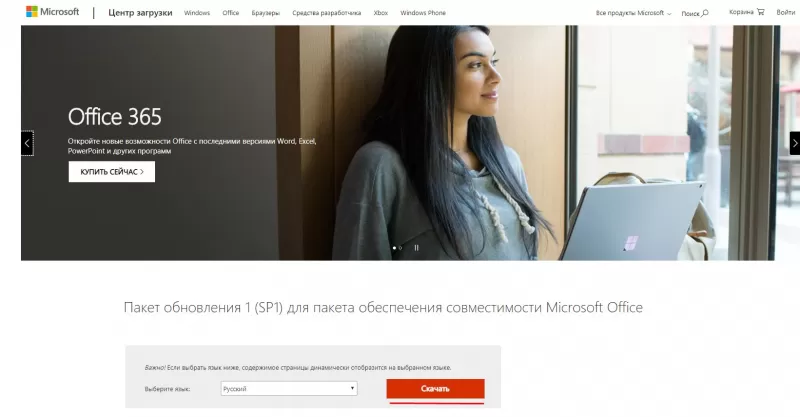DOCX- это файл архив, весом не более 10 килобайт, которое можно распаковать сторонней программой. Данный формат является модернизированной версией всем известного формата DOC. Весомым отличием стал малый вес при сохранении всех исходных параметров изображения.
В 2008 году корпорация Microsoft создала расширение для текстового редактора Word, и сделала формат DOCX расширением для редактора версии 2007 года.
Как открыть файл DOCX
Открыть файл можно при помощи любого текстового редактора формата Office, с которым вы привыкли работать. Главное, чтобы текстовик поддерживал нужный вам формат и был не старше 2007 года.
Если у вас установлена на компьютере более ранняя версия текстового редактора, чем Word 2007, то файл DOCX не откроется, так как этот формат был создан позже чем текстовики до 2007 года.
Стандартная программа для открытия программа для открытия DOCX файлов — WindowsWord. Так как и текстовик и файл являются продуктами Майкрософта, то их совместимость не поддаётся сомнению.
Инструкция
Для начала открываем на своём компьютере программу для работы с текстовыми файлами Microsoft Word.
В появившемся окне программы кликаем раздел Файл».
В открывшимся окне с лева щёлкаем вкладку Открыть»
При желании процесс можно упростить, нажав комбинацию клавиш Ctrl+O.
Из появившихся вариантов выбираем нужный документ и кликаем кнопку открыть в правом нижнем углу.
Текстовый документ откроется в Word и вы легко сможете его прочитать или отредактировать.
Если на вашем устройстве установлен Microsoft Office, то расширение DOCX-файлов будет автоматически находиться в текстовом редакторе Word. Достаточно открыть нужный файл двумя щелчками левой клавиши мышки.
Для пользователей Word более ранней версии, чем версия 2007 года есть возможность работы с файлами DOCX. Для этого нужно установить специальный пакет расширений, скачав его с официального сайта Майкрософт.
Программы, открывающие DOCX
Формат docx — это универсальный формат для отправки электронных сообщений и является самым удобным форматом для текстовых документов.
Отсылка в облачное хранилище, электронной почтой или работа с текстом на мобильном устройстве с файлами Docx намного проще, чем с иными форматами текстовых файлов. Благодаря малому весу файл docx открывается на любом устройстве значительно быстрее своих собратьев.
Для работы с данным файлом можно воспользоваться следующими программами:
- WindowsWord
- Libre Office
- Open Office
- Word Pad
- AiReader
- Ice Book Reader
- Calibre
- Universal Viewer
- Text Maker
- Ability Write
Это лишь небольшой список из огромного количества программ, открывающих текстовые файлы формата DOCX.
Содержание
- Способ 1: Word
- Способ 2: LibreOffice
- Способ 3: OpenOffice
- Способ 4: WordPad
- Способ 5: AlReader
- Способ 6: ICE Book Reader
- Способ 7: Calibre
- Способ 8: Universal Viewer
- Вопросы и ответы
DOCX – это текстовый формат серии электронных форматов Office Open XML. С ним, в первую очередь, манипулируют текстовые процессоры. Работу с ним также поддерживают некоторые «читалки» и другой софт.
Способ 1: Word
Учитывая, что DOCX – это разработка компании Microsoft, которая является базовым форматом для приложения Word, начиная с версии 2007 года, начнем наш обзор именно с этой программы. Названное приложение поддерживает абсолютно все стандарты указанного формата, умеет просматривать документы DOCX, создавать их, редактировать и сохранять.
Скачать Microsoft Word
- Запустите Word. Переместитесь в раздел «Файл».
- В боковом меню сделайте щелчок по «Открыть».
Вместо двух вышеуказанных шагов можно оперировать сочетанием Ctrl+O.
- Вслед за запуском инструмента открытия выполните передвижение в тот каталог винчестера, где локализован искомый текстовый элемент. Обозначьте его и кликните «Открыть».
- Содержимое показано через графическую оболочку Ворд.
Существует и более легкий вариант открытия DOCX в Word. Если на ПК инсталлирован Microsoft Office, то данное расширение автоматически будет ассоциироваться с программой Ворд, если, конечно, вы вручную не зададите иные настройки. Поэтому достаточно перейти к объекту указанного формата в Проводнике Windows и произвести по нему клик мышью, сделав это дважды левой кнопкой.
Данные рекомендации подойдут только в том случае, если у вас установлена версия Word 2007 или более новая. А вот ранние версии по умолчанию открывать DOCX не умеют, так как были созданы раньше, чем появился данный формат. Но все-таки существует возможность сделать так, чтобы и приложения старых версий могли запускать файлы с указанным расширением. Для этого просто нужно установить специальный патч в виде пакета совместимости.
Подробнее: Как открыть DOCX в MS Word 2003
Способ 2: LibreOffice
В офисном продукте LibreOffice также есть приложение, умеющее работать с изучаемым форматом. Имя ему — Writer.
Скачать LibreOffice бесплатно
- Перейдя в стартовую оболочку пакета, сделайте щелчок по «Открыть файл». Эта надпись расположена в боковом меню.
Если вы привыкли пользоваться горизонтальным меню, то последовательно щелкните по наименованиям «Файл» и «Открыть…».
Для любителей использовать горячие клавиши тоже имеется свой вариант: наберите Ctrl+O.
- Все три названных действия приведут к открытию инструмента запуска документа. В окне произведите перемещение в ту область винчестера, в которой помещен искомый файл. Обозначьте этот объект и сделайте щелчок по «Открыть».
- Содержимое документа предстанет перед пользователем через оболочку Writer.
Запустить файловый элемент с изучаемым расширением можно, перетянув объект из Проводника в стартовую оболочку LibreOffice. Данную манипуляцию следует производить с зажатой левой кнопкой мыши.
В случае, если вы уже запустили Writer, то можно выполнить процесс открытия и через внутреннюю оболочку данной программы.
- Сделайте щелчок по пиктограмме «Открыть», которая имеет форму папки и размещена на панели с инструментами.
Если вы привыкли выполнять операции через горизонтальное меню, то вам подойдет последовательное нажатие пунктов «Файл» и «Открыть».
Можно применить также Ctrl+O.
- Данные манипуляции приведут к открытию инструмента запуска объекта, дальнейшие операции в котором были уже описаны ранее при рассмотрении вариантов запуска через стартовую оболочку ЛибреОфис.
Способ 3: OpenOffice
Конкурентом LibreOffice считается OpenOffice. В нем также имеется собственный текстовый процессор, который тоже называется Writer. Только в отличие от двух ранее описанных вариантов, с его помощью можно просматривать и изменять содержимое DOCX, но сохранение придется выполнять в другом формате.
Скачать OpenOffice бесплатно
- Запустите стартовую оболочку пакета. Щелкните по наименованию «Открыть…», располагающемуся в центральной области.
Можете проделать процедуру открытия и через верхнее меню. Для этого щелкните в нем по наименованию «Файл». Далее перейдите по «Открыть…».
Можно для запуска инструмента открытия объекта воспользоваться привычной комбинацией Ctrl+O.
- Какое бы действие из вышеописанных вы не избрали, оно приведет к активации инструмента запуска объекта. Переместитесь в этом окне в ту директорию, где помещен DOCX. Обозначьте объект и щелкайте «Открыть».
- Документ будет отображен в ОупенОфис Writer.
Как и при использовании предыдущего приложения, вы можете перетянуть в стартовую оболочку OpenOffice нужный объект из Проводника.
Запуск объекта, имеющего расширение DOCX, также можно произвести вслед за запуском Writer.
- Для активации окна запуска объекта щелкните по значку «Открыть». Он имеет форму папки и расположен на панели с инструментами.
Для указанной цели можно воспользоваться и меню. Сделайте щелчок по «Файл», а затем перейдите по «Открыть…».
Как вариант используйте сочетание Ctrl+O.
- Любое из трех указанных действий инициирует активацию инструмента запуска объекта. Операции в нем нужно выполнять по тому же алгоритму, который был описан для способа с запуском документа через стартовую оболочку.
В целом нужно отметить, что из всех изученных тут текстовых процессоров, OpenOffice Writer менее всего подходит для работы с DOCX, так как не умеет создавать документы с таким расширением.
Способ 4: WordPad
Изучаемый формат умеют запускать и отдельные текстовые редакторы. Например, это может сделать встроенная программа Windows — WordPad.
- Для того, чтобы активировать ВордПад, выполните клик по кнопке «Пуск». Переместитесь по самой нижней надписи в меню – «Все программы».
- В открывшемся списке выберите папку «Стандартные». В ней представлен список стандартных программ Windows. Найдите и дважды кликните в нем по наименованию «WordPad».
- Приложение WordPad запущено. Для того, чтобы перейти к открытию объекта, произведите щелчок по пиктограмме слева от наименования раздела «Главная».
- В запустившемся меню нажмите «Открыть».
- Запустится обычный инструмент открытия документов. Использовав его, выполните перемещение к той директории, где помещен текстовый объект. Обозначьте этот элемент и жмите «Открыть».
- Документ будет запущен, но в верхней части окна появится сообщение о том, что ВордПад поддерживает не все возможности DOCX и часть контента может быть утрачена или отображаться некорректно.
Учитывая все вышеприведенные обстоятельства, нужно сказать, что использование WordPad для просмотра, а тем более редактирования содержимого DOCX является менее предпочтительным, чем эксплуатация для этих целей описанных в предыдущих способах полноценных текстовых процессоров.
Способ 5: AlReader
Поддерживают просмотр изучаемого формата и некоторые представители софта для прочтения электронных книг («читалки»). Правда, пока что указанная функция присутствует далеко не у всех программ данной группы. Читать DOCX можно, например, при помощи «читалки» AlReader, которая отличается очень большим количеством поддерживаемых форматов.
Скачать AlReader бесплатно
- Вслед за открытием AlReader, активировать окно запуска объекта можно через горизонтальное или контекстное меню. В первом случае щелкните «Файл», а затем в раскрывшемся перечне переместитесь по «Открыть файл».
Во втором случае в любом месте окна произведите щелчок правой кнопки мыши. Запускается перечень действий. В нем следует выбрать вариант «Открыть файл».
Открытие окна с помощью горячих клавиш в AlReader не работает.
- Инструмент открытия книги запущен. Он имеет не совсем привычную форму. Перейдите в данном окошке в ту директорию, где локализирован объект DOCX. Требуется произвести обозначение и нажать «Открыть».
- Вслед за этим книга будет запущена через оболочку AlReader. Данное приложение прекрасно читает форматирование указанного формата, но отображает данные не в обычном виде, а в приспособленном для прочтения книг.
Открытие документа можно произвести и путем перетягивания из Проводника в графическую оболочку «читалки».
Конечно, читать книги формата DOCX приятнее в AlReader, чем в текстовых редакторах и процессорах, но указанное приложение предлагает лишь возможность прочтения документа и конвертацию в ограниченное количество форматов (TXT, PDB и HTML), но не имеет инструментов для внесения изменений.
Способ 6: ICE Book Reader
Еще одна «читалка», с помощью которой можно читать DOCX — ICE Book Reader. Но процедура запуска документа в этом приложении будет несколько сложнее, так как она связана с задачей добавления объекта в библиотеку программы.
Скачать ICE Book Reader бесплатно
- Вслед за запуском Book Reader автоматически откроется окно библиотеки. Если оно не открылось, то произведите щелчок по значку «Библиотека» на панели инструментов.
- Вслед за открытием библиотеки жмите на значок «Импортировать текст из файла» в форме пиктограммы «+».
Вместо этого действия можно произвести следующую манипуляцию: кликните «Файл», а затем «Импортировать текст из файла».
- Открывается инструмент импорта книги в виде окна. Перейдите в нем в тот каталог, где локализован текстовый файл изучаемого формата. Обозначьте его и кликните «Открыть».
- После данного действия окно импорта будут закрыто, а наименование и полный путь к выбранному объекту появится в списке библиотеки. Чтобы запустить документ через оболочку Book Reader, обозначьте добавленный элемент в списке и жмите Enter. Либо кликните по нему мышью два раза левой кнопкой.
Существует и иной вариант прочитать документ. Обозначьте наименование элемента в списке библиотеки. Кликните «Файл» в меню, а затем «Читать книгу».
- Документ будет открыт через оболочку Book Reader с присущими программе особенностями воспроизведения форматирования.
В программе можно только читать документ, но не редактировать.
Способ 7: Calibre
Ещё более мощной читалкой с функцией каталогизации книг является Calibre. Она также умеет оперировать с DOCX.
Скачать Calibre бесплатно
- Произведите запуск Calibre. Кликните по кнопке «Добавить книги», расположенной в верхней области окна.
- Это действие вызывает инструмент «Выбрать книги». С его помощью нужно отыскать на винчестере целевой объект. Вслед за тем, как он обозначен, жмите «Открыть».
- Программа выполнит процедуру добавления книги. Вслед за этим её наименование и основная информация о ней отобразится в главном окне Calibre. Для того, чтобы запустить документ, нужно щелкнуть дважды левой клавишей мышки по наименованию или, обозначив его, нажать на кнопку «Просмотр» в верхней части графической оболочки программы.
- Вслед за данным действием документ запустится, но открытие будет выполнено с помощью Microsoft Word или другого приложения, которое назначено по умолчанию для открытия DOCX на данном компьютере. Учитывая тот факт, что открыт будет не оригинал документа, а его импортированная в Calibre копия, то ему будет присвоено автоматически другое название (допускается только латиница). Под этим названием объект и будет отображен в Word или иной программе.
В целом Calibre больше подходит для каталогизации объектов DOCX, а не для быстрого их просмотра.
Способ 8: Universal Viewer
Документы с расширением DOCX можно также просмотреть с помощью отдельной группы программ, которые являются универсальными просмотрщиками. Эти приложения позволяют просмотреть файлы разнообразнейшего направления: текст, таблицы, видео, изображения и т.д. Но, как правило, по возможностям работы с конкретным форматам они уступают узкоспециализированным программам. Это в полной мере справедливо и для DOCX. Одним из представителей данного типа софта является Universal Viewer.
Скачать Universal Viewer бесплатно
- Выполните запуск Универсал Вьювер. Для активации инструмента открытия можно выполнить любое из следующих действий:
- Каждое из указанных действий приведет к запуску инструмента открытия объекта. В нем вам придется переместиться в тот каталог, где расположен объект, являющийся целью манипуляций. Вслед за выделением вам следует щелкнуть «Открыть».
- Документ будет открыт через оболочку приложения Универсал Вьювер.
Ещё более легкий вариант открыть файл заключается в перемещении из Проводника в окошко Универсал Вьювер.
Но, как и программы для чтения, универсальный просмотрщик позволяет только просмотреть содержимое DOCX, а не редактировать.
Как видим, в настоящее время обрабатывать файлы формата DOCX способно довольно большое количество приложений разных направлений, работающих с текстовыми объектами. Но, несмотря на такое обилие, полностью все возможности и стандарты формата поддерживает только Microsoft Word. Его бесплатный аналог LibreOffice Writer тоже имеет практически полный набор для обработки данного формата. А вот текстовый процессор OpenOffice Writer позволит только читать и вносить изменения в документ, но сохранять данные придется в другом формате.
Если же файл DOCX представляет собой электронную книгу, то удобно её будет читать с помощью «читалки» AlReader. Для внесения книги в библиотеку подойдут программы ICE Book Reader или Calibre. Если вы просто хотите просмотреть, что находится внутри документа, то для этих целей можно воспользоваться универсальным просмотрщиком Universal Viewer. Встроенный в Виндовс текстовый редактор ВордПад позволит просмотреть содержимое, не устанавливая стороннего программного обеспечения.
Наша статья расскажет о текстовом формате DOCX: особенностях создания и редактирования, чем открыть…
Наша статья расскажет о текстовом формате DOCX: особенностях создания и редактирования, чем открыть DOCX, и какие платформы поддерживают такой формат.
Общее описание формата DOCX
Формат DOCX – это обновленное расширение doc, которое появилось в первом редакторе Microsoft Word. В программе доступны инструменты форматирования текста, стили и работа с изображениями. Информация о документе хранится в сжатом архиве XML. Папки docProps, Word и _rels определяют свойства источника и соотношение файлов.
История возникновения
Первое издание Microsoft Word в составе блока Microsoft Office появилось в 1983 году. Разработчиком выступил Ричард Броди, который до этого работал в компании «Xerox PARC» над графическим редактором Bravo.
Признание пользователей программа получила в 1985 году в пакете «Word 3.01 для Macintosh». Тогда компании постепенно отказались от конкурентов WordPerfect и WordStar, которые работали с комбинациями “горячих клавиш”.
С 1990 по 1995 год Microsoft Word заняла лидерскую позицию, добавляя новые “фишки”: введение дополнительных объектов, графические инструменты, разнообразие стилей и шрифтов.
В 2008 году компания открыла стокнот и теперь документы Word открываются практически во всех “офисах”. Однако происходит это с ошибками: пропадают части текста, не сохраняется редактирование. Чтобы исправить ситуацию, Microsoft выпускает формат DOCX. Язык Extensible Markup Language добавил преимущества формату: меньший “вес” документа, сохранение первоначальных свойств изображений. Так формат DOCX стал расширением “по умолчанию” для Microsoft Word 2007.
Последнее обновление редактора вышло в 2018 году.
Как и чем открыть файл DOCX расширения
Помимо общего описания формата мы подготовили список совместимых программ, которые открывают формат DOCX. Выбирайте, чем открыть файл DOCX на компьютере, смартфоне, онлайн или оффлайн:
Чем открыть файл DOCX онлайн
Быстрый и доступный способ открыть документ ворд онлайн – виртуальное хранилище Google Документы. Авторизуйтесь на своем аккаунте и приступайте к работе.
- Чтобы открыть новый документ, в верхней полосе нажмите «Файл», затем «Создать», из выпавшего списка выбираете «Документ».
- Чтобы загрузить файл с компьютера, в правом верхнем углу нажмите значок с папкой и нажмите «Загрузка». Документ появится в поле редактора. Изменения сохраняются автоматически.
- Чтобы скачать документ, нажмите кнопку «Файл», выберите «Скачать» как. Найдите нужный формат и нажмите. Документ сохранится в папку «Загрузки» на компьютере.
Открыть DOCX онлайн в Microsoft Word Online. Чтобы работать с документами в этом сервисе, требуется авторизация в OneDrive. Интерфейс схож с Google: слева находится список последних файлов, справа – шаблоны.
- В верхнем правом углу нажмите «Отправить документ для импорта из компьютера».
- Появится окно редактора, идентичное стационарному Word, с таким же набором функций.
- Если документ не нужен, после редактирования закройте окно. При этом изменения сохранятся.
- Для скачивания нажмите вверху слева «Файл», выберите «Сохранить как».
Третий способ открыть файл DOCX онлайн – сервис Zoho Writer.
- Нажимаете «Start Writing». Создайте учетную запись на сайте или используйте авторизацию через соцсети Вконтакте, Facebook, Одноклассники.
- Откроется поле редактора.
- Вверху слева нажмите кнопку «Файл», далее «Импортировать документ». После загрузки нажмите «Открыть».
- Документ открыт для работы.
- После внесения изменений выберите вверху «Файл» и «Загрузить как».
Если нужно открыть документ ворд офис онлайн только для просмотра, выбирайте конвертер DocsPal.
- На странице сервиса нажмите «Просмотреть файлы и выбрать файл».
- Документ откроется в поле просмотра.
Чем открыть DOCX на андроиде
Официальное приложение Google — Quickoffice можно также скачать на нашем сайте. Открывает и конвертирует текстовые файлы, таблицы Excel и презентации. Синхронизируется с облаком и File Commander для быстрого доступа к файлам на смартфоне. По сравнению с другими приложениями оснащено расширенным инструментарием.
Чем открыть DOCX на компьютере
Расскажем, как открыть расширение DOCX на компьютере, если не установлен редактор Microsoft Word.
В Windows 7
В Windows “зашит” один секрет — программа WordPad. Через меню Пуск найдите раздел «Все программы», затем «Стандартные». Вот так выглядит “родной” редактор:
В программе создается новый текст или редактируется существующий. По инструментарию этот редактор не уступает Word.
Открыть DOCX в Word 2003
Поскольку Word 2003 — это ранняя версия, открыть формат DOCX проблематично. Файлы с таким расширением открываются в режиме ограниченной функциональности. Чтобы устранить проблему, скачайте пакет совместимых программ 1 (SP1) с обновлением. Перейдите по ссылке и нажмите «Скачать». После загрузки откройте установочный файл и следуйте инструкции. Однако даже после установки такого пакета отредактировать некоторые элементы не получится.
Какие еще могут быть проблемы с DOCX файлом
Если DOCX файл некорректно отображает части текста или символы, причина в повреждении документа.
Сделайте архивную копию документа:
- создайте новый DOCX и допишите расширение zip;
- задайте другое название поврежденному доку (например, ДОК1.DOCX.zip);
- скопируйте в созданный архив, при этом заменив документы;
- снова переименуйте в ДОК1.DOCX.zip;
- откройте папку – документ восстановится.
Microsoft Word Document
| Developer | Microsoft |
| Popularity |
3.8 | 1684 Votes |
| Category | Text Files |
| Format | Zip |
What is a DOCX file?
A DOCX file is a document created by Microsoft Word or exported by another word processing program, such as OpenOffice Writer or Apple Pages. It contains formatted text and may also include images, tables, charts, and other document elements. DOCX files are widely used in home, academic, and business environments for letters, resumes, invitations, newsletters, and other documents.
More Information
DOCX files store data in the Open XML Document format, which was introduced with Microsoft Word 2007. It replaced the .DOC file format as the standard format for saving documents in Word. Unlike DOC files, which store document data in a single binary file, DOCX files save data as separate files and folders in a compressed Zip package. Within a DOCX file are XML files and three folders: Word, docProps, and _rels, which store the content, document properties, and relationships between the files.
The Open XML format is designed to make document content more open and accessible. For example, document text is saved in plain text files, and document images are stored as individual image files, such as .JPG or .PNG, within the DOCX file. The included files may also contain page formatting information, authorship data, and document review notes.
NOTE: To explore the contents of a DOCX file, rename the .docx extension to .zip and then decompress the resulting file with any Zip decompression utility.
Common DOCX Filenames
Document1.docx — The default filename that Microsoft Word gives to new documents.
How to open a DOCX file
You can open a DOCX file with Microsoft Word in Windows and macOS. Word is the best option for opening DOCX files because it fully supports the formatting of Word documents, which includes images, charts, tables, and text spacing and alignment. Word is also available for Android and iOS devices.
You can also open DOCX files with other word processors, but some of the formatting of the original documents may be lost. Alternative word processors that support DOCX files include Corel WordPerfect (Windows), Apple Pages (Mac), and Apache OpenOffice Writer (multiplatform).
You can open DOCX files with various programs online. Google Docs is a free web application that allows you to upload, view, edit, and save DOCX files.
How to convert a DOCX file
Several word processing applications, including Microsoft Word, Apple Pages, and LibreOffice Writer, can convert DOCX files to other formats.
For example, in the Windows and Mac versions of Microsoft Word, select File → Save As to convert DOCX files to one of the following formats:
- .DOC — Microsoft Word Document (Legacy)
- .PDF — Portable Document Format
- .ODT — OpenDocument Text Document
- .RTF — Rich Text Format
- .TXT — Plain Text
- .HTM, .HTML — HTML Webpage
- .XML — Extensible Markup Language
- .MHT, .MHTML — MIME HTML Archive
- .XPS — XML Paper Specification (Windows only)
Open and view .DOCX files with File Viewer Plus.Free Download
Programs that open DOCX files
Verified by FileInfo.com
The FileInfo.com team has independently researched the Microsoft Word Document file format and Mac, Windows, Linux, Android, and iOS apps listed on this page. Our goal is 100% accuracy and we only publish information about file types that we have verified.
If you would like to suggest any additions or updates to this page, please let us know.
В таблице ниже перечислены различные виды документов, которые можно сохранять в приложении Word.
|
Формат файла |
Описание |
|
Документ Word (DOCX). |
Используемый по умолчанию XML-формат документов Word 2008 для Mac, Word для Mac 2011, Word 2016 для Windows, Word 2007 для Windows, Word 2010 для Windows, Word 2013 для Windows и Word 2016 для Windows. |
|
Документ Word 97–2004 (DOC) |
Формат документов, совместимый с версиями от Word 98 до Word 2004 для Mac и от Word 97 до Word 2003 для Windows. |
|
Шаблон Word (DOTX). |
Сохранение документа в виде XML-шаблона, на базе которого можно создавать новые документы. Сохранение содержимого документа и его параметров, в том числе стилей, разметки страниц, элементов автотекста, пользовательских сочетаний клавиш и меню. |
|
Шаблон Word 97–2004 (DOT) |
Сохранение документа в виде шаблона, на основе которого можно создавать новые документы. Сохранение содержимого документа и его параметров, в том числе стилей, разметки страниц, элементов автотекста, пользовательских сочетаний клавиш и меню. Совместим с версиями Word 97–2003 для Windows и Word 98–2004 для Mac. |
|
Формат RTF |
Экспорт содержимого и форматирования документа в формате, распознаваемом и читаемом другими приложениями, включая совместимые программы Майкрософт. |
|
Обычный текст (TXT) |
Экспорт содержимого документа в текстовый файл и сохранение текста без форматирования. Этот формат следует выбирать лишь в том случае, если целевая программа не способна читать файлы других доступных форматов. В этом формате используется расширенный набор символов ASCII для Mac. |
|
Веб-страница (HTM) |
Сохранение документа в формате, предназначенном для просмотра в Интернете. HTML — это стандартный веб-формат, который отображается в браузерах Macintosh и Windows. |
|
|
Экспорт документа в PDF-файл, который выглядит одинаково на компьютерах Macintosh и Windows. |
|
Документ Word с поддержкой макросов (DOCM) |
Формат документов на основе XML, в котором сохраняется код макросов VBA. Макросы VBA выполняются в Word 2016 для Mac и Word для Mac 2011, но не в Word 2008. |
|
Шаблон Word с поддержкой макросов (DOTM) |
Сохранение документа в виде XML-шаблона с кодом макросов VBA. Макросы VBA выполняются в Word 2016 для Mac и Word для Mac 2011, но не в Word 2008. |
|
XML-документ Word (XML) |
Экспорт содержимого документа в XML-файл. Преобразование всех инструкций форматирования и текста в формат XML. Совместим с Word 2007 для Windows. |
|
XML-документ Word 2003 (XML) |
Экспорт содержимого документа в XML-файл. Преобразование всех инструкций форматирования и текста в формат XML. Совместим с Word 2003 для Windows. |
|
Веб-страница в одном файле (MHT) |
Сохранение документа в формате, предназначенном для просмотра в Интернете, с созданием единого файла со всеми элементами страницы, такими как графические объекты. Используется интернет-стандарт MIME HTML. |
|
Шаблон документа Word (DOC) |
Сохранение документа с пометкой «Шаблон» для системы поиска. При открытии такого файла будет открываться новый документ без названия. |
|
Настраиваемый словарь (DIC) |
Сохранение содержимого документа в качестве файла словаря, предназначенного для хранения слов и терминов, которые не входят в основной словарь. |
|
Словарь исключений (DIC) |
Сохранение содержимого документа в качестве файла словаря, предназначенного для хранения предпочтительных вариантов правильно написанных слов. Выбирайте этот вариант, если нужно сохранить в словаре исключений слово наподобие «нуль», чтобы приложение Word не помечало его как неправильно написанное. |
|
Совместимый с Word 4.0–6.0/95 (RTF) |
Этот формат RTF совместим с версиями от Word 4.0 до Word 6.0 для Mac, а также с Word 6.0 и Word 95 для Windows. |
|
Тема Office (THMX) |
Сохранение шрифта, цветовой схемы и фона файла для использования в качестве новой темы. Чтобы применить к документу тему из другого документа, на вкладке Главная в разделе Темы выберите команду Обзор тем. Чтобы сохранить измененную тему как новую, на вкладке Главная в разделе Темы выберите команду Сохранить тему. |
См. также
Сохранение файла в Office для Mac