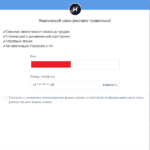У пользователей недавно начавших работать с таблицами в эксель, часто возникает вопрос о том, для чего в формулах применяют знак доллара – «$».
На первый взгляд знак $ бессмыслен. Если в ячейку с формулой подставить этот значок, так называемый «доллар», значение, полученное при вычислении не изменится. Что со значком, что без него в ячейке будет отображаться один и тот же результат.
Давайте определимся, для чего же нужен знак «$».
В «Эксель» есть замечательная возможность протягивать формулы из ячейки в ячейку, о которой подробно рассказывалось в статье:
«Как протянуть формулу в Excel — 4 простых способа»
Эта опция позволяет написать функцию и быстро распространить эту формулу на другие ячейки. При этом формула будет автоматически менять адреса ячеек (аргументов), по которым ведутся вычисления.
Это очень удобно ровно до того момента, когда Вам не требуется менять адрес аргумента. Например, нужно все ячейки перемножить на одну единственную ячейку с коэффициентом.
Чтобы зафиксировать адрес этой ячейки с аргументом и не дать «Экселю» его поменять при протягивании, как раз и используется знак «доллар» ($) устанавливаемый в формулу «Excel».
Этот значок, поставленный перед (!!!) нужным адресом, не позволяет ему изменяться.
Таким образом, если поставить доллар перед буквой адреса, то не будет изменяться адрес столбца. Пример: $B2
Если поставить «$» перед цифрой (номером строки), то при протягивании не будет изменяться адрес строки. Пример: B$2
Где находится знак «доллар» ($) на клавиатуре .
На распространенных у нас в стране клавиатурах с раскладкой «qwerty» значок доллара расположен на верхней цифровой панели на кнопке «4». Чтобы поставить этот значок следует переключить клавиатуру в режим латинской раскладки, то есть выбрать английский язык на языковой панели в правом нижнем углу рабочего стола или нажать сочетание клавиш «ctrl»+»shift» («alt»+»shift»).
Надеюсь, эта статья поможет Вам в изучении возможностей программы «Excel». Удачи и легкой работы с данными.
Excel для Microsoft 365 для Mac Excel 2021 для Mac Excel 2019 для Mac Excel 2016 для Mac Excel для Mac 2011 Еще…Меньше
По умолчанию ссылка на ячейку является относительной. Например, если вы ссылаетесь на ячейку A2 из ячейки C2, вы указываете адрес ячейки в том же ряду (2), но отстоящей на два столбца влево (C минус A). Формула с относительной ссылкой изменяется при копировании из одной ячейки в другую. Например, вы можете скопировать формулу =A2+B2 из ячейки C2 в C3, при этом формула в ячейке C3 сдвинется вниз на один ряд и превратится в =A3+B3.
Если необходимо сохранить исходный вид ссылки на ячейку при копировании, ее можно зафиксировать, поставив перед названиями столбца и строки знак доллара ($). Например, при копировании формулы =$A$2+$B$2 из C2 в D2 формула не изменяется. Такие ссылки называются абсолютными.
В некоторых случаях ссылку можно сделать «смешанной», поставив знак доллара перед указателем столбца или строки для «блокировки» этих элементов (например, $A2 или B$3). Чтобы изменить тип ссылки на ячейку, выполните следующее.
-
Выделите ячейку со ссылкой на ячейку, которую нужно изменить.
-
В строка формул
щелкните ссылку на ячейку, которую вы хотите изменить.
-
Для перемещения между сочетаниями используйте клавиши
+T.
В следующей таблице огововодятся сведения о том, что происходит при копировании формулы в ячейке A1, содержаной ссылку. В частности, формула копируется на две ячейки вниз и на две ячейки справа, в ячейку C3.
|
Текущая ссылка (описание): |
Новая ссылка |
|
$A$1 (абсолютный столбец и абсолютная строка) |
$A$1 (абсолютная ссылка) |
|
A$1 (относительный столбец и абсолютная строка) |
C$1 (смешанная ссылка) |
|
$A1 (абсолютный столбец и относительная строка) |
$A3 (смешанная ссылка) |
|
A1 (относительный столбец и относительная строка) |
C3 (относительная ссылка) |
Нужна дополнительная помощь?
Вариант 1: Закрепление ячейки
Если о добавлении знака $ как валютного знают многие пользователи Excel, то про этот вариант известно лишь опытным юзерам. Рассматриваемый знак в синтаксисе программы позволяет закрепить любую ячейку, входящую в функцию, чтобы при ее растягивании или копировании блок не менялся в самой функции. Разберем копирование функции без закрепления ячейки и посмотрим, как это скажется на ней.
Есть самая простая операция сложения двух или более значений в ячейках.
- Щелкаем по ячейке с формулой правой кнопкой мыши для вызова контекстного меню и выбираем опцию «Копировать».
- Следом делаем клик ЛКМ по пустому блоку, где снова вызываем это же меню и находим пункт «Вставить скопированные ячейки».
- Видим, что программа предлагает только два варианта добавления, где диапазон в любом случае будет сдвинут вниз или вправо.
- После вставки смотрим, что в нашем случае произошло смещение вниз, которое затронуло обе ячейки, поскольку они не закреплены.

Теперь рассмотрим эту же операцию, но предварительно закрепим одно из значений при помощи знака $, а затем посмотрим, как произойдет копирование на этот раз.
- Нажмите левой кнопкой мыши по строке с формулой и найдите значение, которое хотите закрепить.
- Впишите знак $ между буквой столбца так, как это показано на следующем скриншоте. Это выражение означает, что ячейка является закрепленной.
- Расширьте или скопируйте формулу, а затем посмотрите, что изменилось. Как видно на скриншоте ниже, сдвинулось вниз только второе значение, а закрепленное осталось на том же месте.


Используйте полученные знания в своих целях: избавляйтесь от трудностей при подобном редактировании формул, с легкостью расширяйте их и копируйте их.
Вариант 2: Добавление $ как денежной единицы
Другая цель — добавление знака $ как денежной единицы, с чем тоже сталкивается определенный пласт пользователей Excel. Для этого применяется всего несколько простых действий, заключающихся в изменении формата ячейки.
- Выделите все блоки, к значениям которых хотите добавить знак денежной единицы.
- Затем щелкните правой кнопкой мыши и в появившемся контекстном меню отыщите пункт «Формат ячеек».
- Первая же вкладка называется «Число», в ее списке «Числовые форматы» выделите пункт «Денежный».
- Разверните выпадающее меню с обозначениями.
- Найдите там знак $, отталкиваясь еще и от необходимой валюты.
- Для отрицательных чисел установите нужный вариант отображения или оставьте значение в состоянии по умолчанию.
- Как только вы закроете меню, можно будет сразу же ознакомиться с полученным результатом.
- При дальнейшем создании формул никаких проблем с подсчетами возникнуть не должно, а знак $ автоматически добавится к результату в клетке.


Есть и дополнительные методы, позволяющие изменить формат ячейки, мы же рассмотрели только самый популярный. Если хотите, узнайте о других доступных способах, прочитав статью по ссылке ниже.
Подробнее: Изменение формата ячеек в Excel
Еще статьи по данной теме:
Помогла ли Вам статья?
Знак «Доллар» ($) в формулах таблицы «Excel»
У пользователей, которые недавно начали работать с таблицами в Excel, часто возникает вопрос, почему в формулах используется знак доллара – «$».
На первый взгляд знак $ не имеет значения. Если вы замените этот значок, так называемый «доллар», в ячейке с формулой, значение, полученное при расчете, не изменится. Что со значком, что без него, ячейка будет отображать тот же результат.
Давайте определимся, для чего же нужен знак «$».
В «Excel» есть прекрасная возможность растягивать формулы из ячейки в ячейку, о чем подробно рассказывалось в статье:
«Как протянуть формулу в Excel — 4 простых способа»
Эта опция позволяет вам написать функцию и быстро распространить эту формулу на другие ячейки. В этом случае формула автоматически изменит адреса (аргументы) ячеек, которые используются для вычислений.
Это очень удобно, пока вам не понадобится изменить адрес темы. Например, вам нужно умножить все ячейки на одну ячейку с коэффициентом.
Знак доллара ($), установленный в формуле Excel, используется для исправления адреса этой ячейки с аргументом и предотвращения изменения его в Excel при перетаскивании».
Этот значок перед (.) Желаемого адреса предотвращает его изменение.
Следовательно, если вы поставите доллар перед адресной буквой, адрес столбца не изменится. Пример: $ B2
Если вы поставите «$» перед цифрой (номером строки), адрес строки не изменится во время растяжения. Пример: B $ 2
Где находится знак «доллар» ($) на клавиатуре .
На распространенных в нашей стране клавиатурах с раскладкой «qwerty» символ доллара находится на верхней цифровой панели на клавише «4». Чтобы поставить этот значок, переключите клавиатуру в режим латинской раскладки, то есть выберите английский на языковой панели в правом нижнем углу рабочего стола или нажмите комбинацию клавиш «ctrl» + «shift» («alt» + «shift»).
Содержание
- Знак «Доллар» ($) в формулах таблицы «Excel»
- Давайте определимся, для чего же нужен знак «$».
- «Как протянуть формулу в Excel — 4 простых способа»
- Где находится знак «доллар» ($) на клавиатуре .
- Как сделать знак доллара в excel?
- Давайте определимся, для чего же нужен знак «$».
- «Как протянуть формулу в Excel — 4 простых способа»
- Где находится знак «доллар» ($) на клавиатуре .
- Надеюсь, эта статья поможет Вам в изучении возможностей программы «Excel». Удачи и легкой работы с данными.
- Как в Excel отображать символ валюты перед цифрами
- Цифры в ячейке автоматически снабжаются индикатором валюты
- Индикатор валюты в ячейке отображается справа
- Знак доллара ($) в формулах таблиц Excel: что это и как использовать
- Видеоинструкция
- Знака доллара в формулах Excel
- Знак доллара в столбцах в Эксель
- $ для строк в формулах в Ексель
- Вам также будет интересно
- Комментарии 6
Знак «Доллар» ($) в формулах таблицы «Excel»
У пользователей недавно начавших работать с таблицами в эксель, часто возникает вопрос о том, для чего в формулах применяют знак доллара – «$».
На первый взгляд знак $ бессмыслен. Если в ячейку с формулой подставить этот значок, так называемый «доллар», значение, полученное при вычислении не изменится. Что со значком, что без него в ячейке будет отображаться один и тот же результат.
Давайте определимся, для чего же нужен знак «$».
В «Эксель» есть замечательная возможность протягивать формулы из ячейки в ячейку, о которой подробно рассказывалось в статье:
«Как протянуть формулу в Excel — 4 простых способа»
Эта опция позволяет написать функцию и быстро распространить эту формулу на другие ячейки. При этом формула будет автоматически менять адреса ячеек (аргументов), по которым ведутся вычисления.
Это очень удобно ровно до того момента, когда Вам не требуется менять адрес аргумента. Например, нужно все ячейки перемножить на одну единственную ячейку с коэффициентом.
Чтобы зафиксировать адрес этой ячейки с аргументом и не дать «Экселю» его поменять при протягивании, как раз и используется знак «доллар» ($) устанавливаемый в формулу «Excel».
Этот значок, поставленный перед (. ) нужным адресом, не позволяет ему изменяться.
Таким образом, если поставить доллар перед буквой адреса, то не будет изменяться адрес столбца. Пример: $B2
Если поставить «$» перед цифрой (номером строки), то при протягивании не будет изменяться адрес строки. Пример: B$2
Где находится знак «доллар» ($) на клавиатуре .
На распространенных у нас в стране клавиатурах с раскладкой «qwerty» значок доллара расположен на верхней цифровой панели на кнопке «4». Чтобы поставить этот значок следует переключить клавиатуру в режим латинской раскладки, то есть выбрать английский язык на языковой панели в правом нижнем углу рабочего стола или нажать сочетание клавиш «ctrl»+»shift» («alt»+»shift»).
Источник
Как сделать знак доллара в excel?
У пользователей недавно начавших работать с таблицами в эксель, часто возникает вопрос о том, для чего в формулах применяют знак доллара – «$».
На первый взгляд знак $ бессмыслен. Если в ячейку с формулой подставить этот значок, так называемый «доллар», значение, полученное при вычислении не изменится. Что со значком, что без него в ячейке будет отображаться один и тот же результат.
Давайте определимся, для чего же нужен знак «$».
В «Эксель» есть замечательная возможность протягивать формулы из ячейки в ячейку, о которой подробно рассказывалось в статье:
«Как протянуть формулу в Excel — 4 простых способа»
Эта опция позволяет написать функцию и быстро распространить эту формулу на другие ячейки. При этом формула будет автоматически менять адреса ячеек (аргументов), по которым ведутся вычисления.
Это очень удобно ровно до того момента, когда Вам не требуется менять адрес аргумента. Например, нужно все ячейки перемножить на одну единственную ячейку с коэффициентом.
Чтобы зафиксировать адрес этой ячейки с аргументом и не дать «Экселю» его поменять при протягивании, как раз и используется знак «доллар» ($) устанавливаемый в формулу «Excel».
Этот значок, поставленный перед (. ) нужным адресом, не позволяет ему изменяться.
Таким образом, если поставить доллар перед буквой адреса, то не будет изменяться адрес столбца. Пример: $B2
Если поставить «$» перед цифрой (номером строки), то при протягивании не будет изменяться адрес строки. Пример: B$2
Где находится знак «доллар» ($) на клавиатуре . 
На распространенных у нас в стране клавиатурах с раскладкой «qwerty» значок доллара расположен на верхней цифровой панели на кнопке «4». Чтобы поставить этот значок следует переключить клавиатуру в режим латинской раскладки, то есть выбрать английский язык на языковой панели в правом нижнем углу рабочего стола или нажать сочетание клавиш «ctrl»+»shift» («alt»+»shift»).
Надеюсь, эта статья поможет Вам в изучении возможностей программы «Excel». Удачи и легкой работы с данными.
Очень часто в Excel требуется закрепить (зафиксировать) определенную ячейку в формуле. По умолчанию, ячейки автоматически протягиваются и изменяются. Посмотрите на этот пример.
У нас есть данные по количеству проданной продукции и цена за 1 кг, необходимо автоматически посчитать выручку.
Чтобы это сделать мы прописываем в ячейке D2 формулу =B2*C2
Если мы далее протянем формулу вниз, то она автоматически поменяется на соответствующие ячейки. Например, в ячейке D3 будет формула =B3*C3 и так далее. В связи с этим нам не требуется прописывать постоянно одну и ту же формулу, достаточно просто ее протянуть вниз. Но бывают ситуации, когда нам требуется закрепить (зафиксировать) формулу в одной ячейке, чтобы при протягивании она не двигалась.
Взгляните на вот такой пример. Допустим, нам необходимо посчитать выручку не только в рублях, но и в долларах. Курс доллара указан в ячейке B7 и составляет 35 рублей за 1 доллар. Чтобы посчитать в долларах нам необходимо выручку в рублях (столбец D) поделить на курс доллара.
Если мы пропишем формулу как в предыдущем варианте. В ячейке E2 напишем =D2*B7 и протянем формулу вниз, то у нас ничего не получится. По аналогии с предыдущим примером в ячейке E3 формула поменяется на =E3*B8 — как видите первая часть формулы поменялась для нас как надо на E3, а вот ячейка на курс доллара тоже поменялась на B8, а в данной ячейке ничего не указано. Поэтому нам необходимо зафиксировать в формуле ссылку на ячейку с курсом доллара. Для этого необходимо указать значки доллара и формула в ячейке E3 будет выглядеть так =D2/$B$7, вот теперь, если мы протянем формулу, то ссылка на ячейку B7 не будет двигаться, а все что не зафиксировано будет меняться так, как нам необходимо.
Примечание: в рассматриваемом примере мы указал два значка доллара $B$7. Таким образом мы указали Excel, чтобы он зафиксировал и столбец B и строку 7, встречаются случаи, когда нам необходимо закрепить только столбец или только строку. В этом случае знак $ указывается только перед столбцом или строкой B$7 (зафиксирована строка 7) или $B7 (зафиксирован только столбец B)
Формулы, содержащие значки доллара в Excel называются абсолютными (они не меняются при протягивании), а формулы которые при протягивании меняются называются относительными.
Чтобы не прописывать знак доллара вручную, вы можете установить курсор на формулу в ячейке E2 (выделите текст B7) и нажмите затем клавишу F4 на клавиатуре, Excel автоматически закрепит формулу, приписав доллар перед столбцом и строкой, если вы еще раз нажмете на клавишу F4, то закрепится только столбец, еще раз — только строка, еще раз — все вернется к первоначальному виду.
Как в Excel отображать символ валюты перед цифрами
17.11.2008 Автор: Алексей Лупан
В Excel можно сделать так, что
Цифры в ячейке автоматически снабжаются индикатором валюты
Это легко, но надо предварительно отформатировать ему ячейки.
К примеру, текст «1 609 грн» для глупого белого человека нормален. Тысяча шестьсот девять гривен, все понятно. А с точки зрения Excel, это символосочетание, смесь цифровых символов с буквенными — страшный бред, от которого надо лечить.
Пойдем на компромисс, после которого
- Excel будет «видеть» в ячейке только цифры, которые впоследствии будут использоваться в наших с ним расчетах,
- а я — удобный мне «бред».
Для этого надо объяснить Excel, что содержимое определенных (нами для него определенных) ячеек должно ОТОБРАЖАТЬСЯ определенным, слегка нетрадиционным образом.
- Выделить все ячейки в колонке, в которой будешь вписывать цифры, которые будут отображаться в виде «$55«. Например, диапазон ячеек A1:A10. Выделить их.
- Правой кнопкой на выделенном, выбрать Format cell.
- или же нажать Ctrl+1 — та же самая команда выполняется.
- внимание, Ctrl+1, а не Ctrl+F1.
- Выбрать вкладку Number (она может быть выбрана по-умолчанию).
- В списке Category выбрать Currency.
- Decimal places — вписать цифру ноль, если у вас в списке все суммы без дробей вроде 2929 грн и 50 копеек. Поэтому — ноль.
- Symbol — в выпадающем списке выбрать, например, UAH. Это почти в самом низу.
- Если нужен доллар, то следует указать, какой именно. Их много, оказывается.
- Свериться с картинкой.
- Нажать Ок.
- В колонке с суммами (А1:А10) отныне и впредь писать только цифры, а не цифры и буквы. То есть, вместо 1 609.00 грн в ячейке следует писать , и ничего более. После нажатия клавиши Enter в ячейке (Эксель сам поставит) появится UAH 1,609
- Знак валюты появляется перед цифрой.
- Если в такой, отформатированной по-правилам ячейке, писать по-прежнему 1 609.00 грн, то эксель не сможет автоматически суммировать их значение, потому что такой синтаксис он считает ошибкой. В такой ячейке он ждет только цифры, он сам их отформатирует как полагается.
Можно сделать так, что
Индикатор валюты в ячейке отображается справа
а между «тысячными» — пробел, а не запятая:
- Выделить все ячейки в колонке, в которой будешь вписывать цифры. Колонка — это сверху вниз.
- Правой кнопкой на выделенном, выбрать Format cell.
- или же выделить, и нажать Ctrl+1 — та же самая команда выполянется.
- внимание, Ctrl+1, а не Ctrl+F1.
- Выбрать вкладку Number (она может быть выбрана по-умолчанию)
- В списке Category выбрать Custom
- в предыдущем примере было Currency — разница существенная.
- Type — в поле Type вписываем следующее: # ##0 «грн.»
- именно вот так, с этими самыми пробелами, точками и кавычками, что выделены зеленым.
- Свериться с картинкой.
- Нажать Ок.
- В колонке с суммами отныне и впредь писать только цифры, а не цифры и буквы. То есть, вместо 1 609.00 грн в ячейке следует писать . После нажатия клавиши Enter в ячейке (Эксель сам поставит) появится 1 609 грн.
И чтобы в глазах не рябило от цифр, надо сделать в выделенных ячейках выравнивание по правому краю.
Не следует воспринимать Excel как «тот же Word, но с таблицами»… Это ягода с другого поля.
Опубликовано в Автоматизация, Банальное, Инструменты, Скриншоты, Фишки | Отмечено Хватит тупить, Excel |
Источник
Знак доллара ($) в формулах таблиц Excel: что это и как использовать
Знак доллара ($) в формулах Excel позволяет зафиксировать строку или столбец при использовании формул.
Видеоинструкция
Знака доллара в формулах Excel
Данный символ используется, чтобы не менять, строку или столбец при растягивании или копировании формулы на другие ячейки, например, имеется таблица состоящая из 16 ячеек. Мы дописываем формулу, в которой прибавляем к первой ячейке ячейку стоящую ниже.
Однако, после растягивания формулы видим, что система подставляет предыдущую ячейку и следующую, хотя первой должна идти ячейка G6.
Для решения этой проблемы следует в первоначальной конструкции у G6 проставить перед каждым символом знак доллара, чтобы получилось $G$6.
После чего проверяем результат снова.
Все готово, в этом случае первая ячейка была зафиксирована.
Знак доллара в столбцах в Эксель
Для того, чтобы закрепить данные по столбцу потребуется прописать $ лишь перед цифрой в формуле.
В итоге получаем данный эффект.
$ для строк в формулах в Ексель
Чтобы фиксировать строку достаточно поставить $ перед буквой.
Подписывайтесь на наш канал в Яндекс.Дзен
Подписывайтесь на наш Telegram-канал
Подписывайтесь на наш Youtube-канал
Подписывайтесь на нашу группу ВКонтакте
Вам также будет интересно
Комментарии 6
нихрена не понял
Добрый день, спасибо за обратную связь, в данном случае знак используется для того, чтобы заморозить элемент в формуле.
Подскажите, пожалуйста, если строка и столбец обозначается цифрами, то как установить знак доллара?
=RC[-2]/R[-2]C
Ячейка 1 делится на ячейку 2
Нужно чтобы ячейка 2 оставалась всегда
Заранее благодарна
Добрый день, спасибо за обратную связь, необходимо сменить отображение ссылок для чего перейдите в «Файл» (левый-верхний угол)-«Параметры»-«Формулы» после чего отключите галочку у пункта «Стиль ссылок R1C1».
https://seopulses.ru/wp-content/uploads/2022/01/1234444.png
Надеюсь, ответ был найден своевременно, но для тех, кто зашел на страницу в его поисках: при указанной нумерации ячеек всё проще: вы просто прописываете точный адрес ячейки без использования квадратных скобок. Например: R5C10 (для ячейки в пятой строке и десятом столбце). Также как и со знаком $, есть возможность фиксировать только одну из координат. Например R5C[-1] — для указания на ячейку на один столбец левее той, в которой указывается формула, но с зафиксированным номером строки (пятым).
Добрый день, спасибо за обратную связь, спасибо за уточнение.
Источник




 щелкните ссылку на ячейку, которую вы хотите изменить.
щелкните ссылку на ячейку, которую вы хотите изменить. +T.
+T.