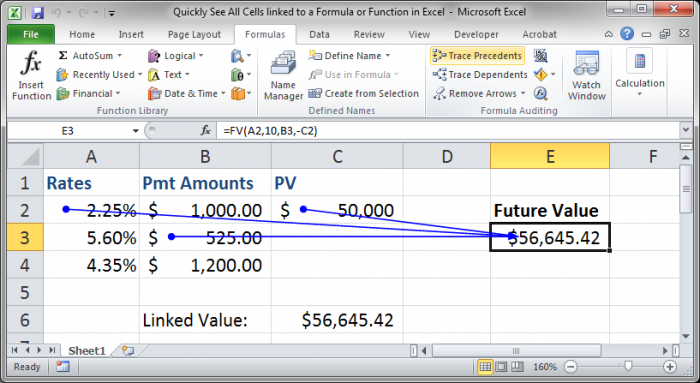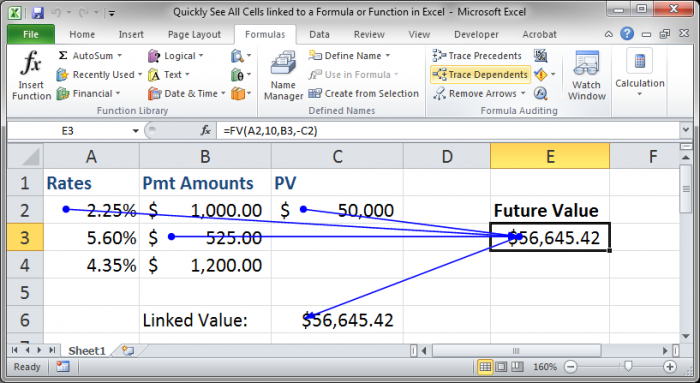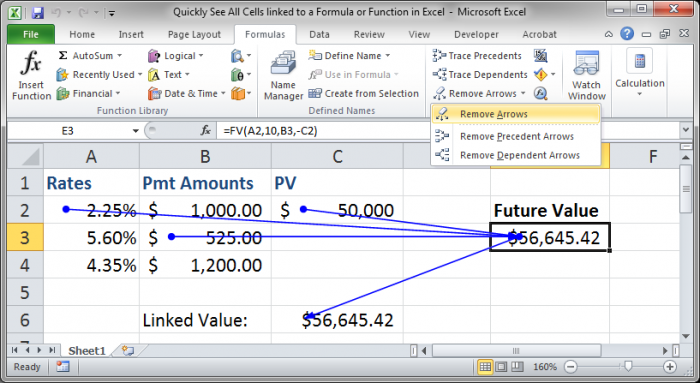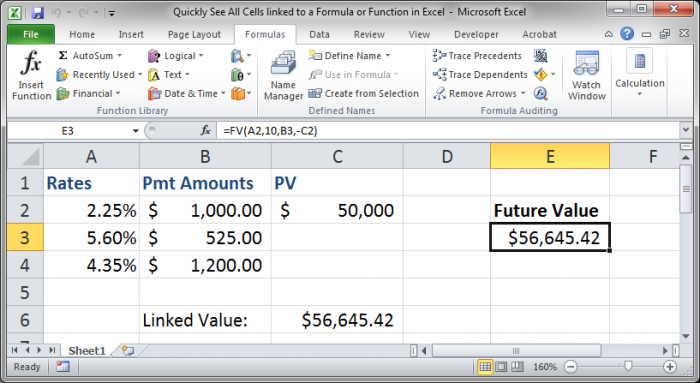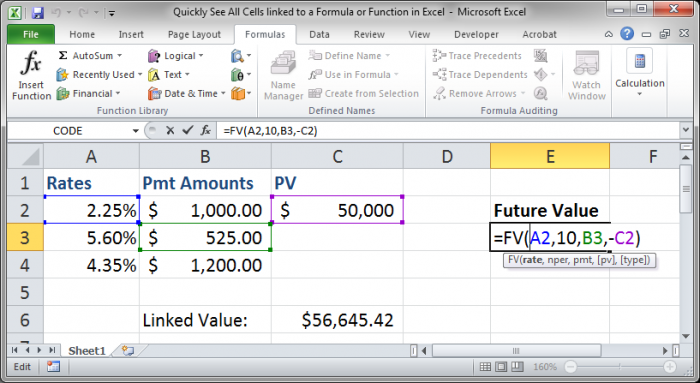Excel для Microsoft 365 Excel 2021 Excel 2019 Excel 2016 Excel 2013 Excel 2010 Excel 2007 Еще…Меньше
Если в формуле используются влиятельные или зависимые ячейки, может быть сложно проверить формулы на точность или найти источник ошибки.
-
Ячейки- ячейки, на которые ссылается формула в другой ячейке. Например, если ячейка D10 содержит формулу =B5,ячейка B5 является влияемой на ячейку D10.
-
Зависимые ячейки — это ячейки, содержащие формулы, которые ссылаются на другие ячейки. Например, если ячейка D10 содержит формулу =B5, ячейка D10 является зависимой от ячейки B5.
Для проверки формул можно использовать команды «Ячейки трассировки» и «Зависимые ячейки» для графического отображения и трассировки связей между этими ячейками и формулами с помощью стрелки трассировки, как показано на рисунке.
Чтобы отобразить связи между ячейками, выполните указанные здесь действия.
-
Щелкните Файл > параметры > Дополнительные параметры.
Примечание: Если вы используете Excel 2007; нажмите кнопку Microsoft Office
, Excel параметры, а затем выберите категорию Дополнительные параметры.
-
В разделе Показать параметры для этой книги выберите книгу и убедитесь, что выбрано все в разделе Для объектов, показать.
-
Чтобы указать ссылки на ячейки в другой книге, эта книга должна быть открыта. Microsoft Office Excel не может перейти к ячейке книги, если она не открыта.
-
Выполните одно из указанных ниже действий.
Сделайте следующее:
-
Укажите ячейку, содержащую формулу, для которой следует найти влияющие ячейки.
-
Чтобы отобразить стрелку трассировки для каждой ячейки, которая непосредственно предоставляет данные активной ячейке, на вкладке Формулы в группе Зависимости формул нажмите кнопку Ячейки трассировки
.
-
Синие стрелки показывают ячейки, не вызывающие ошибок. Красные стрелки показывают ячейки, вызывающие ошибки. Если на выбранную ячейку имеется ссылка из другого рабочего листа или книги, путь от выбранной ячейки к значку рабочего листа будет обозначен черной стрелкой
. Другую книгу необходимо открыть до того, как Excel начнет отслеживать эти зависимости.
-
-
Чтобы определить следующий уровень ячеек, которые предоставляют данные для активной ячейки, снова нажмите кнопку
ячейки.
-
Чтобы удалить стрелки трассировки по одному уровню, начните с влияемой ячейки, которая дальше от активной ячейки. Затем на вкладке Формулы в группе Зависимости формул щелкните стрелку рядом с кнопкой Удалить стрелки ивыберите удалить стрелки
. Для удаления другого уровня стрелок зависимости вновь нажмите эту кнопку.
Сделайте следующее:
-
Укажите ячейку, для которой следует найти зависимые ячейки.
-
Чтобы отобразить стрелку трассировки для каждой ячейки, зависимой от активной ячейки, на вкладке Формулы в группе Зависимости формул нажмите кнопку Зависимые ячейки
.
Синие стрелки показывают ячейки, не вызывающие ошибок. Красные стрелки показывают ячейки, вызывающие ошибки. Если на выбранную ячейку ссылается ячейка на другом месте или в другой книге, при наконечнике выбранной ячейки на значок
. Другую книгу необходимо открыть до того, как Excel начнет отслеживать эти зависимости.
-
Чтобы определить следующий уровень ячеек, зависящих от активной ячейки, снова нажмите кнопку Зависимые ячейки
.
-
Чтобы удалить стрелки зависимости по одному уровню, начиная с зависимой ячейки, наиболее далекой от активной ячейки, на вкладке Формулы в группе Зависимости формул щелкните стрелку рядом с кнопкой Удалить стрелки ивыберите удалить зависимые стрелки
. Для удаления другого уровня стрелок зависимости вновь нажмите эту кнопку.
Сделайте следующее:
-
В пустой ячейке введите = (знак равно).
-
Нажмите кнопку Выделить все.
-
Вы выберите ячейку, а затем на вкладке Формулы в группе Зависимости формул дважды нажмите кнопку
трассировки.
Чтобы удалить все стрелки трассировки, на вкладке Формулы в группе Зависимости формул нажмите кнопку Удалить стрелки 
Проблема: Microsoft Excel издает звуковой сигнал при выборе команды Зависимые ячейки или Влияющие ячейки.
Если Excel при нажатии кнопки Зависимые зависимые 

-
Ссылки на текстовые поля, внедренные диаграммы или рисунки на таблицах.
-
Отчеты для отчетов в отчетах.
-
Ссылки на именуемые константы.
-
Формулы, расположенные в другой книге, которые ссылаются на активную ячейку, если другая книга закрыта.
Примечания:
-
Чтобы увидеть выделение цветом влияющих ячеек для аргументов формулы, выделите ячейку и нажмите клавишу F2.
-
Для выбора ячейки на другом конце стрелки дважды щелкните эту стрелку. Если ячейка находится на другом листе или в другой книге, дважды щелкните черную стрелку для отображения диалогового окна Переход, а затем дважды щелкните требуемую ссылку в списке Переход.
-
Все стрелки трассировки исчезают, если изменить формулу, на которую указывают стрелки, вставить или удалить столбцы или строки либо удалить или переместить ячейки. Для восстановления стрелок зависимости после сделанных изменений, необходимо снова использовать на этом листе команды аудита. Для отслеживания первоначальных стрелок зависимости следует до внесения изменений распечатать лист с отображенными стрелками зависимости.
Нужна дополнительная помощь?
Полные сведения о формулах в Excel
Начните создавать формулы и использовать встроенные функции, чтобы выполнять расчеты и решать задачи.
Важно: Вычисляемые результаты формул и некоторые функции листа Excel могут несколько отличаться на компьютерах под управлением Windows с архитектурой x86 или x86-64 и компьютерах под управлением Windows RT с архитектурой ARM. Подробнее об этих различиях.
Важно: В этой статье мы обсудим похожие проблемы с просмотром и просмотром. Попробуйте использовать новую функцию ПРОСМОТРX , улучшенную версию функции ВЛОП, которая работает в любом направлении и по умолчанию возвращает точные совпадения, что упрощает и удобнее в использовании, чем предшественницу.
Создание формулы, ссылающейся на значения в других ячейках
-
Выделите ячейку.
-
Введите знак равенства «=».
Примечание: Формулы в Excel начинаются со знака равенства.
-
Выберите ячейку или введите ее адрес в выделенной.
-
Введите оператор. Например, для вычитания введите знак «минус».
-
Выберите следующую ячейку или введите ее адрес в выделенной.
-
Нажмите клавишу ВВОД. В ячейке с формулой отобразится результат вычисления.
Просмотр формулы
-
При вводе в ячейку формула также отображается в строке формул.
-
Чтобы просмотреть формулу, выделите ячейку, и она отобразится в строке формул.
Ввод формулы, содержащей встроенную функцию
-
Выделите пустую ячейку.
-
Введите знак равенства «=», а затем — функцию. Например, чтобы получить общий объем продаж, нужно ввести «=СУММ».
-
Введите открывающую круглую скобку «(«.
-
Выделите диапазон ячеек, а затем введите закрывающую круглую скобку «)».
-
Нажмите клавишу ВВОД, чтобы получить результат.
Скачивание книги «Учебник по формулам»
Мы подготовили для вас книгу Начало работы с формулами, которая доступна для скачивания. Если вы впервые пользуетесь Excel или даже имеете некоторый опыт работы с этой программой, данный учебник поможет вам ознакомиться с самыми распространенными формулами. Благодаря наглядным примерам вы сможете вычислять сумму, количество, среднее значение и подставлять данные не хуже профессионалов.
Подробные сведения о формулах
Чтобы узнать больше об определенных элементах формулы, просмотрите соответствующие разделы ниже.
Формула также может содержать один или несколько таких элементов, как функции, ссылки, операторы и константы.
Части формулы
1. Функции. Функция ПИ() возвращает значение числа пи: 3,142…
2. Ссылки. A2 возвращает значение ячейки A2.
3. Константы. Числа или текстовые значения, введенные непосредственно в формулу, например 2.
4. Операторы. Оператор ^ (крышка) применяется для возведения числа в степень, а * (звездочка) — для умножения.
Константа представляет собой готовое (не вычисляемое) значение, которое всегда остается неизменным. Например, дата 09.10.2008, число 210 и текст «Прибыль за квартал» являются константами. выражение или его значение константами не являются. Если формула в ячейке содержит константы, а не ссылки на другие ячейки (например, имеет вид =30+70+110), значение в такой ячейке изменяется только после редактирования формулы. Обычно лучше помещать такие константы в отдельные ячейки, где их можно будет легко изменить при необходимости, а в формулах использовать ссылки на эти ячейки.
Ссылка указывает на ячейку или диапазон ячеек листа и сообщает Microsoft Excel, где находятся необходимые формуле значения или данные. С помощью ссылок можно использовать в одной формуле данные, находящиеся в разных частях листа, а также использовать значение одной ячейки в нескольких формулах. Вы также можете задавать ссылки на ячейки разных листов одной книги либо на ячейки из других книг. Ссылки на ячейки других книг называются связями или внешними ссылками.
-
Стиль ссылок A1
По умолчанию Excel использует стиль ссылок A1, в котором столбцы обозначаются буквами (от A до XFD, не более 16 384 столбцов), а строки — номерами (от 1 до 1 048 576). Эти буквы и номера называются заголовками строк и столбцов. Для ссылки на ячейку введите букву столбца, и затем — номер строки. Например, ссылка B2 указывает на ячейку, расположенную на пересечении столбца B и строки 2.
Ячейка или диапазон
Использование
Ячейка на пересечении столбца A и строки 10
A10
Диапазон ячеек: столбец А, строки 10-20.
A10:A20
Диапазон ячеек: строка 15, столбцы B-E
B15:E15
Все ячейки в строке 5
5:5
Все ячейки в строках с 5 по 10
5:10
Все ячейки в столбце H
H:H
Все ячейки в столбцах с H по J
H:J
Диапазон ячеек: столбцы А-E, строки 10-20
A10:E20
-
Создание ссылки на ячейку или диапазон ячеек с другого листа в той же книге
В приведенном ниже примере функция СРЗНАЧ вычисляет среднее значение в диапазоне B1:B10 на листе «Маркетинг» в той же книге.
1. Ссылка на лист «Маркетинг».
2. Ссылка на диапазон ячеек от B1 до B10
3. Восклицательный знак (!) отделяет ссылку на лист от ссылки на диапазон ячеек.
Примечание: Если название упоминаемого листа содержит пробелы или цифры, его нужно заключить в апострофы (‘), например так: ‘123’!A1 или
=’Прибыль за январь’!A1. -
Различия между абсолютными, относительными и смешанными ссылками
-
Относительные ссылки . Относительная ссылка в формуле, например A1, основана на относительной позиции ячейки, содержащей формулу, и ячейки, на которую указывает ссылка. При изменении позиции ячейки, содержащей формулу, изменяется и ссылка. При копировании или заполнении формулы вдоль строк и вдоль столбцов ссылка автоматически корректируется. По умолчанию в новых формулах используются относительные ссылки. Например, при копировании или заполнении относительной ссылки из ячейки B2 в ячейку B3 она автоматически изменяется с =A1 на =A2.
Скопированная формула с относительной ссылкой
-
Абсолютные ссылки . Абсолютная ссылка на ячейку в формуле, например $A$1, всегда ссылается на ячейку, расположенную в определенном месте. При изменении позиции ячейки, содержащей формулу, абсолютная ссылка не изменяется. При копировании или заполнении формулы по строкам и столбцам абсолютная ссылка не корректируется. По умолчанию в новых формулах используются относительные ссылки, а для использования абсолютных ссылок надо активировать соответствующий параметр. Например, при копировании или заполнении абсолютной ссылки из ячейки B2 в ячейку B3 она остается прежней в обеих ячейках: =$A$1.
Скопированная формула с абсолютной ссылкой
-
Смешанные ссылки . Смешанная ссылка содержит либо абсолютный столбец и относительную строку, либо абсолютную строку и относительный столбец. Абсолютная ссылка на столбец имеет вид $A1, $B1 и т. д. Абсолютная ссылка на строку имеет вид A$1, B$1 и т. д. Если положение ячейки с формулой изменяется, относительная ссылка меняется, а абсолютная — нет. При копировании или заполнении формулы по строкам и столбцам относительная ссылка автоматически изменяется, а абсолютная ссылка не корректируется. Например, при копировании или заполнении смешанной ссылки из ячейки A2 в ячейку B3 она автоматически изменяется с =A$1 на =B$1.
Скопированная формула со смешанной ссылкой
-
-
Стиль трехмерных ссылок
Удобный способ для ссылки на несколько листов . Трехмерные ссылки используются для анализа данных из одной и той же ячейки или диапазона ячеек на нескольких листах одной книги. Трехмерная ссылка содержит ссылку на ячейку или диапазон, перед которой указываются имена листов. В Microsoft Excel используются все листы, указанные между начальным и конечным именами в ссылке. Например, формула =СУММ(Лист2:Лист13!B5) суммирует все значения, содержащиеся в ячейке B5 на всех листах в диапазоне от Лист2 до Лист13 включительно.
-
При помощи трехмерных ссылок можно создавать ссылки на ячейки на других листах, определять имена и создавать формулы с использованием следующих функций: СУММ, СРЗНАЧ, СРЗНАЧА, СЧЁТ, СЧЁТЗ, МАКС, МАКСА, МИН, МИНА, ПРОИЗВЕД, СТАНДОТКЛОН.Г, СТАНДОТКЛОН.В, СТАНДОТКЛОНА, СТАНДОТКЛОНПА, ДИСПР, ДИСП.В, ДИСПА и ДИСППА.
-
Трехмерные ссылки нельзя использовать в формулах массива.
-
Трехмерные ссылки нельзя использовать вместе с оператор пересечения (один пробел), а также в формулах с неявное пересечение.
Что происходит при перемещении, копировании, вставке или удалении листов . Нижеследующие примеры поясняют, какие изменения происходят в трехмерных ссылках при перемещении, копировании, вставке и удалении листов, на которые такие ссылки указывают. В примерах используется формула =СУММ(Лист2:Лист6!A2:A5) для суммирования значений в ячейках с A2 по A5 на листах со второго по шестой.
-
Вставка или копирование . Если вставить листы между листами 2 и 6, Microsoft Excel прибавит к сумме содержимое ячеек с A2 по A5 на новых листах.
-
Удаление . Если удалить листы между листами 2 и 6, Microsoft Excel не будет использовать их значения в вычислениях.
-
Перемещение . Если листы, находящиеся между листом 2 и листом 6, переместить таким образом, чтобы они оказались перед листом 2 или после листа 6, Microsoft Excel вычтет из суммы содержимое ячеек с перемещенных листов.
-
Перемещение конечного листа . Если переместить лист 2 или 6 в другое место книги, Microsoft Excel скорректирует сумму с учетом изменения диапазона листов.
-
Удаление конечного листа . Если удалить лист 2 или 6, Microsoft Excel скорректирует сумму с учетом изменения диапазона листов.
-
-
Стиль ссылок R1C1
Можно использовать такой стиль ссылок, при котором нумеруются и строки, и столбцы. Стиль ссылок R1C1 удобен для вычисления положения столбцов и строк в макросах. При использовании стиля R1C1 в Microsoft Excel положение ячейки обозначается буквой R, за которой следует номер строки, и буквой C, за которой следует номер столбца.
Ссылка
Значение
R[-2]C
относительная ссылка на ячейку, расположенную на две строки выше в том же столбце
R[2]C[2]
Относительная ссылка на ячейку, расположенную на две строки ниже и на два столбца правее
R2C2
Абсолютная ссылка на ячейку, расположенную во второй строке второго столбца
R[-1]
Относительная ссылка на строку, расположенную выше текущей ячейки
R
Абсолютная ссылка на текущую строку
При записи макроса в Microsoft Excel для некоторых команд используется стиль ссылок R1C1. Например, если записывается команда щелчка элемента Автосумма для вставки формулы, суммирующей диапазон ячеек, в Microsoft Excel при записи формулы будет использован стиль ссылок R1C1, а не A1.
Чтобы включить или отключить использование стиля ссылок R1C1, установите или снимите флажок Стиль ссылок R1C1 в разделе Работа с формулами категории Формулы в диалоговом окне Параметры. Чтобы открыть это окно, перейдите на вкладку Файл.
К началу страницы
Дополнительные сведения
Вы всегда можете задать вопрос специалисту Excel Tech Community или попросить помощи в сообществе Answers community.
См. также
Переключение между относительными, абсолютными и смешанными ссылками для функций
Использование операторов в формулах Excel
Порядок выполнения действий в формулах Excel
Использование функций и вложенных функций в формулах Excel
Определение и использование имен в формулах
Использование формул массива: рекомендации и примеры
Удаление формул
Рекомендации, позволяющие избежать появления неработающих формул
Поиск ошибок в формулах
Сочетания клавиш и горячие клавиши в Excel
Функции Excel (по категориям)
Нужна дополнительная помощь?

Если мы хотим проверить значение в ячейке на другом листе, на которую ссылается наша формула, то приходится тратить много времени на поиск ячейки по ее адресу вручную.
Для того, чтобы автоматически перейти на требуемую ячейку, необходимо:
- Выбрать ячейку для проверки и перейти в меню ФОРМУЛЫ.
- Нажать на кнопку «Влияющие ячейки»
- При наличии ссылок на другие листы, мы увидим стрелку с указанием на другой лист.
- Необходимо кликнуть два раза по стрелке и вызвать окно перехода.
- В открывшемся окне, выбираем ссылку на необходимый лист и нажимаем ОК.
- Программа выделит целевую ячейку, влияющую на наши расчеты.
Данный способ также позволяет увидеть все внешние ссылки и проверить все исходные данные по очереди.
Если материал Вам понравился или даже пригодился, Вы можете поблагодарить автора, переведя определенную сумму по кнопке ниже:
(для перевода по карте нажмите на VISA и далее «перевести»)
Абсолютные и относительные ссылки в Excel используются при создании формул, которые ссылаются на другую ячейку или диапазон. Если в формуле Excel используется знак доллара ($) в ссылках на ячейку, то многих пользователей Excel это путает. Но этот знак имеет простое объяснение – он обозначает, следует ли изменять или нет ссылку, когда формула копируется в другие ячейки, и в свою очередь информирует пользователя, что данная ссылка является абсолютной ссылкой. В данной статье мы подробно рассмотрим, как использовать данную возможность, чем отличаются относительные ссылки от абсолютных ссылок, и что такое смешанные ссылки.
Когда вы разберетесь в различии между абсолютными, относительными и смешанными ссылками, можно сказать, что вы на полпути к освоению мощности и универсальности формул и функций Excel.
Все вы, вероятно, видели знак доллара ($) в формулах Excel и задавались вопросом, что это такое. Действительно, вы можете ссылаться на одну и ту же ячейку четырьмя различными способами, например A1, $A$1, $A1 и A$1.
Если вам нужно написать формулу для одной ячейки, в которой необходимо сослаться на другую ячейку, то вы можете использовать любой тип ссылки и получить корректную формулу в любом случае. Но если вы намерены скопировать формулу в другие ячейки, выбор соответствующего типа ссылки ячейки имеет решающее значение. Поэтому необходимо потратить несколько минут на изучение того, когда использовать абсолютные, относительные и смешанные ссылки в Excel.
Что такое ссылка на ячейку?
Проще говоря, ссылка на ячейку в Excel является адресом ячейки. Он сообщает MS Excel, где искать значение, которое вы хотите использовать в формуле.
Например, если вы введете простую формулу =A1 в ячейку C1, Excel вытащит значение из ячейки A1 в C1:
Абсолютные и относительные ссылки в Excel – Ссылка на ячейку в Excel
Как уже упоминалось, если вы пишете формулу для одной ячейки, то вы можете использовать любой ссылочный тип, со знаком доллара(смешанная или абсолютная ссылка) или без него (относительная ссылка), результат будет таким же:
Абсолютные и относительные ссылки в Excel – Использование $ в формулах Excel
Но если вы хотите переместить или скопировать формулу на листе, очень важно, чтобы вы выбрали правильный ссылочный тип, чтобы формула правильно копировалась в другие ячейки. В следующих пунктах приведены подробные объяснения и примеры формул для каждого ссылочного типа ячейки.
Относительная ссылка в Excel
Относительная ссылка – это обычная ссылка, которая содержит в себе букву (столбец) и номер (строка) без знака $, например, D14, G5, A3 и т.п. Основная особенность относительных ссылок заключается в том, что при копировании (заполнении) ячеек в электронной таблице, формулы, которые в них находятся, меняют адрес ячеек относительно нового места. По умолчанию все ссылки в Excel являются относительными ссылками. В следующем примере показано, как работают относительные ссылки.
Предположим, что у вас есть следующая формула в ячейке B1:
= A1*10
Если вы скопируете эту формулу в другую строку в том же столбце, например, в ячейку B2, формула будет корректироваться для строки 2 (A2*10), потому что Excel предполагает, что вы хотите умножить значение в каждой строке столбца А на 10.
Абсолютные и относительные ссылки в Excel – Относительная ссылка в Excel
Если вы копируете формулу с относительной ссылкой на ячейку в другой столбец в той же строке, Excel соответственно изменит ссылку на столбец:
Абсолютные и относительные ссылки в Excel – Копирование формулы с относительной ссылкой в другой столбец
При перемещении или копировании формулы с относительной ссылкой на ячейку в другую строку и другой столбец, ссылка изменится как на столбец так и на строку:
Абсолютные и относительные ссылки в Excel – Копирование формулы с относительной ссылкой в другой столбец и другую строку
Как вы видите, использование относительных ссылок на ячейки в формулах Excel является очень удобным способом выполнения одних и тех же вычислений на всем рабочем листе. Чтобы лучше проиллюстрировать это, давайте рассмотрим конкретный пример относительной ссылки.
Пример относительных ссылок в Excel
Пусть у нас есть электронная таблица, в которой отражены наименование, цена, количество и стоимость товаров.
Абсолютные и относительные ссылки в Excel – Исходные данные
Нам нужно рассчитать стоимость для каждого товара. В ячейке D2 введем формулу, в которой перемножим цену товара А и количество проданных единиц. Формула в ячейке D2 ссылается на ячейку B2 и C2, которые являются относительными ссылками. При перетаскивании маркера заполнения вниз на ячейки, которые необходимо заполнить, формула автоматически изменяется.
Абсолютные и относительные ссылки в Excel – Относительные ссылки
Ниже представлены расчеты с наглядными формулами относительных ссылок.
Абсолютные и относительные ссылки в Excel – Относительные ссылки (режим формул)
Таким образом,относительная ссылка в Excel — это ссылка на ячейку, когда при копировании и переносе формул в другое место, в формулах меняется адрес ячеек относительно нового места.
Абсолютная ссылка в Excel
Абсолютные ссылки используются в противоположной ситуации, то есть когда ссылка на ячейку должна остаться неизменной при заполнении или копировании ячеек. Абсолютная ссылка обозначается знаком $ в координатах строки и столбца, например $A$1.
Знак доллара фиксирует ссылку на данную ячейку, так что она остается неизменной независимо от того, куда смещается формула. Другими словами, использование $ в ссылках ячейках позволяет скопировать формулу в Excel без изменения ссылок.
Абсолютные и относительные ссылки в Excel – Абсолютная ссылка в Excel
Например, если у вас есть значение 10 в ячейке A1, и вы используете абсолютную ссылку на ячейку ($A$1), формула = $A$1+5 всегда будет возвращать число 15, независимо от того, в какие ячейки копируется формула. С другой стороны, если вы пишете ту же формулу с относительной ссылкой на ячейку (A1), а затем скопируете ее в другие ячейки в столбце, для каждой строки будет вычисляться другое значение. Следующее изображение демонстрирует разницу абсолютных и относительных ссылок в MS Excel:
Абсолютные и относительные ссылки в Excel – Разница между абсолютными и относительными ссылками в Excel
В реальной жизни вы очень редко будете использовать только абсолютные ссылки в формулах Excel. Тем не менее, существует множество задач, требующих использования как абсолютных ссылок, так и относительных ссылок, как показано в следующем примере.
Пример использования абсолютной и относительных ссылок в Excel
Пусть в рассматриваемой выше электронной таблице необходимо дополнительно рассчитать десятипроцентную скидку. В ячейке Е2 вводим формулу =D2*(1-$H$1). Ссылка на ячейку $H$1 является абсолютной ссылкой на ячейку, и она не будет изменяться при заполнении других ячеек.
Абсолютные и относительные ссылки в Excel – Абсолютная ссылка
Для того чтобы сделать абсолютную ссылку из относительной ссылки, выделите ее в формуле и несколько раз нажмите клавишу F4 пока не появиться нужное сочетание. Все возможные варианты будут появляться по циклу:
Абсолютные и относительные ссылки в Excel – Переключение между относительной, абсолютной ссылкой и смешанными ссылками
Или вы можете сделать абсолютную ссылку, введя символ $ вручную с клавиатуры.
Если вы используете Excel for Mac, то для преобразования относительной в абсолютную ссылку или в смешанные ссылки используйте сочетание клавиш COMMAND+T.
Абсолютные и относительные ссылки в Excel – Абсолютная ссылка (режим формул)
Таким образом в отличии от относительных ссылок, абсолютные ссылки не изменяются при копировании или заполнении. Абсолютные ссылки используются, когда нужно сохранить неизменными строку и столбец ячеек.
Смешанные ссылки в Excel
Смешанные ссылки используют, когда необходимо закрепить адрес ячейки только по строке или только по столбцу. Смешанные ссылки могут быть абсолютными по столбцу и относительными по строке (например, $A1), или относительными по столбцу и абсолютными по строке (например, A$1).
Как вы помните, абсолютная ссылка в Excel содержит 2 знака доллара ($), которые блокируют как столбец, так и строку. В смешанной ссылке фиксируется только одна координата (абсолютная), а другая (относительная) изменяется в зависимости от относительного положения строки или столбца:
- Абсолютный столбец и относительная строка, например $A1. Когда формула со смешанной ссылкой копируется в другие ячейки, знак $ перед буквой столбца блокирует ссылку на указанный столбец, чтобы он никогда не менялся. Ссылка относительной строки, без знака доллара, изменяется в зависимости от строки, в которую копируется формула.
- Относительный столбец и абсолютная строка, например A$1. В этой смешанной ссылке ссылка на строку не изменится, а ссылка на столбец будет меняться.
Абсолютные и относительные ссылки в Excel – Смешанные ссылки
Ниже вы представлен пример использования обоих типов смешанных ссылок.
Пример смешанных ссылок в Excel
Если нам нужно узнать какая будет стоимость с учетом 10%, 25% и 30% скидки, то в ячейку Е3 вводим формулу =$D3*(1-E$2), фиксируя таким образом столбец D (стоимость) и строку 2 (скидку). В данной формуле используются две смешанные ссылки:
$D3 — Абсолютный столбец и относительная строка
E$2 — Относительный столбец и абсолютная строка
Абсолютные и относительные ссылки в Excel – Пример использования смешанных ссылок
Заполняем ячейки по столбцам и по строкам. В режиме формул расчеты со смешанными ссылками будут выглядеть так:
Абсолютные и относительные ссылки в Excel – Пример использования смешанных ссылок (режим формул)
При заполнении диапазона E3:G6 такая формула со смешанными ссылками дает соответствующие значения в каждой ячейке.
Таким образом, абсолютная ссылка на ячейку при копировании или перемещении формулы не изменяется, а относительная ссылка автоматически перенастраивается на новую ячейку. В смешанной ссылке адрес ячейки закрепляют только либо по строке, либо по столбцу. Надеюсь, теперь вы в полной мере разобрались, что такое относительные и абсолютные ссылки на ячейки, а формула Excel с знаками $ больше не является для вас загадкой.
Ill show you how to see the cells used in a formula/function in Excel and also how to tell which cells are using that particular formula/function.
This is a simple yet very helpful feature in Excel and it allows you to visually represent the relationship between the cells/formulas/functions in the worksheet.
This is actually very easy to do, just select the formula/function for which you want to see the cells it uses or references, and then go to the Formulas tab and click the Trace Precedents button:
Formulas tab > Trace Precedents
The best part about this feature is that you can now select other cells and go about your work in this worksheet while keeping these arrows visible. This is what makes this different than just double-clicking a formula/function, which also shows the cells used in it.
Now, if you wanted to see if there were any cells that referenced this cell/function/formula, simply select it and then click the Trace Dependents button on the Formulas Tab.
Formulas Tab > Trace Dependents
If you want to remove these arrows, simply click the Remove Arrows button or click the arrow next to that button and select which arrows you would like to remove, either the precedent or the dependent ones.
Now we are back where we started.
Remember that if you just want a quick view of the cells that are used in a formula or function you just have to double-click the desired cell and you will see a nice representation of the precedent cells in the worksheet.
However, this representation of the precedent cells will not stay visible once you have deselected the cell or continued working in the worksheet, and this is why the Trace Precedents and Trace Dependents feature is so useful.
I hope this tutorial was helpful! 
Similar Content on TeachExcel
Guide to Referencing Other Excel Files with Formulas and Functions
Tutorial: Your guide to making cross-workbook formulas and functions. This includes an overview of p…
How to Find and Fix Errors in Complex Formulas in Excel
Tutorial:
Here, I’ll show you a quick, simple, and effective way to fix formulas and functions in E…
Naming Cells in Excel to Make Using Formulas/Functions Easier
Tutorial: In this tutorial I am going to introduce the idea of Named Cells. A Named Cell is a cell w…
Understanding Formulas and Functions in Excel
Tutorial: In this tutorial I will cover the basic concepts of Formulas and Functions in Excel.
A for…
Logical Comparison Operators in Excel — How to Compare Things
Tutorial:
(Video tutorial’s page: Compare Values in Excel — Beginner to Advanced)
Logical compariso…


 , Excel параметры, а затем выберите категорию Дополнительные параметры.
, Excel параметры, а затем выберите категорию Дополнительные параметры. . Другую книгу необходимо открыть до того, как Excel начнет отслеживать эти зависимости.
. Другую книгу необходимо открыть до того, как Excel начнет отслеживать эти зависимости. . Для удаления другого уровня стрелок зависимости вновь нажмите эту кнопку.
. Для удаления другого уровня стрелок зависимости вновь нажмите эту кнопку. . Для удаления другого уровня стрелок зависимости вновь нажмите эту кнопку.
. Для удаления другого уровня стрелок зависимости вновь нажмите эту кнопку.