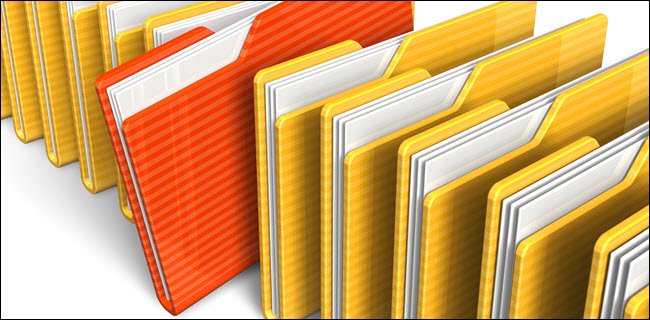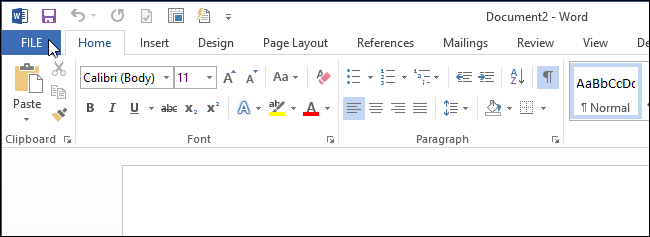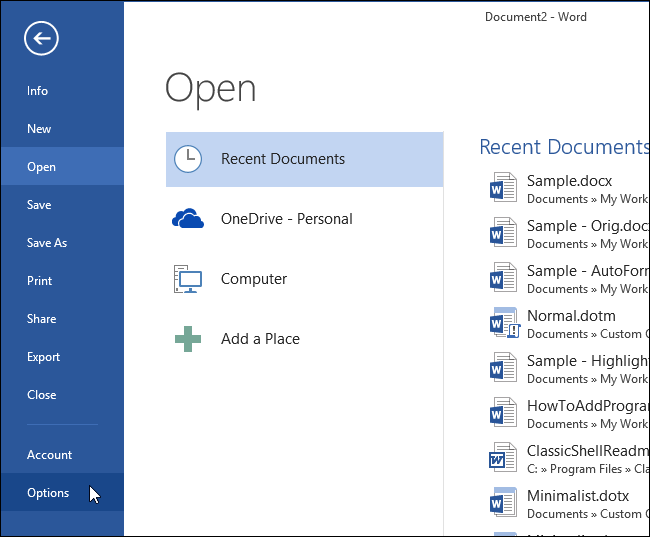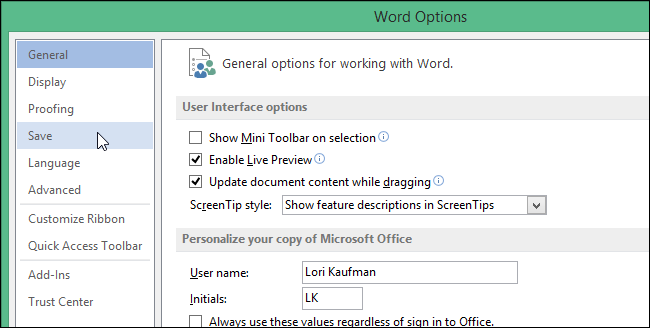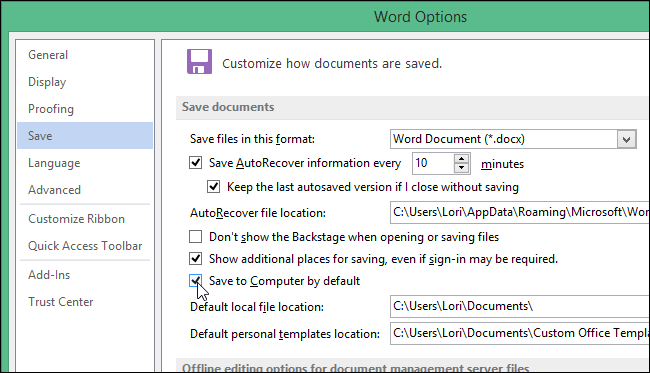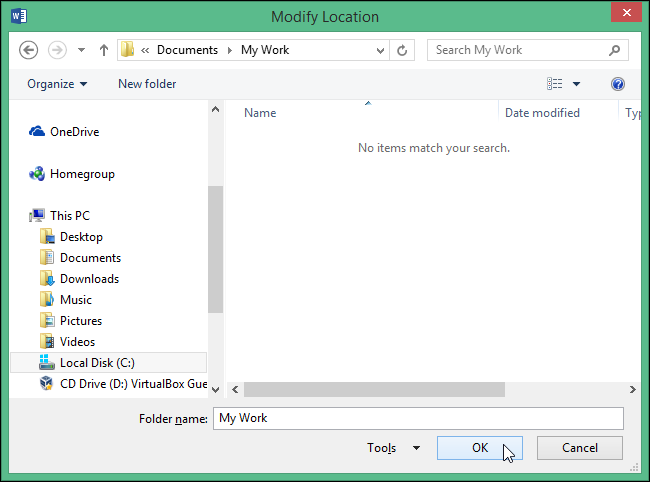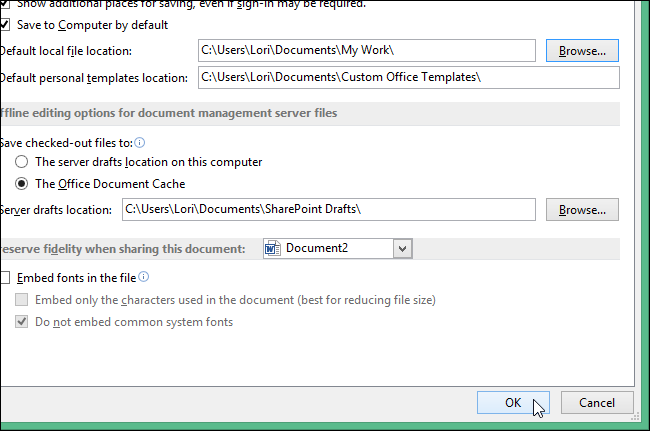В текстовом процессоре MS Word довольно-таки хорошо реализована функция автосохранения документов. По ходу написания текста или добавления любых других данных в файл программа автоматически сохраняет его резервную копию с заданным временным интервалом.
О том, как работает эта функция, мы уже писали, в этой же статье речь пойдет о смежной теме, а именно, будет рассмотрим то, где хранятся временные файлы Ворд. Это и есть те самые резервные копии, своевременно не сохраненные документы, которые располагаются в директории по умолчанию, а не в указанном пользователем месте.
Урок: Функция автосохранения в Word
Зачем кому-то может понадобиться обращение ко временным файлам? Да хотя бы затем, чтобы найти документ, путь для сохранения которого пользователь не указывал. В этом же месте будет храниться последняя сохраненная версия файла, созданная в случае внезапного прекращения работы Ворд. Последнее может произойти из-за перебоев с электричеством или по причине сбоев, ошибок в работе операционной системы.
Урок: Как сохранить документ, если завис Word
Как найти папку с временными файлами
Для того, чтобы найти директорию, в которую сохраняются резервные копии документов Ворд, создаваемые непосредственно во время работы в программе, нам потребуется обратиться к функции автосохранения. Если говорить точнее, к ее настройкам.
Примечание: Прежде, чем приступить к поиску временных файлов, обязательно закройте все запущенные окна Microsoft Office. При необходимости, можно снять задачу через «Диспетчер» (вызывается комбинацией клавиш «CTRL+SHIFT+ESC»).
1. Откройте Word и перейдите в меню «Файл».
2. Выберите раздел «Параметры».
3. В окне, которое перед вами откроется, выберите пункт «Сохранение».
4. Как раз в этом окне и будут отображаться все стандартные пути для сохранения.
Примечание: Если пользователь вносил изменения в параметры по умолчанию, в этом окне они будут отображены вместо стандартных значений.
5. Обратите внимание на раздел «Сохранение документов», а именно, на пункт «Каталог данных для автовосстановления». Путь, который указан напротив него, приведет вас к месту, где хранятся последние версии автоматически сохраненных документов.
Благодаря этому же окну можно найти и последний сохраненный документ. Если вы не знаете его местонахождение, обратите внимание на путь, указанный напротив пункта «Расположение локальных файлов по умолчанию».
6. Запомните путь, по которому вам нужно перейти, или же просто скопируйте его и вставьте в поисковую строку системного проводника. Нажмите «ENTER» для перехода в указанную папку.
7. Ориентируясь на имя документа или на дату и время его последнего изменения, найдите тот, который вам нужен.
Примечание: Временные файлы довольно часто хранятся в папках, названных точно так же, как и документы, которые в них содержатся. Правда, вместо пробелов между словами у них установлены символы по типу «%20», без кавычек.
8. Откройте этот файл через контекстное меню: правый клик по документу — «Открыть с помощью» — Microsoft Word. Внесите необходимые изменения, не забыв сохранить файл в удобном для вас месте.
Примечание: В большинстве случаев аварийного закрытия текстового редактора (перебои в сети или ошибки в системе), при повторном открытии Word предлагает открыть последнюю сохраненную версию документа, с которым вы работали. Это же происходит и при открытии временного файла непосредственно из папки, в которой он хранится.
Урок: Как восстановить несохраненный документ Ворд
Теперь вы знаете, где хранятся временные файлы программы Microsoft Word. Искренне желаем вам не только продуктивной, но и стабильной работы (без ошибок и сбоев) в этом текстовом редакторе.
Excel для Microsoft 365 Word для Microsoft 365 PowerPoint для Microsoft 365 Access для Microsoft 365 Классический клиент Project Online Visio, план 2 Excel 2021 Word 2021 PowerPoint 2021 Access 2021 Project профессиональный 2021 Project стандартный 2021 Visio профессиональный 2021 Visio стандартный 2021 Excel 2019 Word 2019 PowerPoint 2019 Access 2019 Project профессиональный 2019 Project стандартный 2019 Visio профессиональный 2019 Visio стандартный 2019 Excel 2016 Word 2016 PowerPoint 2016 Access 2016 Project профессиональный 2016 Project стандартный 2016 Visio профессиональный 2016 Visio стандартный 2016 Excel 2013 Word 2013 PowerPoint 2013 Access 2013 Publisher 2013 Visio профессиональный 2013 Visio 2013 Excel 2010 Word 2010 PowerPoint 2010 Access 2010 Visio премиум 2010 Visio 2010 Visio стандартный 2010 InfoPath 2010 InfoPath 2013 Еще…Меньше
Если вы хотите настроить параметры при сохранении файла с помощью клавиш CTRL+S или нажатии кнопки Сохранить на панели быстрого доступа, вот несколько вариантов, которые вам нужны.
Обычно используется облако, но иногда требуется сохранить его локально?
Если вы хотите сохранить локально, используйте вместо этого сохранить как, что, как и раньше, вызывает диалоговое окно сохранения устаревшей. Вы можете легко добавить сохранить как на панель быстрого доступа или использовать клавиши F12.
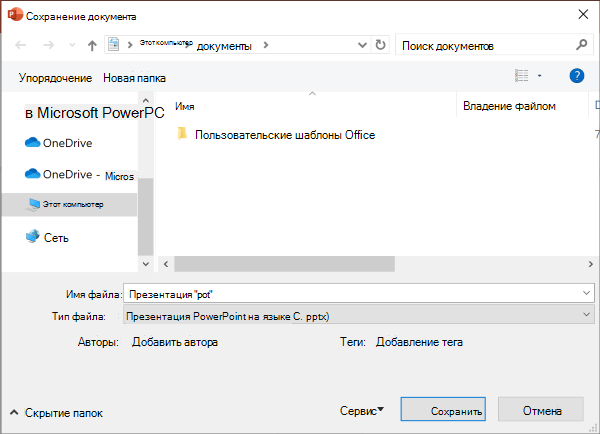
Не пользуйтесь облаком, но обычно сохраняете их в одном месте?
Если вы не сохраняете файлы в облаке и хотите сохранить файлы в папке, используемой по умолчанию на локальном устройстве, продолжайте использовать новое диалоговое окно с локальным расположением по умолчанию.
В выпадаемом расположении вы можете установить любое из последних расположений в качестве расположения по умолчанию, щелкнув его правой кнопкой мыши или нажав клавишу приложения в любом из показанных расположений.
Или с помощью параметра> файла > Сохранить, вы можете проверить » Сохранить на компьютере по умолчанию«и у установить«Расположениелокального файла по умолчанию» в нужное место.
Предпочитаете более классический режим просмотра папок, как в Windows проводнике?
Вместо этого используйте классическое диалоговое окно «Сохранение».
С помощью> параметры> сохранить , проверьте » Не показывать представление Backstageпри открытии или сохранении файлов с помощью сочетания клавиш «.
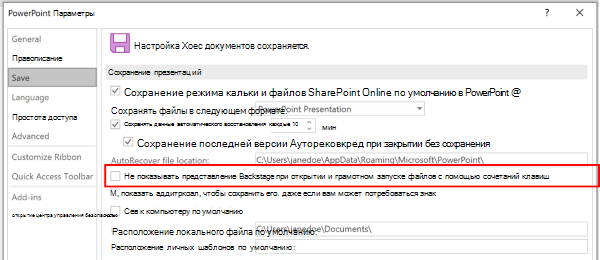
Хотите использовать Backstage для немедленного просмотра всех папок или доступа к разным подключенным сайтам?
Перейдите в backstage, щелкнув Файл > Сохранить.
Выбор рабочей папки по умолчанию
Папка «Документы» является папкой по умолчанию для всех файлов, созданных в программах пакета Microsoft Office. Вы можете выбрать другую рабочую папку по умолчанию.
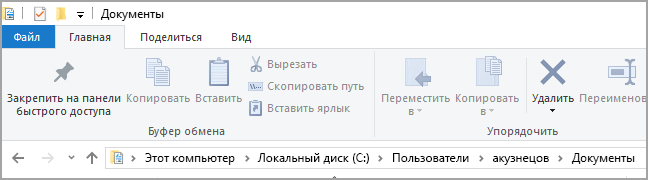
Выбор папки будет применен только к используемому в данный момент приложению. Например, если изменить рабочую папку по умолчанию для Word, то для PowerPoint по умолчанию будет по-прежнему использоваться папка «Документы».
Excel, PowerPoint, Project и Word
-
Откройте вкладку Файл и выберите команду Параметры.
-
Выберите категорию Сохранение.
-
В первом разделе введите путь в поле Расположение локальных файлов по умолчанию.
Примечание: В Word также можно нажать кнопку Обзор и перейти к нужной папке.
Выберите заголовок ниже, чтобы получить дополнительные сведения о приложении
-
Откройте вкладку Файл и выберите команду Параметры.
-
Выберите категорию Общие.
-
В области Создание баз данных в поле Папка базы данных по умолчанию нажмите кнопку Обзор и перейдите к папке базы данных по умолчанию или введите путь к папке, в которой вы хотите хранить файлы баз данных Access.
-
Откройте вкладку Файл и выберите команду Параметры.
-
Откройте раздел Общиеи в разделе Параметры InfoPath нажмите кнопку Дополнительные параметры.
-
Откройте вкладку Конструктор.
-
Рядом с полем Папка для проектов C# и Visual Basic нажмите кнопку Обзор, чтобы указать путь к новой папке по умолчанию, и нажмите кнопку Открыть.
-
Нажмите кнопку ОК, чтобы сохранить изменения.
Если в приложении Visio для определенного типа файлов выбрана рабочая папка по умолчанию, то поиск файлов этого типа будет начинаться с этой папки. Если Microsoft Visio не удается найти конкретный файл в указанной папке, то выполняется поиск рисунков и шаблонов в папке «Мои документы» и поиск трафаретов в папке Мои документыМои фигуры. Также поиск надстроек выполняется в папке Documents and Settingsимя_пользователя.
-
Откройте вкладку Файл и выберите команду Параметры.
-
Выберите категорию Дополнительно, а затем в разделе Общие нажмите кнопку Расположение файлов.
-
Для каждого типа файлов, для которых вы хотите установить папку по умолчанию, нажмите соответствующую кнопку Обзор
, а затем перейдите к папке, в которой вы хотите сохранить этот тип файла. Для хранения каждого из следующих типов файлов можно задать отдельную папку:
-
Мои фигуры
-
Документы
-
Шаблоны
-
Наборы элементов
-
Справка
-
Надстройки
-
Автозагрузка
-
-
Дважды нажмите кнопку ОК.
Примечание: Для каждого типа файлов можно добавить несколько папок. В этом случае первая папка будет рабочей по умолчанию. Если первая папка недоступна (например, временно недоступна сетовая папка), Visio использует следующую папку в списке. Определения отчетов свойств, сохраненные в этих расположениях, доступны в диалоговом окне Отчеты. Ссылки на дополнительные сведения об отчетах о свойствах см. в разделе См. также.
Нужна дополнительная помощь?
Перейти к содержанию
На чтение 2 мин Опубликовано 19.08.2015
Когда Вы впервые устанавливаете Word, местом для сохранения файлов по умолчанию принимается OneDrive. Если Вы предпочитаете хранить документы на своём компьютере, то можете легко изменить эти настройки. Кроме этого, Вы можете задать нужную папку для сохранения файлов на компьютере. Word, как правило, использует для этих целей папку Мои документы.
Чтобы изменить место для сохранения фалов по умолчанию, откройте вкладку File (Файл).
Нажмите Options (Параметры).
Выберите раздел Save (Сохранение) в левой части диалогового окна Word Options (Параметры Word).
Чтобы сохранять файлы на компьютере, а не в OneDrive, поставьте галочку напротив параметра Save to Computer by default (По умолчанию сохранять на компьютере).
Чтобы задать папку, куда по умолчанию будут сохранятся файлы, кликните по кнопке Browse (Обзор) справа от поля Default local file location (Расположение локальных файлов по умолчанию).
В диалоговом окне Modify Location (Изменение расположения) откройте нужное расположение для сохранения локальных файлов и нажмите ОК.
Путь к выбранному расположению локальных файлов появится в поле Default local file location (Расположение локальных файлов по умолчанию). Нажмите ОК, чтобы подтвердить изменения и закрыть диалоговое окно Word Options (Параметры Word).
Чтобы изменения вступили в силу, перезапустите Microsoft Word. В Excel и PowerPoint эти параметры настраиваются точно так же.
Оцените качество статьи. Нам важно ваше мнение:
Благодаря полезной функции «Автосохранение» не придется переживать за статью или дипломную работу, если вдруг случайно закрыли документ Ворда. К тому же никто из нас не застрахован от зависания ноутбука или выключения электричества – ведь это будет так не вовремя, и все старания и новые корректировки текста будут сделаны впустую. Необходимо каждому пользователю настроить автосохранение в Ворде и при нестандартной ситуации пребывать в спокойствии, ведь документ будет сохранен автоматически.
Включение и настройка «Автосохранения» в Ворд 2007-2016
В каждой версии Ворда функция «Автосохранение» включена автоматически. Бывает, что промежуток между автосохранениями слишком велик (целых 10 минут) и вероятно, если сядет батарея ноутбука, часть текста не сохранится, так как сохранение было минут 8 назад. И всё, что вы настрочили за последние минуты или изменили, не применится к документу. Чтобы не было таких казусных ситуаций, начнем настраивать автосохранение. Ниже будет предоставлена информация, где будет наглядно показано, где находится автосохранение в Ворде (актуально для версий 2007, 2010, 2013 и 2016).
Следует перейти во вкладку «Файл» или нажать по кнопке «MS Word» в ранних версиях и выбрать раздел «Параметры».
Во всплывающем новом диалоговом окне нажать по «Сохранение». В представленных настройках в подразделе «Сохранение документов» поставить галочку напротив «Автосохранение каждые «10» мин». Следующим важным действием будет настройка времени, нужно поставить самый маленький период между автосохранениями в 1 минуту.
Обязательно сохраните настройки, нажмите на «Ок».
После внезапного отключения ноутбука теперь не придется нервничать. При повторном открытии документа, Ворд предоставит резервную копию файла со всеми ранее внесенными корректировками, которую можно сохранить в удобное место, к примеру, на рабочий стол или диск.
Автосохранение в Ворд 2003
В данной версии стоит перейти в меню «Сервис» и нажать на «Параметры».
В представленных окнах нужно выбрать «Сохранение». Поставить галочку напротив автосохранения, в случае если она там не стоит, и задать нужный промежуток. Лучше всего чтобы документ сохранялся каждую минуту.
Сохраните настройки, нажав по кнопке «Ок».
Где хранятся файлы после автосохранения
Следует открыть во вкладке «Файл» раздел «Параметры» и выбрать «Сохранение». В этом разделе можно узнать, где находятся документы, сохраненные Вордом, а именно их точный адрес, который расположен напротив строчки «Расположение файлов по умолчанию».
Чтобы быстро перемещаться между файлами, можно настроить расположение документов в нужном месте, это может быть любая папка на жестком диске. Откройте Ворд и перейдите в данные настройки, в строчке «Расположение файлов по умолчанию» нажмите на «Обзор».
Далее в левой части надо выбрать папку или область, куда будут сохраняться файлы Ворда. К примеру, нажимаете на рабочий стол и создаете новую папку, задаете ей имя и жмёте на «ОК».
Теперь, судя по картинке ниже, можно сказать, что путь сохранения документов изменился. Это рабочий стол и папка под названием «Статьи Ворд». Сохраните изменения нажав по кнопке «ОК».
Работать с документами станет намного проще и безопаснее, если настроить правильно автосохранение. Позвольте думать о сохранности ваших статей текстовому редактору Ворд.
Если вы хотите настроить свой интерфейс при сохранении нового файла с помощью сочетания клавиш CTRL + S или нажатия кнопки » сохранить » на панели быстрого доступа, ниже приведены некоторые необходимые параметры.
Обычно используется облако, но иногда его необходимо сохранить локально?
Если вы хотите сохранить локально, вместо этого используйте параметр Сохранить как , что, как и раньше, вызывает устаревшее диалоговое окно сохранения. Вы можете легко добавить команду «Сохранить как» на панель быстрого доступа (панель быстрого доступа) или воспользоваться сочетанием клавиш F12 .
Не использовать облако, но обычно сохраняется в одном месте?
Если вы не сохраняете файлы в облаке и хотите сохранить их в папке, используемой по умолчанию на локальном устройстве, продолжайте использовать новое диалоговое окно с локальным расположением по умолчанию.
Из раскрывающегося списка Расположение вы можете использовать в качестве расположения по умолчанию любое Последнее расположение, щелкнув его правой кнопкой мыши или нажав клавишу Application в любом из указанных расположений.
Кроме того, с помощью параметров> файлов> сохранитьвы можете установить флажок по умолчанию «сохранить на компьютере» и указать в качестве расположения по умолчанию локальный файлв нужном месте.
Хотите использовать более классический обозреватель папок, как в проводнике Windows?
Вместо этого используйте классический диалог » сохранить «.
С помощью параметров> файлов> сохранить, установите флажок » не показывать представление Backstage при открытии и сохранении файлов с помощью сочетаний клавиш».
Хотите использовать Backstage для немедленного просмотра всех папок или доступа к различным подключенным сайтам?
Перейдите в представление Backstage, щелкнув файл> Сохранить.
Выбор рабочей папки по умолчанию
Папка «Документы» является папкой по умолчанию для всех файлов, созданных в программах пакета Microsoft Office. Вы можете выбрать другую рабочую папку по умолчанию.
Выбор папки будет применен только к используемому в данный момент приложению. Например, если изменить рабочую папку по умолчанию для Word, то для PowerPoint по умолчанию будет по-прежнему использоваться папка «Документы».
Excel, PowerPoint, Project и Word
Откройте вкладку Файл и выберите пункт Параметры.
Выберите категорию Сохранение.
В первом разделе введите путь в поле Расположение локальных файлов по умолчанию.
Примечание: В Word также можно нажать кнопку Обзор и перейти к нужной папке.
Щелкните заголовок ниже, чтобы получить дополнительные сведения об этом приложении.
Откройте вкладку Файл и выберите пункт Параметры.
Выберите категорию Общие.
В разделе Создание базданных в папке база данных по умолчанию нажмите кнопку Обзор и перейдите к нужной папке базы данных по умолчанию или укажите путь к папке, в которой вы хотите хранить файлы базы данных Access.
Откройте вкладку Файл и выберите пункт Параметры.
Откройте раздел Общиеи в разделе Параметры InfoPath нажмите кнопку Дополнительные параметры.
Откройте вкладку Конструктор.
Рядом с полем Папка для проектов C# и Visual Basic нажмите кнопку Обзор, чтобы указать путь к новой папке по умолчанию, и нажмите кнопку Открыть.
Нажмите кнопку ОК, чтобы сохранить изменения.
Если в приложении Visio для определенного типа файлов выбрана рабочая папка по умолчанию, то поиск файлов этого типа будет начинаться с этой папки. Если Microsoft Visio не удается найти конкретный файл в указанной папке, то выполняется поиск рисунков и шаблонов в папке «Мои документы» и поиск трафаретов в папке Мои документыМои фигуры. Также поиск надстроек выполняется в папке Documents and Settingsимя_пользователя.
Откройте вкладку Файл и выберите команду Параметры.
Выберите категорию Дополнительно, а затем в разделе Общие нажмите кнопку Расположение файлов.
Для каждого типа файлов, для которого вы хотите настроить папку по умолчанию, нажмите соответствующую кнопку обзора , а затем перейдите к папке, в которой вы хотите сохранить этот тип файла. Для хранения каждого из следующих типов файлов можно задать отдельную папку:
Дважды нажмите кнопку ОК.
Примечание: Вы можете добавить более одной папки для каждого типа файлов. В этом случае используется папка Default Works. Если первая папка недоступна (например, сетевая папка, которая может быть временно недоступна), Visio использует следующую папку в списке. Определения отчетов о свойствах, сохраненные в этих папках, доступны в диалоговом окне » отчеты «. Ссылки на дополнительные сведения об отчетах о свойствах можно найти в разделе «см.
Примечание: Эта страница переведена автоматически, поэтому ее текст может содержать неточности и грамматические ошибки. Для нас важно, чтобы эта статья была вам полезна. Была ли информация полезной? Для удобства также приводим ссылку на оригинал (на английском языке).
Куда сохраняет word!? Этот вопрос не такой простой, как может показаться на первый взгляд! Если вы оставляете настройки сохранения word по умолчанию, и если у вас много документов. То в любой момент, вы можете тупо потерять все те документы, которые у вас есть! Просто от того, что ваша система сдохла! И реанимировать её вы уже не сможете, потому, что её уже перестановили!
Почему я пишу об этом сейчас… вчера перестановил систему. И вспомнил, что все кроме текстовых своих файлов, все переместил на диск «D», и вспомнил о них лишь тогда, когда пришло время устанавливать редактор…
Видео — место сохранения файлов word
и все… ничего восстановить нельзя! Я даже не хочу думать сколько я потерял!
Поэтому сегодня изменим эту ситуацию, и я посоветую, как избежать повторения моего печального опыта!
1. Первое! Установите себе – например Яндекс диск (либо другой, сейчас много таких), который синхронизируется автоматически с сервером при сохранении на нём любого документа. Бесплатное хранилище для ваших файлов как минимум 15 гб.
Создадим на нём соответствующую папку – например «новые темы».
На скрине есть OneDrive — его тоже можно использовать, но я просто не хочу изучать его, потому, что я знаю как работает Яндекс диск — и мне этого достаточно!
1.а. Если вы не уверены (про пункт №1), то можете использовать флешку… либо внешний жёсткий диск…
Настройка word – куда сохранять.
Далее теперь найдем и настроим сохранения файлов word на наш диск. Нажимаем по файл – в левом вернем углу -> ищем параметры -> сохранение -> расположение файлов по умолчанию -> обзор -> выбираем наше место для сохранения.
Проголосовать за статью!
Вы можете проголосовать за понравившуюся статью.(Используем только свои скрипты )
Еще никто не проголосовал
Нужно выбрать оценку
Друзья!
1.
Вся информация предоставляется бесплатно! Но мы потратили и деньги и время, и если вы сможете что-то сделать в ответ, то это будет очень великодушно с вашей стороны!
Мы живем за счет кликов по рекламе, но если вы ничего не нашли подходящего, то вы все еще можете помочь проекту!
1.a.
Друзья!
Всем огромное спасибо , кто нас поддерживает!
Как в ворде посмотреть последние документы – где хранятся временные файлы Word?
Куда сохраняются временные файлы. Где хранятся временные файлы Microsoft Word
Работая за компьютером, думаю, вы не раз сталкивались с понятием временных данных. Пришло время узнать, где хранятся и какой смысл их хранения.
Первое, что следует отметить, многие программы сохраняют некоторую промежуточную информацию для ускорения доступа в работе. Как пример, рассмотрим работу стандартного веб-браузера. Это очень наглядно позволяет понять механизм кэширования.
Кэш (в переводе с британского — тайное место) — специальное хранилище информации, из которого временные данные берутся для сокращения определённых рабочих операций. Для браузеров использование метода кэширования позволяет ускорить загрузку посещенных ресурсов и не загромождать канал связи избыточными пакетами передаваемых на сервер команд.
Хранение. Где хранятся временные файлы opera и других программ
Все просто. Большинство создаваемых промежуточных файлов хранятся в профильной папке пользователя в подкаталоге Это, что касается временных данных приложений.
Системный кэш обычно прописывается специальной переменной %temp%, которой сопоставляют путь С:Documents and Settingимя пользователяLocal SettingsTemp (иногда C:WindowsTemp). Как и для приложений, создание кэша системы увеличивает ее быстродействие.
Что же касается программ, типа word, кэш еще и позволяет восстановить случайно утерянные документы. Где хранятся временные файлы word? Создатели программы определили подкаталог MicrosoftOfficeUnsavedFiles в папке Application Data (данное уточнение касается windows xp).
Но, как правило, углубляться в запоминание временных путей не нужно. Поскольку случайно потерянную информацию большинство современных приложений и утилит восстанавливают автоматически. Это касается ПО Microsoft Office (word, exel, powerpoint), opera и других популярных разработок от разных производителей.
Чистка временного содержимого
Конечно, знать, где хранятся временные файлы системы и программ полезно, но не менее важно периодически чистить нагроможденный контент. Так как производительность операций может резко понизиться, вплоть до так называемых «подвисаний».
При работе с браузерами, включая локальный проводник «Windows», часто требуется сохранить конфиденциальность посещения веб-сайтов или папок с файлами. Для этого у них предусмотрена специальная функция очистки. В числе удаляемых данных также временные файлы кэша — всевозможные фрагменты и интерактивные объекты со страниц посещаемых ресурсов.
Использование утилит Ccleaner и auslogic
Как уже упоминалось, большое скопление временного контента способно замедлить производительность. А запоминать, где хранятся временные файлы для каждой программы слишком утомительно.
К счастью, есть способы очистки с помощью комплексного ПО. Для начала рассмотрим некоммерческое средство Ccleaner .
Утилиту можно скачать в интернете. Там же доступна русскоязычная версия и пояснения к ней.
При первом запуске активируется блок «Cleaner». В нём есть две вкладки. Первая позволяет выбрать системные временные файлы для удаления, вторая — данные прикладных программ из категорий: браузеры, flash-плееры, приложения office, архиваторы и т.д.
Следующий блок «Registry» позволяет просканировать реестр на наличие ошибок и «мусора». Все найденные ошибки можно очистить по очереди или сразу. Перед каждым изменением предлагается создать резервную копию состояния реестра.
Для утилиты auslogic задача выполняется вообще за одну операцию. Дело в том, что в данное ПО входит модуль one check button. С его помощью можно настроить параметры очистки, в которые входит:
Очистка временного содержимого системы и программ.
Очистка ошибочных записей реестра.
Проверка на наличие логических и физических ошибок выбранных разделов.
Дефрагментация выбранных разделов.
Данные действия следует выполнять как минимум раз в две недели, чтобы поддерживать оптимальную производительность и быстродействие. Однако описанный выше инструментарий является платным и позволяет производить профессиональную диагностику и оптимизировать настройки операционной системы.
По работе или учебе практически каждый человек в наше время сталкивается с программой Microsoft Excel. Выполняя важную и ответственную работу, бывает, случаются непредвиденные ситуации, из-за которых проделанная работа может не сохраниться. Лучшим помощником в таких ситуациях становится функция автосохранения в Еxcel.
Но далеко не каждый постоянный пользователь программы знает, где хранит временные файлы Exel 2010 , и как правильно настроить сохранение под себя во избежание форс-мажорных ситуаций с потерей данных.
По умолчанию автосохранение в Еxcel 2010 и других версиях настроено на каждые 10 минут. Этот интервал можно изменить по собственному усмотрению.
Как открыть временные файлы в Еxcel 2010?
Если в процессе работы в Еxcel 2010 произошел сбой, а все установленные Вами настройки работают корректно, то при повторном открытии программы Вам предложат открыть некорректно закрытый и несохраненный файл. Ориентируйтесь по графе времени автосохранений и выбирайте самый последний файл. После выбора такого файла, Еxcel спросит, нужно ли еще хранить этот документ или его можно удалить. Для избегания проблем в будущем, лучше сохранить этот файл в свою папку. После чего можете приступать к продолжению работы.
В текстовом процессоре MS Word довольно-таки хорошо реализована функция автосохранения документов. По ходу написания текста или добавления любых других данных в файл программа автоматически сохраняет его резервную копию с заданным временным интервалом.
О том, как работает эта функция, мы уже писали, в этой же статье речь пойдет о смежной теме, а именно, будет рассмотрим то, где хранятся временные файлы Ворд. Это и есть те самые резервные копии, своевременно не сохраненные документы, которые располагаются в директории по умолчанию, а не в указанном пользователем месте.
Зачем кому-то может понадобиться обращение ко временным файлам? Да хотя бы затем, чтобы найти документ, путь для сохранения которого пользователь не указывал. В этом же месте будет храниться последняя сохраненная версия файла, созданная в случае внезапного прекращения работы Ворд. Последнее может произойти из-за перебоев с электричеством или по причине сбоев, ошибок в работе операционной системы.
Как найти папку со временными файлами
Для того, чтобы найти директорию, в которую сохраняются резервные копии документов Ворд, создаваемые непосредственно во время работы в программе, нам потребуется обратиться к функции автосохранения. Если говорить точнее, к ее настройкам.
Примечание: Прежде, чем приступить к поиску временных файлов, обязательно закройте все запущенные окна Microsoft Office. При необходимости, можно снять задачу через «Диспетчер» (вызывается комбинацией клавиш «CTRL+SHIFT+ESC» ).
1. Откройте Word и перейдите в меню «Файл» .
2. Выберите раздел «Параметры» .
3. В окне, которое перед вами откроется, выберите пункт «Сохранение» .
4. Как раз в этом окне и будут отображаться все стандартные пути для сохранения.
Примечание: Если пользователь вносил изменения в параметры по умолчанию, в этом окне они будут отображены вместо стандартных значений.
5. Обратите внимание на раздел «Сохранение документов» , а именно, на пункт «Каталог данных для автовосстановления» . Путь, который указан напротив него, приведет вас к месту, где хранятся последние версии автоматически сохраненных документов.
Благодаря этому же окну можно найти и последний сохраненный документ. Если вы не знаете его местонахождение, обратите внимание на путь, указанный напротив пункта «Расположение локальных файлов по умолчанию» .
6. Запомните путь, по которому вам нужно перейти, или же просто скопируйте его и вставьте в поисковую строку системного проводника. Нажмите «ENTER» для перехода в указанную папку.
7. Ориентируясь на имя документа или на дату и время его последнего изменения, найдите тот, который вам нужен.
Примечание: Временные файлы довольно часто хранятся в папках, названных точно так же, как и документы, которые в них содержатся. Правда, вместо пробелов между словами у них установлены символы по типу «%20» , без кавычек.
8. Откройте этот файл через контекстное меню: правый клик по документу — «Открыть с помощью» — Microsoft Word. Внесите необходимые изменения, не забыв сохранить файл в удобном для вас месте.
Примечание: В большинстве случаев аварийного закрытия текстового редактора (перебои в сети или ошибки в системе), при повторном открытии Word предлагает открыть последнюю сохраненную версию документа, с которым вы работали. Это же происходит и при открытии временного файла непосредственно из папки, в которой он хранится.
Теперь вы знаете, где хранятся временные файлы программы Microsoft Word. Искренне желаем вам не только продуктивной, но и стабильной работы (без ошибок и сбоев) в этом текстовом редакторе.
Если в Excel включено автосохранение, то данная программа периодически сохраняет свои временные файлы в определенную директорию. В случае непредвиденных обстоятельств или сбоев в работе программы их можно восстановить. По умолчанию автосохранение включено с периодичностью в 10 минут, но этот период можно изменить или вообще отключить данную функцию.
Как правило, после сбоев Эксель через свой интерфейс предлагает пользователю произвести процедуру восстановления. Но, в некоторых случаях с временными файлами нужно работать напрямую. Вот тогда и настает необходимость знать, где они расположены. Давайте разберемся с этим вопросом.
Сразу нужно сказать, что временные файлы в Excel делятся на два типа:
- Элементы автосохранения;
- Несохраненные книги.
Таким образом, даже если у вас не включено автосохранение, то все равно имеется возможность восстановления книги. Правда, файлы этих двух типов расположены в разных директориях. Давайте узнаем, где они размещаются.
Размещение файлов автосохранения
Трудность указания конкретного адреса состоит в том, что в различных случаях может быть не только разная версия операционной системы, но и наименование учетной записи пользователя. А от последнего фактора тоже зависит, где располагается папка с нужными нам элементами. Благо, существует универсальный подходящий для всех способ узнать данную информацию. Для этого нужно выполнить следующие действия.
Например, для пользователей операционной системы Windows 7 шаблон адреса будет следующим:
C:Usersимя_пользователяAppDataRoamingMicrosoftExcel
Естественно, вместо значения «имя_пользователя» нужно указать наименование своей учетной записи в данном экземпляре Windows. Впрочем, если вы сделаете все так, как указано выше, то ничего дополнительного вам подставлять не нужно, так как полный путь к каталогу будет отображен в соответствующем поле. Оттуда вы можете его скопировать и вставить в Проводник или выполнить любые другие действия, которые считаете нужными.
Внимание! Место размещения файлов автосохранения через интерфейс Excel важно посмотреть ещё и потому, что оно могло быть изменено вручную в поле «Каталог данных для автовосстановления», а поэтому может не соответствовать шаблону, который был указан выше.
Размещение несохраненных книг
Немного сложнее дело обстоит с книгами, у которых не настроено автосохранение. Адрес места хранения таких файлов через интерфейс Эксель узнать можно только выполнив имитацию процедуры восстановления. Они находятся не в отдельной папке Excel, как в предыдущем случае, а в общей для хранения несохраненных файлов всех программных продуктов пакета Microsoft Office. Несохраненные книги будут располагаться в директории, которая находится по адресу следующего шаблона:
C:Usersимя_пользователяAppDataLocalMicrosoftOfficeUnsavedFiles
Вместо значения «Имя_пользователя» , как и в предыдущий раз, нужно подставить наименование учетной записи. Но, если в отношении места расположения файлов автосохранения мы не заморачивались с выяснением названия учетной записи, так как могли получить полный адрес директории, то в этом случае его обязательно нужно знать.
Узнать наименование своей учетной записи довольно просто. Для этого жмем кнопку «Пуск» в левом нижнем углу экрана. В верхней части появившейся панели и будет указана ваша учетная запись.
Просто подставьте её в шаблон вместо выражения «имя_пользователя» .
Получившийся адрес можно, например, вставить в Проводник , чтобы перейти в нужную директорию.
Если же вам нужно открыть место хранения несохраненных книг, созданных на данном компьютере под иной учетной записью, то перечень имен пользователей можно узнать, выполнив следующие инструкции.
Как уже говорилось выше, место хранения несохраненных книг можно узнать также, проведя имитацию процедуры восстановления.
Далее мы можем в этом же окне провести процедуру восстановления или воспользоваться полученной информацией об адресе в других целях. Но нужно учесть, что данный вариант подходит для того, чтобы узнать адрес расположения несохраненных книг, которые были созданы под той учетной записью, под какой вы работаете сейчас. Если нужно узнать адрес в другой учетной записи, то применяйте метод, который был описан чуть ранее.
Как видим, точный адрес расположения временных файлов Excel можно узнать через интерфейс программы. Для файлов автосохранения это делается через параметры программы, а для несохраненных книг через имитацию восстановления. Если же вы хотите узнать место расположения временных файлов, которые были сформированы под другой учетной записью, то в этом случае нужно узнать и указать наименование конкретного имени пользователя.
Поделись статьей:>Как найти последние сохраненные документы на компьютере
Как восстановить несохраненный документ Word
Как обидно, печатать пол дня и на вопрос «сохранить или нет» — нажать «нет». Бывает свет отключили, или шнур компьютера кто-то зацепил, и вся работа коту под хвост… Но не все так грустно — как рисуют нам наши мысли. Еще есть возможность восстановить документ над которым вы долго трудились, хотя и не 100%, что все получится…
Для начала рассмотрим Office 2010, здесь позаботились о таких случаях и дополнили офис специальной функцией:
Возвращаем документ на примере Microsoft Word 2010:
Для начала я открою офис, напечатаю какой-то длинный текст в документе, и чисто случайно когда буду его закрывать, на вопрос «Сохранить изменения» — нажму «нет»
Как восстановить несохраненный документ Word
Теперь, с криками «Что я наделал» — иду его искать, а вдруг получиться восстановить :). Для этого открываем Word 2010, заходим в «Файл» => «Сведения» => «Управление версиями» => «Восстановить несохраненные документы». В Excel 2010 — Восстановить несохраненные рабочие книги. В Power Point — Восстановить несохраненные презентации.
Как восстановить несохраненный документ Word
В новом окошке откроется папка с авто сохраненными документами, выбираем нужный нам файл
Как восстановить несохраненный документ Word
В открывшемся окне выбираем документ и открываем, после открытия вверху вам напомнит, что документ не сохранен. Просматриваем, сохраняем
Как восстановить несохраненный документ Word
Открывая автоматическое сохранение вы можете воспользоваться восстановлением! Вдруг авто сохранение открылось с ошибками, здесь вам восстановление и пригодиться…
Как восстановить несохраненный документ Word
Файлы автоматического сохранения вы можете найти вручную зайдя по пути:
Windows 7/ Windows Vista: C:Users(пользователи) имя пользователяAppDataLocalMicrosoftOfficeUnsavedFiles
или
C: Users (пользователи) AppData Roaming Microsoft
Windows XP: C: Documents и Settings Application Data Microsoft
Для тех кто не может найти AppData — это скрытая папка, как отобразить скрытые папки писалось ранее.
Сохранение документов происходит автоматически во всех версиях и приложениях Office. Частота сохранения обычно по умолчанию составляет 10 минут, но вы сами можете изменить время автоматического сохранения документов:
нужно зайти в «Файл» => «Параметры»
Как восстановить несохраненный документ Word
заходим в «Сохранение» и выставляем удобное время автоматическое сохранение документов. Я себе поставил 3 минуты, вы себе ставите по желанию
Как восстановить несохраненный документ Word
Office 2007: настройка автоматического сохранения здесь происходит также как и в Office 2010 (чуть выше описано).
Если ваш документ хоть один раз был сохранен, или имеет название, то даже если вас выбросит из документа через пол часа — у вас при открытии старого документа предложит восстановить последнею копию. То есть, если работа документа была завершена не корректно, при открытии документа у вас спросит — открыть оригинал или авто сохранение
Как восстановить несохраненный документ Word
В Office 2003 тоже при открытии документа предлагает восстановить автоматически сохраненный файл, или открыть оригинал. Правда здесь чтобы настроить автоматическое сохранение нужно зайти в «Сервис» => «Параметры» => «Сохранение» => поставить галочку «всегда сохранять резервную копию» и поставить время «автосохранение каждые»
Как восстановить несохраненный документ Word
в Office 2003-2007 если не предложит само восстановить документ, делаем это принудительно:
- Word 2007: нажмаем Кнопку Microsoft Office => Открыть, выберите документ Word, нажимаем стрелку вниз на кнопке Открыть в нижнем правом углу экрана «Открытие» => выбираем «Открыть и восстановить».
- Word 2003: файл => Открыть , выберите документ Word, нажимаем стрелку вниз на кнопке Открыть в нижнем правом углу экрана «Открытие» => выбираем Открыть и восстановить.
Способов восстановление документов Office 2003-2007 огромное множество, и все зависит от того: стояла ли галочка на «всегда создавать резервную копию» или нет. Если стояла -то нужно зайти в поиск и поискать на диске С: файлы с расширением *.wbk, на найденный файл нажать правой клавишей мыши и открыть через Word 2003 или 2007.
Я надеюсь данных способов вам хватит и найдутся все ваши документы, а если нет — пишите комментарии, постараюсь помочь.
Как вы уже поняли автоматическое сохранение очень выручает от разных неожиданностей, и чем чаще оно будет происходить — тем лучше для вас, ведь мы не всегда готовы к каким-то сбоям… Всё всегда не вовремя, когда муза нас посетила, то обязательно какая-то пакость произойдет :). Защитите себя от неожиданностей! Удачи Вам!
Читайте также: Как убрать лишние программы из авто запуска в Windows;
Как настроить автоматическое выключение компьютера;
Как почистить клавиатуру и поддерживать ее в чистоте.
Как восстановить несохраненный документ
Долгая и кропотливая работа над документом может быть сведена на нет одним неосторожным нажатием кнопки или сбоем в системе. Однако несохраненные документы можно восстановить, и при этом разными способами. Достаточно выполнить шаги, описанные в инструкции ниже.
Вы по ошибке отказались от сохранения документа и закрыли его? Не паникуйте. Сразу же перезагрузите компьютер для предотвращения перезаписи данных. Откройте Word, и вы увидите слева список несохраненных документов. Выберите наиболее полную или последнюю версию документа, скопируйте данные и сохраните их. Если предыдущий способ не сработал, проверьте, включено ли у вас автосохранение. Для этого выберите «Сервис» — «Параметры» — «Сохранение». Укажите периодичность автоматического сохранения. Дополнительно вы можете задать функцию резервного копирования для сохранения данных до последнего изменения. Выполните эти шаги, чтобы обезопасить себя от потерь в будущем. Если Word «не видит» копии документа, нужно найти ее вручную. В Windows 7 в Word нажмите «Файл» — «Открыть» — «Имя пользователя» — AppData- Roaming – Microsoft – Word. Здесь хранятся все временные файлы и резервные копии редактора. Нажмите на «Дата изменения», чтобы список начинался с последней по времени копии, затем выберите ее и нажмите «Открыть и восстановить». В другой версии Windows, чтобы узнать путь к временным файлам и автосохранениям, выберите в Word «Сервис» — «Параметры» — «Расположение». Кликните дважды на «автосохраненные», чтобы перейти в конечную папку, и откройте выпадающий список, чтобы узнать весь путь к папке. В Word 2007 эта функция доступна после нажатии кнопки Microsoft Office и перехода в «Параметры» — «Сохранение».
Примечание: Если одна из папок скрыта (например, AppData), нажмите в проводнике «Упорядочить» — «Параметры папок» — «Вид» и выберите функцию «Показывать скрытые файлы, папки и диски». Теперь вы можете открыть через Word любую скрытую папку.
Вы можете воспользоваться поиском для обнаружения временных или резервных копий документов. Для этого нажмите комбинацию клавиш Win+F и введите в строке поиска искомые расширения: *.tmp для временных файлов или *.asd для резервных копий. Укажите область поиска – «Мой компьютер». В фильтре поиска выберите дату изменения документа, например, текущее число. Откройте найденные файлы в Word через «Открыть» — тип файлов: «все файлы». Сохраните восстановленные данные. Иногда Word сохраняет временные файлы с именем, начинающимся с тильды ~. Если поиск по расширениям из предыдущего пункта не дал результата, измените параметры на ~*.* Отыщите документ с вашим названием, задав сортировку по типу. Если ни один вариант не сработал, есть небольшой шанс восстановить документ специальными программами. Одной из таких является EaseUS Data Recovery Wizard Free. Скачать ее можно здесь. При установке не выбирайте диск, на котором будете восстанавливать данные, иначе остатки файлов могут быть затерты.
Следует учесть, что файлы с расширением *.asd удаляются при корректном закрытии редактора, но сохраняются при сбое в системе. Поэтому, по ошибке закрыв программу без сохранения, вы вряд ли обнаружите эту копию документа. В этом случае поможет описанный выше шаг – включении функции резервного копирования в параметрах Word. Не жалейте времени на настройки, указывая периодичность автосохранения и подключая другие полезные функции. Во многих случаях намного легче предотвратить потерю данных, чем потом их восстанавливать.
Где хранятся временные файлы Microsoft Word
В текстовом процессоре MS Word довольно-таки хорошо реализована функция автосохранения документов. По ходу написания текста или добавления любых других данных в файл программа автоматически сохраняет его резервную копию с заданным временным интервалом.
О том, как работает эта функция, мы уже писали, в этой же статье речь пойдет о смежной теме, а именно, будет рассмотрим то, где хранятся временные файлы Ворд. Это и есть те самые резервные копии, своевременно не сохраненные документы, которые располагаются в директории по умолчанию, а не в указанном пользователем месте.
Урок: Функция автосохранения в Word
Зачем кому-то может понадобиться обращение ко временным файлам? Да хотя бы затем, чтобы найти документ, путь для сохранения которого пользователь не указывал. В этом же месте будет храниться последняя сохраненная версия файла, созданная в случае внезапного прекращения работы Ворд. Последнее может произойти из-за перебоев с электричеством или по причине сбоев, ошибок в работе операционной системы.
Урок: Как сохранить документ, если завис Word
Для того, чтобы найти директорию, в которую сохраняются резервные копии документов Ворд, создаваемые непосредственно во время работы в программе, нам потребуется обратиться к функции автосохранения. Если говорить точнее, к ее настройкам.
Примечание: Прежде, чем приступить к поиску временных файлов, обязательно закройте все запущенные окна Microsoft Office. При необходимости, можно снять задачу через «Диспетчер» (вызывается комбинацией клавиш «CTRL+SHIFT+ESC»).
1. Откройте Word и перейдите в меню «Файл».
2. Выберите раздел «Параметры».
3. В окне, которое перед вами откроется, выберите пункт «Сохранение».
4. Как раз в этом окне и будут отображаться все стандартные пути для сохранения.
Примечание: Если пользователь вносил изменения в параметры по умолчанию, в этом окне они будут отображены вместо стандартных значений.
5. Обратите внимание на раздел «Сохранение документов», а именно, на пункт «Каталог данных для автовосстановления». Путь, который указан напротив него, приведет вас к месту, где хранятся последние версии автоматически сохраненных документов.
Благодаря этому же окну можно найти и последний сохраненный документ. Если вы не знаете его местонахождение, обратите внимание на путь, указанный напротив пункта «Расположение локальных файлов по умолчанию».
6. Запомните путь, по которому вам нужно перейти, или же просто скопируйте его и вставьте в поисковую строку системного проводника. Нажмите «ENTER» для перехода в указанную папку.
7. Ориентируясь на имя документа или на дату и время его последнего изменения, найдите тот, который вам нужен.
Примечание: Временные файлы довольно часто хранятся в папках, названных точно так же, как и документы, которые в них содержатся. Правда, вместо пробелов между словами у них установлены символы по типу «%20», без кавычек.
8. Откройте этот файл через контекстное меню: правый клик по документу — «Открыть с помощью» — Microsoft Word. Внесите необходимые изменения, не забыв сохранить файл в удобном для вас месте.
Примечание: В большинстве случаев аварийного закрытия текстового редактора (перебои в сети или ошибки в системе), при повторном открытии Word предлагает открыть последнюю сохраненную версию документа, с которым вы работали. Это же происходит и при открытии временного файла непосредственно из папки, в которой он хранится.
Урок: Как восстановить несохраненный документ Ворд
Теперь вы знаете, где хранятся временные файлы программы Microsoft Word. Искренне желаем вам не только продуктивной, но и стабильной работы (без ошибок и сбоев) в этом текстовом редакторе.
Мы рады, что смогли помочь Вам в решении проблемы.
Опрос: помогла ли вам эта статья?
Да Нет
Куда сохраняет ворд. Восстановление нового несохранённого документа
Потеря данных, в результате форс-мажорных обстоятельств, крайне неприятная ситуация. В связи с этим разработчики программы Microsoft Word рекомендуют как можно чаще пользоваться функцией «Сохранение».
Таким образом, Вы обезопасите себя от потери данных в случае незапланированного выключения компьютера или зависания программы.
- Для чего нужна функция «Автосохранение документов»;
- Как настроить автосохранение в Ворде:
- Как настроить автосохранение в Word 2016, 2013, 2010;
- Как настроить автосохранение в Word 2007.
- Где хранятся файлы автосохранения;
- Как восстановить текст из файла автосохранения.
Предположим, вы печатаете со средней скоростью около 300 символов в минуту. Это несколько строчек текста, которые вы хорошо помните и можете без труда повторить. За 10 минут вы успеваете положить на бумагу приличный объём материала в 3 000 символов, детали которого не так просто восстановить. И именно раз в 10 минут Word автоматически сохраняет ваши труды.
За это время может случиться казус: например, сядет батарея, «прыгнет» электричество, произойдёт сбой оборудования или флешка вывалится из гнезда. Регулярное сохранение файла является самым надежным способом сохранить сделанную работу, однако иногда текстовый редактор Microsoft Word закрывается раньше, чем пользователь успевает сохранить изменения в файле, с которым он работает. Это может произойти по следующим причинам:
- неожиданного исчезновения напряжения в сети;
- сбоя в системе Windows, вызванного работой других программ;
- наличия ошибок в приложениях Microsoft Word;
- случайного закрытия файла без сохранения.
В этом случае будет очень хорошо, если вы уже настроили функцию автосохранение документа в файл.
Как настроить автосохранение в Ворде
Чтобы включить и настроить функцию автосохранение в ворде, необходимо открыть вкладку «Файл» и выбрать пункт меню «Параметры». Откроется новое меню, в котором нужно выбрать пункт «Сохранение».
Чем меньше интервал установлен, тем больше уверенности, что текст сохраниться максимально обновленный.
Не устанавливайте слишком большой интервал автосохранения, чтобы обезопасить себя от неприятностей. Пары минут будет вполне достаточно. И не стоит переживать, что Word во время сохранения будет чувствительно подвисать: те времена давно прошли. И не забудьте разрешить сохранение последней автосохранённой версии при закрытии без сохранения!
После выполнения этих настроек, Ваш документ будет, автоматически сохранятся через нужное Вам количество минут.
Как настроить автосохранение в Word 2016, 2013, 2010
- Выберите «Файл» -> «Параметры» -> «Сохранение».
Как настроить автосохранение в Word 2007
- Выберите «Файл» -> «Параметры» -> «Сохранение».
- Установите флажок «Автосохранение каждые» и назначьте время в минутах.
- Установите флажок «Сохранять последнюю автоматически восстановленную версию при закрытии без сохранения».
Мы уже разобрали всю полезность функции автосохранение документов в Ворде, но все же, в некоторых случая, бывает необходимо отключить эту функцию.
Сделать это очень просто. В окне «Параметры Word», которая находится по адресу «Файл» -> «Параметры», снова находим пункт «Сохранение».
В разделе «Сохранение документов» снимите галочку напротив строки «Автосохранение каждые». На этом все, автосохранение документов отключено.
Где хранятся файлы автосохранения
Если же неприятность всё-таки произошла и Вы не успели сохранить документ над которым работали, не отчаивайтесь. Файлы автосохранения, всегда можно восстановить, главное знать где они лежат.
Зайдите в меню «Файл» и перейдите во вкладку «Параметры». Выберите уже известный нам пункт «Сохранение».
В пункте меню «Каталог файлов для автовосстановления», по умолчанию задана папка, в которую ворд хранит автосохраненные документы.
В случае, если вас не устраивает путь к папке с автосохраненными документами, ее всегда можно изменить на собственную.
В этой папке можно посмотреть автосохраненные документы и, при необходимости, открыть интересующую версию.
Как восстановить текст из файла автосохранения
Что бы открыть автосохраненный документ, перейдите в меню «Файл» и выберите вкладку «Последние».
В разных версиях Microsoft Word дальнейшие действия могут различаться, но суть их остается одинаковой, необходимо выбрать пункт меню «Восстановить несохраненные документы» и выбрать его.
В результате Ваших действий откроется папка, в которой сохранены все более ранние копии Вашего документа. Вам остается лишь выбрать последнюю или наиболее подходящую копию.
Как в Word 2013 изменить место для сохранения файлов по умолчанию
Когда Вы впервые устанавливаете Word, местом для сохранения файлов по умолчанию принимается OneDrive. Если Вы предпочитаете хранить документы на своём компьютере, то можете легко изменить эти настройки. Кроме этого, Вы можете задать нужную папку для сохранения файлов на компьютере. Word, как правило, использует для этих целей папку Мои документы.
Чтобы изменить место для сохранения фалов по умолчанию, откройте вкладку File (Файл).
Нажмите Options (Параметры).
Выберите раздел Save (Сохранение) в левой части диалогового окна Word Options (Параметры Word).
Чтобы сохранять файлы на компьютере, а не в OneDrive, поставьте галочку напротив параметра Save to Computer by default (По умолчанию сохранять на компьютере).
Чтобы задать папку, куда по умолчанию будут сохранятся файлы, кликните по кнопке Browse (Обзор) справа от поля Default local file location (Расположение локальных файлов по умолчанию).
В диалоговом окне Modify Location (Изменение расположения) откройте нужное расположение для сохранения локальных файлов и нажмите ОК.
Путь к выбранному расположению локальных файлов появится в поле Default local file location (Расположение локальных файлов по умолчанию). Нажмите ОК, чтобы подтвердить изменения и закрыть диалоговое окно Word Options (Параметры Word).
Чтобы изменения вступили в силу, перезапустите Microsoft Word. В Excel и PowerPoint эти параметры настраиваются точно так же.
Оцените качество статьи. Нам важно ваше мнение:
Настройка работы по сохранению в Office
Если вы хотите настроить свой интерфейс при сохранении нового файла с помощью сочетания клавиш CTRL + S или нажатия кнопки » сохранить » на панели быстрого доступа, ниже приведены некоторые необходимые параметры.
Обычно используется облако, но иногда его необходимо сохранить локально?
Если вы хотите сохранить локально, вместо этого используйте параметр Сохранить как , что, как и раньше, вызывает устаревшее диалоговое окно сохранения. Вы можете легко добавить команду «Сохранить как» на панель быстрого доступа (панель быстрого доступа) или воспользоваться сочетанием клавиш F12 .
Не использовать облако, но обычно сохраняется в одном месте?
Если вы не сохраняете файлы в облаке и хотите сохранить их в папке, используемой по умолчанию на локальном устройстве, продолжайте использовать новое диалоговое окно с локальным расположением по умолчанию.
Из раскрывающегося списка Расположение вы можете использовать в качестве расположения по умолчанию любое Последнее расположение, щелкнув его правой кнопкой мыши или нажав клавишу Application в любом из указанных расположений.
Кроме того, с помощью параметров> файлов> сохранитьвы можете установить флажок поумолчанию «сохранить на компьютере» и указать в качестве расположенияпо умолчанию локальный файлв нужном месте.
Хотите использовать более классический обозреватель папок, как в проводнике Windows?
Вместо этого используйте классический диалог » сохранить «.
С помощью параметров> файлов> сохранить, установите флажок «не показывать представление Backstage при открытии и сохранении файлов с помощью сочетаний клавиш«.
Хотите использовать Backstage для немедленного просмотра всех папок или доступа к различным подключенным сайтам?
Перейдите в представление Backstage, щелкнув файл> Сохранить.
Выбор рабочей папки по умолчанию
Папка «Документы» является папкой по умолчанию для всех файлов, созданных в программах пакета Microsoft Office. Вы можете выбрать другую рабочую папку по умолчанию.
Выбор папки будет применен только к используемому в данный момент приложению. Например, если изменить рабочую папку по умолчанию для Word, то для PowerPoint по умолчанию будет по-прежнему использоваться папка «Документы».
Excel, PowerPoint, Project и Word
-
Откройте вкладку Файл и выберите пункт Параметры.
-
Выберите категорию Сохранение.
-
В первом разделе введите путь в поле Расположение локальных файлов по умолчанию.
Примечание: В Word также можно нажать кнопку Обзор и перейти к нужной папке.
Щелкните заголовок ниже, чтобы получить дополнительные сведения об этом приложении.
-
Откройте вкладку Файл и выберите пункт Параметры.
-
Выберите категорию Общие.
-
В разделе Создание базданных в папке база данных по умолчанию нажмите кнопку Обзор и перейдите к нужной папке базы данных по умолчанию или укажите путь к папке, в которой вы хотите хранить файлы базы данных Access.
-
Откройте вкладку Файл и выберите пункт Параметры.
-
Откройте раздел Общиеи в разделе Параметры InfoPath нажмите кнопку Дополнительные параметры.
-
Откройте вкладку Конструктор.
-
Рядом с полем Папка для проектов C# и Visual Basic нажмите кнопку Обзор, чтобы указать путь к новой папке по умолчанию, и нажмите кнопку Открыть.
-
Нажмите кнопку ОК, чтобы сохранить изменения.
Если в приложении Visio для определенного типа файлов выбрана рабочая папка по умолчанию, то поиск файлов этого типа будет начинаться с этой папки. Если Microsoft Visio не удается найти конкретный файл в указанной папке, то выполняется поиск рисунков и шаблонов в папке «Мои документы» и поиск трафаретов в папке Мои документыМои фигуры. Также поиск надстроек выполняется в папке Documents and Settingsимя_пользователя.
-
Откройте вкладку Файл и выберите команду Параметры.
-
Выберите категорию Дополнительно, а затем в разделе Общие нажмите кнопку Расположение файлов.
-
Для каждого типа файлов, для которого вы хотите настроить папку по умолчанию, нажмите соответствующую кнопку обзора
, а затем перейдите к папке, в которой вы хотите сохранить этот тип файла. Для хранения каждого из следующих типов файлов можно задать отдельную папку: -
Дважды нажмите кнопку ОК.
Примечание: Вы можете добавить более одной папки для каждого типа файлов. В этом случае используется папка Default Works. Если первая папка недоступна (например, сетевая папка, которая может быть временно недоступна), Visio использует следующую папку в списке. Определения отчетов о свойствах, сохраненные в этих папках, доступны в диалоговом окне » отчеты «. Ссылки на дополнительные сведения об отчетах о свойствах можно найти в разделе «см.
Сохранение и автовосстановление документов в Word
Из этого урока Вы научитесь сохранять документы Microsoft Word, а также узнаете, как можно восстановить свою работу с помощью инструмента Автовосстановление, если произойдет экстренное закрытие программы, отключение компьютера и прочие неприятные вещи.
При создании нового документа в первую очередь необходимо знать, как его сохранить, чтобы в дальнейшем открывать и редактировать. Как и в предыдущих версиях программы, файлы Microsoft Word можно сохранять на компьютере. При желании документ можно сохранить в облачном хранилище OneDrive, а также экспортировать и открывать доступ к документам напрямую из Word.
Служба OneDrive прежде называлась SkyDrive. Фундаментальных различий в работе этих служб нет, просто новое название для существующего сервиса. В некоторых продуктах Microsoft на протяжении определенного времени еще может встречаться название SkyDrive.
Сохранить и Сохранить как
Существуют два способа сохранения документа в Microsoft Word: Сохранить и Сохранить как. Данные опции работают аналогичным образом, за исключением некоторых различий.
- Сохранить: При создании или редактировании документа используется команда Сохранить, когда нужно сохранить изменения. Эта команда используется в большинстве случаев. При первом сохранении документа необходимо присвоить название файлу и указать место для хранения на компьютере. Далее при нажатии команды Сохранить, файл сохраняется под тем же названием и в том же месте.
- Сохранить как: Эта команда используется для создания копии документа, когда требуется сохранить оригинальный файл. Используя команду Сохранить как, необходимо присвоить другое имя и/или изменить место хранения нового файла.
Как сохранить документ
Не забывайте сохранять изменения при создании нового документа или при внесении изменений в существующий файл. Своевременное сохранение зачастую предотвращает потерю Вашей работы. Обязательно запоминайте, куда Вы сохраняете свою работу, чтобы в дальнейшем ее было проще найти.
- Чтобы сохранить документ, найдите и нажмите на кнопку Сохранить на Панели быстрого доступа.
- Если Вы сохраняете файл в первый раз, появится панель Сохранить как представления Backstage.
- Здесь необходимо выбрать куда сохранить файл и присвоить ему имя. Для того чтобы сохранить файл на компьютере выберите Компьютер, затем нажмите Обзор. Кроме того, Вы можете выбрать службу OneDrive для сохранения файла.
- В появившемся диалоговом окне выберите место для сохранения файла на Вашем компьютере.
- Введите имя документа и нажмите Сохранить.
- Документ будет сохранен. При дальнейшем редактировании документа, можно снова нажать команду Сохранить, чтобы сохранить изменения.
Сохранить документ можно просто нажав Ctrl+S на клавиатуре.
Использование Сохранить как для создания копии
Если необходимо сохранить новую версию документа, при этом оставив оригинал, можно создать копию. Например, у Вас есть файл под названием “Отчет по продажам”, Вы можете сохранить его как “Отчет по продажам 2”. Теперь можно смело редактировать копию файла, при этом всегда иметь возможность возвратиться к его оригинальной версии.
Для этого выберите команду Сохранить как в представлении Backstage. Как и при первом сохранении, необходимо выбрать куда сохранить файл и присвоить ему имя.
Как изменить место сохранения файла по умолчанию
Если Вы не хотите использовать службу OneDrive, то, вероятно, расстроитесь, так как она выбрана по умолчанию в качестве места для сохранения файлов. Если Вам неудобно каждый раз выбирать пункт Компьютер, Вы всегда можете изменить место для сохранения файлов, выбранное по умолчанию.
- Откройте вкладку Файл, чтобы перейти к представлению Backstage.
- Нажмите Параметры.
- В появившемся диалоговом окне Параметры Word выберите Сохранение и отметьте флажком пункт По умолчанию сохранять на компьютере, затем нажмите OK. Место сохранения файлов по умолчанию изменится.
Автоматическое восстановление
Во время работы над документами Word автоматически сохраняет их во временную папку. Существует возможность восстановить файл, воспользовавшись Автоматическим восстановлением, в случае если Вы забудете сохранить изменения или произойдет сбой.
Как восстановить документ
- Откройте Word 2013. При обнаружении автоматически сохраненных версий файла появится область Восстановление документов.
- Откройте восстановленный файл. Документ будет восстановлен.
По умолчанию Word автоматически сохраняет каждые 10 минут. Если документ редактировался менее 10 минут, Word может не успеть выполнить автосохранение.
Если Вы не видите нужный файл, можете посмотреть все автоматически сохраненные файлы в представлении Backstage. Откройте вкладку Файл, нажмите Управление версиями, а затем выберите Восстановить несохраненные документы.
Оцените качество статьи. Нам важно ваше мнение:
Word фаил потерялся. Куда то сохранил ворд фаил, имени не помню, в прошлых открытиях не сохранился. Как найти?
Зайди в папку c:documents and settingsимя твоей учетоной записиApplication DataMicrosoftOfficeПоследние файлы. Там будет твой файл. Чтобы наверняка найти выбери в меню ВИД — ТАБЛИЦА. Потом щелкни на колонке «Дата» и он отсортирует по дате. Тогда либо первый либо последний файл будет твой: -) Незачто; -)
Еще там можно посмотреть вообще все файлы по датам когда какие открывались или какие создавались. Много интересного можно почерпнуть из этой информации: -)
попробуй сохранить снова какой нибудь файл и проследи путь сохранения…
пуск — поиск введите в окне .doc или .docx (2003 или 2007(word)) И ПРОСМОТРИТЕ ВСЕ ФАЙЛЫ С ТАКИМ РАСШИРЕНИЕМ НА КОМПЕ…
открой word и в меню файл посмотри внизу последнии сохранения и открываемые файлы
Из содержимого помнишь хоть что-нибудь? Хоть 1 фразу, но точно?
Word — Меню Файл — Поиск файлов — Окошко справа «Обычный поиск файлов» — Текстовое поле «Текст» — Туда вводишь свою фразу.
Чуть ниже Список «Область поиска» — по умолчанию указано «Мой компьютер». Оставь, как есть.
Если хочешь быстрее, задавай конкретный диск или даже каталог.
Список «Типы файлов результатов» — по умолчанию указано «Файлы Office» и «Веб-страницы». Укажи нужные типы, то есть Word
Нажимаешь Кнопку «Найти», и он ищет указанный текст в указанном месте.
спасибо большое
а если не сохранял а просто печатал текст и потом просто закрыл такое можно найти?
How to Change the Default Folder for Saving and Opening Files in Office
microsoft word 2010microsoft certified partnerPeople who use Office applications know how important saving time is when working. If you have Word or Excel open many times a day, having a way to customize your default locations is a huge time saver.
None of us wants to spend minutes browsing through our files to find where our projects are located.
Changing the default locations for saving and opening files is an easy process. Luckily for frequent Office application users, you can do it quickly as well.
You just have to navigate to your options and find the advanced file settings. If you locate the correct settings, you have the option to change locations for opening and saving your documents.
Need more help? Continue reading to view the available step-by-step guide for each application below.
How to Change Default Folder for Saving Documents
We wrote these guides for Microsoft Word 2010 and later. Depending on your version of Word, some steps might be slightly different.
Change the default folder for opening files in Word
- Open Word and navigate to the File menu
- Click on Options, then Advanced.
- Scroll down to the bottom of the page and click on the File Locations button.
- Highlight Documents, then click on the Modify button.
- Find the location you want to set as your default when opening files. Click on the folder and hit OK.
- If your changes don’t immediately take place, restart Word or your computer.
How to Change the default Save folder in Word
- Navigate to the File menu and click on Word Options.
- A new window is going to open up. From the menu on the left, choose Save to open up a sub-menu.
- You will see a field where you can type next to Default File Location. You can insert the path manually here. Click on Browse if you want to navigate to the folder you chose as your default when saving files.
- Hit OK, and if needed, restart Word or your computer for your changes to work properly.
How to Change the default folder for opening files in Excel
We wrote these guides for Microsoft Excel 2010 and later. Depending on your version of Excel, some steps might be slightly different.
- Open Excel and navigate to the File menu.
- Click on Options, then Advanced.
- Scroll down until you see General.
- Locate the line that says “At startup, open all files in:” Enter the path to an existing folder that you want to use as your default when opening files in Excel. A path looks something like this: C:UsersusernameMy documentsExcel.
- Hit OK. If needed, restart Excel or your computer for your changes to take place.
Change the default save folder in Excel
- Open Excel and open the File menu, then find and click on Excel Options.
- In the new window, click Save from the left-side menu.
- Unlike Word, in some versions of Excel, you can’t browse to the location of the folder which you want to set as default. This means that you might have to input the path to an existing folder manually. The path should look something like C:UsersusernameMy documentsExcel.
- When you’re finished, click OK.
- If needed, restart Excel or your computer to complete your changes.
You can also change the default printer tray assignments in Office.
If you’re looking for a software company you can trust for its integrity and honest business practices, look no further than SoftwareKeep. We are a Microsoft Certified Partner and a BBB Accredited Business that cares about bringing our customers a reliable, satisfying experience on the software products they need. We will be with you before, during, and after all the sales.













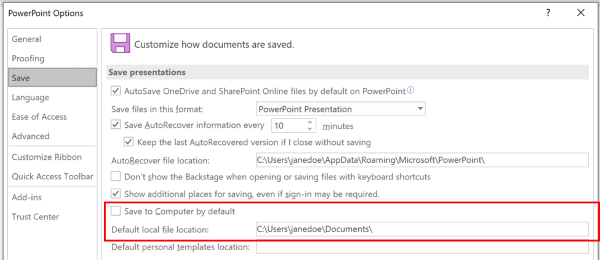
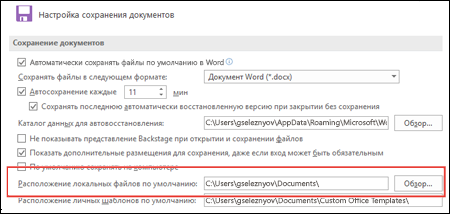
 , а затем перейдите к папке, в которой вы хотите сохранить этот тип файла. Для хранения каждого из следующих типов файлов можно задать отдельную папку:
, а затем перейдите к папке, в которой вы хотите сохранить этот тип файла. Для хранения каждого из следующих типов файлов можно задать отдельную папку: