|
Есть список людей у которых есть время начала рабочего дня и конец, как посчитать сколько всего людей работали в конкретный час? Очень нужно, для расчёта Человеко часов под нагрузку Файл с примером во вложении Прикрепленные файлы
Изменено: Константин Шнайдерман — 27.04.2022 18:42:43 |
|
|
Msi2102 Пользователь Сообщений: 3137 |
#2 27.04.2022 19:27:41 Попробуйте так
или
Прикрепленные файлы
Изменено: Msi2102 — 27.04.2022 19:34:25 |
||||
|
Спасибо Вам огромное добрый человек))) |
|
|
Ещё возникла проблема, те у кого график работы например заходит за 24:00, там формула к сожалению уже не понимает(. |
|
|
Msi2102 Пользователь Сообщений: 3137 |
#5 28.04.2022 10:05:30
Самый простой это разбить время с 20:00-00:00 и с 00:00-06:00. У Вас в сутках сколько часов, у меня 24, поэтому с 00:00 это другие сутки |
||
|
_Boroda_ Пользователь Сообщений: 1496 Контакты см. в профиле |
#6 28.04.2022 10:46:08 Такой вариант
Кстати, если работа с 8 до 12, то нужно определиться, какой из часов, начальный или конечный, мы будем считать. Я думаю, что считать нужно 8,9,10 и 11, а 12 уже считать не нужно Прикрепленные файлы
Скажи мне, кудесник, любимец ба’гов… |
||
|
Msi2102 Пользователь Сообщений: 3137 |
#8 28.04.2022 10:56:39
я думаю тут не количество часов считается, а количество людей на определенный час, поэтому если у человека стоит 12, то человека нужно посчитать |
||
|
_Boroda_ Пользователь Сообщений: 1496 Контакты см. в профиле |
Если максимально упростить — в организации один человек, который работает один час, с 8 до 9. Сколько человеко-часов будет отработано в сутки? Скажи мне, кудесник, любимец ба’гов… |
|
Msi2102 Пользователь Сообщений: 3137 |
#10 28.04.2022 11:22:07
Я Вас понял, просто мне кажется сама задача другая
, т.е. на определенное время количество людей
не понятно нагрузку на что или кого, нагрузка на людей, электросети.
Полностью солидарен |
||||||||
|
Немного усложнилась задача). |
|
|
_Boroda_ Пользователь Сообщений: 1496 Контакты см. в профиле |
#12 28.04.2022 12:03:41 Наоборот, упростилась
Прикрепленные файлы
Изменено: _Boroda_ — 28.04.2022 12:05:59 Скажи мне, кудесник, любимец ба’гов… |
||
|
Константин Шнайдерман Пользователь Сообщений: 19 |
#13 28.04.2022 12:13:45 Спасибо Всем)….задача была в том, что есть график работы сотрудников (графики 2/2, 5/2, частичная занятость, ночные графики и т.д.). Нужно было смотреть по дням сколько Человеко часов в конкретный час будет, чтобы уже представлять как справится Коллцентр с предстоящей нагрузкой) |
Single simple formula to calculate the hours worked for a day shift or night shift and including lunch and all breaks in the calculation.
This tutorial will show you the simple formula that you can use for this and tell you how you can customize it to work for your situation, where you might have more breaks or fewer breaks for which to account.
(Some times in this tutorial are presented using the 24 hour clock, or military time, but that doesn’t change anything in regard to the formulas or their outcomes.)
Sections:
Magic Formula to Calculate Hours Worked
Simple Hours Worked
Day Shift Hours Worked with Breaks and Lunch
Night Shift Hours Worked with Breaks and Lunch
Notes
Magic Formula to Calculate Hours Worked
=MOD(Time_Out - Time_In,1)*24Time_Out is when they stopped work for whatever reason.
Time_In is when they started work.
*24 is what changes the time format into a decimal format that is easier to read and can be used in mathematical calculations, such as for wages.
This simple formula is the building block for the rest of the tutorial and works for day and night shifts alike.
Using the MOD function, we are able to seamlessly calculate the number of hours and minutes worked during a day shift, night shift, or over both without the hassel of unmanageably long formulas.
This formula also lets us take breaks and lunch into account; we simply create this formula for each break from work and then subtract that from the total time between the first IN and last OUT of the day.
Everything in this tutorial will be an extension of this formula, basically just adding it again for each IN/OUT section.
Let’s start with a simple example in the next section and work our way up to the full example.
Simple Hours Worked
Note: the easiest way to perform this calculation is also the least useful in the real-world and so I won’t cover it beyond this next sentence. With simple times, you can subtract the OUT time from the IN time to get the result, such as =B1-A1 where A1 has the IN time and B1 has the OUT time. This formula breaks-down very quickly in the real world though, so it won’t be covered here; however, I felt it was important to mention it in this note.
=MOD(C2-B2,1)C2 is the time work stoped. OUT
B2 is the time work started. IN
This returns a time like this:
Get Hours from the Time
The current format is still a time format and is not very useful for calculating how much to pay someone, among other considerations, so let’s change the time to hours.
=MOD(C2-B2,1)*24*24 was added to the end of the formula, which multiplies the time by 24. This effectively converts the time into a decimal form.
Now:
8 hours and 30 minutes becomes 8.5
8 hours and 45 minutes becomes 8.75
Etc.
Result:
Problem: Weird Format for the Time
If you get a weird time result when you multiply the time by 24, make sure to change the formatting of the cell to General.
If the format is still set to a time or date format, it will not display correctly.
Hint: Ctrl + Shift + ~ will quickly change all selected cells to the General format.
Wage Calculation
Now that you have hours and decimals for the time someone worked, you can easily use this number to calculation wages or sum hours worked per week or month or year, etc.
Day Shift Hours Worked with Breaks and Lunch
We use one MOD function for each IN/OUT segment and subtract the breaks from the total time worked.
=(MOD(G12-B12,1)-MOD(D12-C12,1)-MOD(F12-E12,1))*24MOD(G12-B12,1) calculates the total time that was worked, using the first time IN and last time OUT.
-MOD(D12-C12,1) calculates the time of the first break. Notice the minus sign in front of this MOD; that is because we are subtracting this break from the total time worked in the day.
-MOD(F12-E12,1) calculates the time of the second break. Notice the minus sign in front of this MOD; that is because we are subtracting this break from the total time worked in the day.
*24 this is put on at the end in order to convert the time format into an hour decimal format that is easy to view and use in calculations such as how much to pay someone. It converts something from 8:30 into 8.5 or 8:45 into 8.75, etc.
() remember to enclose all of the MOD functions together within a set of parentheses before multiplying by 24 or the result will be incorrect.
Result:
This is the basic formula.
Add or remove as many MOD() chunks as you need in order to account for all of the breaks that someone can take during the day.
Funky Formatting
If the result doesn’t look right, make sure to set the result cell’s formatting to General. You can do this from the Home tab or use the keyboard shortcut Ctrl + Shift + ~.
Night Shift Hours Worked with Breaks and Lunch
This heavenly formula is exactly the same as the one for the day shift!
We use one MOD function for each IN/OUT segment and subtract the breaks from the total time worked.
=(MOD(G13-B13,1)-MOD(D13-C13,1)-MOD(F13-E13,1))*24Cell references have been updated, from the day formula; in Excel I literally just copied the formula down one cell, so the only change was the automatically updating relative cell references.
MOD(G13-B13,1) calculates the total time that was worked, using the first time IN and last time OUT.
-MOD(D13-C13,1) calculates the time of the first break. Notice the minus sign in front of this MOD; that is because we are subtracting this break from the total time worked.
-MOD(F13-E13,1) calculates the time of the second break. Notice the minus sign in front of this MOD; that is because we are subtracting this break from the total time worked.
*24 this is put on at the end in order to convert the time format into an hour decimal format that is easy to view and use in calculations such as how much to pay someone. It converts something from 8:30 into 8.5 or 8:45 into 8.75, etc.
() remember to enclose all of the MOD functions together within a set of parentheses before multiplying by 24 or the result will be incorrect.
Result:
This is the basic formula.
Add or remove as many MOD() chunks as you need in order to account for all of the breaks that someone can take.
Funky Formatting
If the result doesn’t look right, make sure to set the result cell’s formatting to General. You can do this from the Home tab or use the keyboard shortcut Ctrl + Shift + ~.
Notes
There are many different ways to calculate time and hours worked in Excel, but, every single way, when used in the real world, is going to be more complicated and confusing than using the MOD function method exhibited in this tutorial. With the MOD function, everything is simple and logical and easy-to-follow. As such, I didn’t spend time showing you other methods because, in reality, you shouldn’t use any other method for the vast majority of situations.
Use the MOD function, keep the code modular, build on it as needed with required logic, and it will all work out, just give it time!
Download the workbook for this tutorial to view these examples in Excel.
|
Рассчитать количество работающих на 01.01.2017 |
||||||||
Ответить |
||||||||
Ответить |
||||||||
Ответить |
Подсчет является неотъемлемой частью анализа данных, будь то определение численности сотрудников отдела в организации или количества единиц, проданных поквартально. В Excel есть несколько методов для подсчета ячеек, строк или столбцов данных. В этой статье содержится полный обзор методов, загружаемая книга с интерактивными примерами и ссылки на связанные темы для более подробного понимания.
Примечание: Подсчет не следует путать с суммированием. Дополнительные сведения о сумме значений в ячейках, столбцах или строках см. в статье Сумминг способов сложить и подсчитать Excel данных.
Скачивание примеров
Вы можете скачать образец книги, в дополнение к сведениям в этой статье, с примерами. В большинстве разделов этой статьи приводится ссылка на соответствующий таблицу в книге примера, которая содержит примеры и дополнительные сведения.
В этой статье
Простой подсчет
Подсчитать количество значений в диапазоне можно с помощью простой формулы, кнопки или функции.
Excel также можно отобразить количество выбранных ячеек на Excel Строка состояния. Чтобы узнать, как это сделать, посмотрите видеоролик, в котором по этой теме вы можете быстро увидеть, как это сделать. Дополнительные сведения см. в разделе Отображение вычислений и подсчетов в панели состояния. Вы можете ссылаться на значения, показанные в панели состояния, если вам нужно быстро взглянуть на данные и не уходить от времени на ввод формул.
Видео: подсчет ячеек с помощью строки состояния Excel
Просмотрите видео, чтобы узнать, как просмотреть количество в панели состояния.
Использование автосуммирования
Для этого вы можете выбрать диапазон ячеек, содержащий хотя бы одно числовые значения. Затем на вкладке Формулы нажмите кнопку Автоумма > чисел.
Excel возвращает количество числных значений в диапазоне ячейки, смежной с выбранным диапазоном. Как правило, этот результат отображается в ячейке справа для горизонтального диапазона или в ячейке снизу для вертикального диапазона.
Добавление строки «Подытая»
Вы можете добавить строку подытвного Excel данных. Щелкните в любом месте данных и выберите в > данные.
Примечание: Параметр «Подытая» работает только с обычными Excel данными, а не Excel таблицами, сетными таблицами и сетными таблицами.
Кроме того, обратитесь к следующим статьям:
Подсчет ячеек в списке или столбце таблицы Excel с помощью функции ПРОМЕЖУТОЧНЫЕ.ИТОГИ
Функция SUBTOTAL используется для подсчета количества значений в Excel или диапазоне ячеек. Если таблица или диапазон содержат скрытые ячейки, можно использовать функцию SUBTOTAL, чтобы включить или исключить эти скрытые ячейки, что является самым большим различием между функциями СУММ и ИТОГИ.
Синтаксис SUBTOTAL выглядит так:
Чтобы включить скрытые значения в диапазон, для аргумента function_num следует установить значение 2.
Чтобы исключить скрытые значения в диапазоне, function_num значение 102.
Подсчет на основе одного или нескольких условий
С помощью ряда функций можно подсчитать количество ячеек в диапазоне, удовлетворяющих заданным условиям (критериям).
Видео: использование функций СЧЁТ, СЧЁТЕСЛИ и СЧЁТЗ
В видеоролике ниже показано, как использовать функцию СЧЁТ, а также функции СЧЁТЕСЛИ и СЧЁТЗ для подсчета только тех ячеек, которые удовлетворяют заданным условиям.
Подсчет ячеек в диапазоне с помощью функции СЧЁТ
Чтобы подсчитать количество числовых значений в диапазоне, используйте в формуле функцию СЧЁТ.
В примере выше ячейки A2, A3 и A6 содержат числовые значения в диапазоне, поэтому результат — 3.
Примечание: A7 — это значение времени, но оно содержит текст(a.m.),поэтому COUNT не считает его числом. Если вы удалите a.m. В ячейке счёт будет считать A7 числом и изменит результат на 4.
Подсчет ячеек в диапазоне на основе одного условия с помощью функции СЧЁТЕСЛИ
С помощью функции СЧЁТЕФ можно подсчитать, сколько раз определенное значение отображается в диапазоне ячеек.
Подсчет ячеек в столбце на основе одного или нескольких условий с помощью функции БСЧЁТ
Функция Б СЧЁТ подсчитывают ячейки, содержащие числа в поле (столбце) записей списка или базы данных, которые соответствуют за условиям, за которые вы указываете.
В следующем примере нужно подсчитать количество месяцев, включая или более поздние месяцы марта 2016 г., в которых было продано более 400 единиц товаров. Первая таблица на этом сайте (от А1 до B7) содержит данные о продажах.
В DCOUNT используются условия для определения того, откуда следует возвратить значения. Условия обычно вются в ячейки на самом на этом же самом телефоне, а затем ссылаются на эти ячейки в аргументе условия. В этом примере ячейки A10 и B10 содержат два условия: одно, которое указывает, что возвращаемого значения должно быть больше 400, а другое, которое указывает, что конец месяца должен быть равен или больше 31 марта 2016 г.
Используйте следующий синтаксис:
=БСКП(A1:B7;»Конец месяца»;A9:B10)
DCOUNT проверяет данные в диапазоне A1—B7, применяет условия, заданные в A10 и B10, и возвращает 2, общее количество строк, которые удовлетворяют обоим условиям (строки 5 и 7).
Подсчет ячеек в диапазоне на основе нескольких условий с помощью функции СЧЁТЕФС
Функция СЧЁТЕСЛИМН аналогична функции СЧЁТЕСЛИ с одним важным исключением: СЧЁТЕСЛИМН позволяет применить критерии к ячейкам в нескольких диапазонах и подсчитывает число соответствий каждому критерию. С функцией СЧЁТЕСЛИМН можно использовать до 127 пар диапазонов и критериев.
Синтаксис функции СЧЁТЕСЛИМН имеет следующий вид:
СЧЁТЕСЛИМН(диапазон_условия1; условие1; [диапазон_условия2; условие2]; …)
Подсчет количества вхождений на основе условий с помощью функций СЧЁТ и ЕСЛИ
Предположим, вам нужно определить, сколько продавцов продали определенный товар в определенном регионе или сколько продаж было сделано конкретным продавцом. Функции ЕСЛИ и СЧЁТ можно использовать вместе. то есть сначала для проверки условия используется функция ЕСЛИ, а затем для подсчета ячеек используется функция СЧЁТ, только если функция ЕСЛИ имеет true.
Формулы, приведенные в этом примере, должны быть введены как формулы массива. Если эта книга открыта в приложении Excel для Windows или Excel 2016 для Mac и вы хотите изменить формулу или создать похожую, нажмите клавишу F2, а затем клавиши CTRL+SHIFT+ВВОД, чтобы формула возвращала нужные результаты. В более ранних версиях Excel для Mac используйте +SHIFT+ВВОД.
Чтобы эти примеры формул работали, вторым аргументом функции ЕСЛИ должно быть число.
Подсчет количества вхождений нескольких текстовых и числовых значений с помощью функций СУММ и ЕСЛИ
В следующих примерах функции ЕСЛИ и СУММ используются вместе. Функция ЕСЛИ сначала проверяет значения в определенных ячейках, а затем, если возвращается значение ИСТИНА, функция СУММ складывает значения, удовлетворяющие условию.
Функция выше означает, что если диапазон C2:C7 содержит значения Шашков и Туманов, то функция СУММ должна отобразить сумму записей, в которых выполняется условие. Формула найдет в данном диапазоне три записи для «Шашков» и одну для «Туманов» и отобразит 4.
Функция выше означает, что если ячейка D2:D7 содержит значения меньше 9 000 ₽ или больше 19 000 ₽, то функция СУММ должна отобразить сумму всех записей, в которых выполняется условие. Формула найдет две записи D3 и D5 со значениями меньше 9 000 ₽, а затем D4 и D6 со значениями больше 19 000 ₽ и отобразит 4.
Функция выше говорит, что если в D2:D7 есть счета за сумму менее 9 000 рублей, функция СУММ должна отобразить сумму записей, в которых должно быть выполнены условия. Формула найдет ячейку C6, которая соответствует условию, и отобразит 1.
Важно: Формулы в этом примере должны быть введены как формулы массива. Это означает, что сначала нужно нажать клавишу F2, а затем клавиши CTRL+SHIFT+ВВОД. В более ранних версиях Excel для Mac используйте клавиши +SHIFT+ВВОД.
Дополнительные советы см. в следующих статьях базы знаний:
Подсчет ячеек в столбце или строке в pivotTable
В одной из них можно подвести итоговые данные, а также проанализировать их и проанализировать, а затем выбрать категории, по которым вы хотите просмотреть данные.
Чтобы быстро создать сводную таблицу, выделите любую ячейку в диапазоне данных или таблице Excel, а затем на вкладке Вставка в группе Таблицы щелкните Сводная таблица.
Рассмотрим пример электронной таблицы «Продажи», в которой можно подсчитать количество значений продаж для разделов «Гольф» и «Теннис» за конкретные кварталы.
Примечание: Для интерактивного впечатления вы можете выполнить эти действия с образцом данных, указанным на листе таблицы в книге для скачивания.
Введите данные в электронную таблицу Excel.
Выделите диапазон A2:C8
Выберите Вставка > Сводная таблица.
В диалоговом окне «Создание сводной таблицы» установите переключатель Выбрать таблицу или диапазон, а затем — На новый лист и нажмите кнопку ОК.
Пустая сводная таблица будет создана на новом листе.
В области «Поля сводной таблицы» выполните одно из указанных ниже действий.
Перетащите элемент Спорт в область Строки.
Перетащите элемент Квартал в область Столбцы.
Перетащите элемент Продажи в область Значения.
Повторите третье действие.
Имя поля Сумма_продаж_2 отобразится и в области «Сводная таблица», и в области «Значения».
На этом этапе область «Поля сводной таблицы» будет выглядеть так:
В области Значения щелкните стрелку раскрывающегося списка рядом с полем Сумма_продаж_2 и выберите пункт Параметры поля значений.
В диалоговом окне Параметры поля значений выполните указанные ниже действия.
На вкладке Операция выберите пункт Количество.
В поле Пользовательское имя измените имя на Количество.
Нажмите кнопку ОК.
Сводная таблица отобразит количество записей для разделов «Гольф» и «Теннис» за кварталы 3 и 4, а также показатели продаж.
Подсчет, если данные содержат пустые значения
С помощью функций можно подсчитать количество ячеек, содержащих данные или являющихся пустыми.
Подсчет непустых ячеек в диапазоне с помощью функции СЧЁТ
Функция СЧЁТС используется для подсчета только ячеек в диапазоне, который содержит значения.
Иногда при подсчете ячеек удобнее пропускать пустые ячейки, поскольку смысловую нагрузку несут только ячейки со значениями. Например, вы хотите подсчитать общее количество продавцов, которые сделали продажу (столбец D).
СчётА игнорирует пустые значения в ячейках D3, D4, D8 и D11 и подсчитывают только ячейки, содержащие значения в столбце D. Функция находит шесть ячеек в столбце D, содержащих значения, и выводит 6.
Подсчет непанковых ячеек в списке с определенными условиями с помощью функции БДСУНТА
С помощью функции БСЧЁТА можно подсчитать количество непустых ячеек, которые удовлетворяют заданным условиям, в столбце записей в списке или базе данных.
В следующем примере функция БВАРУТА используется для подсчета количества записей в базе данных, содержащихся в диапазоне A1:B7, которые соответствуют условиям, заданным в диапазоне условий A9:B10. При этом значение «ИД товара» должно быть больше или равно 2000, а значение «Оценки» — больше или равно 50.
Округлта находит две строки, которые соответствуют условиям— строки 2 и 4, и отображает значение 2 в качестве результата.
Подсчет пустых ячеек в смежном диапазоне с помощью функции СЧИТАТЬПУСТОТЫ
Функция СЧИТАТЬПУСТОТЫ возвращает количество пустых ячеек в смешаемом диапазоне (ячейки являются связанными, если они соединены в непрерывной последовательности). Если ячейка содержит формулу, которая возвращает пустой текст («»), эта ячейка включается в подсчет.
Иногда требуется включить в подсчет и пустые ячейки. В следующем примере таблица продаж продуктов. Предположим, вы хотите узнать, сколько ячеек не упомянуты в данных о продажах.
Примечание: Функция СЧИТАТЬПУСТОТЫ — это наиболее удобный способ определения количества пустых ячеек в диапазоне, но это не очень удобно, если интересующие вас ячейки находятся в закрытой книге или не образуют несоединимый диапазон. В статье базы знаний XL: использование функции СУММ(ЕСЛИ()) вместо функции Считатьblank() показывает, как в таких случаях использовать формулу массива СУММ(ЕСЛИ()).
Подсчет пустых ячеек в несмежном диапазоне с помощью сочетания функций СУММ и ЕСЛИ
Используйте сочетание функций СУММ и ЕСЛИ. Как правило, это можно сделать с помощью функции ЕСЛИ в формуле массива, чтобы определить, содержит ли каждая ячейка значение, а затем суммирует количество значений ЛОЖЬ, возвращенных формулой.
См. несколько примеров комбинаций функций СУММ и ЕСЛИ из предыдущего раздела Подсчет количества ветвей нескольких текстовых или числового значений с помощью функций СУММ и ЕСЛИ.
Подсчет частоты вхождения уникальных значений
Для подсчета уникальных значений в диапазоне можно использовать с помощью одновременной работы с помощью функций с помощью стебли с помощью стеблицы, функции СЧЁТЕФИЛЬТР, СУММи ЕСЛИ либо диалоговое окно Расширенный фильтр.
Подсчет количества уникальных значений в столбце списка с помощью расширенного фильтра
С помощью диалогового окна Расширенный фильтр можно найти уникальные значения в столбце данных. Эти значения можно отфильтровать на месте или извлечь их и вставить в другое место. Затем с помощью функции ЧСТРОК можно подсчитать количество элементов в новом диапазоне.
Чтобы использовать расширенный фильтр, на вкладке Данные в группе Сортировка & фильтр нажмите кнопку Дополнительные.
На рисунке ниже показано, как с помощью расширенного фильтра скопировать только уникальные записи в другое место на листе.
На рисунке ниже столбец E содержит значения, скопированные из диапазона в столбце D.
При фильтрации значений на месте они не удаляются с листа, просто одна или несколько строк могут быть скрыты. Чтобы снова отобразить эти значения, на вкладке Данные в группе Сортировка и фильтр нажмите кнопку Очистить.
Если вам нужно только быстро узнать количество уникальных значений, выделите данные после применения расширенного фильтра (фильтрованные или скопированные данные) и взгляните на строку состояния. Значение Количество, показанное в строке состояния, должно совпадать с количеством уникальных значений.
Подсчет количества уникальных значений в диапазоне, которые отвечают одному или несколько условиям, с помощью функций ЕСЛИ, СУММ, ЧАСТОТА, СОВПАДЕНИЕ и LEN
Используйте функции ЕСЛИ, СУММ, ЧАСТОТА, ПОИСКПОЗ и ДЛСТР в разных сочетаниях.
Дополнительные сведения и примеры см. в разделе «Подсчет количества уникальных значений с помощью функций» статьи Подсчет количества уникальных значений среди дубликатов.
Особые случаи (подсчет всех ячеек, подсчет слов)
Используя разные сочетания функций, можно подсчитать количество ячеек или количество слов в диапазоне.
Подсчет общего количества ячеек в диапазоне с помощью функций ЧСТРОК и ЧИСЛСТОЛБ
Предположим, вам нужно определить размер большого листа, чтобы решить, как выполнять вычисления в книге: автоматически или вручную. Чтобы подсчитать количество всех ячеек в диапазоне, используйте формулу, которая умножает возвращаемые значения с помощью функций СТРОКИ и СТОЛБЦЫ. Пример:
Подсчет слов в диапазоне с помощью сочетания функций СУММ, ЕСЛИ, LEN, TRIM и SUBSTITUTE
В формуле массива можно использовать сочетание функций СУММ,ЕСЛИ,LEN,TRIMи SUBSTITUTE. В следующем примере показан результат использования вложенной формулы для поиска количества слов в диапазоне из 7 ячеек (3 из них пустые). Некоторые ячейки содержат ведущие или концевую часть пробелов. Функции СРЕЗ и ПОДСТАВИТЬ удаляют эти лишние пробелы перед подсчетом. См. пример ниже.
Теперь для правильной работы формулы выше необходимо сделать ее формулой массива, иначе формула возвращает #VALUE! ошибку «#ВЫЧИС!». Для этого щелкните ячейку с формулой, а затем в панели формул нажмите CTRL+SHIFT+ВВОД. Excel добавляет фигурную скобку в начале и конце формулы, сделав ее формулой массива.
Дополнительные сведения о формулах массива см. в Excel и Создание формулы массива.
Отображение вычислений и подсчетов в строке состояния
При выделении одной или нескольких ячеек информация о данных в них отображается в строке состояния Excel. Например, если на листе выделены четыре ячейки, которые содержат значения 2, 3, текстовую строку (например, «облако») и 4, то в строке состояния могут одновременно отображаться следующие значения: среднее значение, количество выделенных ячеек, количество ячеек с числовыми значениями, минимальное значение, максимальное значение и сумма. Чтобы отобразить или скрыть все или любые из этих значений, щелкните строку состояния правой кнопкой мыши. Эти значения показаны на приведенном ниже рисунке.
Дополнительные сведения
Вы всегда можете задать вопрос специалисту Excel Tech Community или попросить помощи в сообществе Answers community.
Как посчитать количество сотрудников в excel
Как с помощью Microsoft Excel можно упростить расчет численности офисных работников
К нормированию численности офисного персонала можно подойти прямым или косвенным способом (см. схему). Первый метод мы подробно исследовали в прошлом номере журнала*, а сегодня рассмотрим второй – косвенный.
Косвенные методы характерны тем, что при них устанавливается зависимость численности персонала от какого-либо параметра. При этом прямого исследования трудозатрат не производится.
Для косвенного метода применяют типовые нормы, увязывающие численность какого-либо подразделения с общей численностью персонала компании, либо иные параметры.
Если таковых норм нет или они, по мнению компании, не отражают реального положения вещей, существует возможность установить эту зависимость самостоятельно. Сделать это сегодня под силу любому специалисту, владеющему Microsoft Excel. При этом не нужно досконально вникать в тонкости математического аппарата, главное – иметь представление о сути того, что делаешь.
Рассмотрим возможный вариант применения косвенного варианта планирования (нормирования) численности на примере.
Пример
В ходе анализа изменения численности за последние несколько лет в качестве параметров, оказывающих непосредственное влияние на численность персонала кадровой службы, были выбраны следующие:
• количество обрабатываемых документов;
• количество сотрудников, принятых и уволенных в течение года;
• общая численность персонала компании.
В ходе сбора статистической информации были получены следующие данные (см. таблицу):
Нужно вывести нормативную зависимость и определить численность кадровой службы с учетом предстоящих изменений. Предполагается, что до этого численность кадровой службы была оптимальной.
Для решения задачи нам нужно составить уравнение регрессии, для этого воспользуемся надстройкой Excel «Регрессия», в которую можно перейти по пути: «Данные – Анализ данных»
Справочно:
если надстройки «Анализ данных» вы у себя не обнаружили, ее можно установить самому. Начиная с версии Excel 2007 г., путь установки будет выглядеть так: Файл – Параметры – Надстройки – выбираем «Пакет анализа», нажимаем «Перейти». В открывшемся окошке ставим галочку напротив «Пакет анализа» и нажимаем ОК. Готово.
Жмем на ОК и выделяем ячейки. Ячейки факторов выделяются отдельно от ячеек результатов (ими будут значения численности службы персонала).
Итог после нажатия на ОК будет выведен на другую страницу:
В результате мы получили коэффициенты для линейной зависимости вида ax + bx + cx + d = y, нужные нам ячейки выделены желтым. Первая из них – свободный член d, но его сумма получилась очень маленькой, поэтому будет равна нулю. Остальные значения коэффициентов при переменных идут по порядку. Мы получили следующую функциональную зависимость:
0,002х + 0,021х – 0,003х + 0 = y.
Коэффициенты корреляции (тесноты связи) – это верхние две строки (множественный R и R-квадрат). Они оба равны 1. Чем ближе коэффициенты корреляции к единице, тем теснее связь между результатом и влияющими на него факторами.
Таким образом, в нашем случае численность службы реально зависит от выбранных нами параметров, так как функциональная связь подтверждена.
Теперь рассчитаем норму численности на 2017 г., при учете того, что планируется обработать 2 300 документов, принять и уволить 260 человек, а численность организации вырастет до 1 500 человек. Подставляя указанные числа в наше уравнение, получим:
0,002 × 2 300 + 0,021 × 260 – 0,003 × 1 500 = 6,1 человека.
Таким образом, для выполнения запланированного на 2017 г. объема работ в кадровую службу нужно будет принять еще одного человека.
Практические рекомендации
Как определяется производительность труда руководителей?
Производительность офисных работников часто измеряется количеством документов в день или час. Однако это может быть справедливо для специалистов и технических исполнителей, но не для руководителей. Здесь возможно использование косвенных критериев оценки, поскольку в их работе на первое место выходит результат, объект воздействия, а не количество усилий. То есть результат должен выражаться не в сокращении времени на операцию, а в общем улучшении качества управления. В качестве примера метода оценки труда руководителей можно назвать систему показателей KPI.
Используя приведенный выше метод, а также подходы, описанные в «НиТТ», 2016, № 12, с. 40, в статье «Нормирование труда офисного и управленческого персонала», специалисты должны избавляться от предвзятого отношения к проблеме нормирования в офисе и возможно преодолеть табу на этот процесс, долгое время существовавший в компании. Управленческую работу можно нормировать и получать полезный и нужный для компании результат.
Подсчет отработанных месяцев в EXCEL
Предположим, что по правилам компании месяц считается отработанным, если человек проработал в нем более 15 рабочих дней . Составим формулу для подсчета количества отработанных месяцев в году (см. файл примера ):
Если имеется список сотрудников с датами приема и увольнения на работу, то подсчитать количество отработанных месяцев можно по следующей формуле: =(ЧИСТРАБДНИ(B2; ДАТА(ГОД(B2); МЕСЯЦ(B2)+1;0);Праздники)>=15) +(ЧИСТРАБДНИ(ДАТА(ГОД(C2);МЕСЯЦ(C2);1);C2;Праздники)>=15) +РАЗНДАТ(ДАТА(ГОД(B2);МЕСЯЦ(B2)+1;1);ДАТА(ГОД(C2);МЕСЯЦ(C2); 1);»m»)
Функция ЧИСТРАБДНИ() вычисляет количество рабочих дней между двумя датами. Сначала подсчитывается количество рабочих дней в месяце приема на работу, затем в месяц увольнения. Именованный диапазон Праздники представляет собой ссылку на диапазон праздничных дней, которые нужно исключить из числа рабочих для правильной работы функции ЧИСТРАБДНИ() . Функция РАЗНДАТ() с параметром m подсчитывает количество отработанных полных месяцев.
Если сотрудник еще работает в организации, то исходную таблицу нужно слегка модифицировать.
- Введем в пустую ячейку формулу =СЕГОДНЯ() для отображения текущей даты.
- Создадим служебный столбец, ячейки которого будут содержать дату увольнения (если сотрудник был уволен) или текущую дату (если сотрудник еще работает).
В формуле ссылку на столбец Дата увольнения нужно заменить на столбец Служебный .
Если требуется определить количество полных отработанных месяцев, то читайте одноименную статью Сколько полных месяцев прошло с конкретной даты .
РАБ_ЧАС
Данная функция является частью надстройки MulTEx
|
Функция предназначена для расчета рабочего времени сотрудников. Она определяет количество рабочих часов между указанным интервалом времени. Дополнительно можно указать время перерыва на обед(в минутах). При этом, если необходимо просуммировать общее время сотрудника за неделю, месяц и т.п.(или время работы сотрудников всего отдела) — можно указать диапазон ячеек и функция рассчитает суммарное время рабочих часов.
Вызов команды через стандартный диалог:
Мастер функций—Категория «MulTEx»— РАБ_ЧАС
Вызов с панели MulTEx:
Сумма/Поиск/Функции — Полезности — РАБ_ЧАС
Синтаксис:
=РАБ_ЧАС( A1 ; B1 ;60)
=РАБ_ЧАС( B2:I2 ; B3:I3 ; B4:I4 )
=РАБ_ЧАС( A1 ; B1 ; C1 )
=РАБ_ЧАС( A1 ; B1 )
ВРЕМЯ_Н( A1 ) — указывается ссылка на ячейку, в которой записано время начала рабочего дня в формате даты-времени Excel. Читать подробнее про дату и время в Excel — Как Excel воспринимает данные
ВРЕМЯ_К( B1 ) — указывается ссылка на ячейку, в которой записано время окончания рабочего дня в формате даты-времени Excel.
ОБЕД(60) — Необязательный аргумент. Указывается ссылка на ячейку, диапазон ячеек либо непосредственно число, означающее общее количество минут, отведенных для обеденного перерыва. Если не указан, то рабочими часами будет считаться все время между ВРЕМЯ_Н и ВРЕМЯ_К . Если указано значение, отличное от числового(например, текст «45 мин»), то функция вернет значение ошибки — #ЗНАЧ! (#VALUE!)
Текстовые и ошибочные данные игнорируются. Если любой из аргументов ВРЕМЯ_Н или ВРЕМЯ_К содержит значение ошибки или текстовое значение, то рабочие часы для периода не будут просчитаны.
Пример работы с функцией
В ячейке A1 записано время начало рабочего дня — 9:00 , а в ячейке B1 записано время окончания рабочего дня — 18:00 . Для расчета количества рабочих часов функцию необходимо записать следующим образом:
=РАБ_ЧАС( A1 ; B1 )
в результате получим число » 0,375 «, что будет равно 9 часам. Чтобы это число отображалось в привычном временном виде( 9:00 ), необходимо выделить ячейку с функцией -правая кнопка мыши —Формат ячеек (Format cell) -вкладка Число (Number) -группа Время (Time) . Выбрать там формат » 37:30:55 «. Либо на той же вкладке выбрать группу «(все форматы)» и выбрать формат » [ч]:мм:сс «:
Чтобы исключить из подсчета время, затраченное сотрудником на обед, формулу необходимо записать в таком виде:
=РАБ_ЧАС( A1 ; B1 ;60)
Функция так же корректно рассчитает время и для ночных смен. Например, в ячейке A1 записано 21:00 , а в ячейке B1 — 9:00 . Чтобы рассчитать разницу в часах для таких периодов в Excel стандартно пришлось прибегать к различным трюкам. Функция РАБ_ЧАС не требует каких-либо дополнительных манипуляций — количество рабочих часов будет рассчитываться так же, как и для обычных дневных смен:
=РАБ_ЧАС( A1 ; B1 ;60)
Если же необходимо рассчитать не просто количество рабочих часов в день для одного сотрудника, а общее количество рабочих часов для сотрудника за месяц или рабочие часы сотрудников всего отдела — то в функции необходимо будет указать все ячейки начала рабочего дня и все ячейки окончания:
=РАБ_ЧАС( B2:I2 ; B3:I3 ;60)
Функция в этом случае рассчитает количество рабочих часов для каждого дня и сложит их в одну сумму 
Если для каждого дня или отдельного сотрудника время обеденного перерыва может различаться, то в аргументе ОБЕД необходимо указать ссылку на ячейки, в которых записано время обеда в минутах:
Если среди ячеек встречаются ошибочные или текстовые значения — рабочие часы для периодов, содержащих такие значения не будут рассчитаны. Например, если в таблице выше для 5 декабря вместо » 9:00 » будет записано » 9 часов «, то пятое декабря будет пропущено и сумма будет не 64:00 , а 56:00 . Тоже самое будет, если вместо 9:00 будет значение ошибки ( #Н/Д, #ЗНАЧ!, #ИМЯ?, #ЧИСЛО!, #ДЕЛ/0!, #ССЫЛКА!, #ПУСТО!, #N/A, #VALUE!, #NAME?, #NUM!, #DIV/0!, #REF!, #NULL! )
Значения могут располагаться как горизонтально(как на картинке выше), так и вертикально:
Как в Excel посчитать время
Достаточно большой популярностью обладает табличный редактор Microsoft Office Excel. Это программа способна производить различные вычисления не только со стандартными числами. Она также способна работать с временными данными, такими как: часы, минуты и секунды. Для временных вычислений нужно использовать специальные формулы.
Инструкция
- Если вам потребовалось вычислить определенный интервал времени в программе Excel, не спишите применять сложные математические формулы. Большинство подсчетов можно произвести при помощи простейших математических действий, таких как сложение и вычитание. Главное установить нужный формат ячеек.
- Для начала вам нужно выделить группу ячеек, в которой будут расположены временные значения. Кликните по выделенной группе или одной ячейке правой клавишей мыши и в открывшемся меню нажмите на команду «Формат ячеек».
- Будет запущенно новое диалоговое окно, в нем нужно перейти на вкладку «Число». В левой части этого окна укажите пункт «Время», в правой части окна появятся настройки данного формата.
Функция «Формат ячеек»
Выберите подходящий вид временного результата и нажмите кнопку ОК.
 Вычисление интервала времени
Вычисление интервала времени
В том случае, если вам необходимо подсчитать несколько временных значений, то просто растяните маркер автоматического заполнения от ячейки С1 на нужную группу результатов.
Советуем использовать в работе только лицензионную версию Microsoft Excel, которая входит в пакет программ Microsoft Office 2016. Купить данную программу вы можете у нас в нашем интернет-магазине.
Видео: Сложение значений времени в Excel
Функция РАБДЕНЬ для расчета количества рабочих дней в Excel
Функция РАБДЕНЬ предназначена для определения даты начала или окончания какого-либо мероприятия относительно заданной начальной или конечной даты с учетом числа выходных и праздничных дней, и возвращает соответствующее значение в виде данных формата Дата.
Функция РАБДЕНЬ.МЕЖД предназначена для определения даты, равной сумме текущей даты и длительности мероприятия, и возвращает соответствующее числовое значение в коде времени Excel.
Примеры использования функций РАБДЕНЬ и РАБДЕНЬ.МЕЖД в Excel
Пример 1. Согласно расчетам, для выполнения проекта сотрудником фирмы потребуется 236 часов его беспрерывной работы. Дата начала проекта – 18.08.2018. Определить дату окончания работы над проектом. В ближайшие 30 дней праздников нет, выходные – суббота и воскресенье.
Вид исходной таблицы данных:
Для решения используем формулу:
- B5 – дата начал события (работы над проектом);
- B6/B8 – число рабочих дней, требуемых для реализации проекта, при условии, что рабочий день длится 8 ч.
Автоматически определилось число для сдачи реализованного проекта по ключ.
Как посчитать количество рабочих дней между датами
Чтобы посчитать количество рабочих или выходных дней между двумя датами в Excel следует использовать функцию ЧИСТРАБДНИ:
Как видите всего в невисокосном 2019-му 262 рабочих дней в году и 103 дня выходных (262+103=365).
Пример 2. Курс предмета в учебном заведении рассчитан на 46 занятий, которые проводятся в понедельник, среду и пятницу. Начало изучения предмета – 3.09.2018. Ближайшие праздники: 17.09.2018, 28.09.2018, 7.10.2018. Определить дату последнего занятия.
Вид исходной таблицы данных:
Формула для расчета:
Последнее занятие будет 24 декабря 2018 года.
Формула оптимального расчета количества рабочих дней между датами
Пример 3. Для выполнения работы в срок было предложено два варианта: увеличить часы в рабочих днях до 10 ч в день или ввести шестидневную рабочую неделю. Расчетная длительность выполнения работы – 127 ч. Выбрать оптимальный вариант, если дата начала проекта – 20.08.2018.
Вид таблицы данных:
Для решения используем следующую формулу:
РАБДЕНЬ.МЕЖД(B3;B2/C5;C6);»Вариант 2″;»Вариант 1″)’ >
Функция ЕСЛИ выполняет проверку значений, возвращаемых функциями РАБДЕНЬ.МЕЖДУ и возвращает соответствующий результат. Чем больше дата, тем больше времени потребуется на реализацию проекта.
То есть, чтобы быстрее выполнить работу, лучше увеличить длительность рабочего дня до 10 часов.
Особенности использования функций РАБДЕНЬ и РАБДЕНЬ.МЕЖД в Excel
Функция РАБДЕНЬ имеет следующий синтаксис:
=РАБДЕНЬ( нач_дата;количество_дней; [праздники])
- нач_дата – обязательный аргумент, характеризующий значения формата Дата, которое является точкой отсчета (началом какого-либо события).
- количество_дней – обязательный аргумент, принимающий данные числового типа, которые характеризуют число рабочих дней, прошедших после начала какого-либо события или предшествующих ему. Считается, что данное количество не содержит дни, которые являются праздниками или выходными днями. Для обратного отсчета относительно даты, указанной в качестве аргумента нач_дата, данный аргумент следует оказать в виде отрицательного числа.
- [праздники] – необязательный аргумент, принимающий данные формата Дата, указывающие одну или несколько дат, соответствующих праздничным дням. В качестве данного аргумента может быть передан массив ячеек.
Функция РАБДЕНЬ.МЕЖД имеет следующий синтаксис:
=РАБДЕНЬ.МЕЖД( нач_дата;количество_дней; [выходной];[праздники])
- нач_дата – обязательный аргумент, характеризующий дату начала какого-либо события в виде данных формата Дата;
- количество_дней – обязательный аргумент в виде данных числового типа, характеризующих число дней, которые предшествуют началу какого-либо события (отрицательное число) либо обозначают какую-либо будущую дату (положительное число);
- [праздники] – необязательный аргумент, принимающий одно или несколько значений формата Дата, указывающих даты праздничных дней;
- [выходной] – необязательный аргумент в виде строки из 7 последовательно записанных значений из диапазона от 0 до 1, характеризующей количество выходных дней и их позицию по дням недели, или числового значения из диапазона от 1 до 17. Примеры некоторых вариантов записи данного аргумента:
- 1 (или явно не указан) – выходными днями являются суббота и воскресенье.
- 2 – воскресенье и понедельник.
- 3 – понедельник и вторник (и т. д).
- 11 – только понедельник.
- 12 – только вторник (и т. д.).
- «0000011» — суббота и воскресенье».
- «1000001» — воскресенье и понедельник (и т. д.).
- При использовании обеих рассматриваемых функций необходимо иметь ввиду, что Excel поддерживает даты начиная от 1 января 1900 г. до 31 декабря 9999 г. Если аргумент нач_дата или дата любого праздничного дня представлены в виде даты, не принадлежащей к диапазону допустимых значений, обе функции вернут код ошибки #ЧИСЛО!.
- Если в результате сложения даты, представленной первым аргументом любой из рассматриваемых функций, а также количества дней, заданных вторым аргументом функции, с учетом определенного количества праздничных и выходных дней будет получено значение, находящееся вне диапазона допустимых значений дат, будет возвращен код ошибки #ЧИСЛО!.
- Если аргумент количество_дней представлен в виде дробного числа, дробная часть будет автоматически усечена.
- Функция РАБДЕНЬ.МЕЖД возвращает код ошибки #ЧИСЛО!, если в качестве аргумента [выходной] было передано число не из диапазона допустимых значений или строка, содержащая недопустимые символы, только единицы («1111111») или состоящая из менее чем семи символов.
- При вводе дат в качестве аргументов рассматриваемых функций рекомендуется использовать не текстовые представления дат (например, «10.02.2018»), а функции, возвращающие данные в формате даты (например, ДАТА(18;02;10)).
Примечание: в отличие от функции РАБДЕНЬ, предусматривающей возможность указывать лишь даты праздничных дней, функция РАБДЕНЬ.МЕЖДУ позволяет определять число выходных в неделю и указывать, какими днями в неделе являются выходные (например, вместо привычных субботы и воскресенья можно указать вторник и среда).
Как в Excel рассчитать количество отработанного времени в ночную смену?
Во многих компаниях есть службы, которые работают в круглосуточном режиме: производство, коммуникации, охрана.
Как рассчитать, сколько времени отработал сотрудник, если он приступил к работе, например, в 21:00, а закончил в 7:00? Простой формулой «время окончания минус время начала» тут не обойтись: получим отрицательное число!
Время в Excel хранится в виде простого числа и отображается как время (в часах и минутах), если ячейке задан соответствующий формат. 24 часа (продолжительность суток) в Excel принято за единицу, и каждому значению времени соответствует определенная доля от единицы. Так, например, 12:00 — это 0,5 (середина суток), 18:00 — это 0,75 и т.д. Надеюсь, не слишком запутала вас:)
Для примера возьмем список сотрудников с указанием времени начала и времени окончания работы (как всегда, в конца поста ссылка для скачивания).
ШАГ 1. Для удобства сразу преобразуем диапазон в Таблицу и назовем ее «Время_работы» (подробнее о Таблицах здесь).
ШАГ 2. В свободном столбце запишем формулу:
=ОСТАТ( Время_работы[[#Эта строка];[Окончание]] — Время_работы[[#Эта строка];[Начало]] ;1)
Время_работы[[#Эта строка];[Окончание]] и Время_работы[[#Эта строка];[Начало]] в моей формуле — это ссылки на соответствующие ячейки в столбцах «Окончание» и «Начало» таблицы «Время_работы». Если у вас отличается имя таблицы или названия столбцов, не забывайте учитывать это.
Если по какой-то причине вы не используете Таблицы (например, тем, кто работает в Excel 2003, этот инструмент не доступен), формула будет выглядеть так: =ОСТАТ( C2 — B2 ;1) . Не забудьте скопировать формулу во все ячейки столбца.
Английский вариант функции ОСТАТ — MOD.
Выделим столбец и назначим ячейкам формат Время.
[ Подробнее о форматах ячеек. ]
Нажимаем на стрелочку рядом с надписью «Число» на вкладе Главная.
Открылось окно «Формат ячеек». Выбираем нужный нам Формат и Тип, подтверждаем кнопкой «ОК».
Пытливые умы уже мучаются вопросом, как работает функция ОСТАТ 🙂
[ Специально для них. ]
Функция ОСТАТ (MOD) относится к категории «Математические» и, как сообщает мастер функций, вычисляет «остаток от деления».
Да, но при чем тут время?!
Как я уже писала выше, время в Excel — это циклическая последовательность чисел от 0 до 1, после полуночи отсчет каждый раз начинается с 0.
В рамках одного цикла (суток) количество времени вычисляется как простая разница между окончанием и началом: = окончание — начало. Если же произошла смена суток, ко времени окончания мы должны прибавить единицу: =(окончание + 1) — начало.
А что же такое остаток от деления?
Вспоминаем школьную программу. Если ленту 7 м делить на куски по 3 м, получится 2 куска и остаток 1 м.
Теперь математика. Результат деления 7 на 3 – 2,25. Чтобы вычислить остаток, берем ближайшее к 2,25 меньшее целое число, т.е. 2, и умножаем на 3, получится 6. Отнимаем 6 от 7 и получаем остаток – 1 м.
Чудеса начинаются при вычислениях с отрицательными числами.
Например, сотрудник приступил к работе в 18:00 (0,75) и закончил в 6:00 (0,25). Если отнять время начала 0,75 от времени окончания 0,25, получаем -0,5. Теперь вычисляем остаток от деления -0,5 на 1.
Ближайшим меньшим целым для числа -0,5 является -1, поэтому получаем
Как мы видим, при вычислениях со временем формула = ОСТАТ ( окончание — начало ; 1 ) прибавляет единицу, если разница между окончанием и началом является отрицательным числом. Вот и весь секрет!
Умножаем результат вычисления 0,5 на 24 (чтобы привести временное значение к числовому) и получаем 12 часов — столько времени прошло с 18:00 до 6:00.
ШАГ 3. Если вы планируете проводить дальнейшие вычисления, например, использовать количество отработанного времени при расчете вознаграждений, нужно преобразовать результат в число.
Для этого изменим формат ячеек на Числовой (о форматах ячеек выше) и умножим результат вычисления на 24 часа:
=ОСТАТ( Время_работы[[#Эта строка];[Окончание]] — Время_работы[[#Эта строка];[Начало]] ;1)*24
Итак, мы получили универсальную формулу для вычисления количества времени.
Удачи всем!
UPDATE: Расширенная формула для расчета количества отработанного времени с учетом перерыва на обед.
[ Прочитать. ]
=ОСТАТ (Время_работы[[#Эта строка];[Окончание]] — Время_работы[[#Эта строка];[Начало]] -( Время_работы[[#Эта строка];[Обед оконч]] — Время_работы[[#Эта строка];[Обед нач]] );1)*24
Время_работы[[#Эта строка];[Обед оконч]] и Время_работы[[#Эта строка];[Обед нач]] — ссылки на соответствующие ячейки столбцов «Обед оконч» и «Обед над» таблицы «Время_работы». Если у вас отличаются заголовки столбцов или имя таблицы, не забудьте это учесть.

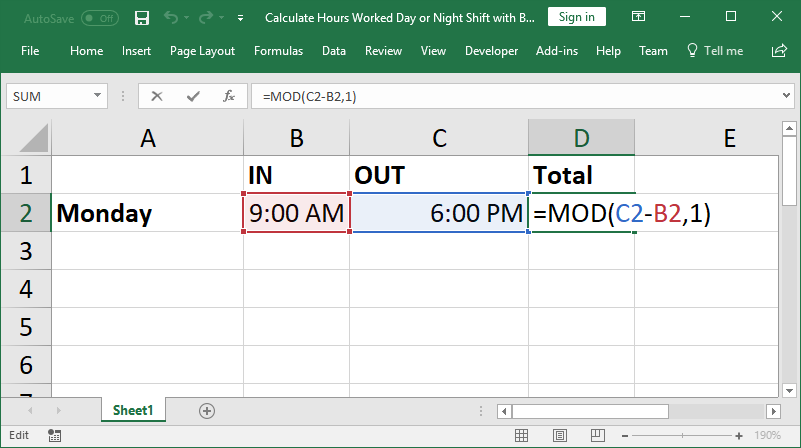
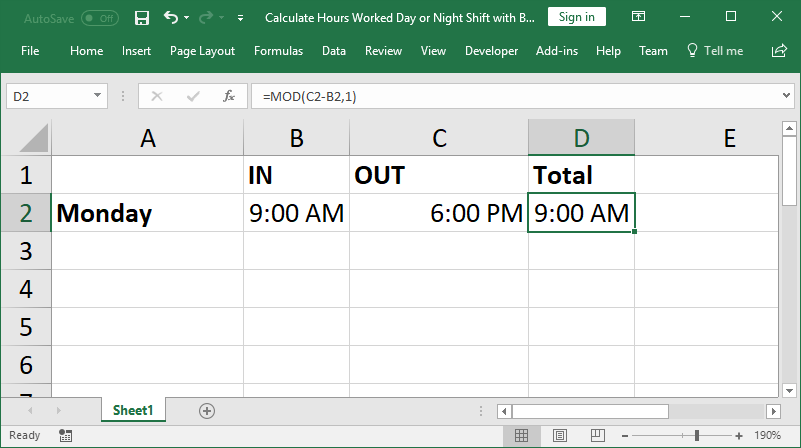
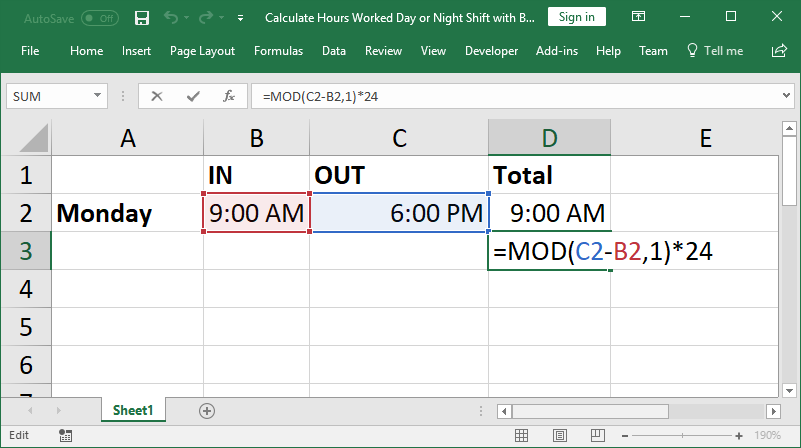
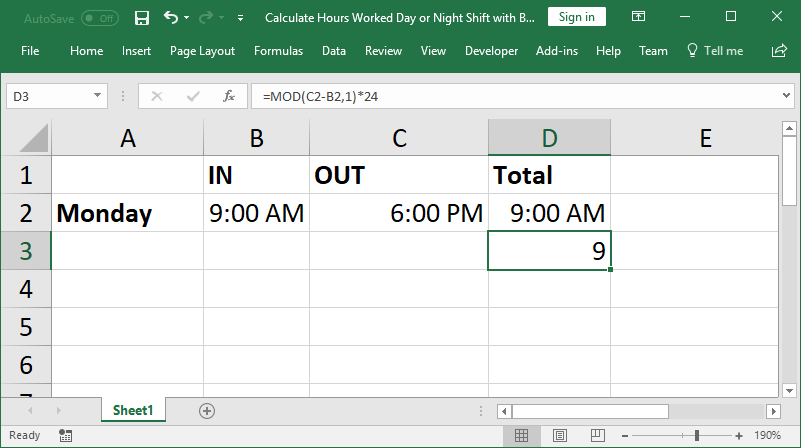
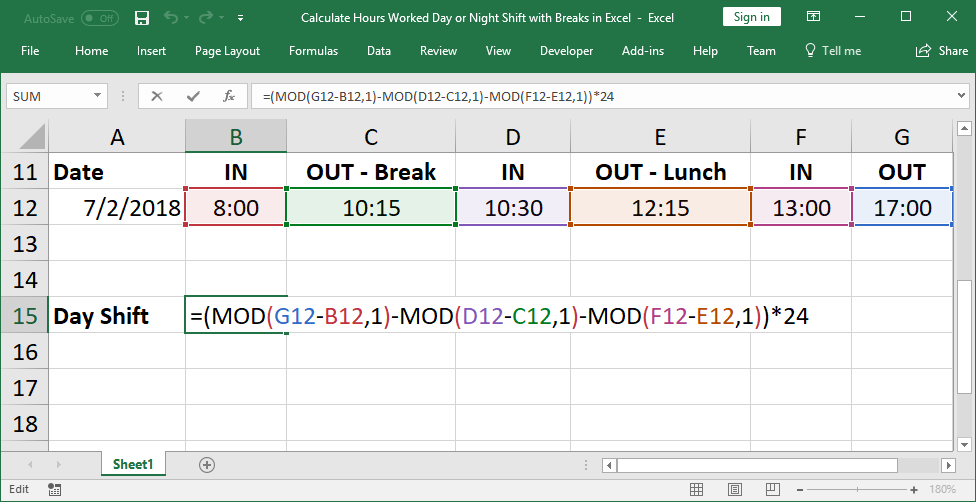
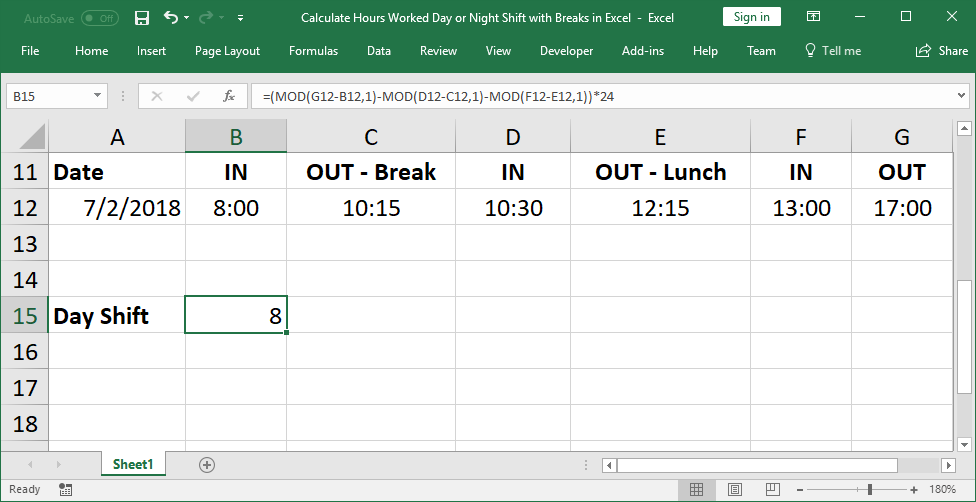
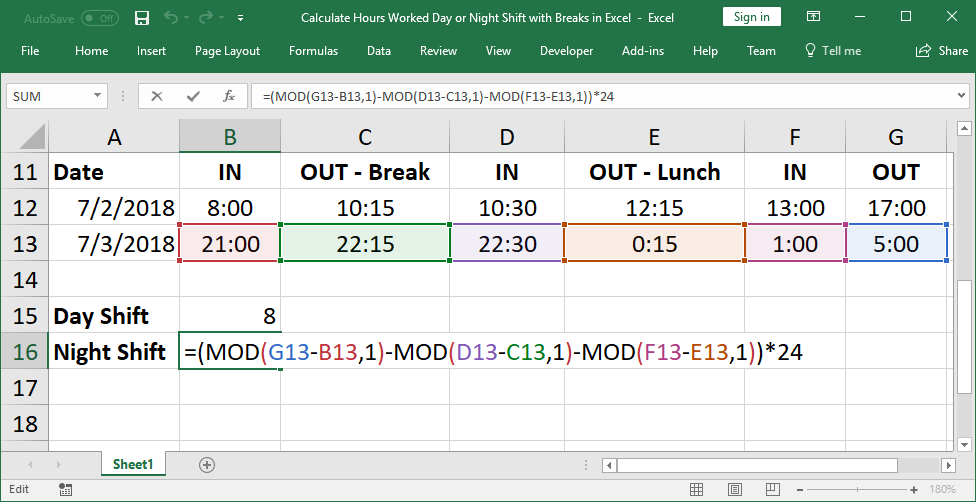
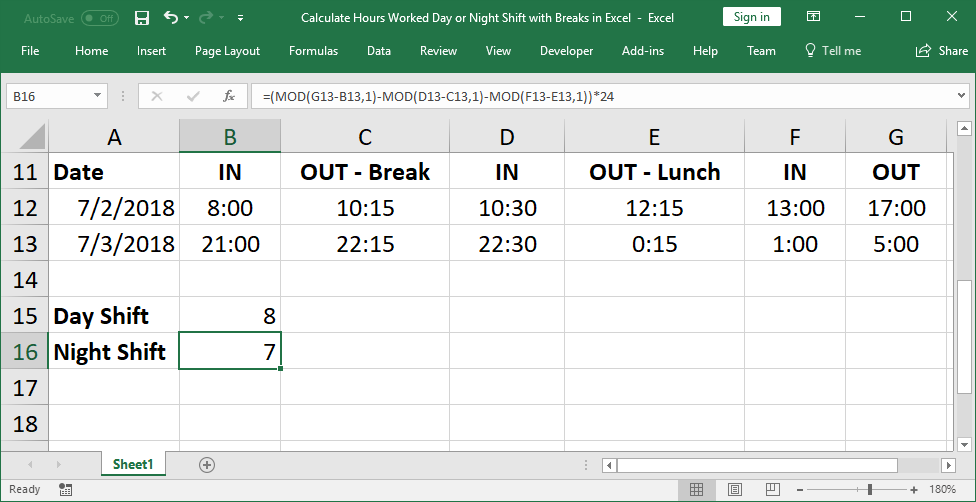
































 Функция «Формат ячеек»
Функция «Формат ячеек»







