Kwork — это удобный маркетплейс фриланс-услуг.
Адекватные цены, скорость, а главное, 100% гарантия возврата средств!
Смотреть каталог услуг
Лучшие фриланс-услуги по вашему запросу
Заказать работу в Excel от 500 руб. легко,
как купить товар в интернет-магазине
Шаг 1
Выберите услугу
В магазине Kwork представлен большой выбор услуг от профессионалов.
Шаг 2
Оплатите с гарантией
Деньги будут перечислены продавцу после того, как он выполнит работу, и вы её одобрите.
Шаг 3
Получите результат
100% гарантия возврата средств в случае невыполнения заказа.
Посмотрите как Kwork экономит деньги, время и нервы
Скорость выполнения
Kwork:
В среднем 1 д. 9 ч.
Выбор исполнителя
Студии:
3 — 20 сотрудников
Kwork:
Из 70 000+ исполнителей
Простота заказа
Студии:
Долгие согласования, длинные ТЗ, подписание договора
Kwork:
Пара кликов — заказ готов! Минимум обсуждений
Возврат средств (в случае просрочки)
Студии:
Вероятность стремится к нулю
Kwork:
100% гарантия возврата
в 1 клик
|
387 902 Активных кворка |
6 996 Новых кворков за неделю |
1 д. 9 ч. Среднее время выполнения |
Фриланс это легко!
Как покупать фриланс услуги в 1 клик?
Объясним все решения и выполним в короткие сроки!
Как оформить заказ на
контрольную работу
Примеры готовых контрольных работ
Гормональная регуляция деятельности организма
-
Вид работы:
Контрольная работа
-
Время выполнения:
3 дней
-
Стоимость заказа:
1 200 руб.
Смотреть работу в PDF
Доходы, прибыль и рентабельность как показатели оценки результатов деятельности предприятия связи
-
Вид работы:
Контрольная работа
-
Время выполнения:
4 дней
-
Стоимость заказа:
1 260 руб.
Смотреть работу в PDF
Виды психологического консультирования, их специфика
-
Вид работы:
Контрольная работа
-
Время выполнения:
2 дней
-
Стоимость заказа:
1 100 руб.
Смотреть работу в PDF
Воспитание в узком педагогическом смысле, социализация, обучение
-
Вид работы:
Контрольная работа
-
Время выполнения:
3 дней
-
Стоимость заказа:
1 300 руб.
Смотреть работу в PDF
-
Молекулярная биология
-
Черчение
-
Старославянский язык
-
Фармация
-
Логистика
-
Природопользование
-
Правовая статистика
-
Психология личности
-
Экономика предприятия
-
Алгоритмизация
-
Психотерапия
-
Механика
-
Педагогика
-
Начертательная геометрия
-
Сопромат
-
Бухгалтерский управленческий учет
-
Финансовый анализ
-
Философия средневековья
-
HTML
-
Бухгалтерское дело
-
Трудовое право
-
Библиотековедение
-
МКТ
-
Неорганическая химия
Вас проконсультирует
Личный помощник (менеджер)
- Ответит головой за сроки
- Сделает всё, чтобы решить вашу проблему
- Проконтролирует выполнение услуги
- Подберет лучшего эксперта по вашей задаче
Мудрый советник (сотрудник колл-центра)
- Поможет описать вашу задачу
- Обучит работе с личным кабинетом
- Проконтролирует выполнение услуги
Персональный «Пушкин»(Эксперт)
- Откликнется на вашу проблему
- Проанализирует пути решения
- Объяснит материал
- Убедится, что вы все поняли
Шерлок Холмс (сотрудник отдела Контроля Качества)
- Придирчивый и внимательный: не даст расслабиться экспертам
- Проверит текст на уникальность сотней специальных программ
- Просканирует каждый миллиметр оформления на соответствие нормам
и ГОСТу
Отзывы о нас
Спасибо,сделано быстро,правильность ещё не знаю,но всё написанно корректно,даже с развернутыми ответами на задачи и вопросы,спасибо исполнителю .
Работа выполнена хорошо, принята преподавателем. Некоторые недопонимания в процессе оформления заявки из-за «уникальности» порой дезориентируюют, но в целом готовая работа не вызвала замечаний. Предыдущие работы при замечаниях переделывают. Сотрудничество меня устраивает
Быстро сделали, в нужном формате, предлагают скидки, всегда на связи, оценку поставили 5 , Спасибо
Учусь на заочном отделении пед универа в своем городе, а сам работаю. До диплома оставалось несколько дней, а я вообще ничего не знаю. Обратился за помощью на этот сайт, мне попытались объяснить, помогли с решением нескольких задач. Заплатил немного, думал намного больше возьмут. В общем пришел я на защиту, так переживал, но спасибо этим людям, я его защитил на 4!! Так что советую — если вы, как я, ничего не знаете — вам тут помогут!
Спасибо большое за выполнение работы в установленный срок, срочно нужно было подготовить контрольную работу по методике преподавания английского языка и за 9 дней все было готово.
Работа была выполнена качественно и цена приемлемая. Данный сайт предоставляет гарантированную помощь студентам. В целом очень довольна, быстро, качественно, недорого, плюс сэкономили мое время. Рекомендую!
Всё отлично, зачет получила!
Большое спасибо автору и менеджеру!
Работа принята! Тема раскрыта! Спасибо вам. Без вас не справилась бы!
Были пожелания по доработке, которые быстро устранили
Добрый день! Спасибо за Вашу работу! Надеюсь, что ее оценят по достоинству на моих курсах.
Спасибо за выполнение заказа, разложили всё по полочкам. Очень доволен.
Другие виды работ
Детали контрольной работы по информатике по электронным таблицам Excel
Писать такую контрольную следует имея чёткие и глубокие знания в функционале офисного приложения Excel. При этом выполнение работы обязательно будет сопровождаться практической частью, где студент будет должен создать файл в электронной таблице и выполнить необходимые расчёты.
Контрольная работа по теме MS Excel будет сложной для тех, кто не смог досконально освоить эту программу, поэтому о том, чтобы выполнять работу самостоятельно не может быть и речи. В таком случае можно попросить помощь у специалистов сервиса Заочник, которые быстро и недорого обеспечат написание любой работы.
Каким образом можно заказывать в Заочнике нужные работы
Контрольную работу в Экселе по информатике можно купить очень просто. Для этого зайдите на главную страницу сервиса, выберите тему и срок выполнения заказа, а также укажите требуемый объём. С вами по телефону свяжется персональный менеджер, с которым необходимо обсудить важные детали работы. После оплаты 25% общей стоимости, заказ будет передан автору.
Контрольная работа по информатике в Эксель будет написана максимально качественно. Достоинства нашего сервиса заключаются в следующем:
- профессиональные авторы;
- чёткое соблюдение сроков;
- полное отсутствие плагиата и копирования чужих трудов;
- доступные цены.
Обращаем внимание на исключительную уникальность контрольной. Каждый заказ выполняется индивидуально под конкретного клиента.
Какова цена контрольной работы в табличном процессоре MS Excel
Стоимость минимального заказа составляет всего 100 рублей. По поводу конкретной цены вы можете поговорить с персональным менеджером, который будет вести ваш проект. Цена будет зависеть от того, насколько срочно нужно выполнить контрольную и насколько сложна будет задача. Оплату можно совершить как банковской картой, так и электронными деньгами — о всех доступных способах написано на отдельной странице нашего сайта.
| ✏️Стоимость |
от 100 руб. |
| ✏️Срок выполнения |
от 1 дня |
| ✏️Доработки |
бесплатно |
| ✏️Гарантия |
бессрочная |
| ✏️Оригинальность |
до 95% |
| ✏️Конфиденциальность |
100% |
| ✏️Служба поддержки |
24/7 |
| ✏️Личный менеджер |
|
| ✏️Контроль качества |
|
| ✏️Договор на работу |
|
Темы работ по предмету Электронные таблицы Excel
стр. 1 из 1
Студланс — биржа заказчиков
и авторов студенческих работ
Выполнение рефератов, курсовых, дипломных, контрольных и любых других
учебных работ.
- Без посредников
- У надёжных авторов
- С гарантией
Заказать работу
Введите email
Введите валидный email
-
1
Заказчик размещает
заказ на выполнение
учебной
работы -
2
Заинтересованный
исполнитель
выдвигает
предложение
по стоимости работы
и срокам её выполнения -
3
Заказчик выбирает исполнителя
среди откликнувшихся и
оплачивает
стоимость заказа. -
4
Исполнитель подтверждает
начало работы, деньги за
заказ
резервируются на его счете. -
5
Заказчик общается с исполнителем
на сайте и отслеживает
статус заказа. -
6
Исполнитель работает над заказом —
задаёт уточняющие
вопросы и
отправляет выполненную работу
на проверку. -
7
Заказчик проверяет и принимает работу,
если она
выполнена качественно и
соответствует заданию. -
8
Исполнитель получает за работу деньги
и может вывести их
любым удобным
для него способом.
-
От 100 рублей
Квалифицированная помощь от наших специалистов за небольшие деньги
-
от 15 минут
Вы сами устанавливаете срок к которому вам необходимо получить готовую работу
-
Бесплатные доработки
Без лишних вопросов доведём работу до требуемого результата
Кажется, что Excel используют повсюду, но далеко не каждому подвластны все его неслабые возможности, связанные не только с хранением и структурированием данных, но и с аналитикой. Когда вы серьезно изучаете Excel и намерены взять на вооружение весь его функционал, то ваша цель требует решения внушительного количества задач. Но если параллельно надо штурмовать другие предметы, или задачи определенного типа вам никак не даются, а конкретные сроки, чтобы все сдать, уже поджимают — то можно обратиться за профессиональной помощью и заказать решение задач по Microsoft Excel на Студлансе.
Решаем задачи по любым предметам
J
- Java
- JavaScript
L
- Linux, Unix
M
- Mathcad
- Matlab
- Microsoft Access
- Microsoft Excel
- Microsoft Word
- Microsoft.NET
- MySQL
P
- Pascal
- PHP
- Python
V
- Visual Basic
- Visual C++
А
- административное право
- алгебра
- аналитическая геометрия
- английский язык
- АХД
Б
- базы данных
- банковское дело
- бухгалтерский учет
В
- веб-программирование
- векторная алгебра
- высшая математика
- вычислительная математика
- вычислительная техника
Г
- геометрия
- гражданское право
Д
- детали машин
- дискретная математика
- дифференциальная геометрия
- дифференциальные уравнения
И
- инвестиции
- инженерная графика
- информатика
- информационная безопасность
К
- криптография
Л
- линейная алгебра
- логика
- логистика
М
- макроэкономика
- маркетинг
- математика
- материаловедение
- менеджмент
- метрология
- микроэкономика
- мировая экономика
О
- ООП
- организация производства
П
- педагогика
- право
- программирование
- психология
С
- сопромат
- статистика
Т
- теоретическая механика
- теория вероятности
- товароведение
- трудовое право
У
- уголовное право
- управление персоналом
Ф
- физика
- финансовый анализ
- финансовый менеджмент
- финансы и кредит
Э
- эконометрика
- экономика
- экономика организации
- экономика предприятия
- экономическая теория
- экономический анализ
- электротехника
Поможем разобраться с тонкостями Microsoft Excel, решая задачи
Когда штурмуешь задачи из любой области программирования, важно разобраться с базовыми решениями для каждого типа. Если вы переживаете, что решение задач по Microsoft Excel на заказ не позволит вам этого сделать, и в вашей голове навсегда останется пробел на месте процессов оптимизации, работы со сценариями, применения функций и т.д., то Студланс спешит вас разубедить. Для этого у нас есть минимум два веских аргумента. Во-первых, наши исполнители объяснят вам решение. Во-вторых, когда вы получите профессиональную помощь, а значит — грамотное решение, вы усвоите «урок» не хуже, ведь иногда лучше «один раз увидеть».
Почему вы можете доверять Студлансу? Потому что мы уже очень много лет на рынке и, благодаря четко выстроенной системе работы, сумели собрать на сервисе качественных специалистов. С нами сотрудничают преподаватели, аспиранты, лучшие студенты профильных специальностей, программисты.
Именно поэтому мы не сомневаемся в результатах, что позволяет максимально комфортно выстраивать отношения с клиентами: гарантировать сохранность ваших средств — они будут списаны только, когда исполнитель решит задачи и вас устроит его работа. Предлагать решение задач в срок от 15 минут — мы знаем, что в учебном процессе бывают экстремальные ситуации (здесь важно понимать, что на отклик также необходимо время — около 30 минут). Давать гарантийный срок на исполнение — то есть, вносить все доработки бесплатно, если они понадобятся.
Чтобы сберечь время, нервы и средства, обращайтесь на наш проверенный онлайн сервис, и мы поможем не только с решением задач по Microsoft Excel, но и с контрольными работами, написанием курсовых и дипломных проектов по 1С, Microsoft Access, SQL и другим IT-дисциплинам.
| Исполнитель | На ваш выбор |
| Стоимость | От 100 рублей |
| Срок выполнения | от 15 минут |
| Время отклика на заказ | ~30 минут |
| Корректировки | Бесплатно |
| Гарантия на работу | от 10 дней |
| Безопасная сделка | |
| Служба поддержки 24/7 | |
| Общение с автором | |
| Конфиденциальность |
Евгений МищенкоДоктор наук
Рейтинг:605456
Работ:4869
Отзывы:2563 (2521 положительных)
Анна ПокровскаяДоктор наук
Рейтинг:293922
Работ:2378
Отзывы:1270 (1255 положительных)
Валентина ГромоваДоктор наук
Рейтинг:237991
Работ:1857
Отзывы:1189 (1181 положительных)
Валерий КрыловДоктор наук
Рейтинг:193776
Работ:1659
Отзывы:846 (842 положительных)
Андрей БеленькийДоктор наук
Рейтинг:157075
Работ:1231
Отзывы:701 (697 положительных)
Валентина Доктор наук
Рейтинг:148992
Работ:1254
Отзывы:669 (661 положительных)
Александра Доктор наук
Рейтинг:135452
Работ:1037
Отзывы:665 (665 положительных)
Яна Доктор наук
Рейтинг:84291
Работ:686
Отзывы:385 (377 положительных)
Антон ДаровкоДоктор наук
Рейтинг:77674
Работ:672
Отзывы:410 (403 положительных)
Евгения ШварцДоктор наук
Рейтинг:75797
Работ:704
Отзывы:434 (434 положительных)
Алексей ЖуковДоктор наук
Рейтинг:62822
Работ:500
Отзывы:288 (288 положительных)
София РодионоваКандидат наук
Рейтинг:39733
Работ:340
Отзывы:246 (246 положительных)
Мария КлимоваКандидат наук
Рейтинг:31680
Работ:349
Отзывы:207 (205 положительных)
Адалин БоуманЭксперт
Рейтинг:22981
Работ:173
Отзывы:97 (97 положительных)
Владимир ПоляковДоктор наук
Рейтинг:130826
Работ:1006
Отзывы:575 (571 положительных)
Елизавета Кандидат наук
Рейтинг:41679
Работ:443
Отзывы:233 (233 положительных)
Анастасия КайльКандидат наук
Рейтинг:31959
Работ:346
Отзывы:189 (188 положительных)
Виктория ЛоленкоДоктор наук
Рейтинг:68557
Работ:519
Отзывы:344 (339 положительных)
Отзывы о наших авторах
-
Очень ответственно подходит к своей работе! Разъясняет то, что неясно, отвечает на большое количество и нужных, и ненужных вопросов со стороны студента;) Рекомендую!
-
Задания были решены очень быстро и очень качественно, 4 из 5 были решены гораздо раньше срока. Одно задание было трудным, пришлось делать несколько правок, но в итоге все сделано на отлично! Отличный исполнитель, рекомендую!
-
Лучше всех! Специалистов, с которыми я сотрудничала. Просто лучший специалист! Рекомендую, спасибо огромное за работу!
-
Рекомендую исполнителя ! За кратчайшие сроки решил качественно задачи на JavaS
-
Сделал быстро, ответил на все вопросы, спокойно выполнял доработки, огромное спасибо
-
Огромное спасибо автору за курсовую, высокий процент ручной оригинальность, работу написала за 2 дня, мне поставили отлично, очень рада сотрудничеству, буду обращаться вновь.
-
Большой объем работы выполнен в короткие сроки. Очень качественно, интересно. Огромное спасибо за труд!
-
Работа выполнена быстро, с интересом. Преподавателем оценена без замечаний на 87%, это хороший результат. Спасибо за труд.
-
Огромное спасибо Павлу за безупречно курсовую! Сделал даже больше, чем было необходимо, полностью раскрыл тему. Рекомендую Павла как ответственного и порядочного исполнителя!
Цена
от 80 руб.
Срок
от 1 дней
Антиплагиат
от 50 %
Сопровождение
до защиты
Схема сотрудничества
1. Оформляете заявку на нашем сайте
2. Согласовываем требования, срок выполнения и стоимость
3. Опытный автор выполняет работу
4. В обозначенный срок получаете готовую работу
5. Получаете отличную оценку
Гарантия выполнения работы
Безопасная сделка
Автор получает оплату после успешного завершения работы.
Гарантия возврата денег
Нет результата – нет оплаты.
Если автор не справился – мы вернем деньги!
Доработки — бесплатные
Гарантийный срок – 60 дней.
По выпускным работам – до защиты!
Поддержка 7 дней в неделю
Супервыгодно
Высокий сервис обслуживания
Наши лучшие эксперты
| ✅ Цена | от 80 руб. |
| ✅ Срок | от 1 дней |
| ✅ Оригинальность | до 95% |
| ✅ Доработки | бесплатно |
| ✅ Гарантия на работу | 60 дней |
| ✅ Безопасная сделка | ✅ |
| ✅ Тех. поддержка | ежедневно |
Заботимся о самом ценном
Время бесценно. Хорошенько подумай, на что
ты его тратишь. (Бернард Шоу)
Экономия времени
Мы пишем работы, а ты отдыхаешь и занимаешься любимым делом
Только экспертные решения!
Лучшие авторы для решения Ваших учебных заданий
Удобный личный кабинет
Продуманный функционал и приятный сервис
Последние выполненные решения задач
Расчет налоговой базы налога на прибыль.
Решение задач, Налоги и налогообложение
Дата готовности 15.04.2023
Дата готовности
15.04.2023
Заявка на перевозку
Решение задач, Логистика
Дата готовности 15.04.2023
Дата готовности
15.04.2023
Общая постановка краевой задачи теории упругости
Решение задач, Сопромат
Дата готовности 15.04.2023
Дата готовности
15.04.2023
Расчет шпангоутной рамы
Решение задач, Сопромат
Дата готовности 14.04.2023
Дата готовности
14.04.2023
решить 5 задач по учету материальных запасов
Решение задач, Бухучет в бюджетных организациях
Дата готовности 14.04.2023
Дата готовности
14.04.2023
Задачи производственного менеджмента
Решение задач, Менеджмент
Дата готовности 13.04.2023
Дата готовности
13.04.2023
анализ АВС и ХУZ
Решение задач, Логистика
Дата готовности 13.04.2023
Дата готовности
13.04.2023
решить 8 задач
Решение задач, Гражданское право
Дата готовности 12.04.2023
Дата готовности
12.04.2023
10 задач
Решение задач, Гражданское право
Дата готовности 12.04.2023
Дата готовности
12.04.2023
Эндокринная система
Решение задач, Биохимия
Дата готовности 11.04.2023
Дата готовности
11.04.2023
решение задачи по сопромату
Решение задач, Сопромат
Дата готовности 11.04.2023
Дата готовности
11.04.2023
решение задачи по сопромату
Решение задач, Сопромат
Дата готовности 10.04.2023
Дата готовности
10.04.2023
Дискретная случайная величина
Решение задач, Высшая математика
Дата готовности 10.04.2023
Дата готовности
10.04.2023
Задача по трудовому праву
Решение задач, Трудовое право
Дата готовности 09.04.2023
Дата готовности
09.04.2023
НДФЛ
Решение задач, Налоги и налогообложение
Дата готовности 09.04.2023
Дата готовности
09.04.2023
Длинные трубопроводы
Решение задач, Гидравлика
Дата готовности 08.04.2023
Дата готовности
08.04.2023
Аудиторская проверка операций с основными средствами и нематериальными активами.
Решение задач, Аудит
Дата готовности 08.04.2023
Дата готовности
08.04.2023
Подбор параметра и поиск решения
Решение задач, Гидравлика
Дата готовности 07.04.2023
Дата готовности
07.04.2023
решение 8 задач
Решение задач, Налоговое право
Дата готовности 07.04.2023
Дата готовности
07.04.2023
Рассчитать данные в таблице
Решение задач, Финансы
Дата готовности 06.04.2023
Дата готовности
06.04.2023
Налог на прибыль
Решение задач, Налоги и налогообложение
Дата готовности 06.04.2023
Дата готовности
06.04.2023
Макроэкономическое планирование и прогнозирование
Решение задач, Эконометрика
Дата готовности 05.04.2023
Дата готовности
05.04.2023
сделать метрики кода, инспекцию кода по коду, прикреплен ниже
Решение задач, Программирование
Дата готовности 05.04.2023
Дата готовности
05.04.2023
множественная регрессия . Автокоррелированность остатков и гетероскедастичность
Решение задач, Эконометрика
Дата готовности 04.04.2023
Дата готовности
04.04.2023
Ситуационная задача
Решение задач, Правовая статистика
Дата готовности 04.04.2023
Дата готовности
04.04.2023
15810
выполненных работ за последний год
Отзывы студентов по решению задач
Все решено верно, сервис надежный!

4/5
Совсем не успеваю с заданиями, приходится обращаться к авторам за помощью. Цена и сроки меня вполне устраивают.

5/5
Благодарю за работу, все понравилось!

5/5
Пробовала сама прорешивать задачи, но у меня они никак не получаются. Подруга подсказала, что можно здесь заказать любое решение, даже иногда объясняют как нужно выполнять. В общем для меня это спасение!

5/5
Задачи по предмету microsoft excel решены без ошибок, учитель был удивлен)

5/5
Работы выполняются всегда в оговоренный срок или даже раньше. Решение авторы оформляют по требованиям, часто пишут комменты, чтоб я могла ответить преподу как решала. Спасибо за Ваш труд!

5/5
Работа выполнена правильно, спасибо!

4/5
Рекомендую сервис, мне помогают по учебе с мелкими заданиями, работы достойные, преподаватели принимают без нареканий.

5/5
Автор выслал решение довольно быстро, я доволен.

5/5
Заказывал задачи по Microsoft Excel, решено без ошибок. Сейчас скинул еще несколько дисциплин, жду результат, надеюсь все будет также на высоте!

5/5
Видеоотзывы о нас
Лайфхак для суперженщин: как сэкономить время для себя любимых
Я теперь логист с дипломом – довели до самой защиты
Школьный проект для сына – помощь настоящим мамам
Послушать отзыв клиента
- play
Заказывала несколько контрольных работ, осталась довольна
- play
Делал заказ магистерской диссертации, успешно защитился, научный остался доволен
- play
Обращалась с заказом срочной курсовой работы, выручили, спасибо
- play
Выполняли онлайн-тесты и контрольные задания, сделано вовремя и все зачтено
- play
Писали несколько работ, качеством доволен,
обращусь еще
- play
Курсовая работа выполнена в срок
- play
Делал диплом, сдали даже раньше срока,
качеством доволен
- play
Делала заказы на несколько работ себе и одногруппникам, планирую еще обращаться
Где лучше заказать решение задач по Microsoft Excel с объяснениями?
Студентам-программистам чрезвычайно важно понимать специфику предмета, его особенности, скрытые нюансы. Пользование продуктом станет практически каждодневной обязанностью, поэтому полноценное овладение дисциплиной обусловлено любым действием по специальности.
Дипломированные авторы фирмы «Тебе зачёт!» всегда предусматривают разнообразные виды предложенных поручений. Студенты в любой момент могут оформить заказ на решение задач по Microsoft Excel, качество которых гарантируется высокой степенью профессионализма. Решение будет выполнено максимально подробно, поэтому студенту не придётся долго вникать в готовую работу.
Оценим решение задач по Microsoft Excel бесплатно Заказать работу
Поможем с решением задач по предметам
ТОП вопросов по решению задач
Сколько стоит решение задач по Microsoft Excel на заказ?
Стоимость решения зависит от: количества и сложности задач, предмета, сроков. Минимальная стоимость составляет 80 рублей. Точную стоимость можно узнать, заполнив заявку.
За сколько дней выполняется решение задач?
Срок решения зависит от объема и сложности заданий. Эксперты готовы справиться с заданием со сроками от 1 дней.
Как оформить заказ?
Для оформления заявки воспользуйтесь формой на сайте. Заполните все поля, прикрепите методичку. В течение 15 минут с Вами свяжется личный менеджер и сообщит стоимость выполнения.
Какие гарантии на работу?
Наша компания официально зарегистрирована на территории РФ.
Работаем по договору «Безопасной сделки» — автор получит оплату, только когда Вы примете решённые задачи! Если эксперт не справится — мы вернём 100% суммы.
Как я могу оплатить свой заказ?
В личном кабинете есть кнопка «Оплатить заказ» в правом верхнем углу.
Оплата производится через АО «Тинькофф Банк» с помощью карты любого банка РФ без комиссии!
Если потребуется доработка, то я могу к Вам обратиться? Это бесплатно?
Да, в течение 60 дней с момента готовности работы действует гарантийный период. В этот период корректировку работы по замечаниям преподавателя мы выполним совершенно бесплатно.
Кто будет решать мои задачи по Microsoft Excel?
Работы пишут эксперты, действующие преподаватели ВУЗов, которые проходят строгий отбор и предоставляют документы об образовании. К решению задач допускаются только эксперты с наивысшим рейтингом.
Возможно ли, что цена в процессе написания изменится?
Если исходные требования, указанные при оформлении заявки не изменяются, то стоимость написания не изменится.
Консультирование происходит только в Вашем офисе?
Вовсе не обязательно! Можно оформить онлайн-заказ через эту форму. Как только авторы оценят работу, личный менеджер сообщит Вам об условиях по телефону и почте.
Как связаться с менеджером? Какой у Вас график работы?
Вы можете получить консультацию в чате или по бесплатному номеру телефона 8-800-2500-147. Наши менеджеры на связи 7 дней в неделю с 7:00 до 20:00 по МСК. Управлять заказами через личный кабинет можно в любое удобное время.
Читать еще вопросы
Если у вас нет времени на выполнение контрольной работы по Excel, вы всегда можете попросить меня, пришлите задания мне в 
 Ответы на вопросы по заказу контрольной работы по Excel:
Ответы на вопросы по заказу контрольной работы по Excel:

- Цена зависит от объёма, сложности и срочности. Присылайте любые задания по любым предметам — я изучу и оценю.

- Мне и моей команде под силу выполнить как срочный заказ, так и сложный заказ. Стандартный срок выполнения – от 1 до 3 дней. Мы всегда стараемся выполнять любые работы и задания раньше срока.

- Доработка бесплатна. Срок выполнения от 1 до 2 дней.

- Оценка стоимости бесплатна.

- Можно оплатить любым способом: картой Visa / MasterCard, с баланса мобильного, google pay, apple pay, qiwi и т.д.

- Если работу не зачли, и мы не смогли её исправить – верну полную стоимость заказа.

- Присылайте в любое время! Я стараюсь быть всегда онлайн.

Содержание:
- Ответы на вопросы по заказу контрольной работы по Excel:
- Excel
- Интерфейс microsoft excel
- Работа с документом. ввод и редактирование данных
- Основы вычислений в Excel
- Финансовые вычисления в Excel
- Работа с диаграммами в Excel
- Работа с данными в Excel
- Защита информации в Excel
Excel
Знания, полученные при изучении этого курса, имеют для учащихся большое значение в сфере практической экономики и при их дальнейшем обучении в экономической сфере. Деятельность любого специалиста в информационном пространстве требует, прежде всего, умения автоматизировать процессы обработки информации. И эта автоматизация должна происходить в доступной для него среде.
Существует множество программных продуктов для специалистов экономических направлений с узкой специализацией: для бухгалтеров, менеджеров, финансистов и других профессионалов. Во многих случаях комплексное решение любой экономической задачи дают современные электронные таблицы.
По этой ссылке вы сможете узнать как я помогаю с контрольными работами:
Наиболее популярными электронными таблицами сегодня являются MS Excel, которые представляют собой инструментальное средство высокого уровня, позволяющее решать далеко не тривиальные задачи, понятными и доступными методами, обеспечивающими автоматизацию самых разных аспектов экономики: бухгалтерия, финансовый учет и анализ, подготовка документов в различные инстанции, планирование и оценки деятельности предприятия и многое другое.
Курс «Применение MS Excel для экономических расчетов» позволяет получить практические навыки решения экономических вопросов с помощью электронных таблиц, применяя математические методы и алгоритмы экономических расчетов, при организации которых происходит более глубокое осмысление теоретических основ экономики. Проникновение информатики в экономику связано с систематическим выполнением экономистами сложных и трудоёмких расчетов при решении профессиональных задач, которые было бы рационально автоматизировать с помощью компьютера.
Обучение опирается на знания учащихся, полученные на занятиях информатики, экономики, математики и других общеобразовательных предметов. То есть предполагается, что экономические термины, необходимые при решении задач данной программы, изучаются учащимися в соответствующих курсах экономики, а в рамках данного курса получают свою конкретизацию и наглядность.
В настоящее время Microsoft Excel – ведущая программа обработки электронных таблиц, представляющая собой достаточно мощное средство разработки информационных систем, которое включает как электронные таблицы (со средствами финансового и статистического анализа, набором стандартных математических функций, доступных в языках программирования высокого уровня, рядом дополнительных функций, встречающихся только в библиотеках инженерных программ), так и средства визуального программирования (Visual Basic for Application). С помощью VBA можно автоматизировать всю работу, начиная от сбора информации, ее обработки до создания итоговой документации как для офисного пользования, так и для размещения на Web-узле.
По этой ссылке вы сможете научиться оформлять контрольную работу:
Электронные таблицы позволяют в различных областях науки (экономика, физика, математика и т.д.) и прикладных областях (техника, электроника, машиностроение и т.д.), следующая:
- решать различные вычислительные задачи (численные решения дифференциальных, интегральных, матричных систем уравнений, решение задач линейного программирования и многое другое);
- решать задачи моделирования (на основе аппарата решения задач линейного программирования, выбирать оптимальный вариант в массе экономических задач и задач планирования, многократно рассчитывать по формулам различные величины и строить зависимости их значений от параметров);
- осуществлять задачи обработки данных: статистического анализа; построения диаграмм, ведение баз данных.
Кроме того, табличные процессоры позволяют, следующее:
- в удобной форме представлять разнообразные сведения (применять различные шрифты, начертания, цвета, эффекты оформления);
- автоматизировать экономическо-финансовую деятельность;
- выполнять простейшие математические операции и вычислять значения математических функций;
- строить различные графики и диаграммы;
- вести коллективную работу различным пользователям через локальные и глобальные сети;
- внедрять элементы изображений, звука, видео;
- автоматизировать выполнение операций и расчетов с помощью макросов и программных вставок.
По этой ссылке вы сможете заказать контрольную работу:
Интерфейс microsoft excel
Главный элемент пользовательского интерфейса представляет собой ленту, которая идет вдоль верхней части окна.
Команды на ленте упорядочены в логические группы, собранные на вкладках. Содержание ленты для каждой вкладки постоянно и неизменно. Нельзя ни добавить какойлибо элемент на вкладку, ни удалить его оттуда.
Несмотря на скрытие отдельных элементов ленты, все они остаются доступны. Достаточно щелкнуть по значку или стрелке кнопки названия группы, после чего будут отображены все элементы группы.
По умолчанию в окне отображается семь постоянных вкладок: Главная, Вставка, Разметка страницы, Формулы, Данные, Рецензирование, Вид.
Каждая вкладка связана с видом выполняемого действия. Например, вкладка Главная, которая открывается по умолчанию после запуска, содержит элементы, которые могут понадобиться на начальном этапе работы, когда необходимо набрать, отредактировать и отформатировать текст. В
кладка Разметка страницы предназначена для установки параметров страниц документов.
Вкладка Вставка предназначена для вставки в документы различных объектов. И так далее.
Кроме постоянных, имеется целый ряд контекстных вкладок, например, для работы с таблицами, рисунками, диаграммами и т.п., которые появляются автоматически при переходе в соответствующий режим или при выделении объекта или установке на него курсора. В некоторых случаях появляется сразу несколько вкладок, например, при работе с диаграммами появляются три вкладки: Конструктор, Макет и Формат.
При снятии выделения или перемещении курсора контекстная вкладка автоматически скрывается. Все команды на лентах вкладок объединены в группы (рис.1.4), связанные с видом выполняемого действия.
Например, на вкладке Главная имеются группы для работы с буфером обмена, установки параметров шрифта, установки параметров абзацев, работы со стилями и редактирования. Значок группы в виде маленькой стрелочки отображается справа от названия группы и служит для открытия диалогового окна этой группы.
Кнопка «Office» (в версии 2007) или меню Файл (версия 2010) Кнопка «Office» расположена в левом верхнем углу окна. При нажатии кнопки отображается меню основных команд для работы с файлами, список последних документов, а также команда для настройки параметров приложения (например, Параметры Excel). Сохранение файлов
Для сохранения нового документа:
- Нажмите кнопку Office и выберите команду Сохранить.
- В окне Сохранение документа перейдите к нужной папке.
- В поле Имя файла введите имя файла и нажмите кнопку Сохранить.
Работа с документом. ввод и редактирование данных
Документ Microsoft Excel называют книгой. Книга Microsoft Excel состоит из отдельных листов. Вновь создаваемая книга обычно содержит 3 листа. Листы можно добавлять в книгу. Максимальное количество листов не ограничено. Листы можно удалять.
Минимальное количество листов в книге – один. Листы в книге можно располагать в произвольном порядке. Можно копировать и перемещать листы, как в текущей книге, так и из других книг. Каждый лист имеет имя. Имена листов в книге не могут повторяться. Ярлыки листов расположены в нижней части окна Microsoft Excel. Лист состоит из ячеек, объединенных в столбцы и строки. Лист содержит 16834 столбцов. Столбцы именуются буквами английского алфавита.
Лист содержит 1048576 строк. Строки именуются арабскими цифрами. Каждая ячейка имеет адрес, состоящий из заголовка столбца и заголовка строки. Например, самая левая верхняя ячейка листа имеет адрес А1, а самая правая нижняя – XFD1048576. Ячейка может содержать данные (текстовые, числовые, даты, время и т.п.) и формулы. Изменение режима просмотра листа Ярлыки выбора основных режимов просмотра книги расположены в правой части строки состояния (рис.2.1).
Если ярлыки не отображаются, щелкните правой кнопкой мыши в любом месте строки состояния и в появившемся контекстном меню выберите команду Ярлыки режимов просмотра.
По умолчанию для вновь создаваемых документов установлен режим просмотра Обычный. Этот режим используется для выполнения большинства задач Microsoft Excel, таких, как ввод и обработка данных, форматирование данных и ячеек, вычисления, построение диаграмм и т. д.
Режим Разметка страницы позволяет изменять данные и при этом видеть их так, как они будут напечатаны на бумаге. В этом режиме обычно создают и оформляют колонтитулы. В режиме Страничный в окне отображается только собственно сама таблица. Остальные ячейки листа не отображаются. Зато отображены границы страниц. Перетаскиванием этих границ можно изменять порядок разделения таблицы между страницами при печати. Кроме того, только в этом режиме можно эффективно работать с разрывами страниц.
Выделение фрагментов листа Хотя бы одна ячейка на листе всегда выделена. Эта ячейка обведена толстой линией. Ячейки выделенного фрагмента затенены, кроме одной, как правило, самой левой верхней ячейки. Для выделения одной ячейки достаточно навести на нее указатель мыши в виде белого креста и один раз щелкнуть левой кнопкой мыши. Для выделения диапазона смежных ячеек необходимо навести указатель мыши в виде белого креста на крайнюю ячейку выделяемого диапазона, нажать на левую кнопку мыши и, не отпуская ее, распространить выделение на смежные ячейки.
При описании диапазона смежных ячеек указывают через двоеточие левую верхнюю и правую нижнюю ячейки, например, А1:С12. Для выделения нескольких несмежных ячеек нужно выделить первую ячейку, а затем каждую следующую – при нажатой клавише клавиатуры Ctrl. Точно так же можно выделить и несколько несмежных диапазонов. Первый диапазон выделяется обычным образом, а каждый следующий – при нажатой клавише клавиатуры Ctrl. При описании диапазона несмежных ячеек указывают через точку с запятой каждый диапазон, например, А1:С12; Е4:Н8.
Общие правила ввода данных Данные можно вводить непосредственно в ячейку.
- Выделите ячейку.
- Введите данные с клавиатуры непосредственно в ячейку.
- Подтвердите ввод, нажав клавишу Enter.
По умолчанию все данные в ячейке вводятся одной строкой. Ввод чисел Если введенное число не помещается по ширине столбца, то вместо числа в ячейке отображаются символы # (ячейка С1 на рис.2.2). При этом число можно увидеть в строке формул. В ячейке число может быть отображено при увеличении ширины столбца или при уменьшении размера шрифта.
Наибольшее число, которое можно ввести в ячейку составляет 9,99999999999999*10307. Точность представления чисел – 15 разрядов (значащих цифр). При вводе с клавиатуры десятичные дроби от целой части числа отделяют запятой. Можно вводить числа с простыми дробями. При вводе с клавиатуры простую дробь от целой части числа отделяют пробелом.
В строке формул простая дробь отображается как десятичная (рис.2.3).
Ввод дат и времени
Microsoft Excel воспринимает даты начиная с 1 января 1900 года. Даты до 1 января 1900 года воспринимаются как текст. Наибольшая возможная дата – 31 декабря 9999 года. Произвольную дату следует вводить в таком порядке: число месяца, месяц, год. В качестве разделителей можно использовать точку (.), дефис (-), дробь (/). При этом все данные вводятся в числовом виде. Точка в конце не ставится. Например, для ввода даты 12 августа 1918 года с клавиатуры в ячейку следует ввести:
- 12.8.1918 или
- 12-8-1918 или
- 12/8/1918.
Использование автозаполнения Использование стандартных списков Автозаполнение можно использовать для ввода в смежные ячейки одного столбца или одной строки последовательных рядов календарных данных (даты, дни недели, месяцы), времени, чисел, комбинаций текста и чисел.
Кроме того, можно создать собственный список автозаполнения.
- В первую из заполняемых ячеек введите начальное значение ряда.
- Выделите ячейку.
- Наведите указатель мыши на маркер автозаполнения (маленький черный квадрат в правом нижнем углу выделенной ячейки). Указатель мыши при наведении на маркер принимает вид черного креста.
- При нажатой левой кнопке мыши перетащите маркер автозаполнения в сторону изменения значений.
При автозаполнении числовыми данными первоначально будут отображены одни и те же числа. Для заполнения последовательным рядом чисел необходимо щелкнуть левой кнопкой мыши по кнопке Параметры автозаполнения (см.рис.2.6) и выбрать команду Заполнить
Редактирование содержимого Содержимое ячейки можно редактировать непосредственно в ячейке или в строке формул. При правке содержимого непосредственно в ячейке необходимо щелкнуть по ней два раза левой кнопкой мыши так, чтобы текстовый курсор начал мигать в ячейке. После этого произвести необходимое редактирование и подтвердить ввод данных.
Создание таблиц Как правило, на листе размещают одну таблицу. При создании таблиц нельзя оставлять пустые столбцы и строки внутри таблицы.
Добавление столбцов и строк Для добавления столбца (строки) можно щелкнуть правой кнопкой мыши по заголовку столбца (строки) листа, на место которого вставляется новый, и в контекстном меню выбрать команду Вставить.
Удаление столбцов и строк Для удаления столбца или строки таблицы можно щелкнуть правой кнопкой мыши по заголовку столбца или строки и в контекстном меню выбрать команду Удалить.
Изменение ширины столбцов Ширину столбца можно изменить, перетащив его правую границу между заголовками столбцов. Например, для того чтобы изменить ширину столбца В, следует перетащить границу между столбцами В и С (рис.2.7)
Изменение высоты строк Высоту строки можно изменить, перетащив ее нижнюю границу между заголовками строк. Например, для того чтобы изменить высоту строки 2, следует перетащить границу между строками 2 и 3 (рис.2.8).
Распределение текста в несколько строк По умолчанию содержимое ячейки отображается в одну строку. В тех случаях, когда ширина ячейки (столбца) не позволяет разместить текст в одну строку, можно распределить текст в несколько строк в одной ячейке, то есть установить перенос по словам.
- Выделите ячейку или диапазон ячеек.
- Нажмите кнопку Перенос текста (рис. 2.9).
При установке переносов по словам обычно автоматически устанавливает автоподбор строки по высоте. Если этого не произошло, высоту строки можно подобрать обычными способами. Содержимое ячейки, для которой установлен перенос по словам, можно выравнивать по любому краю ячейки, например по левому, по центру или по правому.
Объединение ячеек Объединение ячеек используется при оформлении заголовков таблиц и в некоторых других случаях.
- Введите данные в левую верхнюю ячейку объединяемого диапазона.
- Выделите диапазон ячеек.
- Щелкните по стрелке кнопки Объединить и поместить в центре и выберите один из вариантов объединения (рис. 2.10.)
Следует отметить, что в объединенную ячейку помещаются только данные из левой верхней ячейки выделенного диапазона. Для разделения объединенной ячейки следует ее выделить, а затем нажать кнопку Объединить и поместить в центре.
Установка границ ячеек
- Выделите диапазон ячеек.
- Щелкните по стрелке кнопки Границы вкладки Главная и выберите один из вариантов границы (рис. 2.11).
Основы вычислений в Excel
Структура формулы Формулы представляют собой выражения, по которым выполняются вычисления. Формула всегда начинается со знака равно (=). Формула может включать функции, ссылки на ячейки или имена, операторы и константы. Например, в формуле =СУММ(В2:В8)*30 СУММ() – функция; В2 и В8 – ссылки на ячейки; : (двоеточие) и * (звездочка) – операторы; 30 – константа.
Возможно вам пригодятся эти страницы:
Функции – заранее определенные формулы, которые выполняют вычисления по заданным величинам, называемым аргументами, и в указанном порядке.
Структура функции: имя функции, открывающая скобка, список аргументов, разделенных точками с запятой, закрывающая скобка. Аргументом функции может быть число, текст, логическое значение, массив, значение ошибки, ссылка на ячейку. В качестве аргументов используются также константы, формулы, или функции. В каждом конкретном случае необходимо использовать соответствующий тип аргумента.
Ссылка указывает на ячейку или диапазон ячеек листа, которые требуется использовать в формуле. Можно задавать ссылки на ячейки других листов текущей книги и на другие книги. Ссылки на ячейки других книг называются связями. Оператором называют знак или символ, задающий тип вычисления в формуле. Существуют математические, логические операторы, операторы сравнения и ссылок.
Константой называют постоянное (не вычисляемое) значение. Формула и результат вычисления формулы константами не являются. Арифметические операторы
Арифметические операторы служат для выполнения арифметических операций, таких как сложение, вычитание, умножение. Операции выполняются над числами. Используются следующие арифметические операторы.
Операторы сравнения Операторы сравнения используются для сравнения двух значений. Результатом сравнения является логическое значение: либо ИСТИНА, либо ЛОЖЬ.
Ввод формул с клавиатуры Формулы можно вводить с использованием клавиатуры и мыши. С использованием клавиатуры вводят операторы (знаки действий), константы, скобки и, иногда, функции.
С использованием мыши выделяют ячейки и диапазоны ячеек, включаемые в формулу.
- Выделите ячейку, в которую требуется ввести формулу.
- Введите = (знак равенства).
- Выделите мышью ячейку, являющуюся аргументом формулы.
- Введите знак оператора.
- Выделите мышью ячейку, являющуюся вторым аргументом формулы.
- При необходимости продолжайте ввод знаков операторов и выделение ячеек.
- Подтвердите ввод формулы в ячейку нажатием клавиши Enter.
Например, необходимо создать формулу для расчета стоимости нескольких книг в ячейке D2 таблицы на рис.3.1.
- выделите ячейку D2,
- введите знак =,
- щелкните мышью по ячейке В2,
- введите знак *,
- щелкните мышью по ячейке С2,
- нажмите клавишу Enter.
Создание формул с использованием мастера функций Функция – стандартная формула, которая обеспечивает выполнение определенных действий над значениями, выступающими в качестве аргументов. Функции позволяют упростить формулы, особенно если они длинные или сложные. Функции используют не только для непосредственных вычислений, но также и для преобразования чисел, например для округления, для поиска значений, сравнения и т. д.
Для создания формул с функциями используют вкладку Формулы (рис. 3.2).
- Выделите ячейку, в которую требуется ввести формулу.
- Щелкните по кнопке нужной категории функций в группе Библиотека функций и выберите нужную функцию.
- В окне Аргументы функции в соответствующем поле (полях) введите аргументы функции. Ссылки на ячейки удобнее вводить мышью. Для этого поставьте курсор в соответствующее поле и на листе выделите необходимую ячейку или диапазон ячеек. Текст, числа и логические выражения в качестве аргументов обычно вводят с клавиатуры. В качестве подсказки в окне отображается назначение функции, а в нижней части окна отображается описание аргумента, в поле которого в данный момент находится курсор. Следует иметь в виду, что некоторые функции не имеют аргументов.
- В окне Аргументы функции нажмите кнопку ОК.
Например, в таблице на рис. 3.3 в ячейке А6 необходимо создать формулу для округления до двух знаков после запятой значения в ячейке А5:
- выделите ячейку А6;
- щелкните по кнопке категории Математические в группе Библиотека функций и выберите функцию ОКРУГЛ;
- в окне Аргументы функции (рис. 3.3) установите курсор в поле Число и на листе выделите ячейку А4, затем установите курсор в поле Число разрядов и с клавиатуры введите число 2;
- нажмите кнопку ОК.
Создание формул с использованием кнопки «АвтоСумма» Для быстрого выполнения некоторых действий с применением функций без запуска мастера функций можно использовать кнопку АвтоСумма на вкладке Формулы. Для вычисления суммы чисел в ячейках, расположенных непрерывно в одном столбце или одной строке, достаточно выделить ячейку ниже или правее суммируемого диапазона и нажать кнопку АвтоСумма. Для подтверждения ввода формулы следует нажать клавишу Enter. Для вычисления суммы произвольно расположенных ячеек следует выделить ячейку, в которой должна быть вычислена сумма, нажать на кнопку АвтоСумма, а затем на листе выделить суммируемые ячейки и/или диапазоны ячеек. Для подтверждения ввода формулы следует нажать клавишу Enter.
Кроме вычисления суммы, кнопку АвтоСумма можно использовать при вычислении среднего значения, определения количества числовых значений, нахождения максимального и минимального значений. В этом случае необходимо щелкнуть по стрелке кнопки и выбрать необходимое действие.
Редактирование формул Ячейки с формулой можно редактировать так же, как и ячейки с текстовым или числовым значением: щелкнув мышью два раза по ячейке или в строке формул.
Использование ссылок в формулах
Относительные и абсолютные ссылки По умолчанию ссылки на ячейки в формулах относительные, то есть адрес ячейки определяется на основе расположения этой ячейки относительно ячейки с формулой. При копировании ячейки с формулой относительная ссылка автоматически изменяется. Именно возможность использования относительных ссылок и позволяет копировать формулы. Например, при копировании автозаполнением ячейки D2 (рис. 3.4) на нижерасположенные ячейки, в ячейке D3 будет формула =В3*С3, в ячейке D4 будет формула =В4*С4 и т. д.
В некоторых случаях использование относительных ссылок недопустимо (рис.3.5). Для того чтобы ссылка на ячейку при копировании не изменялась, необходимо использовать абсолютные ссылки. Абсолютная ссылка ячейки имеет формат $A$1, где $ – служебный символ, показывающий абсолютную ссылку. Чтобы ссылка на ячейку была абсолютной, после указания ссылки на ячейку следует нажать клавишу F4.
Ошибки в функциях и аргументах Если формула содержит ошибку функции и/или аргумента, не позволяющую выполнить вычисления или отобразить результат, Excel отобразит сообщение об ошибке. В ячейке с ошибкой в формуле вместо результата вычисления отображается один из кодов ошибки, а в левом верхнем углу ячейки появляется индикатор ошибки (зеленый треугольник).
При выделении ячейки с ошибкой рядом с ней появляется кнопка Источник ошибки. Если щелкнуть по кнопке, появится меню, в котором указан тип ошибки, а также команды действий для исправления ошибки (рис. 3.6.).
Основные ошибки и некоторые возможные причины их появления приведены в таблице.
Трассировка связей между формулами и ячейками Для удобства поиска причин ошибок, а также и в некоторых других случаях можно графически отобразить связь между ячейками в формуле.
Для отображения ячеек, входящих в формулу в качестве аргументов, необходимо выделить ячейку с формулой и нажать кнопку Влияющие ячейки в группе Зависимости формул вкладки Формулы. Если кнопка не отображается, щелкните сначала по стрелке кнопки Зависимости формул вкладки Формулы (рис. 3.7).
Один щелчок по кнопке Влияющие ячейки отображает связи с ячейками, непосредственно определяющими результат вычисления. Если в этих ячейках также находятся формулы, то следующий щелчок отображает связи с ячейками, являющимися аргументами этих формул. И так далее.
Для отображения ячеек, в формулы которых входит какая-либо ячейка, ее следует выделить и нажать кнопку Зависимые ячейки в группе Зависимости формул вкладки Формулы. Если кнопка не отображается, щелкните сначала по стрелке кнопки Зависимости формул вкладки Формулы (рис. 3.8).
Один щелчок по кнопке Зависимые ячейки отображает связи с ячейками, непосредственно зависящими от выделенной ячейки. Е
сли эти ячейки также влияют на другие ячейки, то следующий щелчок отображает связи с зависимыми ячейками. И так далее. Связи в пределах текущего листа отображаются синими стрелками. Связи с ячейками других листов и книг отображаются черными пунктирными линиями и значком листа.
Красные стрелки показывают ячейки, вызывающие ошибки. Для скрытия стрелок связей следует нажать кнопку Убрать все стрелки в группе Зависимости формул вкладки Формулы.
Финансовые вычисления в Excel
О ФИНАНСОВЫХ ФУНКЦИЯХ
Финансовые функции используют в планово-экономических расчетах. Всего в категории «Финансовые» имеется 53 функции. Расчет амортизационных отчислений
Для расчета амортизационных отчислений необходимо знать, по крайней мере, три параметра:
- начальная стоимость имущества;
- остаточная стоимость по окончании эксплуатации;
- продолжительность эксплуатации.
Для расчета амортизационных отчислений могут быть использованы различные принципы и методики. В зависимости от этого могут быть применены и различные функции.
Линейный метод В простейшем случае амортизация разносится равномерно на каждый год эксплуатации имущества. Для расчета величины амортизационных отчислений в этом случае используют функцию АПЛ.
Синтаксис функции: АПЛ(А;В;С),
- где A – начальная стоимость имущества;
- В– остаточная стоимость имущества;
- C – продолжительность эксплуатации.
Например, приобретено оборудование стоимостью 97000 руб. Продолжительность эксплуатации оборудования – 8 лет. Остаточная стоимость – 7500 руб. Величина амортизационных отчислений составит 11187,50 руб. за каждый и любой год эксплуатации (рис. 4.1).
Метод «суммы чисел» В более сложном случае необходимо учитывать, что стоимость имущества в процессе его эксплуатации уменьшается. Следовательно, с каждым годом эксплуатации должны уменьшаться и амортизационные отчисления. Однако суммарно величина амортизационных отчислений должна составить разницу между начальной и остаточной стоимостью имущества. Для расчета величины амортизационных отчислений в этом случае используют функцию АСЧ.
Синтаксис функции: АСЧ(А;В;С;D),
- где A – начальная стоимость имущества;
- В– остаточная стоимость имущества;
- C – продолжительность эксплуатации;
- D – год, для которого рассчитывается величина амортизационных отчислений.
Например, приобретено оборудование стоимостью 100000 руб. Продолжительность эксплуатации оборудования – 8 лет. Остаточная стоимость – 12000 руб. Величина амортизационных отчислений за первый год эксплуатации составит 19 555,56 руб., за второй год – 17 111,11 руб. и т. д. (рис. 4.2).
Метод двойного уменьшения остатка Метод двойного уменьшения остатка вычисляет амортизацию, используя увеличенный коэффициент. Амортизация максимальна в первый период, в последующие периоды уменьшается. Для расчета величины амортизационных отчислений в этом случае используют функцию ДДОБ.
Синтаксис функции: ДДОБ(А;В;С;D;Е),
- где A – начальная стоимость имущества;
- В– остаточная стоимость имущества;
- C – продолжительность эксплуатации;
- D – год, для которого рассчитывается величина амортизационных отчислений;
- E – коэффициент, учитывающий процентную ставку снижающегося остатка.
Если коэффициент опущен, то он полагается равным 2. Например, приобретено оборудование стоимостью 100000 руб. Продолжительность эксплуатации оборудования – 8 лет. Остаточная стоимость – 12000 руб. Величина амортизационных отчислений за первый год эксплуатации составит 25000 руб., за второй год – 18 750,00 руб. и т. д. (рис. 4.3, рис. 4.1).
При другом значении коэффициента уменьшения остатка, получатся другие значения амортизационных отчислений. Например, при уменьшении остатка в три раза, величина амортизационных отчислений за первый год эксплуатации составит 37500 руб., за второй год – 23 437,50 руб. и т. д. (рис. 4.4, рис. 4.1).
Метод фиксированного уменьшения остатка В тех случаях, когда имущество приобретается в середине года и необходимо рассчитывать амортизацию за несколько месяцев первого календарного года эксплуатации, а также за несколько месяцев последнего календарного года эксплуатации, следует применять функцию ФУО.
Синтаксис функции ФУО(А;В;С;D;Е),
- где A – начальная стоимость имущества;
- В– остаточная стоимость имущества;
- C – продолжительность эксплуатации;
- D – год, для которого рассчитывается величина амортизационных отчислений;
- E – месяцы первого календарного года эксплуатации.
Например, приобретено оборудование стоимостью 100000 руб. Продолжительность эксплуатации оборудования – 8 лет. Остаточная стоимость – 12000 руб. Величина амортизационных отчислений за три месяца первого календарного года эксплуатации составит 5 825,00 руб., за второй год – 21 942,78 руб. и т. д. За девять месяцев последнего (девятого) года эксплуатации – 2 569,92 руб. (рис. 4.5).
Расчет амортизации для любого выбранного периода При необходимости расчета амортизационных отчислений за любой произвольный период эксплуатации имущества следует использовать функцию ПУО.
Синтаксис функции ПУО(А;В;С;D;Е;F;G),
- где A – начальная стоимость имущества;
- В– остаточная стоимость имущества;
- C – продолжительность эксплуатации;
- D – начальный период, для которого рассчитывается величина амортизационных отчислений;
- E – конечный период, для которого рассчитывается величина амортизационных отчислений;
- F – коэффициент, учитывающий процентную ставку снижающегося остатка. Если коэффициент опущен, то он полагается равным 2;
- G – логическое значение, определяющее, следует ли использовать линейную амортизацию в том случае, когда амортизация превышает величину, рассчитанную методом снижающегося остатка.
Если аргумент G имеет значение ЛОЖЬ или опущен, используется метод начисления линейной амортизации, если амортизация больше величины, рассчитанной методом снижающегося остатка. Если аргумент G имеет значение ИСТИНА, метод начисления линейной амортизации не используется, даже если амортизация больше величины, вычисленной методом снижающегося остатка.
Например, приобретено оборудование стоимостью 100000 руб. Продолжительность эксплуатации оборудования – 8 лет. Остаточная стоимость – 12000 руб. Величина амортизационных отчислений со второго по пятый годы эксплуатации включительно составит 32 519,53 руб. (рис. 4.6).
Анализ инвестиций Использование сложных процентов необходимо при вычислении доходности вкладов (инвестиций), сумм платежей по кредитам, сумм страховых платежей и т. п. Во всех этих случаях для расчета необходимо знать, по крайней мере, три параметра:
- процентная ставка за период;
- общее число периодов платежей;
- выплата, производимая в каждый период или общая сумма.
Расчет суммы вклада (величины займа) В зависимости от порядка расчетов могут быть различные функции. В простейших случаях для расчета можно использовать функцию БС. Эта функция вычисляет для будущего момента времени величину вложения, которое образуется в результате единовременного вложения и/или регулярных периодических вложений под определенный процент. Эту же функцию можно использовать для вычисления возможной величины займа под определенный процент, при определенных регулярных периодических выплатах по погашению займа.
Синтаксис функции БС(А;В;С;D;Е),
- где A – процентная ставка за период;
- В– общее число платежей;
- C – выплата, производимая в каждый период и не меняющаяся за все время выплаты;
- D – требуемое значение будущей стоимости или остатка средств после последней выплаты. Если аргумент опущен, он полагается равным 0 (будущая стоимость займа, например, равна 0);
- E – число 0 или 1, обозначающее, когда должна производиться выплата. 0 или опущен – в конце периода, 1 – в начале периода.
При создании формулы следует устанавливать одинаковую размерность периода для процентной ставки и числа платежей. Например, если платежи производятся один раз в год, то и процентная ставка должна быть дана в годовом исчислении, а если платежи производятся ежемесячно, то должна быть задана месячная процентная ставка.
Все аргументы, означающие денежные средства, которые должны быть выплачены (например, сберегательные вклады), представляются отрицательными числами; денежные средства, которые должны быть получены (например, дивиденды), представляются положительными числами. При создании формулы не обязательно указывать все аргументы функции. Вместо отсутствующего аргумента в строке формул должна быть точка с запятой.
Например, необходимо рассчитать будущую сумму вклада в сумме 1000 руб., внесенного на 10 лет с ежегодным начислением 10% (рис. 4.7). Или будущую сумму вклада при тех же условиях, но с ежегодным внесением 1000 руб. (рис. 4.8).
Результат вычисления: в первом случае 2593,74 руб., во втором 18531,17руб.
Или, необходимо рассчитать будущую сумму вклада при ежемесячном внесении 200 руб. в течение 8 лет с ежегодным начислением 6%. Начальный вклад равен 0 (рис. 4.9).
Результат вычисления – 24 565, 71 руб. Эту же формулу (см. рис. 4.9) можно использовать и для расчета величины возможного займа.
Например, требуется рассчитать, какую сумму можно занять на 8 лет под 6% годовых, если есть возможность выплачивать ежемесячно по 200 руб. Результат будет тот же самый – 24 565,71 руб. Расчет стоимости инвестиции В зависимости от порядка расчетов могут быть различные функции. В простейших случаях для расчета можно использовать функцию ПС. Эта функция вычисляет для текущего момента времени необходимую величину вложения под определенный процент для того чтобы в будущем единовременного получить и/или периодически получать заданную сумму (доход).
Синтаксис функции ПС(А;В;С;D;Е), 21
- где A – процентная ставка за период.
- В– общее число платежей.
- C – выплата, производимая в каждый период и не меняющаяся за все время выплаты.
- D – значение будущей стоимости или остатка средств после последней выплаты. Если аргумент опущен, он полагается равным 0.
- E – число 0 или 1, обозначающее, когда должна производиться выплата. 0 или опущен – в конце периода, 1 – в начале периода.
При создании формулы следует устанавливать одинаковую размерность периода для процентной ставки и числа платежей. Например, если выплаты производятся один раз в год, то и процентная ставка должна быть дана в годовом исчислении, а если выплаты производятся ежемесячно, то должна быть задана месячная процентная ставка. При создании формулы не обязательно указывать все аргументы функции. Вместо отсутствующего аргумента в строке формул должна быть точка с запятой.
Например, необходимо рассчитать величину вложения под 10 % годовых, которое будет ежегодно в течение 10 лет приносить доход 1000 руб. (рис. 4.10).
Результат вычисления получается отрицательным (-6 144,57 руб.) поскольку эту сумму необходимо заплатить.
Или, например, необходимо рассчитать величину вложения под 10 % годовых, которое через 10 лет принесет доход 10000 руб. (рис. 4.11).
Результат вычисления получается отрицательным (-3855,43 руб.) поскольку эту сумму необходимо заплатить. Расчет процентных платежей В зависимости от порядка расчетов могут быть различные функции. В простейших случаях для расчета можно использовать функцию ПЛТ.
Функция ПЛТ вычисляет размер периодических выплат, необходимых для погашения займа, полученного под определенный процент, за определенный срок. Эту же функцию можно использовать для вычисления величины регулярных вложений под определенный процент, необходимых для достижения определенной величины вклада за определенный срок.
Синтаксис функции ПЛТ(А;В;С;D;Е),
- где A – процентная ставка за период;
- В– общее число платежей;
- C – выплата, производимая в каждый период и не меняющаяся за все время выплаты;
- D – требуемое значение будущей стоимости или остатка средств после последней выплаты. Если аргумент опущен, он полагается равным 0 (будущая стоимость займа, например, равна 0);
- E – число 0 или 1, обозначающее, когда должна производиться выплата. 0 или опущен – в конце периода. 1 – в начале периода.
При создании формулы следует устанавливать одинаковую размерность периода для процентной ставки и числа платежей. Например, если выплаты производятся один раз в год, то и процентная ставка должна быть дана в годовом исчислении, а если выплаты производятся ежемесячно, то должна быть задана месячная процентная ставка.
При создании формулы не обязательно указывать все аргументы функции. Вместо отсутствующего аргумента в строке формул должна быть точка с запятой.
Например, необходимо рассчитать величину ежемесячного вложения под 6 % годовых, которое через 12 лет составит сумму вклада 50000 руб. (рис. 4.12).
Результат вычисления получается отрицательным (-237,95 руб.), поскольку эту сумму необходимо выплачивать.
Или при тех же условиях, но с начальным вкладом 10000 руб. (рис. 4.13).
Результат вычисления получается отрицательным (-335,51 руб.), поскольку эту сумму необходимо выплачивать. Эту же формулу (рис. 4.12) можно использовать и при расчете платежей по займу. Например, необходимо рассчитать величину ежемесячной выплаты по займу в 50000 руб. под 6 % годовых на 12 лет. Результат будет тот же самый -237,95 руб.
Расчет продолжительности платежей В зависимости от порядка расчетов могут быть различные функции. В простейших случаях для расчета можно использовать функцию КПЕР. Функция КПЕР вычисляет количество периодических выплат, необходимых для погашения займа, полученного под определенный процент. Эту же функцию можно использовать для вычисления количества периодических вкладов под определенный процент, необходимых для достижения определенной величины вклада.
Синтаксис функции КПЕР(А;В;С;D;Е),
- где A – процентная ставка за период;
- В– выплата, производимая в каждый период и не меняющаяся за все время выплаты;
- C – приведенная к текущему моменту стоимость или общая сумма, которая на текущий момент равноценна ряду будущих платежей;
- D – требуемое значение будущей стоимости или остатка средств после последней выплаты. Если аргумент опущен, он полагается равным 0 (будущая стоимость займа, например, равна 0);
- E – число 0 или 1, обозначающее, когда должна производиться выплата. 0 или опущен – в конце периода, 1 – в начале периода. 23 При создании формулы не обязательно указывать все аргументы функции.
Вместо отсутствующего аргумента в строке формул должна быть точка с запятой. Например, необходимо рассчитать количество ежемесячных платежей для погашения займа в 10000 руб., полученного под 10 % годовых, при условии ежемесячной выплаты 200 руб. (рис. 4.14).
Результат вычисления – 42 ежемесячные выплаты.
Использование логических функций. О логических функциях. Логические функции используют для проверки и анализа данных, а также в условных вычислениях. Вместо функций ЛОЖЬ и ИСТИНА можно непосредственно ввести слово с клавиатуры в ячейку или в формулу. Логические функции в качестве аргументов используют логические выражения. Логические выражения используются для записи условий, в которых сравниваются числовые или текстовые значения.
В логических выражениях используют операторы сравнения, приведенные в таблице.
Проверка и анализ данных Для наглядного представления результатов анализа данных можно использовать функцию ЕСЛИ.
Синтаксис функции: ЕСЛИ(А;В;С),
- где A – логическое выражение, правильность которого следует проверить;
- В– значение, если логическое выражение истинно
- C – значение, если логическое выражение ложно.
Например, в таблице на рис. 4.22 функция ЕСЛИ используется для проверки значений в ячейках В2:В12 по условию <0,6%. Если значение удовлетворяет условию, то функция принимает значение «ДА», а если значение не удовлетворяет условию, то функция принимает значение «нет».
Условные вычисления Часто выбор формулы для вычислений зависит от каких-либо условий. Например, при расчете торговой скидки могут использоваться различные формулы в зависимости от размера покупки. Для выполнения таких вычислений используется функция ЕСЛИ, в которой в качестве аргументов значений вставляются соответствующие формулы.
Например, в таблице на рис. 4.23 при расчете стоимости товара цена зависит от объема партии товара. При объеме партии более 30 цена понижается на 10%. Следовательно, при выполнении условия используется формула B:B*C:C*0,9, а при невыполнении условия – B:B*C:C.
Работа с диаграммами в Excel
Диаграммы являются средством наглядного представления данных и облегчают выполнение сравнений, выявление закономерностей и тенденций данных. Диаграммы создают на основе данных, расположенных на рабочих листах. Как правило, используются данные одного листа. Это могут быть данные диапазонов как смежных, так и не смежных ячеек. Несмежные ячейки должны образовывать прямоугольник.
При необходимости, в процессе или после создания диаграммы, в нее можно добавить данные, расположенные на других листах. Диаграмма может располагаться как графический объект на листе с данными (не обязательно на том же, где находятся данные, взятые для построения диаграммы). На одном листе с данными может находиться несколько диаграмм. Диаграмма может располагаться на отдельном специальном листе. Диаграмму можно напечатать. Диаграмма, расположенная на отдельном листе, печатается как отдельная страница. Диаграмма, расположенная на листе с данными, может быть напечатана вместе с данными листа или на отдельной странице. Диаграмма постоянно связана с данными, на основе которых она создана, и обновляется автоматически при изменении исходных данных. Более того, изменение положения или размера элементов данных на диаграмме может привести к изменению данных на листе.
В Excel можно создавать различные диаграммы. Всего существует 11 типов встроенных диаграмм, каждый из которых имеют еще множество разновидностей (видов). Выбор типа диаграммы определяется задачами, решаемыми при ее создании. Один из типов диаграмм является стандартным, то есть он используется по умолчанию при создании диаграмм. Обычно стандартной диаграммой является плоская гистограмма.
Создание диаграммы Перед созданием диаграммы следует убедиться, что данные на листе расположены в соответствии с типом диаграммы, который планируется использовать. Данные должны быть упорядочены по столбцам или строкам. Не обязательно столбцы (строки) данных должны быть смежными, но несмежные ячейки должны образовывать прямоугольник.
При создании гистограммы, линейчатой диаграммы, графика, диаграммы с областями, лепестковой диаграммы, круговой диаграммы можно использовать от одного до нескольких столбцов (строк) данных. При создании диаграммы типа «Поверхность» должно быть два столбца (строки) данных, не считая столбца (строки) подписей категорий. При создании круговой диаграммы нельзя использовать более одного столбца (строки) данных, не считая столбца (строки) подписей категорий.
Как правило, данные, используемые для создания диаграммы, не должны иметь существенно различную величину.
- Выделите фрагмент таблицы, для которого создается диаграмма.
- На вкладке Вставка в группе Диаграммы щелкните по кнопке с нужным типом диаграмм и в галерее выберите конкретный вид диаграммы (рис. 5.1).
- На листе будет создана диаграмма выбранного вида (рис. 5.2).
Настройка и редактирование диаграмм
Выделение диаграммы Все действия выполняются с выделенной диаграммой или с ее выделенными элементами. Для выделения диаграммы следует щелкнуть мышью в любом месте области диаграммы.
Признаком выделения являются рамка диаграммы (рис. 5.3). На рамке имеются маркеры, расположенные по углам и сторонам рамки.
Для выделения какого-либо элемента диаграммы следует щелкнуть по нему мышью. Одновременно может быть выделен только один элемент диаграммы.
Изменение типа диаграммы После создания можно изменить тип и вид диаграммы.
- В группе Тип вкладки Конструктор нажмите кнопку Изменить тип диаграммы.
- В окне Изменение типа диаграммы требуемый тип и вид диаграммы.
Добавление и удаление элементов диаграммы Независимо от выбранного макета диаграммы можно добавлять и удалять ее отдельные элементы. Для этого используют элементы вкладки Макет (рис. 5.4).
Например, можно добавить название диаграммы.
- Вкладка Макет щелкните по кнопке Название диаграммы.
- Выберите вариант расположения названия диаграммы.
- В поле названия диаграммы с клавиатуры введите название диаграммы.
Изменение положения всей диаграммы Диаграмма, созданная на листе с данными, первоначально расположена по умолчанию примерно в центре видимой части листа. Изменить положение диаграммы можно перетаскиванием выделенной диаграммы за область диаграммы. Диаграмму можно переместить в любую часть листа.
Диаграмму, размещенную на листе с данными, можно переместить на отдельный лист.
- Нажмите кнопку Переместить диаграмму вкладки Конструктор.
- В окне Размещение диаграммы установите переключать на отдельном листе и при необходимости введите имя создаваемого листа.
При перемещении диаграммы на отдельный лист автоматически создается новый лист. Работа с такой диаграммой не отличается от работы с диаграммой, размещенной на листе с данными.
Выбор стиля оформления Стиль оформления диаграммы определяет, в первую очередь, цвета элементов диаграммы.
- В группе Стили диаграмм вкладки Конструктор щелкните по кнопке Дополнительные параметры галереи стилей.
- Выберите требуемый вариант (рис. 5.5)
Оформление элементов диаграммы Независимо от выбранного стиля диаграммы можно оформлять ее отдельные элементы.
Для этого используют элементы вкладки Формат (рис. 5.6).
Работа с данными в Excel
Поиск данных Поиск данных можно производить на всем листе или в выделенной области листа, например, только в некоторых столбцах или строках, а также сразу во всей книге.
1. В группе Редактирование вкладки Главная щелкните по кнопке Найти и выделить и выберите команду Найти (рис. 6.1).
2. В поле Найти вкладки Найти окна Найти и заменить введите искомые данные (рис. 6.2). При поиске можно использовать подстановочные знаки: * (звездочка) заменяет любое количество любых символов; ? (знак вопроса) заменяет один любой символ.
3. Нажмите кнопку Найти далее для нахождения ближайшей ячейки, содержащей искомое значение. Найденная ячейка будет выделена, а ее содержимое отображено в строке формул.
4. Нажмите кнопку Найти все для отображения списка всех ячеек листа или книги, содержащих искомое значение.
Для перехода к нужной ячейке щелкните мышью по ее записи в списке.
Замена данных Замену данных, так же как и поиск, можно производить на всем листе или в выделенной области листа, например, только в некоторых столбцах или строках, а также сразу во всей книге.
- В группе Редактирование вкладки Главная щелкните по кнопке Найти и выделить и выберите команду Заменить.
- В поле Найти вкладки Заменить окна Найти и заменить введите искомые данные, а в поле Заменить на – заменяющие данные.
- Для замены данных на всем листе (книге) нажмите кнопку Заменить все, после чего выйдет сообщение о количестве произведенных замен.
Если же требуется заменить только некоторые из искомых данных, то следует последовательно нажимать кнопку Найти далее и после нахождения требуемого значения нажать кнопку Заменить.
Сортировка данных Сортировка – расположение данных на листе в определенном порядке. Чаще всего необходимо сортировать строки с данными. Как правило, при сортировке упорядочиваются целиком строки, но можно сортировать и отдельные ячейки. Сортировку можно производить как по возрастанию, так и по убыванию. При желании можно сортировать данные в соответствии с собственным порядком сортировки.
Поскольку при сортировке Microsoft Excel автоматически определяет связанный диапазон данных, сортируемый диапазон не должен иметь пустых столбцов. Наличие пустых строк допускается, но не рекомендуется. При сортировке заголовки столбцов обычно не сортируются вместе с данными, но сортируемый диапазон может и не иметь заголовков столбцов. Скрытые строки не перемещаются при сортировке строк. Тем не менее при сортировке строк данные скрытых столбцов также упорядочиваются. Прежде чем приступать к сортировке, рекомендуется сделать видимыми скрытые строки и столбцы.
Можно выполнять сортировку данных по тексту (от А к Я или от Я к А), числам (от наименьших к наибольшим или от наибольших к наименьшим), а также датам и времени (от старых к новым или от новых к старым). Можно также выполнять сортировку по настраиваемым спискам или по формату, включая цвет ячеек, цвет шрифта, а также по значкам.
Простейшая сортировка производится по данным одного столбца.
- Выделите одну любую ячейку в столбце, по данным которого сортируется таблица.
- Нажмите кнопку Сортировка и фильтр группы Редактирование вкладки Главная и выберите направление сортировки.
Для сортировки можно также использовать кнопки группы Сортировка и фильтр вкладки Данные (рис. 12.7).
Сортировка по нескольким столбцам Сортировку можно осуществлять по нескольким столбцам для группировки данных с одинаковыми значениями в одном столбце и последующего осуществления сортировки другого столбца или строки в этих группах с одинаковыми значениями. Например, если взять столбцы «Отдел» и «Сотрудник», сначала можно отсортировать строки по столбцу «Отдел» (для группировки всех сотрудников одного отдела), а затем по имени (для расположения имен сотрудников в каждом отделе в алфавитном порядке).
Можно одновременно осуществлять сортировку по 64 столбцам.
- Выделите одну любую ячейку в диапазоне сортируемых данных.
- Нажмите кнопку Сортировка вкладки Данные.
- В окне Сортировка в раскрывающемся списке Столбец выберите название столбца, по данным которого будет выполняться сортировка. В раскрывающемся списке Сортировка выберите признак сортировки (значение, цвет ячейки, цвет шрифта или значок ячейки). Затем щелкните по стрелке раскрывающегося списка Порядок и выберите направление сортировки или цвет (значок).
- В окне Сортировка (см. рис. 6.4) нажмите кнопку Добавить уровень и после того, как появится новая строка, выберите название столбца, по данным которого будет выполняться последующая сортировка. Аналогично предыдущему пункту настройте порядок сортировки. Повторите это действие для других столбцов.
- После выбора всех необходимых уровней сортировки нажмите кнопку ОК.
Отбор данных Простейшим инструментом для выбора и отбора данных является фильтр. В отфильтрованном списке отображаются только строки, отвечающие условиям, заданным для столбца. В отличие от сортировки, фильтр не меняет порядок записей в списке.
При фильтрации временно скрываются строки, которые не требуется отображать. Строки, отобранные при фильтрации, можно редактировать, форматировать, создавать на их основе диаграммы, выводить их на печать, не изменяя порядок строк и не перемещая их. Кроме того, для выбора данных можно использовать возможности поиска данных, формы и некоторые функции. 30 Фильтры можно установить для любого диапазона, расположенного в любом месте листа.
Диапазон не должен иметь полностью пустых строк и столбцов, отдельные пустые ячейки допускаются.
- Выделите одну любую ячейку в диапазоне, для которого устанавливаются фильтры.
- Нажмите кнопку Фильтр вкладки Данные.
- После установки фильтров в названиях столбцов таблицы появятся значки раскрывающих списков (ячейки A1:F1 в таблице на рис. 6.5).
Для удаления фильтров выделите одну любую ячейку в диапазоне, для которого устанавливаются фильтры, нажмите кнопку Фильтр вкладки Данные.
Работа с фильтром Для выборки данных с использованием фильтра следует щелкнуть по значку раскрывающегося списка соответствующего столбца и выбрать значение или параметр выборки
Отбор по условию Можно производить выборку не только по конкретному значению, но и по условию. Условие можно применять для числовых значений.
- Щелкните по значку раскрывающегося списка столбца, по которому производится отбор.
- Выберите команду Числовые фильтры, а затем в подчиненном меню выберите применяемое условие (рис. 6.6).
Защита информации в Excel
В Excel предусмотрено несколько уровней защиты, позволяющих управлять доступом к данным Excel и их изменением. Можно ограничить доступ к файлу, например несанкционированное открытие файла и/или сохранение в нем изменений. Можно применить защиту к элементам книги, ограничив просмотр отдельных листов и/или изменение данных на листе. Можно защитить элементы листа, например ячейки с формулами, запретив доступ к ним или предоставить доступ к определенным диапазонам. Все уровни защиты являются не взаимоисключающими, а взаимодополняющими.
Пароли Защита информации от просмотра и изменения основана на использовании паролей. Паролями можно ограничить доступ к файлу, внесение изменений в книгу и отдельные листы. В каждом из этих случаев требуется использовать пароль. Это может быть один и тот же пароль. Можно в каждом случае использовать разные пароли. В качестве пароля можно использовать любой набор символов. В паролях можно использовать как русские, так и английские буквы.
Однако, пароли, содержащие русские буквы, не могут быть правильно распознаны при использовании Excel на компьютерах Macintosh. При вводе пароля учитывается регистр букв. Используйте надежные пароли, представляющие собой сочетание прописных и строчных букв, цифр и символов. При вводе пароля он никогда не отображается на экране. Вместо каждого символа вводимого пароля отображается точка (рис. 7.1).
После ввода пароля и нажатия кнопки ОК всегда появляется окно подтверждения пароля, в котором необходимо пароль ввести еще раз. Это сделано во избежание случайного неправильного ввода пароля. В Excel не существует стандартных средств восстановления забытых паролей. Так как при утере пароля доступ к защищенной книге или элементам листа невозможен, во избежание проблем рекомендуется держать в надежном месте список всех паролей и соответствующих им книг и листов. При снятии защиты выводится окно для ввода пароля, в котором необходимо ввести пароль.
Пароль при вводе не отображается на экране. Вместо каждого символа вводимого пароля отображается точка. Защита от несанкционированного просмотра.
Защита файлов от открытия Пароль для защиты файла от несанкционированного открытия устанавливают при сохранении файла.
- Нажмите кнопку Office, а затем выберите команду Сохранить как.
- В окне Сохранение документа нажмите кнопку Сервис выберите команду Общие параметры.
- В окне Параметры сохранения введите пароль в поле Пароль для открытия и нажмите кнопку ОК.
- В окне подтверждения пароля введите его еще раз.
- В окне Сохранение документа нажмите кнопку Сохранить.
Если файл сохраняется под существующим именем в исходную папку, подтвердите замену существующего файла.
Снятие пароля Снять пароль можно только после открытия файла.
- Нажмите кнопку Office, а затем выберите команду Сохранить как.
- В окне Сохранение документа нажмите кнопку Сервис выберите команду Общие параметры.
- В окне Параметры сохранения очистите поле Пароль для открытия и нажмите кнопку ОК.
- В окне Сохранение документа нажмите кнопку Сохранить.
Если файл сохраняется под существующим именем в исходную папку, подтвердите замену существующего файла. Защита листов от просмотра. Скрытие листов Листы книги можно скрывать от просмотра. Скрыть можно как один лист, так и сразу несколько.
Во втором случае необходимо сгруппировать листы.
- Щелкните по ярлыку скрываемого листа правой кнопкой мыши.
- В контекстном меню выберите команду Скрыть.
После этого обязательно необходимо защитить структуру книги. Нельзя скрыть все листы книги. Хотя бы один лист всегда должен отображаться. Данные, находящиеся на скрытых листах, остаются доступны для вычислений и прочих действий.
Скрытие формул Скрытие формул подразумевает скрытие не только собственно формул, а вообще отображения любого содержимого ячеек в строке формул.
- Выделите ячейки со скрываемыми формулами.
- Нажмите кнопку Формат в группе Ячейки вкладки Главная и выберите команду Формат ячейки или щелкните правой кнопкой мыши по выделенным ячейкам и в контекстном меню выберите команду Формат ячеек.
- Во вкладке Защита окна Формат ячеек установите флажок Скрыть формулы.
Однако реально скрыты от просмотра формулы будут только на листе, защищенном от изменений. Уровень защиты листа значения не имеет. Отображение формул Для отображения формул достаточно снять защиту листа от изменений. Защита от несанкционированного изменения.
Защита файлов Защитить файлы от несанкционированного изменения можно, установив пароль на разрешение записей изменений в файле. Пароль для защиты файла устанавливают при сохранении файла.
- Нажмите кнопку Office, а затем выберите команду Сохранить как.
- В окне Сохранение документа нажмите кнопку Сервис выберите команду Общие параметры.
- В окне Параметры сохранения введите пароль в поле Пароль для изменения и нажмите кнопку ОК.
- В окне подтверждения пароля введите его еще раз.
- В окне Сохранение документа нажмите кнопку Сохранить.
Если файл сохраняется под существующим именем в исходную папку, подтвердите замену существующего файла.
Снятие пароля Снять пароль можно только после открытия файла.
- Нажмите кнопку Office, а затем выберите команду Сохранить как.
- В окне Сохранение документа нажмите кнопку Сервис выберите команду Общие параметры.
- В окне Параметры сохранения очистите поле Пароль для изменения и нажмите кнопку ОК.
- В окне Сохранение документа нажмите кнопку Сохранить.
Если файл сохраняется под существующим именем в исходную папку, подтвердите замену существующего файла.
Защита всех ячеек листа По умолчанию все ячейки листа являются защищаемыми. Однако перед установкой защиты следует проверить защищаемость ячеек.
- Выделите все ячейки листа.
- Нажмите кнопку Формат в группе Ячейки вкладки Главная и выберите команду Формат ячейки или щелкните правой кнопкой мыши по выделенным ячейкам и в контекстном меню выберите команду Формат ячеек.
- Во вкладке Защита окна Формат ячеек должен быть установлен флажок Защищаемая ячейка.
Можно защитить как данные на листе, так и структуру листа.
- В группе Изменения вкладки Рецензирование нажмите кнопку Защитить лист.
- В окне Защита листа (рис. 7.2) в поле Пароль для отключения защиты листа введите пароль, а в списке Разрешить всем пользователям этого листа установите флажки, разрешающие определенные действия. Перед установкой разрешений необходимо установить флажок Защитить лист и содержимое защищаемых ячеек и нажмите кнопку ОК.
- 3. В окне подтверждения пароля введите его еще раз.
Защита отдельных ячеек листа В некоторых случаях возникает необходимость защитить только часть ячеек листа, оставив возможность вводить данные в остальные ячейки защищенного листа.
- Выделите ячейки, не подлежащие защите.
- Нажмите кнопку Формат в группе Ячейки вкладки Главная и выберите команду Формат ячейки или щелкните правой кнопкой мыши по выделенным ячейкам и в контекстном меню выберите команду Формат ячеек.
- Во вкладке Защита окна Формат ячеек снимите флажок Защищаемая ячейка.
- Установите защиту лист обычным порядком.
Снятие защиты листа
- В группе Изменения вкладки Рецензирование нажмите кнопку Снять защиту листа.
- В окне Снять защиту листа введите пароль и нажмите кнопку ОК.
Защита книги Можно защищать от изменений структуру книги и окно книги. Под защитой структуры книги от изменений понимается запрещение действий с листами книги. Под защитой окна книги понимается запрет перемещения, изменения размеров, скрытие, показ и закрытие окон.
- В группе Изменения вкладки Рецензирование нажмите кнопку Защитить книгу и выберите команду Защита структуры и окон (рис. 7.3).
- В окне Защита книги установите флажок структуру для защиты структуры книги и флажок окна для защиты окон книги. В поле Пароль введите пароль и нажмите кнопку ОК.
- В окне подтверждения пароля введите его еще раз.
Снятие защиты книги
- В группе Изменения вкладки Рецензирование нажмите кнопку Защитить книгу и выберите команду Защита структуры и окон.
- В окне Снять защиту книги введите пароль и нажмите кнопку ОК.










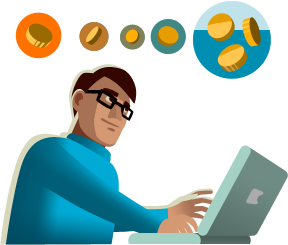
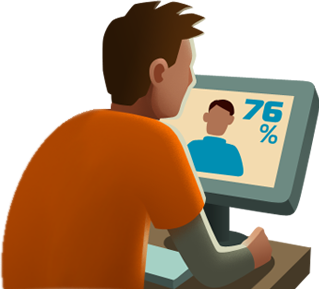
















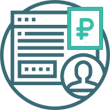
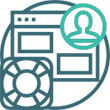




 Ответы на вопросы по заказу контрольной работы по Excel:
Ответы на вопросы по заказу контрольной работы по Excel:




























































