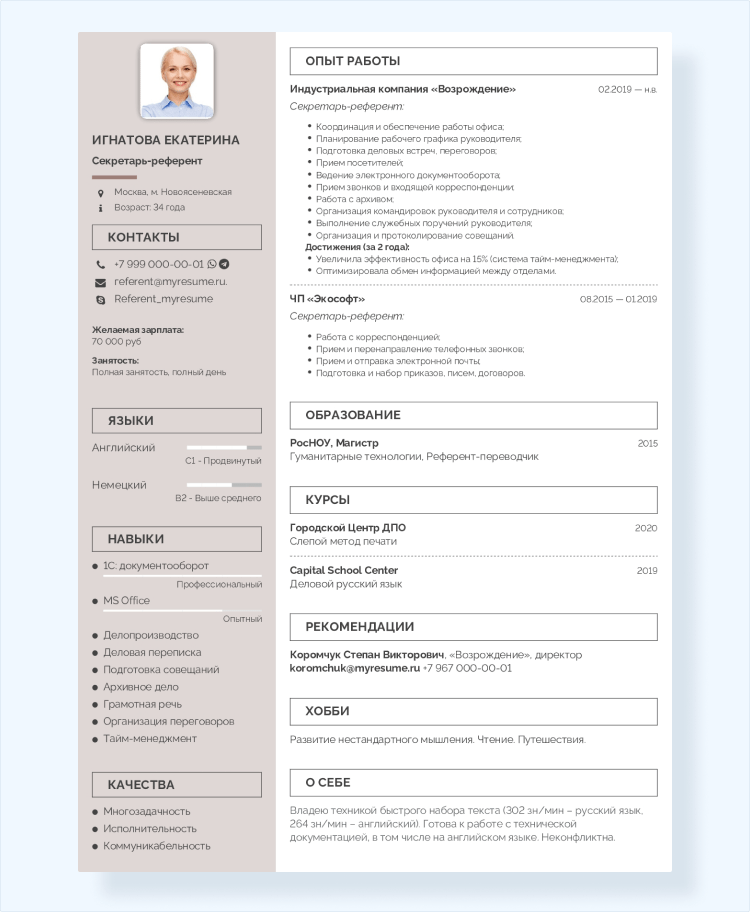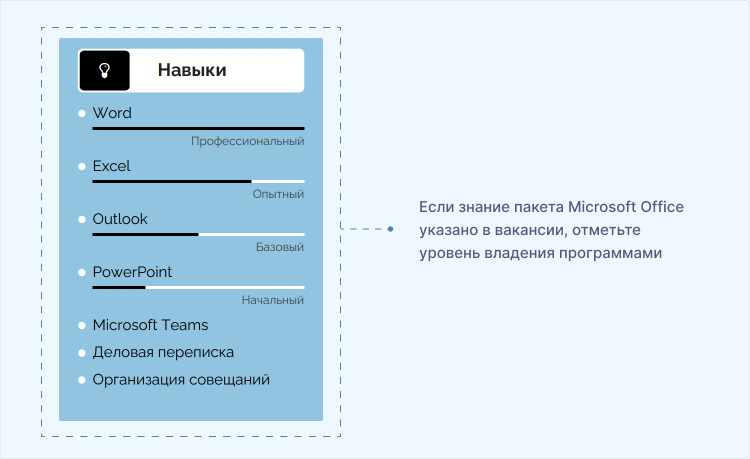24 Декабрь 2015
Просмотров:
5145
Word’ом так или иначе пользуются практически все. Но если одни пользователи открывают его раз в месяц, чтобы набрать пару строк, то для других текстовый редактор – ежедневный рабочий инструмент. При этом многие такие пользователи пользуются Word’ом на коленке, создавая документы по принципу «уж как получится».
Среди них можно выделить такие категории:
Любые офисные сотрудники
Многим из тех, кто трудится в офисе (секретари, менеджеры, специалисты отделов) приходится часто и много работать с текстовыми документами, оформляя отчеты, доклады, презентации, аналитические записки и т.д. Если они будут выглядеть привлекательно и вылетать из вашего компьютера с огромной скоростью, начальству это понравится.
Копирайтеры
Если ваша область деятельности – написание продающих текстов, то навыки эффективного оформления текстовых документов для вас особенно важны. Содержание текста, конечно, на первом месте. Но если он при этом выглядит профессионально, то вы дополнительно повышаете свое восприятие как высококлассного специалиста в глазах клиентов.
Учителя, преподаватели
По долгу службы многим работникам педагогического фронта также приходится оформлять различные документы.
Переводчики
Кроме того, насколько грамотно и стилистически верно вы переводите тексты, огромное значение имеет то, в какой форме вы сдаете их клиентам. Никому не понравится неряшливо оформленный перевод. А стильно «причесанный» текст, напротив, сыграет вам на руку.
Специалисты по рекламе и маркетингу
Проекты рекламных кампаний, результаты маркетинговых исследований и прочие документы из этой сферы сами по себе в какой-то степени являются рекламным материалом. Только рекламируют они не продукты и услуги, а профессиональный уровень тех, кто их составляет.
Авторы учебных работ
Здесь я имею в виду тех, кто занимается написанием рефератов, курсовых и дипломов. Можно по-разному относиться к этой деятельности, но она существует в нашей жизни, от этого никуда не денешься. И уж если вы работаете в этой сфере, лучше представлять результаты своего труда в выгодном свете.
Кадровики и составители резюме
Качественно оформить резюме – непростая работа. Нужно соблюсти баланс между индивидуальностью в оформлении, чтобы привлечь внимание к резюме, и классическими требования к такого рода документам, все-таки это вещь серьезная. А еще вместить большой объем информации в небольшой по размеру документ (считается, что резюме должно помещаться на одной странице). Поэтому в такой работе требования к знанию Word’а особенно высоки.
Авторы инструкций и технических заданий
Указанные документы – образец порядка и строгости. В них все должно быть четко, единообразно и выверено. Здесь нет места таким ситуациям, когда «вот этот заголовок немного уехал, но ничего страшного, правда?». А неумение пользоваться инструментами автоматизации форматирования, приведет к таким временным затратам, что вы просто не сможете выполнять указанную работу.
Писатели
Я говорю не только об авторах романов и повестей. Сегодня самой распространенной писательской формой является статья. И ваши работы будут ценить выше, если кроме острого пера вы обладаете способностью облечь свои злободневные строки в привлекательную форму.
Если вы хотите в совершенстве освоить Word, научиться делать эффектные и стильные документы, а также в 3-5 раз сократить время на их создание, изучите новый видеокурс «Неизвестный Word». Он раскрывает секреты текстового редактора, о которых не подозревают 95% пользователей:
Рассказываем, как автоматизировать рутину и ускорить оформление текста в версиях редактора для macOS и Windows.
1. Вставка даты и времени
Быстро вставить сегодняшнее число, месяц и год позволяет комбинация клавиш Shift + Alt + D в Windows и Shift + Option + D в macOS. Дата отобразится в формате ДД.ММ.ГГГГ.
Такую же операцию можно проделать и со временем при помощи сочетания Shift + Alt + T в Windows и Shift + Control + T в macOS.
2. Быстрая смена регистра
С теми, кто ещё не владеет слепым методом набора, Caps Lock может сыграть злую шутку. Если вы случайно его включите и не посмотрите вовремя на экран, рискуете набрать приличный кусок текста, который придётся удалять и переписывать с нуля из-за одной неудачно задетой клавиши. Но выделив нужный фрагмент документа и нажав Shift + F3, вы легко измените регистр с заглавного на строчный.
3. Перемещение курсора по словам
Когда вы управляете курсором с помощью стрелок на клавиатуре, он движется по одному символу. Чтобы «ускорить» перемещение, зажмите вместе со стрелкой клавишу Сtrl в Windows или Option в macOS — курсор будет перескакивать от слова к слову.
4. Перемещение пунктов списка
Если нужно изменить очерёдность элементов списка, не обязательно вырезать их из одного места и вставлять в другое. Вместо этого достаточно выделить содержание пункта, который надо переместить, нажать Shift + Alt в Windows и Shift + Control в macOS, а затем подвинуть элемент в нужную позицию стрелками на клавиатуре.
5. Выделение нескольких отдельных фрагментов текста
Очень полезная функция, которая позволяет выделять непоследовательные фрагменты текста. Удерживайте Ctrl в Windows или Command в macOS и выбирайте нужные куски документа с помощью мышки.
6. Буфер обмена
Word запоминает всё, что вы копируете, и любой из этих элементов можно всегда найти в расширенном буфере обмена (только в Windows). Он вызывается кликом по одноимённой кнопке и может содержать историю за всё время работы, пока вы редактируете документ и не закрыли его.
Если включить соответствующую опцию в меню «Параметры» буфера обмена, его можно будет быстро вызвать двойным нажатием Ctrl + C.
7. Быстрое создание скриншотов
Если вы пишете инструкцию или обзор сервиса и вам нужно вставить в текст скриншот, это очень просто сделать с помощью стандартного инструмента. Нажмите на кнопку c камерой на вкладке «Вставка» и Word покажет все активные окна. По клику на любое из них снимок выбранного окна автоматически добавится в документ.
8. Вставка чисел прописью
Если в документе много сумм, которые необходимо дублировать прописью, работу значительно упростит один трюк. Нажмите Ctrl + F9 в Windows и Fn + Option + F9 в macOS, а когда появятся фигурные скобки, впишите в них число, используя такой синтаксис: =4589*cardtext. Затем нажмите F9 в Windows и Fn + Option + F9 в macOS — и число после знака равно будет записано прописью.
9. Расстановка переносов
Переносы улучшат читаемость, а также избавят текст от длинных пустых интервалов между словами. Вы можете расставить их сами или довериться компьютеру. Для этого перейдите на вкладку «Макет» (Windows) или «Разметка страницы» (macOS), кликните «Расстановка переносов» и выберите вариант «Авто».
10. Неразрывные пробелы
Иногда при переносах отрезаются инициалы от фамилий или единицы измерения от чисел. В подобных случаях, чтобы не страдала читаемость документа, удобно и правильно использовать неразрывные пробелы. Благодаря им слова и другие элементы текста «слипаются» и никогда не окажутся на разных строках. Для этого вместо обычного пробела используйте в нужных местах сочетание Ctrl + Shift + пробел.
11. Водяной знак
Для дополнительной защиты содержимого документа можно добавить водяной знак на каждую из страниц. Перейдите на вкладку «Дизайн» и выберите пункт «Подложка» (Windows) или «Конструктор» → «Водяной знак» (macOS) и задайте нужные параметры. Можно выбрать текст в стандартном оформлении из готовых шаблонов или добавить свой, или установить в качестве водяного знака рисунок.
12. Повтор предыдущей команды
Если вы нажмёте F4, то Word продублирует последнее действие, которое вы совершили в документе. Это может быть ввод текста, последовательное удаление нескольких строк, применение стилей для разных фрагментов и многое другое.
13. Постановка ударения
Ставить ударение в Word проще простого. В Windows для этого установите курсор после буквы, на которой должно стоять ударение, и, удерживая левую клавишу Alt, введите 769 с дополнительного цифрового блока клавиатуры. Если он не работает, убедитесь, что включили клавишу Num Lock.
В macOS сначала следует добавить раскладку Unicode Hex, перейдя в «Настройки» → «Клавиатура» → «Источники ввода». Затем поставьте курсор после ударной гласной и, зажав Option, введите 0301.
14. Настройка ленты
Верхняя лента с кнопками в Word отличается очень гибкими настройками. Чтобы к ним перейти, проделайте путь из меню «Файл» → «Параметры» → «Настроить ленту» в Windows или из меню Word → «Параметры» → «Лента и панель» в macOS. Здесь можно вынести на панель нужные вам функции, которых раньше там не было, и удалить те, которыми вы не пользуетесь. Более того, вы можете удалять или создавать свои собственные вкладки с разными командами.
15. Быстрое выделение
Для выделения текста мы часто пользуемся перетаскиванием. Но гораздо быстрее и точнее действовать с помощью кликов: двойной клик выделит слово, а тройной — весь абзац.
Также клик по нумерации или маркерам списка выделит только их и позволит изменять цифры или символы отдельно от текста пунктов, например задавать особое форматирование.
16. Выделение большого куска текста
Чтобы быстро выделить целую страницу или несколько страниц текста, установите курсор в начало нужного фрагмента и кликните мышкой с зажатым Shift в его конце.
17. Быстрое перемещение по документу
Навигацию по документу сильно ускоряют несколько комбинаций:
- Ctrl + Page Down в Windows и Command + Page Down или Command + Fn + стрелка вниз в macOS — следующая страница;
- Ctrl + Page Up в Windows и Command + Page Up или Command + Fn + стрелка вверх в macOS — предыдущая страница;
- Ctrl + стрелка вверх в Windows и Command + стрелка вверх — предыдущий абзац;
- Ctrl + стрелка вниз в Windows и Command + стрелка вниз — следующий абзац;
- Ctrl + Home в Windows и Command + Home или Command + Fn + стрелка влево в macOS — переход в начало документа;
- Ctrl + End в Windows и Command + End или Command + Fn + стрелка вправо в macOS — переход в конец документа.
18. Вставка новой страницы
Вместо лихорадочного нажатия Enter, пока курсор не съедет на следующий лист, быстрее, удобнее и, что немаловажно, правильнее добавить страницу с помощью функции разрыва. Для этого достаточно нажать Ctrl + Enter в Windows и Command + Enter в macOS.
19. Изменение папки для сохранения по умолчанию
По умолчанию Word сохраняет все файлы в облако. Чтобы изменить это, нажмите F12, кликните по кнопке «Сервис» и выберите «Параметры сохранения», а затем укажите нужную папку в пункте «Расположение локальных файлов по умолчанию». В этом же меню вы можете задать формат документов по умолчанию, параметры автосохранения и другие настройки.
20. Очистка форматирования
Для того, чтобы вернуть тексту исходное форматирование, нужно нажать комбинацию клавиш Ctrl + пробел. После этого к выделенному фрагменту применятся настройки по умолчанию.
21. Word в качестве менеджера задач
Если вы большой поклонник Microsoft и Word в частности, то можете использовать его даже в качестве менеджера задач. Правда, для начала придётся немного постараться.
Включите вкладку «Разработчик» в настройках верхней ленты, как было описано выше. Перейдите в появившийся раздел и кликните по элементу «Флажок», чтобы начать добавлять пункты контрольного списка с чек-боксами.
22. Вертикальное выделение текста
Текст в Word можно выделять построчно не только горизонтально, но и вертикально. Для этого удерживайте Alt и используйте курсор мышки для выбора нужного фрагмента.
23. Блокировка документа паролем
Чтобы защитить документ с помощью пароля, в macOS перейдите во вкладку «Рецензирование» и выберите опцию «Защитить документ», в Windows — зайдите в меню «Файл» → «Сведения» → «Защита документа». Однако помните, что если вы забудете пароль, то восстановить его никак не получится.
24. Подстрочный и надстрочный ввод
В документах с формулами или вспомогательными индексами часто нужно вводить надстрочный текст, например для математических степеней. Сделать это можно сочетанием Shift + Ctrl + = в Windows и Shift + Command + = в macOS. Для ввода подстрочных знаков следует использовать Ctrl + = в Windows и Command + = в macOS.
25. Быстрый запуск Word
Самый быстрый способ открыть Word в Windows с клавиатуры — нажать клавишу Win и ввести W. Поскольку приложение будет первым в списке подсказок, останется лишь нажать Enter.
В macOS принцип тот же: вызвать Spotlight сочетанием Command + пробел (Option + Command + пробел), ввести W и нажать Enter.
Как указать знание Microsoft Office в резюме [и нужно ли это делать]
Программы Microsoft Office прочно вошли в нашу жизнь. Владение ими воспринимается уже как должное. Но немногим известно, что помимо популярных текстового и табличного процессоров, в пакет входит еще ряд полезных решений. А умение работать с данным софтом предоставляет кандидатам дополнительные баллы при трудоустройстве.
Разберемся, как правильно указать знание Майкрософт Офис в резюме.
Содержание
- Какие приложения входят в офисный пакет
- Обязательно ли указывать в резюме Microsoft Office
- Основные правила указания Майкрософт Офис в резюме
- Коротко о главном
Увидели интересную вакансию, но нет времени на составление резюме? Воспользуйтесь онлайн-конструктором — это быстро и удобно:
Какие приложения входят в офисный пакет
Большинство пользователей продуктов компании уверены, что в состав Microsoft Office входят только Word, Excel и PowerPoint. На самом деле офисный пакет включает еще много интересных программ.
Самые популярные приложения Майкрософт Офис:
- Ворд – всем известный текстовый редактор. Предназначен для создания и форматирования документов.
- Excel – электронные таблицы. Используются для проведения вычислительных операций, анализа, структурирования информации, а также обработки больших объёмов данных.
- Outlook – персональный органайзер. Предоставляет одновременный доступ к календарю, списку задач, записной книге, электронной почте.
- PowerPoint – удобная программа для оформления презентаций. Здесь можно разрабатывать проекты с нуля или использовать готовые шаблоны.
- InfoPath – приложение для создания форм ввода данных. Упрощает задачу по сбору и обработке информации.
- Publisher – настольная издательская система. Используется для подготовки публикаций. В отличие от ворда, здесь основное внимание уделяется не оформлению текста, а разметке страницы.
- Access – система управления базами данных. С ее помощью можно создавать SQL-запросы, выстраивать связи с внешними таблицами и БД, формировать отчеты.
Эти приложения Microsoft Office используются чаще всего. Владение остальными программами также может понадобиться при заполнении CV, но только при условии, что их знание обозначено в вакансии.
Обязательно ли указывать в резюме Microsoft Office
Чем больше компетенций вы укажете в своей анкете, тем лучше. Но есть ситуации, в которых стоит отказаться от включения в профессиональные навыки знание продуктов MS Office:
- Из всех офисных приложений вы владеете только Word. С этим популярным текстовым редактором умеет работать каждый школьник. Поэтому такой навык в гордом одиночестве будет выглядеть смешно.
- Вы претендуете на позицию, в функционал которой не входит работа в Офисе и с компьютером в принципе. Наверняка рекрутер удивится, если претендент на должность столяра или каменщика пришлет анкету, включающую владение продуктами корпорации Microsoft.
- Вы специалист в области высоких технологий. «PowerPoint», «Word», «Outlook» в резюме физика-конструктора, агроинформатика или гейм-дизайнера будут смотреться как минимум странно.
- Вы знакомы с приложениями лишь поверхностно. Например, подавляющее большинство россиян использует Excel как удобную программу для заполнения таблиц. Если вы относите себя к данной категории, откажитесь от указания этого навыка. Вдруг HR решит проверить ваш уровень владения программой и попросит составить сводную таблицу или формулу с двумя переменными…
Теперь перечислим ситуации, когда можно и нужно отметить знание Microsoft Office в резюме:
- Этот навык обозначен в вакансии. Если в объявлении работодателя прямым текстом написано, что требуется знание Майкрософт Офис или какого-то отдельного софта из пакета, то здесь нет других вариантов. Если не уверены в собственных силах, вернитесь к процессу трудоустройства после изучения нужных программ. В интернете есть много бесплатных онлайн-курсов для освоения офисных приложений.
- Владение MS Office не указано в вакансии, но объективно вы понимаете, что оно вам пригодится. Например, если вы устраиваетесь на позицию помощника руководителя, то без Microsoft Outlook вам придется туго.
- Знание Майкрософт Офис не прописано в объявлении работодателя, но в готовом резюме осталось свободное место. Добавьте 2-3 программы. Так вы уберете ощущение пустоты в документе и заодно продемонстрируете свою разносторонность.
Прием из последнего пункта разрешается применять только действительно уверенным пользователям Microsoft. Лучше не включать этот навык, если ваши умения ограничиваются лишь созданием или просмотром документа.
Основные правила указания Майкрософт Офис в резюме
А сейчас мы расскажем, как указать знание программ Microsoft Office таким образом, чтобы это произвело на потенциального работодателя положительное впечатление.
Правильно выбирайте раздел
Если владение Майкрософт Офис обозначено в вакансии или имеет непосредственное отношение к вашим будущим должностным обязанностям, указывайте его в блоке «Навыки».
По возможности попробуйте интегрировать это умение в блок с релевантным опытом. Так потенциальный работодатель поймет, что вы не просто хорошо разбираетесь в офисных приложениях, но и добиваетесь с их помощью реальных результатов.
Соискателям, прошедшим обучающие программы по Майкрософт Офис, обязательно нужно разместить информацию о наличии соответствующего сертификата в разделе «Курсы».
Обозначьте уровень владения
При устройстве на позицию, где работа с MS Office относится к ключевым навыкам, проставьте уровень владения. Всего их 4: начальный, базовый, опытный и профессиональный.
Только пишите честно. Почему? Во-первых, заявленную информацию придется подтвердить. Во-вторых, для освоения большинства приложений не потребуется много времени. Если соискатель подойдет по остальным критериям, но не слишком хорошо владеет какой-то офисной программой, наверняка работодатель закроет глаза на этот пробел.
Подбирайте формулировки
HR-специалисты отдают предпочтение кандидатам, анкеты которых содержат конкретику. Если вы просто внесете в резюме заезженные фразы вроде «уверенный пользователь ПК MS Office» или «Internet, Майкрософт 365», это ни о чем не расскажет нанимающему менеджеру. Во избежание недопониманий, лучше четко обозначить продукты, которыми владеете.
При указании знания программ Майкрософт Офис лучше сделать ставку на конкретику. Опишите программы и обозначьте уровень владения ими.
Кроме того, чтобы усилить визуализацию раздела с профессиональными навыками, постарайтесь сократить название программ до 1-2 слов и перечисляйте скилы с помощью маркированного списка.
При устройстве на некоторые должности требуется более подробное раскрытие владения программами Microsoft Office в резюме. Например, претендентам на позицию финансового аналитика имеет смысл написать не просто «Excel», а «разбить» этот навык на несколько более конкретных пунктов:
преобразование данных;
создание макросов;
финансовые формулы;
спарклайны;
аналитический баланс.
Соискателям на должность секретаря вместо MS Outlook можно написать «объединение аккаунтов», «планирование», «распределение задач», «email-настройки».
Подведем итоги
Знание Майкрософт Офис в резюме однозначно предоставит вам дополнительное преимущество при трудоустройстве. Только пишите о данном навыке, если действительно уверенно им владеете. Информацию о том, что вы «продвинутый пользователь Microsoft Office» и «хорошо разбираетесь в Excel», лучше не размещать. Ведь как и любые другие заявленные в анкете hard skills, умение работать с офисным пакетом будет тщательно проверено в ходе последующих испытаний.
Автор статьи
Марина Галенкова
Высшее юридическое образование. Специалист в сфере управления персоналом, карьерный консультант. Основное направление деятельности ‒ аттестация и повышение квалификации сотрудников. Приняла участие в разработке интерактивного онлайн-курса в формате SCORM для крупной строительной компании. Использует вовлекающие техники, повышающие мотивацию персонала и помогающие лучше усвоить учебный материал.

МЕГАподборка компетенций

И что делать, если вы подписали NDA
Популярный тестовый редактор Microsoft Word пользуется большой популярностью у пользователей в мире. Это самое мощное и удобное профессиональное приложение для работы с текстовыми документами.
Программа Microsoft Word входит с состав пакета офисных программ Microsoft Office. По работе в программе Word издано множество книг и руководств. Многие пользователи учились пользоваться программа самостоятельно, поэтому некоторые настройки и функциональные возможности программы могут быть им неизвестны.
Содержание:
- Как выделить весь документ Word
- Как выделить предложение в Word
- Как выделить абзац в Word
- Как выделить фрагменты текста в разных местах документа Word
- Как выделить большой фрагмент текста в Word
- Как изменить регистр в Word
- Простой перенос текста в Word
- Подчеркивание текста, пропуская пробелы в Word
- Переход к началу или концу документа Word
- Быстрый переход по гиперссылкам в Word
- Создание скриншота в Word
- Объединение документов в Word
- Сравнение документов Word
- Защита документа паролем в Word
- Как повторить свои действия несколько раз подряд
- Выводы статьи
В этой статье я написал некоторые простые советы по работе с программой Word, которые будут полезны начинающим пользователем. Эти 15 полезных советов Ворд, работают в версиях программы Microsoft Word 2007, Microsoft Word 2010, Microsoft Word 2013, Microsoft Word 2016, Microsoft Word 2019. Возможно, почти все работает и в версии программы Microsoft Word 2003 (я не имею возможности проверить).
Как выделить весь документ Word
Довольно часто при копировании возникает необходимость для выделения текста в документе Word. Для этого выполните следующие действия:
- В окне открытого документа Word нажмите на сочетание клавиш «Ctrl» + «A».
Как выделить предложение в Word
Если нужно выделить только одно предложение в документе Ворд, сделайте следующее:
- Нажмите на кнопку «Ctrl», а затем кликните курсором мыши по любому слову из предложения.
Как выделить абзац в Word
Иногда, необходимо выделить отдельный абзац в тексте документа Word. Для выделения абзаца, совершите следующее действие:
- Щелкните три раза мышью по любому слову в данном абзаце.
Как выделить фрагменты текста в разных местах документа Word
Для выделения некоторых фрагментов текста, находящихся в разных местах открытого документа Word, проделайте следующие действия:
- Выделите в документе Word любым удобным способом первый нужный фрагмент текста, а затем, нажав на клавишу «Ctrl», выделите другие нужные фрагменты текста.
Как выделить большой фрагмент текста в Word
В некоторых ситуациях, пользователю может понадобится выделить большой кусок текста из документа Word, который может занимать несколько страниц.
Обычным способом выделять большой участок текста неудобно, поэтому воспользуйтесь этим вариантом:
- Поставьте курсор мыши в начало фрагмента текста, а затем, нажав на клавишу «Shift», кликните курсором мыши в конце фрагмента.
Как изменить регистр в Word
Если вы случайно набрали текст заглавными буквами в верхнем регистре, то можно быстро вернуть регистр букв в обычный вид, выполнив следующие действия:
- Выделите набранный заглавными буквами текст в документе Word.
- Нажмите одновременно на клавиши «Shift» + «F3».
Простой перенос текста в Word
В процессе редактирования, бывает, что необходимо выполнить перенос текста в документе, без использования функций копирование/вставка. Проделайте следующую операцию:
- Выделите часть текста, а затем нажмите на «F2», переместите курсор в нужное место документа.
- Потом нажмите на клавишу «Enter».
Выделенный текст будет переместится в новое место документа Word.
Подчеркивание текста, пропуская пробелы в Word
По умолчанию, в Word работает стандартный порядок: при подчеркивании текста затрагиваются слова и пробелы (сплошное подчеркивание). Как быть, если в тексте нужно подчеркнуть только слова, пропуская пробелы?
Для этого нам подойдет этот способ:
- Выделите текст, а затем нажмите на клавиши «Ctrl» + «Shift» + «W».
В результате, в тексте документа будут подчеркнуты только слова, и пропущены пробелы. Повторное нажатие этих клавиш отменяет подчеркивание текста.
Переход к началу или концу документа Word
При работе с документом, пользователю приходится перемещаться в начало или в конец документа, для выполнения необходимых действий при редактировании текста.
В окне открытого документа Word нажмите на сочетания клавиш:
- «Ctrl» + «Home» — переход в начало документа.
- «Ctrl» + «End» — переход в конец документа.
Быстрый переход по гиперссылкам в Word
По умолчанию, в Word для перехода по ссылке (гиперссылке) необходимо сначала нажать на клавишу «Ctrl», а затем кликнуть по ссылке. Гиперссылки в документе Word устанавливают на страницы сайтов в интернете, на другие файлы Word, или внутри самого документа, на определенное место в тексте документа.
Сейчас я расскажу, как быстро перейти по ссылке одним кликом мыши:
- Войдите в настройки Word, выберите «Параметры», а затем «Дополнительно».
- В разделе «Параметры правки» снимите галку напротив пункта «CTRL + щелчок для выбора гиперссылки».
Теперь, после клика по ссылке, сразу будет выполнен переход на веб-сайт, или на другое место в документе Word.
Создание скриншота в Word
Начиная с версии Word 2010, в программе появилась возможность создания снимков экрана (скриншотов). Снимок экрана вставляется непосредственно в документ Word.
В окне программе Word выполните следующее:
- Войдите во вкладку «Вставка», в группе «Изображения» нажмите на кнопку «Снимок».
- Далее выберите эскиз окна из списка открытых окон, или нажмите на «Вырезка экрана».
- Затем выделите рамкой нужный фрагмент экрана монитора.
- Далее приложение автоматически вставит скриншот в открытый документ Word.
Это изображение можно перемещать или изменять, как любое другое изображение в документе Word. Функция создания скриншотов работает в Word 2010, Word 2013, Word 2016, Word 2019.
Объединение документов в Word
В программе Word можно быстро объединить несколько документов в один, для того, чтобы обойтись без выделения, копирования и вставки документов по очереди.
Пройдите последовательные шаги:
- Сначала откройте новый документ Word, затем перейдите во вкладку «Вставка».
- Нажмите на стрелку рядом с кнопкой «Объект», в открывшемся меню выберите «Текст из файла…».
- Далее в окне Проводника выберите необходимые документы Word. Для этого, нажмите на кнопку «Ctrl», а затем кликните по файлам в нужной последовательности, а потом нажмите на кнопку «Вставить».
После этого содержимое выбранных документов будет последовательно скопировано в новый документ Word.
Сравнение документов Word
Предположим, что у вас возникла необходимость сравнить две версии одного документа Word. Необходимо сделать следующее:
- Выберите документ, откройте вкладку «Рецензирование», нажмите на кнопку «Сравнить».
- В меню откроется два варианта: «Сравнить…» и «Объединить…».
- Нажмите на вариант «Сравнить…».
- Далее откроется окно «Сравнение версий», в котором нужно сначала выбрать «Исходный документ», затем «Измененный документ».
- В завершение, нажмите на кнопку «ОК».
В открывшемся окне вы увидите различия между версиями документа, выделенные красным цветом.
Защита документа паролем в Word
Для обеспечения конфиденциальности, зашифруйте документ Word с использованием пароля. Доступ к зашифрованному документу будет открыт только после ввода пароля.
Подробнее об этой функции в приложении можно прочитать здесь.
Как повторить свои действия несколько раз подряд
Для того, чтобы не повторять свои действия несколько раз подряд (ввод текста, вставка, удаление и т. д.), используйте команду для выполнения повтора действия.
Используйте следующий способ:
- После выполнения действия, которое нужно повторить, нажмите на кнопку клавиатуры «F4» один или несколько раз, в зависимости от надобности.
Выводы статьи
Пользователи, работающие в текстовом редакторе Word, выполняют множество стандартных операций. Для выполнения некоторых действий используются удобные способы. С помощью 15 полезных советов пользователь может более плодотворно и быстро работать в программе Microsoft Word.
Похожие публикации:
- Word онлайн бесплатно — 5 способов
- Как сделать ссылку в документе Word
- Punto Switcher — программа для автоматического переключение клавиатуры
- Конвертируем PDF в Word — 5 программ
- Как конвертировать Word в PDF — 9 способов
#1 Восстановление несохраненного документа
Момент, когда внезапно закрываешь несохраненный документ — это как удар мизинцем об угол стола и сообщение «Ваш баланс: 32 руб.20 коп» в одном флаконе. Чтобы не допустить такую досадную ситуацию, установите параметры автосохранения в Word. По умолчанию версия документа автоматически сохраняется каждые 10 минут, но можно установить и меньший интервал — например, 1 минуту.
Заходите во вкладку «Файл» → «Параметры» → «Сохранение». Далее устанавливаете нужный интервал.

Если об этой функции вы узнали уже после того, как закрыли несохраненный документ, есть рабочий способ всё-таки вернуть его.
«Файл» → «Сведения» → «Управление документом» → «Восстановить несохраненные документы». После это откроется служебная папка Word, в которой найдете искомые документы.

#2 Замена шрифта по умолчанию
Стандартный шрифт Word — Calibri, но часто в организациях принято оформлять документы в других шрифтах: Times New Roman, Verdana, Arial. Чтобы каждый раз не переключать шрифт на нужный вам, установите необходимый по умолчанию. Делается это так: «Главная» → «Шрифт» → Выбираете нужный шрифт из списка → «По умолчанию».

#3 Поиск синонима к слову
Если часто используете Word как редактор, используйте удобную функцию поиска синонимов, вместо того чтобы искать для этого соответствующие сайты. Кликаете на любое слово и во всплывающем окне выбираете блок «Синонимы».

#4 Быстрое перемещение элемента списка
Списки — наше всё:
- Удобно;
- Наглядно;
- Аккуратно.
Но вот перемещать в Word местами позиции в списках — жутко неудобно, если не знаешь нужный лайфхак. Итак, чтобы быстро переместить строчку из списка вверх или вниз, нужно использовать комбинацию Alt + Shift + ↑(↓).

#5 Установка неразрывных пробелов
Боль секретарей, офис-менеджеров, бухгалтеров и экономистов — некорректные переносы слов. Например, в официальных документах фамилия и инициалы гендиректора должны находится на одной строчке, как и единицы измерения и числа, географические сокращения, сокращения типа «и т.д.» , «и т.п.». Но коварному Word’у на эти правила плевать, программа переносит слова как хочет. Чтобы такого не допустить, нужно просто установить неразрывные пробелы: нажмите Shift + Ctrl + «Пробел» для их вставки. Ниже — пример без неразрывного пробела и с ним.

#6 Пароль на документ
Если боитесь, что ваш курсач по макроэкономике попадет не в те руки, установите пароль на документ 

#7 Ограничение на внесение изменений
Если работаете над документом совместно с кем-то или скидываете договор партнерам по бизнесу для согласования, но не хотите, чтобы в документ вносили лишние правки, установите ограничения. Можно запретить использовать некоторые стили, указать части текста и пользователей, на которых запреты не будут действовать, задать типы согласованных изменений. Схема простая: «Файл» → «Сведения» → «Защитить документ» → «Ограничить редактирование».

#8 Автозамена слов
Молитесь на автонабор на телефоне? В Word такая штука тоже есть и она заметно облегчает жизнь и ускоряет скорость печати.
Плюсы автозамены:
- можно писать сложные или постоянно повторяющиеся термины и слова, набирая первые 2-3 буквы;
- установите автозамену на слова, в которых постоянно делаете ошибку, и больше не придется думать, как правильно пишется «двуглавый» или «двухглавый» — автозамена распознает его с первых букв и вставит правильный вариант;
- «пирвет», «отгда», «елси» и другие типичные опечатки автозамена преобразует в правильные варианты — «привет», «тогда» и «если».
Согласитесь, полезная штука. Установить просто: «Файл» → «Параметры» → «Правописание» → «Параметры автозамены».

#9 Сокращение текста до одной странице
Наверно, у каждого бывали случаи, когда буквально из-за 1-3 строчек текста вам приходилось распечатывать документ с двух сторон или даже печатать два листа. Либо до бесконечности сокращать и редактировать текст. Только не падайте со стула, но этого можно было не делать — в Word есть специальная функция для сокращения текста. Порядок действий: «Файл» → «Параметры» → «Панель быстрого доступа» → выбираете «Все команды» в блоке «Выбрать команды из» → там ищете «Сократить на страницу» и нажимаете «Добавить». После этого на вашей панели задач сверху появляется значок сокращения страницы. Выделяете текст, кликаете на значок — вуаля!
#10 Удобная вставка текста
Еще одна частая проблема при работе с Word — необходимость форматировать вставленный текст под стиль документа. Конечно, это занимает не так много времени, но секунда минуту бережет! Чтобы установить вставку только текста, без форматирования, следуйте инструкции: «Файл» → «Параметры» → «Дополнительно» → «Копирование, вырезание и вставка» → «Вставка из других программ» → «Сохранить только текст».

#11 Редактирование PDF
Возможно, для вас это будет сюрпризом, но в Word можно легко редактировать файлы PDF. Редактор преобразует текст, таблицы, списки, графики и прочие элементы в DOCX-файл, сохраняя форматирование оригинала.
#12 Совместная работа над документом
Хорошая новость для фанатов Google Docs, которые вынуждены работать в Word — здесь тоже есть режим правок и возможность совместной работы над документом. Чтобы вставить комментарий в совместный документ, используйте вкладку «Рецензирование».
#13 Замена текста
Удобная функция, если нужно заменить какое-нибудь часто повторяющееся слово в большом тексте. Найдете эту фичу в разделе «Главная» с правой стороны.

#14 Использование дополнительных программ
В Word можно не только редактировать документы, но и переводить тексты через Яндекс.Перевод, создавать рассылки с помощью MailChimp, искать информацию через Википедию и многое другое. Нужно только установить эти программы внутри Word! Делается это так: заходите в раздел «Вставка» → «Мои надстройки» → «Смотреть все» → «Магазин». Далее выбираете нужную программу и устанавливаете.

#15 Вставка математического уравнения
Технари, дышите глубже — у нас для вас крутой лайфхак. Теперь уравнения, вычисления и формулы добавлять в документ Word можно в тысячу раз проще, используя функцию «Рукописное уравнение». Пишете в поле от руки уравнение, а система автоматически переводит его в печатный вид и добавляет в документ. Круто! Функция находится во вкладке «Уравнение», которую найдете в разделе «Вставка».
(Редакция владеет категорически гуманитарным сознанием и не несет ответственности за абсурдность математического уравнения на скриншоте.)

#16 Создание оглавления
Просто незаменимая функция для студентов — вставка содержания текста в документ. Пригодится для рефератов, курсовых, диплома. Знаем, что некоторые рисуют точки и проставляют отступы, чтобы сымитировать оглавление — с такими методами пора заканчивать.
Итак, чтобы сделать содержание, нужно сначала собрать заголовки и подзаголовки. Выделяете заголовок, идете во вкладку «Ссылки», там находите раздел «Добавить текст». «Уровень 1» — заголовки глав, «уровень 2» — подзаголовки. После того, как обозначали уровень для каждого заголовка, ставите курсор на область, в которой хотите разместить содержание, снова заходите в «Ссылки» и нажимаете на «Оглавление». Всё! Аккуратное оглавление готово.

#17 Выделение разных частей текста
Если хотите выделить, удалить, поменять шрифт нескольких фрагментов текста, необязательно делать это по очереди с каждым предложением или абзацем. Зажмите клавишу Ctrl и выделяйте нужно количество фрагментов текста.

#18 Вставка скриншота в документ
Добавлять скриншоты страниц в документ Word можно без использования других программ. Во вкладке «Вставка» найдете функцию «Снимок». Предварительно зайдите на ту страницу, скриншот с которой вам нужен. После того, как выберите нужную область для снимка, программа автоматически вставит скрин в документ.
#19 Печать текста в любом месте листа
Кто-то посчитает это само собой разумеющимся, но многие люди не знают, что печатать в документе Word можно в абсолютно любом месте. К примеру, если вы составляете документ и вам нужно напечатать в нижнем правом углу ФИО директора и дату, не нужно ставить тысячу пробелов — просто два раза кликните курсором в том месте, где нужно напечатать текст. Вот так просто 
#20 Сравнение двух версий документа
Отличный лайфхак, если нужно, например, сравнить старую и новую версию договоров или посмотреть, какие изменения в документ внесли партнеры или юрист. Идете во вкладку «Рецензирование» → «Сравнить» → «Сравнение двух версий документа (юридическое примечание)». Далее выбираете, какой документ считается исходным, а какой измененным. Если нажмете на кнопку «Больше», сможете настроить только те изменения, которые нужны. Еще можно выбрать, в каком из документом отобразятся изменения или установить, чтобы правки отобразились в третьем документе. Если над документом трудилось несколько человек, вместо «Сравнение двух версий документа (юридическое примечание)» выбирайте вариант «Объединение исправлений от нескольких авторов в одном документе».
И на десерт 10 полезных сочетаний горячих клавиш
Ctrl + Shift + A — мгновенное превращение прописных букв в заглавные;
Shift + F3 — преобразование заглавных букв в прописные. Полезно для любителей печатать, не обращая внимание на включенный caps lock;
Ctrl + Tab — добавление табуляции в ячейке;
Shift + Alt + D — быстрое добавление даты в документ;
Shift + Alt + T — добавление времени в документ;
Alt + 769 — проставление ударения в слове. Установите курсор после буквы, где должно быть ударение и нажмите комбинацию;
Ctrl + Alt + Page Down — перемещение на следующую страницу;
Ctrl + Alt + Page Up — возвращение на предыдущую страницу;
Ctrl + Home — перемещение в начало документа;
=lorem(2,2) — заполнение страницы текстом. Пригодится, если нужно опробовать какую-то функцию, но не хочется печатать «акыжппвппорфмюф» вручную. Цифры в скобках означают количество абзацев и строк для заполнения. Если замените «lorem» на «rand», в качестве заполнителя будет использован случайный текст.