Excel для Microsoft 365 Word для Microsoft 365 PowerPoint для Microsoft 365 Excel 2021 Word 2021 PowerPoint 2021 Excel 2019 Word 2019 PowerPoint 2019 Excel 2016 Word 2016 PowerPoint 2016 Excel 2013 Word 2013 PowerPoint 2013 Еще…Меньше
Чтобы выделить части круговой диаграммы, не изменяя при этом данные, можно вытащить отдельный сегмент,выделить всю круговую диаграмму или увеличить или сложить целые разделы с помощью круговой диаграммы или отрезка.
Чтобы подчеркнуть отдельный фрагмент круговой диаграммы, вы можете переместить его обратно от остальной части круговой диаграммы, вы графикив следующее:
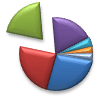
-
Нажмите круговую диаграмму.
-
Дважды нажмите нужный сегмент и перетащите его от центра диаграммы.
Полное разрезание круговой диаграммы

Самый быстрый способ вытащить все срезы из круговой диаграммы — щелкнуть круговую диаграмму и перетащить ее от центра диаграммы.
Чтобы более точно управлять расширением, выполните следующие действия:
-
Щелкните круговую диаграмму правой кнопкой мыши и выберите формат ряда данных.
-
Чтобы увеличить разделение, перетащите ползунок 2010 г. или введите число в поле в процентах.
Совет: Вы также можете поворачивать круговую диаграмму, поворачив ее.
Привлекайте внимание к небольшим срезам в круговой или линой круговой диаграмме
Круговая диаграмма и линеек круговой диаграммы упрощают просмотр небольших срезов круговой диаграммы. Эти типы диаграмм отделяют небольшие от основной круговой диаграммы и отображают их во вторичной круговой диаграмме или линеек с стопкой.
В приведенного ниже примере круговая диаграмма добавляет вторичную круговую диаграмму, чтобы отобразить три самых мелких фрагмента. Прежде чем сравнивать обычную круговую диаграмму:
с круговой диаграммой после:
Если не указать, сколько точек данных должно отображаться во вторичной круговой диаграмме или стопке, на диаграмме автоматически появятся три наименьших точки. В этом примере это 3%, 3% и 4%.
Выполните следующие действия, чтобы сделать это самостоятельно:
-
Щелкните диаграмму правой кнопкой мыши и выберите команду Изменить тип диаграммы для ряда.
-
Выберите пункт Круговая, а затем — Вторичная круговая или Вторичная линейчатая.
-
Чтобы изменить вид круговой диаграммы, щелкните ее часть, а затем в поле Разделить ряд на области Формат ряда данных выберите тип данных, которые будут отображаться на вторичной диаграмме.
-
Изменить количество точек данных вторичной диаграммы можно двумя способами.
-
Если ряд разделяется по позиции: в поле Значения во второй области уведите нужное количество позиций (например, 3, если вы хотите получить 3 наименьших).
-
Если ряд разделяется по значению или проценту: в поле Значения меньше введите другое число. В примере выше (с 3%, 3% и 4%) можно ввести 5 %.
Примечания:
-
Диаграмма слева — всегда основная, а диаграмма справа — всегда вторичная. Изменить их порядок нельзя.
-
Соединитеальные линии будут добавлены автоматически. Вы можете удалить их или изменить их стиль.
-
В Excel процентные значения в заголовках данных могут быть округлены. В этом случае, скорее всего, их не будет больше 100. Чтобы исправить эту ошибку, измените количество десятичных десятичных знаков, указанное в процентах, на вкладке Число в окне Формат ячеек(вкладка Главная > Группа Число, > диалоговое окно
).
-
-
Дополнительные сведения о круговых диаграммах
Добавление и удаление данных в круговой диаграмме
Создание и сохранение шаблона в PowerPoint
Нужна дополнительная помощь?
Практически все типы диаграмм в Excel можно сделать объемными. Они расширяют возможности визуализации рядов данных (появляется еще и глубина). Да и выглядят презентабельно. Рассмотрим на примерах.
Как построить объемную диаграмму в Excel
Чтобы вставить любую объемную диаграмму, необходимо выделить ряды с исходными данными, перейти на вкладку «Вставка» и выбрать тип в группе «Диаграммы».
Таблица с исходными данными:
Построим на ее основе объемную гистограмму. Выбор для этого типа диаграммы достаточно разнообразен:
В объемных гистограммах появляется третья ось (кроме вертикальной и горизонтальной) – ось глубины. Их все пользователь может изменить. В диаграммах подобного типа сопоставляются значения по горизонтальной оси и оси глубины.
Добавим в таблицу еще один ряд данных.
Построим объемную цилиндрическую гистограмму с тремя осями. С ее помощью сравним точки данных по категориям и по рядам.
В программе Excel есть только один тип объемного графика.
Каждый ряд данных в таком графике представляет собой объемную ленту. Здесь тоже появляется третья ось – ось глубины.
Объемная круговая диаграмма в Excel иллюстрирует вклад каждого значения в общий итог в объемном формате.
Огромное преимущество таких диаграмм – возможность отделить, «вытащить» какую-либо область, чтобы заострить на ней внимание.
В объемную круговую диаграмму можно включить только один ряд данных. Посмотрим, как отделяется сектор.
Добавим подписи данных на области круга (выделить диаграмму – перейти на вкладку «Макет» — «Подписи данных»).
Заострим внимание на товаре, который в анализируемом периоде продавался хуже всего. Щелкнем мышкой по сектору с надписью «19». И, удерживая мышкой данную область, протянем ее в сторону.
Чтобы сектора были хорошо видны, немного развернем их, изменим перспективу объемной фигуры. Снова заходим на вкладку «Макет». Выбираем «Поворот объемной фигуры» в группе «Фон». Передвигаем открывшееся окно так, чтобы была видна диаграмма. Устанавливаем градусы поворота, отображения горизонтальной и вертикальной оси.
В примере так:
Фигура больше развернулась к нам «лицом»:
Для выделения каждого значения в общей сумме данных применяется объемная разрезанная круговая диаграмма.
В данном случае перемещать вручную области невозможно. Но изменять настройки разреза для отдельного либо для каждого сектора можно.
Сгруппированные линейчатые объемные диаграммы в Excel дают возможность пользователю сопоставить величины по категориям. На подобных графиках категории отображаются по вертикали, а значения – по горизонтали.
В таких диаграммах применяются объемные прямоугольники с горизонтальным направлением. Но выполнить трехмерную проекцию с использованием данного типа нельзя (ось глубины отсутствует).
Чтобы показать вклад каждой величины из ряда данных в общую сумму значений, применяют объемную линейчатую диаграмму с накоплением.
Другие горизонтальные виды объемных форматов – цилиндрические, конические, пирамидальные. Доступны те же варианты: с группировкой, с накоплением, нормированные с накоплением (для вывода доли в процентах).
Объемная диаграмма с областями показывает изменение значения с течением времени либо по подгруппам. В нашем примере – по видам товаров.
В диаграмме с областями тоже имеется ось глубины, которая меняется при необходимости.
Самым привлекательным трехмерным изображением является поверхностная диаграмма. Для наших рядов данных она будет выглядеть так:
Поверхностная диаграмма позволяет сопоставить два набора данных и найти оптимальные комбинации. Одна величина имеет два измерения. Ее изменение показано в виде поверхности. Цветные полосы разделяют значения, а не отображают ряда данных.
Такие диаграммы хорошо использовать для визуализации зависимости между большими объемами значений. Когда другие типы просто не подходят.
Как сделать красивые объемные диаграммы
Трехмерный вид диаграммы сам по себе интересен. А при выборе правильного типа – он еще и информативен.
Для «наведения красоты» используются, в основном, три вкладки:
Чтобы они стали активными, нужно выделить диаграмму.
Установим для поверхностной диаграммы стиль 42 (вкладка «Конструктор»).
Повернем оси, уберем сетку и изменим перспективу (вкладка «Макет» — группа «Фон»):
Можно также менять цвета, их яркость, добавлять глянца или оставлять оттенки матовыми. И так далее. Доступные возможности находятся в группах вкладок «Конструктор», «Макет» и «Формат».
Объемная круговая диаграмма в некоторых случаях выглядит эффектнее плоской диаграммы.
По окончании этого урока вы сможете:
- Работать с объемной круговой диаграммой
Шаг 1. Задаем тип диаграммы «Объемная круговая диаграмма» (выделяем диаграмму → лента Конструктор диаграмм → группа команд Тип → команда Изменить тип диаграммы → диалоговое окно Изменить тип диаграммы → команда Объемная круговая диаграмма):
Получили вот что:
Вы скажете, что это не объемная круговая диаграмма. И будете не правы. В большинстве случаев при назначении этого типа объемная круговая диаграмма выглядит как ей и положено – объемно. Но я специально смоделировала такую ситуацию, когда объем в неявном виде. Можно воспользоваться готовым стилем (группа команд «Стили диаграмм»). Но давайте сделаем вручную, так как никогда не знаешь, что понадобиться в дальнейшем.
Шаг 2. Выделяем либо Область построения, либо Область диаграммы → рабочая область Параметры Области построения (или Параметры Области диаграммы – смотря, что вы выбрали) → вкладка Эффекты → команда Поворот объемной фигуры → впадающее меню:
Шаг 3. Задаем поворот (команда Вращение вокруг оси Y → 30°):
Если вы выделите саму диаграмму (или правильнее выразиться – РЯД), то команды «Поворот объемной фигуры» вы не увидите – её при выделении РЯДА просто нет:
Так что будьте внимательны.
Кстати вращать объемную диаграмму можно только через рабочую область
Шаг 4. Поправим подписи данных (для более точного позиционирования подписей данных вам поможет нажатая клавиша Alt):
| Совет (чисто практический) |
Вначале выравнивайте самые объемные подписи данных, а уж потом беритесь за «худенькие) подписи |
В остальном работа с объемной круговой диаграммой идет как с плоской круговой (статься «Excel 33. Круговая диаграмма»).
Шаг 5. Вращаем объемную круговую диаграмму (выделяем либо Область построения, либо Область диаграммы → рабочая область Параметры Области построения (или Параметры Области диаграммы – смотря, что вы выбрали) → вкладка Эффекты → команда Поворот объемной фигуры → впадающее меню → Вращение вокруг оси X → предположим = 40°):
Чем различаются вращения плоской и объемной круговых диаграмм?
Плоская круговая диаграмма (статья «Excel 33. Сектор круговой диаграммы»):
- Выделяем ряд данных
- рабочее окно Формат ряда данных
- вкладка Параметры ряда
- команда Угол поворота первого сектора
Объемная круговая диаграмма
- Выделяем либо Область построения, либо Область диаграммы
- рабочая область Параметры Области построения (или Параметры Области диаграммы – смотря, что вы выбрали)
- вкладка Эффекты
- команда Поворот объемной фигуры (впадающее меню)
- Вращение вокруг оси X
Теперь вы сможете:
- Работать с объемной круговой диаграммой
Как построить диаграмму и график (круговая, точечная, линейная и др. ). На примере Excel 2016/2019
Доброго времени суток!
Довольно часто при работе за компьютером требуется построить какой-нибудь график или диаграмму (например, при подготовке презентации, доклада, реферата и т.д.) ,
Сам по себе процесс не сложен, но часто вызывает вопросы (причем, даже у тех, кто роде бы не первый день сидит за ПК 👀) .
В своем примере ниже хочу показать, как построить разнообразные диаграммы в популярной программе Excel (версия 2016/2019) . Выбор пал на нее, так как она (либо ее аналоги) есть практически на любом домашнем ПК (всё-таки пакет Microsoft Office до сих пор для многих считается базовым) .
Быстрый способ построения графика
Чем хорош новый Excel — так это не только наличием более высоких системных требований и более современным дизайном, но и более простым и быстрыми возможностями для построения графиков.
Покажу сейчас, как можно построить график в Excel 2016 (2019) всего за пару шагов.
1) Сначала открываем документ в Excel, на основании которого собираемся строить график. Обычно, он представляет из себя табличку с несколькими данными. В моем случае — таблица с разнообразными ОС Windows.
Необходимо выделить всю таблицу (пример показан ниже на скриншоте 👇) .
Таблица выделена (зеленая рамочка)
2) Далее открываем раздел «Вставка» , и жмем по кнопке «Рекомендуемые диаграммы» .
Суть в том, что Excel сам проанализирует вашу таблицу и предложит самые оптимальные и наглядные варианты ее представления. Т.е. вам не придется ничего настраивать, подгонять, забивать данные и т.д.
В общем, рекомендую к использованию.
3) В появившейся форме выберите тот тип графика, который вам пришелся «по душе». Я выбрал классический линейный график (см. пример ниже) .
4) Далее в конструкторе (появится сверху) можно задать нужный стиль отображения диаграммы. Хорошо смотрится, например, черный контрастный стиль (пример ниже) .
Стили графика, диаграммы
Собственно, на этом диаграмма (график) то готовы! Теперь его можно вставить 👉 в форме скриншота (или диаграммы) в презентацию или доклад.
Кстати, неплохо бы еще дать название диаграмме (но это достаточно просто и легко, поэтому не останавливаюсь).
Построение круговой диаграммы
Для построения круговой или точечной диаграммы (которые очень наглядны и полюбились многим пользователям) , необходим определенный тип данных.
Чтобы круговая диаграмма наглядно показала зависимость, необходимо использовать только одну строку из таблицы, а не все. Наглядно показано, о чем идет речь на скрине ниже.
Выбор диаграммы в зависимости от типа данных
Итак, строим круговую диаграмму (скрин ниже, см. номера стрелок) :
- сначала выделяем нашу таблицу;
- далее переходим в раздел «Вставка» ;
- жмем по значку «Рекомендуемые диаграммы» ;
- далее в списке выбираем «Круговая диаграмма» , нажимаем OK.
Построение круговой диаграммы
Далее осталось только выбрать стиль диаграммы под свои требования. Диаграмма готова!
Полученная круговая диаграмма
Построение точечной или любой другой диаграммы
Если среди рекомендуемых диаграмм нет той, которую вы хотите построить (например, вы хотите построить точечную диаграмму) .
В этом случае все действия будут аналогичны: так же выделяете таблицу, в разделе «Вставка» выбираете и жмете по «Рекомендуемые диаграммы», а затем выберите пункт «Все диаграммы» (см. стрелка 4 на скрине ниже 👇) .
Собственно, здесь вы увидите все доступные диаграммы: гистограмма, график, круговая, линейная, точечная, биржевая, поверхность, лепестковая, дерево, солнечные лучи, ящик и т.д.
Причем, выбрав один из типов диаграммы, вы еще сможете выбрать ее разновидность, например, выбрать вариант 3D отображения. В общем, выбирайте под свои требования.
Вставка любой диаграммы
Пожалуй, единственный момент: те диаграммы, которые не порекомендовал вам Excel, не всегда будут качественно и наглядно отображать закономерности вашей таблицы.
Возможно, стоит всё-таки остановиться на тех, которые он рекомендует? 👌
Как сделать разрезанную круговую диаграмму?
Как строить круговую диаграмму?
Как построить круговую диаграмму в Excel
- Выделяем таблицу с данными. Переходим на вкладку «Вставка» — «Диаграммы». Выбираем тип «Круговая».
- Как только мы нажимаем на подходящее нам изображение, появляется готовая диаграмма.
Как представить данные в таблице в виде объемной круговой диаграммы?
- На листе выделите данные, которые будут использоваться для круговой диаграммы. …
- На вкладке Вставка нажмите кнопку Вставить круговую или кольцевую диаграмму, а затем выберите нужную диаграмму.
- Щелкните диаграмму, а затем добавьте последние штрихи с помощью значков рядом с диаграммой.
Как увеличить размер круговой диаграммы?
Чтобы более точно управлять расширением, выполните следующие действия:
- Щелкните круговую диаграмму правой кнопкой мыши и выберите «Формат ряда данных».
- Перетащите ползунок окну круговой диаграммы, чтобы увеличить разделение, или введите число в поле в процентах.
Как повернуть круговую диаграмму?
Поворот круговой диаграммы
- Щелкните любой сектор круговой диаграммы правой кнопкой мыши и выберите команду Формат ряда данных.
- В области Формат элемента данных в поле Угол поворота первого сектора замените значение 0 на 120 и нажмите клавишу ВВОД. Теперь круговая диаграмма выглядит следующим образом:
Где можно построить диаграмму?
- В меню Вид выберите пункт Разметка страницы.
- На вкладке Диаграммы в группе Вставка диаграммы выберите тип диаграммы, а затем — диаграмму, которую нужно добавить. …
- В приложении Excel замените образец данных данными, которые нужно отобразить на диаграмме.
Как в ворде сделать круговую диаграмму с процентами?
Круговые диаграммы с процентами в Excel
Выделите диапазон B2:B4 выберите инструмент: «Вставка»-«Диаграммы»-«Круговая». Если кликнуть по диаграмме у нас активируется дополнительная панель. На ней выберите тип отображения с процентным соотношением долей: «Работа с диаграммами»-«Конструктор»-«Макеты диаграмм»-«Макет 6».
Как можно поменять тип диаграммы?
Изменение типа существующей диаграммы
- Выполните одно из указанных ниже действий. Чтобы изменить тип диаграммы, щелкните область диаграммы или область построения. …
- На вкладке Конструктор в группе Тип нажмите кнопку Изменить тип диаграммы.
- В диалоговом окне Изменение типа диаграммы выберите тип.
Как изменить цвет круговой диаграммы в Excel?
Чтобы быстро изменить цвет или стиль диаграммы, используйте кнопку Стили диаграмм.
- Щелкните диаграмму, которую вы хотите изменить.
- В верхнем правом углу рядом с диаграммой, нажмите кнопку Стили диаграмм.
- Нажмите кнопку цвет и выберите нужную цветовую схему требуется, или щелкните стиль и выберите нужный вариант.
Как вырезать сектор из объемной круговой диаграммы?
Вырезание сектора из круговой диаграммы
- Выделите диаграмму.
- Щелкните мышью по самому большому сектору (рис. 23.31).
- Щелкните по сектору, который предстоит вырезать (рис. 23.32).
- Удерживая нажатой клавишу мыши, переместите сектор за пределы диаграммы (рис. 23.33). Сектор будет отрезан от диаграммы (рис. 23.34).
Как увеличить размер диаграммы?
Изменение размера диаграммы
- Чтобы изменить размер вручную, щелкните диаграмму, а затем перетащите нужные размеры.
- Чтобы использовать определенную высоту и ширину, на вкладке «Формат» в группе «Размер» введите размер в поле «Высота и ширина».
- Чтобы изменить размер и масштаб диаграммы, на вкладке «Формат» в группе «Размер» нажмите кнопку .
Как изменить размер элементов диаграммы?
Поместите курсор мыши в любом месте границы элемента.
…
Размеры внешней рамки можно также изменить, задав точные размеры в окне Свойства.
- Выберите в меню: Правка > Свойства
- На вкладке Размеры диаграммы задайте параметры изменения размеров внешней рамки:
- Нажмите кнопку Применить .
Как повернуть Линейчатую диаграмму?
Поворачиваем 3D графики в Excel: вращаем круговую диаграмму, гистограмму и линейчатую диаграмму
- Щелкните правой кнопкой мыши на графике и в появившемся меню выберите Поворот объёмной фигуры (3-D Rotation).
- Появится панель Формат области диаграммы (Format Chart Area).
Как повернуть название оси в Excel?
Поворот меток оси в диаграмме Excel 2013
1. Перейдите к диаграмме и щелкните правой кнопкой мыши метки осей, которые вы хотите повернуть, и выберите Ось формата из контекстного меню.
Как повернуть текст в графике?
В группе Выравнивание выполните одно из указанных ниже действий.
- Для выравнивания текста в поле Вертикальное выравнивание выберите нужный вариант. …
- Чтобы изменить направление текста в поле направление текста выберите нужный вариант.
- Чтобы повернуть текст в поле другой угол введите нужный угол необходимый угол.
Продолжаем тему построения диаграмм в Excel 2007. Круговые диаграммы подходят для сведений, в которых необходимо отобразить долю одного объекта в общей статистике. Круговые диаграммы могут быть плоскими, объемными, разрезанными. В этом уроке рассмотрим как создать объемную круговую диаграмму в Excel. Область диаграммы зальем текстурой и поменяем характеристики границ для области построения диаграммы и легенды, а также поменяем цвет заголовка диаграммы.
Итак, ниже приведена таблица сведений о продажах отдельных сотрудников какого-либо отдела, для которой и будем строить диаграмму:
Выделяем диапазон данных, в нашем случае это — B4:C9. Переходим на панель Вставка, выбираем раздел Диаграммы, нажимаем кнопку Круговая и выбираем пункт Круговая объемная. В скобках приведем запись команды в сокращенном виде. (Вставка — Диаграммы — Круговая — Круговая объемная)
Получим диаграмму как на рисунке ниже.
Сделаем диаграмму более привлекательной. На рисунке не отображены сведения о продажах каждого сотрудника в числах. Для того, чтобы добавить эти данные, выполняем следующее: выбираем панель Конструктор, находим Макеты диаграмм, выбираем макет Макет 6. (Конструктор — Макеты диаграмм — Макет 6)
На диаграмме отображаются объемы продаж каждого сотрудника в процентах от общей суммы продаж всего отдела. В случае, если устраивает представление данных в процентах, ничего не меняем. Если нужно отобразить значения в рублях, переходим на панель Макет, в разделе Подписи нажимаем кнопку Подписи данных и выбираем пункт Дополнительные параметры подписей данных… (Макет — Подписи — Подписи данных — Дополнительные параметры подписей данных…)
Во всплывающем окне Формат подписей данных в разделе Параметры подписи включаем опцию Значения, остальные опции убираем.
В этом же окне переходим в раздел Число и настраиваем формат числа: в области Числовые форматы выбираем формат Денежный, нажимаем кнопку Закрыть.
Меняем стиль диаграммы: панель Конструктор, раздел Стили диаграмм, выбираем Стиль 26. (Конструктор — Стили диаграмм — Стиль 26)
Диаграмма примет вид:
Меняем фон диаграммы: на панели Формат, в разделе Стили фигур, нажимаем кнопку Заливка фигуры, во всплывающем меню выбираем пункт Текстура, выбираем текстуру Полотно. (Формат — Стили фигур — Заливка фигуры — Текстура — Полотно)
Задаем цвет и толщину границы диаграммы: (Формат — Стили фигур — Контур фигуры — Цвета темы — Синий, Акцент 1, более темный оттенок 25%) (Формат — Стили фигур — Контур фигуры — Толщина —1,5 пт)
Далее поменяем настройки легенды: на панели Макет в разделе Подписи нажимаем кнопку Легенда, выбираем пункт Дополнительные параметры легенды… (Макет — Подписи — Легенда — Дополнительные параметры легенды…) 1) Во всплывающем окне Формат легенды выбираем раздел Заливка, в правой части окна выбираем опцию Сплошная заливка, Цвет Белый, Фон 1. 2) Далее в разделе Цвет границы выбираем опцию Сплошная линия и выбираем Цвет Синий, Акцент 1, более темный оттенок 25%. 3) Меняем толщину границы, в этом же окне (Формат легенды) выбираем раздел Стили границ, в поле Ширина устанавливаем значение 1,5 пт, нажимаем кнопку Закрыть.
Цвет заголовка диаграммы делаем немного темнее цвета границы, на панели Формат в разделе Стили WordArt нажимаем на треугольник рядом с кнопкой Заливка текста, во всплывающем меню выбираем цвет Синий, Акцент 1, более темный оттенок 50%. (Формат — Стили WordArt — Заливка текста — Синий, Акцент 1, более темный оттенок 50%.)
Для редактирования заголовка, щелкаем на нем дважды левой кнопкой мышки. Более подробно оформление заголовка описано в статье «Диаграммы в Excel. Гистограмма».
Придадим некоторую выпуклость фигуре: на панели Формат в разделе Текущий фрагмент нажимаем кнопку Формат выделенного фрагмента. (Формат — Текущий фрагмент — Формат выделенного фрагмента) Во всплывающем окне Формат области диаграммы выбираем раздел Поворот объемной фигуры, меняем значения полей, Y=40º и Перспектива=30º, нажимаем кнопку Закрыть.
Если числа на диаграмме вышли за пределы фигуры, увеличиваем область диаграммы, для этого достаточно потянуть за границу диаграммы. В итоге получаем следующую диаграмму.
Итак, мы разобрали как создавать круговую диаграмму в Excel 2007.

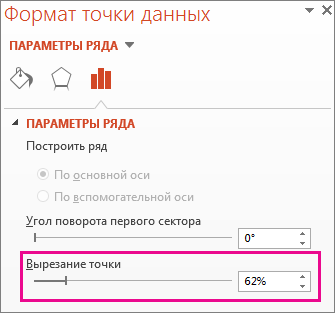
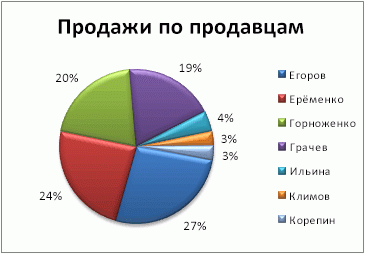
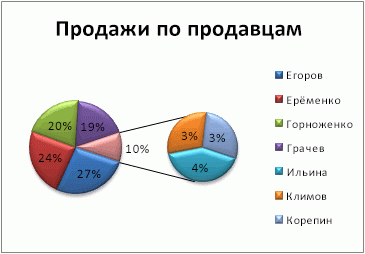
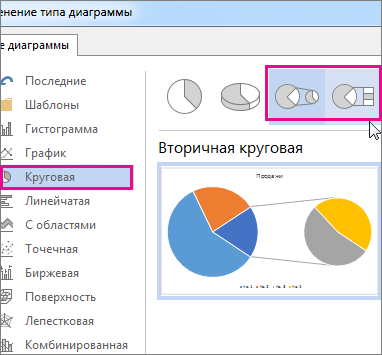
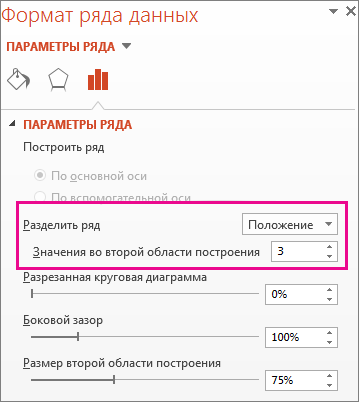
 ).
). 





























