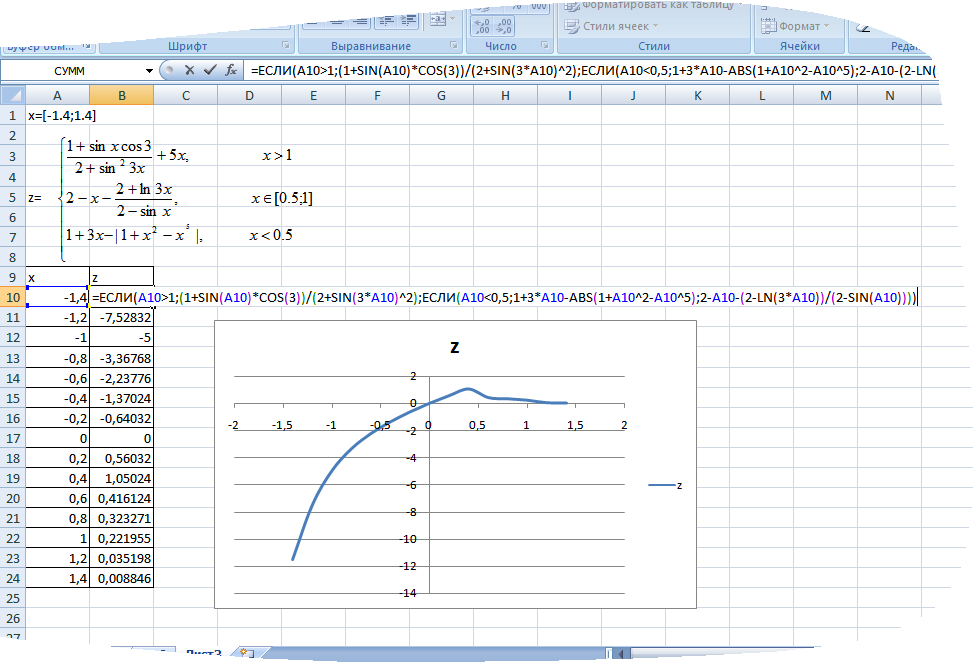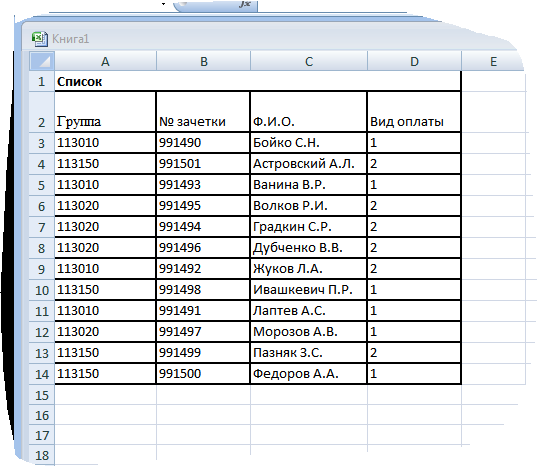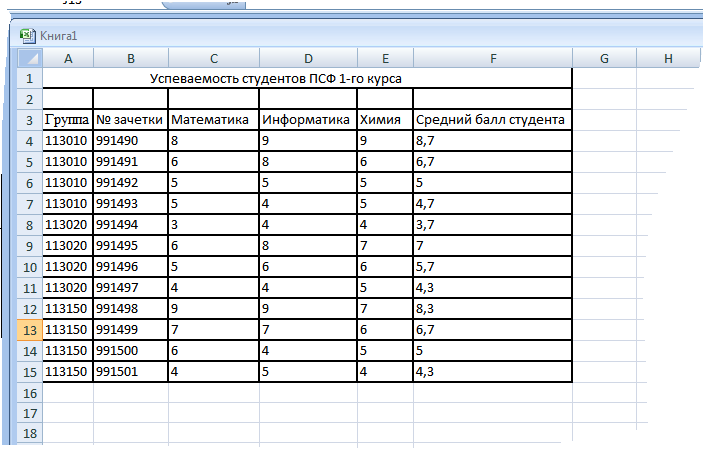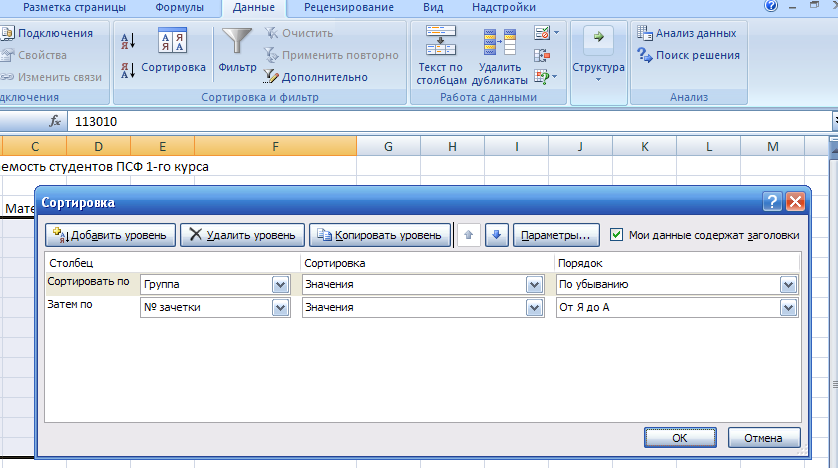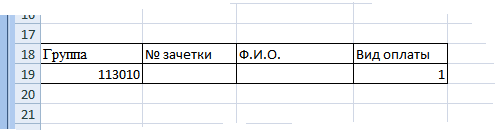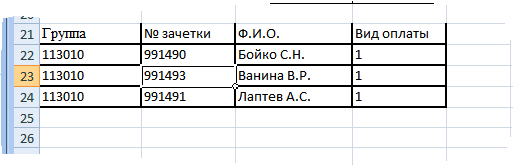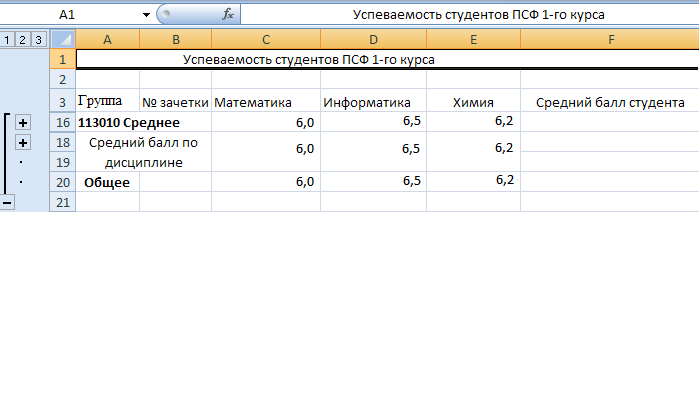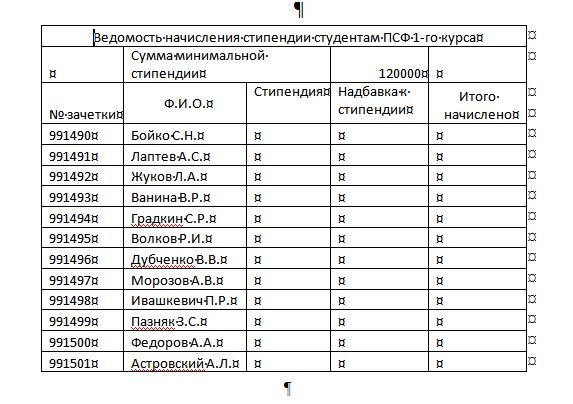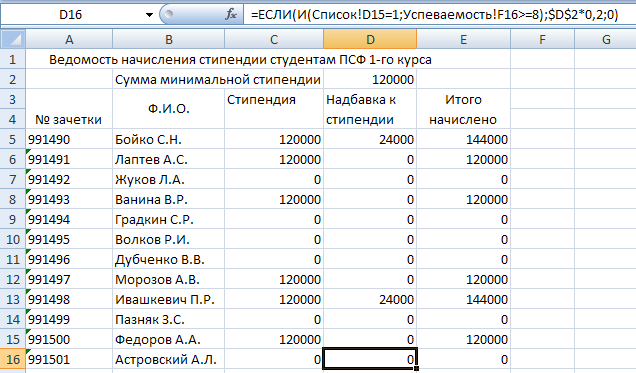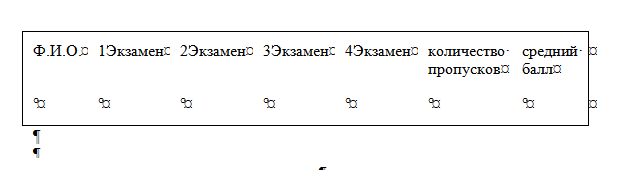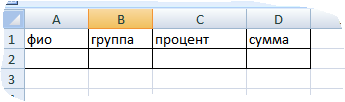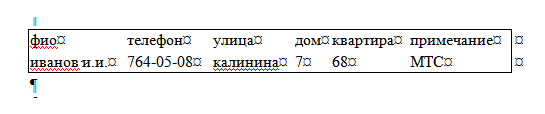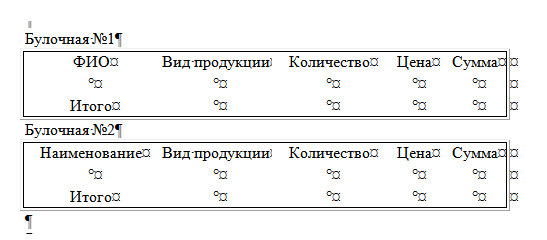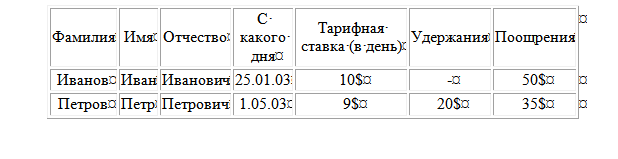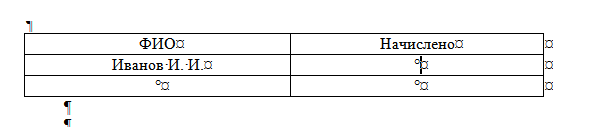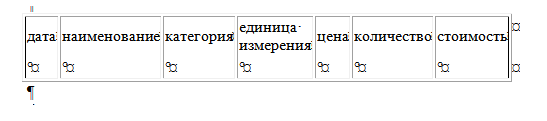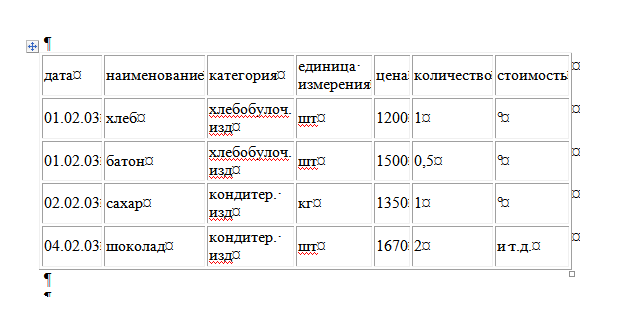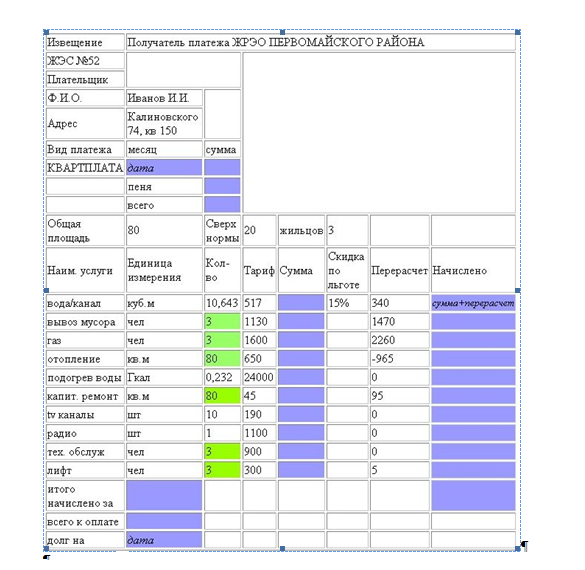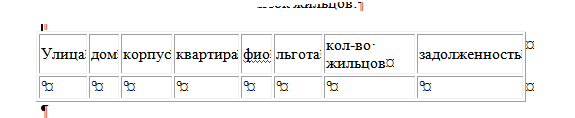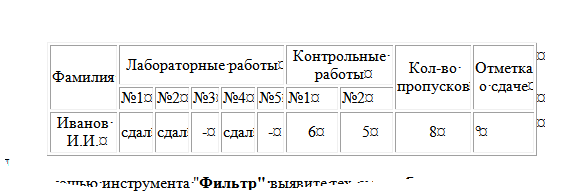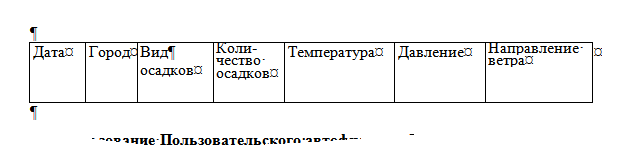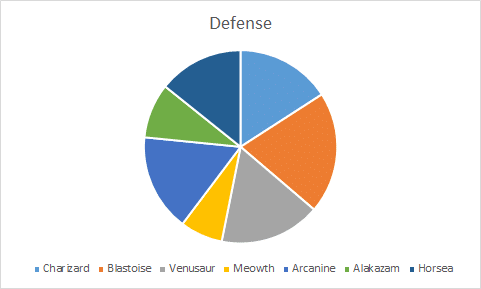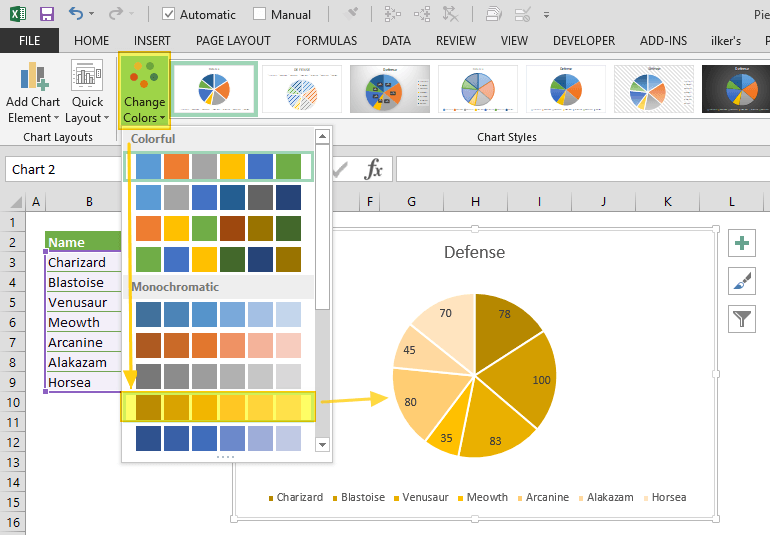Круговая диаграмма в эксель используется в тех случаях, когда нужно показать долю части в общее целое. Например, долю статьи затрат в общем бюджете. Иногда круговую диаграмму называются “пирог” (Pie Chart), т.к. ее дольки напоминают кусочки пирога.
- Как построить круговую диаграмму
- Настройка внешнего вида круговой диаграммы
- Как выделить “кусочек пирога”: акцент на одной из долей круговой диаграммы
- Располагаем доли круговой диаграммы в порядке возрастания
- Вторичная круговая диаграмма
- Кольцевая диаграмма
- Объемная круговая диаграмма
- Ошибки при построении круговых диаграмм
Как построить круговую диаграмму
Имеем таблицу с данными о дополнительных затратах на сотрудников предприятия. Ее нужно превратить в круговую диаграмму, чтобы наглядно показать, какая статья самая значительная.
- Выделяем всю таблицу с заголовками, но без итогов.
- Переходим на вкладку Вставка — Круговая диаграмма, и выбираем обычную круговую диаграмму.
1. Получили заготовку диаграммы, на которой пока что ничего не понятно.
2. Доработаем ее. Добавим подписи данных для долей круга. Для этого щелкнем правой кнопкой мыши на диаграмме и выберем Добавить подписи данных.
Существуют два вида подписей данных: подписи и выноски данных.
Если выбрать подпункт Добавить выноски данных, то диаграмма будет выглядеть так:
Легенду в этом случае желательно удалить, т.к. названия категорий указаны на выносках.
Вариант с выноской данных выглядит симпатично, но не всегда его возможно использовать. Порой подписи данных достаточно длинные, и такие выноски сильно загромождают диаграмму.
Если выбрать подпункт Добавить подписи данных, то по умолчанию появятся значения.
3. Можно изменить положения подписей. Правой кнопкой щелкнуть на одной из подписей и выбрать Формат подписей данных. В примере выбран вариант У края снаружи.
Также вместо чисел можно вывести проценты — это для круговой диаграммы выглядит более наглядно.
Можно регулировать данные, которые выводятся в подписи данных, устанавливая галочки в пункте Включить в подписи.
Для примера выведем имя категории, доли и линии выноски. Чтобы линии выноски стали видны на круговой диаграмме, просто отодвинем надписи чуть дальше от круга. Легенда в этом случае не нужна, т.к. категории присутствуют в подписях данных.
Этот вариант похож на выноски данных, однако выглядит более компактным.
Настройка внешнего вида круговой диаграммы
Немного поправим внешний вид круговой диаграммы.
Чтобы исправить цветовую гамму, выделим всю диаграмму, щелкнув в любом ее месте, и перейдем на вкладку Конструктор.
Нажмем на кнопку Изменить цвета, и из выпадающего списка выберем цветовую схему.
Если у вас определенные предпочтения по цвету долек, то заливку можно задать вручную. Для этого:
- щелкните на нужной дольке
- выделится вся диаграмма
- еще раз щелкните на нужной дольке
- выделится только эта долька
- правая кнопка мыши — Формат точки данных
- выберите нужную заливку
Также можно изменить границу между дольками. Сделаем ее более узкой. Выделим диаграмму и перейдем в Формат точки данных. Уменьшим ширину границы.
Здесь же можно изменить цвет и прочие характеристики границы.
Как выделить “кусочек пирога”: акцент на одной из долей круговой диаграммы
Можно выделить одну из долей круговой диаграммы, сделав на ней акцент.
1. Отделяем дольку от круга. Для этого необходимо дважды щелкнуть на нужной дольке и немного потянуть ее мышью в направлении “от” диаграммы.
2. Можно для усиления эффекта сделать эту дольку объемной.
Дважды щелкните на нужной дольке, потом еще 1 раз, и добавьте для нее 3D объем, как показано на картинке.
Располагаем доли круговой диаграммы в порядке возрастания
Чтобы доли круговой диаграммы не были расположены хаотично (большая, маленькая, снова большая…) , можно отсортировать исходную таблицу. Для этого выделим исходную таблицу с данными вместе с заголовками, но без итогов.
Далее вкладка Данные — Сортировка.
Выберем столбец для сортировки (столбец с числовыми данными) и порядок По возрастанию.
Теперь наша круговая диаграмма выглядит более читаемой. Самые большие дольки сконцентрированы в одной части.
Вторичная круговая диаграмма
Вторичная диаграмма строится тогда, когда в основной диаграмме нужно сделать акцент на крупных долях. Маленькие доли при этом группируются и выносятся в отдельный блок.
Несколько фактов про вторичные круговые диаграммы:
- по умолчанию во вторичную диаграмму помещается одна третья списка данных, размещенная в самом конце. Например, если в вашем списке 12 строк данных, то во вторичную диаграмму попадут 4 последних строки. При этом они могут быть не самыми маленькими по значению. Поэтому если нужно отделить самые маленькие сектора, то исходную таблицу нужно отсортировать по убыванию.
- Одна треть данных, помещаемая во вторичный круг, округляется в большую сторону. Т.е.если в вашей таблице 7 строк, то в маленький круг попадут 3 (7:3=2,33, округлить в большую сторону = 3).
- Сектора в маленьком круге также показывают доли, но их сумма не будет равно 100%. Здесь за 100% берется сумма их долей, и уже от этой суммы считаются доли.
- Связи между вторичной и основной диаграммами показывается соединительными линиями. Их можно удалить или настроить их вид.
Рассмотрим пример построения вторичной круговой диаграммы.
Выделим исходную таблицу, далее вкладка Вставка — Круговая диаграмма — Вторичная круговая диаграмма.
Для наглядности добавим названия категорий на диаграмму.
Как видно на картинке, три последние строчки сформировались в категорию Другой, которая, в свою очередь, выделилась во вторичную диаграмму.
Можно оставить так. Но вспомним, что главная цель вторичной диаграммы — это показать детализацию по самым маленьким значениям.
Поэтому настроим вторичную диаграмму.
Способ 1. Просто отсортируем исходную таблицу по убыванию суммы.
Во вторичную диаграмму автоматически вывелись три категории с самыми маленькими суммами.
Способ 2. Более гибкая настройка вторичной диаграммы.
Щелкнем правой кнопкой мыши на маленьком круге и выберем Формат ряда данных.
Здесь в поле Разделить ряд можно настраивать содержимое вторичного круга.
По умолчанию ряд разделяется по Положению — это значит, что берется 3 последних категории по положению в исходной таблице. Если изменить число в поле Значения по второй области построения, то количество секторов в маленькой диаграмме изменится.
Если, например, в поле Разделить ряд выбрать Процент, и Установить значения меньше 10%, то во вторичную круговую диаграмму попадут только те категории, доли которых в общей сумме менее 10%.
В нашем примере диаграмма будет выглядеть так (для примера выведены доли в исходной таблице):
Таким образом, переключая значения в полях Разделить ряд и Установить значения меньше, можно регулировать содержимое вторичной круговой диаграммы.
Кольцевая диаграмма
Смысл кольцевой диаграммы, как у круговой — показать распределение долей категорий в общей сумме.
Построение кольцевой диаграммы практически ничем не отличается от обычной круговой диаграммы. Нужно также выделить исходную таблицу, и далее в меню Вставка — Круговая диаграмма — Кольцевая.
Построится простая кольцевая диаграмма.
Ее также можно обогатить данными, как в примерах выше, или улучшить ее внешний вид.
Но есть одна фишка, которая отличает кольцевую диаграмму от круговой. В кольцевой диаграмме можно показывать несколько рядов данных.
Рассмотрим пример кольцевой диаграммы, в которой покажем, как изменились доли каждой категории по отношению к предыдущего периоду. Для этого добавим еще один столбец с данными за предыдущий период, отсортируем всю таблицу по значениям сумм текущего периода и построим кольцевую диаграмму.
Для внешнего ряда добавим подписи данных с названием категории и долями, а для внутреннего только с долям, чтобы не загромождать картинку.
На кольцевой диаграмме с двумя кольцами наглядно видно изменение соотношения долей категорий.
Можно добавлять несколько колец, однако убедитесь, что на вашей диаграмме можно хоть что-то понять в этом случае.
Объемная круговая диаграмма
Строится аналогично обычной круговой диаграмме. Отличие только во внешнем виде, это диаграмма как бы в 3D.
Для построения объемной круговой диаграммы также нужно выделить таблицу с заголовками, но без итогов, и далее Вставка — Круговая диаграмма — Объемная круговая.
Учтите, что на объемной круговой диаграмме мелкие дольки, особенно если их много, могут совсем не просматриваться.
Объемная круговая диаграмма особенно выигрышно смотрится в крупном размере.
Ошибки при построении круговых диаграмм
Не всегда круговую диаграмму возможно использовать для визуализации данных. Давайте рассмотрим основные ошибки использования круговых диаграмм:
1. Слишком большое количество категорий (строчек в исходной таблице). В этом случае в круговой диаграмме получается слишком много долек, и ничего невозможно понять.
Как решить эту проблему: сгруппировать категории. Например, на картинке выше 19 категорий, их можно сгруппировать в 4-5 категорий по общему признаку.
Не рекомендуется использовать более 5-6 категорий для одной круговой диаграммы.
2. Использовать объемные круговые диаграммы с большим количеством категорий (более 3-4).
Помним, что на 3D диаграммах мелкие доли видны еще хуже. К тому же на объемных диаграммах не так наглядно видно разницу в размере долек (в отличие от плоской диаграммы).
Как решить проблему: использовать плоскую диаграмму вместо объемной. И в целом, лучше не увлекаться объемными диаграммами, т.к.они требуют много пространства для восприятия, а читаются лучше все равно плоские диаграммы.
3. Добавлять сразу всю информацию в подписи данных: и название категории, и значение, и долю… Это сильно замусоривает картинку.
Выбирайте или долю, или значение.
На сайте есть более подробная статья Ошибки, которые вы делаете в диаграммах Excel.
Также статьи по теме:
Несколько видов диаграмм на одном графике. Строим комбинированную диаграмму.
План-факторный анализ P&L при помощи диаграммы Водопад в Excel
Вам может быть интересно:
В основе круговой диаграммы Excel лежат цифровые данные таблицы. Части диаграммы показывают пропорции в процентах (долях). В отличии от графика диаграмма лучше отображает общую картину результатов анализа или отчета в целом, а график графически детализирует представление информации.
Визуальное представление информации в виде круга актуально для изображения структуры объекта. Причем отобразить можно только положительные либо равные нулю значения, только один набор (ряд) данных. Такая особенность диаграмм одновременно является их преимуществом и недостатком. Преимущества рассмотрим более детально.
Как построить круговую диаграмму в Excel
Составим для учебных целей простую табличку:
Нам необходимо наглядно сравнить продажи какого-либо товара за 5 месяцев. Удобнее показать разницу в «частях», «долях целого». Поэтому выберем тип диаграммы – «круговую».
- Выделяем таблицу с данными. Переходим на вкладку «Вставка» — «Диаграммы». Выбираем тип «Круговая».
- Как только мы нажимаем на подходящее нам изображение, появляется готовая диаграмма.
Одновременно становится доступной вкладка «Работа с диаграммами» — «Конструктор». Ее инструментарий выглядит так:
Что мы можем сделать с имеющейся диаграммой:
Изменить тип. При нажатии на одноименную кнопку раскрывается список с изображениями типов диаграмм.
Попробуем, например, объемную разрезанную круговую.
На практике пробуйте разные типы и смотрите как они будут выглядеть в презентации. Если у Вас 2 набора данных, причем второй набор зависим от какого-либо значения в первом наборе, то подойдут типы: «Вторичная круговая» и «Вторичная гистограмма».
Использовать различные макеты и шаблоны оформления.
Сделаем, чтобы названия месяцев и цифры показателей продаж отображались непосредственно на долях.
Построенный график можно переместить на отдельный лист. Нажимаем соответствующую кнопку на вкладке «Конструктор» и заполняем открывшееся меню.
Создать круговую диаграмму в Excel можно от обратного порядка действий:
- Сначала вставить на лист макет («Вставка» — «Диаграммы» — «Круговая»). В результате появится пустое окно.
- Затем присвоить необходимые значения данных. Можно нажать на панели инструментов кнопку «Выбрать данные». А можно щелкнуть по макету правой кнопкой мыши и нажать «Выбрать данные».
- В открывшемся окне «Выбор источника данных» заполняем поля. Диапазон – ссылка на ячейки с данными, на основании которых будет строиться круговая диаграмма. Элементы легенды (ряды) – числовые данные, части целого. Это поле заполнится автоматически, как только мы укажем диапазон.
Если выбор программы не совпадает с задуманным нами вариантом, то выделяем элемент легенды и нажимаем «Изменить». Откроется окно «Изменение ряда», где «Имя ряда» и «Значения» — ссылки на ячейки (ставим те, которые нужны) и жмем ОК.
Как изменить диаграмму в Excel
Все основные моменты показаны выше. Резюмируем:
- Выделить диаграмму – перейти на вкладку «Конструктор», «Макет» или «Формат» (в зависимости от целей).
- Выделить диаграмму либо ее часть (оси, ряды) – щелкнуть правой кнопкой мыши.
- Вкладка «Выбрать данные» — для изменения названий элементов, диапазонов.
Все изменения и настройки следует выполнять на вкладках «Конструктор», «Макет» или «Формат» группы инструментов «Работа с диаграммами». Группа инструментов появляется в заголовке окна как дополнительное меню при активации графической области.
Круговая диаграмма в процентах в Excel
Простейший вариант изображения данных в процентах:
- Создаем круговую диаграмму по таблице с данными (см. выше).
- Щелкаем левой кнопкой по готовому изображению. Становится активной вкладка «Конструктор».
- Выбираем из предлагаемых программой макетов варианты с процентами.
Как только мы нажмем на понравившуюся картинку, диаграмма поменяется.
Второй способ отображения данных в процентах:
- Щелкаем левой кнопкой по готовой круговой диаграмме.
- Переходим на вкладку «Макет». Нам нужна кнопка «Подписи данных».
- В раскрывшемся списке выбираем место для подписей.
- Теперь на диаграмме отображаются числовые значения.
- Щелкаем по любому из них левой кнопкой. Потом правой. В раскрывшемся меню выбираем «Формат подписей данных».
- Откроется окно для назначения параметров подписи. Так как значения нужно отобразить в процентах, выберем доли.
- Чтобы получить проценты с десятичными знаками, необходимо перейти по ссылке «Число», выбрать процентный формат и установить нужное количество цифр после запятой.
Результат проделанной работы:
Как построить диаграмму Парето в Excel
Вильфредо Парето открыл принцип 80/20. Открытие прижилось и стало правилом, применимым ко многим областям человеческой деятельности.
Согласно принципу 80/20, 20% усилий дают 80% результата (только 20% причин объяснят 80% проблем и т.д.). Диаграмма Парето отражает данную зависимость в виде гистограммы.
Построим кривую Парето в Excel. Существует какое-то событие. На него воздействует 6 причин. Оценим, какая из причин оказывает большее влияние на событие.
- Создадим в Excel таблицу с данными. 1 столбец – причины. 2 столбец – количество фактов, при котором были обнаружены данные причины (числовые значения). Обязательно – итог.
- Теперь посчитаем в процентах воздействие каждой причины на общую ситуацию. Создаем третий столбец. Вводим формулу: количество фактов по данной причине / общее количество фактов (=В3/В9). Нажимаем ВВОД. Устанавливаем процентный формат для данной ячейки – Excel автоматически преобразует числовое значение в проценты.
- Отсортируем проценты в порядке убывание. Выделим диапазон: C3:C8 (кроме итога) – правая кнопка мыши – сортировка – «от максимального к минимальному».
- Находим суммарное влияние каждой причины и всех предыдущих. Для причины 2 – причина 1 + причина 2.
- Столбец «Факты» вспомогательный. Скроем его. Выделить столбец – правая кнопка мыши – скрыть (или нажимаем комбинацию горячих клавиш CTRL+0).
- Выделяем три столбца. Переходим на вкладку «Диаграммы» — нажимаем «Гистограмма».
- Выделяем вертикальную ось левой кнопкой мышки. Затем нажимаем правую клавишу и выбираем «Формат оси». Устанавливаем максимальное значение 1 (т.е. 100%).
- Добавляем для каждого ряда подписи данных (выделить – правая кнопка – «Добавить подписи данных»).
- Выделяем ряд «Сум.влиян.» (на рис. – зеленый). Правая кнопка мыши – «Изменить тип диаграммы для ряда». «График» — линия.
Получилась диаграмма Парето, которая показывает: наибольшее влияние на результат оказали причина 3, 5 и 1.
ЕСЛИ (функция ЕСЛИ)
Функция ЕСЛИ — одна из самых популярных функций в Excel. Она позволяет выполнять логические сравнения значений и ожидаемых результатов.
Поэтому у функции ЕСЛИ возможны два результата. Первый результат возвращается в случае, если сравнение истинно, второй — если сравнение ложно.
Например, функция =ЕСЛИ(C2=»Да»;1;2) означает следующее: ЕСЛИ(С2=»Да», то вернуть 1, в противном случае вернуть 2).
Функция ЕСЛИ, одна из логических функций, служит для возвращения разных значений в зависимости от того, соблюдается ли условие.
ЕСЛИ(лог_выражение; значение_если_истина; [значение_если_ложь])
Например:
-
=ЕСЛИ(A2>B2;»Превышение бюджета»;»ОК»)
-
=ЕСЛИ(A2=B2;B4-A4;»»)
|
Имя аргумента |
Описание |
|---|---|
|
лог_выражение (обязательно) |
Условие, которое нужно проверить. |
|
значение_если_истина (обязательно) |
Значение, которое должно возвращаться, если лог_выражение имеет значение ИСТИНА. |
|
значение_если_ложь (необязательно) |
Значение, которое должно возвращаться, если лог_выражение имеет значение ЛОЖЬ. |
Простые примеры функции ЕСЛИ
-
=ЕСЛИ(C2=»Да»;1;2)
В примере выше ячейка D2 содержит формулу: ЕСЛИ(C2 = Да, то вернуть 1, в противном случае вернуть 2)
-
=ЕСЛИ(C2=1;»Да»;»Нет»)
В этом примере ячейка D2 содержит формулу: ЕСЛИ(C2 = 1, то вернуть текст «Да», в противном случае вернуть текст «Нет»). Как видите, функцию ЕСЛИ можно использовать для сравнения и текста, и значений. А еще с ее помощью можно оценивать ошибки. Вы можете не только проверять, равно ли одно значение другому, возвращая один результат, но и использовать математические операторы и выполнять дополнительные вычисления в зависимости от условий. Для выполнения нескольких сравнений можно использовать несколько вложенных функций ЕСЛИ.
-
=ЕСЛИ(C2>B2;»Превышение бюджета»;»В пределах бюджета»)
В примере выше функция ЕСЛИ в ячейке D2 означает: ЕСЛИ(C2 больше B2, то вернуть текст «Превышение бюджета», в противном случае вернуть текст «В пределах бюджета»)
-
=ЕСЛИ(C2>B2;C2-B2;0)
На рисунке выше мы возвращаем не текст, а результат математического вычисления. Формула в ячейке E2 означает: ЕСЛИ(значение «Фактические» больше значения «Плановые», то вычесть сумму «Плановые» из суммы «Фактические», в противном случае ничего не возвращать).
-
=ЕСЛИ(E7=»Да»;F5*0,0825;0)
В этом примере формула в ячейке F7 означает: ЕСЛИ(E7 = «Да», то вычислить общую сумму в ячейке F5 и умножить на 8,25 %, в противном случае налога с продажи нет, поэтому вернуть 0)
Примечание: Если вы используете текст в формулах, заключайте его в кавычки (пример: «Текст»). Единственное исключение — слова ИСТИНА и ЛОЖЬ, которые Excel распознает автоматически.
Распространенные неполадки
|
Проблема |
Возможная причина |
|---|---|
|
0 (ноль) в ячейке |
Не указан аргумент значение_если_истина или значение_если_ложь. Чтобы возвращать правильное значение, добавьте текст двух аргументов или значение ИСТИНА/ЛОЖЬ. |
|
#ИМЯ? в ячейке |
Как правило, это указывает на ошибку в формуле. |
Дополнительные сведения
Вы всегда можете задать вопрос специалисту Excel Tech Community или попросить помощи в сообществе Answers community.

См. также
Функция ЕСЛИ — вложенные формулы и типовые ошибки
Функция УСЛОВИЯ
Использование ЕСЛИ с функциями И, ИЛИ и НЕ
СЧЁТЕСЛИ
Рекомендации, позволяющие избежать появления неработающих формул
Общие сведения о формулах в Excel
Нужна дополнительная помощь?
Построение графика функции с двумя и более условиями.
Для построения таких графиков используется функция логического ветвления ЕСЛИ(лог_выражения; значение_если истина; значение_если_ложь). Эта функция вводится в первую ячейку, где начинается вычисление функции и далее, всё проводится, как и для простого графика. Если задана функция с тремя условиями, то вводится формула =ЕСЛИ(лог_выр1; значение1; ЕСЛИ(И (лог_выр2; лог_выр3);Значение2; Значение3)).
Содержание отчета
Отчет должен содержать ход работы и результаты выполнения своих вариантов:
1. Представить Круговую диаграмму, а также Гистограммув соответствии со своим вариантом.
2. Построить график функции 
3. Построить график функции согласно своему варианту.
Контрольные вопросы
1. Что такое диаграмма в Excel?
2. Как задать ряды данных?
3. Как задать заголовок диаграммы?
4. Как задать подписи к осям диаграммы?
5. Что такое легенда?
6. Как изменить тип диаграммы?
7. Какие диаграммы можно построить только одного ряда данных?
8. Построение графика функции с двумя и более условиями.
Варианты заданий
1. Построить диаграммы на базе таблиц Задания 5.1. в соответствии со своими вариантами.
Задание 1
Вариант 1. Круговая. Легенда сверху.
Вариант 2.Разрезанная круговая. Легенда снизу.
Вариант 3. Объемная Разрезанная круговая. Легенда справа.
Вариант 4.Вторичная круговая. Легенда слева.
Вариант 5. Вторичная гистограмма. Легенда сверху.
Вариант 6. Кольцевая. Легенда снизу.
Вариант 7.Разрезанная кольцевая. Легенда справа.
Вариант 8. Лепестковая. Легенда слева.
Вариант 9.Заполненная лепестковая. Легенда сверху справа.
Вариант 10.Поверхность. Контурная. Легенда сверху.
Задание 2
Вариант 1.Гистограмма с накоплением.
Вариант 2.Гистограмма с группировкой.
Вариант 3.Объемная гистограмма.
Вариант 4. Объемная гистограмма с накоплением.
Вариант 5.Цилиндрическая с накоплением.
Вариант 6. Объемная цилиндрическая.
Вариант 7. Пирамидальная с накоплением.
Вариант 8.Объемный график.
Вариант 9.Линейчатая с группировкой.
Вариант 10.Объемная линейчатая с накоплением.
2. Построить графики функций с двумя и более условиями на заданном диапазоне.
Сортировка и фильтрация данных. Создание связанных таблиц
Теоретические сведения
Сортировка.Excel позволяет сортировать ячейки таблицы по возрастанию или убыванию. Команда Сортировка → Данные открывает диалоговое окно сортировки.
В раскрывающемся списке Сортировать по выберите имя первого поля, по которому будет производиться сортировка. Выберите опцию по возрастанию или по убыванию. Если необходимо отменить сортировку, произведенную до этого, в списке Сортировать по укажите Не сортировать.
Чтобы произвести сортировку по нескольким столбцам, в раскрывающемся списке Затем по выберите имя поля, по которому будут дополнительно сортироваться данные.
Будьте внимательны: если выделена не вся область данных, то при сортировке они перемешаются.
Фильтрация.В отфильтрованных данных отображаются только строки, соответствующие заданным условиям, а ненужные строки скрываются. После отбора данные в этом подмножестве можно копировать, искать, изменять, форматировать, преобразовывать в диаграммы и выводить на печать; при этом их местонахождение и порядок не изменятся.
Возможен отбор по нескольким столбцам. Несколько фильтров можно применять одновременно. Фильтры действуют по дополнительному принципу, т. е. каждый новый фильтр накладывается на фильтр, примененный до него, и в еще большей степени ограничивает подмножество данных.
С помощью автофильтра можно создать три типа фильтров: по значениям списка, по формату или по условиям. Все они являются взаимоисключающими в пределах диапазона ячеек или столбца таблицы. Например, можно выполнить отбор по цвету ячеек или по списку чисел, но нельзя использовать оба типа одновременно; точно так же, необходимо выбрать один тип из двух, если требуется выполнить отбор по значкам или на основе фильтра, заданного пользователем.
Для получения более точных результатов рекомендуется не смешивать в одном столбце данные разных форматов, например текст и числа, числа и даты, поскольку для каждого столбца может использоваться только один тип команды фильтра. Если в столбце представлено несколько форматов, отображена будет команда для преобладающего формата. Например, если столбец содержит три значения в числовом формате и четыре — в текстовом, то отображается команда фильтра Текстовые фильтры.
Консолидация.Консолидация данных позволяет создавать таблицу-сводку по одной или нескольким категориям данных, объединив информацию разных листов одной или нескольких книг.
Консолидировать данные (команда Данные → Работа с данными → Консолидация) можно по расположению или по категории. Если вы консолидируете данные по расположению, MS Excel собирает информацию из одинаково расположенных ячеек каждого исходного листа. При консолидации данных по категории Excel использует в качестве основы для объединения листов заголовки столбцов или строк. Консолидация по категории предоставляет большую свободу для организации данных в исходных листах. При консолидации можно установить или убрать связь с исходнами листами. Функции консолидации:
– Количество значений;
– Среднее;
– Максимум;
– Минимум;
– Произведение/Количество чисел;
– Несмещенное отклонение;
– Смещенное отклонение;
– Несмещенная дисперсия.
Промежуточные итоги.Этот инструмент помогает быстро подвести итоги. Подведение итогов начинается с сортировки. Необходимо сгруппировать записи, по полю или полям которых требуется получить итоговые значения. Команда Данные → Структура → Промежуточные итоги откроет диалоговое окно Промежуточные итоги.
Сводные таблицы.Сводная таблица служит для быстрого подведения итогов или объединения больших объемов данных. Создание сводных таблиц осуществляется с помощью Мастера сводных таблиц(Вставка → Таблицы → Сводная таблица).
Этапы работы мастера:
1. На первом этапе выбираем, откуда выбираются данные: из одного диапазона, разных диапазонов или внешних источников.
2. Собственно выбор диапазонов
3. Макетирование сводной таблицы: необходимо мышью перетащить кнопки полей.
Практическая часть
Команды меню Данные работают корректно, когда шапка таблицы расположена в одной строке (если бы колонки таблицы были пронумерованы, то для работы команды Данные можно было бы использовать нумерацию в качестве названия колонок). При работе с командой Данные Excel рассматривает таблицу как базу данных, в которой строки являются записями, а столбцы полями.
Для дальнейшей работы преобразуем на новых листах таблицы из Задания 5.1. и 5.2. к виду:
Задание 5.5. Найти в преобразованной таблице Список(см. выше) тех студентов, у которых фамилия начинается с буквы «Б».
Выполнение.
1. Установить курсор в позиции «Ф.И.О»,
2. Выполнить команду Данные → Фильтр. Раскрыть список команд столбца «Ф.И.О».
3. Выбра позицию Текстовые фильтры, затем – Начинается с..
4. В окне Пользовательский автофильтр в поле Ф.И.О., которое будет участвовать в определении критерия, ввести критерий: Б*.
6. Нажать кнопку ОК, чтобы перейти к записи, удовлетворяющей введенному критерию.
Задание 5.6. Отсортировать таблицу Список по столбцам Группа и Номер зачетки.
Выполнение.
1) Выделить диапазон таблицы, включая шапку (А2:F14).
2) Выполнить команду Данные → Сортировка.
3) В диалоговом окне Сортировка диапазона в поле Сортировать по выбрать из списка имя столбца Группа, а в поле Затем по – Номер зачетки, установив переключатели для обоих столбцов – По убыванию.
4) Нажать кнопку [ОК].
Задание 5.7. Использование числового фильтра. Выбрать из таблицы Успеваемость, тех студентов, средний балл которых >=6.
Выполнение.
1) Выделить диапазон таблицы, включая шапку (A3:F15).
2) Выполнить команду Данные → Фильтр. Ячейки с названиями полей превратятся в раскрывающиеся списки.
3) Раскрыть список Автофильтрав столбце Средний балл студента.
4) Выбрать команду Числовые фильтры → Больше или равно. В новом окне Пользовательский автофильр ввести значение 6.
5) Нажать кнопку [ОК].
6) Для отмены условия выбрать в раскрывающемся списке столбца Средний балл студента команду Снять фильтр.
Задание 5.8. Работа с расширенным фильтром. Выбрать из таблицы Список, записи со студентами группы 113010, у которых Вид оплаты =1. Результат поместить в отдельный выходной блок ниже исходной таблицы.
Выполнение.
1. Скопируем преобразованную таблицу Список (заголовки располагаются в одной строке каждый) на отдельный лист.
2. На этом же листе сформируем диапазон условий (A18:D19), отделив его от исходного диапазона (A2:D14) тремя пустыми строками. Чтобы создать диапазон условий необходимо скопировать заголовки полей исходного диапазона, которые будут ключевыми при отборе записей (для нашего случая — это Группа и Вид оплаты), и заполнить строки критериев:
– в ячейку A18:D18 скопировать заголовки полей;
– в ячейку A19ввести 113010;
– в ячейку D19 ввести 1.
3. Установить курсор в любую ячейку исходного диапазона.
4. Выполнить команду Данные → Сортировка и фильтр → Дополнительно. В диалоговом окне Расширенный фильтр выполнить следующие действия:
– В группе Обработка выберем Скопировать результат в другое место – исходная таблица не изменится, а отобранные записи будут помещены в выходной диапазон.
– В поле Исходный диапазон уже введена ссылку на диапазон, содержащий исходную таблицу (A2:D14).
– В поле Диапазон условий ввести ссылку на диапазон условий (A18:D19). Ввод ссылок во всех полях данного диалогового окна легче и лучше всего осуществлять путем протаскивания указателя мыши по нужному диапазону.
– В поле Поместить результат в диапазон установить ссылку на выходной диапазон (ячейка A21), так как выбран переключатель Скопировать результат в другое место.
– Необходимо установить флажок Только уникальные записи, чтобы oдинаковые записи не повторялись (будет выводиться только первая из всех удовлетворяющих критерию одинаковых записей).
– Нажать кнопку [ОК].
4. Получаем новую таблицу со строками исходного диапазона, отобранными согласно условию:
Задание 5.9. Подведение частных и общих итогов. Рассчитать средние баллы по всем дисциплинам, каждой из учебных групп (на примере таблицы Список).
Выполнение.
1. Выделить диапазон A3:F15– всятаблица, включая заголовки столбцов.
2. Выполнить команду Данные → Структура → Промежуточные итоги. В диалоговом окне Промежуточные итоги:
– в поле При каждом изменении в: из раскрывающегося списка выбрать Группа;
– в поле Операция из раскрывающегося списка выбрать Среднее;
– в поле Добавить итоги по: установить флажки: Математика, Информатика, Философия;
– установить флажок Итоги под данными.
3. Нажать кнопку [ОК].
4. Округлить полученные итоги до двух десятичных знаков с помощью команды Формат → Ячейки.
Результат выполненного задания:
В результате подсчитаны средние баллы по группе и общий средний балл. Если с экрана убрать детали, нажав кнопку с изображением цифры «2»(второй уровень итогов), расположенную левее нумерации строк, то на экране останутся только полученные итоги.
5. Покажите результат второго уровня итогов.
Для получения развернутой информации по группе следует нажать кнопку с изображением знака «+» для соответствующей группы; для свертывания — кнопку с изображением знака «-«.
Все промежуточные результаты скопировать в отчет.
Задание 5.10. Создание связанных таблиц. Сформировать в Excel таблицу для расчета сумм стипендий студентам факультета ПСФ в соответствии с формой, представленной в таблице Ведомость начисления. При этом учесть следующие условия:
– стипендия не начисляется студентам, обучающимся на платной основе;
– студенты получают минимальную стипендию, если средний экзаменационный балл больше 3;
– студенты, имеющие средний балл более 4.5, получают 50% надбавки к стипендии.
Выполнение.
1. В рабочей книге ПСФ.Иванов.xls перейти на новый лист и переименовать его на Начисления.
2. В строку 1 ввести название таблицы Ведомость начисления стипендии студентам ПСФ 1-го курса.
3. В ячейку B2 ввести текст Сумма минимальной стипендии.
4. В ячейку D2 ввести сумму минимальной стипендии – 120000.
5. Оформить шапку таблицы. Для этого в ячейки А3:Е3 ввести заголовки столбцов таблицы.
6. Столбец Номер зачетки заполнить данными. Чтобы не набирать еще раз номера зачеток, в столбце Номер зачетки установить ссылки на ячейки B5:B16, находящиеся на листе Список. Для того, чтобы при изменении номеров зачеток на листе Список, на листе Начисления они изменялись автоматически, выполните действия:
– перейти на лист Начисления, активизировать ячейку А4 и ввести знак «=» для определения формулы;
– перейти на лист Список. Ярлык листа Начисления выделится подсветкой, а в строке формул появится ссылка на лист-источник в следующем виде: Список!;
– выполнить щелчок левой клавишей мыши на ячейке В5 и нажать клавишу Enter;
– на листе Начисления в ячейке А4 будет введена формула вида: =Список!B5;
– скопировать формулу из ячейки А4 в остальные ячейки столбца А5:А15.
Замечание. Если нужная информация находится в другой книге (например, в книге с именем Отчет, на листе Ведомость, в ячейке В5), то необходимо перейти в нее с помощью команды Вид → Окно → Перейти в другое окно, при этом книга Отчетдолжна быть заранее открыта, затем перейти на нужный лист и выделить необходимую ячейку (например, В5) или диапазон ячеек. В строке формул появится ссылка вида: [Отчет.xls]Ведомость!В5.
8. Заполнить столбец Ф.И.О. данными. Для этого в ячейках В4:В15 листа Начисления установить ссылки на ячейки С5:С16 из листа Список.
9. Ввести формулы для вычисления суммы стипендии студентам:
– для расчета стипендии первому студенту активизируйте ячейку С5 на листе Начисления;
– перейти к пункту меню Формулы, выбрать категорию Логические, а в списке – функцию Если;
– щелкнуть на кнопке [ОК];
– во втором диалоговом окне задать аргументы функции. Для нашего примера, устанавливая курсор в каждой строке, ввести следующие операнды логической функции: Логическое выражение: И(Список!D5=1;Успеваемость!F5>=6), Значение если истина: $D$2,Значение если ложь: 0;
– нажать кнопку [ОК].
В результате в ячейке С4 появится значение, рассчитанное по формуле: =ЕСЛИ(И(Список!D5=1;Успеваемость!F5>=3);$D$2;0).
Для задания логического выражения используется логическая функция И, которая возвращает значение ИСТИНА, если все аргументы имеют значение ИСТИНА, и возвращает ЛОЖЬ, если хотя бы один аргумент имеет значение ЛОЖЬ.
Чтобы ссылка на ячейку D2 оставалась неизменной при копировании формулы, необходимо сделать ее абсолютной путем указания знака $ перед именем столбца и номером строки – $D$2.
Для вычисления величины стипендии всем студентам скопировать формулу из ячейки С4 в диапазон ячеек С5:С15.
10. Ввести формулы для вычисления величины надбавки к стипендии студентам:
– ввести формулу для расчета величины надбавки первому студенту в ячейку D4 на листе Начисления, загрузить Мастер функций и выбрать функцию Если;
– ввести следующие операнды логической функции:
Логическое выражение: И(Список!D5=1;Успеваемость!F5>=4,5),
Значение если истина : $D$2*0,5,
Значение если ложь: 0;
– нажать кнопку [ОК].
В ячейке D5 появится значение, рассчитанное по формуле:
=ЕСЛИ(И(Список!D5=1;Успеваемость!F5>=4,5);$D$2*0,2;0).
– Для расчета величины надбавки всем студентам скопировать формулу из ячейки D4 в диапазон ячеек D6:D15;
– ввести формулы для расчета общей суммы начислений каждому студенту. Для этого в ячейку Е4 ввести формулу: =C4+D4 и скопировать ее в диапазон ячеек Е5:Е15.
В результате получится следующая таблица:
11. Сохранить рабочую книгу.
Контрольные вопросы
1. Порядок сортировки по убыванию.
2. Использование Автофильтра.
3. Консолидация данных.
4. Что такое Фильтрация?
5. Фильтры типа Первые 10…?
6. Как консолидировать данные по категории?
7. Функции консолидации.
8. Использование функции Расширенный фильтр.
9. Назначение средства Промежуточные итоги.
10. Для чего нужна Сводная таблица?
11. Этапы работы Мастера сводных таблиц.
12. Какие логические функции вы знаете?
13. Формат функции ЕСЛИ.
14. Логические функции И и ИЛИ.
15. Как получить связанные таблицы?
16. Что означает знак «!» в ссылках?
Варианты заданий
Вариант 1
1. На 3-х листах создайте списки групп вашего потока и заполните графы:
Каждый лист назовите по номеру группы.
2. С помощью инструмента Фильтр на любом из листов:
а) отобразите только те записи, средний балл которых в диапазоне от 6 до 8;
б) отобразите только те записи, у которых прочерк в графе количество пропусков.
3. С помощью инструмента Сводная таблица создайте сводную таблицу успеваемости по предметам, посчитав средний балл по каждому предмету по всему потоку
4. Создайте лист Стипендия.
Стипендию начислите по следующим правилам:
а) ставку стипендии укажите в отдельной ячейке, присвойте этой ячейке имя Stavka;
б) количество пропусков для начисления не более 5;
в) при среднем балле от 4,5 до 5,5 начисляется 65%; от 5,6 до 7 – 75%; от 7,1 до 8,9 – 85%, от 9 до 10 – 100% указанной ставки. Сумма стипендии заносится в графу Сумма, начисляемый процент – в графу Тариф.
Лист, на котором находится таблица, защитите паролем, скройте расчетные формулы, уберите сетку.
5. С помощью инструмента Промежуточные итоги на листе Стипендия просмотрите:
а) количество студентов, получающих стипендию по каждому из тарифов;
б) общую сумму стипендии;
в) количество студентов, получающих стипендию, в каждой группе;
г) среднюю стипендию по каждой группе.
Вариант 2
1. Создать телефонный справочник:
2. Заполните справочник:
а) в справочнике должно быть не менее пяти записей с одинаковыми фамилиями и инициалами;
б) с помощью текстовых (левсимв, правсимв, пстр) и логических функций (если) определите и внесите в примечания принадлежность номера телефонной компании (по первой цифре: 2-город, 4-Белсел, 6- Velcom, 7-MTC).
3. Выполните сортировку справочника:
– по возрастанию номеров телефонов;
– по алфавитному порядку фамилий.
4. Выделите записи из справочника при помощи фильтра (Данные → Фильтр → Автофильтр):
– выделить записи, у которых номер телефона принадлежит Velcom или MTC;
– затем среди выделенных записей выделить записи, в которых фамилии начинаются с буквы П.
5. С помощью инструмента Промежуточные итоги подсчитайте количество абонентов в каждой сети.
6. Скопируйте списки абонентов каждой сети на отдельные листы, сохранив связь с исходным листом, каждый лист назовите по имени сети.
7. Создайте лист Итог, на котором поместите Сводную таблицу, подсчитывающую количество абонентов каждой компании.
Вариант 3
1. Создать таблицу учета товарооборота реализации продукции через торговые точки:
2. Заполните таблицы:
а) заполните первую;
б) для второй скопируйте данные из первой.
2. С помощью инструмента Фильтр отобразите на любой из таблиц:
а) продукцию определенной ценовой категории (больше одной цены, но меньше другой);
б) только хлебобулочные изделия.
3. С помощью инструмента Промежуточные итоги отобразите на любой из таблиц:
а) сумму продаж по каждому виду продукции;
б) среднюю цену по каждому виду продукции.
4. По полученным таблицам построить сводную таблицу, содержащую итоговую информацию по всем наименованиям, и по всем торговым точкам.
Вариант 4
1. Создайте таблицу следующего вида:
2. Заполните ее таким образом, чтобы некоторые фамилии повторялись. После заполнения, выполните подгон ширины столбцов, отформатируйте текст заголовка по вашему вкусу, выберите шрифт, его размер и начертание, расположите заголовок по центру блока ячеек, включите перенос по словам.
3. Применяя текстовые функции и функции даты рассчитайте зарплату на сегодняшний день с учетом обычных выходных (функции Сегодня, Чистрабдни, Левсимвол, Сцепить):
2. С помощью инструмента Фильтр отобразите:
а) премированных работников;
б) работников, получивших зарплату в заданном диапазоне (например, больше 100$, но меньше 200$).
3. С помощью инструмента Промежуточные итоги отобразите в 1-ой таблице:
а) количество различных тарифных ставок (9$, 10$, 15$…);
б) сумму удержаний по каждому работнику.
4. Спроектируйте итоговую таблицу начислений так, чтобы каждая фамилия встречалась один раз.
Вариант 5
1. Создайте таблицу следующего вида:
2. Заполните ее, перечислив не менее 15 товаров 5-ти категорий:
2. С помощью инструментов Фильтр, Сортировать, Итоги выполните:
а) сортировку по наименованиям, по категориям и датам (т.е. по датам в каждой категории), по цене;
б) поиск товаров, цена которых находится в некотором диапазоне;
в) поиск товаров категории Кондитер. изд., купленных по цене, не превышающей 1500 р.;
г) стоимостные итоги по товарам, относящимся к одинаковым категориям;
д) максимальную и минимальную цену товаров каждой категории.
3. Создайте сводную таблицу, отражающую стоимость товаров по категориям за различные периоды времени.
4. Поработайте со сводной таблицей:
– внесите изменения в исходную таблицу и обновите сводную;
– уберите из исходной несколько записей и перестройте сводную;
– сгруппируйте графу дата по месяцам.
Вариант 6
1. Cоздайте таблицу для начисления квартплаты:
В таблице ячейки, выделенные зеленым цветом, должны содержать ссылки на ячейку с соответствующей информацией; синим цветом – формулы для вычислений. Курсивом набраны пояснения. Пеня начисляется в размере 0,25% на каждый день просрочки платежа, платеж должен проходить не позднее 10-ого числа текущего месяца, дата везде должна стоять текущая. Сверхнормативной считается площадь свыше 20 кв.м на человека.
2. Заполните неизменные данные (тарифы, перерасчет, ссылки и формулы) и сохраните как шаблон.
3. Отдельным файлом создайте список жильцов:
4. На основе шаблона и файла создайте книгу платежей, в которой извещения должны формироваться автоматически.
Вариант 7
1. Заполните таблицу. Зачет получает только тот студент, который сдал все лабораторные, количество пропусков при этом не более 10 часов, средний балл контрольных работ не менее 6, неудовлетворительных оценок (1, 2, 3) на контрольных нет.
2. С помощью инструмента Фильтр выявите тех, у кого:
– количество пропусков более 10 часов;
– средний балл контрольных работ 8 и выше;
– нет несданных лабораторных работ.
3. Создайте аналогичные таблицы для нескольких предметов, назвав листы по предмету.
4. Выполните консолидацию данных, подсчитав количество пропусков для каждого студента
Вариант 8
1. Создать таблицу учета товарооборота реализации продукции через торговые точки:
2. Заполните таблицы:
а) заполните первую;
б) для второй скопируйте данные из первой.
2. С помощью инструмента Фильтр отобразите на любой из таблиц:
а) продукцию определенной ценовой категории (больше одной цены, но меньше другой);
б) только хлебобулочные изделия.
3. С помощью инструмента Промежуточные итоги отобразите на любой из таблиц:
а) сумму продаж по каждому виду продукции;
б) среднюю цену по каждому виду продукции.
4. По полученным таблицам построить сводную таблицу, содержащую итоговую информацию по всем наименованиям, и по всем торговым точкам.
Вариант 9
1. Составить таблицу данных по погоде в городах Республики Беларусь:
2. Используя Пользовательский автофильтр определить:
– города, температура в которых за конкретную дату превышала 9 °С. Отсортировать полученные данные ла по городу, а затем — по возрастанию температуры;
– данные по погоде для заданного города за конкретный промежуток времени. Отсортировать полученные данные сначала по виду, а затем — по возрастанию количества осадков;
– города, в которых наблюдалось северо-восточное направление ветра за конкретный период времени. Отсортировать эти данные сначала по городам, а затем возрастанию даты;
– города, температура в которых наблюдалась в пределах от 5 до 14 °С за конкретную дату. Отсортировать полученные данные сначала по городам, а затем — возрастанию температуры.
3. Используя расширенный фильтр определить:
– города, для которых направление ветра – северное или северо-западное, температура воздуха в которых больше 8 °С, но меньше 12 °С;
– данные о погоде для Санкт-Петербурга или Минска за некоторый конкретный промежуток времени;
– города, в которых за конкретный промежуток времени выпал снег или снег с дождем, а также – температура в которых находилась в пределах от –5 °С до +3 °С;
– города, в которых сила ветра не превышает 10% от средней силы ветра для города Гродно, и количество осадков – больше либо равно среднему значению для всех городов, или города, вид осадков в которых – град с дождем;
– города с западным или юго-западным направлением ветра, сила которого больше минимальной для Минска, или города, температура в которых за некоторый промежуток времени составляет 20% от средней температуры для Могилева.
4. Выведите следующие промежуточные итоги:
– среднее количество осадков данного вида с учетом данного города и конкретной даты;
– суммарное и среднее количество осадков данного вида для конкретного города;
– количество случаев определенного направления ветра с учетом конкретной даты;
– средние значения температуры и давления для конкретного города с учетом конкретной даты;
– средняя сила ветра определенного направления для конкретного города.
5. Используя консолидацию, определите среднее количество осадков, средние значения температуры и давления, для некоторых городов области.
Вариант 10
1. Составьте таблицу Спортивные достижения студентов.
2. Используя Пользовательский автофильтр, определить:
– студентов конкретного года рождения, оценки которых за спортивные нормативы больше. Отсортировать данные сначала по факультету, затем – по фамилиям студента;
– студентов конкретного года рождения, которые сдали определенный норматив. Отсортировать эти данные сначала по году поступления студентов, а затем по результатам сдачи;
– студентов конкретного факультета, которые сдали определенный норматив. Отсортировать эти данные снам по курсу, а затем – по результатам сдачи;
– студентов конкретного курса, оценка которых за сдачу спортивного норматива больше 2, но меньше либо равна на 4. Отсортировать полученные данные сначала по факультету, а затем – по оценке.
3. Используя Расширенный фильтр, определить:
– студентов одного года рождения, обучающихся на математическом, физико-техническом или экономическом факультетах, сдавших с оценкой «4» бег на 100 м или с оценкой «5» прыжки в длину;
– студентов первого или второго курсов исторического и юридического факультетов, оценки которых за спортивный норматив больше либо равны средней оценке для всех студентов;
– студентов с максимальными показателями (оценками) по всем спортивным нормативам для каждого курса факультета;
– студентов с неудовлетворительными оценками для всех курсов и факультетов;
– студентов данного года рождения и данного года поступления, сдавших бег на 100 м или прыжки в длину с оценкой «4» и выше.
4. Выведите следующие промежуточные итоги:
– средний балл по факультету;
– суммарный и средний балл для каждого спортивного норматива;
– количество студентов, приходящихся на каждый год поступления;
– средний результат по каждому курсу.
Создание макросов
Теоретическая часть
Макрос – действие или набор действий, используемые для автоматизации выполнения повторяющихся задач. Макросы записываются на языке программирования Visual Basic для приложений (VBA) в Microsoft Office Excel. После создания макроса можно назначить его объекту (например, кнопке панели управления, графическому объекту или элементу управления), чтобы запускать этот макрос по щелчку объекта. Если макрос больше не нужен, его можно удалить.
При записи макроса все шаги, необходимые для выполнения действий, записываются программой записи макроса. Перемещение по ленте не включается в записанные шаги. Для запуска записи на вкладке Разработчик в группе Код нажмите кнопку Запись макроса.
Если вкладка Разработчик недоступна, выполните:
– щелкните значок Кнопка Microsoft Office, а затем щелкните Параметры Excel;
– в категории Основные в группе Основные параметры работы с Excel установите флажок Показывать вкладку «Разработчик» на ленте, а затем нажмите кнопку ОК.
Для установки уровня безопасности, временно разрешающего выполнение всех макросов, на вкладке Разработчик в группе Код нажмите кнопку Безопасность макросови в группе Параметры макросов выберите переключатель Включить все макросы (не рекомендуется, возможен запуск опасной программы), а затем дважды нажмите кнопку ОК.
Запуск макроса нажатием клавиши Ctrl в сочетании с клавишей быстрого вызова.Клавишу быстрого вызова макроса можно назначить уже созданному макросу в окне Параметры… выполнив Разработчик →Код → Макросыи выбрав нужный макрос по имени.
Для нового макроса – в поле Сочетание клавиш в появившемся окне при переходах Разработчик → Код → Запись макроса. К уже существующему Ctrl, надо ввести нужную прописную или строчную буквы.
При присвоении имени макросу первым символом должна быть буква. Последующие символы могут быть буквами, цифрами или знаками подчеркивания. В имени макроса не допускаются пробелы; в качестве разделителей слов следует использовать знаки подчеркивания.
Запуск макроса щелчком области графического объекта:
– выделите на листе графический объект (рисунок, клип, фигуру или рисунок SmartArt);
– для создания активной области на существующем объекте нажмите кнопку Фигуры в группе Иллюстрации на вкладке Вставка, выберите одну из фигур и нарисуйте ее на существующем объекте;
Из этой обучающей статьи, посвященной круговым диаграммам, Вы узнаете, как создать такую диаграмму в Excel, как добавить или убрать легенду, как маркировать круговую диаграмму, показать проценты, как разбить или повернуть ее и многое другое.
Круговые диаграммы, известные также как секторные, используются для того, чтобы показать, какую часть от целого составляют отдельные суммы или доли, выраженные в процентах. В таких графиках весь круг – это 100%, в то время как отдельные сектора – части целого.
Публике нравятся круговые диаграммы, в то время как эксперты в области визуализации данных наоборот их терпеть не могут, и основная тому причина – человеческий глаз не способен точно сравнивать углы (сектора).
Если полностью отказаться от круговых диаграмм нельзя, то почему бы не узнать, как их строить правильно? От руки нарисовать круговую диаграмму сложно, учитывая запутанные процентные соотношения, которые представляют собой особую проблему. Однако, в Microsoft Excel построить круговую диаграмму можно буквально за пару минут. Затем достаточно уделить диаграмме еще несколько минут, воспользовавшись специальными настройками, чтобы придать ей более профессиональный вид.
- Как построить круговую диаграмму в Excel
- Как создавать различные типы круговых диаграмм
- Круговая диаграмма
- Объемная круговая диаграмма
- Вторичная круговая и Вторичная линейчатая
- Кольцевая диаграмма
- Настройка и улучшение круговых диаграмм в Excel
- Добавление подписей данных
- Разбиваем круговую диаграмму
- Вращение круговой диаграммы
- Сортировка по размеру сектора
- Изменение цвета круговой диаграммы
- Форматирование круговой диаграммы
- Советы и хитрости
Содержание
- Как построить круговую диаграмму в Excel
- 1. Подготавливаем исходные данные для круговой диаграммы
- 2. Вставляем круговую диаграмму на текущий рабочий лист
- 3. Выбираем стиль круговой диаграммы (при необходимости)
- Как создавать различные типы круговых диаграмм в Excel
- Круговая диаграмма в Excel
- Объёмная круговая диаграмма в Excel
- Вторичная круговая или Вторичная линейчатая диаграммы
- Выбираем категории данных для вторичной диаграммы
- Кольцевые диаграммы
- Изменение размера отверстия в кольцевой диаграмме
- Настройка и улучшение круговых диаграмм в Excel
- Как добавить подписи данных к круговой диаграмме в Excel
- Добавление подписей данных на круговые диаграммы в Excel
- Категории в подписях данных
- Как показать проценты на круговой диаграмме в Excel
- Разбиваем круговую диаграмму или выделяем отдельные сектора
- Как разбить круговую диаграмму в Excel
- Как выделить отдельные сектора круговой диаграммы
- Как развернуть круговую диаграмму в Excel
- Вращение объёмных круговых диаграмм
- Как упорядочить сектора круговой диаграммы по размеру
- Как изменить цвета в круговой диаграмме
- Меняем цветовую схему круговой диаграммы в Excel
- Выбираем цвета для каждого сектора по отдельности
- Как настроить оформление круговой диаграммы в Excel
- Советы по созданию круговых диаграмм в Excel
Как построить круговую диаграмму в Excel
Построить круговую диаграмму в Excel очень легко, потребуется всего нескольких кликов. Главное, правильно оформить исходные данные и выбрать наиболее подходящий тип круговой диаграммы.
1. Подготавливаем исходные данные для круговой диаграммы
В отличии от других графиков Excel, круговые диаграммы требуют организации исходных данных в одном столбце или в одной строке. Ведь только один ряд данных может быть построен в виде круговой диаграммы.
Помимо этого, можно использовать столбец или строку с названиями категорий. Названия категорий появятся в легенде круговой диаграммы и/или в подписях данных. В общем круговая диаграмма в Excel выглядит наилучшим образом, если:
- На диаграмме построен только один ряд данных.
- Все значения больше нуля.
- Отсутствуют пустые строки и столбцы.
- Число категорий не превышает 7-9, поскольку слишком большое количество секторов диаграммы размоет ее и воспринимать диаграмму будет очень сложно.
В качестве примера для данного руководства, попробуем построить круговую диаграмму в Excel, опираясь на следующие данные:
2. Вставляем круговую диаграмму на текущий рабочий лист
Выделяем подготовленные данные, открываем вкладку Вставка (Insert) и выбираем подходящий тип диаграммы (о различных типах круговых диаграмм речь пойдет чуть позже). В этом примере мы создадим самую распространенную 2-D круговую диаграмму:
Совет: При выделении исходных данных не забудьте выбрать заголовки столбца или строки, чтобы они автоматически появились в наименованиях вашей круговой диаграммы.
3. Выбираем стиль круговой диаграммы (при необходимости)
Когда новая круговая диаграмма появилась на рабочем листе, можно открыть вкладку Конструктор (Design) и в разделе Стили диаграмм (Charts Styles) попробовать различные стили круговых диаграмм, выбрав тот, который больше всего подходит для Ваших данных.
Круговая диаграмма, заданная по умолчанию (Стиль 1) в Excel 2013, выглядит на рабочем листе следующим образом:
Согласитесь, данная круговая диаграмма выглядит немного простовато и, конечно же, требует кое-каких улучшений, к примеру, название диаграммы, подписи данных и, возможно, стоит добавить более привлекательные цвета. Обо всем этом мы поговорим чуть позже, а сейчас познакомимся с типами круговых диаграмм, доступных в Excel.
Как создавать различные типы круговых диаграмм в Excel
При создании круговой диаграммы в Excel Вы можете выбрать один из следующих подтипов:
- Круговая
- Объёмная круговая
- Вторичная круговая или Вторичная линейчатая
- Кольцевая
Круговая диаграмма в Excel
Это стандартный и самый популярный подтип круговой диаграммы в Excel. Чтобы создать её, кликните по иконке Круговая (2-D Pie) на вкладке Вставка (Insert) в разделе Диаграммы (Charts).
Объёмная круговая диаграмма в Excel
Объёмные круговые (3-D Pie) диаграммы очень похожи на 2-D диаграммы, но отображают данные на 3-D осях.
При построении объемной круговой диаграммы в Excel, появляются дополнительные функции, такие как 3-D вращение и панорама.
Вторичная круговая или Вторичная линейчатая диаграммы
Если круговая диаграмма в Excel состоит из большого количества мелких секторов, то можно создать Вторичную круговую (Pie of Pie) диаграмму и показать эти незначительные сектора на другой круговой диаграмме, которая будет представлять один из секторов основной круговой диаграммы.
Вторичная линейчатая (Bar of Pie) очень похожа на Вторичную круговую (Pie of Pie) диаграмму, за исключением того, что сектора отображаются на вторичной гистограмме.
При создании Вторичной круговой (Pie of Pie) или Вторичной линейчатой (Bar of Pie) диаграмм в Excel, три последних категории будут по умолчанию перемещены во второй график, даже если эти категории больше остальных. Так как настройки по умолчанию не всегда являются самыми подходящими, можно сделать одно из двух:
- Отсортировать исходные данные на рабочем листе в порядке убывания, чтобы наименьшие значения в итоге оказались на вторичной диаграмме.
- Выбрать самостоятельно, какие категории должны оказаться на вторичной диаграмме.
Выбираем категории данных для вторичной диаграммы
Чтобы вручную выбрать категории данных для вторичной диаграммы, сделайте вот что:
- Щелкните правой кнопкой мыши по любому сектору круговой диаграммы и в контекстном меню выберите Формат ряда данных (Format Data Series).
- На появившейся панели в разделе Параметры ряда (Series Options) в выпадающем списке Разделить ряд (Split Series By) выберите один из следующих вариантов:
- Положение (Position) – позволяет выбрать количество категорий, которые появятся во вторичной диаграмме.
- Значение (Value) – позволяет определить порог (минимальное значение). Все категории, не превышающие порога, будут перенесены на вторичную диаграмму.
- Процент (Percentage value) – то же самое, что и Значение (Value), но здесь указывается процентный порог.
- Другое (Custom) – позволяет выбрать любой сектор из круговой диаграммы на рабочем листе и указать, следует ли переместить его во вторичную диаграмму или оставить в основной.
В большинстве случаев порог, выраженный в процентах, – это самый разумный выбор, хотя все зависит от исходных данных и личных предпочтений. Данный скриншот показывает разделение ряда данных при помощи процентного показателя:
Дополнительно можно настроить следующие параметры:
- Измените Боковой зазор (Gap between two charts). Ширина зазора устанавливается в процентном соотношении от ширины вторичной диаграммы. Чтобы эту ширину изменить, перетащите ползунок, либо вручную введите нужный процент.
- Измените размер вторичной диаграммы. Этот показатель можно изменить с помощью параметра Размер второй области построения (Second Plot Size), который представляет размер вторичной диаграммы в процентах от размера основной диаграммы. Перетащите ползунок, чтобы сделать диаграмму больше или меньше, или введите нужные проценты вручную.
Кольцевые диаграммы
Кольцевая (Doughnut) диаграмма используется вместо круговой тогда, когда речь идет более, чем об одном ряде данных. Однако, в кольцевой диаграмме довольно-таки трудно оценить пропорции между элементами разных рядов, поэтому рекомендуется использовать другие типы диаграмм (например, гистограмму).
Изменение размера отверстия в кольцевой диаграмме
Создавая кольцевую диаграмму в Excel, первое, что необходимо сделать – это изменить размер отверстия. Это легко сделать следующими способами:
- Щелкните правой кнопкой мыши по любой точке кольцевой диаграммы и в контекстном меню выберите Формат ряда данных (Format Data Series).
- В появившейся панели переходим на вкладку Параметры ряда (Series Options) и меняем размер отверстия, передвигая ползунок, либо вводим процент вручную.
Настройка и улучшение круговых диаграмм в Excel
Если круговая диаграмма в Excel нужна только для того, чтобы быстро взглянуть на общую картину данных, то стандартная диаграмма, заданная по умолчанию, вполне подойдёт. Но если нужна красивая диаграмма для презентации или для каких-то подобных целей, то ее можно несколько улучшить, добавив парочку штрихов.
Как добавить подписи данных к круговой диаграмме в Excel
Круговую диаграмму в Excel гораздо легче понять, если на ней есть подписи данных. Без подписей трудно определить, какую долю занимает каждый сектор. На круговую диаграмму можно добавить подписи для всего ряда целиком или только для отдельного элемента.
- Добавление подписей данных на круговые диаграммы
- Категории в подписях данных
- Как показать проценты на круговой диаграмме
Добавление подписей данных на круговые диаграммы в Excel
На примере этой круговой диаграммы мы покажем, как добавить подписи данных для отдельных секторов. Для этого кликаем по иконке Элементы диаграммы (Chart Elements) в верхнем правом углу круговой диаграммы и выбираем опцию Подписи данных (Data Labels). Здесь же можно изменить расположение подписей, нажав на стрелку справа от параметра. По сравнению с другими типами диаграмм, круговые диаграммы в Excel предоставляют наибольший выбор расположения подписей:
Если хотите, чтобы подписи были показаны внутри выносок за пределами круга, выберите Выноска данных (Data Callout):
Совет: Если Вы решили поместить подписи внутри секторов диаграммы, обратите внимание на то, что черный текст, установленный по умолчанию, читается трудно на фоне тёмного сектора, как, к примеру, в случае с темно-синим сектором на картинке выше. Чтобы читать было легче, можно изменить цвет подписи на белый. Для этого кликаем на подпись, затем на вкладке Формат (Format) нажимаем Заливка текста (Text Fill). Кроме того, можно изменить цвет отдельных секторов круговой диаграммы.
Категории в подписях данных
Если круговая диаграмма в Excel состоит более, чем из трех секторов, то подписи можно добавить непосредственно к каждому сектору, чтобы не заставлять пользователей метаться между легендой и диаграммой в поисках информации о каждом секторе.
Самый быстрый способ сделать это – выбрать один из готовых макетов на вкладке Конструктор > Макеты диаграмм > Экспресс-макеты (Design > Chart Styles > Quick Layout). Макет 1 и Макет 4 содержат названия категорий в подписях данных:
Для доступа к другим параметрам кликните иконку Элементы диаграммы (Chart Elements) в правом верхнем углу круговой диаграммы, нажмите на стрелку рядом с пунктом Подписи данных (Data Labels) и выберите Дополнительные параметры (More options). Появится панель Формат подписей данных (Format Data Labels) в правой части рабочего листа. Перейдите в раздел Параметры подписей (Label Options) и отметьте галочкой параметр Имя категории (Category Name).
Кроме того, можно воспользоваться следующими возможностями:
- Под заголовком Включать в подпись (Label Contains) выберите данные, которые должны содержаться в подписях. В нашем примере это Имя категории (Category Name) и Значение (Value).
- В выпадающем списке Разделитель (Separator) выберите, как разделить данные в подписях. В нашем примере выбран разделитель Новая строка (New Line).
- Под заголовком Положение метки (Label Position) выберите, где установить подпись. В нашем примере выбрано У края снаружи (Outside End).
Совет: Теперь подписи данных добавлены к круговой диаграмме, легенда больше не нужна и ее можно удалить, нажав на иконку Элементы диаграммы (Chart Elements) и убрав галочку рядом с пунктом Легенда (Legend).
Как показать проценты на круговой диаграмме в Excel
Когда исходные данные в круговой диаграмме выражены в процентах, знаки % появятся на диаграмме автоматически, как только будет включен параметр Подписи данных (Data Labels) в меню Элементы диаграммы (Chart elements) или параметр Значение (Value) на панели Формат подписей данных (Format Data Labels), как показано в примере выше.
Если же исходные данные выражены в числах, то Вы можете показать в подписях либо исходные значения, либо проценты, либо то и другое.
- Кликните правой кнопкой мыши по любому сектору круговой диаграммы и в контекстном меню выберите Формат подписей данных (Format Data Labels).
- В появившейся панели отметьте галочками параметры Значение (Value) и/или Доли (Percentage), как показано в примере. Excel рассчитает проценты автоматически, исходя из того, что вся круговая диаграмма представляет собой 100%.
Разбиваем круговую диаграмму или выделяем отдельные сектора
Чтобы подчеркнуть отдельные значения круговой диаграммы, можно разбить ее, т.е. отделить все сектора от центра диаграммы. Также можно выделить конкретные сектора, отодвинув от основной диаграммы только их.
- Как разбить круговую диаграмму
- Как выделить отдельные сектора круговой диаграммы
Фрагментированные круговые диаграммы в Excel могут быть в 2-D или 3-D формате, кольцевые диаграммы также можно разбить.
Как разбить круговую диаграмму в Excel
Самый быстрый способ разбить круговую диаграмму в Excel – кликнуть по ней, чтобы выбрать все сектора, а затем перетащить их подальше от центра диаграммы с помощью мыши.
Для того, чтобы более точно настроить разбивку круговой диаграммы, необходимо выполнить следующие действия:
- Правой кнопкой мыши кликните по любому сектору круговой диаграммы в Excel и в контекстном меню выберите Формат ряда данных (Format Data Series).
- В появившейся панели выберите раздел Параметры ряда (Series Options), затем перетащите ползунок Разрезанная круговая диаграмма (Pie Explosion), чтобы увеличить или уменьшить расстояние между секторами. Или введите необходимое значение в процентах в поле справа.
Как выделить отдельные сектора круговой диаграммы
Чтобы обратить внимание пользователя на определённый сектор круговой диаграммы, можно выдвинуть этот сектор из общего круга диаграммы.
Повторю: самый быстрый способ выдвинуть отдельные сектора диаграммы – это выделить их и отодвинуть от центра с помощью мыши. Чтобы выделить отдельный сектор, нужно кликнуть по нему дважды.
Есть другой способ: выделите сектор, который нужно выдвинуть, кликните по нему правой кнопкой мыши и в контекстном меню нажмите Формат ряда данных (Format Data Series). Затем в появившейся панели откройте раздел Параметры ряда (Series Options) и настройте параметр Вырезание точки (Point Explosion):
Замечание: Если необходимо выделить несколько секторов, то потребуется повторить этот процесс с каждым из них, как показано выше. Выделить сразу несколько секторов круговой диаграммы в Excel невозможно, но можно разбить диаграмму полностью, либо выделить только один сектор за раз.
Как развернуть круговую диаграмму в Excel
При создании круговой диаграммы в Excel, порядок построения категорий зависит от порядка расположения данных на рабочем листе. Чтобы показать данные с разных точек зрения, можно поворачивать круговую диаграмму на 360 градусов. Как правило, круговая диаграмма выглядит лучше, если самые маленькие ее сектора находятся спереди.
Чтобы повернуть круговую диаграмму в Excel, необходимо выполнить следующие действия:
- Кликните по диаграмме правой кнопкой мыши и выберите Формат ряда данных (Format Data Series).
- На появившейся панели в разделе Параметры ряда (Series Options) переместите ползунок параметра Угол поворота первого сектора (Angle of first slice), чтобы развернуть диаграмму, либо введите необходимое значение вручную.
Вращение объёмных круговых диаграмм
Для объёмных круговых диаграмм доступна опция Поворот объёмной фигуры (3-D Rotation). Чтобы получить доступ к этой опции, необходимо кликнуть правой кнопкой мыши по любому сектору диаграммы и в контекстном меню выбрать Поворот объёмной фигуры (3-D Rotation).
Появится панель Формат области диаграммы (Format Chart Area), где можно настроить следующие параметры поворота объёмной фигуры:
- Горизонтальное Вращение вокруг оси Х (X Rotation)
- Вертикальное Вращение вокруг оси Y (Y Rotation)
- Угол обзора – параметр Перспектива (Perspective)
Замечание: Круговые диаграммы в Excel могут вращаться вокруг горизонтальной оси и вертикальной оси, но не вокруг оси глубины (ось Z). Поэтому параметр Вращение вокруг оси Z (Z Rotation) недоступен.
Если в полях для ввода углов поворота нажимать на стрелки вверх или вниз, то диаграмма тут же будет поворачиваться. Таким образом, можно производить маленькие изменения угла поворота диаграммы до тех пор, пока она не окажется в нужном положении.
О дополнительных возможностях вращения диаграмм в Excel можно узнать из статьи «Как поворачивать диаграммы в Excel?»
Как упорядочить сектора круговой диаграммы по размеру
Как правило, круговые диаграммы более понятны, если их сектора отсортированы от больших к меньшим. Самый быстрый способ добиться такого результата – отсортировать исходные данные на рабочем листе. Если не получается отсортировать исходные данные, то можно изменить расстановку секторов в круговой диаграмме Excel следующим образом:
- Создать сводную таблицу из исходной таблицы. Пошаговая инструкция дана в самоучителе по созданию сводных таблиц в Excel для начинающих.
- Поместить названия категорий в поле Строка (Row) и числовые данные в поле Значения (Values). Получившаяся сводная таблица должна выглядеть примерно так:
- Кликнуть по кнопке автофильтра рядом с заголовком Названия строк (Row Labels), затем кликнуть Дополнительные параметры сортировки (More Sort Options).
- В диалоговом окне Сортировка (Sort) выбрать сортировку данных по возрастанию или по убыванию:
- Построить круговую диаграмму из созданной сводной таблицы и обновлять её в любой момент.
Как изменить цвета в круговой диаграмме
Если стандартные цвета круговой диаграммы в Excel Вас не устраивают, есть несколько выходов:
- Поменять цветовую схему
- Выбрать цвета для отдельных секторов
Меняем цветовую схему круговой диаграммы в Excel
Чтобы выбрать другую цветовую схему для круговой диаграммы в Excel, необходимо кликнуть по иконке Стили диаграмм (Chart Styles), открыть вкладку Цвет (Color) и выбрать подходящую цветовую схему. Иконка появляется при выделении диаграммы справа от нее.
Также можно кликнуть мышкой по любой точке круговой диаграммы, чтобы на Ленте меню появилась группа вкладок Работа с диаграммами (Chart Tools) и на вкладке Конструктор (Design) в разделе Стили диаграмм (Chart Styles) щелкнуть по кнопке Изменить цвета (Change Colors):
Выбираем цвета для каждого сектора по отдельности
Как видите на картинке выше, выбор цветовых схем диаграмм в Excel не богат, и если необходимо создать стильную и яркую круговую диаграмму, то можно выбрать свой цвет для каждого сектора. Например, если подписи данных расположены внутри секторов диаграммы, то нужно учесть, что черный текст с трудом читается на фоне темных цветов.
Чтобы изменить цвет отдельного сектора, выделите его, дважды кликнув по нему мышью. Затем откройте вкладку Формат (Format), нажмите Заливка фигуры (Shape Fill) и выберите необходимый цвет.
Совет: Если на круговой диаграмме Excel присутствует большое количество маленьких не особо важных секторов, то можно окрасить их в серый цвет.
Как настроить оформление круговой диаграммы в Excel
Если Вы создаете круговую диаграмму в Excel для презентации или для экспорта в другие приложения, то можно придать ей более привлекательный вид.
Чтобы открыть параметры форматирования, кликните правой кнопкой мыши по любому сектору круговой диаграммы и в контекстном меню нажмите Формат ряда данных (Format Data Series). В правой части рабочего листа появится панель. На вкладке Эффекты (Effects) поэкспериментируйте с опциями Тень (Shadow), Подсветка (Glow) и Сглаживание (Soft Edges).
На вкладке Формат (Format) доступны и другие полезные инструменты форматирования:
- Изменения размеров круговой диаграммы (высота и ширина);
- Изменения заливки и контура фигуры;
- Использование различных эффектов для фигуры;
- Использование стилей WordArt для текстовых элементов;
- И многое другое.
Чтобы воспользоваться этими инструментами форматирования, выделите элемент круговой диаграммы, который нужно отформатировать (легенду, подпись данных, сектор или название диаграммы) и откройте вкладку Формат (Format). Подходящие опции форматирования будут активны, а ненужные – не активны.
Советы по созданию круговых диаграмм в Excel
Теперь, когда Вы знаете, как построить круговую диаграмму в Excel, давайте попробуем составить список наиболее важных рекомендаций, которые помогут сделать ее как привлекательной, так и содержательной:
- Сортируйте сектора по размеру. Чтобы круговая диаграмма была более понятной, необходимо сортировать сектора от больших к меньшим или наоборот.
- Группируйте сектора. Если круговая диаграмма состоит из большого количества секторов, лучше всего их группировать, а затем использовать отдельные цвета и оттенки для каждой группы.
- Незначительные маленькие сектора окрасьте в серый цвет. Если круговая диаграмма содержит маленькие сектора (менее 2%), окрасьте их в серый цвет или объедините в отдельную категорию под названием Прочие.
- Поверните круговую диаграмму, чтобы самые маленькие сектора оказались впереди.
- Избегайте слишком большого количества категорий данных. Слишком большое количество секторов на диаграмме выглядит как нагромождение. Если категорий данных слишком много (более 7), то выделите маленькие категории во вторичную круговую или вторичную линейчатую диаграмму.
- Не используйте легенду. Добавляйте подписи непосредственно к секторам круговой диаграммы, чтобы читателям не приходилось метать взгляд между секторами и легендой.
- Не увлекайтесь 3-D эффектами. Избегайте большого количества 3-D эффектов в диаграмме, поскольку они могут значительно исказить восприятие информации.
Оцените качество статьи. Нам важно ваше мнение:
A pie chart is a graphic representation of data on a circle divided into a number of slices. Each slice is drawn proportional in size to represent the contribution of each item to the whole. Note that pie charts can only show single series of data, and are best used with data that doesn’t contain too many categories — The chart can become hard to interpret if it has too many slices. Pie charts commonly used in dashboard reports, and are great for creating an overview of underlying items.
Excel has a plethora of options for pie charts that you can choose from. Let us show you how to make a pie chart in Excel and use them in your dashboard reports! You can download our sample workbook here.
Pie Chart Basics
Sections
A pie chart has 3 main sections:
- Plot Area: This is where the graphic representation takes place.
- Chart Title: The title of the chart. It’s always a good idea to enter a descriptive label to define the chart.
- Legend: The legend is an indicator that helps distinguish between data categories.
Types
There are 5 types of pie charts:
- Pie: Default representation of a pie chart.
- 3-D Pie: A 3D variation of the pie chart. 3-D may not always provide a good representation of the data due to the distorted perspective.
- Donut: The pie charts with a hole in the middle, very much like a donut. The main advantage of a donut chart is its ability to display multiple series at once. A donut chart may provide a better data intensity ratio than standard pie charts.
- Pie of Pie: A pie of pie chart can show more data without reducing the size of each slice. The smaller values are combined into one slice in the main pie, and they are shown inside another small pie chart.
- Bar of Pie: Another variation of the Pie of Pie chart. In this version, a single bar column is used instead of a smaller pie.
How to Make a Pie Chart in Excel
Start with selecting your data in Excel. If you include data labels in your selection, Excel will automatically assign them to each column and generate the chart.
Go to the INSERT tab in the Ribbon and click on the Pie Chart icon to see the pie chart types. Click on the desired chart to insert. In this example, we’re going to be using Pie.
Clicking the icon inserts the default version of the chart. Now, let’s take a look at some customization options.
Customize a Pie Chart in Excel
Customizing a Chart Methods
You can customize pretty much every chart element, and there are a few ways you can do this. Let’s look at each method.
Double-Clicking
Double-clicking on any item in the chart area pops up the side panel where you can find options for the selected element. Please keep in mind that you don’t need to double click another element to edit it once the side panel is open, the side menu will switch to the element. The side panel contains element specific options, as well as other generic options like coloring and effects.
Right-Click (Context) Menu
Right-clicking an element will display the contextual menu, where you can modify basic element styling like colors, or you can activate the side panel for more options. To display the side panel, choose the option that starts with Format. For example, this option is labeled as Format Data Series… in the following image.
Chart Shortcut (Plus Button)
In Excel 2013 and newer versions, charts also support shortcuts. You can add/remove elements, apply predefined styles and color sets and filter values very quickly.
With shortcuts, you can also see the effects of options on the fly before applying them. In the following image, the mouse is on the Data Labels item and the labels are visible on the chart.
Ribbon (Chart Tools)
Whenever you activate a special object, Excel adds a new tab(s) to the Ribbon. You can see these chart specific tabs under CHART TOOLS. There are 2 tabs: DESIGN and FORMAT. While the DESIGN tab contains options to add elements, apply styles, modify data and modify the chart itself, the FORMAT tab provides more generic options that are common with other objects.
Customization Tips
Preset Layouts and Styles
Preset layouts are always a good place to start for detailing your chart. You can find styling options from the DESIGN tab under CHART TOOLS or by using the brush icon on Chart Shortcuts. Here are some examples:
Applying a Quick Layout:
Changing colors:
Update Chart Style:
Changing chart type
You can change the type of your chart any time from the Change Chart Type dialog. Although you can change your chart to any other chart type, in this example we’re going to focus on Pie chart Excel variations.
To change the chart type, click on the Change Chart Type items in Right-Click (Context) Menu or DESIGN tab.
In the Change Chart Type dialog, you can see the options for all chart types with their previews. Here, you can find other pie chart types like Donut and 3D variations. Select your preferred type to continue.
Switch Row/Column
By default, Excel assumes that vertical labels of your data are the categories, and the horizontal ones are the data series. If your data is reversed, click Switch Row/Column button in the DESIGN tab, when your chart is selected. Keep in mind that pie charts, except for donut, are not suitable to show multiple data fields after row-column switching.
Move a chart to another worksheet
By default, charts are created inside the same worksheet as the selected data. If you need to move your chart into another worksheet, use the Move Chart dialog. Begin by clicking the Move Chart icon under the DESIGN tab or from the right-click menu of the chart itself. Please keep in mind you need to right-click in an empty place in chart area to see this option.
In the Move Chart menu you have 2 options:
- New sheet: Select this option and enter a name to create a new sheet under the specified name and move your chart there.
- Object in: Select this option and select the name of an existing sheet from the dropdown input to move your chart to that sheet.
На чтение 4 мин. Просмотров 814 Опубликовано 24.05.2021
Например, вы получили таблицу вопросника со списком ответов ДА и НЕТ, и вы хотите создать круговую диаграмму для ответов ДА/НЕТ в Excel. Есть идеи? В этой статье будут представлены два решения.
Создайте круговую диаграмму для ответов ДА/НЕТ с помощью функции СЧЁТЕСЛИ
Создайте круговую диаграмму для ответов ДА/НЕТ с помощью сводной диаграммы
Вкладка Office Включить редактирование с вкладками и Просмотр в Office, упростите вашу работу …
Подробнее … Бесплатная загрузка …
Kutools for Excel решает большинство ваших проблем и увеличивает вашу производительность на 80%.
- Повторное использование всего: добавьте наиболее часто используемое или сложные формулы, диаграммы и все остальное в избранное и быстро повторно используйте их в будущем.
- Более 20 текстовых функций: извлечение числа из текстовой строки; Извлечь или удалить часть текстов; Преобразование чисел и валют в английские слова.
- Инструменты слияния: несколько книг и листов в одну; Объединить несколько ячеек/строк/столбцов без потери данных; Объедините повторяющиеся строки и суммируйте.
- Инструменты разделения: разделение данных на несколько листов в зависимости от значения; Из одной книги в несколько файлов Excel, PDF или CSV; Один столбец в несколько столбцов.
- Вставить пропуск скрытых/отфильтрованных строк; Подсчет и сумма по цвету фона; Массовая отправка персонализированных писем нескольким получателям.
- Суперфильтр: создавайте расширенные схемы фильтров и применяйте их к любым листам; Сортировать по неделе, дню, частоте и т. Д. Фильтр жирным шрифтом, формулами, комментарием …
- Более 300 мощных функций; Работает с Office 2007-2019 и 365; Поддерживает все языки; Простое развертывание на вашем предприятии или в организации.
Подробнее … Бесплатная загрузка …

Содержание
- Создать круговую диаграмму для ответов ДА/НЕТ с функцией СЧЁТЕСЛИ
- Создайте круговую диаграмму для ответов ДА/НЕТ с помощью сводной диаграммы
- Статьи по теме:
Потрясающе! Использование эффективных вкладок в Excel, таких как Chrome, Firefox и Safari!
Сэкономьте 50% своего времени и уменьшите тысячи щелчков мышью каждый день!
->
Создать круговую диаграмму для ответов ДА/НЕТ с функцией СЧЁТЕСЛИ
Этот метод поможет вам подсчитать ответы ДА и НЕТ с помощью функции СЧЁТЕСЛИ функция, а затем добавьте круговую диаграмму на основе результатов подсчета. Пожалуйста, сделайте следующее:
1. Рядом с таблицей вопросника создайте таблицу для подсчета ответов ДА и НЕТ, как показано на скриншоте ниже.

2. Выберите ячейку, в которую вы поместите результаты подсчета ответа ДА, введите формулу, а затем перетащите маркер автозаполнения вниз, чтобы подсчитать ответ НЕТ. См. Снимок экрана:
Примечание : в формуле $ B $ 2: $ B $ 13 – это список с ответами ДА и НЕТ, D2 – это ответ «Да», и вы можете изменить их по мере необходимости.

3. Выберите счетную таблицу и нажмите Вставить > Вставить круговую или кольцевую диаграмму (или Pie )> Пирог . См. Снимок экрана:

Теперь круговая диаграмма для всех ответов ДА/НЕТ создана. . См. Снимок экрана:

Создайте круговую диаграмму для ответов ДА/НЕТ с помощью сводной диаграммы
Вы также можете создать круговую диаграмму для ДА/НЕТ ответы с помощью сводной диаграммы в Excel. Пожалуйста, сделайте следующее:
1. Выберите таблицу вопросника и нажмите Вставить > Сводную диаграмму (или Сводную таблицу )> Сводную диаграмму . См. Снимок экрана:

2. В диалоговом окне «Создать PiovtChart» установите флажок Существующий рабочий лист , укажите первую ячейку целевого диапазона и нажмите кнопку OK . См. Снимок экрана:

3. На панели полей сводной диаграммы перетащите поле Answer в разделы Axis и Values . См. Снимок экрана:

4. Теперь сводная диаграмма создана. Щелкните правой кнопкой мыши серию на сводной диаграмме и выберите Изменить тип диаграммы серии в контекстном меню. См. Снимок экрана:

5. В диалоговом окне «Изменить тип диаграммы» нажмите Круговая диаграмма на левой панели, щелкните, чтобы выделить круговую диаграмму в правом разделе, и нажмите кнопку ОК . См. Снимок экрана:

Теперь круговая диаграмма для ответов ДА/НЕТ создана. . См. Снимок экрана:

Статьи по теме:
Как создать круговую диаграмму или столбик круговой диаграммы в Excel?
Содержание
- Что такое круговая диаграмма?
- Создание круговой диаграммы в Excel
- Форматирование круговой диаграммы в Excel
- Круговая диаграмма за и против
- Расширенные круговые диаграммы (Пирог и Пирог)
- Трехмерные круговые диаграммы — не используйте их … никогда
В Excel есть множество встроенных диаграмм, которые можно использовать для визуализации данных. И создание этих диаграмм в Excel занимает всего несколько щелчков мышью.
Среди всех этих типов диаграмм Excel был один, который с течением времени стал предметом множества споров.
… Круговая диаграмма (нет баллов за догадки).
Круговые диаграммы, возможно, не пользуются такой большой любовью, как их сверстники, но им определенно есть место. И если я руководствуюсь тем, что вижу на собраниях руководства или в газетах / журналах, вероятно, он намного опережает своих коллег.
В этом уроке я покажу вам, как создать круговую диаграмму в Excel.
Но это руководство не только о создании круговой диаграммы. Я также расскажу о плюсах и минусах использования круговых диаграмм и некоторых ее расширенных вариациях.
Примечание. Часто круговая диаграмма не лучшая диаграмма для визуализации ваших данных. Я рекомендую вам использовать его только тогда, когда у вас есть несколько точек данных и веская причина для его использования (например, склонность вашего менеджера / клиента к круговым диаграммам). Во многих случаях вы можете легко заменить его столбчатой или гистограммой.
Давайте начнем с основ и разберемся, что такое круговая диаграмма.
Если вы находите некоторые разделы этого руководства слишком базовыми или неактуальными, щелкните ссылку в оглавлении и перейдите к соответствующему разделу.
Что такое круговая диаграмма?
Я не буду тратить на это много времени, если вы уже знаете, что это такое.
И нет … это не имеет ничего общего с едой (хотя ее точно можно нарезать на части).
Круговая диаграмма (или круговая диаграмма) — это круговая диаграмма, которая разделена на части. Каждая часть (срез) представляет собой процент от целого. Длина дуги круговой диаграммы пропорциональна количеству, которое она представляет.
Или, проще говоря, это примерно так, как показано ниже.
Вся круговая диаграмма представляет собой общее значение (которое в данном случае составляет 100%), а каждый фрагмент представляет собой часть этого значения (которые составляют 45%, 25%, 20% и 10%).
Обратите внимание, что я выбрал 100% в качестве общего значения. Вы можете иметь любое значение в качестве общего значения диаграммы (которое становится 100%), и все срезы будут представлять процент от общего значения.
Сначала позвольте мне рассказать, как создать круговую диаграмму в Excel (если вы здесь для этого).
Но я рекомендую вам продолжить и прочитать все, что будет описано далее в этой статье (наиболее важно раздел «За и против»).
Чтобы создать круговую диаграмму в Excel, вам необходимо структурировать данные, как показано ниже.
Описание секторов пирога должно быть в левом столбце, а данные для каждого сегмента должны быть в правом столбце.
После того, как у вас есть данные, ниже приведены шаги по созданию круговой диаграммы в Excel:
- Выбрать весь набор данных
- Щелкните вкладку Вставка.
- В группе «Диаграммы» щелкните значок «Вставить круговую или кольцевую диаграмму».
- Щелкните значок пирога (внутри значков двумерного пирога).
Вышеупомянутые шаги мгновенно добавят круговую диаграмму на ваш рабочий лист (как показано ниже).
Хотя вы можете определить приблизительное значение каждого фрагмента диаграммы, посмотрев на его размер, всегда лучше добавлять фактические значения к каждому фрагменту диаграммы.
Они называются Метки данных
Чтобы добавить метки данных в каждый срез, щелкните правой кнопкой мыши любой из срезов и выберите «Добавить метки данных».
Это мгновенно добавит значения к каждому фрагменту.
Вы также можете легко отформатировать эти метки данных, чтобы они лучше смотрелись на диаграмме (рассматривается далее в этом руководстве).
Форматирование круговой диаграммы в Excel
С круговой диаграммой в Excel можно выполнить множество настроек. Почти каждый его элемент можно изменить / отформатировать.
Совет профессионала: Лучше всего, чтобы круговые диаграммы были простыми. Хотя вы можете использовать много цветов, сведите их к минимуму (подойдут даже разные оттенки одного цвета). Кроме того, если ваши диаграммы напечатаны в черно-белом цвете, вам необходимо убедиться, что разница в цветах срезов заметна.
Давайте посмотрим, что вы можете изменить, чтобы улучшить свои графики.
Изменение стиля и цвета
В Excel уже есть несколько изящных готовых стилей и цветовых комбинаций, которые можно использовать для мгновенного форматирования круговых диаграмм.
Когда вы выберете диаграмму, она покажет вам две контекстные вкладки — Дизайн и Формат.
Эти вкладки появляются только при выборе диаграммы.
На вкладке «Дизайн» вы можете изменить стиль круговой диаграммы, щелкнув любой из готовых стилей. Как только вы выберете нужный стиль, он будет применен к диаграмме.
Вы также можете навести курсор на эти стили, и он покажет вам предварительный просмотр того, как будет выглядеть ваша круговая диаграмма при применении этого стиля.
Вы также можете изменить цветовую комбинацию диаграммы, нажав на опцию «Изменить цвета», а затем выбрав тот, который вам нужен. Опять же, когда вы наводите курсор на эти цветовые комбинации, отображается предварительный просмотр диаграммы в реальном времени.
Совет профессионала: Если вы не хотите, чтобы ваша диаграмма была действительно красочной, выберите вариант монохроматического изображения. Они имеют оттенки одного цвета и относительно легко читаются. Кроме того, если вы хотите выделить один конкретный фрагмент, вы можете оставить все остальные фрагменты тусклым цветом (например, серым или голубым) и выделить этот фрагмент другим цветом (предпочтительно яркими цветами, такими как красный, оранжевый или зеленый) .
Связанное руководство: Как скопировать формат диаграммы (графика) в Excel
Форматирование меток данных
Добавить метки данных в круговую диаграмму очень просто.
Щелкните правой кнопкой мыши любой из фрагментов и выберите Добавить метки данных.
Как только ты это сделаешь. метки данных будут добавлены к каждому фрагменту круговой диаграммы.
И после того, как вы добавили метки данных, вы можете многое настроить.
Быстрое форматирование меток данных на вкладке «Дизайн»
Быстрый уровень настройки меток данных доступен на вкладке «Дизайн», которая становится доступной при выборе диаграммы.
Вот шаги для форматирования метки данных на вкладке «Дизайн»:
- Выберите диаграмму. Это сделает вкладку «Дизайн» доступной на ленте.
- На вкладке «Дизайн» нажмите «Добавить элемент диаграммы» (он находится в группе «Макеты диаграмм»).
- Наведите курсор на опцию Data Labels.
- Выберите любой вариант форматирования из списка.
Один из вариантов, который я хочу выделить, — это вариант «Выноска данных». Он быстро превращает ваши метки данных в выноски, как показано ниже.
Дополнительные параметры форматирования меток данных становятся доступными, если щелкнуть правой кнопкой мыши любую метку данных и выбрать «Форматировать метки данных».
Откроется панель «Форматировать метки данных» сбоку (или диалоговое окно, если вы используете старую версию Excel).
На панели «Форматировать метки данных» есть два набора параметров: Параметры метки и Параметры текста
Форматирование параметров метки
С помощью параметров метки можно выполнить следующий тип форматирования:
- Задайте рамку метке (ам) или заполните рамку метки (ям) цветом.
- Создавайте такие эффекты, как тень, свечение, мягкие края и трехмерный формат.
- Измените размер и выравнивание метки данных
- Отформатируйте значения меток с помощью параметров метки.
Я рекомендую сохранить настройки метки данных по умолчанию. В некоторых случаях вы можете захотеть изменить цвет или размер шрифта этих меток. Но в большинстве случаев настройки по умолчанию подходят.
Однако вы можете внести некоторые приличные изменения в форматирование, используя параметры метки.
Например, вы можете изменить размещение метки данных (которая по умолчанию является «наиболее подходящей») или вы можете добавить процентное значение для каждого среза (которое показывает, какой процент от общего количества представляет каждый срез).
Форматирование параметров текста
Форматирование параметров текста позволяет изменить следующее:
- Заливка и контур текста
- Текстовые эффекты
- Текстовое окно
В большинстве случаев достаточно хороших настроек по умолчанию.
Единственный параметр, который вы можете захотеть изменить, — это цвет текста метки данных. Лучше всего использовать контрастный цвет текста, чтобы его было легко читать. Например, в приведенном ниже примере, хотя цвет текста метки данных по умолчанию был черным, я изменил его на белый, чтобы сделать его читабельным.
Кроме того, вы можете изменить цвет и стиль шрифта с помощью параметров на ленте. Просто выберите метки данных, которые вы хотите отформатировать, и используйте параметры форматирования на ленте.
Форматирование параметров серии
Опять же, хотя настроек по умолчанию в большинстве случаев достаточно, есть несколько вещей, которые вы можете сделать с форматированием «Параметры ряда», которые могут улучшить ваши круговые диаграммы.
Чтобы отформатировать ряд, щелкните правой кнопкой мыши любой фрагмент круговой диаграммы и выберите «Форматировать ряд данных».
Это откроет панель (или диалоговое окно) со всеми параметрами форматирования серии.
Доступны следующие варианты форматирования:
- Заливка и линия
- Последствия
- Варианты серий
Теперь позвольте мне показать вам небольшое форматирование, которое вы можете сделать, чтобы ваша круговая диаграмма выглядела лучше и была более полезной для читателя.
Форматирование легенды
Как и в любой другой диаграмме в Excel, вы также можете отформатировать легенду круговой диаграммы.
Чтобы отформатировать легенду, щелкните легенду правой кнопкой мыши и выберите пункт «Форматировать легенду». Откроется панель легенды формата (или диалоговое окно).
В параметрах формата легенды у вас есть следующие параметры:
- Параметры легенды: Это позволит вам изменить форматирование, такое как цвет заливки и цвет линии, применить эффекты и изменить положение легенды (что позволяет размещать легенду вверху, внизу, слева, справа и вверху справа).
- Параметры текста: Эти параметры позволяют изменять цвет и контур текста, текстовые эффекты и текстовое поле.
В большинстве случаев изменять эти настройки не требуется. Единственный раз, когда я использую это, это когда я хочу изменить положение легенды (разместить ее справа, а не внизу).
Круговая диаграмма за и против
Хотя круговые диаграммы часто используются в Excel и PowerPoint, у них есть некоторые недостатки, о которых вам следует знать.
Вам следует подумать об использовании его только тогда, когда вы думаете, что он позволяет вам представлять данные в удобном для понимания формате и добавляет ценность для читателя / пользователя / руководства.
Давайте рассмотрим плюсы и минусы использования круговых диаграмм в Excel.
Начнем сначала с хорошего.
Чем хороши круговые диаграммы
- Легко создать: Хотя большинство диаграмм в Excel легко создавать, круговые диаграммы еще проще. Вам не нужно сильно беспокоиться о настройке, поскольку в большинстве случаев настройки по умолчанию достаточно хороши. А если вам нужно настроить его, доступно множество вариантов форматирования.
- Легко читать: Если у вас есть только несколько точек данных, круговые диаграммы могут быть очень легко читаемыми. Как только кто-то смотрит на круговую диаграмму, он может понять, что это значит. Обратите внимание, что это работает, только если у вас есть несколько точек данных. Когда у вас много точек данных, срезы становятся меньше, и их становится трудно понять.
- Менеджмент любит круговые диаграммы: За многие годы своей корпоративной карьеры финансового аналитика я видел, как менеджеры / клиенты любят круговые диаграммы (что, вероятно, превосходит их любовь к кофе и PowerPoint). Были случаи, когда меня просили преобразовать столбчатые / столбчатые диаграммы в круговые диаграммы (поскольку люди находят это более интуитивным).
Если вам интересно, вы также можете прочитать эту статью эксперта по диаграммам Excel Джона Пелтье о том, почему мы любим круговые диаграммы (отказ от ответственности: он не любит)
Что не так хорошо в круговых диаграммах
- Полезно только при меньшем количестве точек данных: Круговые диаграммы могут стать довольно сложными (и, если честно, бесполезными), когда у вас будет больше точек данных. Лучше всего использовать круговую диаграмму, чтобы показать, как работают один или два фрагмента как часть общей круговой диаграммы. Например, если у вас есть компания с пятью подразделениями, вы можете использовать круговую диаграмму, чтобы показать процент дохода каждого подразделения. Но если у вас 20 дивизий, это может быть неправильный выбор. Вместо этого лучше подойдет столбчатая / гистограмма.
- Не могу показать тенденцию: Круговые диаграммы предназначены для отображения моментального снимка данных в определенный момент времени. Если вы хотите показать тенденцию, лучше используйте линейный график.
- Невозможно отобразить несколько типов точек данных: Одна из вещей, которые мне нравятся в столбчатых диаграммах, — это то, что вы можете комбинировать их с линией и создавать комбинированные диаграммы. Одна комбинированная диаграмма содержит гораздо больше информации, чем обычная круговая диаграмма. Кроме того, вы можете создавать диаграммы фактического и целевого значений, которые намного полезнее, если вы хотите сравнить данные за разные периоды времени. Когда дело доходит до круговой диаграммы, вы можете легко заменить ее линейной диаграммой, не теряя при этом никакой информации.
- Трудно понять, когда разница в срезах меньше: Легче визуально увидеть разницу в столбчатой / линейчатой диаграмме по сравнению с круговой диаграммой (особенно при большом количестве точек данных). В некоторых случаях вы можете захотеть избежать этого, поскольку они могут вводить в заблуждение.
- Занимает больше места и дает меньше информации: Если вы используете круговые диаграммы в отчетах или на панелях мониторинга (или на слайдах PowerPoint) и хотите отображать больше информации на меньшем пространстве, вы можете заменить их другими типами диаграмм, такими как комбинированные диаграммы или маркированные диаграммы.
Нижняя граница — Используйте круговую диаграмму, если вы хотите упростить задачу и должны отображать данные за определенный момент времени (например, продажи на конец года или прибыль). Во всех остальных случаях лучше использовать другие графики.
Расширенные круговые диаграммы (Пирог и Пирог)
Одним из основных недостатков круговой диаграммы является то, что когда у вас много срезов (особенно очень маленьких), их трудно читать и анализировать (например, показанные ниже):
На приведенной выше диаграмме может иметь смысл создать круговую диаграмму или линейную круговую диаграмму, чтобы представить более низкие значения (показанные небольшими срезами) в виде отдельной круговой диаграммы.
Например, если я хочу специально сосредоточиться на трех самых низких значениях, я могу создать круговую диаграмму, как показано ниже.
На приведенной выше диаграмме три самых маленьких фрагмента объединяются в один серый фрагмент, а затем серый фрагмент отображается в виде другой круговой диаграммы справа. Таким образом, вместо анализа трех маленьких кусочков вы получаете их увеличенную версию во втором круге.
Хотя я думаю, что это полезно, я никогда не использовал его для корпоративных презентаций (но я видел, как они используются). И я согласен с тем, что это позволит вам лучше рассказать историю, упростив визуализацию.
Итак, давайте быстро посмотрим, как создавать эти диаграммы в Excel.
Создание круговой диаграммы в Excel
Предположим, у вас есть набор данных, как показано ниже:
Если вы создадите одну круговую диаграмму с использованием этих данных, в ней будет несколько небольших срезов.
Вместо этого вы можете использовать круговую диаграмму, чтобы увеличить эти небольшие фрагменты и показать их как отдельный круговой круг (вы также можете думать об этом как о многоуровневой круговой диаграмме).
Примечание: По умолчанию Excel выбирает последние три точки данных для построения отдельной круговой диаграммы. Если данные не отсортированы по возрастанию, эти последние три точки данных могут быть не самыми маленькими. Вы можете легко исправить это, отсортировав данные
Вот шаги, чтобы создать круговую диаграмму:
- Выберите весь набор данных.
- Щелкните вкладку Вставка.
- В группе «Диаграммы» щелкните значок «Вставить круговую или кольцевую диаграмму».
- Нажмите на значок диаграммы «Круглый пирог» (внутри значков 2-D Pie).
Приведенные выше шаги позволят вставить круговую диаграмму, как показано ниже.
Приведенная выше диаграмма автоматически объединяет несколько меньших фрагментов и показывает разбиение этих фрагментов в круговой диаграмме справа.
Эта диаграмма также дает вам возможность настраивать и отображать определенное количество фрагментов на круговой диаграмме справа. Например, если вы хотите, чтобы диаграмма справа отображала пять самых маленьких фрагментов, вы можете настроить диаграмму, чтобы это показать.
Вот как вы можете настроить количество фрагментов, отображаемых на круговой диаграмме справа:
- Щелкните правой кнопкой мыши любой из фрагментов диаграммы.
- Щелкните Форматировать ряд данных. Это откроет панель «Форматировать ряд данных» справа.
- На вкладке «Параметры серии» в разделе «Разбить серию по параметрам» выберите «Положение» (возможно, это уже значение по умолчанию).
- В поле «Значения на втором графике» измените число на 5.
Вышеупомянутые шаги объединят 5 наименьших фрагментов и объединят их в первую круговую диаграмму и покажут их разбиение на второй круговой диаграмме справа (как показано ниже).
В приведенной выше диаграмме я указал, что пять наименьших фрагментов объединяются в один и отображаются на отдельной круговой диаграмме справа.
Вы также можете использовать следующие критерии (которые можно выбрать в раскрывающемся списке «Разделить ряд по»):
- Стоимость: С помощью этой опции вы можете указать, чтобы объединить все фрагменты, размер которых меньше указанного значения. Например, в этом случае, если я использую в качестве значения 0,2, он объединит все срезы, где значение меньше 20%, и отобразит их на второй круговой диаграмме.
- Процентное значение: С помощью этой опции вы можете указать, чтобы объединить все фрагменты, которые находятся ниже указанного процентного значения. Например, если я укажу здесь 10% в качестве значения, он объединит все срезы, где значение меньше 10% от общей круговой диаграммы, и отобразит их на второй круговой диаграмме.
- Обычай: С помощью этой опции вы можете перемещать срезы, если хотите, чтобы некоторые срезы во второй круговой диаграмме были исключены или некоторые из них были включены в первую круговую диаграмму. Чтобы удалить фрагмент из второй круговой диаграммы (справа), щелкните фрагмент, который вы хотите удалить, а затем выберите «Первый график» в раскрывающемся списке «Точка принадлежит». Это удалит этот фрагмент из второго графика, оставив все остальные фрагменты на месте. Эта опция полезна, когда вы хотите нанести на второй график все срезы, размер которых меньше определенного процента, но все же хотите вручную удалить из него пару срезов. Это можно сделать с помощью настраиваемой опции.
Форматирование круговой диаграммы в Excel
Помимо обычного форматирования круговой диаграммы, есть несколько дополнительных функций форматирования, которые вы можете сделать с круговой диаграммой.
Точечный взрыв
Вы можете использовать эту опцию, чтобы разделить комбинированный фрагмент на первой круговой диаграмме, которая показана с разделением на второй диаграмме (справа).
Для этого щелкните правой кнопкой мыши любой фрагмент круговой диаграммы и измените значение Point Explosion на панели «Format Data Point». Чем выше значение, тем большее расстояние будет между срезом и остальной частью круговой диаграммы.
Ширина зазора
Вы можете использовать эту опцию для увеличения / уменьшения разрыва между двумя круговыми диаграммами.
Просто измените значение ширины зазора на панели «Формат точки данных».
Размер второй круговой диаграммы (той, что справа)
По умолчанию вторая круговая диаграмма меньше по размеру (по сравнению с основной диаграммой слева).
Вы можете изменить размер второй круговой диаграммы, изменив значение «Second Plot Size» на панели «Format Data Point». Чем выше число, тем больше размер второй диаграммы.
Создание столбца круговой диаграммы в Excel
Как и круговая диаграмма, вы также можете создать линейную круговую диаграмму.
В этом типе единственное отличие состоит в том, что вместо второй круговой диаграммы есть столбчатая диаграмма.
Вот шаги, чтобы создать круговую диаграмму:
- Выберите весь набор данных.
- Щелкните вкладку Вставка.
- В группе «Диаграммы» щелкните значок «Вставить круговую или кольцевую диаграмму».
- Щелкните значок диаграммы «Круговая диаграмма» (внутри значков 2-D Pie).
Приведенные выше шаги позволят вставить столбик круговой диаграммы, как показано ниже.
Приведенная выше диаграмма автоматически объединяет несколько меньших срезов и показывает разделение этих срезов на гистограмме справа.
Эта диаграмма также дает вам возможность настраивать эту диаграмму и отображать определенное количество фрагментов на круговой диаграмме справа на гистограмме. Например, если вы хотите, чтобы диаграмма справа показывала разделение пяти самых маленьких фрагментов круговой диаграммы, вы можете настроить диаграмму, чтобы это показать.
Форматирование и настройки этой круговой диаграммы можно выполнить так же, как и для круговой диаграммы.
Что следует использовать — круговые диаграммы или линейчатые диаграммы?
Хотя я не являюсь фанатом, я не собираюсь запрещать вам пользоваться этими таблицами.
Я видел, как эти диаграммы использовались на собраниях руководства, и одна из причин, по которой они все еще используются, заключается в том, что они помогают вам рассказать историю.
Если вы представляете эту диаграмму аудитории вживую, вы можете управлять ее вниманием и проводить ее по разным фрагментам. Поскольку вы делаете всю презентацию, у вас также есть возможность убедиться, что все понято так, как должно быть, и не возникнет путаницы.
Например, если вы посмотрите на диаграмму ниже, кто-то может неправильно понять, что зеленый участок больше серого. На самом деле вся круговая диаграмма справа равна только серому срезу.
Добавление меток данных определенно помогает, но визуальный аспект всегда оставляет место для путаницы.
Итак, если я использую эту диаграмму с живой презентацией, я все еще могу направлять внимание и избегать путаницы, но я бы не стал использовать их в отчете или на панели инструментов, где меня нет, чтобы объяснять это.
В таком случае я бы предпочел использовать простую столбчатую / столбчатую диаграмму и исключить любую возможность путаницы.
Трехмерные круговые диаграммы — не используйте их … никогда
Хотя я довольно либерален, когда дело доходит до использования различных типов диаграмм, когда дело доходит до трехмерных круговых диаграмм, это полное НЕТ.
У вас нет веских причин использовать трехмерную круговую диаграмму (или любую трехмерную диаграмму в этом отношении).
Напротив, в некоторых случаях эти графики могут вызвать путаницу.
Например, на приведенной ниже диаграмме вы можете сказать мне, сколько синего среза составляет доля от общей диаграммы.
Похоже, ~ 40%… верно?
Неправильно!
Это 51% — что означает, что это больше половины диаграммы.
Но если вы посмотрите на приведенную выше диаграмму, вы легко можете обмануть себя, полагая, что это где-то около 40%. Это потому, что остальная часть диаграммы обращена к вам и благодаря трехмерному эффекту выглядит больше.
И это не исключение. С трехмерными диаграммами есть масса случаев, когда реальная ценность не такая, как кажется. Чтобы избежать путаницы, лучше придерживайтесь только двухмерных диаграмм.
Вы можете создать трехмерную диаграмму так же, как вы создаете обычную двухмерную диаграмму (выбрав вариант трехмерной диаграммы вместо параметра двухмерной).
Моя рекомендация — избегайте любых трехмерных диаграмм в Excel.
Вам также могут понравиться следующие руководства по построению диаграмм в Excel:
- Расширенные диаграммы Excel
- Кривая колокола в Excel
- Вафельная диаграмма в Excel
- Диаграмма Ганта в Excel
- Диаграмма с областями в Excel
- Спарклайны Excel
- Диаграмма Парето в Excel
- Шаговая диаграмма в Excel
- Таблица фактических и целевых значений в Excel
- Гистограмма Excel
- Диаграмма вех в Excel
Содержание
- 0.1 1. Подготавливаем исходные данные для круговой диаграммы
- 0.2 2. Вставляем круговую диаграмму на текущий рабочий лист
- 0.3 3. Выбираем стиль круговой диаграммы (при необходимости)
- 0.3.1 Выбираем категории данных для вторичной диаграммы
- 0.3.2 Изменение размера отверстия в кольцевой диаграмме
- 1 Как построить круговую диаграмму в Excel
- 1.1 Как изменить диаграмму в Excel
- 2 Круговая диаграмма в процентах в Excel
- 3 Как построить диаграмму Парето в Excel
- 4 Инструкция как сделать круговую диаграмму в Excel 2007 или 2010
Круговая диаграмма позволит отобразить один ряд данных из таблицы в Excel. Она визуально представит информацию в частях, которые могут быть выражены как в процентах, так и в обычных числовых значениях. Причем данные, для которых нужно сделать круговую диаграмму должны быть или больше, или равны нулю.
Построим круговую диаграмму для следующей таблицы. Например, есть мебельная фабрика, в одной колонке будут названия произведенных товаров, в другой – количество проданных единиц. Выделяем название товаров и их проданное количество.
Переходим на вкладку «Вставка», кликаем по кнопочке «Круговая» и выбираем одну из предложенных видов.
Выбранная диаграмма тут же появится на листе.
При выделении диаграммы, на ленте отобразится вкладка «Работа с диаграммами» с тремя под вкладками «Конструктор», «Макет», «Формат».
На вкладке «Конструктор» в группе «Макеты диаграмм» можно выбрать один из предложенных видов. Если Вам нужно построить круговую диаграмму в Excel в процентах, выберите соответствующий макет.
Теперь выделите подписи для долей диаграммы, кликните по одной из них правой кнопкой мыши и выберите из меню «Формат подписей данных».
На вкладке «Параметры подписи» можно выбрать расположение подписи и что в нее будет включено.
На вкладке «Макет» можно включить/отключить отображение легенды и название диаграммы.
В Excel можно построить и вторичную круговую диаграмму. На нее будут вынесены значения, взятые из основного круга. Таким образом, лучше всего показывать данные, которые занимают небольшой процент на основной диаграмме.
Отсортируем в таблице столбец Продано по убыванию. Выделите нужный диапазон, кликните по нему правой кнопкой мыши, выберите из меню «Сортировка» – «Настраиваемая сортировка».
Выделяем товары и их проданное количество, переходим на вкладку «Вставка» и выбираем «Вторичная круговая».
Выбираем подходящий макет для диаграммы. Как видите, все доли с небольшим процентом, вынесены в отдельную диаграмму.
Теперь Вы сможете сделать круговую диаграмму в Эксель и использовать ее в своих отчетах и презентациях.
В Excel можно построить и другие типы диаграмм, прочтите про них, перейдя по ссылкам:
Как построить диаграмму в Excel
Построение графиков в Excel
Построить график функции в Excel
Поделитесь статьёй с друзьями:
Можно и лучше объяснить.
Из этой обучающей статьи, посвященной круговым диаграммам, Вы узнаете, как создать такую диаграмму в Excel, как добавить или убрать легенду, как маркировать круговую диаграмму, показать проценты, как разбить или повернуть ее и многое другое.
Круговые диаграммы, известные также как секторные, используются для того, чтобы показать, какую часть от целого составляют отдельные суммы или доли, выраженные в процентах. В таких графиках весь круг – это 100%, в то время как отдельные сектора – части целого.
Публике нравятся круговые диаграммы, в то время как эксперты в области визуализации данных наоборот их терпеть не могут, и основная тому причина – человеческий глаз не способен точно сравнивать углы (сектора).
Если полностью отказаться от круговых диаграмм нельзя, то почему бы не узнать, как их строить правильно? От руки нарисовать круговую диаграмму сложно, учитывая запутанные процентные соотношения, которые представляют собой особую проблему. Однако, в Microsoft Excel построить круговую диаграмму можно буквально за пару минут. Затем достаточно уделить диаграмме еще несколько минут, воспользовавшись специальными настройками, чтобы придать ей более профессиональный вид.
- Как построить круговую диаграмму в Excel
- Как создавать различные типы круговых диаграмм
- Круговая диаграмма
- Объемная круговая диаграмма
- Вторичная круговая и Вторичная линейчатая
- Кольцевая диаграмма
- Настройка и улучшение круговых диаграмм в Excel
- Добавление подписей данных
- Разбиваем круговую диаграмму
- Вращение круговой диаграммы
- Сортировка по размеру сектора
- Изменение цвета круговой диаграммы
- Форматирование круговой диаграммы
- Советы и хитрости
Как построить круговую диаграмму в Excel
Построить круговую диаграмму в Excel очень легко, потребуется всего нескольких кликов. Главное, правильно оформить исходные данные и выбрать наиболее подходящий тип круговой диаграммы.
1. Подготавливаем исходные данные для круговой диаграммы
В отличии от других графиков Excel, круговые диаграммы требуют организации исходных данных в одном столбце или в одной строке. Ведь только один ряд данных может быть построен в виде круговой диаграммы.
Помимо этого, можно использовать столбец или строку с названиями категорий. Названия категорий появятся в легенде круговой диаграммы и/или в подписях данных. В общем круговая диаграмма в Excel выглядит наилучшим образом, если:
- На диаграмме построен только один ряд данных.
- Все значения больше нуля.
- Отсутствуют пустые строки и столбцы.
- Число категорий не превышает 7-9, поскольку слишком большое количество секторов диаграммы размоет ее и воспринимать диаграмму будет очень сложно.
В качестве примера для данного руководства, попробуем построить круговую диаграмму в Excel, опираясь на следующие данные:
2. Вставляем круговую диаграмму на текущий рабочий лист
Выделяем подготовленные данные, открываем вкладку Вставка (Insert) и выбираем подходящий тип диаграммы (о различных типах круговых диаграмм речь пойдет чуть позже). В этом примере мы создадим самую распространенную 2-D круговую диаграмму:
Совет: При выделении исходных данных не забудьте выбрать заголовки столбца или строки, чтобы они автоматически появились в наименованиях вашей круговой диаграммы.
3. Выбираем стиль круговой диаграммы (при необходимости)
Когда новая круговая диаграмма появилась на рабочем листе, можно открыть вкладку Конструктор (Design) и в разделе Стили диаграмм (Charts Styles) попробовать различные стили круговых диаграмм, выбрав тот, который больше всего подходит для Ваших данных.
Круговая диаграмма, заданная по умолчанию (Стиль 1) в Excel 2013, выглядит на рабочем листе следующим образом:
Согласитесь, данная круговая диаграмма выглядит немного простовато и, конечно же, требует кое-каких улучшений, к примеру, название диаграммы, подписи данных и, возможно, стоит добавить более привлекательные цвета. Обо всем этом мы поговорим чуть позже, а сейчас познакомимся с типами круговых диаграмм, доступных в Excel.
Как создавать различные типы круговых диаграмм в Excel
При создании круговой диаграммы в Excel Вы можете выбрать один из следующих подтипов:
- Круговая
- Объёмная круговая
- Вторичная круговая или Вторичная линейчатая
- Кольцевая
Круговая диаграмма в Excel
Это стандартный и самый популярный подтип круговой диаграммы в Excel. Чтобы создать её, кликните по иконке Круговая (2-D Pie) на вкладке Вставка (Insert) в разделе Диаграммы (Charts).
Объёмная круговая диаграмма в Excel
Объёмные круговые (3-D Pie) диаграммы очень похожи на 2-D диаграммы, но отображают данные на 3-D осях.
При построении объемной круговой диаграммы в Excel, появляются дополнительные функции, такие как 3-D вращение и панорама.
Вторичная круговая или Вторичная линейчатая диаграммы
Если круговая диаграмма в Excel состоит из большого количества мелких секторов, то можно создать Вторичную круговую (Pie of Pie) диаграмму и показать эти незначительные сектора на другой круговой диаграмме, которая будет представлять один из секторов основной круговой диаграммы.
Вторичная линейчатая (Bar of Pie) очень похожа на Вторичную круговую (Pie of Pie) диаграмму, за исключением того, что сектора отображаются на вторичной гистограмме.
При создании Вторичной круговой (Pie of Pie) или Вторичной линейчатой (Bar of Pie) диаграмм в Excel, три последних категории будут по умолчанию перемещены во второй график, даже если эти категории больше остальных. Так как настройки по умолчанию не всегда являются самыми подходящими, можно сделать одно из двух:
- Отсортировать исходные данные на рабочем листе в порядке убывания, чтобы наименьшие значения в итоге оказались на вторичной диаграмме.
- Выбрать самостоятельно, какие категории должны оказаться на вторичной диаграмме.
Выбираем категории данных для вторичной диаграммы
Чтобы вручную выбрать категории данных для вторичной диаграммы, сделайте вот что:
- Щелкните правой кнопкой мыши по любому сектору круговой диаграммы и в контекстном меню выберите Формат ряда данных (Format Data Series).
- На появившейся панели в разделе Параметры ряда (Series Options) в выпадающем списке Разделить ряд (Split Series By) выберите один из следующих вариантов:
- Положение (Position) – позволяет выбрать количество категорий, которые появятся во вторичной диаграмме.
- Значение (Value) – позволяет определить порог (минимальное значение). Все категории, не превышающие порога, будут перенесены на вторичную диаграмму.
- Процент (Percentage value) – то же самое, что и Значение (Value), но здесь указывается процентный порог.
- Другое (Custom) – позволяет выбрать любой сектор из круговой диаграммы на рабочем листе и указать, следует ли переместить его во вторичную диаграмму или оставить в основной.
В большинстве случаев порог, выраженный в процентах, – это самый разумный выбор, хотя все зависит от исходных данных и личных предпочтений. Данный скриншот показывает разделение ряда данных при помощи процентного показателя:
Дополнительно можно настроить следующие параметры:
- Измените Боковой зазор (Gap between two charts). Ширина зазора устанавливается в процентном соотношении от ширины вторичной диаграммы. Чтобы эту ширину изменить, перетащите ползунок, либо вручную введите нужный процент.
- Измените размер вторичной диаграммы. Этот показатель можно изменить с помощью параметра Размер второй области построения (Second Plot Size), который представляет размер вторичной диаграммы в процентах от размера основной диаграммы. Перетащите ползунок, чтобы сделать диаграмму больше или меньше, или введите нужные проценты вручную.
Кольцевые диаграммы
Кольцевая (Doughnut) диаграмма используется вместо круговой тогда, когда речь идет более, чем об одном ряде данных. Однако, в кольцевой диаграмме довольно-таки трудно оценить пропорции между элементами разных рядов, поэтому рекомендуется использовать другие типы диаграмм (например, гистограмму).
Изменение размера отверстия в кольцевой диаграмме
Создавая кольцевую диаграмму в Excel, первое, что необходимо сделать – это изменить размер отверстия. Это легко сделать следующими способами:
- Щелкните правой кнопкой мыши по любой точке кольцевой диаграммы и в контекстном меню выберите Формат ряда данных (Format Data Series).
- В появившейся панели переходим на вкладку Параметры ряда (Series Options) и меняем размер отверстия, передвигая ползунок, либо вводим процент вручную.
Настройка и улучшение круговых диаграмм в Excel
Если круговая диаграмма в Excel нужна только для того, чтобы быстро взглянуть на общую картину данных, то стандартная диаграмма, заданная по умолчанию, вполне подойдёт. Но если нужна красивая диаграмма для презентации или для каких-то подобных целей, то ее можно несколько улучшить, добавив парочку штрихов.
Как добавить подписи данных к круговой диаграмме в Excel
Круговую диаграмму в Excel гораздо легче понять, если на ней есть подписи данных. Без подписей трудно определить, какую долю занимает каждый сектор. На круговую диаграмму можно добавить подписи для всего ряда целиком или только для отдельного элемента.
- Добавление подписей данных на круговые диаграммы
- Категории в подписях данных
- Как показать проценты на круговой диаграмме
Добавление подписей данных на круговые диаграммы в Excel
На примере этой круговой диаграммы мы покажем, как добавить подписи данных для отдельных секторов. Для этого кликаем по иконке Элементы диаграммы (Chart Elements) в верхнем правом углу круговой диаграммы и выбираем опцию Подписи данных (Data Labels). Здесь же можно изменить расположение подписей, нажав на стрелку справа от параметра. По сравнению с другими типами диаграмм, круговые диаграммы в Excel предоставляют наибольший выбор расположения подписей:
Если хотите, чтобы подписи были показаны внутри выносок за пределами круга, выберите Выноска данных (Data Callout):
Совет: Если Вы решили поместить подписи внутри секторов диаграммы, обратите внимание на то, что черный текст, установленный по умолчанию, читается трудно на фоне тёмного сектора, как, к примеру, в случае с темно-синим сектором на картинке выше. Чтобы читать было легче, можно изменить цвет подписи на белый. Для этого кликаем на подпись, затем на вкладке Формат (Format) нажимаем Заливка текста (Text Fill). Кроме того, можно изменить цвет отдельных секторов круговой диаграммы.
Категории в подписях данных
Если круговая диаграмма в Excel состоит более, чем из трех секторов, то подписи можно добавить непосредственно к каждому сектору, чтобы не заставлять пользователей метаться между легендой и диаграммой в поисках информации о каждом секторе.
Самый быстрый способ сделать это – выбрать один из готовых макетов на вкладке Конструктор > Макеты диаграмм > Экспресс-макеты (Design > Chart Styles > Quick Layout). Макет 1 и Макет 4 содержат названия категорий в подписях данных:
Для доступа к другим параметрам кликните иконку Элементы диаграммы (Chart Elements) в правом верхнем углу круговой диаграммы, нажмите на стрелку рядом с пунктом Подписи данных (Data Labels) и выберите Дополнительные параметры (More options). Появится панель Формат подписей данных (Format Data Labels) в правой части рабочего листа. Перейдите в раздел Параметры подписей (Label Options) и отметьте галочкой параметр Имя категории (Category Name).
Кроме того, можно воспользоваться следующими возможностями:
- Под заголовком Включать в подпись (Label Contains) выберите данные, которые должны содержаться в подписях. В нашем примере это Имя категории (Category Name) и Значение (Value).
- В выпадающем списке Разделитель (Separator) выберите, как разделить данные в подписях. В нашем примере выбран разделитель Новая строка (New Line).
- Под заголовком Положение метки (Label Position) выберите, где установить подпись. В нашем примере выбрано У края снаружи (Outside End).
Совет: Теперь подписи данных добавлены к круговой диаграмме, легенда больше не нужна и ее можно удалить, нажав на иконку Элементы диаграммы (Chart Elements) и убрав галочку рядом с пунктом Легенда (Legend).
Как показать проценты на круговой диаграмме в Excel
Когда исходные данные в круговой диаграмме выражены в процентах, знаки % появятся на диаграмме автоматически, как только будет включен параметр Подписи данных (Data Labels) в меню Элементы диаграммы (Chart elements) или параметр Значение (Value) на панели Формат подписей данных (Format Data Labels), как показано в примере выше.
Если же исходные данные выражены в числах, то Вы можете показать в подписях либо исходные значения, либо проценты, либо то и другое.
- Кликните правой кнопкой мыши по любому сектору круговой диаграммы и в контекстном меню выберите Формат подписей данных (Format Data Labels).
- В появившейся панели отметьте галочками параметры Значение (Value) и/или Доли (Percentage), как показано в примере. Excel рассчитает проценты автоматически, исходя из того, что вся круговая диаграмма представляет собой 100%.
Разбиваем круговую диаграмму или выделяем отдельные сектора
Чтобы подчеркнуть отдельные значения круговой диаграммы, можно разбить ее, т.е. отделить все сектора от центра диаграммы. Также можно выделить конкретные сектора, отодвинув от основной диаграммы только их.
- Как разбить круговую диаграмму
- Как выделить отдельные сектора круговой диаграммы
Фрагментированные круговые диаграммы в Excel могут быть в 2-D или 3-D формате, кольцевые диаграммы также можно разбить.
Как разбить круговую диаграмму в Excel
Самый быстрый способ разбить круговую диаграмму в Excel – кликнуть по ней, чтобы выбрать все сектора, а затем перетащить их подальше от центра диаграммы с помощью мыши.
Для того, чтобы более точно настроить разбивку круговой диаграммы, необходимо выполнить следующие действия:
- Правой кнопкой мыши кликните по любому сектору круговой диаграммы в Excel и в контекстном меню выберите Формат ряда данных (Format Data Series).
- В появившейся панели выберите раздел Параметры ряда (Series Options), затем перетащите ползунок Разрезанная круговая диаграмма (Pie Explosion), чтобы увеличить или уменьшить расстояние между секторами. Или введите необходимое значение в процентах в поле справа.
Как выделить отдельные сектора круговой диаграммы
Чтобы обратить внимание пользователя на определённый сектор круговой диаграммы, можно выдвинуть этот сектор из общего круга диаграммы.
Повторю: самый быстрый способ выдвинуть отдельные сектора диаграммы – это выделить их и отодвинуть от центра с помощью мыши. Чтобы выделить отдельный сектор, нужно кликнуть по нему дважды.
Есть другой способ: выделите сектор, который нужно выдвинуть, кликните по нему правой кнопкой мыши и в контекстном меню нажмите Формат ряда данных (Format Data Series). Затем в появившейся панели откройте раздел Параметры ряда (Series Options) и настройте параметр Вырезание точки (Point Explosion):
Замечание: Если необходимо выделить несколько секторов, то потребуется повторить этот процесс с каждым из них, как показано выше. Выделить сразу несколько секторов круговой диаграммы в Excel невозможно, но можно разбить диаграмму полностью, либо выделить только один сектор за раз.
Как развернуть круговую диаграмму в Excel
При создании круговой диаграммы в Excel, порядок построения категорий зависит от порядка расположения данных на рабочем листе. Чтобы показать данные с разных точек зрения, можно поворачивать круговую диаграмму на 360 градусов. Как правило, круговая диаграмма выглядит лучше, если самые маленькие ее сектора находятся спереди.
Чтобы повернуть круговую диаграмму в Excel, необходимо выполнить следующие действия:
- Кликните по диаграмме правой кнопкой мыши и выберите Формат ряда данных (Format Data Series).
- На появившейся панели в разделе Параметры ряда (Series Options) переместите ползунок параметра Угол поворота первого сектора (Angle of first slice), чтобы развернуть диаграмму, либо введите необходимое значение вручную.
Вращение объёмных круговых диаграмм
Для объёмных круговых диаграмм доступна опция Поворот объёмной фигуры (3-D Rotation). Чтобы получить доступ к этой опции, необходимо кликнуть правой кнопкой мыши по любому сектору диаграммы и в контекстном меню выбрать Поворот объёмной фигуры (3-D Rotation).
Появится панель Формат области диаграммы (Format Chart Area), где можно настроить следующие параметры поворота объёмной фигуры:
- Горизонтальное Вращение вокруг оси Х (X Rotation)
- Вертикальное Вращение вокруг оси Y (Y Rotation)
- Угол обзора – параметр Перспектива (Perspective)
Замечание: Круговые диаграммы в Excel могут вращаться вокруг горизонтальной оси и вертикальной оси, но не вокруг оси глубины (ось Z). Поэтому параметр Вращение вокруг оси Z (Z Rotation) недоступен.
Если в полях для ввода углов поворота нажимать на стрелки вверх или вниз, то диаграмма тут же будет поворачиваться. Таким образом, можно производить маленькие изменения угла поворота диаграммы до тех пор, пока она не окажется в нужном положении.
О дополнительных возможностях вращения диаграмм в Excel можно узнать из статьи «Как поворачивать диаграммы в Excel?»
Как упорядочить сектора круговой диаграммы по размеру
Как правило, круговые диаграммы более понятны, если их сектора отсортированы от больших к меньшим. Самый быстрый способ добиться такого результата – отсортировать исходные данные на рабочем листе. Если не получается отсортировать исходные данные, то можно изменить расстановку секторов в круговой диаграмме Excel следующим образом:
- Создать сводную таблицу из исходной таблицы. Пошаговая инструкция дана в самоучителе по созданию сводных таблиц в Excel для начинающих.
- Поместить названия категорий в поле Строка (Row) и числовые данные в поле Значения (Values). Получившаяся сводная таблица должна выглядеть примерно так:
- Кликнуть по кнопке автофильтра рядом с заголовком Названия строк (Row Labels), затем кликнуть Дополнительные параметры сортировки (More Sort Options).
- В диалоговом окне Сортировка (Sort) выбрать сортировку данных по возрастанию или по убыванию:
- Построить круговую диаграмму из созданной сводной таблицы и обновлять её в любой момент.
Как изменить цвета в круговой диаграмме
Если стандартные цвета круговой диаграммы в Excel Вас не устраивают, есть несколько выходов:
- Поменять цветовую схему
- Выбрать цвета для отдельных секторов
Меняем цветовую схему круговой диаграммы в Excel
Чтобы выбрать другую цветовую схему для круговой диаграммы в Excel, необходимо кликнуть по иконке Стили диаграмм (Chart Styles), открыть вкладку Цвет (Color) и выбрать подходящую цветовую схему. Иконка появляется при выделении диаграммы справа от нее.
Также можно кликнуть мышкой по любой точке круговой диаграммы, чтобы на Ленте меню появилась группа вкладок Работа с диаграммами (Chart Tools) и на вкладке Конструктор (Design) в разделе Стили диаграмм (Chart Styles) щелкнуть по кнопке Изменить цвета (Change Colors):
Выбираем цвета для каждого сектора по отдельности
Как видите на картинке выше, выбор цветовых схем диаграмм в Excel не богат, и если необходимо создать стильную и яркую круговую диаграмму, то можно выбрать свой цвет для каждого сектора. Например, если подписи данных расположены внутри секторов диаграммы, то нужно учесть, что черный текст с трудом читается на фоне темных цветов.
Чтобы изменить цвет отдельного сектора, выделите его, дважды кликнув по нему мышью. Затем откройте вкладку Формат (Format), нажмите Заливка фигуры (Shape Fill) и выберите необходимый цвет.
Совет: Если на круговой диаграмме Excel присутствует большое количество маленьких не особо важных секторов, то можно окрасить их в серый цвет.
Как настроить оформление круговой диаграммы в Excel
Если Вы создаете круговую диаграмму в Excel для презентации или для экспорта в другие приложения, то можно придать ей более привлекательный вид.
Чтобы открыть параметры форматирования, кликните правой кнопкой мыши по любому сектору круговой диаграммы и в контекстном меню нажмите Формат ряда данных (Format Data Series). В правой части рабочего листа появится панель. На вкладке Эффекты (Effects) поэкспериментируйте с опциями Тень (Shadow), Подсветка (Glow) и Сглаживание (Soft Edges).
На вкладке Формат (Format) доступны и другие полезные инструменты форматирования:
- Изменения размеров круговой диаграммы (высота и ширина);
- Изменения заливки и контура фигуры;
- Использование различных эффектов для фигуры;
- Использование стилей WordArt для текстовых элементов;
- И многое другое.
Чтобы воспользоваться этими инструментами форматирования, выделите элемент круговой диаграммы, который нужно отформатировать (легенду, подпись данных, сектор или название диаграммы) и откройте вкладку Формат (Format). Подходящие опции форматирования будут активны, а ненужные – не активны.
Советы по созданию круговых диаграмм в Excel
Теперь, когда Вы знаете, как построить круговую диаграмму в Excel, давайте попробуем составить список наиболее важных рекомендаций, которые помогут сделать ее как привлекательной, так и содержательной:
- Сортируйте сектора по размеру. Чтобы круговая диаграмма была более понятной, необходимо сортировать сектора от больших к меньшим или наоборот.
- Группируйте сектора. Если круговая диаграмма состоит из большого количества секторов, лучше всего их группировать, а затем использовать отдельные цвета и оттенки для каждой группы.
- Незначительные маленькие сектора окрасьте в серый цвет. Если круговая диаграмма содержит маленькие сектора (менее 2%), окрасьте их в серый цвет или объедините в отдельную категорию под названием Прочие.
- Поверните круговую диаграмму, чтобы самые маленькие сектора оказались впереди.
- Избегайте слишком большого количества категорий данных. Слишком большое количество секторов на диаграмме выглядит как нагромождение. Если категорий данных слишком много (более 7), то выделите маленькие категории во вторичную круговую или вторичную линейчатую диаграмму.
- Не используйте легенду. Добавляйте подписи непосредственно к секторам круговой диаграммы, чтобы читателям не приходилось метать взгляд между секторами и легендой.
- Не увлекайтесь 3-D эффектами. Избегайте большого количества 3-D эффектов в диаграмме, поскольку они могут значительно исказить восприятие информации.
Урок подготовлен для Вас командой сайта office-guru.ru
Источник: /> Перевел: Антон Андронов
Правила перепечаткиЕще больше уроков по Microsoft Excel
Оцените качество статьи. Нам важно ваше мнение:
В основе круговой диаграммы Excel лежат цифровые данные таблицы. Части диаграммы показывают пропорции в процентах (долях). В отличии от графика диаграмма лучше отображает общую картину результатов анализа или отчета в целом, а график графически детализирует представление информации.
Визуальное представление информации в виде круга актуально для изображения структуры объекта. Причем отобразить можно только положительные либо равные нулю значения, только один набор (ряд) данных. Такая особенность диаграмм одновременно является их преимуществом и недостатком. Преимущества рассмотрим более детально.
Составим для учебных целей простую табличку:
Нам необходимо наглядно сравнить продажи какого-либо товара за 5 месяцев. Удобнее показать разницу в «частях», «долях целого». Поэтому выберем тип диаграммы – «круговую».
- Выделяем таблицу с данными. Переходим на вкладку «Вставка» — «Диаграммы». Выбираем тип «Круговая».
- Как только мы нажимаем на подходящее нам изображение, появляется готовая диаграмма.
Одновременно становится доступной вкладка «Работа с диаграммами» — «Конструктор». Ее инструментарий выглядит так:
Что мы можем сделать с имеющейся диаграммой:
Изменить тип.
При нажатии на одноименную кнопку раскрывается список с изображениями типов диаграмм.
Попробуем, например, объемную разрезанную круговую.
На практике пробуйте разные типы и смотрите как они будут выглядеть в презентации. Если у Вас 2 набора данных, причем второй набор зависим от какого-либо значения в первом наборе, то подойдут типы: «Вторичная круговая» и «Вторичная гистограмма».
Использовать различные макеты и шаблоны оформления.
Сделаем, чтобы названия месяцев и цифры показателей продаж отображались непосредственно на долях.
Построенный график можно переместить на отдельный лист. Нажимаем соответствующую кнопку на вкладке «Конструктор» и заполняем открывшееся меню.
Создать круговую диаграмму в Excel можно от обратного порядка действий:
- Сначала вставить на лист макет («Вставка» — «Диаграммы» — «Круговая»). В результате появится пустое окно.
- Затем присвоить необходимые значения данных. Можно нажать на панели инструментов кнопку «Выбрать данные». А можно щелкнуть по макету правой кнопкой мыши и нажать «Выбрать данные».
- В открывшемся окне «Выбор источника данных» заполняем поля. Диапазон – ссылка на ячейки с данными, на основании которых будет строиться круговая диаграмма. Элементы легенды (ряды) – числовые данные, части целого. Это поле заполнится автоматически, как только мы укажем диапазон.
Если выбор программы не совпадает с задуманным нами вариантом, то выделяем элемент легенды и нажимаем «Изменить». Откроется окно «Изменение ряда», где «Имя ряда» и «Значения» — ссылки на ячейки (ставим те, которые нужны) и жмем ОК.
Как изменить диаграмму в Excel
Все основные моменты показаны выше. Резюмируем:
- Выделить диаграмму – перейти на вкладку «Конструктор», «Макет» или «Формат» (в зависимости от целей).
- Выделить диаграмму либо ее часть (оси, ряды) – щелкнуть правой кнопкой мыши.
- Вкладка «Выбрать данные» — для изменения названий элементов, диапазонов.
Все изменения и настройки следует выполнять на вкладках «Конструктор», «Макет» или «Формат» группы инструментов «Работа с диаграммами». Группа инструментов появляется в заголовке окна как дополнительное меню при активации графической области.
Круговая диаграмма в процентах в Excel
Простейший вариант изображения данных в процентах:
- Создаем круговую диаграмму по таблице с данными (см. выше).
- Щелкаем левой кнопкой по готовому изображению. Становится активной вкладка «Конструктор».
- Выбираем из предлагаемых программой макетов варианты с процентами.
Как только мы нажмем на понравившуюся картинку, диаграмма поменяется.
Второй способ отображения данных в процентах:
- Щелкаем левой кнопкой по готовой круговой диаграмме.
- Переходим на вкладку «Макет». Нам нужна кнопка «Подписи данных».
- В раскрывшемся списке выбираем место для подписей.
- Теперь на диаграмме отображаются числовые значения.
- Щелкаем по любому из них левой кнопкой. Потом правой. В раскрывшемся меню выбираем «Формат подписей данных».
- Откроется окно для назначения параметров подписи. Так как значения нужно отобразить в процентах, выберем доли.
- Чтобы получить проценты с десятичными знаками, необходимо перейти по ссылке «Число», выбрать процентный формат и установить нужное количество цифр после запятой.
Результат проделанной работы:
Как построить диаграмму Парето в Excel
Вильфредо Парето открыл принцип 80/20. Открытие прижилось и стало правилом, применимым ко многим областям человеческой деятельности.
Согласно принципу 80/20, 20% усилий дают 80% результата (только 20% причин объяснят 80% проблем и т.д.). Диаграмма Парето отражает данную зависимость в виде гистограммы.
Построим кривую Парето в Excel. Существует какое-то событие. На него воздействует 6 причин. Оценим, какая из причин оказывает большее влияние на событие.
- Создадим в Excel таблицу с данными. 1 столбец – причины. 2 столбец – количество фактов, при котором были обнаружены данные причины (числовые значения). Обязательно – итог.
- Теперь посчитаем в процентах воздействие каждой причины на общую ситуацию. Создаем третий столбец. Вводим формулу: количество фактов по данной причине / общее количество фактов (=В3/В9). Нажимаем ВВОД. Устанавливаем процентный формат для данной ячейки – Excel автоматически преобразует числовое значение в проценты.
- Отсортируем проценты в порядке убывание. Выделим диапазон: C3:C8 (кроме итога) – правая кнопка мыши – сортировка – «от максимального к минимальному».
- Находим суммарное влияние каждой причины и всех предыдущих. Для причины 2 – причина 1 + причина 2.
- Столбец «Факты» вспомогательный. Скроем его. Выделить столбец – правая кнопка мыши – скрыть (или нажимаем комбинацию горячих клавиш CTRL+0).
- Выделяем три столбца. Переходим на вкладку «Диаграммы» — нажимаем «Гистограмма».
- Выделяем вертикальную ось левой кнопкой мышки. Затем нажимаем правую клавишу и выбираем «Формат оси». Устанавливаем максимальное значение 1 (т.е. 100%).
- Добавляем для каждого ряда подписи данных (выделить – правая кнопка – «Добавить подписи данных»).
- Выделяем ряд «Сум.влиян.» (на рис. – зеленый). Правая кнопка мыши – «Изменить тип диаграммы для ряда». «График» — линия.
Получилась диаграмма Парето, которая показывает: наибольшее влияние на результат оказали причина 3, 5 и 1.
Предположим у вас имеются данные по сотрудникам: количество сделок и выручка. Вам необходимо отобразить данные в наглядном виде, например с помощью круговой диаграммы.
В данном случае, круг будет означать сумму всех сделок или сумму всей выручке то есть 100%
При построении круговой диаграммы Excel автоматически посчитает долю и представит в виде красивой и наглядной картинки.
Инструкция как сделать круговую диаграмму в Excel 2007 или 2010
- Чтобы построить круговую диаграмму по данным о сделках, необходимо выделить необходимый диапазон значений B3:C8 (столбец с ФИО и столбец со сделками) как на рисунке. Не забудьте захватить шапку таблицы.
- Далее перейдите в раздел Вставка | Диаграммы
- В разделе Диаграммы выберете круговую диаграмму
- В раскрывающемся списке необходимо выбрать нужный вид круговой диаграммы.
Все – круговая диаграмма готова.
Чтобы отобразить значения на круговой диаграмме, кликнете правой мышкой на в любое место на самом круге и в появившемся меню выберете пункт “Добавить подписи данных”
Если вам необходимо сделать круговую диаграмму по другому столбцу, в нашем примере это выручка, то так же сначала необходимо выбрать столбцы, которые нас интересуют. Для этого необходим выделить эти диапазоны, зажав клавишу Ctrl на клавиатуре
Далее принцип такой же, переходим в раздел Вставка | Диаграмма | Круговая диаграмма, после этого для разнообразия выберем другой вид круговой диаграммы – Разрезанная круговая диаграмма
При необходимости так же вставляем подписи данных.
Мы надеемся, что ответили вам на вопрос: “Как построить круговую диаграмму?” В данной статей мы рассматривали самый простой пример построения круговой диаграммы. В дальнейшем мы рассмотрим и более сложные, поэтому подписывайтесь на обновления сайта и получайте информацию первыми!