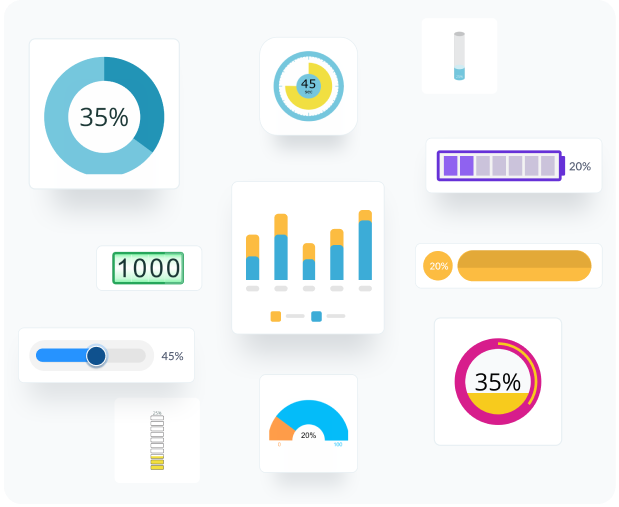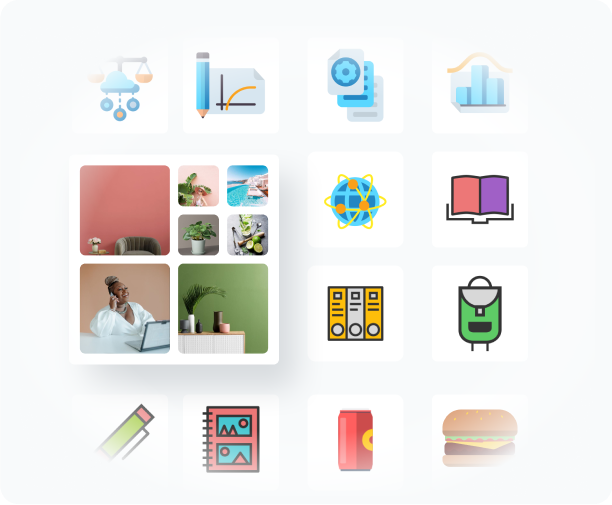Техподдержка
По любым вопросам пишите разработчику в Телеграм:
t.me/ivashka8
Создать диаграмму онлайн
Тип
Ширина
px
Высота
px
Название
px
Легенда
Фон
Вырез
Данные
|
Цвет
|
||
| Цвет |
- Главная
- Виды проектов
- Виды продуктов
- Темы проектов
- Инструменты
Онлайн создание диаграмм
Выберите требуемый вариант диаграммы, вариант диаграммы зависит от того, какие данные необходимо анализировать, а также от их количества:
- круговая диаграмма подходит для анализа данных в процентном отношении;
- гистограммы подходят для сравнительного анализа данных по нескольким параметрам;
- диаграмма в виде графика наиболее подходит для анализа данных за определённый период, например, несколько лет, месяцев, дней, а также для сравнения данных по категориям.
Использование инструмента бесплатно, любую созданную диаграмму можно скачать в виде картинке формата .png, после скачивания картинку можно использовать по своему усмотрению, введённые данные для построения диаграмм на сайте не сохраняются и используются лишь для создания изображения.
Шаг 1
Выберите вариант диаграммы
Стандартные диаграммы
Специальные диаграммы
Есть предложение?
Не хватает какого-либо инструмента, который позволит облегчить самостоятельное выполнение проектной работы или позволит выполнять ее качественее, оставть заявку и мы обязательно ее рассмотрим, если предложенный Вами инструмент может быть реализован, он обязательно будет добавлен.
Необходимо добавить инструмент
Помогла статья, поделись ссылкой
© Copyright 2019-2023, WorkProekt.RU — Самостоятельное написание проектных работ.
Добавление круговой диаграммы
Excel для Microsoft 365 Word для Microsoft 365 PowerPoint для Microsoft 365 Excel 2021 Word 2021 PowerPoint 2021 Excel 2019 Word 2019 PowerPoint 2019 Excel 2016 Word 2016 PowerPoint 2016 Excel 2013 Word 2013 PowerPoint 2013 Excel 2010 Word 2010 PowerPoint 2010 Excel 2007 Word 2007 PowerPoint 2007 Еще…Меньше
Круговые диаграммы — распространенный способ показать, какую часть от общего количества (например, годового объема продаж) составляют отдельные значения (например, квартальный объем продаж).
Выберите приложение, с которым работаете
(Либо сразу перейдите к сведениям о круговых диаграммах, пропустив описание приложений).
-
Excel
-
PowerPoint
-
Word
-
Данные для круговых диаграмм
-
Другие типы круговых диаграмм
Примечание: Снимки экрана в этой статье относятся к Office 2016. Если вы используете более раннюю версию Office, интерфейс может немного отличаться, но действия будут теми же.
Excel
-
На листе выделите данные, которые будут использоваться для круговой диаграммы.
Дополнительные сведения об упорядочении данных для круговой диаграммы см. в разделе Данные для круговых диаграмм.
-
На вкладке Вставка нажмите кнопку Вставить круговую или кольцевую диаграмму, а затем выберите нужную диаграмму.
-
Щелкните диаграмму, а затем добавьте последние штрихи с помощью значков рядом с диаграммой.
-
Чтобы показать, скрыть или отформатировать такие элементы, как названия осей или подписи данных,щелкните элементов диаграммы
.
-
Чтобы быстро изменить цвет или стильдиаграммы, используйте стили
.
-
Чтобы отфильтровать или скрыть данные на диаграмме, щелкните «Фильтры диаграммы»
.
-
PowerPoint
-
Выберите команду Вставка > Диаграмма > Круговая и выберите нужный тип круговой диаграммы.
Примечание: На маленьком экране кнопка Диаграмма может быть уменьшена:
-
В появившейся электронной таблице замените заполнители собственными данными.
Дополнительные сведения об упорядочении данных для круговой диаграммы см. в разделе Данные для круговых диаграмм.
-
По завершении закройте редактор электронных таблиц.
-
Щелкните диаграмму, а затем добавьте последние штрихи с помощью значков рядом с диаграммой.
-
Чтобы показать, скрыть или отформатировать такие элементы, как названия осей или подписи данных,щелкните элементов диаграммы
.
-
Чтобы быстро изменить цвет или стильдиаграммы, используйте стили
.
-
Чтобы отфильтровать или скрыть данные на диаграмме, щелкните «Фильтры диаграммы»
.
-
Word
-
На вкладке Вставка нажмите кнопку Диаграмма.
Примечание: На маленьком экране кнопка Диаграмма может быть уменьшена:
-
Нажмите кнопку Круговая и дважды щелкните нужный тип диаграммы.
-
В появившейся электронной таблице замените заполнители собственными данными.
Дополнительные сведения об упорядочении данных для круговой диаграммы см. в разделе Данные для круговых диаграмм.
-
По завершении закройте редактор электронных таблиц.
-
Щелкните диаграмму, а затем добавьте последние штрихи с помощью значков рядом с диаграммой.
-
Чтобы показать, скрыть или отформатировать такие элементы, как названия осей или подписи данных,щелкните элементов диаграммы
.
-
Чтобы быстро изменить цвет или стильдиаграммы, используйте стили
.
-
Чтобы отфильтровать или скрыть данные на диаграмме, щелкните «Фильтры диаграммы»
.
-
Чтобы расположить диаграмму и текст в документе, нажмите кнопку «Параметры разметки»
.
-
Данные для круговых диаграмм
Столбец или строку электронной таблицы можно преобразовать в круговую диаграмму. Каждый сегмент диаграммы (точка данных) показывает размер или процентное отношение этого сегмента ко всей диаграмме.

Круговые диаграммы лучше всего использовать, когда:
-
нужно отобразить только один ряд данных;
-
ряд данных не содержит нулевых и отрицательных значений;
-
ряд данных содержит не более семи категорий — диаграмма из более чем семи сегментов может быть сложной для восприятия.
Другие типы круговых диаграмм
Помимо трехмерных круговых диаграмм, вы можете создать круг и линию круговой диаграммы. Эти диаграммы отображают меньшие значения во вторичной круговой или линейчатой диаграмме с накоплением, что упрощает их чтение. Чтобы преобразовать диаграмму в один из этих типов, щелкните ее, а затем на вкладке Работа с диаграммами | Конструктор выберите команду Изменить тип диаграммы. Когда откроется коллекция Изменение типа диаграммы, выберите нужный тип.

См. также
Выбор данных для диаграмм в Excel
Создание диаграммы в Excel
Добавление диаграммы в документ Word
Добавление диаграммы в презентацию PowerPoint
Типы диаграмм в Office
Нужна дополнительная помощь?
Графики и диаграммы > Круговые диаграммы
Круговая диаграмма онлайн за несколько минут
Создать круговую диаграмму
Бесплатно и удобно.
- Создавайте круговые диаграммы онлайн с помощью нашего конструктора графиков.
- Импортируйте данные Excel или синхронизируйте их с оперативными данными.
- Добавляйте точки и метки данных к каждому фрагменту круговой диаграммы.
Выбор больших и маленьких брендов
Наш конструктор графиков используют более 19,625,288 маркетологов, менеджеров и педагогов из 133 стран:
Возможности редактора графиков и круговых диаграмм
Разукрасить части круговой диаграммы, добавить описание, сделать разметку вам поможет удобный редактор графиков и круговых диаграмм Visme. Воспользуйтесь преимуществами инструментов визуализации данных, чтобы максимально упростить процесс разработки.
Красивые шаблоны круговых диаграмм
Visme предлагает десятки готовых шаблонов круговых диаграмм, чтобы скорее создать ваш проект. Найдите подходящий шаблон или цветовую схему, а затем введите свои данные, чтобы оживить дизайн.
Создать круговую диаграмму
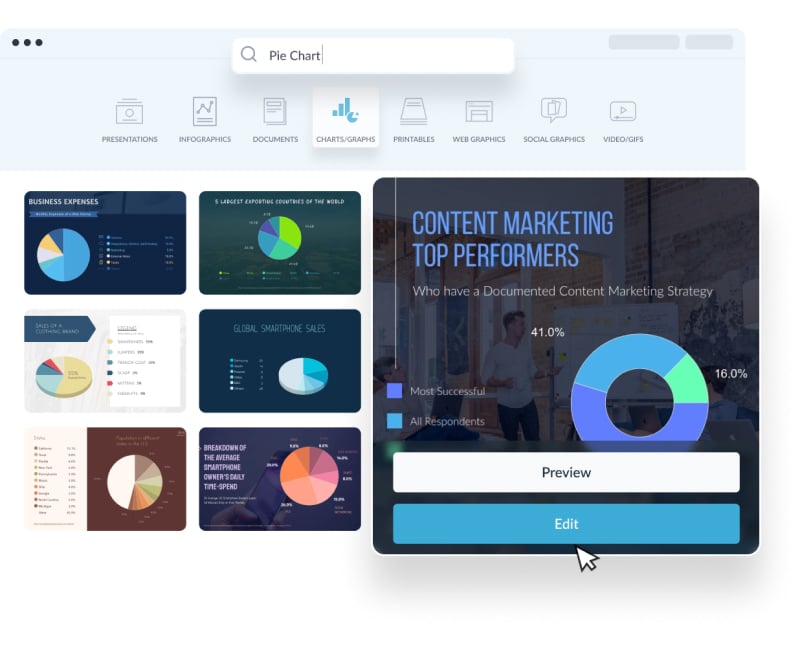
Создавайте круговые диаграмму
Создавайте круговые диаграммы онлайн, вводя данные вручную или импортируя электронные таблицы Excel или Google. Посмотрите, как редактор графиков преобразует вашу круговую диаграмму в соответствии с предоставленными данными.
Создать круговую диаграмму
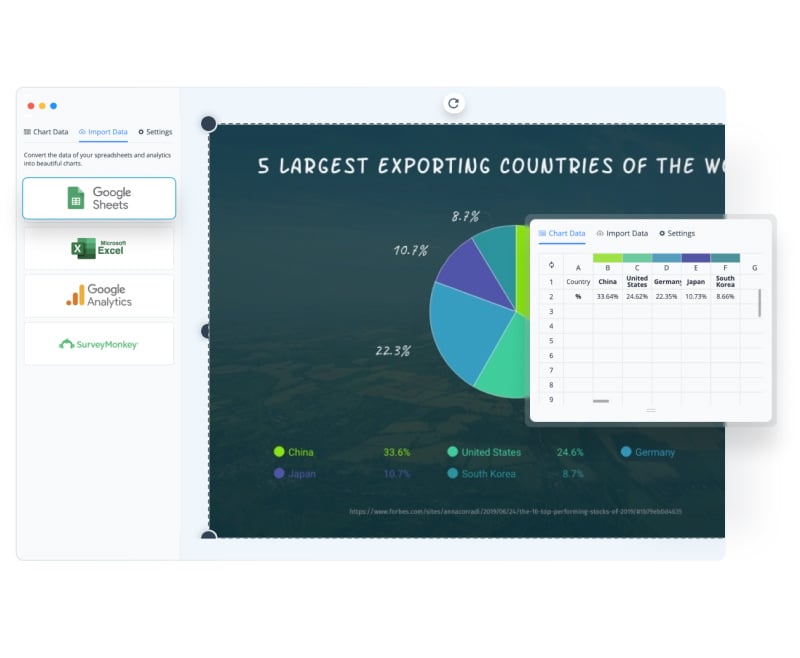
Настройте каждый аспект круговой диаграммы для лучшей визуализации данных
Редактор графиков и круговых диаграмм имеет множество настроек. Visme не только позволит вам настроить круговую диаграмму с вашими данными, шрифтами, цветами, метками и фоном, но также предложит различные анимационные эффекты для дополнительных визуальных впечатлений.
Создать круговую диаграмму

Другие функции конструктора круговых диаграмм
Что такое круговая диаграмма?
Круговая диаграмма — это тип визуализации данных, который демонстрирует различные части целого. Круговые диаграммы разделены на участки разного размера. Их используют для выражения процентных соотношений, так как в сумме эти участки диаграммы представляют сто процентов.
В Visme легко создать собственную круговую диаграмму: добавляйте данные, импортируйте электронные таблицы Excel или же подключайте динамическую таблицу Google Sheet.
Создать круговую диаграмму
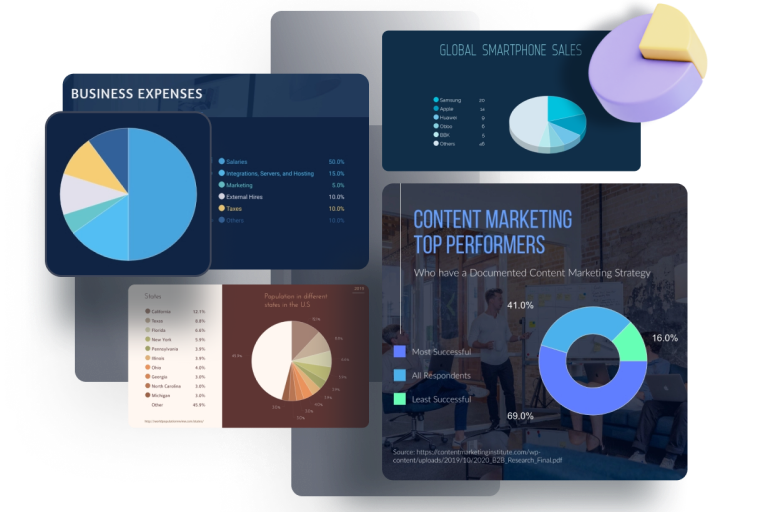
Используйте конструктор круговых диаграмм, чтобы визуализировать данные.
Выберите из нашего набора круговых диаграмм, от полных кругов до кольцевых форм, плоских или изометрических. Используйте генератор круговых диаграмм, чтобы ввести значения ваших данных. Вы можете ввести его вручную или импортировать из электронной таблицы Google или листа Excel.
Больше, чем конструктор круговых диаграмм
Креативный инструмент для создания круговых диаграмм Visme поможет вам создавать онлайн-круговые диаграммы, которые просты для понимания и красиво оформлены. Воспользуйтесь преимуществами круговых диаграмм Visme для создания визуализаций данных, которые понравятся вашей аудитории.
ВИЗУАЛИЗИРУЙТЕ ДАННЫЕ
Диаграммы и графики
Выбирайте и создавайте различные типы диаграмм: круговые диаграммы, гистограммы, кольцевые диаграммы, пирамидальные диаграммы, диаграммы Мекко и другие.
Your browser does not support the video tag.
ВПЕЧАТЛЯЙТЕ
Интерактивность
Диаграммы Visme дают вам возможность добавлять описание, которое появляется при наведении курсора. Такая опция предоставляет аудитории больше информации и делает ваши диаграммы еще интереснее.
УКРАСЬТЕ СВОЙ КОНТЕНТ
Изображения и графика
Более чем миллиона стоковых фотографий, иконки, иллюстрации, символы, линии, формы и многого другого, чтобы украсить вашу круговую диаграмму и сделать ее еще более информативной.
Как создатькруговую диаграмму за 5 шагов
Бесплатный конструктор графиков Visme поможет вам создать круговые диаграммы буквально за несколько минут. Найдите понравившийся шаблон и выделите аспекты, которые вы планируете визуализировать.
В кратком видео-руководстве мы покажем вам, как может быть создана круговая диаграмма онлайн. Начните с шаблона, введите данные и настройте свой дизайн.
- Войдите в Visme и создайте новый проект в панели инструментов. Выберите готовый шаблон круговой диаграммы или начните с чистого холста.
- Чтобы использовать редактор графиков, откройте меню слева. Войдите в редактор, щелкнув значок двух диаграмм.
- Выберите круговую диаграмму, введите данные вручную или импортируйте из Excel или Google.
- Настройте цвета, шрифты, фон и другие параметры во вкладке «Настройки».
- Поделитесь своим потрясающим дизайном круговой диаграммы одним любым из доступных способов.
Как использовать конструктор круговых диаграмм
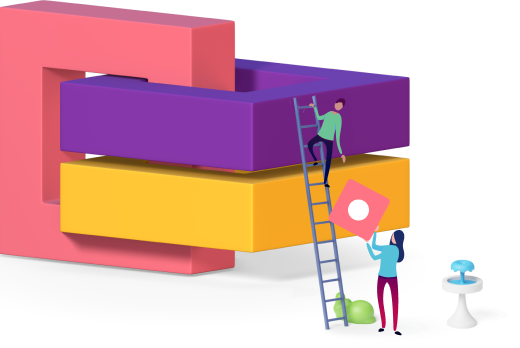
- Представьте свою круговую диаграмму. Какие данные она предоставляет? Кто является аудиторией вашей маркетинговой кампании/презентации?
- Найдите шаблон круговой диаграммы, который наиболее точно соответствует вашей идее, или создайте дизайн с нуля.
- Подготовьте все необходимые данные в Excel для удобного импорта или синхронизируйте данные круговой диаграммы с электронной таблицей Google.
- Подберите подходящие стоковые изображения с высоким разрешением в конструкторе круговых диаграмм. Вы также можете загрузить свои оригинальные изображения.
- Настройте тему круговой диаграммы в соответствии с вашим фирменным стилем. Для поиска подходящего цвета вы можете ввести hex-код (шестнадцатеричный код) цвета в нашем конструкторе круговых диаграмм.
- Выберите шрифты, которые сочетаются друг с другом и соответствуют дизайну вашей круговой диаграммы.
- Настройте данные таким образом, чтобы они хорошо вписывались в композицию вашего дизайна.
- Если вы создаете интерактивную инфографику или презентацию, используйте анимации. В Visme представлено множество анимированных элементов на выбор.
Часто задаваемые вопросы
Где я могу создать круговую диаграмму?
Вы можете легко создать круговую диаграмму онлайн с помощью инструмента визуализации данных Visme. Создайте бесплатную учетную запись, выберите шаблон и добавьте необходимую информацию.
Я хочу создать круговую диаграмму для коммерческих целей. Предоставляет ли Visme изображения для использования в моих диаграммах?
Да! Миллионы бесплатных изображений в нашей библиотеке доступны для коммерческого использования без указания авторства.
Могу ли я поделиться своей диаграммой в Интернете или распечатать ее?
Visme дает вам возможность скачать файл, полностью готовый к профессиональной печати, в формате PDF или PNG. Вы также можете легко поделиться своим творением в социальных сетях с уникальным URL-адресом, созданным в конструкторе круговых диаграмм.
У меня совершенно нет дизайнерских навыков. Как Visme поможет мне?
Visme был создан для таких же людей, как и вы! Вся наша платформа интуитивно понятна и проста. Мы разработали инструменты, которые предоставляет вам все возможности создать свой проект на профессиональном уровне.
Могу ли я загрузить свои собственные данные из электронной таблицы?
Вы точно можете! Вы можете связать Google Sheet или электронную таблицу Excel со своими данными из конструктора графиков. Все изменения, внесенные в исходную таблицу Google (опубликованную в Интернете), будут отражены в вашей круговой диаграмме.
Назовите лучший конструктор круговых диаграмм?
Хотя существуют платформы, которые помогут вам создавать круговые диаграммы, мы считаем, что Visme — лучший и доступный конструктор круговых диаграмм. У Visme обширная библиотека шаблонов. Конструктор дает возможность создавать анимированные и интерактивные диаграммы, и предоставляет доступ к миллионами дизайнерских ресурсов для их украшения.
Как создать диаграмму в таблице Excel Online
Программа Excel Online позволяет не только проводить различные расчеты с помощью формул, но и строить их на основе диаграмм. Таким способом лучше воспринимаются числовые данные. В редакторе есть разные виды диаграмм, поэтому их сможет построить даже неопытный пользователь. Изучите, как их создавать в Эксель Онлайн.
Содержание
- 1 Виды диаграмм в Эксель Онлайн
- 2 Как создать таблицу в Эксель Онлайн для построения диаграммы
- 3 Как создать диаграмму в Эксель Онлайн
Виды диаграмм в Эксель Онлайн
Диаграммы в редакторе используются для визуального представления данных, которые указаны в цифровом формате. Если хотите показать рост или падение показателей, то использование такого вида графического изображения будет самым оптимальным. Наиболее популярной областью применения являются отчеты и финансовая документация. В Excel Online есть несколько типов диаграмм. Наиболее распространенные:
- графики – применяют для показа непрерывного изменения данных в течение определенного времени. Графики также подразделяются на разные виды: классические, гладкие, с областями и т.п.;
- гистограммы – наглядно показывают сравнение разных величин. Здесь категории изображаются по горизонтальной оси, а по вертикальной – значения;
- круговые диаграммы – демонстрируют суммы разных элементов. Точки каких-то данных в данном случае выводятся в виде процентов;
- линейчатые диаграммы – используйте, если хотите показать отдельные элементы или категории в сравнении.
Как создать таблицу в Эксель Онлайн для построения диаграммы
Диаграммы в редакторе строятся на основе табличных данных. В связи с этим, прежде чем применить диаграмму, изучите, как создать таблицу. Пройдите несколько шагов:
- Зайдите на сайт https://online-excel.ru/.
- Нажмите на кнопку Перейти в Excel.
- Введите данные для входа в редактор (телефон или электронную почту и пароль).
- Откройте основную страницу.
- Кликните по значку в виде прямоугольника с плюсом. Здесь должна быть надпись Пустой файл.
- В левом верхнем углу введите имя файла.
- Приступите к созданию таблицы в рабочем поле.
- Заполните необходимые столбцы.
- После того как внесете все данные, выделите все строки и столбцы, которые заполнены какими-то данными.
- Под верхним меню перейдите в панель инструментов.
- Выберите пункт Границы.
- Отметьте категорию Все границы.
В итоге будет создана простая таблица.
Как создать диаграмму в Эксель Онлайн
Созданная таблица сохраняется в облачном хранилище. Ее можете загрузить на ПК. После этого приступите к созданию диаграммы. Для этого пройдите ряд шагов:
- С помощью браузера откройте редактор Эксель Онлайн.
- Авторизуйтесь в системе.
- На основной странице нажмите на значок в виде папки.
- В появившемся окне найдите вкладку Загрузка.
- С помощью Проводника откройте необходимый документ с электронной таблицей.
- Выделите с помощью мышки диапазон тех числовых данных, которые будут браться для отображения в диаграмме.
- Перейдите в меню.
- Нажмите на категорию Вставка.
- Из появившегося списка выберите диаграмму.
- С правой стороны появится специальный блок – Редактор диаграмм.
- В появившемся списке отметьте нужный тип (гистограмма, график и т.п.).
- В том случае, если выбрали график, то он будет создан на основе тех числовых данных, которые выделили ранее. Рядом с ним отобразится шкала. При необходимости, перенесите график в нужное место на странице.
- Сохраните полученный документ с диаграммой.



 .
. .
.  .
.






 .
.