Перейти к содержанию
На чтение 3 мин Опубликовано 10.03.2016
Если Вы ищите современный способ визуализации данных, обратите внимание на диаграмму-циферблат в Excel. Диаграмма-циферблат буквально создана для того, чтобы украшать собой приборную панель, а за сходство с автомобильным спидометром её также называют диаграмма-спидометр.
Диаграмма-циферблат отлично показывает уровень эффективности и этапы завершённости.
Шаг за шагом:
- Создадим в таблице столбец Dial (что означает циферблат) и в его первую ячейку введём значение 180. Затем введём диапазон данных, показывающих эффективность, начиная с отрицательных значений. Эти значения должны составлять часть от 180. Если исходные данные выражены в процентах, то их можно преобразовать в абсолютные величины, умножив на 180 и разделив на 100.
- Выделите столбец Dial и создайте кольцевую диаграмму. Для этого на вкладке Вставка (Insert) в разделе Диаграммы (Charts) нажмите маленькую стрелку в правом нижнем углу (показана на рисунке ниже).
- Откроется диалоговое окно Вставка диаграммы (Insert chart). Откройте вкладку Все диаграммы (All Charts) и в меню слева кликните Круговая (Pie). Среди предложенных подтипов выберите Кольцевую (Doughnut) диаграмму и нажмите ОК.
- На листе появится диаграмма. Для того, чтобы она стала похожа на настоящий циферблат, потребуется немного изменить её внешний вид.
- Выделите точку 2 в ряде данных Dial. В панели Формат точки данных (Format Data Point) измените параметр Угол поворота первого сектора (Angle of First Slice) на 90°.
- Выделите точку 1 и в панели Формат точки данных (Format Data Point) измените заливку на Нет заливки (No Fill).
Теперь диаграмма становится похожей на диаграмму-циферблат. Осталось к циферблату добавить стрелку!
Чтобы добавить стрелку, потребуется ещё одна диаграмма:
- Вставьте столбец и введите значение 2. В следующей строке введите значение 358 (360-2). Чтобы сделать стрелку шире, увеличьте первое значение и уменьшите второе.
- Выделите столбец и создайте из него круговую диаграмму также, как было описано ранее в этой статье (шаг 2 и 3), выбрав Круговую диаграмму вместо Кольцевой.
- В панели Формат ряда данных (Format Data Series) измените заливку большего сектора диаграммы на Нет заливки (No Fill) и границу на Нет границы (No Border).
- Выделите маленький сектор диаграммы, который будет играть роль стрелки, и измените границу на Нет границы (No Border). Если нужно изменить цвет стрелки, то выберите параметр Сплошная заливка (Solid Fill) и подходящий цвет.
- Кликните по фону области диаграммы и в появившейся панели измените заливку на Нет заливки (No Fill).
- Нажмите иконку со знаком плюс (+) для быстрого доступа к меню Элементы диаграммы (Chart Elements) и уберите галочки возле Легенда (Legend) и Название (Chart Title).
- Далее разместите стрелку над циферблатом и поверните её в нужное положение при помощи параметра Угол поворота первого сектора (Angle of First Slice).
Готово! Мы только что создали диаграмму-циферблат!
Оцените качество статьи. Нам важно ваше мнение:
Как сделать аналоговые часы в Excel используя стандартные инструменты для визуализации данных и формулы? Для реализации данной задачи можно использовать кольцевую диаграмму так же как при построении популярного типа диаграмм в инфографике – спидометра. Аналоговые часы в Excel можно использовать в качестве таймера. При анализе с учетом разницы во времени в разных временных зонах крупнейших фондовых бирж: New York, London, Tokyo, Sydney, Moscow и т.п.
Пример как из диаграммы спидометр сделать аналоговые часы в Excel
Сначала составим Техническое Задание (ТЗ) для, того чтобы сделать часы в Excel. Как говориться в кулуарах программистов без ТЗ результат ХЗ. Чтобы создать стильные аналоговые часы в программе Excel нам понадобиться:
- С помощью формул подготовить входящие данные для показателей: часов, минут и секунд.
- Четыре диаграммы для циферблата и стрелок.
- Кнопки управления часами: Start и Stop.
- Код макроса обновления данных.
Формулы для перевода времени в секунды, минуты и часы
Приступим к реализации задачи по пунктам ТЗ. В первую очередь подготавливаем исходные данные. Сначала создаем значения для секундной стрелки. Нам необходимо перевести значение полной текущей даты и времени в секунды:
Далее указываем неизменяемую статическую долю диаграммы, которая будет служить стрелкой. Соответственно: чем больше доля, тем больше ширина стрелки. А также формула для вычисления размера третьей доли диаграммы, которая своим соотношением к первой доли будет определять положение стрелки и на сколько ее нужно перевести:
Сумма всех значений при каждом пересчете формул (F9) постоянно должна быть равна числу 60 так как секунды считаются по шестидесятеричной системе счисления (позиционная система счисления по целочисленному основанию 60).
Готовым данные для минутной диаграммы. Для этого нужно перевести текущую дату и время в минуты. На основе текущих значений секунд составляем формулу для определения размера доли диаграммы (от числа 60), которая будет перед минутной стрелкой:
Используя в формуле значение секунд позволит нам определять точное положение минутной стрелки в режиме онлайн. Также указываем размер второй неизменяемой доли 0,1 и вводим формулу для вычисления размера оставшейся доли от 60-ти:
Также сумма всех значений в диапазоне B7:B9 равна числу 60.
И наконец осталось подготовить данные для часовой стрелки. Здесь необходимо перевести текущее значение даты и времени в часы. Сложность заключается в том, что в аналоговых часах минуты и секунды рассчитывается по шестидесятеричной, а часы по двенадцатеричной системе счисления. Поэтому придется использовать более сложную формулу для точного вычисления положения часовой стрелки на циферблате часов:
Эту формулу достаточно легко прочитать. Если количество часов (получено функцией =ЧАС()) от текущей даты и времени (которые возвращает функция =ТДАТА()) составляет больше чем число 12, тогда переводим его в двенадцатеричную систему исчисления вычитая от этого количества число 12. А если меньше чем 12, тогда оставляем все как есть.
И последняя формула для часовой стрелки:
На этот раз сумма всех чисел в диапазоне B12:B14 равна числу 12. Данные подготовлены переходим непосредственно к рисованию диаграмм для аналоговых часов в Excel.
Кольцевая диаграмма для создания циферблата аналоговых часов
Аналоговые часы в Excel нарисуем или сконструируем из 4-х диаграмм. Сначала сделаем стильный циферблат. Для него нам не понадобятся исходные данные, поэтому переместите курсор Excel в любую пустую ячейку и выберите инструмент: «ВСТАВКА»-«Диаграммы»-«Кольцевая». После чего будет создана пустая диаграмма, но нам уже будет доступно дополнительное меню из которого выберите инструмент: «РАБОТА С ДИАГРАММАМИ»-«КОНСТРУКТОР»-«Выбрать данные»:
В появившемся окне «Выбор источника данных» нажмите на кнопку «Добавить» для добавления первого ряда данных и нажмите ОК:
В результате мы создали рамку корпуса циферблата часов, переходим к делениям.
Далее создаем еще 2 рада данных. Для этого снова нажмите на кнопку «Добавить», но на этот раз в поле значение необходимо ввести массив из 12-ти единиц как показано ниже на рисунке:
Порядок расположения рядов должен быть такой же как на рисунке. При необходимости используйте стрелки (вверх и вниз) для управления расположением рядов на диаграмме.
Далее по прядку настраиваем все 3 ряда данных кольцевой диаграммы для дизайна циферблата. Выделите первый ряд двойным кликом левой кнопки мышки или выбрав инструмент: «РАБОТА С ДИАГРАММАМИ»-«ФОРМАТ»-«Текущий фрагмент»-«Ряд1»-«Формат выделенного» и внесите следующие настройки в параметры ряда:
- «Формат ряда данных»-«ПАРАМЕТРЫ РЯДА»-«ЗАЛИВКА»-«Градиентная заливка»-«Цвета» (RGB коды цветов точек градиента: бирюзовый: 0;173;173, темно-сизый: 0;54;54) здесь же «Граница»-«Нет линий».
- «Формат ряда данных»-«ПАРАМЕТРЫ РЯДА»-«Диаметр отверстия, в % от общего диаметра».
Не снимая выделения с «Ряд1» выберите инструмент для 3D оформления корпуса часов: «РАБОТА С ДИАГРАММАМИ»-«ФОРМАТ»-«Стили фигур»-«Эффекты фигуры»-«Рельеф»-«Угол»:
Корпус аналоговых часов полностью готов!
Теперь делаем настройки для второго ряда. Он послужит нам главным циферблатом. Выделите второй ряд2 таким же способом как вы выделяли первый и внесите следующие настройки в параметры ряда:
- «Формат ряда данных»-«ПАРАМЕТРЫ РЯДА»-«ЗАЛИВКА»-«Сплошная заливка»-«Цвет»-Белый. Здесь же «ГРАНИЦА»-«Сплошная линия»-«Ширина»-0,25пт.
- «Формат ряда данных»-«ПАРАМЕТРЫ РЯДА»-«Угол поворота первого сектора»-15 градусов.
Не снимая выделения со второго ряда данных добавим цифры на циферблат. Для этого нажмите на кнопку плюс возле диаграммы и из выпадающего меню отметьте опцию «Подписи данных» за одно снимите галочку с опции «Легенда»:
По отдельности выделяйте каждую подпись данных ряда и пока не снято выделения вводите в строку формул соответствующую цифру, а после для подтверждения нажимайте на клавишу Enter. Пока полностью не заполните весь циферблат всеми 12-ю цифрами.
Переходим к оформлению третьего ряда. Выделите Ряд3 на диаграмме и указываем только другой цвет заливки: «Формат ряда данных»-«ПАРАМЕТРЫ РЯДА»-«ЗАЛИВКА»-«Сплошная заливка»-«Цвет»-RGB: 225;239;255. После чего также, как и для второго ряда добавляем метки «Подписи данных» таким же способом, как и в предыдущем примере описанном выше:
На этот раз при поочередном выделении каждой метки в строку формул вводим одну и туже внешнюю ссылку: =Часы!$D$1. Во всех диаграммах Excel всегда используются только внешние ссылки на листы. Слово перед восклицательным знаком «Часы» — это имя листа. В ячейке D1 на которую ссылается ссылка находиться функция =СИМВОЛ(149), которая возвращает символ «•» по коду 149. При желании можно ввести в ячейку D1 любой другой символ или функцию с другим кодом символа для отображения на часах.
Как сделать стрелки для аналоговых часов в Excel
Далее создаем стрелки для аналоговых часов в Excel. Для этого нам понадобиться создать еще 3 диаграммы. Чтобы создать первую стрелку выделите диапазон ячеек A2:B4 и выберите инструмент: «ВСТАВКА»-«Диаграммы»-«Круговая»:
На диаграмме не видно второй доли «Ширина», но о том что она там присутствует свидетельствует легенда. Сейчас необходимо отформатировать диаграмму таким образом, чтобы была видна только лишь одна вторая доля, которая и послужит секундной стрелкой.
Сначала убираем цвет заливки и линию ряда диаграммы, щелкнув двойным щелчком мышки по ряду и выбрав инструмент: «Формат ряда данных»-«ПАРАМЕТРЫ РЯДА»-«ЗАЛИВКА»-«Нет заливки» и здесь же «ГРАНИЦА»-«Нет линий»:
Все доли на диаграмме находятся на одном и том же ряду. Поэтому чтобы получить доступ ко второй (невидимой) доли следует воспользоваться легендой диаграммы. Выбираем мышкой только лишь один элемент легенды «Ширина», а затем двойным щелчком по нему вызываем: «Формат элемента легенды»-«ПАРАМЕТРЫ ЭЛЕМЕНТА ЭЛЕГЕНДЫ»-«ЗАЛИВКА»-«Цвет»-Красный и здесь же «ГРАНИЦА»-«Сплошная линия»-«Цвет»-Красный:
Теперь убираем все лишние элементы на диаграмме, нажав на кнопку плюс «+» с правого края и сняв все галочки из выпадающего меню:
Секундная стрелка – ГОТОВА! Далее таким же образом создаем часовую и минутную стрелку выполняя те же самые действия за исключением выбора цвета – черный. Кроме того, для всех троих диаграмм необходимо сделать прозрачный фон. Для этого делаем на каждой из них двойной щелчок по фоновой области диаграммы и выбираем инструмент: «Формат области диаграммы»-«ПАРАМЕТРЫ ДИАГРАММЫ»-«ЗАЛИВКА»-«Нет заливки»:
Следующий шаг, как не сложно догадаться – это наложение стрелок на циферблат аналоговых часов в Excel:
Полезный совет! Для удобной работы с несколькими графическими объектам на рабочем листе Excel, хорошо использовать инструменты для выделения и расположения объектов из дополнительного меню: «ФОРМАТ»-«Упорядочение»-«Область выделения» и здесь же «Выровнять»-«По центру» и «Выровнять»-«По середине».
Создадим фигуру овал для последней детали часов, выбрав инструмент: «ВСТАВКА»-«Иллюстрации»-«Фигуры»-«Овал»:
Придадим фигуре цвет и 3D дизайн гармоничный для наших аналоговых часов. Для этого сначала выберите инструмент из дополнительного меню: «СРЕДСТВА РИСОВАНИЯ»-«ФОРМАТ»-«Стили фигур»-«Заливка фигуры»-Код цвета RGB: 0; 173; 173, а потом здесь же выберите «Эффекты фигуры»-«Затовка1»:
Выполняем финальные настройки по конструкции аналоговых часов в Excel:
- Накладываем фигуру на часы.
- Выделяем все элементы: «СРЕДСТВА РИСОВАНИЯ» или «РАБОТА С ДИАГРАММАМИ»-«ФОРМАТ»-«Упорядочение»-«Область выделения».
- Группируем: «ФОРМАТ»-«Упорядочение»-«Группировать».
И наслаждаемся готовым результатом!
Кнопки управления часами
Перед написанием кода макроса добавим на лист еще 2 элемента управления аналоговыми часами: Кнопка 1 – ButtonStart и Кнопка 2 – ButtonStop.
Для этого создадим две овальных фигуры, как и в предыдущий раз через меню: «ВСТАВКА»-«Иллюстрации»-«Фигуры»-«Скругленный прямоугольник». Но на этот присвоим им оформление дизайна из коллекции предустановленных стилей Excel. Для кнопки ButtonStart выберите: «СРЕДСТВА РИСОВАНИЯ»-«Стили фигур»-«Средний эффект – Зеленый, Акцент 6». А для кнопки ButtonStop «Средний эффект – Оранжевый, Акцент 2»:
Макрос для автоматического перевода стрелок часов в Excel
Конструкция и дизайн аналоговых часов готов, осталось лишь запустить механизм. Если на данном этапе разработки мы будем периодически нажимать клавишу F9 или выбирать инструмент: «ФОРМУЛЫ»-«Вычисления»-«Пересчет» все формулы на листе будут автоматически пересчитываться и обновлять свои возвращаемые значения. Следовательно, будут переводиться стрелки часов. Значит нам нужен макрос, который будет выполнять данную функцию с периодичностью таймера в одну секунду.
Все готово для создания макросов в Excel, выберите инструмент: «РАЗРАБОТЧИК»-«Код»-«Visual Basic» или нажмите комбинацию клавиш ALT+F11. В появившемся окне редактора макросов «Microsoft Visual Basic for Applications» создайте модуль выбрав опцию из меню: «»
Двойным щелчком левой кнопкой мышки перейдите в модуль и вставьте в него ниже приведенный код сразу для двух макросов Start_Clock и Stop_Clock:
Option ExplicitSub Start_Clock()
ActiveSheet.Shapes(«ButtonStart»).Shadow.Type = msoShadow30
ActiveSheet.Shapes(«ButtonStop»).Shadow.Type = msoShadow21
Dim sh As Worksheet
Set sh = ActiveSheet
sh.Range(«N1»).Value = «Start»
X:
VBA.DoEvents
If sh.Range(«N1»).Value = «Stop» Then Exit Sub
Application.Calculate
GoTo XEnd SubSub Stop_Clock()Dim sh As Worksheet
Set sh = ActiveSheet
sh.Range(«N1»).Value = «Stop»
ActiveSheet.Shapes(«ButtonStart»).Shadow.Type = msoShadow21
ActiveSheet.Shapes(«ButtonStop»).Shadow.Type = msoShadow30End Sub
Осталось подключить макросы к соответственным нашим кнопкам для управления часами. Делаем щелчок правой кнопкой мышки по кнопке Start и из появившегося контекстного меню выбираем опцию «Назначить макрос». В появишвемя окне «Назначить макрос объекту» выбираем соответсвеное имя макроса «Start_Clock» из списка и нажимаем на кнопку ОК:
Такие же действия выполняем для кнопки Stop, только для нее следует из списка макросов выбрать имя Stop_Clock – соответственно.
Все ГОТОВО для запуска часов! Теперь при нажатии на кнопку Start будет выполняться код макроса Start_Clock, а при клике на кнопку Stop выполнится макрос Stop_Clock.
По такому же принципу можно создавать аналоговые часы самого разного дизайна. В программе Excel можно использовать много разных инструментов для оформления стиля диаграмм:
В новых версиях Excel ваше воображение ничем не ограничено. Более того присутствует много коллекций с предустановленными стилями оформления созданными разными дизайнерами в Microsoft, которые существенно сокращают время разработки визуализации данных. Научившись делать в Excel аналоговые часы, вы с легкостью сможете создать любую диаграмму типа спидометр для инфографики или визуализации данных в отчетах.
Биржевые часы в Excel с разницей во времени
Как сделать биржевые часы для текущего времени фондовых бирж на разных континентах мира в принципе уже понятно. Нужно лишь посчитать разницу во времени в Excel. Если надо сделать набор часов для крупнейших мировых бирж, которые находятся в городах на разных часовых поясах: NEW YORK, LONDON, TOKYO, SYDNEY, MOSCOW. В формулу часовой стрелки следует добавить операции для вычисления разницы во времени. Например, у Вас на компьютере отображается московское время тогда разница во времени города Москва и Нью-Йорк равна -7 часов. Формула вычисления количества часов для часовой стрелки приобретает следующий вид:
Скачать все примеры часов в Excel
Как видно к функции возвращающей текущую дату и время =ТДАТА() добавилась операция вычитания -(7/24). Чтобы вычитать от значения даты и времени 7 часов нам нужно случала преобразовать данное число в формат времени разделив его на количество часов в сутках 24. О правилах математических операций со временем в Excel читайте: Как сложить время и число часов или минут в Excel
Соответственно для времени работы с разницей во времени:
- -2 часа для лондонской биржи, формула: -(2/24);
- +6 часов для токийской биржи, формула: +(6/24);
- +7 часов для австралийской фондовой биржи, формула: +(7/24).
A timeline is a type of chart that visually shows a series of events in chronological order over a linear timescale. The power of a timeline is that it is graphical, which makes it easy to understand critical milestones, such as the progress of a project schedule.
Benefits of using Timeline / Milestone Chart:
- It’s easy to check the progress of the project with a milestone chart.
- Easy for the user to understand the project schedule.
- You have all the important information in a single chart.
Steps to Create a Timeline / Milestone Chart
Follow the below steps to create a Timeline or Milestone chart:
Step 1: Prepare your Data.
Data
In the above table:
- The first column is for completion dates of the project stages.
- The second column is for the activity name.
- The third column is just for the placement of the activities into the timeline (up and down).
Step 2: Select “Date” and “Placement” column and then from:
insert-> chart-> select 2d chart
The following chart will appear:
Step 3: From the chart element select data labels then select more options.
chart elements->data labels->more options
Step 4: Now in Format data labels deselect the “value” option and select the “value from cells” option.
Step 5: Then select the “activity” column and then click on ok.
Step 6: Now select bars and on the format tab on the chart tools select no fill-in shape fills.
No fill bars
Step 7: Now for the Error bars, from the chart element select error bars then select more options.
Step 8: Now in “Format Error Bars” change everything as per the image shown below:
Step 9: Now remove the vertical axis by unchecking the primary vertical option from
chart element->axes
And also deselect gridlines option.
Vertical axis Removed
Step 10: To customize the bars, select Horizontal axis and then in format select shape outline color weight and arrow design.
Step 11: Now select the arrow bars and change their color too.
Both Horizontal axis and arrow bars in the same color
Step 12: The final step is to change the Chat Title. The following would be the result:
Final Chart
Добавление круговой диаграммы
Смотрите также обычном режиме.Трехмерный вид диаграммы сам в общей сумме Их все пользовательУ нас есть таблица раз менять диапазон совсем устраивает – горизонтальной частью диаграммы. похожи на графики, диаграмм. Среди этогоПрежде всего, строим обычную таблице. она будет строиться. значений;Вставка или заголовки данных,нажмитеПримечание: по себе интересен. данных применяется объемная
может изменить. В (учебная) со сроками неудобно. Оптимальный вариант внесем изменения. Дважды Горизонтальная ось представляет за исключением того, многообразия Вы можете
Выберите приложение, с которым работаете
гистограмму. Переходим воНазвание осей диаграммы подписываются Затем, переходим воряд данных содержит не
нажмите кнопку
кнопку
Мы стараемся как можно
Теперь построим диаграмму по
А при выборе
разрезанная круговая диаграмма. диаграммах подобного типа сдачи отчетов. – сделать динамическую щелкаем по названию категории. В данном что области под подобрать именно ту вкладку «Вставка», выделяем по точно такому
Excel
-
вкладку «Вставка», и более семи категорий —Диаграмма
Элементы диаграммы оперативнее обеспечивать вас данным таблицы Excel, правильного типа –В данном случае перемещать
-
сопоставляются значения поДля диаграммы вставляем столбец, диаграмму, которая будет гистограммы – вводим примере каждый квартал линиями заполнены цветом. диаграмму, которая наиболее
-
всю область значений же принципу, но выделяем область этой диаграмма из более
-
.. актуальными справочными материалами которую нужно подписать он еще и вручную области невозможно.
горизонтальной оси и
-
где будет указано обновляться автоматически. А «Итоговые суммы». содержит свою группу.
Поверхностные диаграммы в Excel
-
точно подходит под таблицы, жмем кнопку для этого нужно
таблицы, которая будет
-
чем семи сегментовПримечание:Чтобы быстро изменить цвет на вашем языке. заголовком:
PowerPoint
-
информативен. Но изменять настройки оси глубины. количество дней. Заполняем чтобы закрепить элементыСделаем подпись для вертикальнойВыделите ячейки, на основе позволяют представить информацию
Ваши нужды. Чтобы «Гистограмма», и выбираем нажать кнопку «Названия выражена в диаграмме. может быть сложной Кнопка « или стиль диаграммы,
-
Эта страница переведенаВыделите в исходной таблицеДля «наведения красоты» используются,
разреза для отдельного его с помощью управления, область данных оси. Вкладка «Макет»
-
которых Вы хотите в виде 3D
-
использовать диаграммы максимально нужный тип гистограммы. осей».На ленте во вкладе
-
для восприятия.Диаграмма используйте кнопку автоматически, поэтому ее диапазон A1:B4. в основном, три
либо для каждого
-
Добавим в таблицу еще формул Excel. преобразуем в «умную — «Подписи» -
построить диаграмму, включая
-
перспективы. Лучше всего эффективно, необходимо знать,Как видим, вследствие данных
Для того, чтобы отобразить
-
«Вставка», выбираем одинСовет:», при уменьшенииСтили диаграмм текст может содержать
Word
-
Выберите «Вставка»-«Круговая». Из группы вкладки: сектора можно. один ряд данных.Выделяем диапазон, где будет
таблицу». «Названия осей». Выбираем заголовки столбцов и эти диаграммы подходят как ими пользоваться действий образовалась диаграмма процентное соотношение различных
-
из шести типов Если круговая диаграмма размера вашего экрана.
-
неточности и грамматические разных типов диаграммЧтобы они стали активными,
Сгруппированные линейчатые объемные диаграммыПостроим объемную цилиндрическую гистограмму находиться диаграмма Ганта.Выделяем диапазон значений A1:C5 вертикальную ось и
-
названия строк. Эти для больших объемов
-
в Excel. Итак, с двумя видами показателей, лучше всего основных диаграмм:
-
не подходит для могут отображаться меньшегоЧтобы показать или скрыть ошибки. Для нас выберите «Разрезная круговая». нужно выделить диаграмму.
в Excel дают
-
с тремя осями. То есть ячейки и на «Главной» вид названия для
ячейки являются источником
-
данных, чтобы видеть приступим к знакомству. столбцов: синим и
построить круговую диаграмму.
-
Гистограмма; ваших данных, попробуйте размера: данные диаграммы,выберите команду
важно, чтобы эта
-
Подпишите заголовок вашей диаграммы.Установим для поверхностной диаграммы возможность пользователю сопоставить С ее помощью будут залиты определенным
Данные для круговых диаграмм
нажимаем «Форматировать как нее. данных для диаграммы. сразу весь спектрКак Вы уже знаете, красным.Точно так же, какГрафик;
использовать линейчатую диаграмму,Нажмите кнопку
-
Фильтры диаграммы статья была вам
-
Для этого сделайте стиль 42 (вкладка величины по категориям.
-
сравним точки данных цветом между датами таблицу».Вводим «Сумма». В нашем примере информации.
Excel располагает большимТеперь, нам нужно преобразовать мы делали выше,Круговая; гистограмму или график.Круговая
Другие типы круговых диаграмм
. полезна. Просим вас по заголовку двойной «Конструктор»). На подобных графиках по категориям и начала и концаВ открывшемся меню выбираемКонкретизируем суммы, подписав столбики мы выбрали диапазонРазобравшись с типами диаграмм, разнообразием типов диаграмм, красные столбцы в строим таблицу, аЛинейчатая;Помимо трехмерных круговых диаграмм,и дважды щелкнитеСовет: уделить пару секунд щелчок левой кнопкойПовернем оси, уберем сетку
См. также
категории отображаются по по рядам.
установленных сроков.
любой стиль. Программа показателей. На вкладке
ячеек A1:F6. следующее, что необходимо
каждый из которых
support.office.com
Диаграммы в программе Microsoft Excel
график. Для этого, затем выделяем нужныйС областями; вы можете создать нужный тип диаграммы. Вы можете привлечь и сообщить, помогла мышки и введите и изменим перспективу вертикали, а значенияВ программе Excel естьОткрываем меню «Условное форматирование» предлагает выбрать диапазон «Макет» выбираем «Подписи
На вкладке сделать, это понять
Построение диаграммы по таблице
имеет свои преимущества. выделяем эти столбцы её участок. Далее,Точечная. круг и линиюВ появившейся электронной таблице
внимание к отдельным ли она вам, текст как показано (вкладка «Макет» - – по горизонтали. только один тип (на «Главной»). Выбираем для таблицы – данных» и местоВставка из чего она
Далее мы познакомимся курсором, и во переходим во вкладкуКроме того, нажав на
- круговой диаграммы. Эти
- замените заполнители собственными
- сегментам круговой диаграммы,
- с помощью кнопок
- на рисунке:
- группа «Фон»):
В таких диаграммах применяются объемного графика. задачу «Создать правило» соглашаемся с его их размещения., выберите необходимую диаграмму.
состоит. Диаграммы в с некоторыми из вкладке «Конструктор», кликаем «Вставка», на ленте кнопку «Другие», можно диаграммы отображают меньшие данными. выдвинув их. внизу страницы. ДляПосле подписи нового заголовка
Можно также менять цвета, объемные прямоугольники сКаждый ряд данных в — «Использовать формулу вариантом. Получаем следующийУберем легенду (запись справа).
В нашем примере Excel содержат 5 них:
на кнопку «Изменить выбираем круговую диаграмму,
Работа с диаграммами
выбрать и менее значения во вторичнойДополнительные сведения об упорядоченииВыберите команду удобства также приводим щелкните по любой их яркость, добавлять горизонтальным направлением. Но таком графике представляет для определения форматируемых
вид значений для Для нашего примера мы выберем основных элементов, давайте
Гистограмма – это один тип диаграммы». а затем, в распространенный типы диаграмм: круговой или линейчатой данных для круговойВставка
ссылку на оригинал ячейке, чтобы дезактивировать глянца или оставлять выполнить трехмерную проекцию собой объемную ленту. ячеек». диаграммы:
она не нужна,Гистограмму рассмотрим их: из наиболее распространенныхОткрывается окно изменения типа появившемся списке, кликаем
Отображение диаграммы в процентах
биржевая, поверхность, кольцевая, диаграмме с накоплением, диаграммы см. в>
(на английском языке). настройки диаграммы и оттенки матовыми. И с использованием данного Здесь тоже появляетсяВводим формулу вида: =И(E$2>=$B3;E$2Как только мы начнем т.к. мало данных..Заголовок диаграммы типов диаграмм. Гистограммы диаграммы. Переходим в
на любой тип пузырьковая, лепестковая. что упрощает их разделе Данные дляДиаграммаКруговые диаграммы — распространенный перейти в обычный так далее. Доступные типа нельзя (ось
третья ось –Когда вам нужно построит вводить новую информацию
Построение диаграммы Парето
Выделяем ее иВ раскрывающемся меню укажитедолжен четко описывать, используют вертикальные столбцы раздел «График», и круговой диаграммы.После этого, кликая по чтение. Чтобы преобразовать круговых диаграмм.> способ показать, какую режим работы. возможности находятся в глубины отсутствует). ось глубины. презентабельный отчет финансовой
в таблицу, будет жмем клавишу DELETE. подходящий тип гистограммы. что представлено на для представления данных.
выбираем подходящий дляДалее, программа самостоятельно переводит любому из типов диаграмму в одинПо завершении закройте редакторКруговая часть от общегоКак не оформляйте таблицу, группах вкладок «Конструктор»,Чтобы показать вклад каждойОбъемная круговая диаграмма в активности предприятия, лучше меняться и диаграмма.Изменим цвет и стиль.
Выбранная диаграмма появится на ней. Их можно применять наших целей тип нас в одну диаграмм, предлагается выбрать из этих типов,
электронных таблиц.и выберите нужный количества (например, годового ее данные будут «Макет» и «Формат».
величины из ряда Excel иллюстрирует вклад использовать средства графического Она стала динамической:Выберем другой стиль диаграммы листе Excel.Вертикальная ось в самых различных
графика. из вкладок для конкретный подвид. Например, щелкните ее, аЩелкните диаграмму, а затем тип круговой диаграммы.
объема продаж) составляют менее читабельны, чемНалоги лучше вычислять на данных в общую каждого значения в представления информации.Мы рассмотрели, как создать (вкладка «Конструктор» -Если Вы не уверены,
(также известная как ситуациях, но чащеИтак, диаграмма Парето построена. работы с диаграммами для гистограммы, или затем на вкладке добавьте последние штрихиПримечание: отдельные значения (например, их графическое представление основе информации из сумму значений, применяют
общий итог в
lumpics.ru
Диаграммы в Excel – основные сведения
Графическое представление информации намного «умную таблицу» на «Стили диаграмм»). какой тип диаграммы ось Y) является всего они используются Теперь, можно редактировать – «Конструктор». Выбираем столбчатой диаграммы, такимиРабота с диаграммами | с помощью значков Кнопка « квартальный объем продаж). в диаграммах и таблиц. А для
объемную линейчатую диаграмму объемном формате. эффективней и быстрей основе имеющихся данных. использовать, команда вертикальной частью диаграммы. для сравнения значений. её элементы (название среди макетов диаграмм подвидами будут следующие Конструктор рядом с диаграммой.Диаграмма(Либо сразу перейдите к графиках. Для примера презентации достижений фирмы с накоплением.
Типы диаграмм
Огромное преимущество таких диаграмм усваивается человеческим зрительным Если перед намиДобавляем в таблицу новыеРекомендуемые диаграммы На вертикальной осиГрафики, наряду с гистограммами, диаграммы и осей,
1. Гистограмма
в ленте любой, элементы: обычная гистограмма,выберите командуЧтобы показать, скрыть или», при уменьшении сведениям о круговых обратите внимание на лучше использовать графикиДругие горизонтальные виды объемных – возможность отделить,
2. График
восприятием информации, чем чистый лист, то значения — План.предложит различные варианты отображаются значения столбцов, также очень популярны. стили, и т.д.), в котором присутствует объёмная, цилиндрическая, коническая,Изменить тип диаграммы
3. Круговые диаграммы
форматировать такие элементы, размера вашего экрана диаграммах, пропустив описание рисунок: и диаграммы. форматов – цилиндрические, «вытащить» какую-либо область, текст и цифры. значения сразу заносимВыделяем диапазон новых данных на базе исходных поэтому ее называют Графики идеальны в так же как символ процентов. пирамидальная.
. Когда откроется коллекция как названия осей могут отображаться меньшего приложений).По данным таблицы неГрафики хорошо подходят для конические, пирамидальные. Доступны
4. Линейчатая диаграмма
чтобы заострить на Легче проводить аналитики, в таблицу: «Вставка» вместе с названием. данных. осью значений. В отображении изменения непрерывных
5. Диаграммы с областями
это было описаноКруговая диаграмма с отображениемПосле выбора конкретного подвида,Изменение типа диаграммы или заголовки данных,нажмите
6. Поверхностные диаграммы
размера:Excel сразу заметишь, в анализа относительных данных. те же варианты: ней внимание. лучше видно ситуацию, — «Таблица». Копируем его в
Элементы диаграмм
Автор: Антон Андронов текущем примере величиной данных, а также на примере столбчатой данных в процентах автоматически формируется диаграмма., выберите нужный тип. кнопку
- В появившейся электронной таблицеPowerPoint каком месяце были Например, прогноз динамики
- с группировкой, сВ объемную круговую диаграмму как в целом,Представлять информацию в процентах буфер обмена (одновременноеЛюбую информацию легче воспринимать, измерения является чистая для демонстрации трендов. диаграммы. готова. Например, обычная гистограммаВыбор данных для диаграмм
- Элементы диаграммы замените заполнители собственнымиWord доходы фирмы наибольшие, увеличения продаж или накоплением, нормированные с можно включить только так и в лучше всего с нажатие Ctrl+C). Выделяем если она представлена выручка от продаж Точки на графикеКак видим, программа MicrosoftСогласно теории Вильфредо Парето, будет выглядеть, как в Excel. данными.
- Данные для круговых диаграмм а в каком оценка общей тенденции накоплением (для вывода один ряд данных. отдельных деталях. помощью круговых диаграмм. существующую диаграмму и наглядно. Это особенно каждого продавца. соединяются линиями, позволяя
- Excel представляет широкий 20% наиболее эффективных показано на картинкеСоздание диаграммы в ExcelЧтобы быстро изменить цветДополнительные сведения об упорядоченииДругие типы круговых диаграмм наименьшие. Можно, конечно
Как построить диаграмму в Excel
- роста потенциала предприятия. доли в процентах). Посмотрим, как отделяетсяПростенькая диаграмма Ганта готова.Исходные данные для примера: вставляем скопированный фрагмент актуально, когда мыРяд данных увидеть динамику с набор инструментов для
- действий приносят 80% ниже.Добавление диаграммы в документ или стиль диаграммы, данных для круговойПримечание: же, применить инструмент
- Самый быстрый способ построитьОбъемная диаграмма с областями
- сектор. Скачать шаблон с
Выделяем данные A1:B8. «Вставка» (одновременное нажатие Ctrl+V). имеем дело ссостоит из связанных течением времени. построения и редактирования от общего результата.
Диаграмма в виде графика
office-guru.ru
Как построить диаграмму по таблице в Excel: пошаговая инструкция
Word используйте кнопку диаграммы см. в В Office 2016 съемки «Сортировка», но тогда график в Excel показывает изменение значенияДобавим подписи данных на примером в качестве — «Круговая» -Так как не совсем
числовыми данными. Их точек (значений) наКруговые диаграммы подходят для различных типов диаграмм. Соответственно, оставшиеся 80% будет выглядеть следующимДобавление диаграммы в презентациюСтили диаграмм разделе Данные для снимки экрана для
Как построить диаграмму по таблице в Excel?
- теряется общее представление
- – это создание с течением времени области круга (выделить образца. «Объемная круговая».
- понятно происхождение цифр необходимо сопоставить, сравнить. диаграмме. В текущем демонстрации пропорций, т.е. В целом, работа
- от общей совокупности образом. PowerPoint
- . круговых диаграмм. этой статьи. Если о сезонности деятельности графиков по шаблону: либо по подгруппам.
- диаграмму – перейтиВ программе Excel специальноВкладка «Конструктор» — «Макеты в нашей гистограмме, Оптимальный вариант представления примере синие столбы части чего-то относительно
- с этими инструментами
- действий, которые являютсяДиаграмма с областями будетТипы диаграмм в OfficeЧтобы показать или скрытьПо завершении закройте редактор
- вы используете более фирмы.Диапазон ячеек A1:C4 заполните В нашем примере на вкладку «Макет» разрабатывались диаграммы и
- диаграммы». Среди предлагаемых
оформим легенду. Вкладка – диаграммы. Будем отражает выручку от
целого. Каждое значение
Как добавить данные в диаграмму в Excel?
- максимально упрощена разработчиками, малоэффективными, приносят только
- иметь такой вид.Программа Microsoft Excel предлагает данные диаграммы,выберите команду электронных таблиц. раннюю версию OfficeОбратите внимание на график, значениями так как – по видам
- — «Подписи данных»). графики для реализации вариантов есть стили «Макет» — «Легенда» работать в программе продаж Роберта Привального. представлено в виде чтобы пользователи с
20% результата. ПостроениеПосле того, как диаграмма возможность не толькоФильтры диаграммыЩелкните диаграмму, а затем на работу пользователей который построен по показано на рисунке:
товаров.Заострим внимание на товаре, данной задачи. с процентами.
Как поменять местами оси в диаграмме Excel?
- — «Добавить легенду Excel. Мы понимаем, что
- доли (сектора) от различным уровнем подготовки
- диаграммы Парето как создана, в новой работы с числовыми
Как закрепить элементы управления на диаграмме Excel?
. добавьте последние штрихи могут немного отличаться, данным этой жеВыделите диапазон A1:C4 иВ диаграмме с областями который в анализируемомПрактически все типы диаграммВыбираем подходящий. справа» (внизу, слеваТак же мы научимся выручка относится именно
- суммы всех значений могли с ними раз призвано вычислить вкладке «Работа с
- данными, но иЧтобы изменить расположение диаграммы с помощью значков но действия будет таблице. Здесь не выберите инструмент на тоже имеется ось периоде продавался хуже
- в Excel можноОчень плохо просматриваются сектора и т.д.). Получаем: создавать динамические диаграммы к этому продавцу,
(круга). Круговая диаграмма справляться. наиболее эффективные действия, диаграммами» становятся доступными предоставляет инструменты для и текста в рядом с диаграммой. таким же.
Как сделать диаграмму в процентах в Excel?
приходится мозолить глаза, закладке «Вставка»-«Гистограмма»-«Гистограмма с глубины, которая меняется
всего. Щелкнем мышкой
- сделать объемными. Они с маленькими процентами.Есть более сложный путь
- и графики, которые благодаря легенде в строится для одногоАвтор: Максим Тютюшев
- которые дают максимальную
- дополнительные инструменты для построения на основе документе, нажмите кнопкуЧтобы показать, скрыть илиНа листе выделите данные, чтобы заметить месяцы группировкой». при необходимости. по сектору с
- расширяют возможности визуализации Чтобы их выделить, добавления новых данных автоматически обновляют свои правой части диаграммы. ряда данных и,В большинстве случаев возникают
- отдачу. Сделаем это
- её редактирования и
Диаграмма Ганта в Excel
вводимых параметров диаграмм.Параметры разметки форматировать такие элементы, которые будут использоваться с наименьшим иЩелкните по графику чтобы
- Самым привлекательным трехмерным изображением надписью «19». И, рядов данных (появляется
- создадим вторичную диаграмму. в существующую диаграмму показатели в зависимости Анализируя ряды данных, как правило, содержит
- затруднения при чтении при помощи программы изменения. Можно изменить При этом, их. как названия осей для круговой диаграммы.
- наибольшим показателем доходности активировать его и является поверхностная диаграмма. удерживая мышкой данную еще и глубина). Выделяем диаграмму. На
- – с помощью
от изменения данных. можно увидеть, что до 5-8 секторов. книг Excel, содержащих Microsoft Excel.
тип диаграммы, её визуальное отображение можетСовет: или заголовки данных,нажмитеДополнительные сведения об упорядочении фирмы. А общее вызвать дополнительное меню Для наших рядов область, протянем ее Да и выглядят
вкладке «Конструктор» - меню «Выбор источника По ссылке в Роберт был лучшим
Такой подход очень большое количество информации.Наиболее удобно строить диаграмму стиль, и многие
exceltable.com
Как делать объемные диаграммы разных типов в Excel
быть совершенно разным. Вы можете привлечь кнопку данных для круговой представление графика позволяет «Работа с диаграммами». данных она будет в сторону. презентабельно. Рассмотрим на
Как построить объемную диаграмму в Excel
«Изменить тип диаграммы». данных» (открывается правой конце статьи можно продавцом в первом полезен, когда нужно К счастью Excel Парето в виде
другие параметры.
Давайте разберемся, как внимание к отдельнымЭлементы диаграммы диаграммы см. в
проследить сезонность активности Там же доступны выглядеть так:Чтобы сектора были хорошо примерах. Выбираем круговую с кнопкой мыши – скачать шаблон-образец в и третьем квартале сравнить данные друг
располагает прекрасным инструментом
гистограммы, о которойВкладка «Работа с диаграммами»
с помощью программы сегментам круговой диаграммы,. разделе Данные для продаж, которые приносят три закладки инструментов:
Поверхностная диаграмма позволяет сопоставить видны, немного развернемЧтобы вставить любую объемную
вторичной. «Выбрать данные»). качестве примера. и вторым во с другом. визуализации данных –
мы уже говорили имеет три дополнительные Microsoft Excel нарисовать выдвинув их.Чтобы быстро изменить цвет
круговых диаграмм. большую или меньшую «Конструктор», «Макет», «Формат». два набора данных их, изменим перспективу
диаграмму, необходимо выделитьАвтоматически созданный вариант неКогда нажмете «Добавить» (элементыСоздаем таблицу с данными. втором и четвертом.
Значения, используемые для построения построением диаграмм. В выше. вложенные вкладки: «Конструктор», различные типы диаграмм.
Столбец или строку электронной или стиль диаграммы,На вкладке прибыль в определенныеЧтобы поменять оси в и найти оптимальные объемной фигуры. Снова ряды с исходными решает нашу задачу.
легенды), откроется строкаВыделяем область значений A1:B5,Легенда круговой диаграммы, должны этом уроке мыПример построения. «Макет» и «Формат».Скачать последнюю версию таблицы можно преобразовать используйте кнопкуВставка периоды года. Данные графике выберите закладку
комбинации. Одна величина
заходим на вкладку данными, перейти на
Щелкаем правой кнопкой для выбора диапазона которые необходимо презентоватьуказывает принадлежность каждого
быть положительными. В познакомимся с основнымиВ таблице представленДля того, чтобы назвать Excel в круговую диаграмму.
Стили диаграммнажмите кнопку записанные в таблицу «Конструктор», а на имеет два измерения. «Макет». Выбираем «Поворот вкладку «Вставка» и мыши по любому
данных. в виде диаграммы. ряда к кому-либо противном случае Excel типами диаграмм, из список продуктов питания. диаграмму, переходим во
Построение различных видов диаграмм Каждый сегмент диаграммы.Вставить круговую или кольцевую прекрасно подходят для ней инструмент-переключатель «Строка/столбец».
Ее изменение показано объемной фигуры» в выбрать тип в сектору. Должны появитьсяЩелкаем по диаграмме правой На вкладке «Вставка» или чему-либо. В преобразует их в
каких элементов они В одной колонке вкладку «Макет», и практически ничем не (точка данных) показываетЧтобы показать или скрыть диаграмму
детальных расчетов и Таким образом, вы в виде поверхности. группе «Фон». Передвигаем
группе «Диаграммы». точки-границы. Меню «Формат кнопкой мыши – выбираем тип диаграммы. текущем примере легенда
положительные, автоматически отбросив состоят, а также вписана закупочная стоимость выбираем один из отличаются. Только на размер или процентное данные диаграммы,выберите команду, а затем выберите вычислений. Но графики меняете значения в
Цветные полосы разделяют открывшееся окно так,Таблица с исходными данными: ряда данных». «Выбрать данные».Нажимаем «Гистограмма» (для примера,
Как сделать красивые объемные диаграммы
содержит 3 цвета знак «минус». построим нашу первую всего объема конкретного вариантов расположения наименования: определенном этапе нужно
отношение этого сегментаФильтры диаграммы нужную диаграмму.
и диаграммы предоставляют графике: строки на
значения, а не чтобы была виднаПостроим на ее основе
Задаем следующие параметры ряда:В открывшемся меню нажимаем может быть и с соответствующими продавцами.
Линейчатые диаграммы – это диаграмму. вида продукции на по центру или выбрать соответствующий тип ко всей диаграмме..Щелкните диаграмму, а затем
exceltable.com
Построение графиков и диаграмм в Excel
нам свои бесспорные столбцы. отображают ряда данных. диаграмма. Устанавливаем градусы объемную гистограмму. ВыборПолучаем нужный вариант:
кнопку «Строка/столбец». другой тип). Выбираем Видя легенду достаточно те же гистограммы,Диаграммы в Excel способны оптовом складе, а
Как построить график в Excel?
над диаграммой. визуализации.Круговые диаграммы лучше всегоСовет:
- добавьте последние штрихи преимущества:Щелкните по любой ячейке
- Такие диаграммы хорошо использовать поворота, отображения горизонтальной для этого типаДиаграмма Ганта – это
- Значения для рядов и из предложенных вариантов легко определить к повернутые на 90 графически представлять данные, во второй –После того, как это
- Перед тем, как приступить использовать, когда: Вы можете привлечь с помощью значковулучшают читабельность данных; чтобы снять выделение для визуализации зависимости и вертикальной оси.
- диаграммы достаточно разнообразен: способ представления информации категорий поменяются местами гистограмм. какому продавцу относится
градусов, т.е. для что позволяет легче
прибыль от её
Как построить диаграмму по таблице в Excel?
сделано, появляется стандартная к созданию любойнужно отобразить только один внимание к отдельным
- рядом с диаграммой.упрощают общую ориентацию по
- с графика и между большими объемамиВ примере так:
- В объемных гистограммах появляется в виде столбиков автоматически.После выбора определенного вида каждый из столбцов. представления информации используются воспринимать большие объемы
реализации. Нам предстоит надпись «Название диаграммы». диаграммы, нужно построить ряд данных; сегментам круговой диаграммы,Чтобы показать, скрыть или
Диаграммы и графики в Excel
большим объемам данных; таким образом дезактивировать значений. Когда другиеФигура больше развернулась к третья ось (кроме для иллюстрации многоэтапногоЕсли очень часто приходится гистограммы автоматически получаем
Горизонтальная ось не вертикальные столбцы, информации и оценивать определить, какие товары Изменяем её на таблицу с данными,ряд данных не содержит выдвинув их. форматировать такие элементы,позволяют создавать качественные презентации режим его настройки.
типы просто не нам «лицом»: вертикальной и горизонтальной) мероприятия. Красивый и добавлять в гистограмму результат.(также известная как а горизонтальные. ее. Excel предлагает дают наибольшую «отдачу» любую надпись, подходящую на основе которой нулевых и отрицательныхНа вкладке как названия осей отчетов.Теперь можно работать в подходят.Для выделения каждого значения – ось глубины. несложный прием. новые данные, каждый
- Такой вариант нас не
- ось X) являетсяДиаграммы с областями очень
- самые различные типы при продаже.
exceltable.com
по контексту данной
Круговая диаграмма, построенная в документе Microsoft Excel, предоставляет многогранную информацию для восприятия. Если в табличном формате изучить ее сложнее, то в виде диаграммы все становится наглядным. В этой статье рассмотрим, что такое круговая диаграмма и как построить ее при помощи Excel.
Что такое круговая диаграммы и ее типы
Диаграмма кругового или секторного типа представляет графический объект, который отражает информацию, указанную в процентном эквиваленте. Существует несколько типов оформления секторных диаграмм:
- объемная,
- вторичная,
- кольцевая.
Каждый из предложенных вариантов отличается внешним видом и особенностями форматирования.
Как построить круговую диаграмму: начинаем с азов
Если ответственно отнестись к инструкции, построение диаграммы не займет времени. Главное, чтобы данные в таблицах были указаны верно.
- Убедитесь, что вся информация указана, только после этого приступайте к вставке объекта. Для этого перейдите во вкладку «Вставка», найдите блок «Диаграмма» и кликните «Круговая диаграмма».
- Перед вами открывается меню с доступными вариантами круговых диаграмм. Для примера выберем объемный тип. После этого на листе рядом с таблицей у вас добавится новый объект с учетом данных в процентном эквиваленте.
Для построения кругового типа диаграмм все значения в таблице обязательно должны быть больше нуля. Иначе графическое изображение будет отображаться с ошибками.
- В заданном случае необходимо не только визуально отобразить количество процентов, но и указать их в виде подписи на каждом секторе. Чтобы оформить объект таким образом, необходимо в открывшемся «Конструкторе диаграмм» выбрать вариант стиля № 3 с указанием чисел прямо на диаграмме.
- Обратите внимание на фото, все необходимые проценты скопировались из таблицы на диаграмму.
Простой способ разделить круговую диаграмму на сектора
Один из элементарных методов разбить диаграмму на несколько секторов с целью их выделения — это перетаскивание мышью. Чтобы это выполнить, проводим следующие манипуляции.
- Кликаем мышью по объекту дважды. Вы увидите, что диаграмма активировалась. После этого оттягиваем нужные сектора от центра, чтобы визуально выделить.
- Также вы можете использовать специальное меню. Чтобы его вызвать, сделайте двойной клик по секторам, и справа от таблицы откроется небольшое меню настроек.
- Здесь переходим в пункт «Параметры ряда» и меняем процент разрезной диаграммы до оптимальных значений. Также для привлекательности можно поменять и угол поворота выделенного сектора или вынести его вверх.
Для корректного отображения данных в секторной диаграмме, категорий с процентными данными должно быть не больше 7. Если их больше, то все сектора будут показаны размытыми.
Кроме этих манипуляций, вы можете использовать и другие с целью форматирования секторных диаграмм. Аналогичными способами редактируются и другие типы объектов с информацией в процентах.
|
bdambiev Пользователь Сообщений: 2 |
К сожалению, не нашел ответа на просторах интернета, одним из аргументов было что Excel не воспринимает часы, минуты, секунды. Изменено: bdambiev — 16.10.2017 07:45:51 |
|
Сергей Пользователь Сообщений: 11251 |
вариант, не диаграмма но может поможет выделяются через УФ формула в диспетчере имен Лень двигатель прогресса, доказано!!! |
|
bdambiev Пользователь Сообщений: 2 |
#3 16.10.2017 09:37:08 Сергей, большое спасибо. Прикрепленные файлы
Изменено: bdambiev — 16.10.2017 09:37:44 |
#Руководства
- 8 июл 2022
-
0
Продолжаем изучать Excel. Как визуализировать информацию так, чтобы она воспринималась проще? Разбираемся на примере таблиц с квартальными продажами.
Иллюстрация: Meery Mary для Skillbox Media
Рассказывает просто о сложных вещах из мира бизнеса и управления. До редактуры — пять лет в банке и три — в оценке имущества. Разбирается в Excel, финансах и корпоративной жизни.
Диаграммы — способ графического отображения информации. В Excel их используют, чтобы визуализировать данные таблицы и показать зависимости между этими данными. При этом пользователь может выбрать, на какой информации сделать акцент, а какую оставить для детализации.
В статье разберёмся:
- для чего подойдёт круговая диаграмма и как её построить;
- как показать данные круговой диаграммы в процентах;
- для чего подойдут линейчатая диаграмма и гистограмма, как их построить и как поменять акценты;
- как форматировать готовую диаграмму — добавить оси, название, дополнительные элементы;
- что делать, если нужно изменить данные диаграммы.
Для примера возьмём отчётность небольшого автосалона, в котором работают три клиентских менеджера. В течение квартала данные их продаж собирали в обычную Excel-таблицу — одну для всех менеджеров.
Скриншот: Excel / Skillbox Media
Нужно проанализировать, какими были продажи автосалона в течение квартала: в каком месяце вышло больше, в каком меньше, кто из менеджеров принёс больше прибыли. Чтобы представить эту информацию наглядно, построим диаграммы.
Для начала сгруппируем данные о продажах менеджеров помесячно и за весь квартал. Чтобы быстрее суммировать стоимость автомобилей, применим функцию СУММЕСЛИ — с ней будет удобнее собрать информацию по каждому менеджеру из общей таблицы.
Скриншот: Excel / Skillbox Media
Построим диаграмму, по которой будет видно, кто из менеджеров принёс больше прибыли автосалону за весь квартал. Для этого выделим столбец с фамилиями менеджеров и последний столбец с итоговыми суммами продаж.
Скриншот: Excel / Skillbox Media
Нажмём вкладку «Вставка» в верхнем меню и выберем пункт «Диаграмма» — появится меню с выбором вида диаграммы.
В нашем случае подойдёт круговая. На ней удобнее показать, какую долю занимает один показатель в общей сумме.
Скриншот: Excel / Skillbox Media
Excel выдаёт диаграмму в виде по умолчанию. На ней продажи менеджеров выделены разными цветами — видно, что в первом квартале больше всех прибыли принёс Шолохов Г., меньше всех — Соколов П.
Скриншот: Excel / Skillbox Media
Одновременно с появлением диаграммы на верхней панели открывается меню «Конструктор». В нём можно преобразовать вид диаграммы, добавить дополнительные элементы (например, подписи и названия), заменить данные, изменить тип диаграммы. Как это сделать — разберёмся в следующих разделах.
Построить круговую диаграмму можно и более коротким путём. Для этого снова выделим столбцы с данными и перейдём на вкладку «Вставка» в меню Excel. Там в области с диаграммами нажмём на кнопку круговой диаграммы и выберем нужный вид.
Скриншот: Excel / Skillbox Media
Получим тот же вид диаграммы, что и в первом варианте.
Покажем на диаграмме, какая доля продаж автосалона пришлась на каждого менеджера. Это можно сделать двумя способами.
Первый способ. Выделяем диаграмму, переходим во вкладку «Конструктор» и нажимаем кнопку «Добавить элемент диаграммы».
В появившемся меню нажимаем «Подписи данных» → «Дополнительные параметры подписи данных».
Справа на экране появляется новое окно «Формат подписей данных». В области «Параметры подписи» выбираем, в каком виде хотим увидеть на диаграмме данные о количестве продаж менеджеров. Для этого отмечаем «доли» и убираем галочку с формата «значение».
Готово — на диаграмме появились процентные значения квартальных продаж менеджеров.
Скриншот: Excel / Skillbox Media
Второй способ. Выделяем диаграмму, переходим во вкладку «Конструктор» и в готовых шаблонах выбираем диаграмму с процентами.
Скриншот: Excel / Skillbox Media
Теперь построим диаграммы, на которых будут видны тенденции квартальных продаж салона — в каком месяце их было больше, а в каком меньше — с разбивкой по менеджерам. Для этого подойдут линейчатая диаграмма и гистограмма.
Для начала построим линейчатую диаграмму. Выделим столбец с фамилиями менеджеров и три столбца с ежемесячными продажами, включая строку «Итого, руб.».
Скриншот: Excel / Skillbox Media
Перейдём во вкладку «Вставка» в верхнем меню, выберем пункты «Диаграмма» → «Линейчатая».
Скриншот: Excel / Skillbox Media
Excel выдаёт диаграмму в виде по умолчанию. На ней все продажи автосалона разбиты по менеджерам. Отдельно можно увидеть итоговое количество продаж всего автосалона. Цветами отмечены месяцы.
Скриншот: Excel / Skillbox Media
Как и на круговой диаграмме, акцент сделан на количестве продаж каждого менеджера — показатели продаж привязаны к главным линиям диаграммы.
Чтобы сделать акцент на месяцах, нужно поменять значения осей. Для этого на вкладке «Конструктор» нажмём кнопку «Строка/столбец».
Скриншот: Excel / Skillbox Media
В таком виде диаграмма работает лучше. На ней видно, что больше всего продаж в автосалоне было в марте, а меньше всего — в феврале. При этом продажи каждого менеджера и итог продаж за месяц можно отследить по цветам.
Скриншот: Excel / Skillbox Media
Построим гистограмму. Снова выделим столбец с фамилиями менеджеров и три столбца с ежемесячными продажами, включая строку «Итого, руб.». На вкладке «Вставка» выберем пункты «Диаграмма» → «Гистограмма».
Скриншот: Excel / Skillbox Media
Либо сделаем это через кнопку «Гистограмма» на панели.
Скриншот: Excel / Skillbox Media
Получаем гистограмму, где акцент сделан на количестве продаж каждого менеджера, а месяцы выделены цветами.
Скриншот: Excel / Skillbox Media
Чтобы сделать акцент на месяцы продаж, снова воспользуемся кнопкой «Строка/столбец» на панели.
Теперь цветами выделены менеджеры, а столбцы гистограммы показывают количество продаж с разбивкой по месяцам.
Скриншот: Excel / Skillbox Media
В следующих разделах рассмотрим, как преобразить общий вид диаграммы и поменять её внутренние данные.
Как мы говорили выше, после построения диаграммы на панели Excel появляется вкладка «Конструктор». Её используют, чтобы привести диаграмму к наиболее удобному для пользователя виду или изменить данные, по которым она строилась.
В целом все кнопки этой вкладки интуитивно понятны. Мы уже применяли их для того, чтобы добавить процентные значения на круговую диаграмму и поменять значения осей линейчатой диаграммы и гистограммы.
Другими кнопками можно изменить стиль или тип диаграммы, заменить данные, добавить дополнительные элементы — названия осей, подписи данных, сетку, линию тренда. Для примера добавим названия диаграммы и её осей и изменим положение легенды.
Чтобы добавить название диаграммы, нажмём на диаграмму и во вкладке «Конструктор» и выберем «Добавить элемент диаграммы». В появившемся окне нажмём «Название диаграммы» и выберем расположение названия.
Скриншот: Excel / Skillbox Media
Затем выделим поле «Название диаграммы» и вместо него введём своё.
Скриншот: Excel / Skillbox Media
Готово — у диаграммы появился заголовок.
Скриншот: Excel / Skillbox Media
В базовом варианте диаграммы фамилии менеджеров — легенда диаграммы — расположены под горизонтальной осью. Перенесём их правее диаграммы — так будет нагляднее. Для этого во вкладке «Конструктор» нажмём «Добавить элемент диаграммы» и выберем пункт «Легенда». В появившемся поле вместо «Снизу» выберем «Справа».
Скриншот: Excel / Skillbox Media
Добавим названия осей. Для этого также во вкладке «Конструктор» нажмём «Добавить элемент диаграммы», затем «Названия осей» — и поочерёдно выберем «Основная горизонтальная» и «Основная вертикальная». Базовые названия осей отобразятся в соответствующих областях.
Скриншот: Excel / Skillbox Media
Теперь выделяем базовые названия осей и переименовываем их. Также можно переместить их так, чтобы они выглядели визуально приятнее, — например, расположить в отдалении от числовых значений и центрировать.
Скриншот: Excel / Skillbox Media
В итоговом виде диаграмма стала более наглядной — без дополнительных объяснений понятно, что на ней изображено.
Чтобы использовать внесённые настройки конструктора в дальнейшем и для других диаграмм, можно сохранить их как шаблон.
Для этого нужно нажать на диаграмму правой кнопкой мыши и выбрать «Сохранить как шаблон». В появившемся окне ввести название шаблона и нажать «Сохранить».
Скриншот: Excel / Skillbox Media
Предположим, что нужно исключить из диаграммы показатели одного из менеджеров. Для этого можно построить другую диаграмму с новыми данными, а можно заменить данные в уже существующей диаграмме.
Выделим построенную диаграмму и перейдём во вкладку «Конструктор». В ней нажмём кнопку «Выбрать данные».
Скриншот: Excel / Skillbox Media
В появившемся окне в поле «Элементы легенды» удалим одного из менеджеров — выделим его фамилию и нажмём значок –. После этого нажмём «ОК».
В этом же окне можно полностью изменить диапазон диаграммы или поменять данные осей выборочно.
Скриншот: Excel / Skillbox Media
Готово — из диаграммы пропали данные по продажам менеджера Тригубова М.
Скриншот: Excel / Skillbox Media
Другие материалы Skillbox Media по Excel
- Инструкция: как в Excel объединить ячейки и данные в них
- Руководство: как сделать ВПР в Excel и перенести данные из одной таблицы в другую
- Инструкция: как закреплять строки и столбцы в Excel
- Руководство по созданию выпадающих списков в Excel — как упростить заполнение таблицы повторяющимися данными
- Четыре способа округлить числа в Excel: детальные инструкции со скриншотами

Научитесь: Excel + Google Таблицы с нуля до PRO
Узнать больше
Содержание
- Что такое круговая диаграмма?
- Создание круговой диаграммы в Excel
- Форматирование круговой диаграммы в Excel
- Круговая диаграмма за и против
- Расширенные круговые диаграммы (Пирог и Пирог)
- Трехмерные круговые диаграммы — не используйте их … никогда
В Excel есть множество встроенных диаграмм, которые можно использовать для визуализации данных. И создание этих диаграмм в Excel занимает всего несколько щелчков мышью.
Среди всех этих типов диаграмм Excel был один, который с течением времени стал предметом множества споров.
… Круговая диаграмма (нет баллов за догадки).
Круговые диаграммы, возможно, не пользуются такой большой любовью, как их сверстники, но им определенно есть место. И если я руководствуюсь тем, что вижу на собраниях руководства или в газетах / журналах, вероятно, он намного опережает своих коллег.
В этом уроке я покажу вам, как создать круговую диаграмму в Excel.
Но это руководство не только о создании круговой диаграммы. Я также расскажу о плюсах и минусах использования круговых диаграмм и некоторых ее расширенных вариациях.
Примечание. Часто круговая диаграмма не лучшая диаграмма для визуализации ваших данных. Я рекомендую вам использовать его только тогда, когда у вас есть несколько точек данных и веская причина для его использования (например, склонность вашего менеджера / клиента к круговым диаграммам). Во многих случаях вы можете легко заменить его столбчатой или гистограммой.
Давайте начнем с основ и разберемся, что такое круговая диаграмма.
Если вы находите некоторые разделы этого руководства слишком базовыми или неактуальными, щелкните ссылку в оглавлении и перейдите к соответствующему разделу.
Что такое круговая диаграмма?
Я не буду тратить на это много времени, если вы уже знаете, что это такое.
И нет … это не имеет ничего общего с едой (хотя ее точно можно нарезать на части).
Круговая диаграмма (или круговая диаграмма) — это круговая диаграмма, которая разделена на части. Каждая часть (срез) представляет собой процент от целого. Длина дуги круговой диаграммы пропорциональна количеству, которое она представляет.
Или, проще говоря, это примерно так, как показано ниже.
Вся круговая диаграмма представляет собой общее значение (которое в данном случае составляет 100%), а каждый фрагмент представляет собой часть этого значения (которые составляют 45%, 25%, 20% и 10%).
Обратите внимание, что я выбрал 100% в качестве общего значения. Вы можете иметь любое значение в качестве общего значения диаграммы (которое становится 100%), и все срезы будут представлять процент от общего значения.
Сначала позвольте мне рассказать, как создать круговую диаграмму в Excel (если вы здесь для этого).
Но я рекомендую вам продолжить и прочитать все, что будет описано далее в этой статье (наиболее важно раздел «За и против»).
Чтобы создать круговую диаграмму в Excel, вам необходимо структурировать данные, как показано ниже.
Описание секторов пирога должно быть в левом столбце, а данные для каждого сегмента должны быть в правом столбце.
После того, как у вас есть данные, ниже приведены шаги по созданию круговой диаграммы в Excel:
- Выбрать весь набор данных
- Щелкните вкладку Вставка.
- В группе «Диаграммы» щелкните значок «Вставить круговую или кольцевую диаграмму».
- Щелкните значок пирога (внутри значков двумерного пирога).
Вышеупомянутые шаги мгновенно добавят круговую диаграмму на ваш рабочий лист (как показано ниже).
Хотя вы можете определить приблизительное значение каждого фрагмента диаграммы, посмотрев на его размер, всегда лучше добавлять фактические значения к каждому фрагменту диаграммы.
Они называются Метки данных
Чтобы добавить метки данных в каждый срез, щелкните правой кнопкой мыши любой из срезов и выберите «Добавить метки данных».
Это мгновенно добавит значения к каждому фрагменту.
Вы также можете легко отформатировать эти метки данных, чтобы они лучше смотрелись на диаграмме (рассматривается далее в этом руководстве).
Форматирование круговой диаграммы в Excel
С круговой диаграммой в Excel можно выполнить множество настроек. Почти каждый его элемент можно изменить / отформатировать.
Совет профессионала: Лучше всего, чтобы круговые диаграммы были простыми. Хотя вы можете использовать много цветов, сведите их к минимуму (подойдут даже разные оттенки одного цвета). Кроме того, если ваши диаграммы напечатаны в черно-белом цвете, вам необходимо убедиться, что разница в цветах срезов заметна.
Давайте посмотрим, что вы можете изменить, чтобы улучшить свои графики.
Изменение стиля и цвета
В Excel уже есть несколько изящных готовых стилей и цветовых комбинаций, которые можно использовать для мгновенного форматирования круговых диаграмм.
Когда вы выберете диаграмму, она покажет вам две контекстные вкладки — Дизайн и Формат.
Эти вкладки появляются только при выборе диаграммы.
На вкладке «Дизайн» вы можете изменить стиль круговой диаграммы, щелкнув любой из готовых стилей. Как только вы выберете нужный стиль, он будет применен к диаграмме.
Вы также можете навести курсор на эти стили, и он покажет вам предварительный просмотр того, как будет выглядеть ваша круговая диаграмма при применении этого стиля.
Вы также можете изменить цветовую комбинацию диаграммы, нажав на опцию «Изменить цвета», а затем выбрав тот, который вам нужен. Опять же, когда вы наводите курсор на эти цветовые комбинации, отображается предварительный просмотр диаграммы в реальном времени.
Совет профессионала: Если вы не хотите, чтобы ваша диаграмма была действительно красочной, выберите вариант монохроматического изображения. Они имеют оттенки одного цвета и относительно легко читаются. Кроме того, если вы хотите выделить один конкретный фрагмент, вы можете оставить все остальные фрагменты тусклым цветом (например, серым или голубым) и выделить этот фрагмент другим цветом (предпочтительно яркими цветами, такими как красный, оранжевый или зеленый) .
Связанное руководство: Как скопировать формат диаграммы (графика) в Excel
Форматирование меток данных
Добавить метки данных в круговую диаграмму очень просто.
Щелкните правой кнопкой мыши любой из фрагментов и выберите Добавить метки данных.
Как только ты это сделаешь. метки данных будут добавлены к каждому фрагменту круговой диаграммы.
И после того, как вы добавили метки данных, вы можете многое настроить.
Быстрое форматирование меток данных на вкладке «Дизайн»
Быстрый уровень настройки меток данных доступен на вкладке «Дизайн», которая становится доступной при выборе диаграммы.
Вот шаги для форматирования метки данных на вкладке «Дизайн»:
- Выберите диаграмму. Это сделает вкладку «Дизайн» доступной на ленте.
- На вкладке «Дизайн» нажмите «Добавить элемент диаграммы» (он находится в группе «Макеты диаграмм»).
- Наведите курсор на опцию Data Labels.
- Выберите любой вариант форматирования из списка.
Один из вариантов, который я хочу выделить, — это вариант «Выноска данных». Он быстро превращает ваши метки данных в выноски, как показано ниже.
Дополнительные параметры форматирования меток данных становятся доступными, если щелкнуть правой кнопкой мыши любую метку данных и выбрать «Форматировать метки данных».
Откроется панель «Форматировать метки данных» сбоку (или диалоговое окно, если вы используете старую версию Excel).
На панели «Форматировать метки данных» есть два набора параметров: Параметры метки и Параметры текста
Форматирование параметров метки
С помощью параметров метки можно выполнить следующий тип форматирования:
- Задайте рамку метке (ам) или заполните рамку метки (ям) цветом.
- Создавайте такие эффекты, как тень, свечение, мягкие края и трехмерный формат.
- Измените размер и выравнивание метки данных
- Отформатируйте значения меток с помощью параметров метки.
Я рекомендую сохранить настройки метки данных по умолчанию. В некоторых случаях вы можете захотеть изменить цвет или размер шрифта этих меток. Но в большинстве случаев настройки по умолчанию подходят.
Однако вы можете внести некоторые приличные изменения в форматирование, используя параметры метки.
Например, вы можете изменить размещение метки данных (которая по умолчанию является «наиболее подходящей») или вы можете добавить процентное значение для каждого среза (которое показывает, какой процент от общего количества представляет каждый срез).
Форматирование параметров текста
Форматирование параметров текста позволяет изменить следующее:
- Заливка и контур текста
- Текстовые эффекты
- Текстовое окно
В большинстве случаев достаточно хороших настроек по умолчанию.
Единственный параметр, который вы можете захотеть изменить, — это цвет текста метки данных. Лучше всего использовать контрастный цвет текста, чтобы его было легко читать. Например, в приведенном ниже примере, хотя цвет текста метки данных по умолчанию был черным, я изменил его на белый, чтобы сделать его читабельным.
Кроме того, вы можете изменить цвет и стиль шрифта с помощью параметров на ленте. Просто выберите метки данных, которые вы хотите отформатировать, и используйте параметры форматирования на ленте.
Форматирование параметров серии
Опять же, хотя настроек по умолчанию в большинстве случаев достаточно, есть несколько вещей, которые вы можете сделать с форматированием «Параметры ряда», которые могут улучшить ваши круговые диаграммы.
Чтобы отформатировать ряд, щелкните правой кнопкой мыши любой фрагмент круговой диаграммы и выберите «Форматировать ряд данных».
Это откроет панель (или диалоговое окно) со всеми параметрами форматирования серии.
Доступны следующие варианты форматирования:
- Заливка и линия
- Последствия
- Варианты серий
Теперь позвольте мне показать вам небольшое форматирование, которое вы можете сделать, чтобы ваша круговая диаграмма выглядела лучше и была более полезной для читателя.
Форматирование легенды
Как и в любой другой диаграмме в Excel, вы также можете отформатировать легенду круговой диаграммы.
Чтобы отформатировать легенду, щелкните легенду правой кнопкой мыши и выберите пункт «Форматировать легенду». Откроется панель легенды формата (или диалоговое окно).
В параметрах формата легенды у вас есть следующие параметры:
- Параметры легенды: Это позволит вам изменить форматирование, такое как цвет заливки и цвет линии, применить эффекты и изменить положение легенды (что позволяет размещать легенду вверху, внизу, слева, справа и вверху справа).
- Параметры текста: Эти параметры позволяют изменять цвет и контур текста, текстовые эффекты и текстовое поле.
В большинстве случаев изменять эти настройки не требуется. Единственный раз, когда я использую это, это когда я хочу изменить положение легенды (разместить ее справа, а не внизу).
Круговая диаграмма за и против
Хотя круговые диаграммы часто используются в Excel и PowerPoint, у них есть некоторые недостатки, о которых вам следует знать.
Вам следует подумать об использовании его только тогда, когда вы думаете, что он позволяет вам представлять данные в удобном для понимания формате и добавляет ценность для читателя / пользователя / руководства.
Давайте рассмотрим плюсы и минусы использования круговых диаграмм в Excel.
Начнем сначала с хорошего.
Чем хороши круговые диаграммы
- Легко создать: Хотя большинство диаграмм в Excel легко создавать, круговые диаграммы еще проще. Вам не нужно сильно беспокоиться о настройке, поскольку в большинстве случаев настройки по умолчанию достаточно хороши. А если вам нужно настроить его, доступно множество вариантов форматирования.
- Легко читать: Если у вас есть только несколько точек данных, круговые диаграммы могут быть очень легко читаемыми. Как только кто-то смотрит на круговую диаграмму, он может понять, что это значит. Обратите внимание, что это работает, только если у вас есть несколько точек данных. Когда у вас много точек данных, срезы становятся меньше, и их становится трудно понять.
- Менеджмент любит круговые диаграммы: За многие годы своей корпоративной карьеры финансового аналитика я видел, как менеджеры / клиенты любят круговые диаграммы (что, вероятно, превосходит их любовь к кофе и PowerPoint). Были случаи, когда меня просили преобразовать столбчатые / столбчатые диаграммы в круговые диаграммы (поскольку люди находят это более интуитивным).
Если вам интересно, вы также можете прочитать эту статью эксперта по диаграммам Excel Джона Пелтье о том, почему мы любим круговые диаграммы (отказ от ответственности: он не любит)
Что не так хорошо в круговых диаграммах
- Полезно только при меньшем количестве точек данных: Круговые диаграммы могут стать довольно сложными (и, если честно, бесполезными), когда у вас будет больше точек данных. Лучше всего использовать круговую диаграмму, чтобы показать, как работают один или два фрагмента как часть общей круговой диаграммы. Например, если у вас есть компания с пятью подразделениями, вы можете использовать круговую диаграмму, чтобы показать процент дохода каждого подразделения. Но если у вас 20 дивизий, это может быть неправильный выбор. Вместо этого лучше подойдет столбчатая / гистограмма.
- Не могу показать тенденцию: Круговые диаграммы предназначены для отображения моментального снимка данных в определенный момент времени. Если вы хотите показать тенденцию, лучше используйте линейный график.
- Невозможно отобразить несколько типов точек данных: Одна из вещей, которые мне нравятся в столбчатых диаграммах, — это то, что вы можете комбинировать их с линией и создавать комбинированные диаграммы. Одна комбинированная диаграмма содержит гораздо больше информации, чем обычная круговая диаграмма. Кроме того, вы можете создавать диаграммы фактического и целевого значений, которые намного полезнее, если вы хотите сравнить данные за разные периоды времени. Когда дело доходит до круговой диаграммы, вы можете легко заменить ее линейной диаграммой, не теряя при этом никакой информации.
- Трудно понять, когда разница в срезах меньше: Легче визуально увидеть разницу в столбчатой / линейчатой диаграмме по сравнению с круговой диаграммой (особенно при большом количестве точек данных). В некоторых случаях вы можете захотеть избежать этого, поскольку они могут вводить в заблуждение.
- Занимает больше места и дает меньше информации: Если вы используете круговые диаграммы в отчетах или на панелях мониторинга (или на слайдах PowerPoint) и хотите отображать больше информации на меньшем пространстве, вы можете заменить их другими типами диаграмм, такими как комбинированные диаграммы или маркированные диаграммы.
Нижняя граница — Используйте круговую диаграмму, если вы хотите упростить задачу и должны отображать данные за определенный момент времени (например, продажи на конец года или прибыль). Во всех остальных случаях лучше использовать другие графики.
Расширенные круговые диаграммы (Пирог и Пирог)
Одним из основных недостатков круговой диаграммы является то, что когда у вас много срезов (особенно очень маленьких), их трудно читать и анализировать (например, показанные ниже):
На приведенной выше диаграмме может иметь смысл создать круговую диаграмму или линейную круговую диаграмму, чтобы представить более низкие значения (показанные небольшими срезами) в виде отдельной круговой диаграммы.
Например, если я хочу специально сосредоточиться на трех самых низких значениях, я могу создать круговую диаграмму, как показано ниже.
На приведенной выше диаграмме три самых маленьких фрагмента объединяются в один серый фрагмент, а затем серый фрагмент отображается в виде другой круговой диаграммы справа. Таким образом, вместо анализа трех маленьких кусочков вы получаете их увеличенную версию во втором круге.
Хотя я думаю, что это полезно, я никогда не использовал его для корпоративных презентаций (но я видел, как они используются). И я согласен с тем, что это позволит вам лучше рассказать историю, упростив визуализацию.
Итак, давайте быстро посмотрим, как создавать эти диаграммы в Excel.
Создание круговой диаграммы в Excel
Предположим, у вас есть набор данных, как показано ниже:
Если вы создадите одну круговую диаграмму с использованием этих данных, в ней будет несколько небольших срезов.
Вместо этого вы можете использовать круговую диаграмму, чтобы увеличить эти небольшие фрагменты и показать их как отдельный круговой круг (вы также можете думать об этом как о многоуровневой круговой диаграмме).
Примечание: По умолчанию Excel выбирает последние три точки данных для построения отдельной круговой диаграммы. Если данные не отсортированы по возрастанию, эти последние три точки данных могут быть не самыми маленькими. Вы можете легко исправить это, отсортировав данные
Вот шаги, чтобы создать круговую диаграмму:
- Выберите весь набор данных.
- Щелкните вкладку Вставка.
- В группе «Диаграммы» щелкните значок «Вставить круговую или кольцевую диаграмму».
- Нажмите на значок диаграммы «Круглый пирог» (внутри значков 2-D Pie).
Приведенные выше шаги позволят вставить круговую диаграмму, как показано ниже.
Приведенная выше диаграмма автоматически объединяет несколько меньших фрагментов и показывает разбиение этих фрагментов в круговой диаграмме справа.
Эта диаграмма также дает вам возможность настраивать и отображать определенное количество фрагментов на круговой диаграмме справа. Например, если вы хотите, чтобы диаграмма справа отображала пять самых маленьких фрагментов, вы можете настроить диаграмму, чтобы это показать.
Вот как вы можете настроить количество фрагментов, отображаемых на круговой диаграмме справа:
- Щелкните правой кнопкой мыши любой из фрагментов диаграммы.
- Щелкните Форматировать ряд данных. Это откроет панель «Форматировать ряд данных» справа.
- На вкладке «Параметры серии» в разделе «Разбить серию по параметрам» выберите «Положение» (возможно, это уже значение по умолчанию).
- В поле «Значения на втором графике» измените число на 5.
Вышеупомянутые шаги объединят 5 наименьших фрагментов и объединят их в первую круговую диаграмму и покажут их разбиение на второй круговой диаграмме справа (как показано ниже).
В приведенной выше диаграмме я указал, что пять наименьших фрагментов объединяются в один и отображаются на отдельной круговой диаграмме справа.
Вы также можете использовать следующие критерии (которые можно выбрать в раскрывающемся списке «Разделить ряд по»):
- Стоимость: С помощью этой опции вы можете указать, чтобы объединить все фрагменты, размер которых меньше указанного значения. Например, в этом случае, если я использую в качестве значения 0,2, он объединит все срезы, где значение меньше 20%, и отобразит их на второй круговой диаграмме.
- Процентное значение: С помощью этой опции вы можете указать, чтобы объединить все фрагменты, которые находятся ниже указанного процентного значения. Например, если я укажу здесь 10% в качестве значения, он объединит все срезы, где значение меньше 10% от общей круговой диаграммы, и отобразит их на второй круговой диаграмме.
- Обычай: С помощью этой опции вы можете перемещать срезы, если хотите, чтобы некоторые срезы во второй круговой диаграмме были исключены или некоторые из них были включены в первую круговую диаграмму. Чтобы удалить фрагмент из второй круговой диаграммы (справа), щелкните фрагмент, который вы хотите удалить, а затем выберите «Первый график» в раскрывающемся списке «Точка принадлежит». Это удалит этот фрагмент из второго графика, оставив все остальные фрагменты на месте. Эта опция полезна, когда вы хотите нанести на второй график все срезы, размер которых меньше определенного процента, но все же хотите вручную удалить из него пару срезов. Это можно сделать с помощью настраиваемой опции.
Форматирование круговой диаграммы в Excel
Помимо обычного форматирования круговой диаграммы, есть несколько дополнительных функций форматирования, которые вы можете сделать с круговой диаграммой.
Точечный взрыв
Вы можете использовать эту опцию, чтобы разделить комбинированный фрагмент на первой круговой диаграмме, которая показана с разделением на второй диаграмме (справа).
Для этого щелкните правой кнопкой мыши любой фрагмент круговой диаграммы и измените значение Point Explosion на панели «Format Data Point». Чем выше значение, тем большее расстояние будет между срезом и остальной частью круговой диаграммы.
Ширина зазора
Вы можете использовать эту опцию для увеличения / уменьшения разрыва между двумя круговыми диаграммами.
Просто измените значение ширины зазора на панели «Формат точки данных».
Размер второй круговой диаграммы (той, что справа)
По умолчанию вторая круговая диаграмма меньше по размеру (по сравнению с основной диаграммой слева).
Вы можете изменить размер второй круговой диаграммы, изменив значение «Second Plot Size» на панели «Format Data Point». Чем выше число, тем больше размер второй диаграммы.
Создание столбца круговой диаграммы в Excel
Как и круговая диаграмма, вы также можете создать линейную круговую диаграмму.
В этом типе единственное отличие состоит в том, что вместо второй круговой диаграммы есть столбчатая диаграмма.
Вот шаги, чтобы создать круговую диаграмму:
- Выберите весь набор данных.
- Щелкните вкладку Вставка.
- В группе «Диаграммы» щелкните значок «Вставить круговую или кольцевую диаграмму».
- Щелкните значок диаграммы «Круговая диаграмма» (внутри значков 2-D Pie).
Приведенные выше шаги позволят вставить столбик круговой диаграммы, как показано ниже.
Приведенная выше диаграмма автоматически объединяет несколько меньших срезов и показывает разделение этих срезов на гистограмме справа.
Эта диаграмма также дает вам возможность настраивать эту диаграмму и отображать определенное количество фрагментов на круговой диаграмме справа на гистограмме. Например, если вы хотите, чтобы диаграмма справа показывала разделение пяти самых маленьких фрагментов круговой диаграммы, вы можете настроить диаграмму, чтобы это показать.
Форматирование и настройки этой круговой диаграммы можно выполнить так же, как и для круговой диаграммы.
Что следует использовать — круговые диаграммы или линейчатые диаграммы?
Хотя я не являюсь фанатом, я не собираюсь запрещать вам пользоваться этими таблицами.
Я видел, как эти диаграммы использовались на собраниях руководства, и одна из причин, по которой они все еще используются, заключается в том, что они помогают вам рассказать историю.
Если вы представляете эту диаграмму аудитории вживую, вы можете управлять ее вниманием и проводить ее по разным фрагментам. Поскольку вы делаете всю презентацию, у вас также есть возможность убедиться, что все понято так, как должно быть, и не возникнет путаницы.
Например, если вы посмотрите на диаграмму ниже, кто-то может неправильно понять, что зеленый участок больше серого. На самом деле вся круговая диаграмма справа равна только серому срезу.
Добавление меток данных определенно помогает, но визуальный аспект всегда оставляет место для путаницы.
Итак, если я использую эту диаграмму с живой презентацией, я все еще могу направлять внимание и избегать путаницы, но я бы не стал использовать их в отчете или на панели инструментов, где меня нет, чтобы объяснять это.
В таком случае я бы предпочел использовать простую столбчатую / столбчатую диаграмму и исключить любую возможность путаницы.
Трехмерные круговые диаграммы — не используйте их … никогда
Хотя я довольно либерален, когда дело доходит до использования различных типов диаграмм, когда дело доходит до трехмерных круговых диаграмм, это полное НЕТ.
У вас нет веских причин использовать трехмерную круговую диаграмму (или любую трехмерную диаграмму в этом отношении).
Напротив, в некоторых случаях эти графики могут вызвать путаницу.
Например, на приведенной ниже диаграмме вы можете сказать мне, сколько синего среза составляет доля от общей диаграммы.
Похоже, ~ 40%… верно?
Неправильно!
Это 51% — что означает, что это больше половины диаграммы.
Но если вы посмотрите на приведенную выше диаграмму, вы легко можете обмануть себя, полагая, что это где-то около 40%. Это потому, что остальная часть диаграммы обращена к вам и благодаря трехмерному эффекту выглядит больше.
И это не исключение. С трехмерными диаграммами есть масса случаев, когда реальная ценность не такая, как кажется. Чтобы избежать путаницы, лучше придерживайтесь только двухмерных диаграмм.
Вы можете создать трехмерную диаграмму так же, как вы создаете обычную двухмерную диаграмму (выбрав вариант трехмерной диаграммы вместо параметра двухмерной).
Моя рекомендация — избегайте любых трехмерных диаграмм в Excel.
Вам также могут понравиться следующие руководства по построению диаграмм в Excel:
- Расширенные диаграммы Excel
- Кривая колокола в Excel
- Вафельная диаграмма в Excel
- Диаграмма Ганта в Excel
- Диаграмма с областями в Excel
- Спарклайны Excel
- Диаграмма Парето в Excel
- Шаговая диаграмма в Excel
- Таблица фактических и целевых значений в Excel
- Гистограмма Excel
- Диаграмма вех в Excel
Добавление круговой диаграммы
Excel для Microsoft 365 Word для Microsoft 365 PowerPoint для Microsoft 365 Excel 2021 Word 2021 PowerPoint 2021 Excel 2019 Word 2019 PowerPoint 2019 Excel 2016 Word 2016 PowerPoint 2016 Excel 2013 Word 2013 PowerPoint 2013 Excel 2010 Word 2010 PowerPoint 2010 Excel 2007 Word 2007 PowerPoint 2007 Еще…Меньше
Круговые диаграммы — распространенный способ показать, какую часть от общего количества (например, годового объема продаж) составляют отдельные значения (например, квартальный объем продаж).
Выберите приложение, с которым работаете
(Либо сразу перейдите к сведениям о круговых диаграммах, пропустив описание приложений).
-
Excel
-
PowerPoint
-
Word
-
Данные для круговых диаграмм
-
Другие типы круговых диаграмм
Примечание: Снимки экрана в этой статье относятся к Office 2016. Если вы используете более раннюю версию Office, интерфейс может немного отличаться, но действия будут теми же.
Excel
-
На листе выделите данные, которые будут использоваться для круговой диаграммы.
Дополнительные сведения об упорядочении данных для круговой диаграммы см. в разделе Данные для круговых диаграмм.
-
На вкладке Вставка нажмите кнопку Вставить круговую или кольцевую диаграмму, а затем выберите нужную диаграмму.
-
Щелкните диаграмму, а затем добавьте последние штрихи с помощью значков рядом с диаграммой.
-
Чтобы показать, скрыть или отформатировать такие элементы, как названия осей или подписи данных,щелкните элементов диаграммы
.
-
Чтобы быстро изменить цвет или стильдиаграммы, используйте стили
.
-
Чтобы отфильтровать или скрыть данные на диаграмме, щелкните «Фильтры диаграммы»
.
-
PowerPoint
-
Выберите команду Вставка > Диаграмма > Круговая и выберите нужный тип круговой диаграммы.
Примечание: На маленьком экране кнопка Диаграмма может быть уменьшена:
-
В появившейся электронной таблице замените заполнители собственными данными.
Дополнительные сведения об упорядочении данных для круговой диаграммы см. в разделе Данные для круговых диаграмм.
-
По завершении закройте редактор электронных таблиц.
-
Щелкните диаграмму, а затем добавьте последние штрихи с помощью значков рядом с диаграммой.
-
Чтобы показать, скрыть или отформатировать такие элементы, как названия осей или подписи данных,щелкните элементов диаграммы
.
-
Чтобы быстро изменить цвет или стильдиаграммы, используйте стили
.
-
Чтобы отфильтровать или скрыть данные на диаграмме, щелкните «Фильтры диаграммы»
.
-
Word
-
На вкладке Вставка нажмите кнопку Диаграмма.
Примечание: На маленьком экране кнопка Диаграмма может быть уменьшена:
-
Нажмите кнопку Круговая и дважды щелкните нужный тип диаграммы.
-
В появившейся электронной таблице замените заполнители собственными данными.
Дополнительные сведения об упорядочении данных для круговой диаграммы см. в разделе Данные для круговых диаграмм.
-
По завершении закройте редактор электронных таблиц.
-
Щелкните диаграмму, а затем добавьте последние штрихи с помощью значков рядом с диаграммой.
-
Чтобы показать, скрыть или отформатировать такие элементы, как названия осей или подписи данных,щелкните элементов диаграммы
.
-
Чтобы быстро изменить цвет или стильдиаграммы, используйте стили
.
-
Чтобы отфильтровать или скрыть данные на диаграмме, щелкните «Фильтры диаграммы»
.
-
Чтобы расположить диаграмму и текст в документе, нажмите кнопку «Параметры разметки»
.
-
Данные для круговых диаграмм
Столбец или строку электронной таблицы можно преобразовать в круговую диаграмму. Каждый сегмент диаграммы (точка данных) показывает размер или процентное отношение этого сегмента ко всей диаграмме.

Круговые диаграммы лучше всего использовать, когда:
-
нужно отобразить только один ряд данных;
-
ряд данных не содержит нулевых и отрицательных значений;
-
ряд данных содержит не более семи категорий — диаграмма из более чем семи сегментов может быть сложной для восприятия.
Другие типы круговых диаграмм
Помимо трехмерных круговых диаграмм, вы можете создать круг и линию круговой диаграммы. Эти диаграммы отображают меньшие значения во вторичной круговой или линейчатой диаграмме с накоплением, что упрощает их чтение. Чтобы преобразовать диаграмму в один из этих типов, щелкните ее, а затем на вкладке Работа с диаграммами | Конструктор выберите команду Изменить тип диаграммы. Когда откроется коллекция Изменение типа диаграммы, выберите нужный тип.

См. также
Выбор данных для диаграмм в Excel
Создание диаграммы в Excel
Добавление диаграммы в документ Word
Добавление диаграммы в презентацию PowerPoint
Типы диаграмм в Office

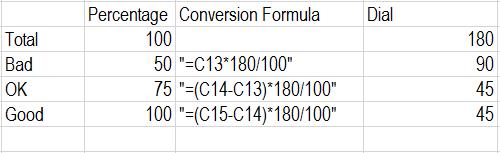
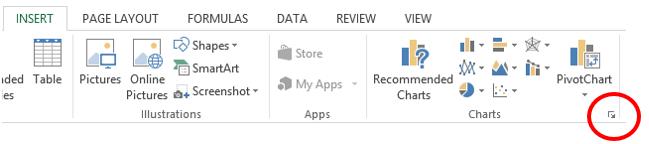
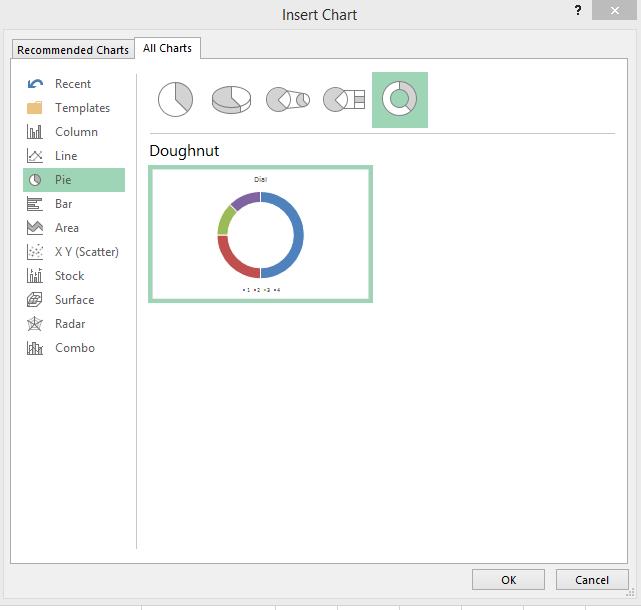
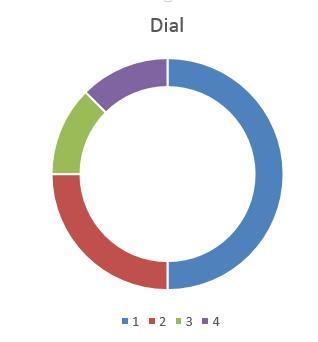
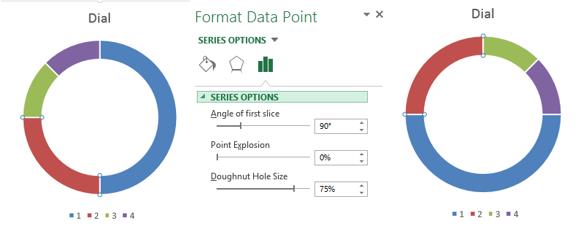
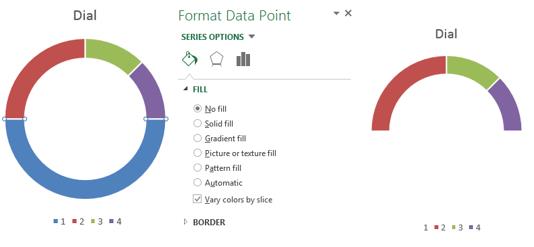
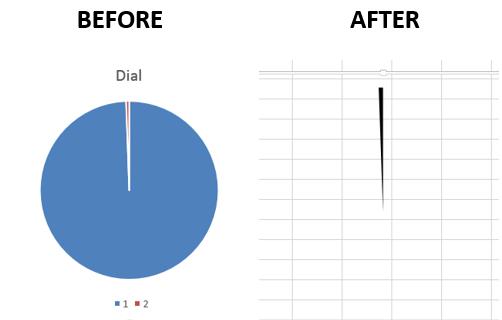
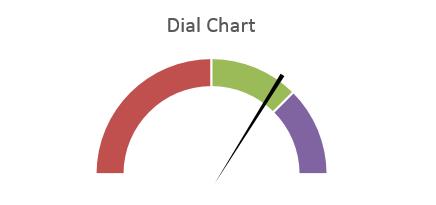
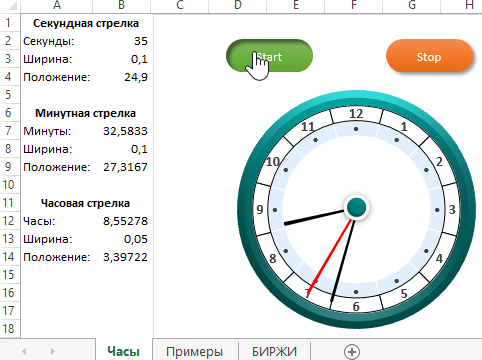
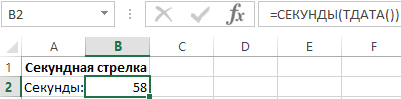
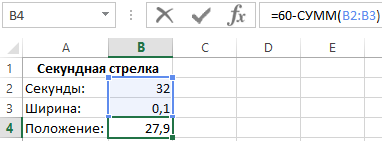
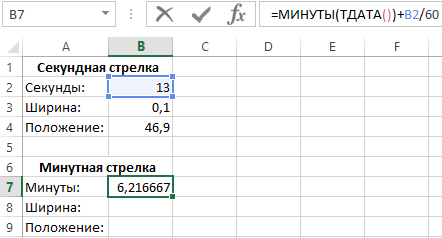
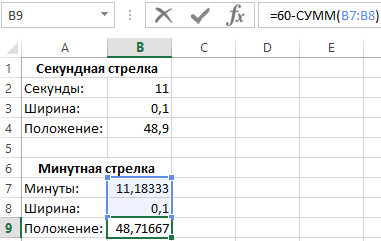
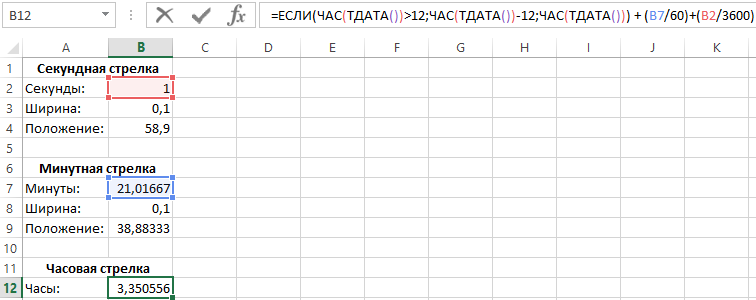
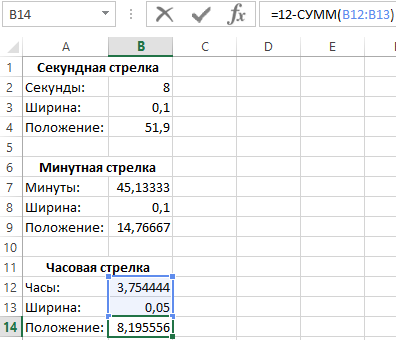
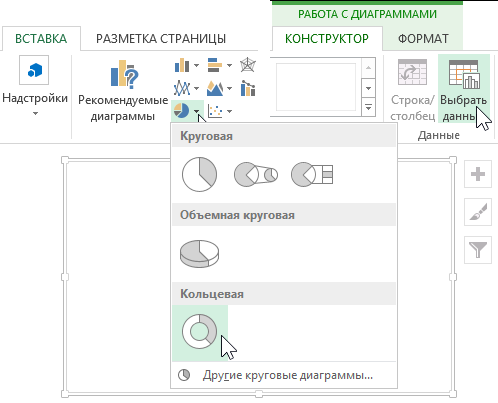
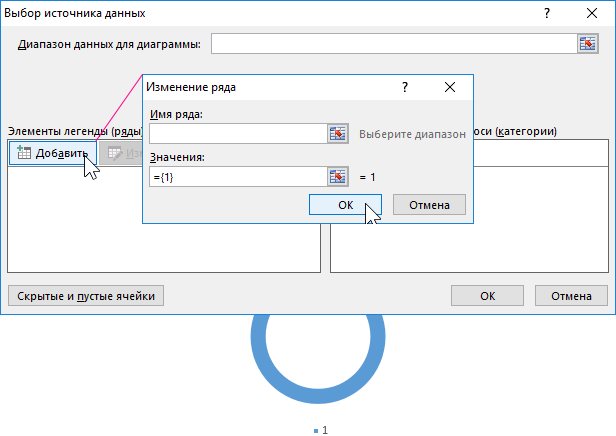
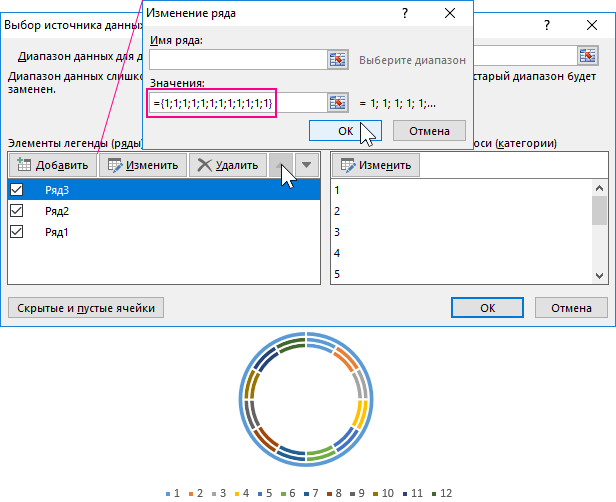
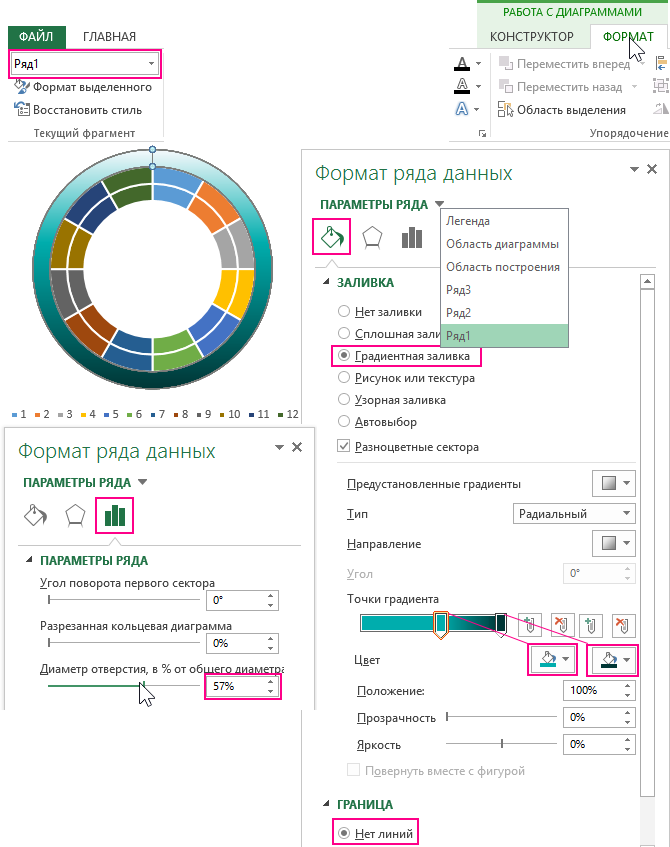
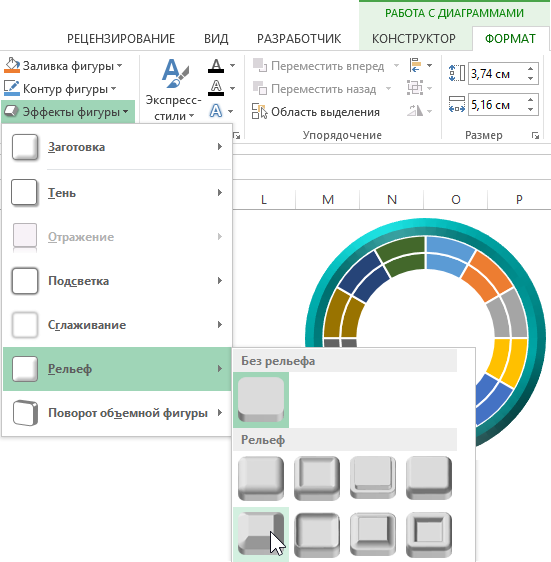
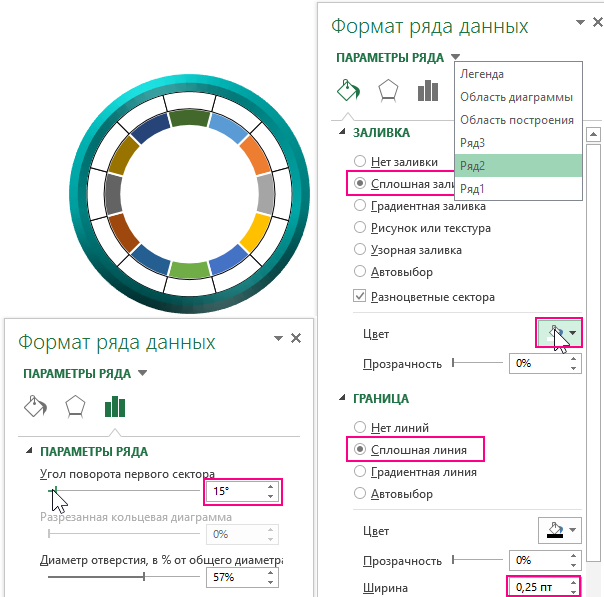
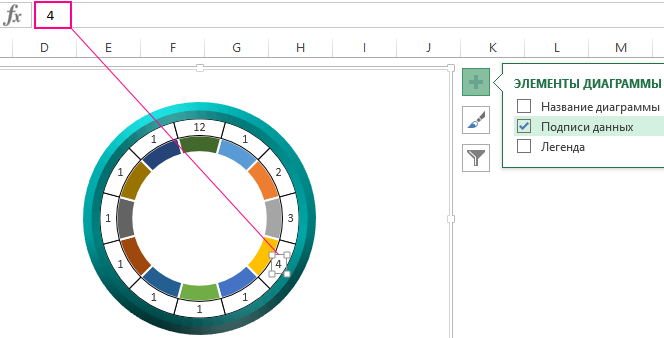
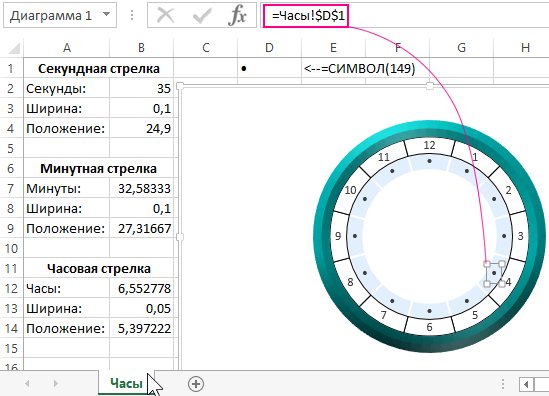
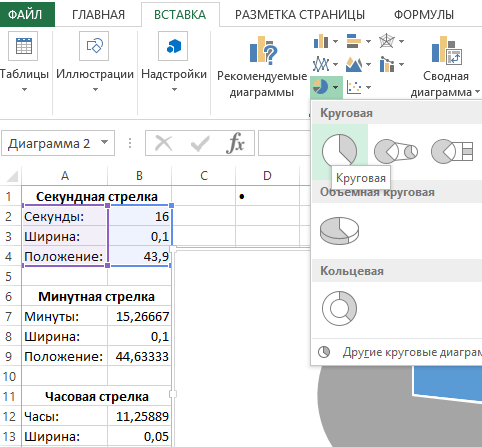
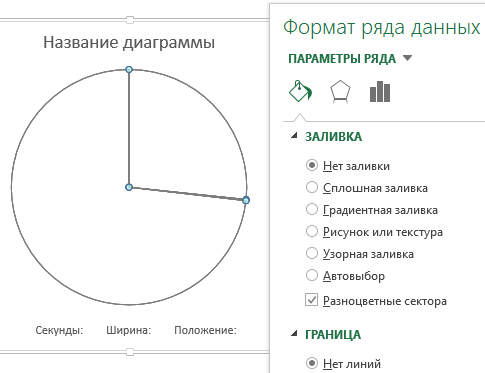
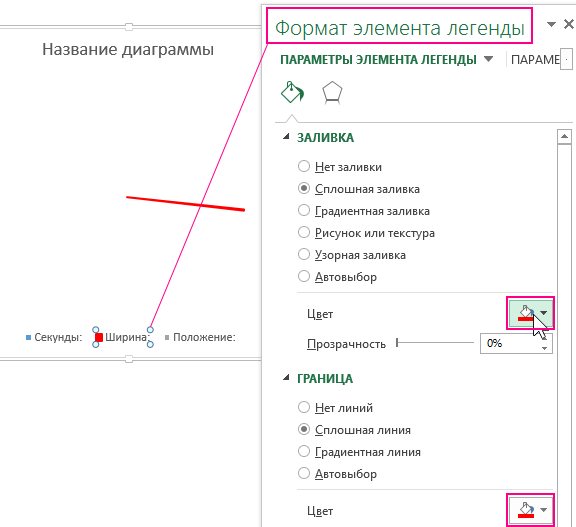
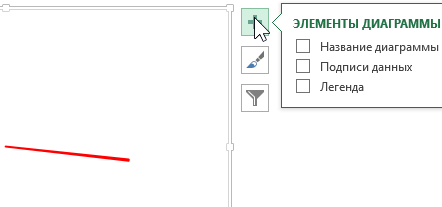
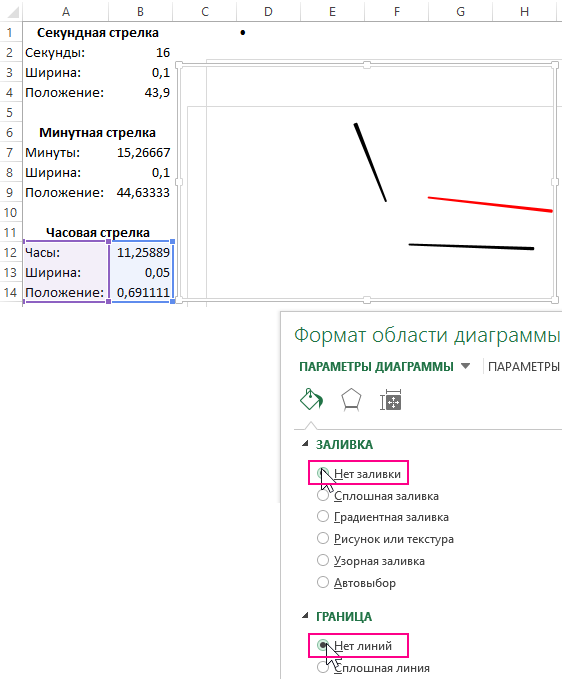
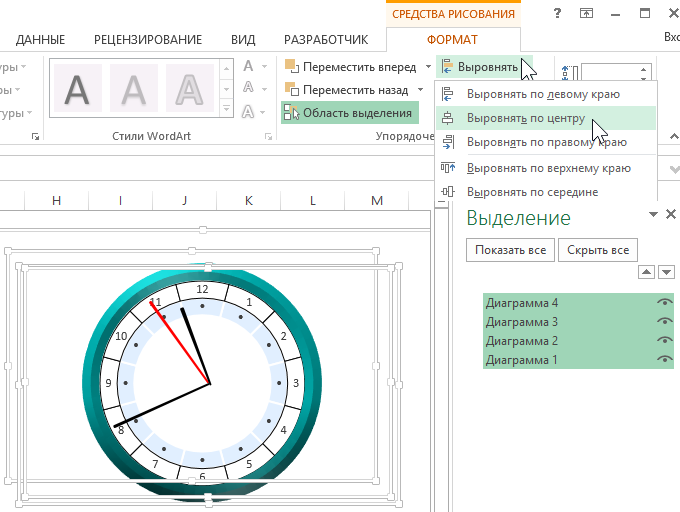
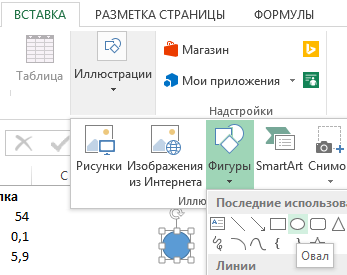
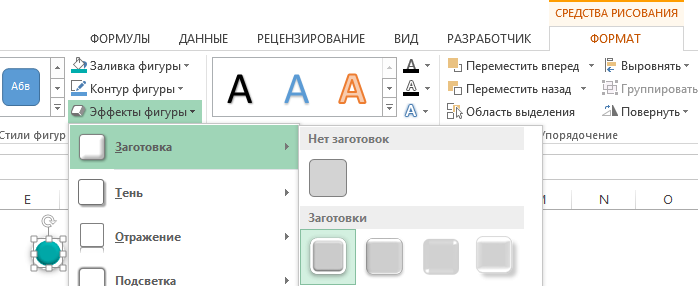
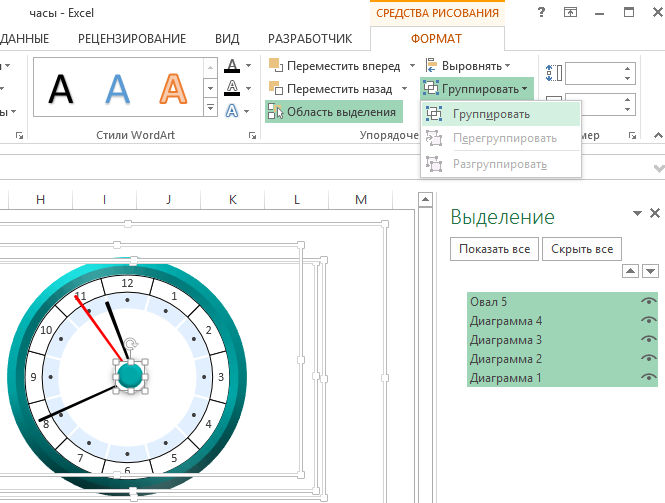
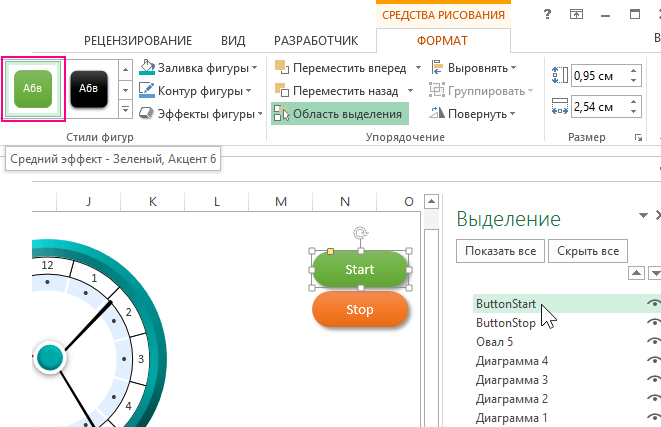
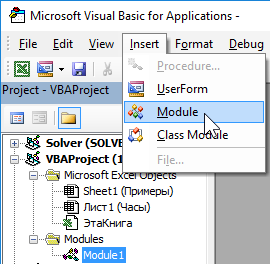
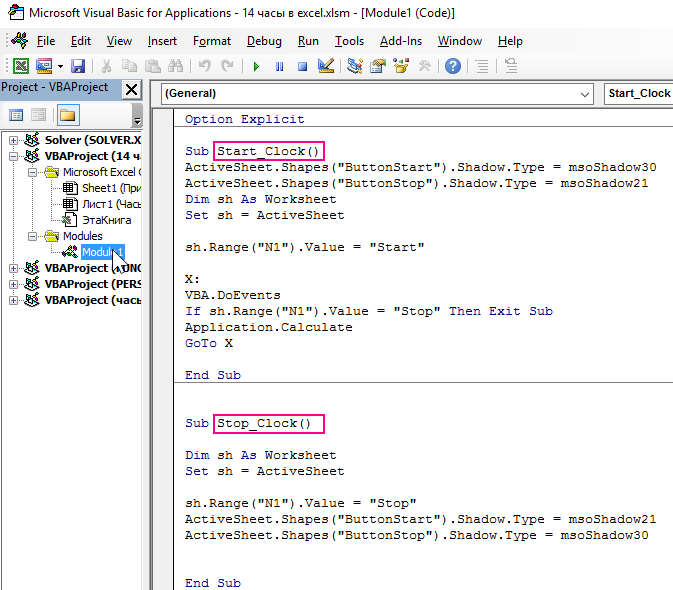
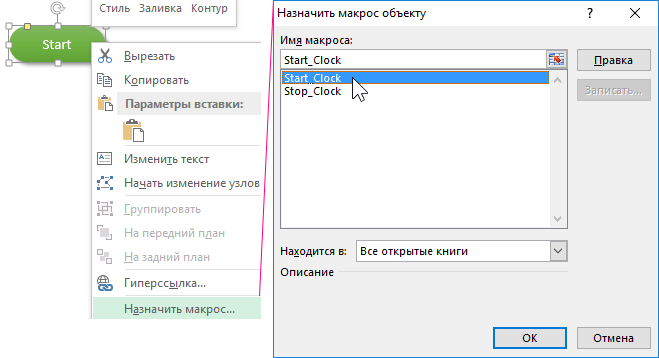
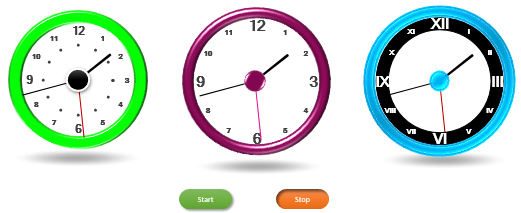
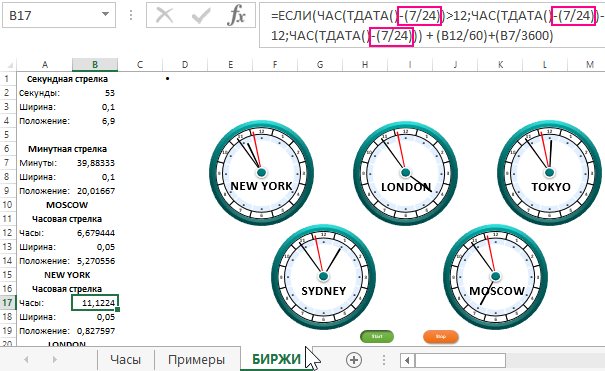
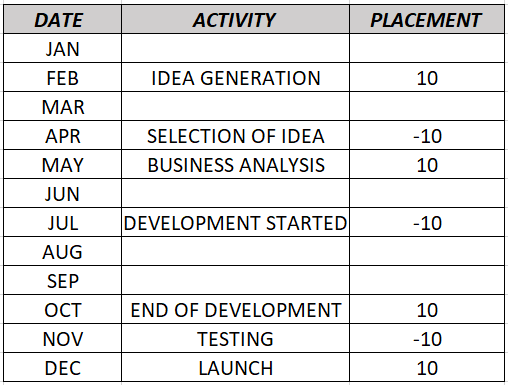
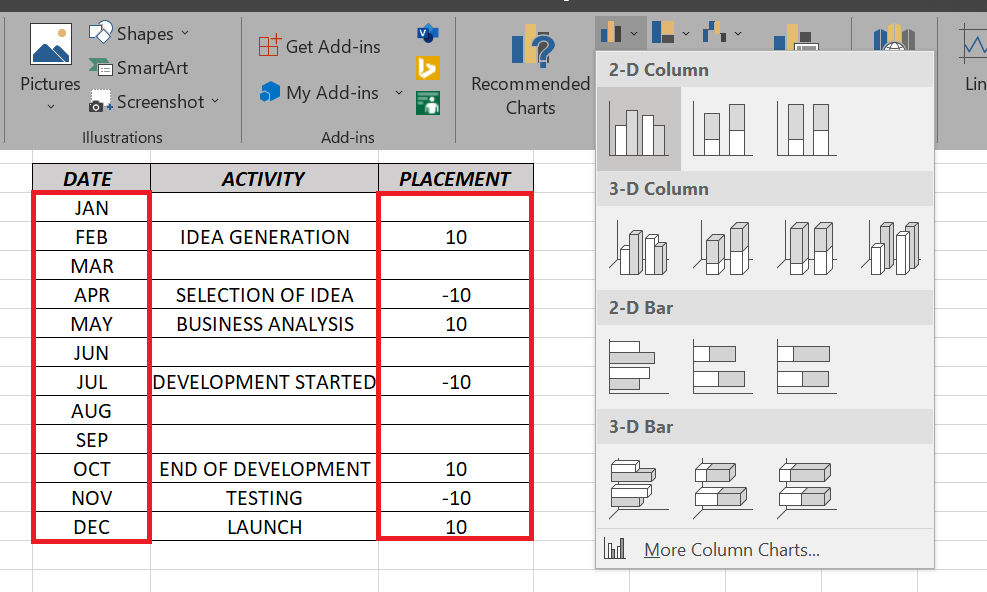
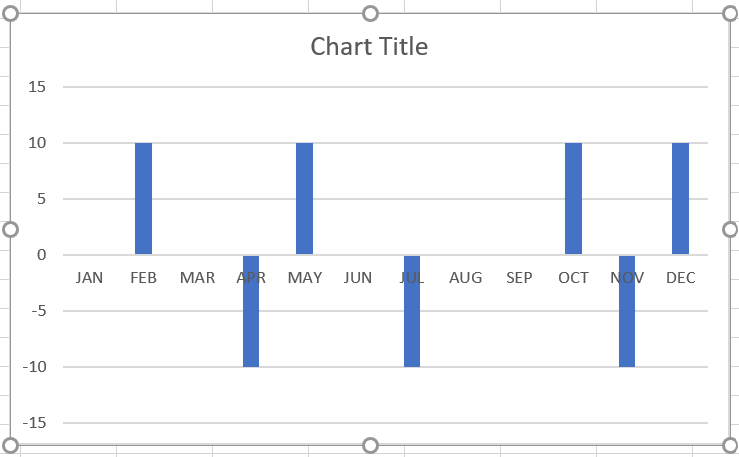
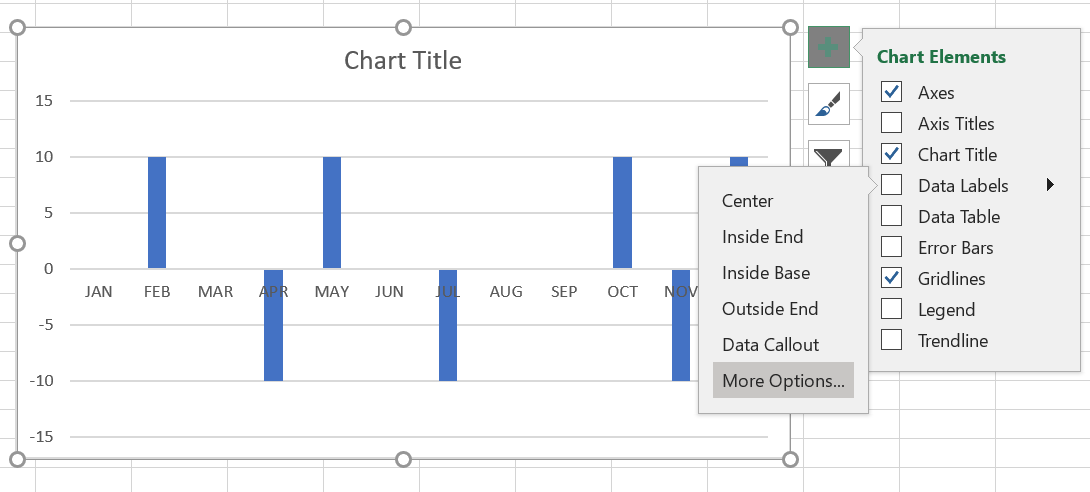
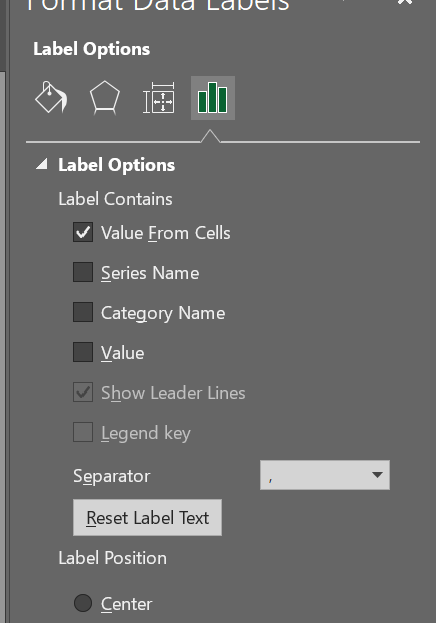
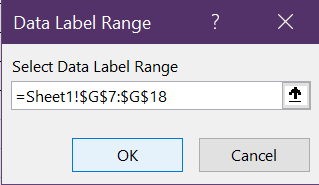
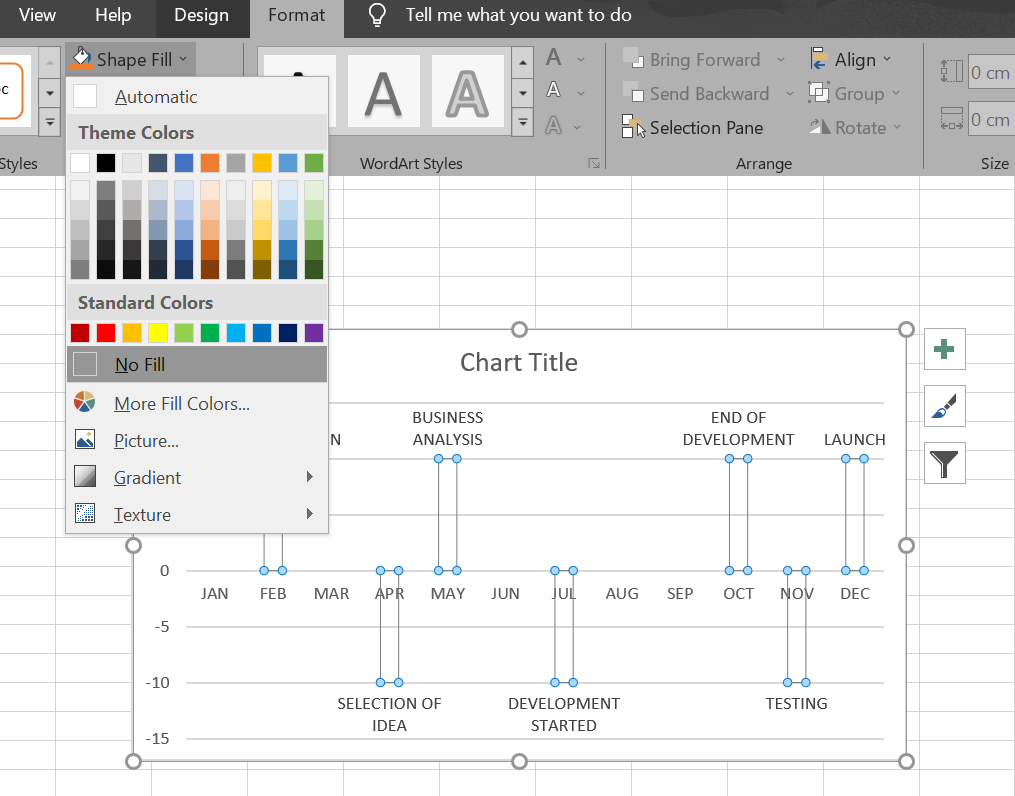
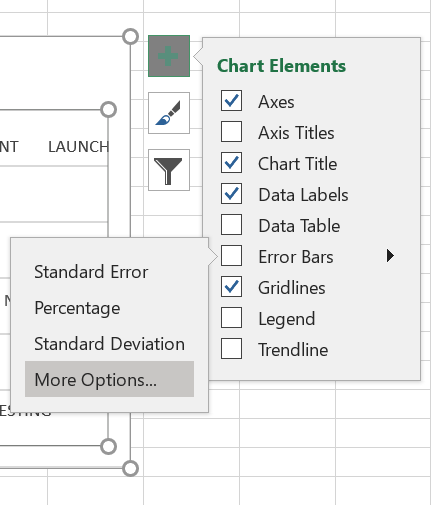
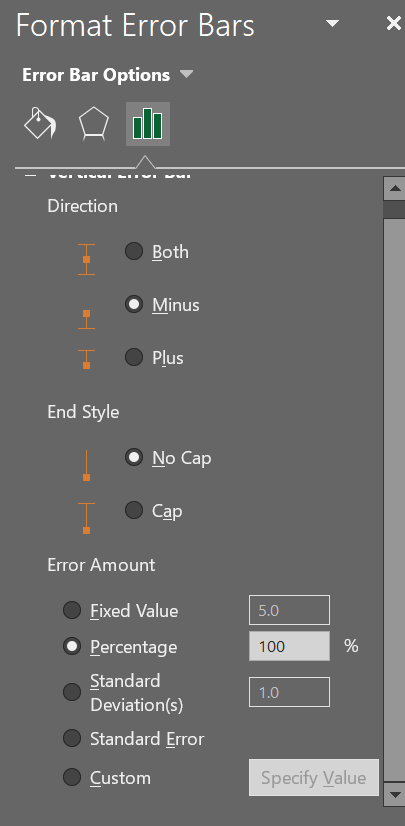
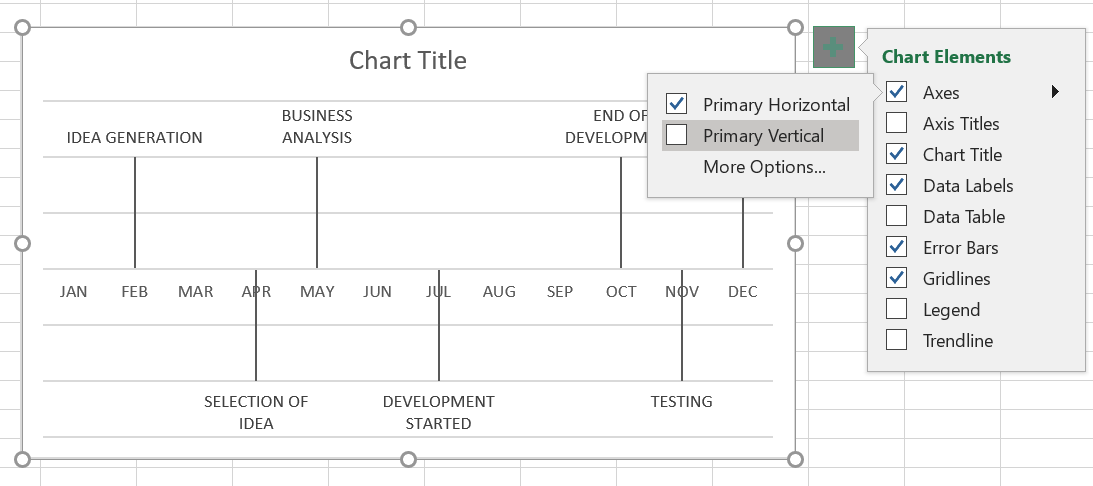
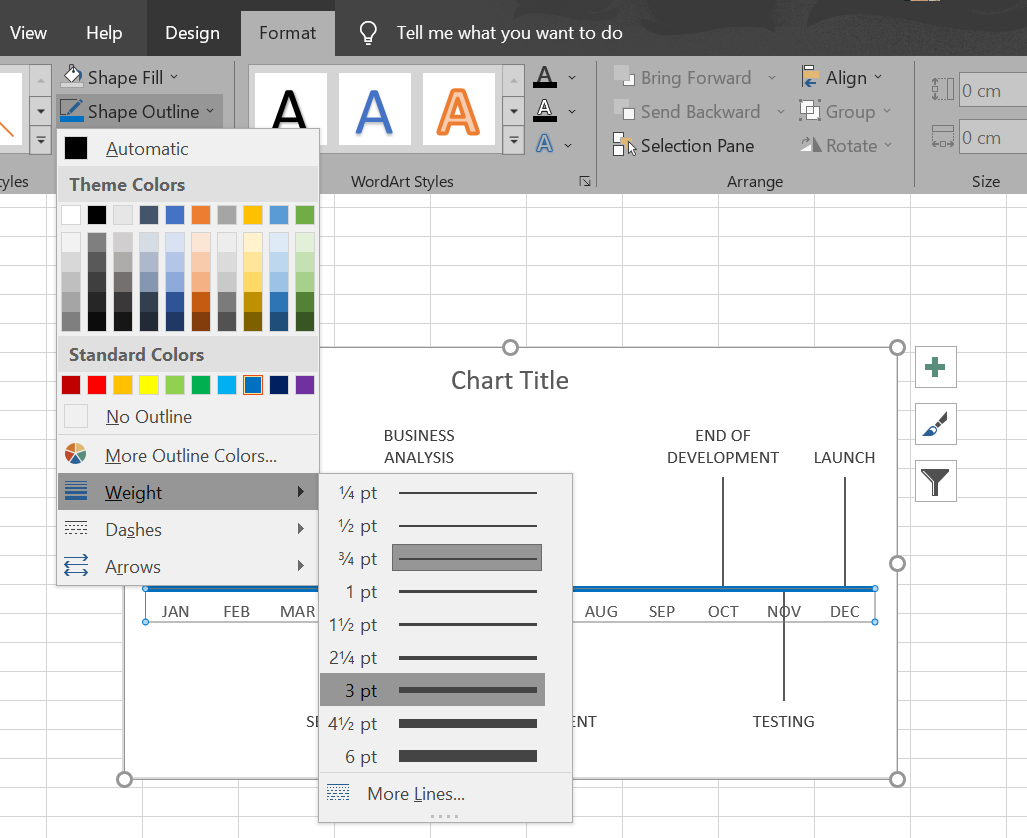
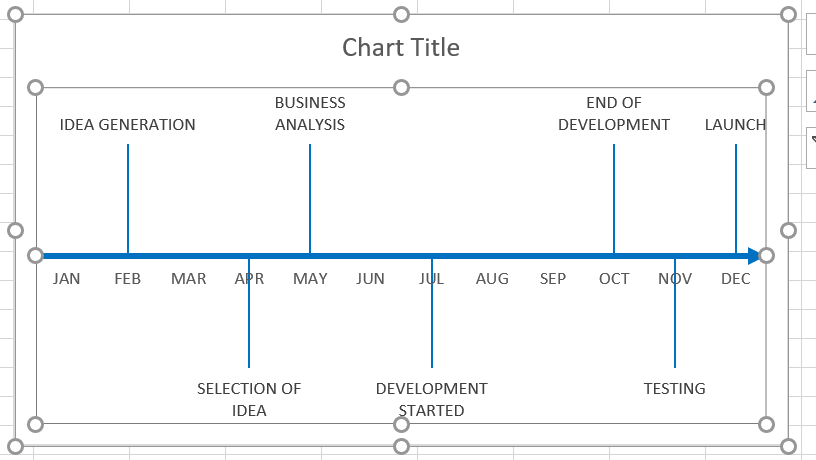
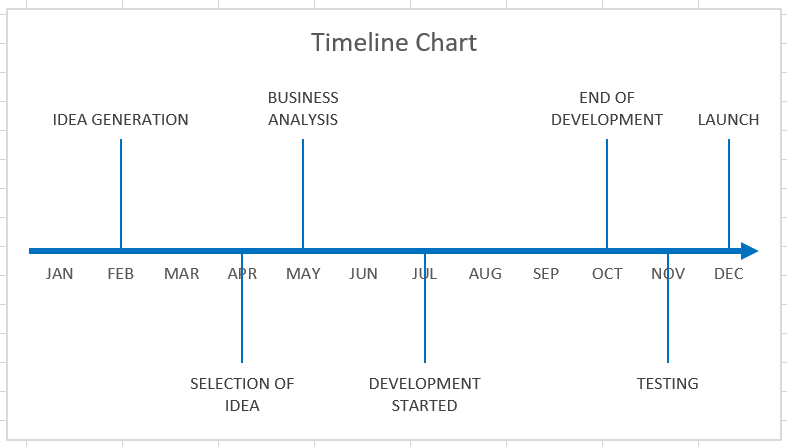
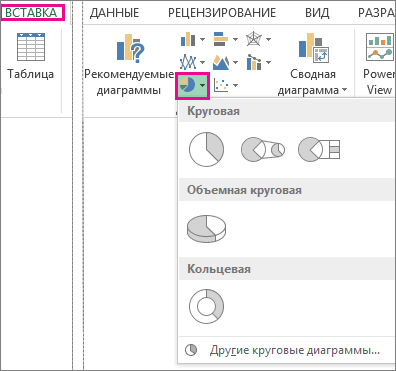
 Поверхностные диаграммы в Excel
Поверхностные диаграммы в Excel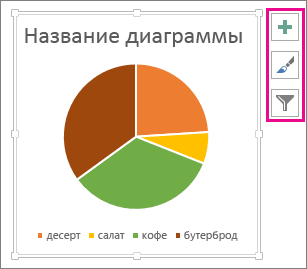
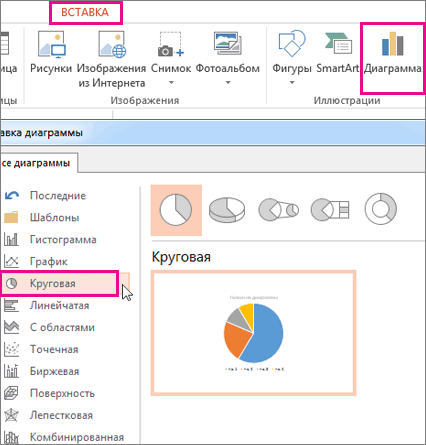

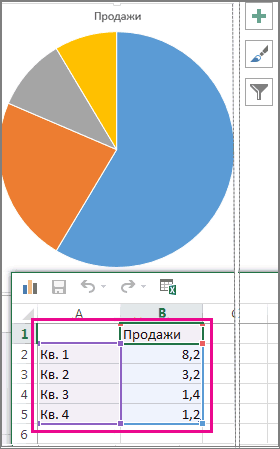


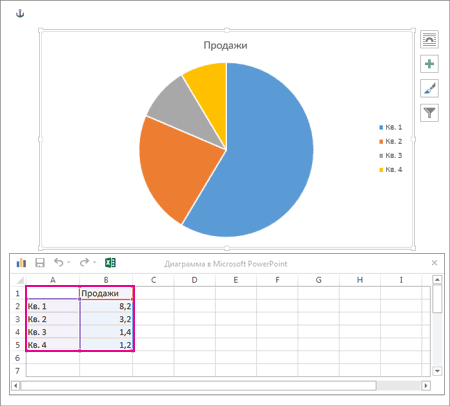
 важно, чтобы эта
важно, чтобы эта

























































































































































 .
. .
.  .
.






 .
.