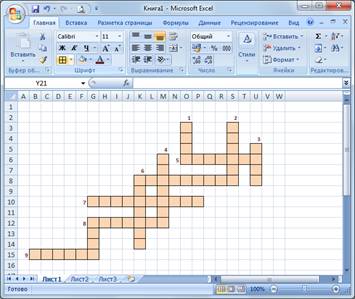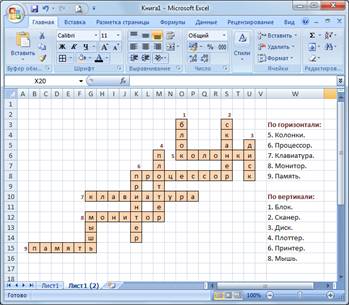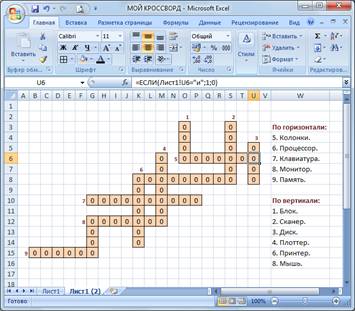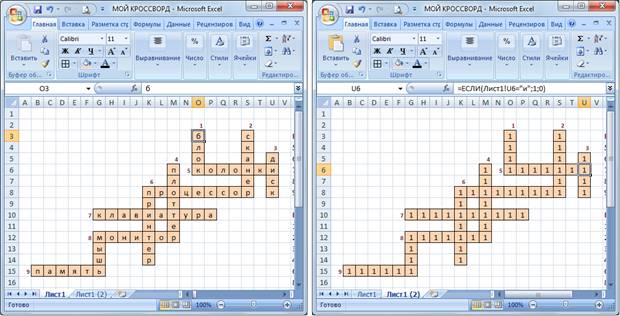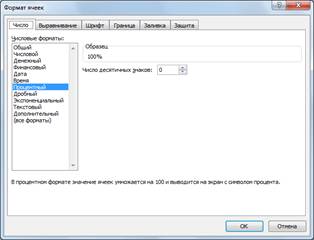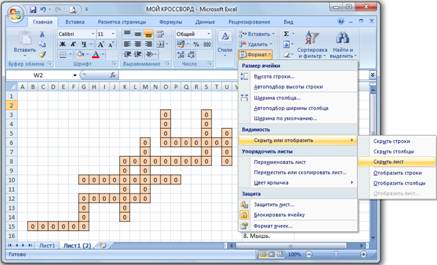Тема
«Создаем кроссворды в MS Excel»
Концепция
Тема проекта: «Кроссворд в Excel».
Цели проекта: научиться самостоятельно разрабатывать кроссворды на любую тему и любой сложности.
Задачи:
•Развить навык работы с приложением Microsoft Office Excel;
•Научиться автоматизировать работу;
•Научиться защищать данные.
План проекта
-
Введение.
-
Создание простого кроссворда.
-
Автоматизация проверки кроссворда.
-
Защита кроссворда.
-
Заключение.
-
Использованная литература
Введение
Предлагаю Вашему вниманию проект на тему «Кроссворд в Excel». Внимательно изучив основные моменты, можно создавать как простые, так и сложные кроссворды в табличном редакторе Excel..
Вы задались целью создать простой кроссворд в Excel. Допустим, он создан и готов к работе. Но при всей его красоте он имеет один недостаток — проверку ответов приходится выполнять вручную, что отнимает большое количество времени. Поэтому нужно автоматизировать проверку кроссворда, где подсчет правильных ответов выполняет компьютер.
Но и автоматизированный кроссворд имеет один маленький недостаток – его может испортить любой пользователь. Поэтому нужно выполнить защиту данного кроссворда.
А как это сделать, вы найдете, прочитав мою работу
При изучении данного проекта
Вы можете самостоятельно создать как простой, так и сложный кроссворд. Мало того, Вы можете научить создавать кроссворды своих друзей, преследуя целью закрепление и отработку навыков работы в табличном процессоре Excel.
С
1. Открываем программу Excel.
2. Уменьшим ширину столбцов.
2.1. Выделяем весь лист. Для этого необходимо щелкнуть на серый прямоугольник, расположенный левее имени столбца А (рис.1) и весь лист станет выделенным.
2

3.1. Записываем вертикальное (ключевое слово).
3.2. Приписываем к нему по смыслу горизонтальные слова. Задаем нумерацию горизонтальных слов. (рис.4).
3.3. Выделяем полученный кроссворд. Для выделения произвольной области ячеек необходимо воспользоваться клавишей Ctrl. Выделив первое слово нажать клавишу Ctrl и удерживая её нажатой выделить поочередно все остальные слова (рис.5).


3
3.5. Посмотрим на результат (рис.7).

4.1. Записываем вопросы для горизонтальных слов: «Вопрос 1», «Вопрос 2» и т.д. (рис.8).
4

4
4.3. Чтобы сам текст вопроса не занимал много места запишем его как примечание. Для этого выделим ячейку с текстом «Вопрос 1» и щелкнем правой кнопкой мыши. В контекстном меню выберем строку «Добавить примечание» (рис.10).
4
Итак простой кроссворд создан и готов к работе. Но при всей его красоте он имеет один недостаток — проверку ответов выполняет учитель, что отнимает большое количество времени при большом количестве учеников.
Далее я расскажу как автоматизировать проверку кроссворда. Готовы?
Автоматизация проверки кроссворда
5
5.1. В ячейке правее первого слова введем формулу (рис. 12):
=
Аналогичные формулы создадим для оставшихся слов. Если слово отгадано правильно, то появится знак плюс.
5.2. В ячейке под плюсами введем формулу, которая подсчитывает количество правильных ответов. Эта формула выглядит так (рис. 13):
=СЧЁТЕСЛИ(K4:K7;»+»)
Где область K4:K7 — это те ячейки в которых стоят формулы для проверки правильности введенных слов.
5.3. Под кроссвордом в одной из ячеек введем формулу (рис. 14):
=ЕСЛИ(K8=4;»Кроссворд разгадан ПРАВИЛЬНО»;» «)
Эта формула проверяет количество правильных ответов и выдает сообщение о том, что кроссворд разгадан правильно. 
6. Последние штрихи.
6.1. Удаляем слова в сетке кроссворда.
6.2. Зададим цвет фона. Цвет ячеек, где предполагается вводить текст можно оставить белым (рис.15).

Итак автоматизация проверки кроссворда выполнена и можно не тратить время на проверку кроссворда. Все выполняет компьютер.
Но и этот кроссворд имеет один маленький недостаток – его может испортить любой пользователь. Кроссворд нужно защитить. Об этом речь пойдет далее.
Защита кроссворда
7. Запрет нежелательного изменения кроссворда.
7.1. Чтобы запретить изменение отдельных элементов кроссворда, защитим ячейки, содержание которых не следует изменять.
7.2. Выделить ячейки для ввода данных (см. пункт 3.3.). В меню «Формат» выберите команду «Ячейки», затем на вкладке «Защита», снимите флажок «Защищаемая». Чтобы защитить от изменения остальные ячейки, в меню «Сервис» выберите команду «Защита», затем — команду «Защитить лист». Для дополнительной защиты задайте пароль в диалоговом окне «Защитить лист».
8. Исчезновение формул.
8.1. Перед защитой листа нужно выделить ячейки, содержащие формулы. Затем в меню «Формат» выберите команду «Ячейки», затем на вкладке «Защита», установите флажок «Скрыть формулы».
Заключение
Надеюсь, что мой проект пошел Вам на пользу и теперь Вы можете самостоятельно создать как простой, так и сложный кроссворд. Также Вы можете научить создавать кроссворды своих друзей, преследуя целью закрепление и отработку навыков работы в табличном процессоре Excel.
Использованная литература
-
Седова Э.В. Информатика для учащихся 11 класса и поступающих в ВУЗы, Учитель, 2009
-
Симонович С., Евсеев Г. Общая информатика, АСТпресс, 2010
-
Угринович Н. Информатика и информационные технологии, ЛБЗ, 2010
-
Угринович Н. Практикум по Информатике и ИТ, ЛБЗ, 2010
-
Семакин И.,Залогова Л. Информатика. Базовый курс, БИНОМ, 2011
-
Могилев А.В. Информатика, ACADEMIA, 2001
-
Ефимова О.,Морозов В Курс компьютерной технологии, ABF, 2010
-
Информатика Под ред. Макаровой Н.А., ПИТЕР, 2009
Многие люди любят разгадывать кроссворды, есть так же лица, которым нравится их составлять. Иногда, составить кроссворд требуется не просто ради развлечения, а, например, чтобы проверить знания учащихся нестандартным способом. Но, мало кто догадывается, что отличным инструментом для создания кроссвордов является программа Microsoft Excel. И, действительно, ячейки на листе данного приложения, как будто специально предназначены для того, чтобы вписывать туда буквы отгадываемых слов. Давайте выясним, как быстро составить кроссворд в программе Microsoft Excel.
Создание кроссворда
Прежде всего, нужно найти готовый кроссворд, с которого вы будете делать копию в программе Excel, или же продумать структуру кроссворда, если вы будете придумывать его полностью сами.
Для кроссворда нужны квадратные ячейки, а не прямоугольные, как по умолчанию в Microsoft Excel. Нам нужно изменить их форму. Для этого, на клавиатуре нажимаем комбинацию клавиш Ctrl+A. Этим мы выделяем весь лист. Затем, кликаем правой кнопкой мыши, чем вызываем контекстное меню. В нём кликаем по пункту «Высота строки».
Открывается небольшое окошко, в котором нужно задать высоту строки. Устанавливаем значение 18. Жмем на кнопку «OK».
Чтобы изменить ширину, кликаем по панели с наименованием столбцов, и в появившемся меню выбираем пункт «Ширина столбца…».
Как и в предыдущем случае, появляется окошко, в которое нужно внести данные. На этот раз это будет число 3. Жмем на кнопку «OK».
Далее, следует подсчитать число клеточек для букв в кроссворде в горизонтальном и вертикальном направлении. Выделяем соответствующее количество ячеек на листе Excel. Находясь во вкладке «Главная», кликаем по кнопке «Граница», которая расположена на ленте в блоке инструментов «Шрифт». В появившемся меню, выбираем пункт «Все границы».
Как видим, границы, очерчивающие наш кроссворд, установлены.
Теперь, следует удалить эти границы в некоторых местах, чтобы кроссворд принял нужный для нас вид. Это можно сделать при помощи такого инструмента, как «Очистить», значок запуска которого имеет форму ластика, и находится в блоке инструментов «Редактирование» всё той же вкладки «Главная». Выделяем границы ячеек, которые хотим стереть и кликаем на данную кнопку.
Таким образом, постепенно прорисовываем наш кроссворд, поочередно удаляя границы, и получаем готовый результат.
Для наглядности, в нашем случае, можно выделить горизонтальную строку кроссворда другим цветом, например желтым, воспользовавшись для этого кнопкой «Цвет заливки» на ленте.
Далее, проставляем номера вопросов на кроссворде. Лучше всего, это делать не слишком большим шрифтом. В нашем случае, использован шрифт 8.
Для того, чтобы разместить сами вопросы, можно кликнуть любую область ячеек в стороне от кроссворда, и нажать на кнопку «Объединить ячейки», которая находится на ленте всё на той же вкладке в блоке инструментов «Выравнивание».
Далее, в большой объединенной ячейке можно пропечатать, или скопировать туда вопросы кроссворда.
Собственно, сам кроссворд на этом готов. Его можно распечатывать, или разгадывать прямо в Экселе.
Создание автопроверки
Но, Excel позволяет сделать не просто кроссворд, но и кроссворд с проверкой, в котором сразу автоматически будет отражаться правильно пользователь разгадал слово или нет.
Для этого, в этой же книге на новом листе делаем таблицу. Первый её столбец будет называться «Ответы», и мы туда впишем ответы на кроссворд. Второй столбец будет назваться «Введено». Тут отображаются данные, введенные пользователем, которые будут подтянуты из самого кроссворда. Третий столбец будет называться «Совпадения». В нём, если ячейка первого столбца будет совпадать с соответствующей ячейкой второго столбца, отобразиться цифра «1», а иначе – «0». В этом же столбце внизу можно сделать ячейку для общей суммы отгаданных ответов.
Теперь, нам посредством формул предстоит связать таблицу на одном листе с таблицей на втором листе.
Было бы просто, если каждое слово кроссворда пользователь вводил в одну ячейку. Тогда бы мы просто связали ячейки в столбце «Введено» с соответствующими ячейками кроссворда. Но, как мы знаем, в каждую ячейку кроссворда вписывается не одно слово, а одна буква. Воспользуемся функцией «СЦЕПИТЬ», чтобы объединить эти буквы в одно слово.
Итак, кликаем по первой ячейке в столбце «Введено», и жмем на кнопку вызова Мастера функций.
В открывшемся окне Мастера функций, находим функцию «СЦЕПИТЬ», выделяем её, и кликаем по кнопке «OK».
Открывается окно аргументов функции. Кликаем на кнопку, расположенную справа от поля ввода данных.
Окно аргументов функции сворачивается, а мы переходим на лист с кроссвордом, и выбираем ячейку, где расположена первая буква того слова, которое соответствует строчке на втором листе документа. После того, как выбор сделан, опять жмем на кнопку слева от формы ввода, чтобы вернуться в окно аргументов функции.
Подобную операцию проделываем с каждой буквой слова. Когда все данные введены, жмем на кнопку «OK» в окне аргументов функции.
Но, пользователь при разгадывании кроссворда может использовать как строчные, так и прописные буквы, а программа будет расценивать их как разные символы. Для того, чтобы этого не случилось, становимся на нужную нам ячейку, и в строке функций прописываем значение «СТРОЧН». Остальное все содержимое ячейки берем в скобки, как на изображении ниже.
Теперь, какими бы буквами не писали пользователи в кроссворде, в столбце «Введено» они будут преобразовываться в строчные.
Подобную процедуру с функциями «СЦЕПИТЬ» и «СТРОЧН», нужно проделать с каждой ячейкой в столбце «Введено», и с соответствующим ей диапазоном ячеек в самом кроссворде.
Теперь, для того, чтобы сравнить результаты столбца «Ответы» и «Введено», нам в столбце «Совпадения», нужно использовать функцию «ЕСЛИ». Становимся на соответствующую ячейку столбца «Совпадения», и вводим функцию такого содержания «=ЕСЛИ(координаты столбца «Ответы»=координаты столбца «Введено»;1;0). Для нашего конкретного случая из примера, функция будет иметь вид «=ЕСЛИ(B3=A3;1;0)». Подобную операцию проделываем для всех ячеек столбца «Совпадения», кроме ячейки «Итого».
Затем выделяем все ячейки в столбце «Совпадения», включая ячейку «Итого», и кликаем по значку автосуммы на ленте.
Теперь на данном листе будет проводиться проверка правильности разгаданного кроссворда, а результаты правильных ответов будут отображаться в виде общего балла. В нашем случае, если кроссворд будет разгадан полностью, то в ячейке суммы должно появиться число 9, так как общее количество вопросов равно этому числу.
Чтобы результат разгадывания был виден не только на скрытом листе, но и тому человеку, который разгадывает кроссворд, можно опять воспользоваться функцией «ЕСЛИ». Переходим на лист, содержащий кроссворд. Выбираем ячейку, и вводим туда значение по такому шаблону: «=ЕСЛИ(Лист2!Координаты ячейки с общим баллом=9;«Кроссворд разгадан»;«Подумайте ещё»)». В нашем случае, формула имеет такой вид:«=ЕСЛИ(Лист2!C12=9;«Кроссворд разгадан»;«Подумайте ещё»)».
Таким образом, кроссворд в программе Microsoft Excel полностью готов. Как видим, в этом приложении можно не просто быстро сделать кроссворд, но и создать в нём автопроверку.
Мастер-класс «Создание кроссворда». Пошаговая инструкция.
СОЗДАДИМ
НОВЫЙ ФАЙЛ EXCEL: на рабочем столе или в пустой папке
щелкните по свободному месту правой кнопкой мыши – выберите команду СОЗДАТЬ – Лист Microsoft Excel (рисунок 1).
Рисунок 1.
Подготовим соответствующую
рабочую область.
ДЛЯ ВЫДЕЛЕНИЯ ВСЕГО ЛИСТА
КНИГИ щёлкаем мышкой на пересечении нумерации
строк и столбцов (рисунок 2):
Рисунок 2.
Для подгона размера столбцов и строк перетаскиваем
границу строки или столбца в требуемое положение. Курсор при установке его на
границу строки или столбца будет приобретать вид чёрной двойной стрелки с
разделителем. При перетаскивании границы строки или столбца одновременно
меняются размеры на всем листе, что нам и необходимо для кроссворда (рисунок 3,4):
Рисунок 3.
Рисунок 4.
Клеточки
для кроссворда готовы на всем листе! J
Далее
оставим сверху пару строк для текста к кроссворду и начинаем вводить слова, из
которых будет состоять кроссворд, предварительно увеличив шрифт до удобного для
вас размера на всем листе (рисунок 5).
Рисунок 5.
Каждую букву вводим в отдельную ячейку,
переходя из ячейки в ячейку при помощи мыши или указательных
стрелок на клавиатуре.
Только после того как ввели все слова в
кроссворд, УСТАНАВЛИВАЕМ ГРАНИЦЫ СЕТКИ
КРОССВОРДА. Для этого:
1.выделите
первое слово кроссворда методом «перетаскивания», удерживая левую кнопку мыши,
отпустите кнопку мыши;
2.удерживая
на клавиатуре клавишу Ctrl, выделите
остальные слова этим же методом (рисунок 6).
Рисунок 6.
3.Разверните
во вкладке ГЛАВНАЯ стили границ и выберите ВСЕ ГРАНИЦЫ (рисунок 7,8).
Рисунок 7.
Рисунок 8.
Сетка
кроссворда со словами готова. Переходим к созданию вопросов в примечаниях.
СОЗДАНИЕ ПРИМЕЧАНИЙ С ВОПРОСАМИ К КРОССВОРДУ.
1.Выделяем
первую ячейку слова в кроссворде одним щелчком мыши.
2.Щелкаем
по вкладке РЕЦЕНЗИРОВАНИЕ.
3.Щелкаем
по кнопке СОЗДАТЬ ПРИМЕЧАНИЕ.
4.В
примечании удаляем слово «автор» и вводим вопрос.
(рисунок 9, 10)
Рисунок 9.
Рисунок 10.
5.После
ввода вопроса в примечание, щелкаем мышью по любой ячейке листа – примечание
становится невидимым, а в ячейке остается красная метка в правом верхнем углу. По
наведению указателя мыши на ячейку с красной меткой примечание вновь
появляется, и ученики смогут прочитать вопрос (рисунок 11).
Рисунок 11.
Аналогично создаем примечания с вопросами
к каждому слову кроссворда.
Кроссворд почти готов! Нам остается
установить условное форматирование на ячейки. При правильном заполнении
учащимися кроссворда ячейки будут загораться зеленым цветом. Если дети вводят
букву неверную, то ячейка остается прежнего цвета.
АЛГОРИТМ СОЗДАНИЯ ПРАВИЛА УСЛОВНОГО
ФОРМАТИРОВАНИЯ:
1.выделяем ячейку с буквой
щелчком мыши;
2.щѐлкаем по вкладке ГЛАВНАЯ;
3.выбираем и разворачиваем УСЛОВНОЕ ФОРМАТИРОВАНИЕ;
4.щѐлкаем по команде СОЗДАТЬ
ПРАВИЛО (рисунок 12):
Рисунок 12.
В появившемся
окне Создание правил форматирования выполняем следующие действия:
5.выбираем ФОРМАТИРОВАТЬ
ТОЛЬКО ЯЧЕЙКИ, КОТОРЫЕ СОДЕРЖАТ;
6.значение ячейки устанавливаем РАВНО;
7.в пустом поле пропишем содержимое ячейки – у нас это буква М (рисунок 13).
Рисунок 13.
Далее, нам необходимо задать формат ячейки (выбрать цвет ячейки
для верного ответа):
8.нажимаем на кнопку ФОРМАТ
9.в появившемся окне Формат
ячеек выбираем вкладку ЗАЛИВКА;
10.выбираем цвет заливки (я
выбрала зеленый цвет, можно выбрать другой);
11.подтверждаем операцию ОК (рисунок 14).
Рисунок 14.
Формат ячейки отобразился в окне Создание правила форматирования.
12.Подтверждаем наши операции ОК (рисунок 15):
Рисунок 15.
Аналогичным
способом работаем с остальными ячейками.
Если мы хотим ускорить процесс
создания кроссворда, то можно выделить сразу все ячейки с одинаковыми буквами,
удерживая на клавиатуре клавишу Ctrl, перед тем как начать устанавливать условное форматирование.
Не забудьте в
процессе работы периодически щелкать по значку «дискетка» в левом верхнем углу
для сохранения вашего файла и «оберега» от непредвиденных ситуаций (разрядка
батареи на ноутбуке, внезапное выключение света, поломка и др.). Рисунок 16.
Рисунок 16.
Таким
образом, при правильно заполненной сетке кроссворда учащимися, ячейки будут
менять цвет. Если неверно, ячейки остаются в прежнем состоянии – белыми
(рисунок 17).
Рисунок 17.
Успехов в освоении материала! J
Для желающих значительно расширить свои умения и навыки по
созданию дидактических интерактивных материалов в среде Excel приглашаю Вас на постоянно
действующие дистанционные курсы:
1 уровень – Дистанционный курс «Табличный
редактор Excel для создания интерактивных упражнений и тестов». Записаться на курс и
ознакомиться с программой можно по ссылке: http://www.moi-universitet.ru/do/directions/mm/exceltest/#.Ul1DalOsFGN
2 уровень – Дистанционный курс «Новые
секреты Excel для создания интерактивных дидактических материалов». Записаться на курс и
ознакомиться с программой можно по ссылке: http://www.moi-universitet.ru/ru/do/directions/mm/Excel2/#.Ul1EXFOsFGM
По окончании обучения Вы получите официальное
подтверждение успешного завершения курса – удостоверение о повышении
квалификации АНО ДПО «Инновационного образовательного центра
повышения квалификации и переподготовки «Мой университет»,
образовательного портала «Мой университет» о прохождении
дистанционного курса с указанием объема – 108 часов.
Скачать:
Предварительный просмотр:
ПРАКТИЧЕСКАЯ РАБОТА
СОЗДАНИЕ КРОССВОРДОВ СРЕДСТВАМИ EXCEL
- Придумайте кроссворд (можно предварительно на листе в клетку).
- Оформите кроссворд средствами Excel на Лист1. Для этого:
- заполните соответствующие ячейки буквами кроссворда, укажите номера для слов;
- измените ширину и высоту столбцов и строк кроссворда – выделите нужные ячейки, выполните команды Ячейки / Формат / Высота строки / (20) / ОК; Ячейки / Формат / Ширина столбца / (4) / ОК;
- для ячеек со словами кроссворда примените Обрамление ячеек – выделите нужные ячейки, выполните команды Шрифт / Толстая внешняя граница;
- оформите заливку ячеек — выделите нужные ячейки, выполните команды Шрифт / Цвет заливки (произвольный);
- Примените выравнивание текста в ячейках по центру и посередине.
- Сделайте заголовок кроссворда. Для этого:
- выделите пустые ячейки над кроссвордом, щелчком по правой кнопке мыши вызовите контекстное меню, на вкладке Выравнивание поставьте галочку на против пункта Объединение ячеек;

- Впишите заголовок кроссворда в образовавшемся месте и оформите по желанию (цвет, размер, выравнивание и начертание).
- Внесите вопросы к словам кроссворда в соответствии с их номерами расположением (по горизонтали и вертикали).
- Автоматизируем проверку слов.
- В ячейку с ответами (ниже или правее кроссворда) внесите следующую формулу (для первого слова по вертикали):
=ЕСЛИ(И(D5=»п»;D6=»р»;D7=»и»;D8=»н»;D9=»т»;D10=»е»;D11=»р»);»+»;»-«)
- Аналогичные формулы создадим для оставшихся слов. Если слово отгадано правильно, то появится знак плюс.
- В ячейке под плюсами введем формулу, которая подсчитывает количество правильных ответов. Эта формула выглядит так:
=СЧЁТЕСЛИ(K15:K23;»+»). Где область K15:K23 — это те ячейки в которых стоят формулы для проверки правильности введенных слов. - Под кроссвордом в одной из ячеек введем формулу: =ЕСЛИ(K24=8;»Кроссворд разгадан правильно»;» «)
Эта формула проверяет количество правильных ответов и выдает сообщение о том, что кроссворд разгадан правильно.
- Удаляем слова в сетке кроссворда.
- Защита кроссворда
- Чтобы запретить изменение отдельных элементов кроссворда, защитим ячейки, содержание которых не следует изменять.
- Выделить ячейки для ввода данных. В меню ЯЧЕЙКИ/ФОРМАТ/ФОРМАТ ЯЧЕЕК снимите флажок ЗАЩИЩАЕМАЯ ЯЧЕЙКА. Чтобы защитить от изменения остальные ячейки, в меню ЯЧЕЙКИ/ФОРМАТ/выберите команду ЗАЩИТИТЬ ЛИСТ. Задайте пароль в диалоговом окне «Защитить лист».
- Перед защитой листа нужно выделить ячейки, содержащие формулы. Затем в меню ЯЧЕЙКИ/ФОРМАТ/ФОРМАТ ЯЧЕЕК установите флажок СКРЫТЬ ФОРМУЛЫ.
.
По теме: методические разработки, презентации и конспекты
Создание кроссворда в Excel
Создание (конструирование, проектирование) кроссворда
или другой разновидности этой игры со словами
(натворд, чайнворд, сканворд …) в среде программы MS Excel Данный проект можно предлагать уча…
- Мне нравится
Разгадывание кроссворда может быть отличным
методом закрепления и проверки знаний
терминологии по любому предмету. Традиционно
кроссворды решаются на бумаге и затем
проверяются учителем вручную. Электронные
таблицы позволяют сэкономить учителю время на
проверку кроссворда, а ученику – сразу узнать
результаты решения.
Также можно предложить данную разработку
учащимся старших классов, изучающим информатику
на профильном уровне, как практическую работу на
применение электронных таблиц для обработки
данных.
1 этап – создание сетки кроссворда
На Листе 1 необходимо задать ширину столбцов
электронной таблицы равной высоте строк, чтобы
получились клетки. Затем прорисовать сетку и
прописать номера вопросов кроссворда.
2 этап – оформление вопросов
кроссворда
В правой части Листа 1 прописать вопросы
кроссворда.
3 этап – создание листа ответов
Скопировать Лист 1, щелкнув правой кнопкой мыши
по ярлыку листа в левом нижнем углу экрана и
выбрав команду Переместить/скопировать…
По умолчанию новый лист называется Лист 1 (2).
На листе ответов удалить вопросы. Вписать ответы
в сетку кроссворда побуквенно в ячейки
электронной таблицы. Можно также выписать ответы
на лист отдельным списком.
Важное замечание! Буквы в сетке
кроссворда использовать только строчные.
4 этап – ввод формул
Ввести формулы в каждую ячейку сетки
кроссворда на Листе 1(2). При совпадении букв в
соответствующих ячейках Листа 1 и Листа 1(2) в
ячейках Листа 1(2) появится «1», при несовпадении –
«0».
Например, для ячейки B15 формула будет иметь вид: =ЕСЛИ(Лист1!B15=”п”;1;0)
Формулы можно копировать, меняя в них буквы
на требуемые, при этом адреса ячеек будут
заменяться автоматически.
После ввода всех формул Лист 1(2) примет вид:
5 этап – проверка правильности
ввода формул
На Листе 1 ввести правильные ответы кроссворда
(обязательно строчные буквы). Если все формулы
введены правильно, то на Листе 1(2) все нули
заменятся на единицы.
Убедившись, что все формулы введены верно,
очистить ячейки ответов на Листе 1.
6 этап – подсчет результатов
На Листе 1(2) убрать номера ответов из сетки
таблицы. Затем на этом листе в любой ячейке
ввести формулу подсчета баллов (количества
правильно введенных букв) так, чтобы она
охватывала все ячейки сетки кроссворда: =СУММ(B2:U15).
Для удобства последующего оценивания результат
решения кроссворда будем определять в процентах.
На Листе 1 ниже кроссворда в любую ячейку ввести
формулу = ‘Лист1 (2)’!W1/59 Здесь W1 – адрес
ячейки на Листе 1(2), в котором подсчитывается
количество правильных букв (набранных баллов), 59
– максимально возможное количество правильно
введенных букв (баллов). Задать ячейке на Листе 1,
в которую выводится результат, процентный формат
и ноль десятичных знаков:
7 этап – оформление кроссворда
В меню Вид отключить сетку. В меню Разметка
страницы добавить фоновое изображение.
Оформить кроссворд.
8 этап – защита кроссворда от
случайных изменений
Для того чтобы учащиеся случайно не удалили
информацию с листа, нужно установить на него
защиту.
Сначала требуется разрешить изменение ячеек
сетки: выделить на Листе 1 любую ячейку сетки
кроссворда, щелкнуть по ней правой кнопкой мыши и
выбрать команду Формат ячеек… В
открывшемся окне перейти на вкладку Защита
и убрать флажок «Защищаемая ячейка». Затем с
помощью инструмента скопировать
это свойство на остальные ячейки сетки
кроссворда.
Для защиты Листа 1 от изменений на Вкладке
Рецензирование выбрать команду «Защитить
лист», желательно при этом установить пароль,
чтобы учащиеся не смогли самостоятельно снять
защиту с листа.
Скрыть Лист 1(2) с ответами:
Кроссворд готов. Сохранить файл, затем в
свойствах файла поставить атрибут «Только для
чтения».
Литература:
Готовимся стать сертифицированным
специалистом по MS Excel. Элективный курс: Учебное
пособие / О.Б. Богомолова. – М.: БИНОМ. Лаборатория
знаний, 2010.