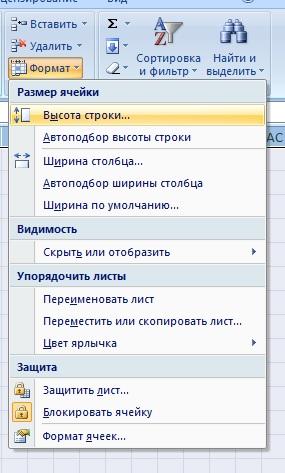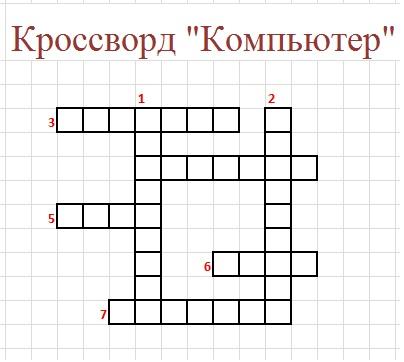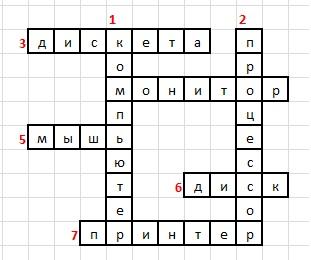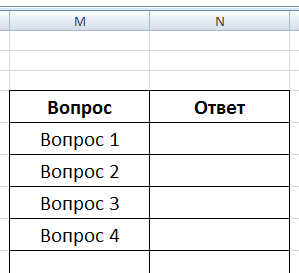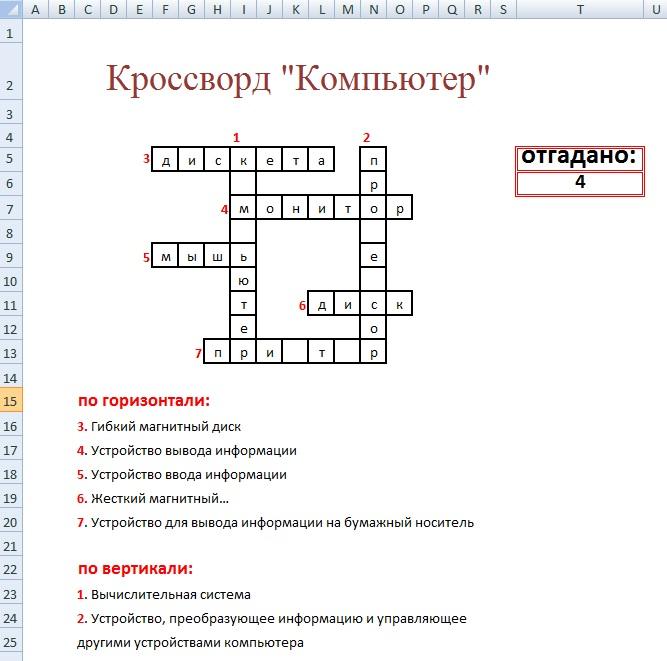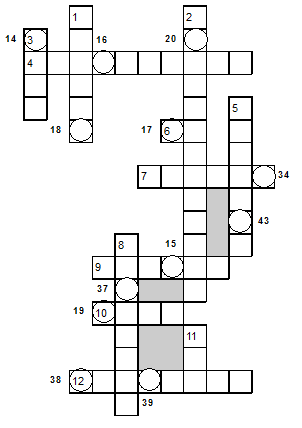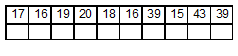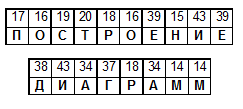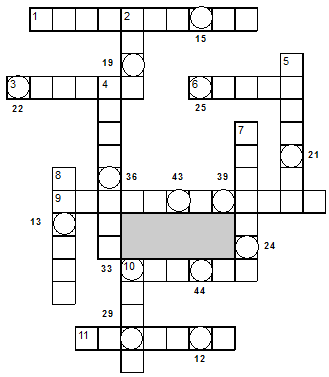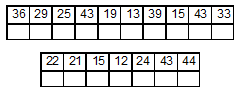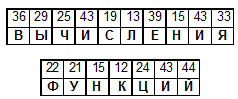Кроссворд. Вариант №1
Вопросы по горизонтали:
Знак, с которого начинается формула в ЭТ.
Его имеет каждая ячейка электронной таблицы.
Из них состоит рабочая книга электронных таблиц.
Несколько выделенных ячеек в электронной таблице.
Одна из команд, работающая с буфером обмена.
Минимальный элемент электронной таблицы.
Тип окна.
Вопросы по вертикали:
1. Команда горизонтального меню
|
1 |
1 |
|
2 |
|
3 |
|
4 |
|
5 |
|
6 |
|
7 |
Эталоны ответов
Кроссворд. Вариант №1
Вопросы по горизонтали:
Знак, с которого начинается формула в ЭТ.
Его имеет каждая ячейка электронной таблицы.
Из них состоит рабочая книга электронных таблиц.
Несколько выделенных ячеек в электронной таблице.
Одна из команд, работающая с буфером обмена.
Минимальный элемент электронной таблицы.
Тип окна.
Вопросы по вертикали:
Команда горизонтального меню
|
1 р |
а |
1 в |
н |
о |
|
2а |
д |
р |
е |
с |
|
3 л |
и |
с |
т |
|
4 д |
и |
а |
п |
а |
з |
о |
н |
|
5 в |
ы |
р |
е |
з |
а |
т |
ь |
|
6я |
ч |
е |
й |
к |
а |
|
7д |
и |
а |
л |
о |
г |
о |
в |
о |
е |
Кроссворд. Вариант №2
Вопросы по горизонтали:
По ней ведут расчет в Электронных таблицах.
Одна из команд, работающая с буфером обмена.
Она входит в состав адреса ячейки и обозначается цифрой.
Функция, помогающая в сложении.
Основная единица памяти.
Из них состоит рабочая книга электронных таблиц.
Вопросы по вертикали:
Команда Горизонтального меню.
Кроссворд. Вариант №2
Вопросы по горизонтали:
По ней ведут расчет в Электронных таблицах.
Одна из команд, работающая с буфером обмена.
Она входит в состав адреса ячейки и обозначается цифрой.
Функция, помогающая в сложении.
Основная единица памяти.
Из них состоит рабочая книга электронных таблиц.
Вопросы по вертикали:
Команда Горизонтального меню.
|
1 ф |
о |
р |
м |
у |
л |
а |
|
2 к |
о |
п |
и |
р |
о |
в |
а |
т |
ь |
|
3 с |
т |
р |
о |
к |
а |
|
4 а |
в |
т |
о |
с |
у |
м |
м |
а |
|
5 б |
а |
й |
т |
|
6 л |
и |
с |
т |
По горизонтали
1. Какой из элементов таблицы имеет диапазон от 1 до 65536
5. Их общее количество более 17 млн
7. Для проверки условий при выполнении расчётов в электронных таблицах реализована логическая функция если, которая называется
9. Ширина столбца, высота строки — это?
10. Как называется функция используется, если необходимо просуммировать значения диапазона, соответствующие указанному условию
15. все ячейки, расположенные в одном вертикальном ряду таблицы
16. При какой операции указатель должен принять вид белой стрелки
19. Различают следующие виды адресов ячеек: абсолютный, …, смешанный
22. Объекты табличного процессора
По вертикали
1. Является основным элементом при выполнении вычислений с использованием нескольких ячеек
2. Программа считает данные в ячейке текстом, если первый символ …
3. Одна из операций с ячейками
4. Их общее количество более 17 млн
6. Арифметическое выражение, которое начинается со знака =
8. Тип ссылок ms excel содержащий знак $ перед ссылкой на имя столбца и номер строки
11. Как называется функция позволяющая подсчитать количество ячеек, отвечающих определенному условию
12. Тип ссылок ms excel содержащий знак $ перед ссылкой на имя столбца
13. Показывает изменения в течение некоторого периода времени
14. То что образуется на пересечении строки и столбца
15. Буквами озаглавливаются
17. Функция сумм() относится к категории функций
18. Какой тип диаграммы следует выбрать для определения процентного соотношения величин
20. Тип ссылок ms excel несодержащий знак $
21. это выражение, ссылка на ячейку или значение, которое как результат вычислений дает логическое значение «Истина» или «Ложь». Функция НЕ при получении такого результата меняет его: «Ложь» на «Истина» и «Истина» на «Ложь».
22. Относительные и абсолютные ссылки различаются между собой знаком …
Практическая работа №8 MS Excel.
Кроссворд с проверкой
1. Cоздать новую книгу в MS Excel с названием «Кроссворд»
2. Сделать ячейки квадратными (выделить все ячейки CTRL+A, выбрать Главная, вкладка Ячейки, Формат-Строка-Высота, установить 18, затем Формат-Столбец-Ширина, установить значение 3).
3. По образцу создайте кроссворд.
Выделить нужное количество клеток для слова, правой кнопкой мыши, выбрать формат ячеек, закладка «Граница», отметить внешние и внутренние границы и выбрать толщину границы. Оформить весь кроссворд.
4. Проставить цифры для ответов. Для выравнивания цифр в ячейках по левому верхнему углу зайдите в Формат ячеек, установив следующие параметры: выравнивание по горизонтали-по левому краю (отступ) или по правому краю (отступ), по вертикали-по нижнему краю. Цифры сделать красного цвета. Заполнить кроссворд, установив следующие параметры: выравнивание по горизонтали-по центру, по вертикали-по центру.
5. Переименовать лист 1 на «Кроссворд»
6. Создать дубликат листа и назвать его «Ответы»: кликаем правой кнопкой мыши по ярлычку с названием листа и в контекстном меню выбираем «Переместить или скопировать». Выбрать лист 2, отметить Создать копию.
7. Переименовать созданную копию «Кроссворд (2)» в «Ответы» и удалим слова из ячеек на листе «Кроссворд». В итоге на листе «Кроссворд» только сетка кроссворда, на листе «Ответы» — сетка кроссворда с заполненными ячейками.
8. Добавляем на лист «Кроссворд» вопросы.
9. Запрограммируйте автоматическую проверку кроссворда. На листе «Ответ» создать табличку, в которой будет отображаться, отгадано слово или нет. Если слово отгадано — пишем единицу, если нет — ноль.
Запиcать в ячейки, в столбце ОТВЕТ, формулы, которые бы автоматически ставили нолик или единицу. Принцип следующий: если ячейки на листе «Кроссворд» совпадают с ячейками на листе «Ответ» соответственно, то запишем единичку. иначе — нолик:
=ЕСЛИ(И(I5=кроссворд!I5;кроссворд!I6=ответы!I6;ответы!I7=кроссворд!I7;кроссворд!I8=ответы!I8;ответы!I9=кроссворд!I9;кроссворд!I10=ответы!I10;ответы!I11=кроссворд!I11;кроссворд!I12=ответы!I12;ответы!I13=кроссворд!I13);1;0) (использовать как пример)
Союз И в формуле говорит о том, что условия в скобках должны выполнятся все, без исключения.
10. На листе «Кроссворд» вывести счетчик отгаданных слов. Для подсчета используется следующую формула:
=СУММ(ответы!V6:V12) (использовать как пример). С помощью функции СУММ суммируем ячейки из таблицы на листе «Ответы» столбца ОТВЕТЫ.
11. Скрыть лист «Ответы». Правой кнопкой мыши кликаем на ярлычке «Ответы» и выбираем СКРЫТЬ.
12. Скрыть сетку листа ВИД — снять галочку с СЕТКА
Итог:
1
Многие люди любят разгадывать кроссворды, есть так же лица, которым нравится их составлять. Иногда, составить кроссворд требуется не просто ради развлечения, а, например, чтобы проверить знания учащихся нестандартным способом. Но, мало кто догадывается, что отличным инструментом для создания кроссвордов является программа Microsoft Excel. И, действительно, ячейки на листе данного приложения, как будто специально предназначены для того, чтобы вписывать туда буквы отгадываемых слов. Давайте выясним, как быстро составить кроссворд в программе Microsoft Excel.
Создание кроссворда
Прежде всего, нужно найти готовый кроссворд, с которого вы будете делать копию в программе Excel, или же продумать структуру кроссворда, если вы будете придумывать его полностью сами.
Для кроссворда нужны квадратные ячейки, а не прямоугольные, как по умолчанию в Microsoft Excel. Нам нужно изменить их форму. Для этого, на клавиатуре нажимаем комбинацию клавиш Ctrl+A. Этим мы выделяем весь лист. Затем, кликаем правой кнопкой мыши, чем вызываем контекстное меню. В нём кликаем по пункту «Высота строки».
Открывается небольшое окошко, в котором нужно задать высоту строки. Устанавливаем значение 18. Жмем на кнопку «OK».
Чтобы изменить ширину, кликаем по панели с наименованием столбцов, и в появившемся меню выбираем пункт «Ширина столбца…».
Как и в предыдущем случае, появляется окошко, в которое нужно внести данные. На этот раз это будет число 3. Жмем на кнопку «OK».
Далее, следует подсчитать число клеточек для букв в кроссворде в горизонтальном и вертикальном направлении. Выделяем соответствующее количество ячеек на листе Excel. Находясь во вкладке «Главная», кликаем по кнопке «Граница», которая расположена на ленте в блоке инструментов «Шрифт». В появившемся меню, выбираем пункт «Все границы».
Как видим, границы, очерчивающие наш кроссворд, установлены.
Теперь, следует удалить эти границы в некоторых местах, чтобы кроссворд принял нужный для нас вид. Это можно сделать при помощи такого инструмента, как «Очистить», значок запуска которого имеет форму ластика, и находится в блоке инструментов «Редактирование» всё той же вкладки «Главная». Выделяем границы ячеек, которые хотим стереть и кликаем на данную кнопку.
Таким образом, постепенно прорисовываем наш кроссворд, поочередно удаляя границы, и получаем готовый результат.
Для наглядности, в нашем случае, можно выделить горизонтальную строку кроссворда другим цветом, например желтым, воспользовавшись для этого кнопкой «Цвет заливки» на ленте.
Далее, проставляем номера вопросов на кроссворде. Лучше всего, это делать не слишком большим шрифтом. В нашем случае, использован шрифт 8.
Для того, чтобы разместить сами вопросы, можно кликнуть любую область ячеек в стороне от кроссворда, и нажать на кнопку «Объединить ячейки», которая находится на ленте всё на той же вкладке в блоке инструментов «Выравнивание».
Далее, в большой объединенной ячейке можно пропечатать, или скопировать туда вопросы кроссворда.
Собственно, сам кроссворд на этом готов. Его можно распечатывать, или разгадывать прямо в Экселе.
Создание автопроверки
Но, Excel позволяет сделать не просто кроссворд, но и кроссворд с проверкой, в котором сразу автоматически будет отражаться правильно пользователь разгадал слово или нет.
Для этого, в этой же книге на новом листе делаем таблицу. Первый её столбец будет называться «Ответы», и мы туда впишем ответы на кроссворд. Второй столбец будет назваться «Введено». Тут отображаются данные, введенные пользователем, которые будут подтянуты из самого кроссворда. Третий столбец будет называться «Совпадения». В нём, если ячейка первого столбца будет совпадать с соответствующей ячейкой второго столбца, отобразиться цифра «1», а иначе – «0». В этом же столбце внизу можно сделать ячейку для общей суммы отгаданных ответов.
Теперь, нам посредством формул предстоит связать таблицу на одном листе с таблицей на втором листе.
Было бы просто, если каждое слово кроссворда пользователь вводил в одну ячейку. Тогда бы мы просто связали ячейки в столбце «Введено» с соответствующими ячейками кроссворда. Но, как мы знаем, в каждую ячейку кроссворда вписывается не одно слово, а одна буква. Воспользуемся функцией «СЦЕПИТЬ», чтобы объединить эти буквы в одно слово.
Итак, кликаем по первой ячейке в столбце «Введено», и жмем на кнопку вызова Мастера функций.
В открывшемся окне Мастера функций, находим функцию «СЦЕПИТЬ», выделяем её, и кликаем по кнопке «OK».
Открывается окно аргументов функции. Кликаем на кнопку, расположенную справа от поля ввода данных.
Окно аргументов функции сворачивается, а мы переходим на лист с кроссвордом, и выбираем ячейку, где расположена первая буква того слова, которое соответствует строчке на втором листе документа. После того, как выбор сделан, опять жмем на кнопку слева от формы ввода, чтобы вернуться в окно аргументов функции.
Подобную операцию проделываем с каждой буквой слова. Когда все данные введены, жмем на кнопку «OK» в окне аргументов функции.
Но, пользователь при разгадывании кроссворда может использовать как строчные, так и прописные буквы, а программа будет расценивать их как разные символы. Для того, чтобы этого не случилось, становимся на нужную нам ячейку, и в строке функций прописываем значение «СТРОЧН». Остальное все содержимое ячейки берем в скобки, как на изображении ниже.
Теперь, какими бы буквами не писали пользователи в кроссворде, в столбце «Введено» они будут преобразовываться в строчные.
Подобную процедуру с функциями «СЦЕПИТЬ» и «СТРОЧН», нужно проделать с каждой ячейкой в столбце «Введено», и с соответствующим ей диапазоном ячеек в самом кроссворде.
Теперь, для того, чтобы сравнить результаты столбца «Ответы» и «Введено», нам в столбце «Совпадения», нужно использовать функцию «ЕСЛИ». Становимся на соответствующую ячейку столбца «Совпадения», и вводим функцию такого содержания «=ЕСЛИ(координаты столбца «Ответы»=координаты столбца «Введено»;1;0). Для нашего конкретного случая из примера, функция будет иметь вид «=ЕСЛИ(B3=A3;1;0)». Подобную операцию проделываем для всех ячеек столбца «Совпадения», кроме ячейки «Итого».
Затем выделяем все ячейки в столбце «Совпадения», включая ячейку «Итого», и кликаем по значку автосуммы на ленте.
Теперь на данном листе будет проводиться проверка правильности разгаданного кроссворда, а результаты правильных ответов будут отображаться в виде общего балла. В нашем случае, если кроссворд будет разгадан полностью, то в ячейке суммы должно появиться число 9, так как общее количество вопросов равно этому числу.
Чтобы результат разгадывания был виден не только на скрытом листе, но и тому человеку, который разгадывает кроссворд, можно опять воспользоваться функцией «ЕСЛИ». Переходим на лист, содержащий кроссворд. Выбираем ячейку, и вводим туда значение по такому шаблону: «=ЕСЛИ(Лист2!Координаты ячейки с общим баллом=9;«Кроссворд разгадан»;«Подумайте ещё»)». В нашем случае, формула имеет такой вид:«=ЕСЛИ(Лист2!C12=9;«Кроссворд разгадан»;«Подумайте ещё»)».
Таким образом, кроссворд в программе Microsoft Excel полностью готов. Как видим, в этом приложении можно не просто быстро сделать кроссворд, но и создать в нём автопроверку.
В статье приведены два кроссворда,
которые можно предложить учащимся при изучении
темы “Электронная таблица Microsoft Excel”. Каждый
кроссворд состоит из 12 слов. Буквам, заключенным
в окружность, сопоставляется код в виде числа
(оно оформлено жирным начертанием). Этими числами
в отдельной табличке зашифрована некоторая
фраза, связанная с темой урока. Ее также нужно
получить.
Рекомендуемые критерии оценивания
знаний:
— “5” — кроссворд решен полностью;
— “4” — даны правильные ответы на 9–11
вопросов;
— “3” — даны правильные ответы на 6–8
вопросов;
— “2”— даны правильные ответы менее
чем на 6 вопросов.
Кроссворд № 1
Зашифрованная фраза:
Вопросы к кроссворду
По горизонтали:
4. Так называется ссылка, которая не
меняется при копировании или перемещении
формулы.
6. Значение этой функции Microsoft Excel
примерно равно 3,141593.
7. Элемент электронной таблицы.
9. Имя функции, определяющей среднее
арифметическое значение чисел в заданном
диапазоне ячеек.
10. Имя функции, определяющей сумму
значений чисел в заданном диапазоне ячеек.
12. Этот специализированный формат
удобен для бухгалтерских расчетов.
По вертикали:
1. Так называют специалиста, достигшего
высокого искусства в своем деле, а также
встроенные средства программы Microsoft Excel,
например, средство для ввода функций.
2. При перемещении или копировании
формулы из активной ячейки эта ссылка
автоматически обновляется в зависимости от
положения ячейки с новой формулой.
3. Имя функции, определяющей
максимальное значение в заданном диапазоне
ячеек.
5. В алгебре она может быть f(x), а
в Microsoft Excel это встроенная программа с уникальным
именем, используемая для расчетов, сравнений,
работы с текстом и т.п.
8. Так называют 20 для функции КОРЕНЬ(20).
11. Имя функции, определяющей
минимальное значение в заданном диапазоне ячеек.
Ответы к кроссворду
По горизонтали. 4. Абсолютная. 6. Пи.
7. Ячейка. 9. СРЗНАЧ. 10. СУММ. 12. Денежный.
По вертикали. 1. Мастер. 2.
Относительная.
3. МАКС. 5. Функция. 8. Аргумент. 11. МИН.
Зашифрованная фраза:
Кроссворд № 2
Вопросы к кроссворду
По горизонтали:
1. При перемещении или копировании
формулы эта ссылка в ней не изменяется.
3. Он может быть числовой,
экспоненциальный, специальный.
6. Этот тип данных по умолчанию
выравнивается в ячейке по правому краю.
9. В формуле эта ссылка используется
для указания адреса ячейки, вычисляемого
относительно ячейки, в которой находится
формула.
10. Место пересечения столбца и строки в
электронной таблице.
11. Она бывает относительной,
абсолютной, смешанной.
По вертикали:
2. Часть рабочей книги Excel (по умолчанию
в Excel 97 и Excel 2000 их 3).
4. Название ячейки, выделенной в Excel
черной рамкой.
5. Она должна начинаться со знака
равенства.
7. Она состоит из столбцов и строк.
8. Валюта, обозначение которой в Excel
используется в формулах.
10. Объект, с помощью которого можно
запустить программу Microsoft Excel с рабочего стола
Windows.
Зашифрованная фраза:
Ответы к кроссворду
По горизонтали. 1. Абсолютная. 3.
Формат. 6. Число. 9. Относительная. 10. Ячейка. 11.
Ссылка.
По вертикали. 2. Лист. 4. Активная. 5.
Формула. 7. Таблица. 8. Доллар. 10. Ярлык.
Зашифрованная фраза: