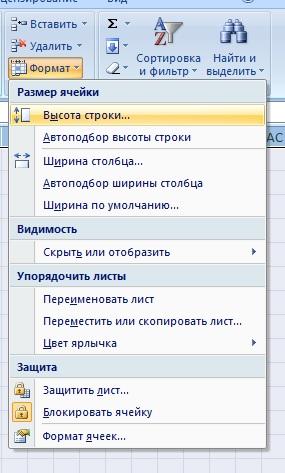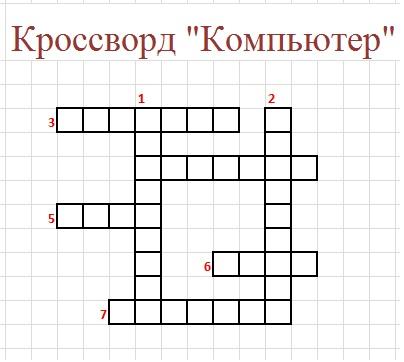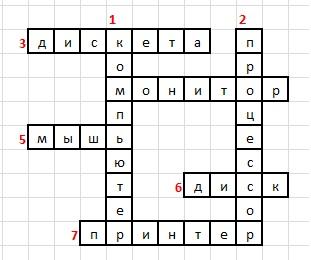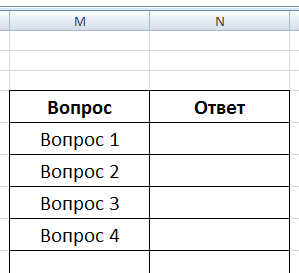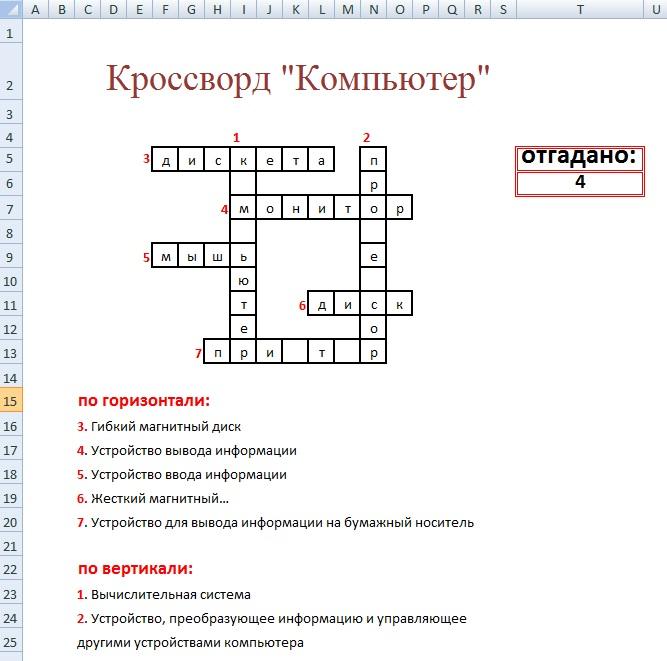Работа, представленная на фестиваль
Раздел:
Информатика
Учебный год: 2009 / 2010
Коллектив авторов:
- Гузь Виталий Валентинович
- Кибин Дмитрий Сергеевич
- Ларионова Виктория Андреевна
- Маляр Владислав Александрович
- Недоля Елизавета Андреевна
- Семеров Павел Александрович
- Ткаченко Александра Сергеевна
Руководитель:
Федорова Галина Борисовна
Материалы работы:
584746.zip
* (281 кБ)
Описание работы:
Создание кроссвордов в Excel позволяет изучить дополнительные возможности данного приложения. Готовые кроссворды можно использовать как на уроках, так и во внеурочной деятельности учащихся.
Технические требования:
Microsoft Office Word 2003,Microsoft Office Excel 2003
Порядок знакомства:
Для знакомства с возможностями Excel открыть файл Кроссворды в Excel.doc., остальные файлы — работы учащихся по данной теме.
Контактная информация:
- Эл. почта: sadovoe_online@mail.ru
* Для распаковки архива вы можете воспользоваться бесплатной программой 7-Zip или любой другой программой, поддерживающей архивы 7z и Zip.
Тема
«Кроссворды в Excel»
Концепция
Тема проекта: «Кроссворд в Excel».
Цели проекта: научиться самостоятельно разрабатывать кроссворды на любую тему и любой сложности.
Задачи:
•Развить навык работы с приложением Microsoft Office Excel;
•Научиться автоматизировать работу;
•Научиться защищать данные.
План проекта
- Введение.
- Создание простого кроссворда.
- Автоматизация проверки кроссворда.
- Защита кроссворда.
- Заключение.
- Использованная литература
Введение
Предлагаю Вашему вниманию проект на тему «Кроссворд в Excel». Внимательно изучив основные моменты которого можно создавать как простые так и сложные кроссворды в табличном редакторе Excel.. Итак, простой кроссворд создан и готов к работе. Но при всей его красоте он имеет один недостаток — проверку ответов приходится выполнять вручную, что отнимает большое количество времени. Поэтому нужно автоматизировать проверку кроссворда, где подсчет правильных ответов выполняет компьютер.
Но и автоматизированный кроссворд имеет один маленький недостаток – его может испортить любой пользователь. Поэтому нужно выполнить защиту данного кроссворда.
А как это сделать, вы найдете, прочитав мою работу
При изучении данного проекта
Вы можете самостоятельно создать как простой так и сложный кроссворд. Мало того Вы можете научить создавать кроссворды своих друзей, преследуя целью закрепление и отработку навыков работы в табличном процессоре Excel.
Рисунок 1
Создание простого кроссворда1. Открываем программу Excel.
2. Уменьшим ширину столбцов.
2.1. Выделяем весь лист. Для этого необходимо щелкнуть на серый прямоугольник, расположенный левее имени столбца А (рис.1) и весь лист станет выделенным.
Рисунок 2
2.2. Задаем ширину ячейки равную — 2. Щелкаем правой кнопкой мыши на имени любого столбца. В контекстном меню выбираем строку «Ширина столбца» (рис.2). А в появившемся окне ввести числовое значение — 2 и нажать кнопку «Ок» (рис.3).
Рисунок 3
3.1. Записываем вертикальное (ключевое слово).
3.2. Приписываем к нему по смыслу горизонтальные слова. Задаем нумерацию горизонтальных слов. (рис.4).
3.3. Выделяем полученный кроссворд. Для выделения произвольной области ячеек необходимо воспользоваться клавишей Ctrl. Выделив первое слово нажать клавишу Ctrl и удерживая её нажатой выделить поочередно все остальные слова (рис.5).
Рисунок 4
Рисунок 5
Рисунок 6
3.4. Задаем границы кроссворда. Для этого нужно щелкнуть на кнопку «Границы» и выбрать кнопку «Все границы» (рис.6).
3.5. Посмотрим на результат (рис.7).Рисунок 7
4.1. Записываем вопросы для горизонтальных слов: «Вопрос 1», «Вопрос 2» и т.д. (рис.8).
Рисунок 9
4.2. Следующим шагом выделим те ячейки в которых расположен текст «Вопрос 1» и нажмем кнопку «Объединить и поместить в центре». Проделаем эту же операцию для всех оставшихся вопросов (рис.9). Рисунок 8
Рисунок 10
4.3. Чтобы сам текст вопроса не занимал много места запишем его как примечание. Для этого выделим ячейку с текстом «Вопрос 1» и щелкнем правой кнопкой мыши. В контекстном меню выберем строку «Добавить примечание» (рис.10).
4.3. Чтобы сам текст вопроса не занимал много места запишем его как примечание. Для этого выделим ячейку с текстом «Вопрос 1» и щелкнем правой кнопкой мыши. В контекстном меню выберем строку «Добавить примечание» (рис.10).
Рисунок 11
4.4. Теперь введем текст самого вопроса (рис.11). Проделаем то же самое с другими ячейками. Если все правильно сделано, то текст вопроса исчезнет, а в правом верхнем углу ячейки появится красный треугольничек.
Итак простой кроссворд создан и готов к работе. Но при всей его красоте он имеет один недостаток — проверку ответов выполняет учитель, что отнимает большое количество времени при большом количестве учеников.
Далее я расскажу как автоматизировать проверку кроссворда. Готовы?
Автоматизация проверки кроссворда
Рисунок 12
5. Автоматизируем проверку слов.
5.1. В ячейке правее первого слова введем формулу (рис. 12):
Рисунок 13
=ЕСЛИ(И(E4=»м»;F4=»о»;G4=»д»;H4=»е»;I4=»м»);»+»;»»)
Аналогичные формулы создадим для оставшихся слов. Если слово отгадано правильно, то появится знак плюс.
5.2. В ячейке под плюсами введем формулу, которая подсчитывает количество правильных ответов. Эта формула выглядит так (рис. 13):
=СЧЁТЕСЛИ(K4:K7;»+»)
Где область K4:K7 — это те ячейки в которых стоят формулы для проверки правильности введенных слов.
5.3. Под кроссвордом в одной из ячеек введем формулу (рис. 14):
=ЕСЛИ(K8=4;»Кроссворд разгадан ПРАВИЛЬНО»;» «)
Эта формула проверяет количество правильных ответов и выдает сообщение о том, что кроссворд разгадан правильно.
Рисунок 14
6. Последние штрихи.
6.1. Удаляем слова в сетке кроссворда.
6.2. Зададим цвет фона. Цвет ячеек, где предполагается вводить текст можно оставить белым (рис.15).
Рисунок 15
Итак автоматизация проверки кроссворда выполнена и можно не тратить время на проверку кроссворда. Все выполняет компьютер.
Но и этот кроссворд имеет один маленький недостаток – его может испортить любой пользователь. Кроссворд нужно защитить. Об этом речь пойдет далее.
Защита кроссворда
7. Запрет нежелательного изменения кроссворда.
7.1. Чтобы запретить изменение отдельных элементов кроссворда, защитим ячейки, содержание которых не следует изменять.
7.2. Выделить ячейки для ввода данных (см. пункт 3.3.). В меню «Формат» выберите команду «Ячейки», затем на вкладке «Защита», снимите флажок «Защищаемая». Чтобы защитить от изменения остальные ячейки, в меню «Сервис» выберите команду «Защита», затем — команду «Защитить лист». Для дополнительной защиты задайте пароль в диалоговом окне «Защитить лист».
8. Исчезновение формул.
8.1. Перед защитой листа нужно выделить ячейки, содержащие формулы. Затем в меню «Формат» выберите команду «Ячейки», затем на вкладке «Защита», установите флажок «Скрыть формулы».
Заключение
Надеюсь, что мой проект пошел Вам на пользу и теперь Вы можете самостоятельно создать как простой так и сложный кроссворд. Мало того Вы можете научить создавать кроссворды своих друзей, преследуя целью закрепление и отработку навыков работы в табличном процессоре Excel.
Использованная литература
- Седова Э.В. Информатика для учащихся 11 класса и поступающих в ВУЗы, Учитель, 2009
- Симонович С., Евсеев Г. Общая информатика, АСТпресс, 2010
- Угринович Н. Информатика и информационные технологии, ЛБЗ, 2010
- Угринович Н. Практикум по Информатике и ИТ, ЛБЗ, 2010
- Семакин И.,Залогова Л. Информатика. Базовый курс, БИНОМ, 2011
- Могилев А.В. Информатика, ACADEMIA, 2001
- Ефимова О.,Морозов В Курс компьютерной технологии, ABF, 2010
- Информатика Под ред. Макаровой Н.А., ПИТЕР, 2009
Практическая работа №8 MS Excel.
Кроссворд с проверкой
1. Cоздать новую книгу в MS Excel с названием «Кроссворд»
2. Сделать ячейки квадратными (выделить все ячейки CTRL+A, выбрать Главная, вкладка Ячейки, Формат-Строка-Высота, установить 18, затем Формат-Столбец-Ширина, установить значение 3).
3. По образцу создайте кроссворд.
Выделить нужное количество клеток для слова, правой кнопкой мыши, выбрать формат ячеек, закладка «Граница», отметить внешние и внутренние границы и выбрать толщину границы. Оформить весь кроссворд.
4. Проставить цифры для ответов. Для выравнивания цифр в ячейках по левому верхнему углу зайдите в Формат ячеек, установив следующие параметры: выравнивание по горизонтали-по левому краю (отступ) или по правому краю (отступ), по вертикали-по нижнему краю. Цифры сделать красного цвета. Заполнить кроссворд, установив следующие параметры: выравнивание по горизонтали-по центру, по вертикали-по центру.
5. Переименовать лист 1 на «Кроссворд»
6. Создать дубликат листа и назвать его «Ответы»: кликаем правой кнопкой мыши по ярлычку с названием листа и в контекстном меню выбираем «Переместить или скопировать». Выбрать лист 2, отметить Создать копию.
7. Переименовать созданную копию «Кроссворд (2)» в «Ответы» и удалим слова из ячеек на листе «Кроссворд». В итоге на листе «Кроссворд» только сетка кроссворда, на листе «Ответы» — сетка кроссворда с заполненными ячейками.
8. Добавляем на лист «Кроссворд» вопросы.
9. Запрограммируйте автоматическую проверку кроссворда. На листе «Ответ» создать табличку, в которой будет отображаться, отгадано слово или нет. Если слово отгадано — пишем единицу, если нет — ноль.
Запиcать в ячейки, в столбце ОТВЕТ, формулы, которые бы автоматически ставили нолик или единицу. Принцип следующий: если ячейки на листе «Кроссворд» совпадают с ячейками на листе «Ответ» соответственно, то запишем единичку. иначе — нолик:
=ЕСЛИ(И(I5=кроссворд!I5;кроссворд!I6=ответы!I6;ответы!I7=кроссворд!I7;кроссворд!I8=ответы!I8;ответы!I9=кроссворд!I9;кроссворд!I10=ответы!I10;ответы!I11=кроссворд!I11;кроссворд!I12=ответы!I12;ответы!I13=кроссворд!I13);1;0) (использовать как пример)
Союз И в формуле говорит о том, что условия в скобках должны выполнятся все, без исключения.
10. На листе «Кроссворд» вывести счетчик отгаданных слов. Для подсчета используется следующую формула:
=СУММ(ответы!V6:V12) (использовать как пример). С помощью функции СУММ суммируем ячейки из таблицы на листе «Ответы» столбца ОТВЕТЫ.
11. Скрыть лист «Ответы». Правой кнопкой мыши кликаем на ярлычке «Ответы» и выбираем СКРЫТЬ.
12. Скрыть сетку листа ВИД — снять галочку с СЕТКА
Итог:
1
Егорова Елена 
Отзыв о товаре ША PRO Анализ техники чтения по классам
и четвертям
Хочу выразить большую благодарность от лица педагогов начальных классов гимназии
«Пущино» программистам, создавшим эту замечательную программу! То, что раньше мы
делали «врукопашную», теперь можно оформить в таблицу и получить анализ по каждому
ученику и отчёт по классу. Великолепно, восторг! Преимущества мы оценили сразу. С
начала нового учебного года будем активно пользоваться. Поэтому никаких пожеланий у
нас пока нет, одни благодарности. Очень простая и понятная инструкция, что
немаловажно! Благодарю Вас и Ваших коллег за этот важный труд. Очень приятно, когда
коллеги понимают, как можно «упростить» работу учителя.
Наговицина Ольга Витальевна 
учитель химии и биологии, СОШ с. Чапаевка, Новоорский район, Оренбургская область
Отзыв о товаре ША Шаблон Excel Анализатор результатов ОГЭ
по ХИМИИ
Спасибо, аналитическая справка замечательная получается, ОГЭ химия и биология.
Очень облегчило аналитическую работу, выявляются узкие места в подготовке к
экзамену. Нагрузка у меня, как и у всех учителей большая. Ваш шаблон экономит
время, своим коллегам я Ваш шаблон показала, они так же его приобрели. Спасибо.
Чазова Александра 
Отзыв о товаре ША Шаблон Excel Анализатор результатов ОГЭ по
МАТЕМАТИКЕ
Очень хороший шаблон, удобен в использовании, анализ пробного тестирования
занял считанные минуты. Возникли проблемы с распечаткой отчёта, но надо ещё раз
разобраться. Большое спасибо за качественный анализатор.
Лосеева Татьяна Борисовна 
учитель начальных классов, МБОУ СОШ №1, г. Красновишерск, Пермский край
Отзыв о товаре Изготовление сертификата или свидетельства конкурса
Большое спасибо за оперативное изготовление сертификатов! Все очень красиво.
Мой ученик доволен, свой сертификат он вложил в портфолио.
Обязательно продолжим с Вами сотрудничество!
Язенина Ольга Анатольевна 
учитель начальных классов, ОГБОУ «Центр образования для детей с особыми образовательными потребностями г. Смоленска»
Отзыв о товаре Вебинар Как создать интересный урок:
инструменты и приемы
Я посмотрела вебинар! Осталась очень довольна полученной
информацией. Всё очень чётко, без «воды». Всё, что сказано, показано, очень
пригодится в практике любого педагога. И я тоже обязательно воспользуюсь
полезными материалами вебинара. Спасибо большое лектору за то, что она
поделилась своим опытом!
Арапханова Ашат 
ША Табель посещаемости + Сводная для ДОУ ОКУД
Хотела бы поблагодарить Вас за такую помощь. Разобралась сразу же, всё очень
аккуратно и оперативно. Нет ни одного недостатка. Я не пожалела, что доверилась и
приобрела у вас этот табель. Благодаря Вам сэкономила время, сейчас же
составляю табель для работников. Удачи и успехов Вам в дальнейшем!
Дамбаа Айсуу 
Отзыв о товаре ША Шаблон Excel Анализатор результатов ЕГЭ по
РУССКОМУ ЯЗЫКУ
Спасибо огромное, очень много экономит времени, т.к. анализ уже готовый, и
особенно радует, что есть варианты с сочинением, без сочинения, только анализ
сочинения! Превосходно!
Ирбейский
филиал КГБПОУ
«Уярский сельскохозяйственный
техникум»
научно-практическая
конференция
Секция: наука и техника
Тема работы: Создание интерактивных тестов средствами
MS Excel
Вид работы: Учебно-исследовательская работа
Выполнил: Долбаненко
Сергей –студент гр 44
Руководитель:
Гутарева Нина Георгиевна, учитель математики и информатики высшей
квалификационной категории
С. ИРБЕЙСКОЕ
2016
Визитная
карточка проекта
Автор и руководитель проекта: Гутарева Нина Георгиевна, учитель информатики
Регион, в
котором находится ОУ: Красноярский край
Село , в
котором находится ОУ: Ирбейское
Номер и
название ОУ: Ирбейский филиал КГБПОУ «Уярский
сельскохозяйственный техникум»
Выполнил:
Долбаненко Сергей – студент гр 44
Описание проекта
Тема учебного
проекта: Интерактивные тесты в MS Excel
Аннотация проекта: Проект посвящен
учебной теме «Интерактивные тесты в MS Excel». В ходе проекта обучающиеся
самостоятельно проводят групповые исследования по различным источникам
информации и оформляют результаты своих исследований в виде рефератов, Wiki
– страниц, презентаций, буклетов.
Он
призван помочь обучающимся научиться применять ИКТ в учебной, а затем и в
профессиональной деятельности, учиться анализировать, обрабатывать,
интегрировать, оценивать полученную информацию, уметь сопереживать и уважать
различные мнения.
В
процессе обучения у обучающихся формируется целостное представление об ИКТ и
компьютерных телекоммуникациях.
Дисциплина: ОДП.02 информатика и ИКТ
Курс: первый
Продолжительность проекта: 8 уроков (1 месяц)
Основа проекта
Дидактические цели:
·
Формирование познавательного интереса
·
Формирование умения искать информацию в разных
источниках, анализировать ее
·
Формирование умения лаконично излагать мысли
·
Формирование умения использовать веб-технологии в
своей деятельности
Компетенции,
которые формирует проект:
·
В сфере самостоятельной деятельности
·
Основанные на усвоении способов приобретения знаний
из различных источников информации
·
В сфере гражданско-общественной деятельности
·
В сфере социально-трудовой деятельности
·
В бытовой сфере
·
В сфере культурно — досуговой деятельности
Вопросы учебной темы:
- Структура MS Excel
- Возможности MS Excel
- Встроенные функции в MS Excel
- Макросы MS Excel
- Виды тестов.
- Интерактивные тесты
- Кроссворды
Оформление
результатов проекта:
·
Реферат
·
Мультимедийная презентация
·
Тесты и кроссворды в MS Excel
Оценка деятельности обучающихся
До работы над проектом: Методы
оценивания, направлены на оценку исходных знаний, навыков, позиций и
заблуждений.
В процессе работы над проектом: Методы
оценивания, направлены на осуществление мониторинга за прогрессом, а также на
проверку понимания метапознания, самостоятельную работу и работу в
сотрудничестве.
После завершения работы над проектом: Методы оценивания, направлены на оценку понимания материала, наличий
умений и навыков, поощряющие метапознание и выявляющие потребности учащихся
в отношении дальнейшего обучения.
Материалы на печатной основе Учебники, методические пособия,
справочники и другая учебно-методическая литература.
·
Информатика и информационные технологии. Учебник
для 10-11 классов/ Н.Д.Угринович. 4-е изд. – М.: БИНОМ. Лаборатория знаний,
2007.
·
Практикум по информатике и информационным
технологиям:Учебное пособие для общеобразовательных учреждений/ Н.Д.Угринович,
Л.Л.Босова, Н.И.Михайлова.- 4-е изд. – М.: БИНОМ. Лаборатория знаний, 2006.
·
Microsoft Windows 2000 Professional. Шаг за шагом:
Практическое пособие/Перевод с английского. – М.: Издательство ЭКОМ, 2000.
·
Киселёв С. В., Куранов В. П. Оператор ЭВМ: Учебник
для начального профессионального образования. — 2-е изд., стереотип. — М.:
ИПРО; Изд. Центр «Академия», 2000.
·
Леонтьев В.П. Новейшая энциклопедия персонального
компьютера 2002. — М.: ОЛМА-ПРЕСС, 2002.
·
Симонович С., Евсеев Г. Практическая информатика:
Учебное пособие для средней школы. Универсальный курс. — М.: АСТ-ПРЕСС:
Инфорком-Пресс, 1998.
·
Симонович С., Евсеев Г., Алексеев А. Специальная
информатика: Учебное пособие. — М.: АСТ-ПРЕСС: Инфорком-Пресс, 1998.
Содержание
ВВЕДЕНИЕ
Создание интерактивного теста с помощью макросов
1 этап
2 этап
3 этап
Заключение
Список литературы:
Введение
Microsoft Excel – табличный процессор.
Эта программа содержит инструментарий, который позволяет легко создавать и
корректировать электронные таблицы. Они создаются для наглядного представления
данных, для выполнения автоматических расчетов, для анализа данных и
представления их в виде диаграмм.
Табличный
процессор Excel позволяет осуществлять вычисления, там не одна сотня различных
функций (математических, логических, текстовых, статистических и т.д.). В Excel
можно осуществлять бухгалтерские расчеты, строить графики и диаграммы.
Можно
использовать Excel:
ü
в качестве простейшей базы данных, для этого
имеются удобные средства: фильтрация, сортировка, формы;
ü
для составления отчётов;
ü
для планирования (например, для составления
саморасчитывающихся программ спортивных тренировок).
Excel можно
применять даже в качестве тестовой оболочки для проверки знаний.
Кто бы мог подумать!!! Оказывается с помощью Excel можно создавать
тесты! Можно подготовить тест, по качеству ничем не хуже, чем в тестовых оболочках.
Идея вообще-то не новая. Но учащимся будет весьма полезно в образовательных
целях попробовать создать небольшой тест средствами Excel.
Я создал
итоговый интерактивный тест по информатике и информационным технологиям для
проверки знаний учащихся.
Цели моего исследования:
·
более подробное изучение табличного процессора Microsoft
Excel;
·
применение полученных знаний к решению новых
познавательных задач.
Задачи:
·
изучить интерфейс окна MS Excel;
·
научиться вносить и редактировать данные в ячейках;
·
определить понятия: макрос, формула, функция;
·
рассмотреть способы создания интерактивных тестов.
Объект исследования: интерактивные
тесты;
Предмет исследования: возможности
табличного процессора MS Excel
Проведенные мной исследования можно
разделить на 3 этапа:
ü
На первом этапе я познакомился с интерфейсом окна MS
Excel.
Рассмотрел
основные понятия, которые необходимо знать для создания интерактивных тестов.
ü Второй этап моей исследовательской работы
заключался в поиске и отборе информации для создания теста.
ü На третьем этапе я создавал интерактивный
тест с помощью макросов.
Создание интерактивного теста с
помощью макросов
Макрос
— набор команд,
используемых для автоматического выполнения некоторых операций. В нашем случае
макрос используется для автоматизации перехода к следующему вопросу теста и
возврата к началу теста для дальнейшего тестирования.
Создадим тест, состоящий из 15 вопросов с помощью макросов.
1
этап
1.
Запустите программу MS Excel.
2.
Уровень безопасности должен быть низкий. Выполните
команду Сервис – Макрос – Безопасность. В открывшемся диалоговом окне Безопасность
во вкладке Уровень безопасности установите Низкая.
2
этап
Программа Excel
позволяет создавать тесты со свободным ответом (когда обучаемому не дается
варианта ответа) и с выборочным ответом (когда обучаемому предлагаются варианты
ответов, из которых он выбирает правильный).
·
При создании теста со свободным ответом создается
группа ячеек для ввода ответа.
·
При создании теста с выборочным ответом или теста
на сопоставление выполняется следующая последовательность действий:
|
1) 2) |
Рисунок 1 |
|||
|
3) |
|
|||
Рисунок 2
|
4) |
|
Рисунок 3
Результатом выполнения операций будет
список с выборочными ответами, из которых обучаемый должен будет выбрать один
ответ.
Рисунок 4
3.
Применим полученные знания из п.1. В ячейку С3
введите запись ФИО, а в ячейку С4 – Класс. Введите в ячейку D4 списки классов, которые будут проходить тестирование.
Рисунок 5
4.
Оформим название теста: Тест по информатике и
информационным технологиям на тему «Итоговый тест за курс 8 класса». В строке 7
оформите заголовки столбцов теста. В ячейки В8:В22 введите вопросы, а в ячейки
С8:С22 введите ответы в виде списка с выборочными четырьмя ответами, среди
которых один правильный. Лист 1 переименуйте Тест.
Рисунок 6
Создадим макрос, который очищает поля
для возможности тестирования многократно и назначим макрос кнопке с названием Очистка.
4.
Выполните команду Сервис – Макрос – Начать
запись. Дайте имя макросу Очистка. Выделите все поля с ответами и
нажмите клавишу delete. Также удалите фамилию ученика и
класс.
5.
Выполните команду Сервис – Макрос – Остановить
запись.
Теперь нарисуем кнопку и назначим ей
макрос Очистка.
8.
Выполните команду Вид – Панели инструментов –
Формы.
9.
Найдите инструмент Кнопка, активизируйте его
(щелкните на нем) и нарисуйте кнопку на листе, правее ответов (см. Рис.6).
10.
Назначьте ей макрос Очистка.
11.
Сохраните тест.
3
этап
Для подведения итогов тестирования можно предусмотреть
специальный лист, переименовав его в Результат, на котором будут подведены
итоги ответов.
Создадим на листе ответов 4 макроса:
·
Ваш ответ – ученик может увидеть свои ответы
·
Результат – ученик может увидеть, на какие вопросы
он ответил неверно.
·
Верный ответ – ученик может увидеть правильные
ответы.
·
Очистка – для возможности многократного
тестирования.
12.
В строки С3 и С4 введите записи ФИО и Класс
соответственно.
13.
Скопируйте с первого листа номера вопросов и сами
вопросы в столбцы В8:В22 и С8:С22.
14.
Введите остальные заголовки таблицы, согласно
рисунку (Ваш ответ, Результат, Верный ответ).
Рисунок 7
Создадим первый макрос – Ваш ответ.
Перед созданием макросов на втором листе
курсор на листе ответов устанавливайте в какую-нибудь пустую ячейку, где нет
записей, например, для нашего примера F9.
15.
Выполните команду Сервис – Макрос – Начать
запись. Дайте имя макросу Ваш_ответ.
Чтобы на этом листе отображались фамилия
и имя ученика, создадим ссылку на соответствующую ячейку первого листа.
16.
Установите курсор в ячейку D3,
нажмите знак «=», перейдите на лист вопросов и щелкните мышью в ячейку D3 (Петров Вася) и нажмите клавишу «Enter». Аналогично введите класс.
17.
Таким же образом в листе ответов введите в ячейку
С8 ответ с листа вопросов.
18.
Скопируйте остальные варианты ответов: установите
курсор в ячейку С8 и подведите его в правый нижний угол этой ячейки. Когда
курсор примет вид «+», протяните вниз до ячейки С22.
19.
Остановите макрос. Нарисуйте кнопку и назначьте ей
макрос Ваш ответ.
Далее оформляем столбец Результат.
Для этого используем логическую функцию «если».
20.
Создайте второй макрос – Результат. На листе
ответов установите курсор в ячейку D8.
21.
Выполните команду Вставка – Функция (или
кнопка fx рядом со строкой формул). Выберите в категории Логические
функцию Если.
22.
Заполните поля согласно Рис 7. Текстовые ответы необходимо
заключать в кавычки.
23.
Аналогичным образом заполните ячейки D7:D10.
24.
Остановите макрос. Нарисуйте кнопку и назначьте ей
макрос Результат.
Рисунок 8
Далее оформляем столбец Верный ответ.
25.
Создайте третий макрос – назовите его Ответ1.
Установите курсор в ячейку Е8. Введите в ячейки E8:E22 верные ответы к вопросам.
26.
Остановите макрос. Нарисуйте кнопку и назначьте ей
макрос Верный ответ.
Далее оформляем столбец Оценка.
Для этого используем логическую функцию «если» и статистическую функцию
«счетесли».
27.
В строки B24 и B25 введите соответственно записи Количество верных ответов, Количество
неверных ответов (см. Рис. 7).
28.
Установите курсор в ячейку С24. Выполните команду Вставка
– Функция (или кнопка fx рядом со
строкой формул). Выберите в категории Статистические функцию Счетесли.
29.
Выделите на листе ответов диапазон D8:D22.
30.
В строке критерий введите запись «верно» и нажмите
кнопку ОК.
Рисунок
8
31.
Аналогичным образом введите количество неверных
ответов. Только в строке критерий введите запись «неверно».
Для выставления оценки используем функцию «если». Критерии
оценивания:
|
Кол-во верных ответов |
Оценка |
|
14-15 |
5 |
|
12-13 |
4 |
|
8-11 |
3 |
|
>7 |
2 |
Для Excel эта запись будет выглядеть
следующим образом:
ЕСЛИ(C28>13;5;ЕСЛИ(C28>11;4;ЕСЛИ(C28>7;3;2)))
33.
Установите курсор в ячейку С28. Выполните команду Вставка
– Функция (или кнопка fx рядом со
строкой формул). Выберите в категории Логические функцию Если.
34.
После открытия окна Аргументы функции щелкните
мышью в ячейку С28. Ее адрес появится в строке Лог_выражение. Далее
введите записи согласно Рис. 10.
35.
Установите курсор в строку Значение_если_ложь
и нажмите на кнопку ЕСЛИ (рядом со строкой формул) для создания следующего
вложения функции Если.
Рисунок
3
При каждом последующем открытии окна
Аргументы функций нужно вводить записи
|
Лог_выражение |
С28>11 |
C28>7 |
|
Значение_если_истина |
4 |
3 |
|
Значение_если_ложь |
(здесь нажимаем кнопку ЕСЛИ) |
2 |
36.
Создадим макрос, который очищает поля для
возможности тестирования многократно и назначим макрос кнопке с названием Очистка.
Заключение
Интерактивные
тесты можно применять на различных этапах урока (вводный, текущий,
заключительный инструктаж), на различных этапах контроля (входной, текущий,
рубежный, итоговый). Тесты могут создавать сами учащиеся. Они привлекают внимание
учащихся своим разнообразием, яркостью, возможностью самостоятельно создать
мини программу для компьютера, которая не только считает оценку, но и будет
применяться на уроках, приобретая практическую значимость для учащихся.
Для
создания таких тестов не требуется специального программного обеспечения. Пакет
MS Office (Excel в частности) имеется на каждом персональном компьютере.
Этим объясняется доступность предлагаемой информации.
Создание
интерактивных тестов не требует специальных знаний и умений. Простота
изготовления тестов дает возможность пробовать свои силы как опытным, так и
начинающим пользователям.
Список литературы:
1.
Информатики и ИКТ: учебник для 8 класса/Н.Д. Угринович. –
М.: БИНОМ. Лаборатория знаний, 2009. – 173 с.: ил.
2.
Дэвид Пил. Microsoft Excel 2003. 100 лучших
советов и приемов для работы. Издательство: НТ Пресс, 2006.
3.
Ефимова О., Морозов В., Шафрин Ю. Практикум по
компьютерной технологии. – М., 2003.
4.
Ибрагимов Григорий.
Использование Microsoft Excel для создания тестов различного типа – http://portfolio.1september.ru/?p=work&id=559417
5.
Лебедева В.Н. Технология составления компьютерных тестов
средствами Excel – http://vva.21308s27.edusite.ru/DswMedia/sozdanietestov.doc
6.
Шафрин Ю. Основам компьютерной технологии. – М., 2003.
7.
Шерри Виллард Кинкоф. Microsoft Excel 2003. Издательство:
НТ Пресс, 2006.