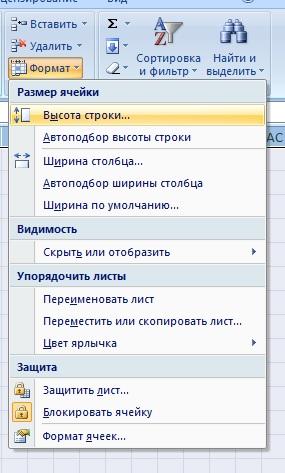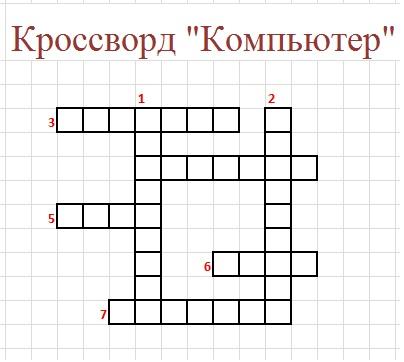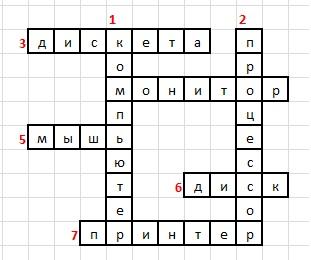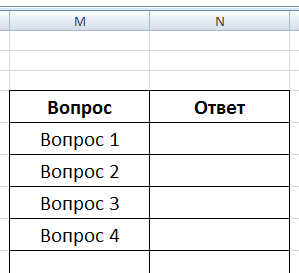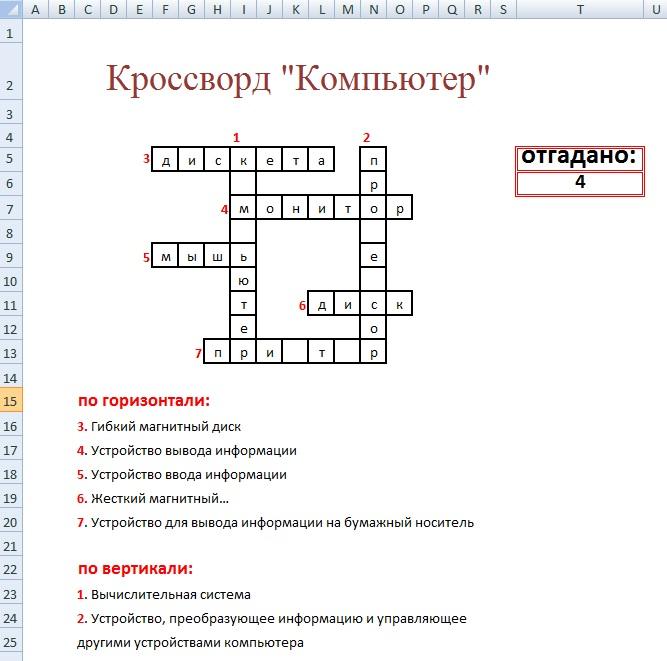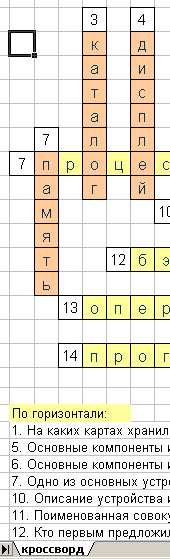Практическая работа №8 MS Excel.
Кроссворд с проверкой
1. Cоздать новую книгу в MS Excel с названием «Кроссворд»
2. Сделать ячейки квадратными (выделить все ячейки CTRL+A, выбрать Главная, вкладка Ячейки, Формат-Строка-Высота, установить 18, затем Формат-Столбец-Ширина, установить значение 3).
3. По образцу создайте кроссворд.
Выделить нужное количество клеток для слова, правой кнопкой мыши, выбрать формат ячеек, закладка «Граница», отметить внешние и внутренние границы и выбрать толщину границы. Оформить весь кроссворд.
4. Проставить цифры для ответов. Для выравнивания цифр в ячейках по левому верхнему углу зайдите в Формат ячеек, установив следующие параметры: выравнивание по горизонтали-по левому краю (отступ) или по правому краю (отступ), по вертикали-по нижнему краю. Цифры сделать красного цвета. Заполнить кроссворд, установив следующие параметры: выравнивание по горизонтали-по центру, по вертикали-по центру.
5. Переименовать лист 1 на «Кроссворд»
6. Создать дубликат листа и назвать его «Ответы»: кликаем правой кнопкой мыши по ярлычку с названием листа и в контекстном меню выбираем «Переместить или скопировать». Выбрать лист 2, отметить Создать копию.
7. Переименовать созданную копию «Кроссворд (2)» в «Ответы» и удалим слова из ячеек на листе «Кроссворд». В итоге на листе «Кроссворд» только сетка кроссворда, на листе «Ответы» — сетка кроссворда с заполненными ячейками.
8. Добавляем на лист «Кроссворд» вопросы.
9. Запрограммируйте автоматическую проверку кроссворда. На листе «Ответ» создать табличку, в которой будет отображаться, отгадано слово или нет. Если слово отгадано — пишем единицу, если нет — ноль.
Запиcать в ячейки, в столбце ОТВЕТ, формулы, которые бы автоматически ставили нолик или единицу. Принцип следующий: если ячейки на листе «Кроссворд» совпадают с ячейками на листе «Ответ» соответственно, то запишем единичку. иначе — нолик:
=ЕСЛИ(И(I5=кроссворд!I5;кроссворд!I6=ответы!I6;ответы!I7=кроссворд!I7;кроссворд!I8=ответы!I8;ответы!I9=кроссворд!I9;кроссворд!I10=ответы!I10;ответы!I11=кроссворд!I11;кроссворд!I12=ответы!I12;ответы!I13=кроссворд!I13);1;0) (использовать как пример)
Союз И в формуле говорит о том, что условия в скобках должны выполнятся все, без исключения.
10. На листе «Кроссворд» вывести счетчик отгаданных слов. Для подсчета используется следующую формула:
=СУММ(ответы!V6:V12) (использовать как пример). С помощью функции СУММ суммируем ячейки из таблицы на листе «Ответы» столбца ОТВЕТЫ.
11. Скрыть лист «Ответы». Правой кнопкой мыши кликаем на ярлычке «Ответы» и выбираем СКРЫТЬ.
12. Скрыть сетку листа ВИД — снять галочку с СЕТКА
Итог:
1
По горизонтали
1. Какой из элементов таблицы имеет диапазон от 1 до 65536
5. Их общее количество более 17 млн
7. Для проверки условий при выполнении расчётов в электронных таблицах реализована логическая функция если, которая называется
9. Ширина столбца, высота строки — это?
10. Как называется функция используется, если необходимо просуммировать значения диапазона, соответствующие указанному условию
15. все ячейки, расположенные в одном вертикальном ряду таблицы
16. При какой операции указатель должен принять вид белой стрелки
19. Различают следующие виды адресов ячеек: абсолютный, …, смешанный
22. Объекты табличного процессора
По вертикали
1. Является основным элементом при выполнении вычислений с использованием нескольких ячеек
2. Программа считает данные в ячейке текстом, если первый символ …
3. Одна из операций с ячейками
4. Их общее количество более 17 млн
6. Арифметическое выражение, которое начинается со знака =
8. Тип ссылок ms excel содержащий знак $ перед ссылкой на имя столбца и номер строки
11. Как называется функция позволяющая подсчитать количество ячеек, отвечающих определенному условию
12. Тип ссылок ms excel содержащий знак $ перед ссылкой на имя столбца
13. Показывает изменения в течение некоторого периода времени
14. То что образуется на пересечении строки и столбца
15. Буквами озаглавливаются
17. Функция сумм() относится к категории функций
18. Какой тип диаграммы следует выбрать для определения процентного соотношения величин
20. Тип ссылок ms excel несодержащий знак $
21. это выражение, ссылка на ячейку или значение, которое как результат вычислений дает логическое значение «Истина» или «Ложь». Функция НЕ при получении такого результата меняет его: «Ложь» на «Истина» и «Истина» на «Ложь».
22. Относительные и абсолютные ссылки различаются между собой знаком …
По теме: методические разработки, презентации и конспекты
Интерактивный кроссворд по теме: «Типы соцветий».
Интерактивный кроссворд содержит вопросы по 8 наиболее распространённым типам соцветий. Возможно использование как на уроке, так и при проведении внеклассного мероприятия по предмету….
Кроссворд по зоологии по теме: «Многообразие земноводных»
Кроссворд в формате Excel, содержит вопросы о земноводных, их фотографии. Может быть полезен при проведении урока обобщения либо внеклассного мероприятия….
Кроссворды по теме «Жизнь и творчество Л.Н. Толстого»
Кроссворды для уроков литературы. Используются при изучении творчества Л.Н. Толстого в 10 классе….
Кроссворд «Растения нашего поселка»
При узучении ботаники очень важно заинтересовать учащихся черех наглядный материал и экскурсии, а проверка знаний в такой форме — это идеальный вариант…
Кроссворды на уроках географии. Классический кроссворд.
Всем известно, что наиболее интересными заданиями по географии являются кроссворды. Они вызывают у школьников интерес к изучаемой теме, вносят занимательность, заставляют глубже вникать в предмет, сам…
Кроссворд по музыке за 4 кл. 4 четверть в форме кроссворда на тему» Джазовый оркестр»
Проверочные задания по музыке за 4 кл. 4 четверть в форме кроссворда на тему» Джазовый оркестр»…
Кроссворд «Население России», Кроссворд «Природа России»
Контрольно-измерительные материалы к Рабочим программам…
Оглавление:
- 1 Как сделать кроссворд в excel с проверкой и оценкой? — Разбираем подробно
- 2 Как сделать интерактивный кроссворд в Excel
- 3 Как сделать кроссворд в Excel с проверкой
- 4 Создание кроссворда
- 5 Создание автопроверки
- 5.1 Помогла ли вам эта статья?
Кроссворды любят разгадывать все. Это чрезвычайно полезная вещь, которая пригодится в разных сферах деятельности: для привлечения пользователей на ресурс, для проверки и закрепления знаний в ходе преподавания и др.
Электронные таблицы Excel позволяют «автоматизировать» разгадывание кроссвордов: пользователю сразу видны результаты решения. Создадим их с помощью стандартных функций.
Как сделать интерактивный кроссворд в Excel
Стандартный лист Excel – это набор прямоугольных ячеек. Не совсем подходящих для рисования кроссвордов. Поэтому сначала их нужно сделать квадратными.
Выделяем все ячейки – нажимаем Ctrl + А. Щелкаем в любом месте правой кнопкой мыши – выбираем «Высота строки». Устанавливаем значение 18.
Ширину столбца поменяем другим способом: захватим мышкой правый край любой ячейки и подвинем его в левую сторону, установив значение 3.
Одновременно изменяется ширина всех столбцов листа.
Начинаем прорисовку сетки кроссворда. Выделяем необходимое количество ячеек. В группе «Шрифт» устанавливаем все границы.
По такому же принципу рисуем весь кроссворд. Не забываем проставлять цифры – номера вопросов / ответов.
Оформляем вопросы кроссворда. Запишем их справа от сетки.
Как сделать кроссворд в Excel с проверкой
На новом листе создадим вспомогательную табличку с ответами:
В столбце «Введено» будут отображаться вводимые пользователем в кроссворд ответы. В столбце «?» — совпадения. В ячейке V8 – количество верных ответов.
Теперь с помощью функции «СЦЕПИТЬ» склеим отдельные буквы, вводимые в кроссворд, в целые слова. Вводим формулы в ячейки столбца «Введено»:
Пользователь может вводить как строчные, так и прописные буквы. В результате возникают проблемы. Чтобы этого избежать, используем функцию «СТРОЧН». Подставим ее во все ячейки перед функцией «СЦЕПИТЬ».
Функция преобразует прописные буквы в строчные.
Если пользователь вводит правильный ответ, в столбце V3:V7 появится цифра 1. В противном случае – 0. Сделаем это с помощью функции «ЕСЛИ».
Для подсчета количества правильных ответов – функция СУММ.
Количество всех правильных ответов – 5. Если в ячейке «Всего» появится цифра «5», это будет означать, что пользователь справился с решением кроссворда. На экране появляется запись «Молодец!» (например).
Если в ячейке «Всего» находится другая цифра – «Еще подумай!».
Реализуем задачу с помощью функции «ЕСЛИ»:
Покажем еще пользователю, сколько ответов осталось отгадать. Всего вопросов – 5. Значит, формула будет следующая: =5-‘Лист1 (2)’!V8, где ‘Лист1 (2)’!V8 – число верных ответов из вспомогательной таблички.
Для проверки работоспособности формул введем 1 правильный ответ в сетку кроссворда. Получаем следующий результат:
Спрячем от пользователя правильные ответы. Из сетки кроссворда на втором листе их удалим. Выделим строки вспомогательной таблицы. Перейдем на вкладку «Данные» — группа «Структура». Воспользуемся инструментом «Группировать».
В открывшемся окне поставим галочку напротив записи «Строки».
В левом поле листа появятся значки структуры и символ минуса.
Нажмем на значок «-». Данные вспомогательной таблицы станут невидимыми.
Далее переходим на вкладку «Рецензирование». В группе «Изменения» находим кнопку «Защитить лист». В открывшемся окне назначаем пароль. Теперь раскрыть вспомогательную таблицу и посмотреть ответы у постороннего человека (кто не знает пароль) не получится.
Если пользователь попытается открыть ответы, программа выдаст предупреждение о том, что: «Нельзя использовать данную команду на защищенном листе…».
Основная работа по созданию кроссворда закончена. Можно красиво оформить лист, добавить название, изменить цвет заливки сетки, сделать ярче границы ячеек и т.п.
Многие люди любят разгадывать кроссворды, есть так же лица, которым нравится их составлять. Иногда, составить кроссворд требуется не просто ради развлечения, а, например, чтобы проверить знания учащихся нестандартным способом. Но, мало кто догадывается, что отличным инструментом для создания кроссвордов является программа Microsoft Excel. И, действительно, ячейки на листе данного приложения, как будто специально предназначены для того, чтобы вписывать туда буквы отгадываемых слов. Давайте выясним, как быстро составить кроссворд в программе Microsoft Excel.
Создание кроссворда
Прежде всего, нужно найти готовый кроссворд, с которого вы будете делать копию в программе Excel, или же продумать структуру кроссворда, если вы будете придумывать его полностью сами.
Для кроссворда нужны квадратные ячейки, а не прямоугольные, как по умолчанию в Microsoft Excel. Нам нужно изменить их форму. Для этого, на клавиатуре нажимаем комбинацию клавиш Ctrl+A. Этим мы выделяем весь лист. Затем, кликаем правой кнопкой мыши, чем вызываем контекстное меню. В нём кликаем по пункту «Высота строки».
Открывается небольшое окошко, в котором нужно задать высоту строки. Устанавливаем значение 18. Жмем на кнопку «OK».
Чтобы изменить ширину, кликаем по панели с наименованием столбцов, и в появившемся меню выбираем пункт «Ширина столбца…».
Как и в предыдущем случае, появляется окошко, в которое нужно внести данные. На этот раз это будет число 3. Жмем на кнопку «OK».
Далее, следует подсчитать число клеточек для букв в кроссворде в горизонтальном и вертикальном направлении. Выделяем соответствующее количество ячеек на листе Excel. Находясь во вкладке «Главная», кликаем по кнопке «Граница», которая расположена на ленте в блоке инструментов «Шрифт». В появившемся меню, выбираем пункт «Все границы».
Как видим, границы, очерчивающие наш кроссворд, установлены.
Теперь, следует удалить эти границы в некоторых местах, чтобы кроссворд принял нужный для нас вид. Это можно сделать при помощи такого инструмента, как «Очистить», значок запуска которого имеет форму ластика, и находится в блоке инструментов «Редактирование» всё той же вкладки «Главная». Выделяем границы ячеек, которые хотим стереть и кликаем на данную кнопку.
Таким образом, постепенно прорисовываем наш кроссворд, поочередно удаляя границы, и получаем готовый результат.
Для наглядности, в нашем случае, можно выделить горизонтальную строку кроссворда другим цветом, например желтым, воспользовавшись для этого кнопкой «Цвет заливки» на ленте.
Далее, проставляем номера вопросов на кроссворде. Лучше всего, это делать не слишком большим шрифтом. В нашем случае, использован шрифт 8.
Для того, чтобы разместить сами вопросы, можно кликнуть любую область ячеек в стороне от кроссворда, и нажать на кнопку «Объединить ячейки», которая находится на ленте всё на той же вкладке в блоке инструментов «Выравнивание».
Далее, в большой объединенной ячейке можно пропечатать, или скопировать туда вопросы кроссворда.
Собственно, сам кроссворд на этом готов. Его можно распечатывать, или разгадывать прямо в Экселе.
Создание автопроверки
Но, Excel позволяет сделать не просто кроссворд, но и кроссворд с проверкой, в котором сразу автоматически будет отражаться правильно пользователь разгадал слово или нет.
Для этого, в этой же книге на новом листе делаем таблицу. Первый её столбец будет называться «Ответы», и мы туда впишем ответы на кроссворд. Второй столбец будет назваться «Введено». Тут отображаются данные, введенные пользователем, которые будут подтянуты из самого кроссворда. Третий столбец будет называться «Совпадения». В нём, если ячейка первого столбца будет совпадать с соответствующей ячейкой второго столбца, отобразиться цифра «1», а иначе – «0». В этом же столбце внизу можно сделать ячейку для общей суммы отгаданных ответов.
Теперь, нам посредством формул предстоит связать таблицу на одном листе с таблицей на втором листе.
Было бы просто, если каждое слово кроссворда пользователь вводил в одну ячейку. Тогда бы мы просто связали ячейки в столбце «Введено» с соответствующими ячейками кроссворда. Но, как мы знаем, в каждую ячейку кроссворда вписывается не одно слово, а одна буква. Воспользуемся функцией «СЦЕПИТЬ», чтобы объединить эти буквы в одно слово.
Итак, кликаем по первой ячейке в столбце «Введено», и жмем на кнопку вызова Мастера функций.
В открывшемся окне Мастера функций, находим функцию «СЦЕПИТЬ», выделяем её, и кликаем по кнопке «OK».
Открывается окно аргументов функции. Кликаем на кнопку, расположенную справа от поля ввода данных.
Окно аргументов функции сворачивается, а мы переходим на лист с кроссвордом, и выбираем ячейку, где расположена первая буква того слова, которое соответствует строчке на втором листе документа. После того, как выбор сделан, опять жмем на кнопку слева от формы ввода, чтобы вернуться в окно аргументов функции.
Подобную операцию проделываем с каждой буквой слова. Когда все данные введены, жмем на кнопку «OK» в окне аргументов функции.
Но, пользователь при разгадывании кроссворда может использовать как строчные, так и прописные буквы, а программа будет расценивать их как разные символы. Для того, чтобы этого не случилось, становимся на нужную нам ячейку, и в строке функций прописываем значение «СТРОЧН». Остальное все содержимое ячейки берем в скобки, как на изображении ниже.
Теперь, какими бы буквами не писали пользователи в кроссворде, в столбце «Введено» они будут преобразовываться в строчные.
Подобную процедуру с функциями «СЦЕПИТЬ» и «СТРОЧН», нужно проделать с каждой ячейкой в столбце «Введено», и с соответствующим ей диапазоном ячеек в самом кроссворде.
Теперь, для того, чтобы сравнить результаты столбца «Ответы» и «Введено», нам в столбце «Совпадения», нужно использовать функцию «ЕСЛИ». Становимся на соответствующую ячейку столбца «Совпадения», и вводим функцию такого содержания «=ЕСЛИ(координаты столбца «Ответы»=координаты столбца «Введено»;1;0). Для нашего конкретного случая из примера, функция будет иметь вид «=ЕСЛИ(B3=A3;1;0)». Подобную операцию проделываем для всех ячеек столбца «Совпадения», кроме ячейки «Итого».
Затем выделяем все ячейки в столбце «Совпадения», включая ячейку «Итого», и кликаем по значку автосуммы на ленте.
Теперь на данном листе будет проводиться проверка правильности разгаданного кроссворда, а результаты правильных ответов будут отображаться в виде общего балла. В нашем случае, если кроссворд будет разгадан полностью, то в ячейке суммы должно появиться число 9, так как общее количество вопросов равно этому числу.
Чтобы результат разгадывания был виден не только на скрытом листе, но и тому человеку, который разгадывает кроссворд, можно опять воспользоваться функцией «ЕСЛИ». Переходим на лист, содержащий кроссворд. Выбираем ячейку, и вводим туда значение по такому шаблону: «=ЕСЛИ(Лист2!Координаты ячейки с общим баллом=9;«Кроссворд разгадан»;«Подумайте ещё»)». В нашем случае, формула имеет такой вид:«=ЕСЛИ(Лист2!C12=9;«Кроссворд разгадан»;«Подумайте ещё»)».
Таким образом, кроссворд в программе Microsoft Excel полностью готов. Как видим, в этом приложении можно не просто быстро сделать кроссворд, но и создать в нём автопроверку.
Мы рады, что смогли помочь Вам в решении проблемы.
Задайте свой вопрос в комментариях, подробно расписав суть проблемы. Наши специалисты постараются ответить максимально быстро.
Помогла ли вам эта статья?
Да Нет
Excel. Кроссворд с проверкой
Июнь 12th, 2013
Andrey K
Данная практическая работа является проектом. Работа требует довольно много времени на выполнение. Возможны межпредметные связи, создание кроссвордов по различным предметам. Теперь запаситесь терпением!
Этап 1.
Прежде, чем приступить к выполнению работы, необходимо определиться с темой кроссворда (если он тематический) и с вопросами, на основе которых будет строиться каркас нашего творения. В качестве примера, я возьму тему «История вычислительной техники» и выберу вопросы:
- Основоположником отечественной вычислительной техники является… (Лебедев)
- Разработал прямоугольную логарифмическую линейку (Бисарк)
- Один из конструкторов ЭНИАК (Эккерт)
- Праотец современной архитектуры компьютеров (Нейман)
(Для примера достаточно)
Этап 2.
Создаем новую книгу в Excel и с помощью инструмента «Границы» создаем контур нашего кроссворда. Можем выбрать «Все границы» и получить выделенные ячейки с предустановленной толщиной границ.
Если выберем «Другие границы», то сможем задать свою толщину линий. (Прежде чем устанавливать границы, ячейки нужно выделить)
Продолжаем с остальными словами, точнее с ячейками для наших слов. В итоге должны получит следующую картинку (шрифт 18 пт):
В дополнении буквы можно выровнить по горизонтали и вертикали
Итак, каркас готов, можно двигаться дальше.
Этап 3.
Переименуем лист на «Кроссворд»
На данном шаге мы создадим дубликат нашего листа и назовем его «Ответы». Кликаем правой кнопкой мыши по ярлычку с названием листа и в контекстном меню выбираем «Переместить/скопировать»
Далее следуем меткам на изображении:
Переименуем созданную копию «Кроссворд (2)» в «Ответы» и удалим слова из ячеек на листе «Кроссворд». В итоге на листе «Кроссворд» только сетка кроссворда, на листе «Ответы» — сетка кроссворда с заполненными ячейками.
Этап 4.
Добавляем на лист «Кроссворд» вопросы: ВСТАВКА — НАДПИСЬ. Форматируем блок с вопросами. Обозначим в кроссворде цифрами номера вопросов и зальем ячейки цветом. Вот что у меня получилось:
Этап 5.
Теперь самое интересное, запрограммировать автоматическую проверку кроссворда
На листе «Ответ» создадим табличку, в которой будет отображаться, отгадано слово или нет. Если слово отгадано — пишем единицу, если нет — ноль.
Запишем в ячейки, в столбце ОТВЕТ, формулы, которые бы автоматически ставили нолик или единицу.
Принцип следующий: если ячейки на листе «Кроссворд» совпадают с ячейками на листе «Ответ» соответственно, то запишем единичку. иначе — нолик.
=ЕСЛИ(И(D6=Кроссворд!D6;Ответы! E6=Кроссворд!E6;Ответы!F6=Кроссворд!F6;
Ответы!G6=Кроссворд!G6;Ответы!H6=Кроссворд!H6;
Ответы!I6=Кроссворд!I6);1;0)
Как мы видим, у нас сложное условие. Союз И в формуле говорит о том, что условия в скобках должны выполнятся все, без исключения.
Этап 6.
После того, как ячейки в столбце ОТВЕТ заполнены, сделаем последний штрих.
На листе «Кроссворд» выведем счетчик отгаданных слов. Для подсчета используем следующую формулу:
=СУММ(Ответы!N5:N8)
С помощью функции СУММ суммируем ячейки из таблицы на листе «Ответы» столбца ОТВЕТЫ.
Осталось скрыть лист «Ответы». Правой кнопкой мыши кликаем на ярлычке «Ответы» и выбираем СКРЫТЬ.
Можно в дополнении скрыть сетку листа ВИД — снять галочку с СЕТКА
Спасибо за внимание!
Вы можете
оставить комментарий
, или
ссылку
на Ваш сайт.
Did you find apk for android? You can find new Free Android Games and apps.
Тема
Создание кроссворда в EXCEL
Общие цели урока
— познакомить с логической функцией ЕСЛИ табличного процессора;
— научить создавать кроссворды в табличном процессоре;
— следовать правилам работы в группе
— уметь анализировать и сравнивать результаты деятельности друг друга
Ключевые идеи
Создание коллаборативной среды позволит создать благоприятный эмоциональный климат в классе и подготовить учащихся к восприятию нового материала; диалоговое обучение учеников поможет установить межличностный контакт, определить уровень знания и понимания каждого учащегося, развить навыки взаимодействия и взаимооценивания.
Конкретный результат обучения
Изучение данной темы позволяет сформировать знания о логических операциях в табличном процессоре: работа с листами, ячейками, вставка функций: математических, логических, текстовых
Результаты обучения для учеников (A)
К концу урока будут знать логические функции
Будут уметь анализировать и сравнивать результаты деятельности друг друга; работать в паре в качестве консультанта и спикера
Результаты обучения для учеников (B)
К концу урока будут знать и вставлять логичесские функции
научатся определять и следовать правилам работы в паре
Будут уметь анализировать и сравнивать результаты деятельности друг друга
Результаты обучения для учеников (C)
К концу урока будут знать и вставлять, использовать логичесские функции; научатся следовать правилам работы в паре
Источники, оснащение и оборудование
ПК, технологические карты, листы взаимооценивания
Основные этапы урока
Деятельность учителя
Деятельность обучающихся
оценивание
Организационный момент
Создать коллаборативную среду
Приветствуют учителя и друг друга.
Стадия вызова
Объявление темы и цели урока.
Объяснение правил ведения таблицы «ЗХУ».
Предлагаю заполнить таблицу «Знаю», «Хочу знать»
Отвечают на вопросы.
Определяют тему урока.
Формулируют цели и задачи для достижения цели.
Устанавливаем критерии успеха урока
Создают шаблон таблицы «ЗХУ»
Начинают заполнять таблицу графа «Знаю», «Хочу знать»
Формативное, пожелание успеха
Актуалтизация и освоение темы
-
Что такое Excel?
-
Что такое строка, столбец, ячейка?
-
Что такое функция?
-
Какие функции вам известны?
-
В каких сферах деятельности человека можно использовать табличный процессор?
Пары разбивается с помощью игры «Жокей и лошадь»
-
БИТ – НОЛЬ
-
АППАРАТ- ОБЕСПЕЧЕНИЕ
-
ОПЕРАЦИЯ — СИСТЕМА
-
ДОМЕН – 1 УРОВЕНЬ
-
ФУНКЦИОНАЛ – КЛАВИША
-
ФАЙЛ – РАСШИРЕНИЕ
-
ПРИНЦИП – ФОН НЕЙМАН
Создаются пары.
Предлагают и обсуждают критерии работы на ПК
Формативное
Регламент времени
Практическая работа
1. На первой странице (Лист1) Excel разместите слова составляющие кроссворд.
2. Выберите размер ячейки (например 24 пикселя) и установите такой размер для всех ячеек, на которых будет располагаться кроссворд.
3. Используя инструмент Границы, установите границы для ячеек. Одновременно, поскольку группы необходимых ячеек выделены, установите для них цвет заливки и снимите защиту ячеек. Для снятия защиты при выделенных ячейках нажмите клавиши Ctrl+1 или в главном меню Excel выберите: Формат → Ячейки… В диалоговом окне Формат ячейки выберите вкладку Защита и снимите галочку Защищаемая ячейка.
4. После оформления кроссворда (ответы следует разместить для избежания ошибок в ходе работы, на самом последнем этапе все ответы должны быть удалены) можно разместить в нижней части листа задания или сделать это позже. Удалите лишние листы (Лист2, Лист3). Оставшийся лист переименуйте (двойной щелчок на корешке листа), например «кроссворд». Выполните щелчок правой кнопкой на переименованном корешке, в контекстном меню выберите пункт Переместить/скопировать… В диалоговом окне Переместить или скопировать выберите размещение копии в конце и обязательно установите галочку Создать копию. Назовите новый лист «ответы». Выполните эти действия ещё раз, третью копию листа назовите «результаты». Имена могут отличаться от предложенных. На последнем листе будут располагаться основные формулы.
5. На последнем листе выберите любую ячейку кроссворда содержащую букву. В эту ячейку мы выполним вставку формулы. Остальные ячейки заполним протягиванием за маркер заполнения. Для вставки формулы щёлкните на кнопке Вставка функции в панели инструментов «Стандартная» (В более новых версиях Excel эта кнопка находится в адресной строке). В мастере функций выбрать категорию Логические в списке функций — функцию ЕСЛИ. Прочитайте краткое описание функции. Если требуется более подробное — щёлкните на кнопке . При щелчке на кнопке OK мастер создания функции предложит следующий шаг. Для составления логического выражения (нам требуется равенство введённой отвечающим буквы на листе кроссворд эталонной букве на листе ответы) щёлкните на кнопке , чтобы визуально задать адреса ячейки. После щелчка на указанной кнопке щёлкните на корешке «кроссворд» (в строке логического выражения появится «кроссворд!»). Щёлкните на ячейке, имеющей адрес аналогичный адресу создаваемой формулы, но расположенной на листе «кроссворд». На клавиатуре наберите знак равенства. Щёлкните на корешке листа «ответы» и на той же самой ячейке в этом листе. Должно получиться такое выражение: кроссворд!C9=ответы!C9 . Щёлкните на разворачивающей кнопке
. В поле Значение_если_истинна впечатайте 1, в поле Значение_если_ложь впечатайте 0 (ноль). Щёлкните на кнопке OK . Мастер завершит работу. В ячейке должна оказаться единица — результат работы формулы. Таким образом, если буква ответа совпадёт с эталонной в ячейке с формулой будет единица, в противном случае — ноль. Протягиванием за маркер заполнения (квадратик в правом нижнем углу рамки вокруг активной ячейки/блока ячеек) распространите формулу на все ячейки с буквами.
6. Ниже поля с формулами (конкретное расположение не имеет значения) расположим формулы оценивающие правильность слов целиком. Идея такова: если слово угадано верно, то все соответствующие его буквам формулы будут равны единице. Следовательно, будет равно единице произведение всех этих ячеек. Если хотя бы одна буква не совпадёт, произведение будет равно нулю. Для ввода формулы произведения воспользуйтесь мастером формул. Выберите категорию Математические и функцию ПРОИЗВЕД. В визуальном режиме протяните указатель мыши по ячейкам, произведение которых должно быть вычислено. Сделайте аналогично для всех слов. Теперь пора вычислять оценку.
7. Выберите ячейку для подсчёта суммы. Функция вычисления суммы так популярна, что для неё на панели Стандартная есть отдельная кнопка Σ автосумма. В визуальном режиме выделите блок ячеек с произведениями для всех слов. В другой ячейке внесите число ответов, или рассчитайте его с помощью функции СЧЁТ в категории Статистические. В окончательную ячейку оценки впечатайте формулу вида:
=5*H27/H29,
где H27 – количество правильных ответов, H29 – количество вопросов, 5 – максимальная оценка. В вашей работе адреса упомянутых ячеек могут отличаться от приведённых. Вынесите ссылку на ячейку с оценкой на лист «кроссворд».
8. Скройте два последних листа. Выберите корешок скрываемого листа и в главном меню выберите: Формат → Лист → Скрыть. Для предотвращения попыток узнать то, что скрыто, защитите паролем книгу: Сервис → Защита → Защитить книгу… Удалите ответы на оставшемся листе «кроссворд» и защитите лист: Сервис → Защита → Защитить лист… Сохраните готовый документ.
ТЕМЫ КРОССОРДОВ: Графика, Программирование, ОС, Основы ИВТ, Сайтостроение, MICROSOFT OFFICE, ПО+АО=ПК
Суммативное оценивание
Взаимооценивание
|
Критерий |
Оценка (0-5 балла) |
Заполняют листы взаимооценивания
Стадия рефлексии
Предлагаю заполнить графу «Узнал»
Оценки за кроссворды за урок.
Предлагаю оценить на сколько прошел урок.
Достиг ли каждый из вас поставленных целей?
Заполняют графу «Узнал»
Дают оценку уроку
Дают ответы
Формативная оценка
Домашнее задание
Повторение
Записывают ДЗ
рефлексия.
были ли цели обучения реалистичными?
Что учащиеся сегодня узнали? На что было направлено обучение?
Хорошо ли сработала запланированная дифференциация? Выдерживалось ли время обучения?
Какие изменения из данного плана я реализовал и почему?
Проводит рефлексию.
-Какую цель мы поставили сегодня на уроке?
-Достигли мы целей, которые ставили в начале урока?
Итоговая оценка
Какие два аспекта в обучении прошли очень хорошо (с учетом преподавания и учения)?
Какие два обстоятельства могли бы улучшить урок (с учетом преподавания и учения)?
Что узнал об учениках в целом или отдельных лицах?
1.
2.
1.
2.