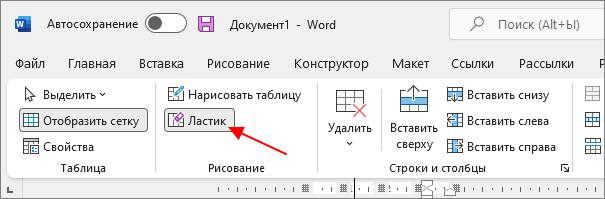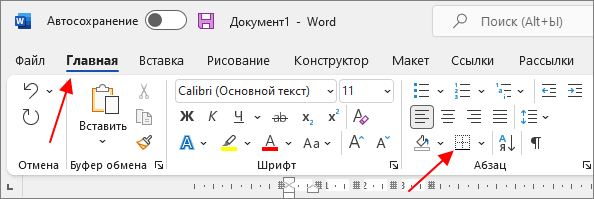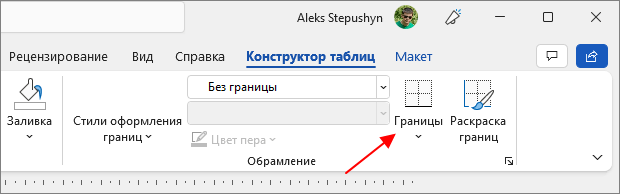Проект учащихся 5 класса
«Кроссворд — Проверь свои знания».
Тема проекта выбрана не случайно. В предлагаемом проекте кроссворд служит для проверки знаний не только того, кто его разгадывает, но также и для того, кто его создаёт. Кроме того пятиклассники еще не знакомы с технологией составления кроссворда с помощью компьютера.
Тип проекта: практико — ориентированный
Планируемый результат: Создание и оформление тематического кроссворда в текстовом процессоре Word.
Цели: учащимся предстоит, используя навыки работы со шрифтами , таблицами самостоятельно освоить технологию создания кроссвордов.
Предметно-содержательная область: информатика и ИКТ
Длительность: два-три урока (по 10 мин на каждом, кроме защиты проекта)
Ход проекта:
- определение темы вопросов для кроссворда;
- отбор материала, его анализ и составление вопросов с ответами;
- создание макета кроссворда на бумаге;
- создание кроссворда на ПК, при оформлении кроссворда можно использовать вставку рисунков, символов, автофигур.
- Запись вопросов и ответов к кроссворду;
- Представление результатов работы учителю;
- Защита кроссворда
В ходе выполнения проекта моя роль состоит в организации самостоятельной познавательной, творческо-практической деятельности учащихся. Они могут обратиться за помощью и к своим товарищам. Причём помогающий получает при этом не меньшую помощь, чем обратившийся к нему, поскольку его знания закрепляются именно при объяснении своему однокласснику. Такие проекты позволяют применять полученные знания практически по всем общеобразовательным предметам. Они наглядно показывают учащимся практическую ценность приобретённых ими знаний.
Ход выполнения проекта:
Участники проекта: ученики 5 класса:
- Калашников Алексей
- Трусов Евгений
- Айтакова Роксана
Проблему ставим на уроке, когда дается домашнее задание (за 5 минут до конца урока).
Проблема: По программе на составление кроссвордов не отводится ни одного часа. Но составление кроссворда очень полезно, так как закрепляет сразу несколько навыков и умений:
- работа с текстовым редактором Microsoft Word.
- Работа с учебником.
- Поиск информации в Интернет.
Но времени на кроссворд тратится довольно много. Поэтому попробуем сообща в несколько этапов научимся составлять кроссворды.
Разработка плана действий – домашняя работа.
На дом каждому участнику проекта дается возможность сначала самостоятельно разработать план действий. А на следующем уроке обобщаем полученные результаты, получаем оптимальный результат.
План действий.
- Выбираем тему кроссворда.
- Используя §§ учебника, которые изучили, определяем набор основных терминов и понятий. (7-12 штук). Записываем их сначала в тетради.
- Даем каждому термину и понятию определение – для перечня вопросов. Набираем вопросы в текстовом редакторе .
- Используя два способа –1) вставка готовых фигур 2) вставка таблицы с дальнейшим ее редактированием.
- Находим подходящие картинки для некоторых вопросов и оформления, используя Интернет-ресурсы.
Распределение обязанностей:
- Совместно – «Итоговый кроссворд по теме: Информация вокруг нас»
- 2 пункт плана – вместе на уроке, записываем на листочке и передаем
- Кто обладает быстрыми навыками печати – 3 пункт плана. Это Трусов Евгений.
- Более старательному и усидчивому — 4 пункт плана. Это Калашников Александр .
- Подобрать картинки для кроссворда — Айтаковой Роксане.
Проговариваем, как каждый участник будет выполнять свою часть проекта. Корректируем неточности и недостатки.
На следующий урок отчитываемся о проделанной работе, подводим итоги, обобщаем результаты. Остаемся после урокам, делаем общий проект, соединяя работу каждого участника проекта.
Реализация проекта:
- Кроссворд по теме «Информация вокруг нас»
- Приблизительный набор терминов и вопросов, сделанный детьми.
|
Термин |
Определение терминам |
|
Наука об обработке информации |
|
Замена одного способа представления информации другим |
|
Наименьший объем хранения информации |
|
Набор знаков для письма |
|
Процесс обработки информации с помощью глаз |
|
Вид умственной деятельности, предназначенный сохранять, накапливать и воспроизводить информацию. |
|
Способность определять запах веществ, рассеянных в воздухе |
|
Связная последовательность символов, предназначенная для устной и письменной речи |
|
Система, предназначенная для определения местоположения объекта. |
|
Ученый, придумавший систему координат |
3)Ученик набирает в текстовом редакторе Word только вопросы.
4) Строим кроссворд на листочке в клетку
5) С помощью команд: Вставка – Фигура — конструируем кроссворд также в текстовом редакторе Word.
6)Оформляем кроссворд картинками, полученными из Интернета.
5)Подведение итогов, защита проекта.
Сбрасываем полученные вопросы и шаблон кроссворда на бумагу, раздаем учащимся. Даем оценку выполненной работе.
Инфоурок
›
Информатика
›Другие методич. материалы›Кроссворд на тему: «Текстовый документ» (5 класс)
Скачать материал

Скачать материал




- Сейчас обучается 84 человека из 34 регионов




Описание презентации по отдельным слайдам:
-
1 слайд
Кроссворд на тему:
«Текстовый документ»5 класс
-
2 слайд
По горизонтали:
1. Любой текст, созданный с помощью текстового редактора, вместе с включенными в него нетекстовыми материалами.
4. Произвольная последовательность символов.
6. Цифра, буква, знак препинания и т.д. -
3 слайд
По вертикали:
2. Произвольная последовательность символов между левой и правой границами документа.
3. Способ организации документа, позволяющий быстро находить информацию.
5. Произвольная последовательность символов, ограниченная специальными символами конца абзаца.
7. Произвольная последовательность символов, ограниченная с двух сторон служебными символами. -
-
-
-
-
-
-
-
Краткое описание документа:
Компьютерная презентация с кроссвордом по информатике на тему:
«Текстовый документ» для 5
класса по учебнику «Информатика и ИКТ» 5 класс Л.Л. Боова ФГОС.
Презентация состоит из 11 слайдов, которые содержат тему и вопросы для кроссворда (по горизонтали, по вертикали). Кроссворд из 7 понятий по теме: «Текстовый документ».
Найдите материал к любому уроку, указав свой предмет (категорию), класс, учебник и тему:
6 211 165 материалов в базе
- Выберите категорию:
- Выберите учебник и тему
- Выберите класс:
-
Тип материала:
-
Все материалы
-
Статьи
-
Научные работы
-
Видеоуроки
-
Презентации
-
Конспекты
-
Тесты
-
Рабочие программы
-
Другие методич. материалы
-
Найти материалы
Другие материалы

Рейтинг:
5 из 5
- 27.04.2015
- 1547
- 1
- 27.04.2015
- 1463
- 0
- 27.04.2015
- 1412
- 21
- 27.04.2015
- 807
- 2
- 27.04.2015
- 942
- 5
- 27.04.2015
- 7408
- 91
Вам будут интересны эти курсы:
-
Курс повышения квалификации «Информационные технологии в деятельности учителя физики»
-
Курс повышения квалификации «Внедрение системы компьютерной математики в процесс обучения математике в старших классах в рамках реализации ФГОС»
-
Курс повышения квалификации «Организация работы по формированию медиаграмотности и повышению уровня информационных компетенций всех участников образовательного процесса»
-
Курс повышения квалификации «Развитие информационно-коммуникационных компетенций учителя в процессе внедрения ФГОС: работа в Московской электронной школе»
-
Курс повышения квалификации «Специфика преподавания информатики в начальных классах с учетом ФГОС НОО»
-
Курс повышения квалификации «Введение в программирование на языке С (СИ)»
-
Курс профессиональной переподготовки «Управление в сфере информационных технологий в образовательной организации»
-
Курс повышения квалификации «Современные языки программирования интегрированной оболочки Microsoft Visual Studio C# NET., C++. NET, VB.NET. с использованием структурного и объектно-ориентированного методов разработки корпоративных систем»
-
Настоящий материал опубликован пользователем Исмагулова Эльвира Гарифуллаевна. Инфоурок является
информационным посредником и предоставляет пользователям возможность размещать на сайте
методические материалы. Всю ответственность за опубликованные материалы, содержащиеся в них
сведения, а также за соблюдение авторских прав несут пользователи, загрузившие материал на сайтЕсли Вы считаете, что материал нарушает авторские права либо по каким-то другим причинам должен быть удален с
сайта, Вы можете оставить жалобу на материал.Удалить материал
-
- На сайте: 7 лет и 11 месяцев
- Подписчики: 0
- Всего просмотров: 28217
-
Всего материалов:
7
Файлы
Рабочий лист подходит для учеников 7 класса, работающих по учебнику «Информатика. ФГОС», автор Л….
Для создания кроссвордов существуют специальные программы и онлайн сервисы. Но, если вам нужно сделать простой кроссворд, то для этого можно воспользоваться обычным текстовым редактором Word. В данной статье мы расскажем о том, как сделать кроссворд в Word 2007, 2010, 2013 и 2016.
Шаг № 1. Создаем таблицу.
Если вы хотите сделать кроссворд в Ворде, то вам понадобится таблица. Для того чтобы создать таблицу перейдите на вкладку «Вставка» и нажмите на кнопку «Таблица». После этого перед вами появится сплывающее меню, с помощью которого можно быстро создать таблицу, просто выделив мышкой нужное количество ячеек.
В Word 2010 максимальный размер таблицы, которую можно создать с помощью такого меню, составляет 10 на 8. Если этого недостаточно для вашего кроссворда, то выберите пункт меню «Вставить таблицу».
После этого появится окно «Вставка таблицы», с помощью которого вы сможете задать любое количество строк и столбцов. Для примера создадим таблицу размером 10 на 10 ячеек.
В результате мы получим примерно такую таблицу, как на скриншоте внизу.
Шаг № 2. Выравниваем ячейки таблицы.
Обычно, в кроссворде используются квадратные ячейки. Поэтому для того чтобы сделать правильный кроссворд в Ворде необходимо выровнять созданную нами таблицу. Это можно разными способами. Например, вы можете выделить всю таблицу, нажать на нее правой кнопкой мышки и выбрать пункт меню «Свойства таблицы».
Или вы можете установить курсор в любую ячейку таблицу, перейти на вкладку «Макет» и нажать на кнопку «Свойства».
После этого откроется окно «Свойства таблицы». Сначала откройте вкладку строка и задайте высоту строки. Для этого установите отметку напротив функции высота, выберите режим «Точно» и задайте высоту строки. Например, можно установить высоту 1 сантиметр.
После этого перейдите на вкладку «Ячейка» в том же окне «Свойства таблицы» и установите такую же ширину ячейки, как и ее высота. В нашем случае это 1 сантиметр.
В результате у вас должна получиться таблица с квадратными ячейками, как на скриншоте внизу.
Данная таблица будет основной для нашего кроссворда в Ворде.
Шаг № 3. Настраиваем таблицу.
Дальше необходимо настроить другие параметры таблицы, таким образом, чтобы она была больше похожа на кроссворд.
В первую очередь нужно изменить выравнивание текста в таблице. Для кроссвордов обычно используется выравнивание текста по левому верхнему углу. Для этого выделите все ячейки таблицу и нажмите на них правой кнопкой мышки. А в появившемся меню выберите пункт «Выравнивание ячеек» и левый верхний угол.
Также нужно подобрать шрифт и размер шрифта таким образом, чтобы числа в ячейках таблицы выглядели гармонично и не мешали вписывать в кроссворд буквы. Мы укажем шрифт Arial и размер шрифта 9.
В результате текст в таблице должен выглядеть примерно так, как на скриншоте внизу.
Шаг № 4. Формирование кроссворда.
После того как таблица подготовлена, можно приступать к формированию самого кроссворда в Word. Обычно внутренние не используемые ячейки кроссворда заполняют черным цветом, в то время как внешние не используемые просто удаляются.
Чтобы сделать это устанавливаем курсор в ячейку, которая должна быть закрашена черным, переходим на вкладку «Конструктор» и используем кнопку «Заливка», для того чтобы заполнить ячейку черным цветом. При необходимости вы можете заполнять черным цветом сразу несколько ячеек. Для этого просто выделите их мышкой и воспользуйтесь инструментом заливка.
После закрашивания ячеек черным переходим на вкладку «Конструктор» и нажимаем на кнопку «Ластик». После чего с помощью инструмента «Ластик» удаляем лишние линии на внешней части кроссворда.
Обратите внимание, в последних версиях Word кнопка «Ластик» была перемещена на вкладку «Макет».
Также вместо ластика можно выбрать тип линии «Без границы» и удалить лишние линии с помощью инструмента «Раскраска границ».
Или воспользоваться инструментом «Границы», который доступен на вкладках «Конструктор таблиц» и «Главная».
Для этого установите курсор в ячейку, границы которой вы хотите удалить, и выберите «Границы — Нет границы». В результате все линии вокруг выбранной ячейки удалятся.
Для того чтобы вернуть некоторые линии назад выберите вариант «Нижняя», «Верняя», «Левая» или «Правая граница».
После закрашивания внутренних ячеек черным цветом и удаления лишних внешних линий, кроссворд в Word почти готов.
Осталось только расставить номера вопроса в нужные ячейки, добавить сами вопросы внизу и кроссворд в Ворде сделан.
Посмотрите также:
- Как перевернуть страницу в Word
- Как построить график в Excel
- Как сделать альбомную страницу в Word
- Как сделать вертикальный текст в Word
- Как закрепить область в Экселе
Кроссворд «Текстовый редактор Microsoft Word»

По горизонтали:
4. Примечание к тексту, размещаемое в нижней части страницы или в конце документа.
6. Смещение текста абзаца по отношению к границам полей.
9. Единица измерения высоты шрифта.
12. Старинная французская мера длины, упоминаемая в романе Ж. Верна.
13. Часть таблицы.
17. Часть текста, набранная до нажатия клавиши Enter
20. Название буквы 
21. Поколение, вариант Microsoft Word.
23. Служебный файл Microsoft Word расширением DOT, содержащий информацию о структуре и оформлении документа.
25. Наклонный шрифт.
27. Выражение, оформляемое с помощью Microsoft Equation.
30. Изображение на инструменте, выполняющем сохранение документа.
31. Судьба, участь.
32. Пункт главного (системного) меню Microsoft Word.
33. Разработчик документа или программы.
34. Название буквы 
35. Программа, обладающая способностью к самовоспроизведению.
36. Действие над абзацем.
37. Пункт главного (системного) меню Microsoft Word.
39. Затемненное место вокруг рамки данного текста.
40. Промежуток между словами.
41. Линия ровно расположенных однородных предметов.
42. Графический элемент, который «обтекается» текстом,
44. Размер (высота) шрифта.
45. Часть слова.
46. Пункт главного (системного) меню Microsoft Word.
47. Часть документа, границу которого можно вставить с помощью разрыва (пункт меню «Вставка»).
49. Знак, входящий в алфавит.
51. Услуга, предоставляемая телекоммуникационными сетями, с помощью которой можно переслать созданный документ.
54. Отношение размеров элементов документа на экране к натуральным размерам.
56. Элемент окна Microsoft Word.
59. Нумеруемая часть документа, параметры которой устанавливаются с помощью пункта меню «Файл».
60. Носитель, на котором хранится созданный документ.
62. Действие, проводимое с фрагментом текста.
63. Карточный термин (на него ставят ставку).
64. Часть окна текстового редактора, используемая для установки полей, отступов и т.п.
65. … прокрутки.
66. Ввоз компьютеров и программ из-за рубежа.
По вертикали:
1. Число экземпляров документа.
2. Последовательность букв и цифр, ограниченная с обоих концов пробелами, запятыми, точками, дефисами и т.п.
3. Сторона грани многогранника.
5. Название символа
7. Данные, расположенные по графам.
8. Название буквы греческого алфавита, используемой в геометрии,
10. Название буквы греческого алфавита.
11. Название цифры.
14. Часть экрана, занимаемая документом.
15. Отблеск света на экране монитора.
16. Действие, проводимое над ячейками таблицы.
18. Знак, обозначающий число.
19. Буква, цифра, знак препинания.
20. Часть текста.
22. Характеристика абзаца.
24. Графическое изображение цифровой информации.
26. Действие над Фрагментом текста.
28. Графический объект в текстовом документе.
29. Набор, используемый при проверке орфографии.
37. Совокупность характеристик символа или абзаца.
38. Символ уменьшенного размера, размещаемый справа внизу или справа вверху другого символа.
39. Последовательность символов.
40. Изображение на инструменте, выполняющем печать документа.
43. Перечень глав и пунктов документа.
44. Смотанные шариком нитки.
47. Прямоугольник, обрамляющий абзац.
48. Кусок бумаги.
49. Большая буква в начале абзаца, оформленная отличным от основного текста образом.
50. Первая буква греческого алфавита.
52. Доля чего-то целого, например, абзаца, документа и т.п.
55. Металл белого цвета, используемый для пайки, в т.ч. при ремонте компьютера.
57, Знак препинания.
58. Второй экземпляр документа.
61. Обозначение документа.
Ответы:
По горизонтали: 4. Сноска. 6. Отступ. 9. Пункт. 12. Лье. 13. Столбец. 17. Абзац. 20. Фи. 21. Версия. 23. Шаблон. 25. Курсив. 27. Формула. 30. Дискета. 31. Удел. 32. Правка. 33, Автор. 34. Мю. 35. Вирус. 36. Выравнивание. 37. Сервис. 39. Тень. 40. Пробел. 41. Ряд. 42. Кадр. 44. Кегль. 45. Слог. 46. Вид. 47. Раздел. 49. Буква. 51. Почта. 54. Масштаб. 56. Меню. 59. Страница. 60. Диск. 62. Копирование. 63. Кон. 64. Линейка. 65. Полоса. 66. Импорт.
По вертикали: 1. Количество. 2. Слово. 3. Ребро. 5. «Слэш». 7. Таблица. 8. Пи. 10. Ню. 111. Три. 14. Окно. 15. Блик.
16. Объединение. 18. Цифра. 19. Символ. 20. Фрагмент. 22. Интервал. 24. Диаграмма. 26. Удаление. 28. Рисунок.
29. Словарь. 37. Стиль. 38. Индекс. 39. Текст. 40. Принтер. 43. Отравление. 44. Клубок. 47. Рамка. 48. Лист. 49. Буквица.
50. Альфа. 52. Часть. 53. Объект. 55. Олово. 57. Тире. 58. Копия. 61. Имя.
Литература:
Газета «Первое сентября», «Информатика», №10, 2001.
Как сделать кроссворд в Microsoft Word

Просмотров 59.5к. Опубликовано 18 марта, 2019 Обновлено 18 марта, 2019
В этой пошаговой инструкции, вы узнаете как создать кроссворд в MS Word (2016, 2013, 2010, 2007, 2003).
- В Ворде перейдите во вкладку «Вставка» >»Таблица» > «Вставить таблицу…»
- Указываемым количество строк и столбцов. Автоподбор ширины столбцов, переключаем на «По содержимому».
- В созданной таблице нажмите на любую ячейку, чтобы в левом верхнем углу появился Квадратик, нажмите по нему правой кнопкой мыши, в открывшемся меню, выберите Свойства таблицы.
- Во вкладках «Строка» и «Столбец», установите галочки и установите одинаковые размеры, в режиме «точно».
- Нажмите «ОК»
Получилась вот такая таблица. - Добавьте Ответы, перед словом укажите номер вопроса.
- Выделите цифры, и на вкладке «Главная», нажмите «Надстрочные буквы», или нажмите сочетание клавиш CTRL + Shift + «+».
- Должно получиться вот так.
- Выделите всю таблицу, вы можете это сделать с помощью зажатой мыши, либо нажав левой кнопкой мыши на квадратик в левом верхнем углу, который появляется при нажатии на таблицу. Теперь нужно убрать все границы таблицы.
- Получилось вот так. У меня стоит режим сетка, у вас может не быть пунктирных линий.
- На следующем шаге, выделите заполоненные ячейки и установите для них границы. Можно зажать CTRL + SHIFT, чтобы выделить несколько строк или столбцов.
- Получилось вот так.
Можно будет стереть слова, останутся только цифры, можно распечатать.