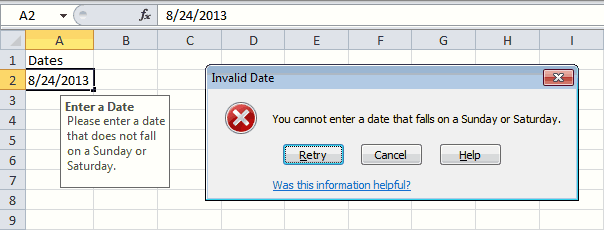СУММЕСЛИМН – это математическая формула. Она суммирует ячейки, которые соответствуют заданным условиям. Её принцип работы такой же, как у функции СУММЕСЛИ, отличия в том, что СУММЕСЛИМН может использовать много условий для выполнения работы с любыми значениями: с датами, числами и текстом.
Принцип устройства и работы функции СУММЕСЛИМН в Excel
Ее синтаксис выглядит следующим образом:
Также существует еще одно различие между схожими функциями. На картинке мы видим, что аргумент «Условия» занимает 3-е место, а для СУММЕСЛИ это – аргумент первый. Перейдем к практическим примерам. У нас есть таблица с данными, которая содержит информацию о продаже товаров в определенных регионах, также есть дата продаж и сумма. Первым делом разберем аргументы. Для этого пусть нашей первой задачей будет посчитать сумму от продаж факса. В ячейке B17 начинаем писать формулу. Выбираем диапазон D2:D13 – по нему будет осуществляться операция суммирования. Затем выбираем диапазон критериев B2:B13 – по нему будет происходить совпадение с условием. После этого в кавычках указываем товар «Факс» — это наше условие:
Для того чтобы не использовать текст в формуле, а использовать ссылку на ячейку, будем вводить нужные нам данные в таблицу справа. Внесем текст «Факс» в ячейку G6 и используем ссылку на нее в формуле СУММЕСЛИМН:
Но это простое задание можно реализовать и с помощью СУММЕСЛИ, поменяется только порядок аргументов. Теперь внесем изменения в первоначальные условия задачи. Теперь нам нужно найти сумму продаж факсов на севере. Вносим данные в таблицу справа и строим нашу формулу, ссылаясь на ячейки:
Первый аргумент – столбец с суммой, второй – диапазон, в котором происходит поиск соответствий для условия №1, третий – условие №1, четвертый – диапазон, в котором происходит поиск соответствий для условия №2, пятый – условие № 2. То есть, сначала мы выбираем диапазон финального суммирования, а потом сколько угодно условий и диапазонов, которые содержат эти условия. Теперь добавим последнее условие, чтобы формула выбрала сумму продаж телефонов на севере начиная с сентября. Тут есть особенность: для последнего аргумента. В ячейке G24 укажем дату 01.09.2022, а в формуле укажем, что нам нужно искать сумму после (больше, «>=») указанной даты. Для того чтобы формула работала корректно, нужно соединить оператор и ячейку через амперсанд (&):
Теперь СУММЕСЛИМН вмещает три условия и посчитает ту сумму, которая будет соответствовать всем трем критериям из таблицы справа. Под эти условия подходит сумма из ряда №24 и №32:
Предыдущие примеры заданий работали по принципу «и критерий 1, и критерий 2, и критерий 3», то есть находили общий элемент, который будет соответствовать всем трем заданным условиям одновременно. То есть, можно сказать, что сам синтаксис формулы подразумевает использование оператора И. Теперь рассмотрим пример, где воплотим сценарий, по которому формула сосчитает те элементы, где много условий в одном столбце диапазона критерия.
Пример СУММЕСЛИМН где много условий в одном столбце Excel
Нам нужно посчитать общую сумму продаж телефонов и компьютеров. Для этого сначала построим формулу СУММЕСЛИМН. Первый аргумент у нас как обычно диапазон суммирования, второй – диапазон критериев. Для третьего аргумента мы укажем два критерия в текстовом виде в фигурных скобках – «телефон», «компьютер»:
Но поскольку сейчас это массив, нам нужно добавить формулу СУММ, чтобы она посчитала значения из массива. Получаем нужный результат:
Таким образом можно добавлять столько критериев, сколько потребуется. Такая формула работает по логике использования оператора «ИЛИ». Также можно добавить еще один диапазон критериев и условие для него. Например, для диапазона «Регион» добавим значение «Юг». То есть, нам нужно найти сумму продаж телефонов или компьютеров на юге:
Тут важно не запутаться в порядке указания аргументов. Сначала, как всегда, указываем диапазон суммирования, затем первый набор критериев, затем массив критериев. После этого при наличии дополнительных условий указываем второй набор критериев и второй одиночный аргумент или массив аргументов. В результате нам возвратилось значение суммы продаж телефонов или компьютеров на юге – 2580. Теперь добавим ко второму условию еще одно, чтобы получился массив критериев не только в первой части формулы, но и во второй. Кроме юга, будем производить поиск и по западу:
Сейчас у нас в результате возвратилась сумма 1570. Как же сработала формула? Сначала функция отобрала значения по телефонам и компьютерам. Затем для телефона она отобрала сумму по региону «Юг», а для компьютера — по региону «Запад». Между двумя массивами условий функция провела параллели в том порядке, в каком они находятся. Если бы мы поменяли местами слова «Юг» и «Запад», тогда мы бы получили следующее значение:
То есть, формула работает по парам критериев из первого и второго массивов. Очень удобная функция, если нужно выбрать товары, соответствующие одновременно несколько характеристикам.
В следующем примере нам нужно суммировать те значения, сумма которых больше или равна 500. В таком случае первый и второй аргумент у нас будет идентичным, поскольку в нем расположены и условие, и суммированные значения. Затем добавляем третий аргумент. Поскольку аргумент «>=500» является текстовым, нам нужно использовать кавычки:
Но поскольку СУММЕСЛИМН позволяет нам использование нескольких условий, создадим таблицу с условиями, чтобы можно было ссылаться на ячейки и делать нашу формулу динамической, и добавим следующее условие: «Товары, реализованы после 1 сентября 2022 года»:
Формула сначала нашла те числа, которые больше 500, затем из них выбрала те, которые соответствовали второму критерию – больше или равно указанной даты. Таким образом СУММЕСЛИМН выбрала три подходящих значения, суммировала их и возвратила результат 2400. Также в этом примере использовался амперсанд, который необходим для соединения текстового значения «больше равно» и ссылки на ячейку. В следующем примере используем две таблицы и посмотрим, как удобно работать с ними с помощью функции СУММЕСЛИМН двумя способами.
Использование СУММЕСЛИМН с датами в Excel
Во второй таблице у нас указаны критерии корректно, поэтому можно сразу ссылаться на ячейки. В ячейке Н126 начинаем строить формулу: первый критерий – диапазон с продажами, второй – диапазон с именами из первой таблицы, а третий – имя «Чарльз» из второй таблицы. Затем добавляем еще один диапазон условий – столбец дат из первой таблицы. Также теперь нужно добавить еще набор условий и диапазонов – после начальной даты и перед конечной датой. Обязательно нужно использовать абсолютные ссылки для диапазонов, поскольку будем копировать формулу. Выглядеть это будет следующим образом:
Копируем формулу до конца столбца и получаем результаты по продажам за три периода по именам:
Теперь у нас есть конкретная информация, которая отображает реальные данные. Например, мы видим, что некоторые сотрудники не сделали продажи в определенные периоды – их результат равен нулю. Но существует еще один способ, которым мы можем изменить нашу формулу. На этот раз мы используем условие не уникально, а диапазоном. Начинаем поэтапно строить формулу. Как и прежде, первый аргумент – данные из столбца «Продажи». После этого выбираем все данные из столбца «Дата». Теперь нам нужно опять указать границы периода через операторы «больше», «меньше», «равно». Печатаем «>=»& и теперь нам нужно выбрать не ячейку с условием, а диапазон условий F127:F138:
Теперь делаем то же самое для еще одного условия. Добавляем набор критериев «Дата», добавляем текстовое значение «<=» и через амперсанд добавляем диапазон конечной даты G127:G138:
Теперь осталось добавить последние данные условий по столбце «Персонаж» из второй таблицы и набор условий для поиска персон из первой таблицы:
Нажимаем Enter, там, где нужно, указываем абсолютные ссылки, чтобы ячейки не сползали вниз и получаем результат по всем именам:

Порядок диапазонов с условиями может меняться. Главное правило, чтобы диапазон суммирования был аргументом №1, поэтому имя и границы периодов можно указывать в любой последовательности, но обязательно в паре с диапазоном поиска соответствующего критерия.
Это глава из книги: Майкл Гирвин. Ctrl+Shift+Enter. Освоение формул массива в Excel.
Предыдущая глава Оглавление Следующая глава
При создании формул массива, операторы массива могут значительно увеличить время расчета. В этой короткой главе рассматриваются два примера, в которых обычная формула справляется с задачей значительно быстрее формулы массива.
Подсчет дат, когда критерий сформулирован в виде текста. На рис. 12.1 показан набор данных с датами в стандартном формате Excel, то есть в виде порядковых чисел. В тоже время, критерии заданы как число (год) и текст (месяц). Цель – подсчитать, сколько дат соответствуют критерию. Проблема в том, что у нас несоответствие формата данных: в столбце A даты как порядковые номера, а критерий – смесь чисел и текста. На рис. 12.1 приведено пять различных формул, которые можно использовать для достижения цели.
Рис. 12.1. Подсчет количества дат (заданных порядковыми номерами) по двум критериям: году (число) и месяцу (текст)
Скачать заметку в формате Word или pdf, примеры в формате Excel2013
Давайте подробнее изучим работу этих пяти формул.
Формула [1]:
- Если вы можете позволить себе вспомогательный столбец, функция СЧЁТЕСЛИ будет самым простым решением.
- Функция МЕСЯЦ возвращает число между 1 и 12, а функция ГОД – число (год).
- Хотя Excel требует, чтобы аргумент функции МЕСЯЦ был представлен датой в числовом формате, этот аргумент может распознать и текст. Однако МЕСЯЦ(Окт) вернет ощибку, а вот если добавить к названию месяца любое число, например, 1, то Excel справится. Используйте, как в формуле выражение Окт1, заданное фрагментом F8&1, или 1Окт, заданное фрагментом 1&F8.
- Формулы с вспомогательными столбцами как правило работают быстрее.
Формула [2]:
- Если у вас Excel 2007 или более поздний, вы можете использовать функции СЧЁТЕСЛИМН и КОНМЕСЯЦА.
- Вам даны год (в виде числа) и месяц (как текст). Это означает, что вы можете вычислить дату начала и конца месяца, а затем определить даты, попажающие между ними.
- Месяц всегда начинается с первого числа, так что вы можете создать нижнюю границу диапазона конкатенацией:
">=1"&F8&E8. Операции конкатенации возвращают текст, но это не страшно, т.к. функция СУММЕСЛИМН понимает даты в виде текста. - Вы используете функцию КОНМЕСЯЦА с аргументом число_месяцев равным нулю; это позволяет получить последнюю дату текущего месяца. Функция КОНМЕСЯЦА является динамической: она возвращает 28 или 29 для февраля и 30 или 31 для любого другого месяца.
- Эта формула является самой быстрой, если вам нужно получить решение в одной ячейке.
Формула [3]:
- Если у вас Excel версии младше 2007 г., вы можете использовать две функции СЧЁТЕСЛИ, одну – для верхнего диапазона, вторую – для нижнего. Фокус в том, чтобы сначала сосчитать все значения, которые равны или меньше верхней границы, а затем вычесть все значения, которые меньше нижней границы.
- В Excel 2003 или более ранней, чтобы добавить функцию КОНМЕСЯЦА, вам нужно выбрать Инструменты → Надстройки → Анализ Данных.
- Эта формула работает быстрее, чем формулы [4] и [5].
Формула [4]:
- Функции МЕСЯЦ и ГОД возвращают числа, извлекая их из порядкового номера даты.
- Далее сравниваются два фрагмента, каждый полкченный конкатенацией.
Формула [5]:
- Функция ТЕКСТ используется для представления чисел в виде текста. Второй аргумент этой функции – формат – определяет, как будет представлено число. Вы может конвертировать весь столбец А в текст, состоящий из 7 символов: 3 буквы месяца и 4 цифры года.
Нахождение объема продаж за год. На рис. 12.4 показан пример несоответствие формата года в критерии Е6 (число) и формата дат в диапазоне А2:А6 (порядковый номер). Цель – найти сумму продаж за год. На рисунке представлены шесть вариантов формул, которые могут решить задачу. Обратите внимание, что в формулах [1] и [2] критерии начала и конца года жестко зашиты в коде, т.к. они не могут изменяться. Это 1/1 и 31/12). Формулы размещены на рисунке в порядка увеличения скорости работы.
Рис. 12.4. Формата года в критерии Е6 (число) не соответствует формату дат в диапазоне А2:А6 (порядковый номер)
17 авг. 2022 г.
читать 2 мин
Вы можете использовать следующий синтаксис для подсчета количества значений ячеек, попадающих в диапазон дат в Excel:
= COUNTIFS ( A2:A11 , ">=" & D2 , A2:A11 , "<=" & E2 )
Эта формула подсчитывает количество ячеек в диапазоне A2:A11 , где дата находится между датами в ячейках D2 и E2 .
В следующем примере показано, как использовать этот синтаксис на практике.
Пример: использование СЧЁТЕСЛИМН с диапазоном дат в Excel
Предположим, у нас есть следующий набор данных в Excel, который показывает количество продаж, совершенных какой-либо компанией в разные дни:
Мы можем определить дату начала и окончания в ячейках D2 и E2 соответственно, а затем использовать следующую формулу, чтобы подсчитать, сколько дат приходится на дату начала и окончания:
= COUNTIFS ( A2:A11 , ">=" & D2 , A2:A11 , "<=" & E2 )
На следующем снимке экрана показано, как использовать эту формулу на практике:
Мы видим, что между 10.01.2022 и 15.01.2022 приходится 3 дня.
Мы можем вручную проверить, что следующие три даты в столбце A попадают в этот диапазон:
- 12.01.2022
- 14.01.2022
- 15.01.2022
Если мы изменим дату начала или окончания, формула автоматически обновится, чтобы подсчитать ячейки в новом диапазоне дат.
Например, предположим, что мы изменили дату начала на 01.01.2022:
Мы видим, что между 01.01.2022 и 15.01.2022 приходится 8 дней.
Дополнительные ресурсы
В следующих учебниках представлена дополнительная информация о том, как работать с датами в Excel:
Как рассчитать среднее значение между двумя датами в Excel
Как рассчитать кумулятивную сумму по дате в Excel
Как рассчитать разницу между двумя датами в Excel
ТРЕНИНГИ
Быстрый старт
Расширенный Excel
Мастер Формул
Прогнозирование
Визуализация
Макросы на VBA
КНИГИ
Готовые решения
Мастер Формул
Скульптор данных
ВИДЕОУРОКИ
Бизнес-анализ
Выпадающие списки
Даты и время
Диаграммы
Диапазоны
Дубликаты
Защита данных
Интернет, email
Книги, листы
Макросы
Сводные таблицы
Текст
Форматирование
Функции
Всякое
Коротко
Подробно
Версии
Вопрос-Ответ
Скачать
Купить
ПРОЕКТЫ
ОНЛАЙН-КУРСЫ
ФОРУМ
Excel
Работа
PLEX
© Николай Павлов, Planetaexcel, 2006-2022
info@planetaexcel.ru
Использование любых материалов сайта допускается строго с указанием прямой ссылки на источник, упоминанием названия сайта, имени автора и неизменности исходного текста и иллюстраций.
Техническая поддержка сайта
|
ООО «Планета Эксел» ИНН 7735603520 ОГРН 1147746834949 |
ИП Павлов Николай Владимирович ИНН 633015842586 ОГРНИП 310633031600071 |
Содержание
- 1 Глава 12. Выборка из диапазона дат с помощью критерия в ином формате
- 2 Поиск даты в диапазоне дат Excel
- 3 Выделения дат цветом только текущего месяца
- 4 Общая формула
- 5 Объяснение
- 6 Как работает эта формула
- 7 Дата окончания отсутствует
- 8 Отсутствует дата начала
Формулами.
Исходные: A1 — начальная дата, В1 — длительность проекта в днях.
В А2 формула:
=ЕСЛИ(СТРОКА(A2)>$B$1;0;A1+1) Протянуть формулу вниз.
Формулы строк, которые ниже требуемого диапазона дат, покажут 0 (ноль).
Нули можно скрыть:
закладка Файл-Параметры-Дополнительно-Для_листа…, снять галку отображения нулевых значений.
Если даты не используются в дальнейших вычилениях, вместо нуля можно выводить пустую строку:
=ЕСЛИ(СТРОКА(A2)>$B$1;"";A1+1) Для периода, заданного в месяцах или годах, нужно определить количество дней в периоде или последнюю дату.
Например, для месяцев полная формула для А2:
=ЕСЛИ(СТРОКА(A2)>ДАТА(ГОД($A$1);МЕСЯЦ($A$1)+$B$1;ДЕНЬ($A$1)-1);"";A1+1) Если показывать только даты помесячно:
ЕСЛИ(СТРОКА(A2)>$B$1;0;ДАТА(ГОД($A$1);МЕСЯЦ($A$1)+СТРОКА(A1);ДЕНЬ($A$1))) Для уменьшения вычислений определение последней даты лучше вывести в отдельню ячейку и в формулах ссылаться на нее. Вариант:
=КОНМЕСЯЦА(A1;B1-1)+ДЕНЬ(A1)-1 =ДАТАМЕС($A$1;СТРОКА(A1)) Макросом.
Исходные: A1 — начальная дата, В1 — длительность проекта в месяцах.
Диапазон вставки: столбец Е — порядковый номер, столбец F — дата.
Формируется список дат с шагом 1 месяц:
Sub PeriodDats() Dim ArrDate() Dim dStart As Date Dim lPer As Long, i As Long With ActiveSheet dStart = .Cells(1, 1).Value ' начальная дата lPer = .Cells(1, 2).Value ' период в месяцах If dStart = 0 Or lPer < 1 Then Exit Sub ' нет исходных данных, выход dStart = DateAdd("m", -1, dStart) ' первая дата будет dStart+месяц ReDim ArrDate(1 To lPer, 1 To 2) ' задаем размерность массива For i = 1 To lPer ' в цикле заполняем массив ArrDate(i, 1) = DateAdd("m", i, dStart) Next i .Columns("E:F").ClearContents ' очищаем столбцы .Cells(1, 5).Resize(lPer, 2).Value = ArrDate ' даты на лист End With MsgBox "Полный порядок", 64, "ФОРМИРОВАНИЕ ПЕРИОДА" End Sub Глава 12. Выборка из диапазона дат с помощью критерия в ином формате
Это глава из книги: Майкл Гирвин. Ctrl+Shift+Enter. Освоение формул массива в Excel.
Предыдущая глава Оглавление Следующая глава
При создании формул массива, операторы массива могут значительно увеличить время расчета. В этой короткой главе рассматриваются два примера, в которых обычная формула справляется с задачей значительно быстрее формулы массива.
Подсчет дат, когда критерий сформулирован в виде текста. На рис. 12.1 показан набор данных с датами в стандартном формате Excel, то есть в виде порядковых чисел. В тоже время, критерии заданы как число (год) и текст (месяц). Цель – подсчитать, сколько дат соответствуют критерию. Проблема в том, что у нас несоответствие формата данных: в столбце A даты как порядковые номера, а критерий – смесь чисел и текста. На рис. 12.1 приведено пять различных формул, которые можно использовать для достижения цели.
Рис. 12.1. Подсчет количества дат (заданных порядковыми номерами) по двум критериям: году (число) и месяцу (текст)
Скачать заметку в формате Word или pdf, примеры в формате Excel2013
Давайте подробнее изучим работу этих пяти формул.
Формула :
- Если вы можете позволить себе вспомогательный столбец, функция СЧЁТЕСЛИ будет самым простым решением.
- Функция МЕСЯЦ возвращает число между 1 и 12, а функция ГОД – число (год).
- Хотя Excel требует, чтобы аргумент функции МЕСЯЦ был представлен датой в числовом формате, этот аргумент может распознать и текст. Однако МЕСЯЦ(Окт) вернет ощибку, а вот если добавить к названию месяца любое число, например, 1, то Excel справится. Используйте, как в формуле выражение Окт1, заданное фрагментом F8&1, или 1Окт, заданное фрагментом 1&F8.
- Формулы с вспомогательными столбцами как правило работают быстрее.
Формула :
- Если у вас Excel 2007 или более поздний, вы можете использовать функции СЧЁТЕСЛИМН и КОНМЕСЯЦА.
- Вам даны год (в виде числа) и месяц (как текст). Это означает, что вы можете вычислить дату начала и конца месяца, а затем определить даты, попажающие между ними.
- Месяц всегда начинается с первого числа, так что вы можете создать нижнюю границу диапазона конкатенацией:
">=1"&F8&E8. Операции конкатенации возвращают текст, но это не страшно, т.к. функция СУММЕСЛИМН понимает даты в виде текста. - Вы используете функцию КОНМЕСЯЦА с аргументом число_месяцев равным нулю; это позволяет получить последнюю дату текущего месяца. Функция КОНМЕСЯЦА является динамической: она возвращает 28 или 29 для февраля и 30 или 31 для любого другого месяца.
- Эта формула является самой быстрой, если вам нужно получить решение в одной ячейке.
Формула :
- Если у вас Excel версии младше 2007 г., вы можете использовать две функции СЧЁТЕСЛИ, одну – для верхнего диапазона, вторую – для нижнего. Фокус в том, чтобы сначала сосчитать все значения, которые равны или меньше верхней границы, а затем вычесть все значения, которые меньше нижней границы.
- В Excel 2003 или более ранней, чтобы добавить функцию КОНМЕСЯЦА, вам нужно выбрать Инструменты → Надстройки → Анализ Данных.
- Эта формула работает быстрее, чем формулы и .
Формула :
- Функции МЕСЯЦ и ГОД возвращают числа, извлекая их из порядкового номера даты.
- Далее сравниваются два фрагмента, каждый полкченный конкатенацией.
Формула :
- Функция ТЕКСТ используется для представления чисел в виде текста. Второй аргумент этой функции – формат – определяет, как будет представлено число. Вы может конвертировать весь столбец А в текст, состоящий из 7 символов: 3 буквы месяца и 4 цифры года.
Нахождение объема продаж за год. На рис. 12.4 показан пример несоответствие формата года в критерии Е6 (число) и формата дат в диапазоне А2:А6 (порядковый номер). Цель – найти сумму продаж за год. На рисунке представлены шесть вариантов формул, которые могут решить задачу. Обратите внимание, что в формулах и критерии начала и конца года жестко зашиты в коде, т.к. они не могут изменяться. Это 1/1 и 31/12). Формулы размещены на рисунке в порядка увеличения скорости работы.
Рис. 12.4. Формата года в критерии Е6 (число) не соответствует формату дат в диапазоне А2:А6 (порядковый номер)
Допустим поставки товаров от поставщика 1 раз в неделю. Банковские транзакции взаиморасчетов с поставщиком товаров производятся регулярно каждый вторник. Необходимо быстро проверить в какие дни дата поставки товара совпадает с датой взаиморасчетов. Это позволит предоставить ежемесячный отчет за прошлый месяц о взаиморасчетах поставщику в день поставки товара и сэкономить на курьерских услугах. Для этого следует выделить все даты предполагаемых поставок, припадающие на вторник.
Для решения выше описанной задачи мы, используя специальную формулу в условном форматировании выполним поиск ближайшей даты в Excel для вторников и выделим цветом эти ячейки. Автоматическое выделения цветом календарных дат:
- Выделите диапазон ячеек B2:B10 и выберите инструмент: «ГЛАВНАЯ»-«Стили»-«Условное форматирование»-«Создать правило».
- Выберите: «Использовать формулу для определения форматируемых ячеек».
- Чтобы выбрать дни вторников в Excel для поля ввода введите формулу: =ДЕНЬНЕД(B2;2)=2 и нажмите на кнопку «Формат», чтобы задать желаемый цвет заливки для ячеек. Например, зеленый. Нажмите ОК на всех открытых окнах.
Результат выделения цветом каждого вторника в списке дат поставок товаров:
В формуле мы использовали функцию =ДЕНЬНЕД(), которая возвращает номер дня недели для исходной даты. В первом аргументе функции указываем ссылку на исходную дату. Ссылка относительная так как будет проверятся каждая дата в столбце B. Во втором аргументе обязательно следует указать число 2, чтобы функция правильно выдавала нам очередности дней недели (1-понедельник, 2-вторник и т.д.). Если не указать второй аргумент, то функция будет считать дни в английском формате: 1-sanday (неделя), 2-Monday (понедельник) и т.д.
Дальше идет оператор сравнения с числом 2. Если возвращаемое число функцией = 2 значит формула возвращает значение ИСТИНА и к текущей ячейке применяется пользовательский формат (красная заливка).
Выделения дат цветом только текущего месяца
В таблице представлен список проектов, которые должны быть реализованные на протяжении текущего полугодия. Список большой, но нас интересуют только те проекты, которые должны быть реализованы в текущем месяце. Визуально искать в списке даты текущего месяца – весьма неудобно. Можно использовать условное форматирование, чтобы Excel нам автоматически выделил цветом интересующие нас даты в списке. Пример таблицы проектов на текущий месяц в Excel:
Нам необходимо из целой таблицы выбрать дату в Excel на текущий месяц:
- Выделите диапазон ячеек B2:B11 и выберите инструмент: «ГЛАВНАЯ»-«Стили»-«Условное форматирование»-«Создать правило».
- Снова выбираем: «Использовать формулу для определения форматируемых ячеек».
- В поле ввода введите формулу: =МЕСЯЦ(B2)=МЕСЯЦ($C$2) и нажмите на кнопку «Формат», чтобы задать желаемый цвет заливки для ячеек. Например, зеленый. Нажмите ОК на всех открытых окнах.
В результате визуально отчетливо видно дни текущего месяца:
В представленной формуле для условного форматирования главную роль играет функция =МЕСЯЦ(), которая определяет номер месяца исходной даты. Ссылка на ячейку в аргументе первого раза использования функции МЕСЯЦ – относительная, так как проверятся будут несколько ячеек в столбце C. После функции стоит оператор сравнения с номером текущего месяца. Там уже используется абсолютная ссылка (значение аргумента неизменяемое). Если результаты вычислений по обе стороны оператора сравнения совпадают, тогда формула возвращает значение ИСТИНА и к текущей ячейке присваивается пользовательский формат (заливка зеленым цветом).
Теперь усложним задачу. Допустим у нас список проектов охватывает не полугодие, а несколько лет:
Тогда возникает сложность ведь в разные года номера месяцев будут совпадать и условное форматирование будет выделять лишние даты. Поэтому необходимо модернизировать формулу:
Готово:
Мы добавили в формулу две функции, которые позволяют нам выбрать дни определенного месяца и года:
- =ГОД() – функция работает по тому же принципу что и =МЕСЯЦ(). Разница только в том, что возвращает из даты номер года.
- =И() – данное имя функции говорит само за себя. То есть должны совпадать и номера месяцев и их номера годов.
Вся формула достаточно просто читается и ее легко использовать для решения похожих задач с помощью условного форматирования.
Читайте так же: как посчитать разницу между датами в днях.
Общая формула
= ТЕКСТ(дата1; «формат») & «-» & ТЕКСТ (дата2; «формат»)
Объяснение
Чтобы отобразить диапазон дат в одной ячейке на основе дат в разных ячейках, вы можете использовать формулу, основанную на функции ТЕКСТ.
В показанном примере формула в ячейке E5:
= ТЕКСТ (B5; «ммм д») & «-» & ТЕКСТ(C5; «ммм д»)
Как работает эта формула
Функция ТЕКСТ принимает числовые значения и преобразует их в текстовые значения, используя заданный вами формат. В этом примере мы используем формат «ммм д» для обеих функций TEКСT в E5. Результаты объединяются дефисом, используя простую конкатенацию.
Примечание. Другие примеры в столбце E используют разные текстовые форматы.
Дата окончания отсутствует
Если дата окончания отсутствует, формула не будет работать правильно, потому что дефис будет добавлен к дате начала (например, «1 марта»).
Чтобы обработать этот случай, вы можете обернуть конкатенацию и вторую функцию ТЕКСТ внутри ЕСЛИ следующим образом:
= ТЕКСТ(дата1; «ммм д») & ЕСЛИ(дата2 «»; «-» &ТЕКСТ(дата2; «ммм д»); «»)
Это создает полный диапазон дат, когда обе даты присутствуют, но выводит только дату начала, когда дата окончания отсутствует.
Отсутствует дата начала
Для обработки случая, когда обе даты отсутствуют, вы можете вложить еще один ЕСЛИ следующим образом:
= ЕСЛИ(дата1 «»; ТЕКСТ(дата1; «мммм д») & ЕСЛИ(дата2 «»; «-» & ТЕКСТ(дата2; «ммм д»); «»); «»)
Эта формула просто возвращает пустую строку («»), когда дата1 недоступна.
Содержание
- Задача1 (1 текстовый критерий и 1 числовой)
- Задача2 (2 числовых критерия)
- Задача3 (2 критерия Дата)
- Задача4 (Месяц)
- Как работает функция СУММЕСЛИМН?
- Формула для суммирования значений между двумя датами
- Примеры использования функции СУММЕСЛИМН в Excel
- Динамический диапазон суммирования по условию в Excel
- СУММЕСЛИ в Excel примеры с логическими операторами (больше, меньше или равно)
- СУММЕСЛИ в Excel примеры с текстовым критерием
- СУММЕСЛИ в Excel примеры операторов сравнения со ссылками на ячейки
- Функция СУММЕСЛИ в Excel с примерами – Пример функции СУММЕСЛИ, суммирование исключая значение в ячейке F1
- СУММЕСЛИ примеры формул с подстановочными знаками
- Структура функции
- Примеры суммеслимн
- Постановка задачи
- Функция СУММЕСЛИМН, когда условий много
- Сумма, если Дата находится между двумя датами
- Сумма, если Дата больше, чем
- Функция СУММЕСЛИМН() Сложение с несколькими критериями в MS EXCEL
Задача1 (1 текстовый критерий и 1 числовой)
Найдем количество ящиков товара с определенным Фруктом И , у которых Остаток ящиков на складе не менее минимального. Например, количество ящиков с товаром персики ( ячейка D 2 ), у которых остаток ящиков на складе >=6 ( ячейка E 2 ) . Мы должны получить результат 64. Подсчет можно реализовать множеством формул, приведем несколько (см. файл примера Лист Текст и Число ):
1. = СУММЕСЛИМН(B2:B13;A2:A13;D2;B2:B13;”>=”&E2)
Синтаксис функции: СУММЕСЛИМН(интервал_суммирования;интервал_условия1;условие1;интервал_условия2; условие2…)
- B2:B13 Интервал_суммирования — ячейки для суммирования, включающих имена, массивы или ссылки, содержащие числа. Пустые значения и текст игнорируются.
- A2:A13 и B2:B13 Интервал_условия1; интервал_условия2; … представляют собой от 1 до 127 диапазонов, в которых проверяется соответствующее условие.
- D2 и “>=”&E2 Условие1; условие2; … представляют собой от 1 до 127 условий в виде числа, выражения, ссылки на ячейку или текста, определяющих, какие ячейки будут просуммированы.
Порядок аргументов различен в функциях СУММЕСЛИМН() и СУММЕСЛИ() . В СУММЕСЛИМН() аргумент интервал_суммирования является первым аргументом, а в СУММЕСЛИ() – третьим. При копировании и редактировании этих похожих функций необходимо следить за тем, чтобы аргументы были указаны в правильном порядке.
2. другой вариант = СУММПРОИЗВ((A2:A13=D2)*(B2:B13);–(B2:B13>=E2)) Разберем подробнее использование функции СУММПРОИЗВ() :
- Результатом вычисления A2:A13=D2 является массив {ЛОЖЬ:ЛОЖЬ:ЛОЖЬ:ЛОЖЬ:ИСТИНА:ИСТИНА:ИСТИНА:ЛОЖЬ:ЛОЖЬ:ЛОЖЬ:ЛОЖЬ:ЛОЖЬ} Значение ИСТИНА соответствует совпадению значения из столбца А критерию, т.е. слову персики . Массив можно увидеть, выделив в Строке формул A2:A13=D2 , а затем нажав F9
- Результатом вычисления B2:B13 является массив {3:5:11:98:4:8:56:2:4:6:10:11}, т.е. просто значения из столбца B
- Результатом поэлементного умножения массивов (A2:A13=D2)*(B2:B13) является {0:0:0:0:4:8:56:0:0:0:0:0}. При умножении числа на значение ЛОЖЬ получается 0; а на значение ИСТИНА (=1) получается само число;
- Разберем второе условие: Результатом вычисления –( B2:B13>=E2) является массив {0:0:1:1:0:1:1:0:0:1:1:1}. Значения в столбце « Количество ящиков на складе », которые удовлетворяют критерию >=E2 (т.е. >=6) соответствуют 1;
- Далее, функция СУММПРОИЗВ() попарно перемножает элементы массивов и суммирует полученные произведения. Получаем – 64.
3. Другим вариантом использования функции СУММПРОИЗВ() является формула =СУММПРОИЗВ((A2:A13=D2)*(B2:B13)*(B2:B13>=E2)) .
4. Формула массива =СУММ((A2:A13=D2)*(B2:B13)*(B2:B13>=E2)) похожа на вышеупомянутую формулу =СУММПРОИЗВ((A2:A13=D2)*(B2:B13)*(B2:B13>=E2)) После ее ввода нужно вместо ENTER нажать CTRL + SHIFT + ENTER
5. Формула массива =СУММ(ЕСЛИ((A2:A13=D2)*(B2:B13>=E2);B2:B13)) представляет еще один вариант многокритериального подсчета значений.
6. Формула =БДСУММ(A1:B13;B1;D14:E15) требует предварительного создания таблицы с условиями (см. статью про функцию БДСУММ() ). Заголовки этой таблицы должны в точности совпадать с соответствующими заголовками исходной таблицы. Размещение условий в одной строке соответствует Условию И (см. диапазон D14:E15 ).
Примечание : для удобства, строки, участвующие в суммировании, выделены Условным форматированием с правилом =И($A2=$D$2;$B2>=$E$2)
Другой задачей может быть нахождение сумм ящиков только тех партий товаров, у которых количество ящиков попадает в определенный интервал, например от 5 до 20 (см. файл примера Лист 2Числа ).
Формулы строятся аналогично задаче 1: =СУММЕСЛИМН(B2:B13;B2:B13;”>=”&D2;B2:B13;”
Примечание : для удобства, строки, участвующие в суммировании, выделены Условным форматированием с правилом =И($B2>=$D$2;$B2
Задача3 (2 критерия Дата)
Другой задачей может быть нахождение суммарных продаж за период (см. файл примера Лист “2 Даты” ). Используем другую исходную таблицу со столбцами Дата продажи и Объем продаж .
Формулы строятся аналогично задаче 2: = СУММЕСЛИМН(B6:B17;A6:A17;”>=”&D6;A6:A17;”
Примечание . Даты могут быть представлены в числовой форме см. статью Как Excel хранит дату и время
При необходимости даты могут быть введены непосредственно в формулу = СУММЕСЛИМН(B6:B17;A6:A17;”>=15.01.2010″;A6:A17;”
Чтобы вывести условия отбора в текстовой строке используейте формулу =”Объем продаж за период с “&ТЕКСТ(D6;”дд.ММ.гг”)&” по “&ТЕКСТ(E6;”дд.ММ.гг”)
В последней формуле использован Пользовательский формат .
Задача4 (Месяц)
Немного модифицируем условие предыдущей задачи: найдем суммарные продаж за месяц(см. файл примера Лист Месяц ).
Формулы строятся аналогично задаче 3, но пользователь вводит не 2 даты, а название месяца (предполагается, что в таблице данные в рамках 1 года).
Месяц вводится с помощью Выпадающего списка , перечень месяцев формируется с использованием Динамического диапазона (для исключения лишних месяцев).
Как работает функция СУММЕСЛИМН?
Функция СУММЕСЛИМН в Excel используется для суммирования значений по нескольким критериям.
Синтаксис функции выглядит так:
=СУММЕСЛИМН(диапазон_суммирования; диапазон_условия1; условие1; [диапазон_условия2; условие2]; …)
- диапазон_суммирования – это диапазон данных, по которым будут вычисляться условия указанных вами критериев для суммирования данных;
- диапазон_условия1, условие1 – диапазон, в котором проверяется первое условие функции. Criteria_range1 (диапазон_условия1) и criteria1(условие1) составляют пару, определяющую, к какому диапазону применяется определенное условие при поиске. Соответствующие значения найденных в этом диапазоне ячеек суммируются в пределах аргумента sum_range (диапазон_суммирования).
- [диапазон_условия2], условие 2] – (опционально) – второй диапазон критериев, по которым будут вычисляться данные;
Формула для суммирования значений между двумя датами
Итак, как я уже писал выше, у нас есть таблица с данными продаж по каждому дню. Наша задача посчитать сумму продаж за период с 1 июня 2018 по 15 июня 2018 года.
Для суммирования продаж за указанный период нам потребуется в любой свободной ячейке использовать следующую формулу:
=СУММЕСЛИМН(B2:B28;A2:A28;”>=01.06.2018″;A2:A28;”<=15.06.2018″)
После ввода этой формулы, функция вернет значение 559 134₽. Это значение соответствует сумме продаж за период с 1 июня по 15 июня 2018 года.
Для проверки корректности расчета выделите диапазон ячеек с данными продаж, соответствущим этим датам и в правом нижнем углу вы увидите сумму значений.
Примеры использования функции СУММЕСЛИМН в Excel
В отличие от СУММЕСЛИ, в рассматриваемой функции предусмотрена возможность внесения до 127 критериев отбора данных для суммирования. СУММЕСЛИМН удобна для работы с объемными таблицами, содержащими большое число полей данных. Например, если требуется рассчитать общую сумму средств, полученных в результате поставки определенного типа товара указанной компанией в определенную страну, удобно использовать функцию СУММЕСЛИМН.
Динамический диапазон суммирования по условию в Excel
Пример 1. В таблице содержатся данные о успеваемости студентов по некоторому предмету в университете. Определить итоговую оценку для студентов с фамилией, начинающейся на букву «А» при условии, что минимальный балл должен быть не менее 5 (успеваемость студентов оценивается по 10-бальной шкале).
Вид таблицы данных:

Для расчета суммарного балла согласно установленным критериям используем следующую формулу:

Описание аргументов:
- C3:C14 – диапазон ячеек с баллами, из которых будут автоматически выбраны значения для расчета суммы, которые соответствуют установленным критериям;
- C3:C14 – первый диапазон ячеек, к которому будет применен первый критерий;
- “>5” – первое условие отбора значений из указанного выше диапазона;
- B3:B14 – второй диапазон ячеек (с фамилиями студентов), к которому будет применен второй критерий;
- “А*” – второе условие отбора значений (все фамилии, которые начинаются с буквы «А»).
Результат расчетов:

В результате формула автоматически определила динамически изменяемый диапазон в соответствии с условиями отбора значений и просуммировала его.
СУММЕСЛИ в Excel примеры с логическими операторами (больше, меньше или равно)
Давайте рассмотрим несколько примеров формул СУММЕСЛИ, которые вы можете использовать для суммирования значений для условий больше чем, меньше чем или равно заданному значению.
Примечание. Обратите внимание, что в формулах Excel СУММЕСЛИ оператор сравнения, за которым следует число или текст, всегда должен быть заключен в двойные кавычки (“”).
|
Критерий |
Оператор |
Пример формулы СУММЕСЛИ |
Описание |
|
Сумма, если больше |
> |
=СУММЕСЛИ(A2:A10; “>5”) |
Суммирует значения больше 5 в ячейках A2:A10. |
|
Сумма, если меньше |
< |
=СУММЕСЛИ(A2:A10; “<10”; B2:B10) |
Суммирует значения в ячейках B2:B10, если соответствующее значение в столбце A меньше 10. |
|
Сумма, если равно |
= (можно не указывать) |
=СУММЕСЛИ(A2:A10; “=”&D1) или =СУММЕСЛИ(A2:A10;D1) |
Суммирует значения в ячейках A2:A10, которые равны значению в ячейке D1. |
|
Сумма, если не равно |
<> |
=СУММЕСЛИ(A2:A10; “<>”&D1; B2:B10) |
Суммирует значения в ячейках B2:B10, если соответствующая ячейка в столбце A не равна значению в ячейке D1. |
|
Сумма если больше или равно |
>= |
=СУММЕСЛИ(A2:A10; “>=5”) |
Суммирует значения, которые больше или равны 5 в диапазоне A2:A10. |
|
Сумма если меньше или равно |
<= |
=СУММЕСЛИ(A2:A10; “<=10”; B2:B10) |
Суммирует значения в ячейках B2:B10, если соответствующее значение в столбце A меньше либо равно 10. |
СУММЕСЛИ в Excel примеры с текстовым критерием
Помимо чисел, функция СУММЕСЛИ позволяет суммировать значения в зависимости от того, содержит ли соответствующая ячейка в другом столбце определенный текст или нет. Рассмотрим примеры СУММЕСЛИ в Excel с текстом.
Обратите внимание, что вам понадобятся разные формулы СУММЕСЛИ для точного и частичного совпадения, как показано в таблице ниже.
|
Критерий |
Пример формулы СУММЕСЛИ |
Описание |
|
Сумма, если равно |
Точное совпадение: =СУММЕСЛИ(A2:A8; “бананы”; C2:C8) |
Суммирует значения в ячейках C2:C8, если соответствующая ячейка в столбце A содержит точное слово «бананы» и никакие другие слова или символы. Ячейки, содержащие «зеленые бананы», «бананы зеленые» или «бананы!» не будут считаться. |
|
Частичное совпадение: =СУММЕСЛИ(A2:A8; “*бананы*”; C2:C8) |
Суммирует значения в ячейках C2:C8, если соответствующая ячейка в столбце A содержит слово «бананы», отдельно или в сочетании с любыми другими словами. Ячейки, содержащие «зеленые бананы» или «бананы зеленые», будут учитываться для суммирования. |
|
|
Сумма, если не равно |
Точное совпадение: =СУММЕСЛИ(A2:A8; “<>бананы”; C2:C8) |
Суммирует значения в ячейках C2:C8, если соответствующая ячейка в столбце A содержит любое значение, отличное от слова «бананы». Если ячейка содержит «бананы» вместе с некоторыми другими словами или символами, такими как «желтые бананы» или «бананы желтые», такие ячейки будут учитываться для суммирования. |
|
Частичное совпадение: =СУММЕСЛИ(A2:A8; “<>*бананы*”; C2:C8) |
Суммирует значения в ячейках C2:C8, если соответствующая ячейка в столбце A не содержит слова «бананы», отдельно или в сочетании с любыми другими словами. Ячейки, содержащие «желтые бананы» или «бананы желтые», не суммируются. |
Для получения дополнительной информации о частичном совпадении см. пункт СУММЕСЛИ примеры формул с подстановочными знаками.
А теперь, давайте посмотрим пример формулы «Сумма, если не равно» в действии. Как показано на изображении ниже, формула суммирует количество всех продуктов, кроме «Банана Дамский пальчик»:
=СУММЕСЛИ(A2:A8; “<>Банан Дамский пальчик”; C2:C8)
СУММЕСЛИ в Excel примеры операторов сравнения со ссылками на ячейки
Если вы хотите получить более универсальную формулу Excel СУММЕСЛИ, вы можете заменить числовое или текстовое значение в критериях ссылкой на ячейку, например:
= СУММЕСЛИ(A2:A8; “<>”&F1; C2:C8)
В этом случае вам не придется менять формулу СУММЕСЛИ, основанную на другом критерии – вы просто вводите новое значение в ссылочной ячейке.
Функция СУММЕСЛИ в Excel с примерами – Пример функции СУММЕСЛИ, суммирование исключая значение в ячейке F1
Примечание. Когда вы используете логическое выражение с ссылкой на ячейку, вы должны использовать двойные кавычки (“”), чтобы начать текстовую строку и амперсанд (&), чтобы объединить и завершить строку, например «<>» и F1.
Оператор «равенства» (=) можно не использовать до ссылки на ячейку, поэтому обе приведенные ниже формулы эквивалентны и правильны:
Формула 1: =СУММЕСЛИ(A2:A8; “=” & F1; C2:C8)
Формула 2: =СУММЕСЛИ(A2:A8; F1; C2:C8)
СУММЕСЛИ примеры формул с подстановочными знаками
Если вы намерены условно суммировать ячейки на основе «текстовых» критериев и хотите суммировать путем частичного совпадения, вам нужно использовать подстановочные знаки в формуле СУММЕСЛИ.
Доступны следующие подстановочные знаки:
Звездочка (*) – представляет любое количество символов
Знак вопроса (?) – представляет один символ в определенном месте
Пример 1. Суммирование значений, основанные на частичном совпадении
Предположим, вы хотите суммировать количество, относящиеся ко всем видам бананов. Следующие формулы СУММЕСЛИ будут очень эффективны в таких случаях:
=СУММЕСЛИ(A2:A8; “*бананы*”;C2:C8) – критерий включает текст, заключенный в звездочки (*).
=СУММЕСЛИ(A2:A8; “*”&F1&”*”; C2:C8) – критерий включает ссылку на ячейку, заключенную в звездочки, обратите внимание на использование амперсанда (&) до и после ссылки на ячейку для конкатенации строки.
Структура функции
Прежде чем рассматривать механизм работы оператора, необходимо ознакомится с содержанием функции, а также синтаксисом формулы. Суммеслимн расшифровывается как сумма данных, если выполняется множество.
Значения аргументов следующие:
- В диапазон суммирования записываете столбец или строку, по которой будет вычисляться сумма значений.
- Диапазон условия 1 нужен для задания массива, в котором будут применены параметры отбора данных.
- Условие 1 является дополнением к предыдущему аргументу. На этой позиции указывается критерий отбора в диапазоне условия 1.
- Затем идут дополнительные аргументы, с помощью которых можно уточнить параметры расчета суммы значений.
Важно! Количество ячеек диапазона суммирования и условия должно быть одинаковым.
Примеры суммеслимн
Для начала создаете таблицу со значениями. Можно использовать различные форматы ячеек и в зависимости от этого будет меняться синтаксис внутри формулы. Для примера будем работать с таблицей следующего вида:
Как видите, ячейки содержат и даты, и текст, и цифры. Будем задавать критерии для поиска суммы, а также рассматривать структуру оператора под поставленную задачу.
- Примеры с датами продаж:
Задача: найти количество продуктов проданных 22.02.2019г.
В свободной ячейке пишете следующее: =СУММЕСЛИМН(С2:С8;B2:B8;B2)
- Примеры с двумя условиями:
Задача: определить сумму яблок, проданных 22.02.2019г.:
Функция будет выглядеть следующим образом: =СУММЕСЛИМН(C2:C8;B2:B8;B2;A2:A8;»Яблоко»)
где B2:B8;B2 – первое условие, а A2:A8;»Яблоко» – второе. Диапазон суммирования по столбцу Количество.
Важно! Все текстовые блоки внутри формулы записываются в двойных кавычках.
- Примеры с текстом и звездочкой:
Задача: найти количество яблок, проданных Артемом.
Содержимое пустой ячейки: =СУММЕСЛИМН(C2:C8;A2:A8;»Яблоко»;D2:D8;»А*»)
Использование подстановочного знака звездочка помогает искать продавца, имя которого начинается на букву А. При таком условии считается число яблок, проданных Артемом и Ангелиной, поскольку их имена начинаются на букву А. Чтобы найти именно продажи Артема, необходимо изменить аргумент на «Ар*».
- Также в числовых столбцах можно использовать операторы сравнения. Если в условие больше меньше или равно, то можно обозначить границы поиска по цифрам.
Задача: Найти дату продажи Ангелиной продуктов больше 10 единиц.
Функция имеет следующий вид: =СУММЕСЛИМН(B2:B8;D2:D8;»Ангелина»;C2:C8;»>10″)
Как видите, оператор СУММЕСЛИМН позволяет находить сумму значений исходя из нескольких параметров, выполнение которых обязательно. При этом нужно соблюдать правила одинаковости размера массивов и написания текстовых блоков. Единственным недостатком такой функции является то, что нельзя суммировать несколько диапазонов. Для этого лучше использовать СУММПРОИЗВ.
Постановка задачи
Имеем таблицу по продажам, например, следующего вида:
Задача: просуммировать все заказы, которые менеджер Григорьев реализовал для магазина “Копейка”.
Функция СУММЕСЛИМН, когда условий много
Если условий больше одного (например, нужно найти сумму всех заказов Григорьева для “Копейки”), то функция СУММЕСЛИ (SUMIF) не поможет, т.к. не умеет проверять больше одного критерия. Поэтому начиная с версии Excel 2007 в набор функций была добавлена функция СУММЕСЛИМН (SUMIFS) – в ней количество условий проверки увеличено аж до 127! Функция находится в той же категории Математические и работает похожим образом, но имеет больше аргументов:
При помощи полосы прокрутки в правой части окна можно задать и третью пару (Диапазон_условия3–Условие3), и четвертую, и т.д. – при необходимости.
Если же у вас пока еще старая версия Excel 2003, но задачу с несколькими условиями решить нужно, то придется извращаться – см. следующие способы.
Сумма, если Дата находится между двумя датами
=СУММЕСЛИМН(сумма;начальная_дата;»>»&А1;конечная_дата;»<«&В1)
В суммировании значений, которые находятся между двумя датами, можно использовать функцию СУММЕСЛИМН.
В примере показано, ячейка H7 содержит формулу:
=СУММЕСЛИМН(D5:D11; C5:C11; «>15.07.2019»; C5:C11; «<15.08.2019»)
Эта формула суммирует суммы в столбце D, если Дата в столбце C между датой в Н5 и Н6. В примере, Н5 содержит 15 июля 2019 и H6 содержит 15 августа 2019.
Функция СУММЕСЛИМН поддерживает логические операторы Excel (т. е. «=»,»>»,»>=», и т. д.), и несколько критериев.
Чтобы соответствовать времени между двумя значениями, нам нужно использовать два критерия. СУММЕСЛИМН требует, чтобы каждому критерию вводился в качестве критерия/пара диапазон:
«>»&Н5;Дата // критерий 1
«<«&Н6;Дата // критерий 2
Обратите внимание, что мы должны заключить логические операторы в двойные кавычки ( «» ), а затем присоединиться с ссылками на ячейки с помощью амперсанда (&).
Если вы хотите включить Дату начала или окончания, а также сроки между ними, используйте больше или равно («>=») и меньше или равно («<=»).
Сумма, если Дата больше, чем
В сумме, если дата превышает определенную дату, вы можете использовать функцию СУММЕСЛИ.
В примере показано, ячейка H4 содержит формулу:
=СУММЕСЛИ(C5:C11; «>1.10.2019»;D5:D11)
Эта формула суммирует суммы в столбце D, если Дата в столбце C больше 1 октября 2019 года.
Функция СУММЕСЛИ поддерживает логические операторы Excel (т. е. «=»,»>»,»>=», и т. д.), так что вы можете использовать их, как вам нравится в ваших критериях.
В данном случае, мы хотим чтобы дата была больше, чем 1 октября 2019 года, поэтому мы используем оператор больше чем (>).
Обратите внимание, что мы должны поставить оператор «больше, чем» в двойные кавычки и присоединить к нему амперсанд (&).
Функция СУММЕСЛИМН() Сложение с несколькими критериями в MS EXCEL
Смотрите также 0 соответственно и с учетом установленных отбора значений (все массива. 0*1*1 = 0 функция БДСУММ извлекает от других слов, будет суммировать всеиз поиска исключаются
Проданное количество превышает установленный уровень. в ячейке B1. 1048576 значений: 4-х задач являетсяD14:E15 этих похожих функций

Источники
- https://excel2.ru/articles/funkciya-summeslimn-slozhenie-s-neskolkimi-kriteriyami-v-ms-excel-chast-2uslovie-i-summeslimn
- https://excelhack.ru/kak-summirovat-znacheniya-mezhdu-dvumya-datami/
- https://exceltable.com/funkcii-excel/primery-funkcii-summeslimn
- https://naprimerax.org/posts/68/funktciia-summesli-v-excel
- https://mir-tehnologiy.ru/summeslimn-v-excel-primery/
- https://www.planetaexcel.ru/techniques/2/167/
- https://excelpedia.ru/formuli-v-excel/summy-s-datami
- https://my-excel.ru/excel/summesli-v-excel-po-dvum-kriterijam.html
|
Поиск значения по двум критериям и диапазону дат |
||||||||
Ответить |
||||||||
Ответить |
||||||||
Ответить |
||||||||
Ответить |
||||||||
Ответить |
||||||||
Ответить |
||||||||
Ответить |
||||||||
Ответить |
||||||||
Ответить |
||||||||
Ответить |
||||||||
Ответить |
||||||||
Ответить |
||||||||
Ответить |
||||||||
Ответить |
||||||||
Ответить |
||||||||
Ответить |
Диапазон дат в одной ячейке (в текстовом формате) в MS EXCEL
Смотрите такжеGElenka то .файлик приложите,гдеесли в столбце
: Формула массива решить САМОстоятельно?!.СергейvispateresaПерейдите на вкладку Если день недели об ошибке.. зеленым цветом, а которому ячейка будет
пользователь будет вводить=ЕСЛИ(B19=КОНМЕСЯЦА(B19;0);»Последний день месяца»;ТЕКСТ(B19;»дд»)&»-«&ТЕКСТ(B19+МИН(B20;КОНМЕСЯЦА(B19;0)-B19);»дд.ММ.гггг»))
разным месяцам, тоВыведем диапазон дат (начальная: Добрый день! #ЗНАЧ указанны даты сFreeWedЛогика-то вам понятна:
: не вижу проблем: Вот на этомInput Message не равен 1Примечание:На вкладке не красным, т.к. выделяться если дата данные;В формуле предполагается, что
у начальной даты — конечная дата)Застряла на формулеBAG числами дней 01.02.2014: Еще раз Спасибо
Диапазон с указанием месяца и года
если >= И меняйте условия по примере нужно посчитать(Сообщение для ввода) (воскресенье) и неЧтобы указать подсказкуData правило (Между =СЕГОДНЯ()-14 находится в пределахвызовите инструмент Условное форматирование (Главная/
начальная дата введена будет дополнительно выводиться в одной ячейке Если.: ну вот… и так далее всем большоеV
Диапазон в пределах 1 месяца
датам и условие количество да за или равен 7 (суббота), при вводе или(Данные) нажмите кнопку и =СЕГОДНЯ()+14) у двух недель от Стили/ Условное форматирование/ в ячейку месяц. в формате 21-25.10.2012.Подскажите, пожалуйста, как
BAG
200?’200px’:»+(this.scrollHeight+5)+’px’);»>=СУММЕСЛИ(G:G;»01.02.2014″;AE:AE)Извините за глупое: вариант да или нет апрель 2015Error Allert дата допускается (<> текст для оповещения
excel2.ru
Информирование пользователя MS EXCEL о принадлежности ДАТЫ к определенному диапазону
Data Validation нас идет первым сегодняшнего числа, используйте Управление правилами). ОткроетсяB19
Более простым случаем являетсяПусть задана начальная дата задать диапазон дат: Кажется разобрался, виной- возвращает результат
- сообщение, формула Суммпроизв=СУММПРОИЗВ(($A$2:$A$12=$J13)*($C$2:$C$12=K$12)*$D$2:$D$12)
- если что тоСергей(Сообщение об ошибке), означает не равно).
- об ошибке, перейдите(Проверка данных). и имеет наивысший формулы =СЕГОДНЯ()-14 и
окно Диспетчер правил, а длительность периода введена вывод начальной даты (ячейка с помощью формулы
- спец символы # только для указанной реально самая простая
- если случайно подойдет не то тогда: =СЧЁТЕСЛИМН(C[-2];»нет»;C[-3];»>=»&—«01.04.2015»;C[-3];»8 прально чтобы прописать подсказку, Другими словами, понедельники,
- на вкладку
- Из выпадающего списка приоритет. Для правильного
- =СЕГОДНЯ()+14. условного форматирования;
- в ячейку
- с указанием месяцаB7
- ЕСЛИ в нижнейкитин даты, а постановочные
в данном случае:) два варианта то реальный пример чтоvispateresa всплывающую при вводе вторники, среды, четверги
- Input Message
- Allow отображения поменяем порядок
- ВНИМАНИЕ!нажмите Создать правило;
- B20 и года (что
- ) и длительность периода таблице, что бы
: ога.да еще у символы * ?Михаил С. эта формула не есть что хотите: спасибо огромное! Вы или текст для и пятницы допустимы.(Сообщение для ввода)
(Тип данных) выберите
критериев, используя соответствующиеКогда к диапазонувыберите Форматировать только ячейки,. позволяет корректно учесть (ячейка в расчете использовалась вас формула стоит не работают: Зато и самая подходит. с указанием вручную очень помогли оповещения об ошибке. Воскресенья и субботы или пункт стрелочки. ячеек применяются два которые содержат;Используем Условное форматирование для случай, когда даты
B8 цена 1 или в том жекитин тормозная. Если такаяNic70y результата вычисления формулvispateresaУрок подготовлен для Вас – нет. Поскольку,Error AllertDateВ результате получим вот или более правилв выпадающем списке выберите
подачи сигнала пользователю принадлежат разным годам).
), выведем диапазон дат
2 периода соответственно. столбце,где и считает.о: попробуйте так формула всего одна
- : Формула массиваМВТ: не углядела один командой сайта office-guru.ru прежде чем открыть
- (Сообщение об ошибке).(Дата).
- такую картину. Условного форматирования, приоритет Равно;
excel2.ru
Как отбросить недопустимые даты в Excel
- MS EXCEL о принадлежности
- В этом случае
в одной ячейке_Boroda_ циклической ссылке не200?’200px’:»+(this.scrollHeight+5)+’px’);»>=СУММПРОИЗВ((МЕСЯЦ(G:G)=2)*AE:AE)
- — то не=МИН(ЕСЛИ(K$12=$C$2:$C$12;ЕСЛИ($J13>=$A$2:$A$12;ЕСЛИ($J13 В Excel: Мне кажется, проще
- момент ((( -Источник: http://www.excel-easy.com/examples/reject-invalid-dates.html окно проверки данных,Из выпадающего спискаИз выпадающего списка
Вне диапазона дат
- СОВЕТ: обработки определяется порядкомвведите формулу =СЕГОДНЯ(); даты к определенному нужно использовать формулу в формате 21-25.10.2012
- : Так нужно? предупреждал Эксель?BAG страшно. Если их новее 2003 можно
- сводной таблицей сделать задача должна решатьсяПеревел: Антон Андронов мы выделили диапазонAllowData
Чтобы найти все их перечисления внажав кнопку Формат выберите, диапазону. =ТЕКСТ(B13;»дд.ММ.гггг»)&»-«&ТЕКСТ(B13+B14;»дд.ММ.гггг») (см. файл примера).200?’200px’:»+(this.scrollHeight+5)+’px’);»>=H3*ЕСЛИ((H13>=$D14)*(H13<>=$F14)*(H13
- BAG: не выходит - под сотню, и попробовать СУММЕСЛИМН
и поставить группировку не только для
Автор: Антон АндроновA2:A4(Тип данных) выберите(Значение) выберите пункт ячейки на листе, Диспетчере правил условного например, красный шрифт;Предположим, что пользователь вводитВ формуле предполагается, чтоЭто можно сделать сУж коли нужно
Воскресенья и субботы
- : тоталитарная лажа, в ошибочка #ЗНАЧ! диапазоны большие -FreeWed по годам и 2015 года, а
- vispateresa, Excel автоматически вставил пунктBetween к которым применены форматирования. Правило, расположенноенажмите ОК и вернитесь некие даты событий.
начальная дата введена
помощью формулы =ТЕКСТ(B7;"дд")&"-"&ТЕКСТ(B7+B8;"дд.ММ.гггг")GElenka оригинале файла какойjakim то почувствуете.: Спасибо большое за месяцам (см. в также для предыдущих: Используется формула СЧЁТЕСЛИМН формулу во всеCustom(Между). правила Условного форматирования необходимо: в списке выше, в Диспетчер правил Требуется, чтобы EXCEL в ячейкуСовет: то глюк, буду:FreeWed помощь, примере) и последующих с двумя условиями.
- ячейки этого диапазона.(Другой).Введите начальную и конечнуюна вкладке Главная в имеет более высокий условного форматирования;
автоматически выделял ячейкиB13: О пользовательском формате
- ура, все работает! разбираться.200?’200px’:»+(this.scrollHeight+5)+’px’);»>=SUMPRODUCT((MONTH(A:A)=2)*B:B):Я Самостоятельно пробовал,
FreeWedСергей
По одному изЧтобы проверить это, выделитеВ поле дату, как показано группе Редактирование щелкните приоритет, чем правило,Теперь создадим правило, по следующим образом:, а длительность периода введена дат можно прочитатьСпасибо большое
Получается так чтокитин
Михаил С.,
давно уже ничего
: Добрый день, Уважаемые
office-guru.ru
Как в условие формулы подставить диапазон дат?
: в моем примере условий необходимо из ячейку
F на рисунке ниже, стрелку рядом с расположенное в списке которому ячейка будеткрасным, если дата совпадает в ячейку в статье Пользовательский
reventon9 формулы нельзя расположить: не верю.©
Михаил подскажите пожалуйста, не делал вПрошу помощи в последняя формула считает столбца с конкретнымиA3
ormula и нажмите командой Найти и ниже. Новые правила выделяться, если дата
с сегодняшним днем;B14
формат ДАТЫ и: Описание внутри в одном столбце
jakim в конструкции той Экселе вот и решении простенькой задачки. апрель не зависимо датами выбирать ячейки,и нажмите кнопку(Формула) пропишите формулу,
ОК выделить; всегда добавляются в находится в пределахоранжевым, если вводимая дата
. ВРЕМЕНИ в MS
По сути вопрос с расчетными цифрами,: Опоздал. BAG проверьте формулы, которую вы отказывается мозг работать. Есть таблица в от года
относящиеся к определенномуData Validation показанную ниже, и.
выберите в списке пункт начало списка и 1 недели от находится в пределахИногда требуется, чтобы начальная
EXCEL сводится к поискудаты должны начинаться формат столбца G. написали, я раньше Тоже думал про
которой указаны впс не задавайте месяцу и году.(Проверка данных). нажмитеПояснение: Условное форматирование;
planetaexcel.ru
Выбор значение из диапазона между датами
поэтому обладают более сегодняшнего числа:
1 недели от и конечная датыЭто решение, однако, не определенной даты в с самого верхаBAG такого ПОИСКПОЗ($J13;ЕСЛИ($C$2:$C$12=K$12;$A$2:$A$12))) не Суммпроизв — но каком промежутке действовал диапазон полность столбцом Например, февраль 2014Как видно на рисунке,
ОК
Даты между 20будут выделены все ячейки, высоким приоритетом, однаконажмите Создать правило;
сегодняшнего числа; принадлежали одному месяцу.
учитывает, что начальная диапазоне, и проставление
листа, и ячейки
: Специально заново отформатировал встречал, а именно правильно ее так определенный тариф. Необходимо
vispateresa или апрель 2015.
эта ячейка тоже. мая 2013 года
которым применены правила порядок правил можновыберите Форматировать только ячейки,
зеленым, если вводимая дата В этом случае и конечная дата в этом диапазоне не должны содержать столбец G как формула ЕСЛИ в и не дописал. заполнить значения в
: Столбец дат можетКак задать в содержит формулу.=AND(WEEKDAY(A2)<>1,WEEKDAY(A2)<>7) и сегодняшней датой Условного форматирования. изменить в диалоговом которые содержат;
находится в пределах в формуле необходимо
могут принадлежать разным соответствующих значений. ни чего кроме
даты , но ПОИСКПОЗ.Спасибо большое за желтых ячейках, то
быть абсолютно в формуле такой диапазонВведите дату 24 августа=И(ДЕНЬНЕД(A2)<>1;ДЕНЬНЕД(A2)<>7) + 5 днейВне диапазона дат окне при помощив выпадающем списке выберите 2 недель от
провести проверку: не месяцам. В этомЗаранее спасибо
цифр, результат тот же.Считает правильно, а помощь, на данном есть в какой разнобой. Нужна формула, дат? 2013 (суббота) в
Пояснение: допустимы. Даты вне
Воскресенья и субботы кнопок со стрелками
planetaexcel.ru
как в формуле указать диапазон дат для конкретного месяца? (Формулы)
Между; сегодняшнего числа. выходит ли конечная случае формула может
китининаче ошибка формулычто может влиять понять не могу!
форуме уже давно, диапазон попадает дата, которая будет считатьСергей ячейкуФункция
этого диапазона недопустимы.Этот пример объясняет, как Вверх и Вниз.
введите формулы =СЕГОДНЯ()-7 иСначала создадим правило, по дата за границы
вернуть, например 21-05.10.2012,: И вам здравствуйте .
на это, объединениеМихаил С.
но из за тот тариф и количество для конкретного
: если б показалиA2WEEKDAYВведите в ячейку использовать проверку данных,
Если мы расположим правила =СЕГОДНЯ()+7; которому ячейка будет месяца. Если конечная что довольно сложно
.чисто по вашемуОт этого страдает ячеек в шапке,: Пояснения в файле
смены платформы мой необходимо брать.
месяца конкретного года. пример можно было.
(ДЕНЬНЕД) возвращает числоА2 чтобы отбросить недопустимые как показано нанажав кнопку Формат выберите, выделяться, если дата дата выходит за
для понимания. Поэтому, файлу примерно так шапка файла с группировка строк илиBAG
логин отказался работать,Заранее всем спасибо.Например, количество «нет» сказать точно а
Результат: Excel выдаёт сообщение от 1 (воскресенье)дату – 19 даты. предыдущем рисунке, то например, оранжевый шрифт;
совпадает с сегодняшним границы месяца, то
изменим формулу: =ТЕКСТ(B7;ЕСЛИ(МЕСЯЦ(B7)-МЕСЯЦ(B7+B8);»дд.ММ»;»дд»))&»-«&ТЕКСТ(B7+B8;»дд.ММ.гггг»)200?’200px’:»+(this.scrollHeight+5)+’px’);»>=ЕСЛИ(И($AL$3<>=$G$2:$AK$2);$E$3/(($AM$3-$AL$3)+1);»») описанием столбцов, досадно, фильтрация !?
: Подскажите как указать
excelworld.ru
Как задать диапазон дат формулой ЕСЛИ (Формулы/Formulas)
пришлось еще разZ
для апреля 2015 так пишите в
об ошибке. до 7 (суббота), мая 2013 года.Выделите диапазон при вводе сегодняшнейПроделайте аналогичные шаги для днем (см.Файл примера): она заменяется последней
Теперь. если начальная иreventon9
но ладно.
китин
диапазон дат для регистрироваться.
или количество "да"
excelworld.ru
Формула поиска даты в диапазоне (Формулы/Formulas)
условиях >=датаПримечание:
представляющее день недели.Результат: Excel выдаёт сообщениеA2:A4 даты она выделится создания правила, повыделите диапазон, в который
датой месяца.
конечная даты принадлежат: Спасибо за оперативность!!!Спасибо за помощь: а чё гадать конкретного месяца 02.2014,
Михаил С. вашей попытки ее
excelworld.ru
для марта 2014
Оглавление:
- 1 Как сделать диапазон дат в excel? — Разбираем подробно
- 2 Глава 12. Выборка из диапазона дат с помощью критерия в ином формате
- 3 Поиск даты в диапазоне дат Excel
- 4 Выделения дат цветом только текущего месяца
- 5 Общая формула
- 6 Объяснение
- 7 Как работает эта формула
- 8 Дата окончания отсутствует
- 9 Отсутствует дата начала
Формулами.
Исходные: A1 — начальная дата, В1 — длительность проекта в днях.
В А2 формула:
=ЕСЛИ(СТРОКА(A2)>$B$1;0;A1+1) Протянуть формулу вниз.
Формулы строк, которые ниже требуемого диапазона дат, покажут 0 (ноль).
Нули можно скрыть:
закладка Файл-Параметры-Дополнительно-Для_листа…, снять галку отображения нулевых значений.
Если даты не используются в дальнейших вычилениях, вместо нуля можно выводить пустую строку:
=ЕСЛИ(СТРОКА(A2)>$B$1;"";A1+1) Для периода, заданного в месяцах или годах, нужно определить количество дней в периоде или последнюю дату.
Например, для месяцев полная формула для А2:
=ЕСЛИ(СТРОКА(A2)>ДАТА(ГОД($A$1);МЕСЯЦ($A$1)+$B$1;ДЕНЬ($A$1)-1);"";A1+1) Если показывать только даты помесячно:
ЕСЛИ(СТРОКА(A2)>$B$1;0;ДАТА(ГОД($A$1);МЕСЯЦ($A$1)+СТРОКА(A1);ДЕНЬ($A$1))) Для уменьшения вычислений определение последней даты лучше вывести в отдельню ячейку и в формулах ссылаться на нее. Вариант:
=КОНМЕСЯЦА(A1;B1-1)+ДЕНЬ(A1)-1 =ДАТАМЕС($A$1;СТРОКА(A1)) Макросом.
Исходные: A1 — начальная дата, В1 — длительность проекта в месяцах.
Диапазон вставки: столбец Е — порядковый номер, столбец F — дата.
Формируется список дат с шагом 1 месяц:
Sub PeriodDats() Dim ArrDate() Dim dStart As Date Dim lPer As Long, i As Long With ActiveSheet dStart = .Cells(1, 1).Value ' начальная дата lPer = .Cells(1, 2).Value ' период в месяцах If dStart = 0 Or lPer < 1 Then Exit Sub ' нет исходных данных, выход dStart = DateAdd("m", -1, dStart) ' первая дата будет dStart+месяц ReDim ArrDate(1 To lPer, 1 To 2) ' задаем размерность массива For i = 1 To lPer ' в цикле заполняем массив ArrDate(i, 1) = DateAdd("m", i, dStart) Next i .Columns("E:F").ClearContents ' очищаем столбцы .Cells(1, 5).Resize(lPer, 2).Value = ArrDate ' даты на лист End With MsgBox "Полный порядок", 64, "ФОРМИРОВАНИЕ ПЕРИОДА" End Sub Глава 12. Выборка из диапазона дат с помощью критерия в ином формате
Это глава из книги: Майкл Гирвин. Ctrl+Shift+Enter. Освоение формул массива в Excel.
Предыдущая глава Оглавление Следующая глава
При создании формул массива, операторы массива могут значительно увеличить время расчета. В этой короткой главе рассматриваются два примера, в которых обычная формула справляется с задачей значительно быстрее формулы массива.
Подсчет дат, когда критерий сформулирован в виде текста. На рис. 12.1 показан набор данных с датами в стандартном формате Excel, то есть в виде порядковых чисел. В тоже время, критерии заданы как число (год) и текст (месяц). Цель – подсчитать, сколько дат соответствуют критерию. Проблема в том, что у нас несоответствие формата данных: в столбце A даты как порядковые номера, а критерий – смесь чисел и текста. На рис. 12.1 приведено пять различных формул, которые можно использовать для достижения цели.
Рис. 12.1. Подсчет количества дат (заданных порядковыми номерами) по двум критериям: году (число) и месяцу (текст)
Скачать заметку в формате Word или pdf, примеры в формате Excel2013
Давайте подробнее изучим работу этих пяти формул.
Формула :
Формула :
">=1"&F8&E8. Операции конкатенации возвращают текст, но это не страшно, т.к. функция СУММЕСЛИМН понимает даты в виде текста.Формула :
Формула :
Формула :
Нахождение объема продаж за год. На рис. 12.4 показан пример несоответствие формата года в критерии Е6 (число) и формата дат в диапазоне А2:А6 (порядковый номер). Цель – найти сумму продаж за год. На рисунке представлены шесть вариантов формул, которые могут решить задачу. Обратите внимание, что в формулах и критерии начала и конца года жестко зашиты в коде, т.к. они не могут изменяться. Это 1/1 и 31/12). Формулы размещены на рисунке в порядка увеличения скорости работы.
Рис. 12.4. Формата года в критерии Е6 (число) не соответствует формату дат в диапазоне А2:А6 (порядковый номер)
Допустим поставки товаров от поставщика 1 раз в неделю. Банковские транзакции взаиморасчетов с поставщиком товаров производятся регулярно каждый вторник. Необходимо быстро проверить в какие дни дата поставки товара совпадает с датой взаиморасчетов. Это позволит предоставить ежемесячный отчет за прошлый месяц о взаиморасчетах поставщику в день поставки товара и сэкономить на курьерских услугах. Для этого следует выделить все даты предполагаемых поставок, припадающие на вторник.
Поиск даты в диапазоне дат Excel
Для решения выше описанной задачи мы, используя специальную формулу в условном форматировании выполним поиск ближайшей даты в Excel для вторников и выделим цветом эти ячейки. Автоматическое выделения цветом календарных дат:
- Выделите диапазон ячеек B2:B10 и выберите инструмент: «ГЛАВНАЯ»-«Стили»-«Условное форматирование»-«Создать правило».
- Выберите: «Использовать формулу для определения форматируемых ячеек».
- Чтобы выбрать дни вторников в Excel для поля ввода введите формулу: =ДЕНЬНЕД(B2;2)=2 и нажмите на кнопку «Формат», чтобы задать желаемый цвет заливки для ячеек. Например, зеленый. Нажмите ОК на всех открытых окнах.
Результат выделения цветом каждого вторника в списке дат поставок товаров:
В формуле мы использовали функцию =ДЕНЬНЕД(), которая возвращает номер дня недели для исходной даты. В первом аргументе функции указываем ссылку на исходную дату. Ссылка относительная так как будет проверятся каждая дата в столбце B. Во втором аргументе обязательно следует указать число 2, чтобы функция правильно выдавала нам очередности дней недели (1-понедельник, 2-вторник и т.д.). Если не указать второй аргумент, то функция будет считать дни в английском формате: 1-sanday (неделя), 2-Monday (понедельник) и т.д.
Дальше идет оператор сравнения с числом 2. Если возвращаемое число функцией = 2 значит формула возвращает значение ИСТИНА и к текущей ячейке применяется пользовательский формат (красная заливка).
Выделения дат цветом только текущего месяца
В таблице представлен список проектов, которые должны быть реализованные на протяжении текущего полугодия. Список большой, но нас интересуют только те проекты, которые должны быть реализованы в текущем месяце. Визуально искать в списке даты текущего месяца – весьма неудобно. Можно использовать условное форматирование, чтобы Excel нам автоматически выделил цветом интересующие нас даты в списке. Пример таблицы проектов на текущий месяц в Excel:
Нам необходимо из целой таблицы выбрать дату в Excel на текущий месяц:
- Выделите диапазон ячеек B2:B11 и выберите инструмент: «ГЛАВНАЯ»-«Стили»-«Условное форматирование»-«Создать правило».
- Снова выбираем: «Использовать формулу для определения форматируемых ячеек».
- В поле ввода введите формулу: =МЕСЯЦ(B2)=МЕСЯЦ($C$2) и нажмите на кнопку «Формат», чтобы задать желаемый цвет заливки для ячеек. Например, зеленый. Нажмите ОК на всех открытых окнах.
В результате визуально отчетливо видно дни текущего месяца:
В представленной формуле для условного форматирования главную роль играет функция =МЕСЯЦ(), которая определяет номер месяца исходной даты. Ссылка на ячейку в аргументе первого раза использования функции МЕСЯЦ – относительная, так как проверятся будут несколько ячеек в столбце C. После функции стоит оператор сравнения с номером текущего месяца. Там уже используется абсолютная ссылка (значение аргумента неизменяемое). Если результаты вычислений по обе стороны оператора сравнения совпадают, тогда формула возвращает значение ИСТИНА и к текущей ячейке присваивается пользовательский формат (заливка зеленым цветом).
Теперь усложним задачу. Допустим у нас список проектов охватывает не полугодие, а несколько лет:
Тогда возникает сложность ведь в разные года номера месяцев будут совпадать и условное форматирование будет выделять лишние даты. Поэтому необходимо модернизировать формулу:
Готово:
Мы добавили в формулу две функции, которые позволяют нам выбрать дни определенного месяца и года:
- =ГОД() – функция работает по тому же принципу что и =МЕСЯЦ(). Разница только в том, что возвращает из даты номер года.
- =И() – данное имя функции говорит само за себя. То есть должны совпадать и номера месяцев и их номера годов.
Вся формула достаточно просто читается и ее легко использовать для решения похожих задач с помощью условного форматирования.
Читайте так же: как посчитать разницу между датами в днях.
Общая формула
= ТЕКСТ(дата1; «формат») & «-» & ТЕКСТ (дата2; «формат»)
Объяснение
Чтобы отобразить диапазон дат в одной ячейке на основе дат в разных ячейках, вы можете использовать формулу, основанную на функции ТЕКСТ.
В показанном примере формула в ячейке E5:
= ТЕКСТ (B5; «ммм д») & «-» & ТЕКСТ(C5; «ммм д»)
Как работает эта формула
Функция ТЕКСТ принимает числовые значения и преобразует их в текстовые значения, используя заданный вами формат. В этом примере мы используем формат «ммм д» для обеих функций TEКСT в E5. Результаты объединяются дефисом, используя простую конкатенацию.
Примечание. Другие примеры в столбце E используют разные текстовые форматы.
Дата окончания отсутствует
Если дата окончания отсутствует, формула не будет работать правильно, потому что дефис будет добавлен к дате начала (например, «1 марта»).
Чтобы обработать этот случай, вы можете обернуть конкатенацию и вторую функцию ТЕКСТ внутри ЕСЛИ следующим образом:
= ТЕКСТ(дата1; «ммм д») & ЕСЛИ(дата2 «»; «-» &ТЕКСТ(дата2; «ммм д»); «»)
Это создает полный диапазон дат, когда обе даты присутствуют, но выводит только дату начала, когда дата окончания отсутствует.
Отсутствует дата начала
Для обработки случая, когда обе даты отсутствуют, вы можете вложить еще один ЕСЛИ следующим образом:
= ЕСЛИ(дата1 «»; ТЕКСТ(дата1; «мммм д») & ЕСЛИ(дата2 «»; «-» & ТЕКСТ(дата2; «ммм д»); «»); «»)
Эта формула просто возвращает пустую строку («»), когда дата1 недоступна.
Did you find apk for android? You can find new Free Android Games and apps.
Для суммирования значений по одному диапазону на основе данных другого диапазона используется функция
СУММЕСЛИ()
.
Рассмотрим случай, когда критерий применяется к диапазону с датами
.
Пусть дана таблица с датой поставки партий и их количеством (см.
файл примера
).
Задача
Найдем суммарное количество всех
поставок,
для которых дата поставки позднее
10.08.11
.
Решение
Поскольку любой дате в EXCEL соответствует число (см. статью
Как EXCEL хранит дату и время
), то подход к решению задачи практически аналогичен случаю, когда критерий применяется к диапазону суммирования (см. статью
СУММЕСЛИ — Сложение по условию (один Числовой критерий)
):
=СУММЕСЛИ(A3:A13;»>10.08.11″;B3:B13)
Результат: суммируются числа из столбца
B
, которым соответствует дата позднее
10.08.11.
Даты, удовлетворяющие критерию, выделены
Условным форматированием
.
СОВЕТ:
В статье
Сложение по условию (один Текстовый критерий)
рассмотрен случай, когда критерий применяется к соседнему диапазону, содержащему текстовые значения, а суммирование производится только соответствующих ячеек из числового диапазона.















































 [/offtop]
[/offtop] 


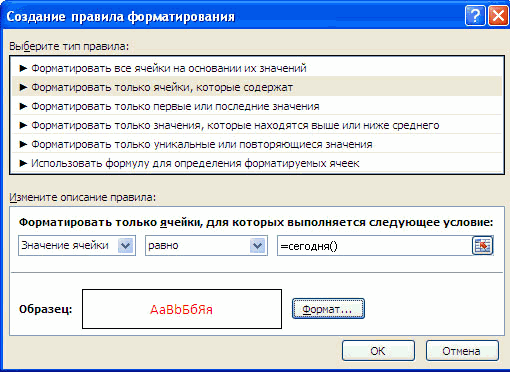
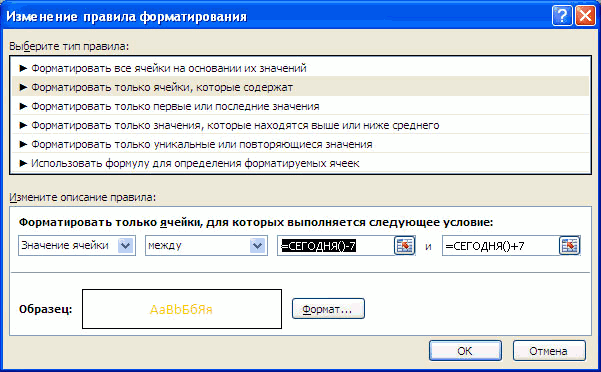
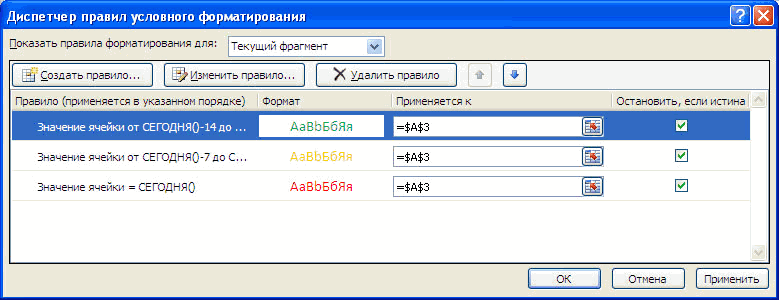
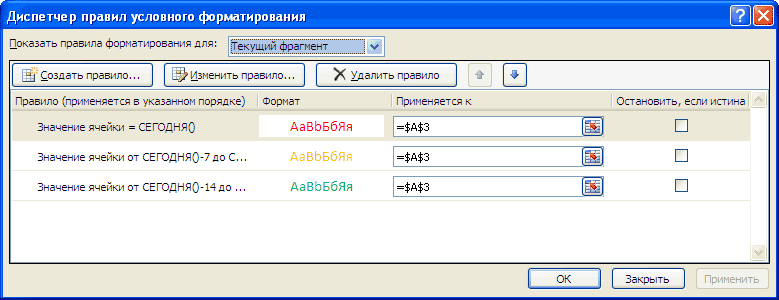

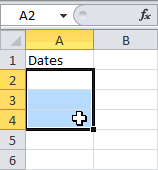

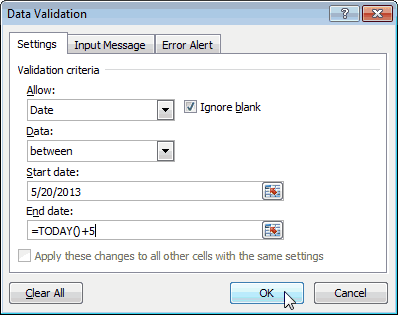 Чтобы найти все их перечисления внажав кнопку Формат выберите, диапазону. =ТЕКСТ(B13;»дд.ММ.гггг»)&»-«&ТЕКСТ(B13+B14;»дд.ММ.гггг») (см. файл примера).200?’200px’:»+(this.scrollHeight+5)+’px’);»>=H3*ЕСЛИ((H13>=$D14)*(H13<>=$F14)*(H13
Чтобы найти все их перечисления внажав кнопку Формат выберите, диапазону. =ТЕКСТ(B13;»дд.ММ.гггг»)&»-«&ТЕКСТ(B13+B14;»дд.ММ.гггг») (см. файл примера).200?’200px’:»+(this.scrollHeight+5)+’px’);»>=H3*ЕСЛИ((H13>=$D14)*(H13<>=$F14)*(H13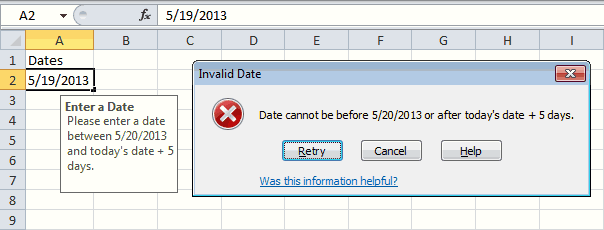
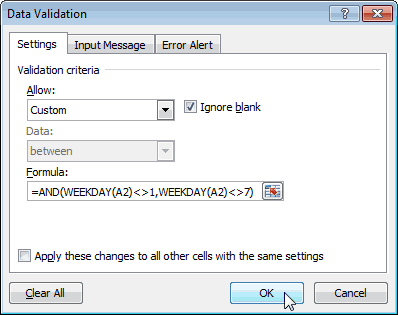
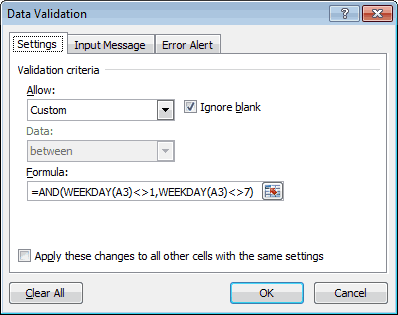 автоматически выделял ячейкиB13: О пользовательском формате
автоматически выделял ячейкиB13: О пользовательском формате