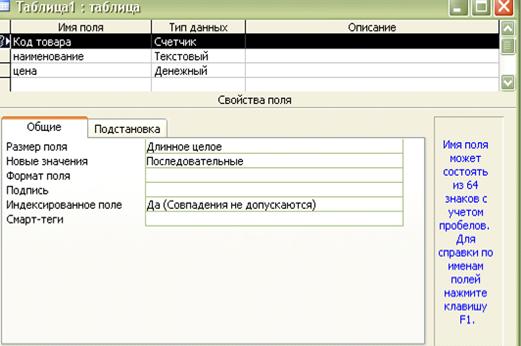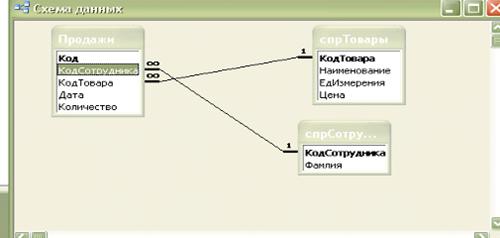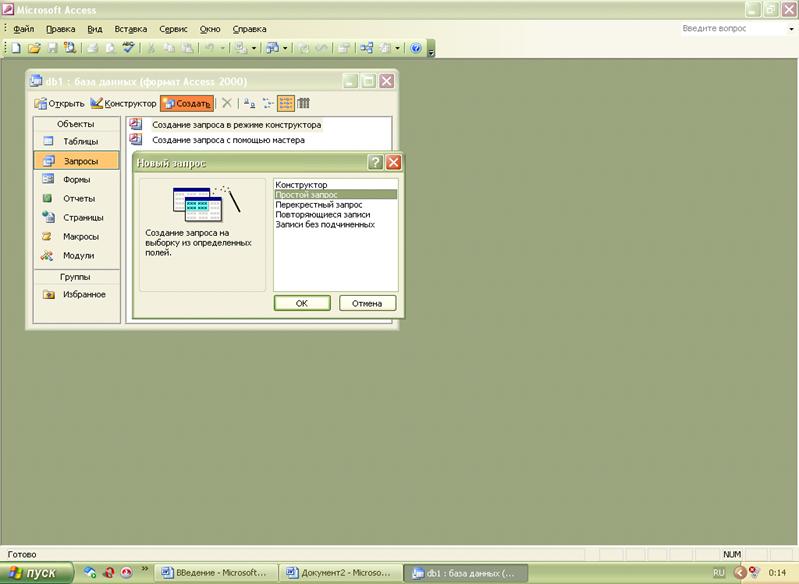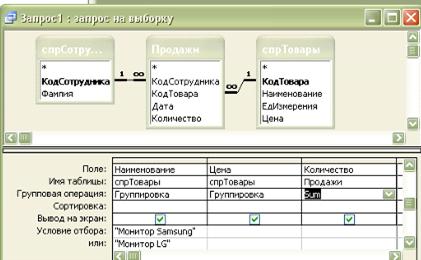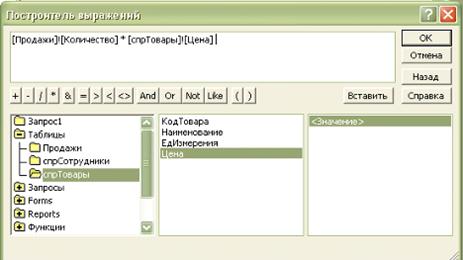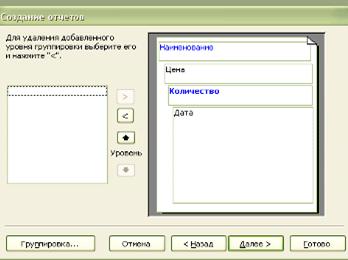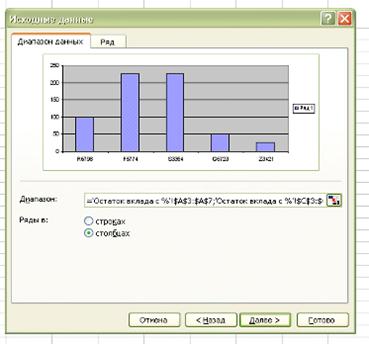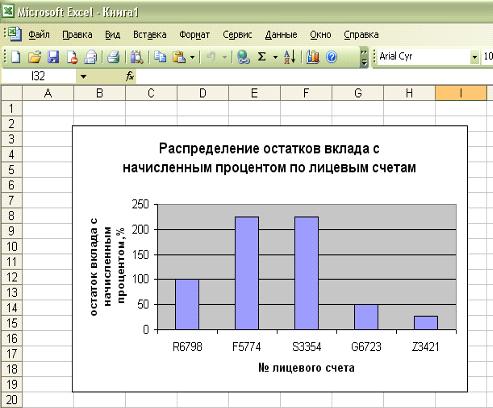Excel для Microsoft 365 Excel 2021 Excel 2019 Excel 2016 Excel 2013 Excel 2010 Excel 2007 Еще…Меньше
В Microsoft Office Excel есть ряд возможностей, облегчающих управление данными и их анализ. Чтобы можно было воспользоваться ими, важно упорядочивать и форматировать данные на листе в соответствии с описанными ниже принципами.
В этой статье
-
Советы по организации данных
-
Советы по форматированию данных
Советы по организации данных
Помещайте аналогичные элементы в один столбец. Проектируйте данные так, чтобы все строки в одном столбце содержали аналогичные элементы.
Разделяйте диапазоны данных. Оставляйте хотя бы один пустой столбец и одну пустую строку между диапазоном связанных данных и другими данными в листе. Это позволит легче находить и выделять диапазоны при сортировке, фильтрации или автоматической вставке промежуточных итогов.
Располагайте критически важные данные над или под диапазоном. Не размещайте критически важные данные слева или справа от диапазона, потому что они могут быть скрыты при его фильтрации.
Не оставляйте пустые строки и столбцы в диапазоне. Предотвращайте появление пустых строк и столбцов в диапазоне данных. Это поможет легче находить и выделять связанные диапазоны данных.
Отобразите все строки и столбцы в диапазоне. Перед внесением изменений в диапазон данных убедитесь в том, что все скрытые строки или столбцы отображаются. В противном случае можно непреднамеренно удалить данные. Дополнительные сведения см. в статье Отображение и скрытие строк и столбцов.
К началу страницы
Советы по форматированию данных
Используйте заголовки столбцов для определения данных. Добавьте подписи столбцов в первую строку диапазона, применив к данным другой формат. Затем можно использовать эти подписи для создания отчетов, а также для поиска и упорядочения данных. Используйте для подписей столбцов шрифт, выравнивание, формат, узор, границу или стиль написания прописными буквами, которые отличаются от формата, применяемого для данных в диапазоне. Отформатируйте ячейки как текст перед вводом их подписей. Дополнительные сведения см. в статье Способы форматирования листа.
Используйте границы ячеек для разграничения данных. Если вы хотите отделить подписи от данных, используйте границы ячеек, а не пустые строки или пунктирные линии. Дополнительные сведения см. в статье Применение и удаление границ ячеек на листе.
Не добавляйте начальные и конечные пробелы, чтобы избежать ошибок. Не используйте пробелы в начале или конце ячейки для создания отступов. Такие лишние пробелы могут влиять на сортировку, поиск и формат, который применяется к ячейке. Вместо того чтобы добавлять отступы с помощью пробелов, можно использовать команду Увеличить отступ для текста в ячейке. Дополнительные сведения см. в статье Поворот и изменение положения данных в ячейке.
Расширение форматов данных и формул. При добавлении новых строк данных в конец диапазона Excel применяет к ним то же форматирование и формулы. Чтобы формат применялся, он должен использоваться в трех из пяти предыдущих ячеек. Формула применяется только в том случае, если она использовалась во всех предыдущих ячейках. Дополнительные сведения см. в статье Автоматическое заполнение ячеек листа данными.
Используйте для работы со связанными данными табличный формат Excel. Непрерывный диапазон ячеек можно преобразовать в таблицу Excel. С данными, определенными как таблица, можно работать независимо от данных, внешних по отношению к таблице, при этом можно использовать функции работы с таблицами для быстрого выполнения сортировки, фильтрации, вычисления суммы или расчета данных. Таблицы можно также использовать для разделения наборов связанных данных на группы путем упорядочения этих данных в несколько таблиц на одном листе. Дополнительные сведения см. в статье Общие сведения о таблицах Excel.
К началу страницы
Нужна дополнительная помощь?
При
организации данных в Excel используются
следующие понятия.
Книга
– самая
крупная единица данных в Excel, являющаяся
синонимом файла Excel. Все такие файлы
имеют расширение имени XLS
(конечно, если
вы не хотите его изменить). Книге можно
дать любое имя, допустимое в среде
Windows. По умолчанию они получают имена
Книга1.xls, Книга2.xls
и т.д. (расширение имени указывать
необязательно). Полный путь к файлу,
включая имя диска, путь к папке, имя
файла и его трехсимвольное расширение,
может содержать до 218 символов. Имена
файлов не должны включать ни один из
следующих символов / > < * ? » | : ;.
Число книг ограничено только дисковым
пространством компьютера. Книга содержит
рабочие листы.
Рабочий
лист (или
просто лист) образует рабочее пространство
пользователя. Листов в книге Excel может
быть до 255 (по умолчанию три). Лист имеет
256 колонок и 65536 строк, т.е. самый большой
адрес здесь – IV65536. Таким образом, всего
на листе имеется 16 777 216
ячеек.
Листам
можно давать произвольные имена длиной
до 31-го символа, исключая знаки * : / ? [
]. По умолчанию они получают имена вида
Лист1, Лист2
и т.д. Данные, находящиеся в разных листах
(в том числе и в разных книгах), могут
взаимодействовать друг с другом. Рабочие
листы содержат поименованные строки и
столбцы, на пересечении которых находятся
обрабатываемые клетки (блоки клеток).
Строка.
Строка адресуется номером строки,
например 5.
При необходимости обращения ко всем
элементам строки используется обозначение
вида 5:5.
Столбец.
Этот элемент адресуется обозначающей
его буквой, например D.
Для обращения ко всем клеткам столбца
используется обозначение вида D:D.
Клетка
является элементарной единицей данных
в таблице. К клетке можно обратиться по
ее адресу, который состоит из двух
компонентов – буквенного номера колонки
и цифрового номера строки, например D25
(клетка, находящаяся на пересечении
столбца D
и строки 25).
Блок
(прямоугольная
область клеток). Блок в таблице задается
адресами левого верхнего и правого
нижнего его углов, разделенными
двоеточием, например D4:F20.
Однако более удобным при вводе с
клавиатуры является
использование в качестве разделителя
точки (например, D4.F20).
Так получается быстрее, поскольку
позволяет не искать клавишу Shift для
ввода двоеточия, находящегося в верхнем
регистре клавиатуры. После нажатия
клавиши Enter точка автоматически
превращается в двоеточие. Адресация
клетки и блока описанным образом
называется относительной.
Любой
блок, в том числе и отдельная клетка,
могут быть поименованы. Присвоение
имени блоку часто упрощает дальнейшие
действия по его обработке. Например,
блоку A4:E15
можно присвоить имя Товар.
Дальше уже можно обращаться к блоку по
имени, не думая о том, где он располагается.
Одним из способов присвоения имени
блоку является ввод его имени в поле
имени в строке формул (см. рис. 1.2-2). Для
этого нужный блок следует предварительно
выделить.
Поскольку
в Excel допускается ссылки на области
клеток, размещающиеся не только в текущем
рабочем листе, но и в других листах и
других книгах-файлах, может оказаться,
что к блоку придется обратиться, используя
его полное имя. Оно может содержать имя
диска, название директории (папки), имя
книги, имя листа и, наконец, адрес блока.
Например, выражение
С:SKLAD[tovar.xls]Накладные!A6:C8
обеспечивает
доступ к блоку A6:C8
на листе Накладные
в файле tovar.xls,
находящемся на диске С:
в директории SKLAD
|
C:SKLAD |
[tovar.xls] |
Накладные! |
A6:C8 |
|
Путь |
Книга |
Лист |
Блок |
Видим,
что имя книги берется в квадратные
скобки, а имя листа (Накладные)
завершается восклицательным знаком.
Замечание.
Доступ к нужным средствам управления
в Excel может потребовать выполнения
весьма длинной цепочки элементарных
действий. Например, для установления
режима немедленного вычисления в
таблице, следует: выбрать меню Сервис,
в нем пункт Параметры,
в нем вкладку Вычисления,
в ней установить переключатель
Автоматически.
В дальнейшем при необходимости мы будем
использовать
для указания
нужной команды и сокращенную нотацию
вида: меню Сервис+пункт
Параметры
+
вкладка
Вычисления +
переключатель Автоматически,
или, если возможно,
еще короче
Сервис+Параметры+Вычисления+Автоматически.
З
Стиль обращения к блоку/ячейке,
использующий адресацию
вида “Буква_колонки Цифра_строки”
(например D6)
называется стилем А1
(по адресу
первой ячейки листа). В Excel имеется и
другой способ адресации вида
“RЦифра_строки CЦифра_колонки”
(например R6C4),
называемый стилем R1C1
(Row –
по-английски строка, Column – столбец).
Здесь нумерация клетки чисто цифровая
– сначала задается номер строки, затем
номер колонки. Таким образом, ссылки D6
и R6C4
указывают на один и тот же адрес.
Установить стиль R1C1
можно через пункт Параметры
меню Сервис
главного
меню Excel, где в открывающемся окне (рис.
1.4-1) выбирается
вкладка Общие.
Здесь следует установить флажок Стиль
ссылок R1C1.
Excel:
практическое руководство 14
Соседние файлы в папке EXCEL (Попов)
- #
- #
- #
- #
- #
- #
- #
- #
- #
- #
Сортировка в Excel — инструмент, с помощью которого информацию из таблицы организовывают в необходимом порядке. Данные можно сортировать по алфавиту, по возрастанию и убыванию чисел или по любым пользовательским критериям — например, по должностям сотрудников.
- Как сделать сортировку данных по одному критерию
- Как сделать сортировку по нескольким критериям
- Как сделать пользовательскую сортировку
Сортировка необходима, когда информация в таблице располагается хаотично. Пользователь выбирает столбец и тип сортировки — Excel упорядочивает информацию таблицы по этим критериям.
Разберём на примере.
Воспользуемся отчётом небольшого автосалона. В таблице собрана информация о продажах: характеристики авто, их цена, дата продажи и ответственные менеджеры. Данные расположены беспорядочно.
Скриншот: Excel / Skillbox Media
Для примера отсортируем данные по возрастанию цены автомобилей, по дате их продажи и по фамилиям менеджеров.
Сортируем данные по возрастанию цены авто. Выделяем любую ячейку в столбце, данные которого нужно отсортировать. В нашем случае — любую ячейку столбца «Цена, руб.».
Скриншот: Excel / Skillbox Media
На вкладке «Главная» нажимаем кнопку «Сортировка и фильтр».
Скриншот: Excel / Skillbox Media
Выбираем нужный тип сортировки — в нашем случае пункт «Сортировка по возрастанию».
Скриншот: Excel / Skillbox Media
Готово — данные таблицы отсортированы по возрастанию цен на автомобили.
Скриншот: Excel / Skillbox Media
Сортируем данные по дате продажи авто. Выделяем любую ячейку столбца «Дата продажи», нажимаем кнопку «Сортировка и фильтр» и выбираем нужный тип сортировки. В нашем случае — пункт «Сортировка от старых к новым».
Скриншот: Excel / Skillbox Media
Готово — данные отсортированы по дате продаж: от более давних к новым.
Скриншот: Excel / Skillbox Media
Сортируем данные по фамилиям менеджеров. Выделяем любую ячейку в столбце «Менеджер», нажимаем кнопку «Сортировка и фильтр» и выбираем нужный тип сортировки. В нашем примере отсортируем по алфавиту — выберем пункт «Сортировка от А до Я».
Скриншот: Excel / Skillbox Media
Готово — данные отсортированы по фамилиям менеджеров.
Скриншот: Excel / Skillbox Media
Выше мы привели три примера сортировки по одному столбцу. Но иногда требуется отсортировать таблицу одновременно по нескольким критериям.
Разберём, как это сделать, на примере.
Допустим, нужно отсортировать первоначальную таблицу отчётности по двум критериям: по возрастанию цены авто и по фамилиям менеджеров.
Выбираем любую ячейку таблицы и нажимаем кнопку «Сортировка» на вкладке «Данные».
Скриншот: Excel / Skillbox Media
В появившемся окне с помощью кнопки «+» добавляем критерии сортировки.
Скриншот: Excel / Skillbox Media
Добавляем критерии в необходимой последовательности: сначала — сортировка по фамилии менеджеров, затем — по возрастанию цен на автомобили, которые они продали.
Для этого нажимаем на стрелки под блоком «Столбец» и выбираем параметр «Менеджер». В пункте «Порядок» оставляем параметр «От А до Я».
Скриншот: Excel / Skillbox Media
Затем снова нажимаем на кнопку «+» и добавляем второй критерий сортировки — «Цена, руб.» → «По возрастанию». Жмём «ОК».
Скриншот: Excel / Skillbox Media
Готово — таблица отсортирована по двум столбцам одновременно.
Скриншот: Excel / Skillbox Media
Выше мы рассмотрели стандартную сортировку: по возрастанию и убыванию, по алфавиту, по дате. Кроме неё, в Excel можно настроить сортировку по критериям, выбранным пользователем.
Функция пригодится, когда нужные критерии не предусмотрены стандартными настройками. Например, если требуется сортировать данные по должностям сотрудников или по названиям отделов. Это называется пользовательской сортировкой.
Схема работы такова:
- Пользователь создаёт новый список для сортировки и вводит значения столбца, который нужно отсортировать, в необходимом порядке.
- Потом сортирует таблицу по стандартному пути с помощью меню сортировки.
Для примера отсортируем нашу таблицу по названиям моделей авто. Создадим новый список для пользовательской сортировки.
В операционной системе macOS это делается так: в верхнем меню нажимаем на вкладку «Excel» и выбираем пункт «Параметры…».
Скриншот: Excel / Skillbox Media
В появившемся окне нажимаем кнопку «Списки».
Скриншот: Excel / Skillbox Media
Затем в правой панели «Пользовательские списки» выбираем пункт «НОВЫЙ СПИСОК», а в левой панели «Элементы списка» вводим элементы списка в нужном порядке.
Скриншот: Excel / Skillbox Media
Элементы списка можно ввести двумя способами:
- Напечатать вручную.
- Импортировать из исходной таблицы и отредактировать.
Пойдём по второму пути. Поставим курсор в строку «Импортировать список из ячеек» и выберем диапазон столбца, значения которого нужно отсортировать. В нашем случае — значения столбца «Марка, модель».
Нажмём кнопку «Импорт».
Скриншот: Excel / Skillbox Media
Excel импортирует все значения столбца, даже дублирующиеся.
Скриншот: Excel / Skillbox Media
Теперь удалим повторяющиеся значения и расположим их в нужном порядке. Для примера сделаем так:
Скриншот: Excel / Skillbox Media
Нажимаем кнопку «Добавить», и список появляется в панели «Пользовательский списки». Закрываем окно.
Скриншот: Excel / Skillbox Media
В операционной системе Windows путь вызова меню «Списки» отличается. Нужно перейти во вкладку «Файл» и выбрать пункты «Параметры» → «Дополнительно» → «Общие» → «Изменить списки». Дальнейшие действия совпадают со схемой, описанной выше.
Теперь отсортируем таблицу по созданному списку. Снова выбираем любую ячейку таблицы и нажимаем кнопку «Сортировка» на вкладке «Данные».
В появившемся окне в блоке «Столбец» выбираем столбец, значения которого нужно отсортировать. В нашем случае — пункт «Марка, модель».
В блоке «Порядок» выбираем созданный список сортировки.
Скриншот: Excel / Skillbox Media
Нажимаем «ОК».
Скриншот: Excel / Skillbox Media
Готово — таблица отсортирована по условиям пользователя. Значения столбца «Марка, модель» расположены в порядке, который мы установили для нового списка.
Скриншот: Excel / Skillbox Media
Содержание
- Применение критериев
- СЧЁТЕСЛИ
- СЧЁТЕСЛИМН
- СУММЕСЛИ
- СУММЕСЛИМН
- Условное форматирование
- Вопросы и ответы
Программа Microsoft Excel является не просто табличным редактором, а ещё и мощнейшим приложением для различных вычислений. Не в последнюю очередь такая возможность появилась благодаря встроенным функциям. С помощью некоторых функций (операторов) можно задавать даже условия вычисления, которые принято называть критериями. Давайте подробнее узнаем, каким образом можно их использовать при работе в Экселе.
Применение критериев
Критерии представляют собой условия, при которых программа выполняет определенные действия. Они применяются в целом ряде встроенных функций. В их названии чаще всего присутствует выражение «ЕСЛИ». К данной группе операторов, прежде всего, нужно отнести СЧЁТЕСЛИ, СЧЁТЕСЛИМН, СУММЕСЛИ, СУММЕСЛИМН. Кроме встроенных операторов, критерии в Excel используются также при условном форматировании. Рассмотрим их применение при работе с различными инструментами данного табличного процессора более подробно.
СЧЁТЕСЛИ
Главной задачей оператора СЧЁТЕСЛИ, относящегося к статистической группе, является подсчет занятых различными значениями ячеек, которые удовлетворяют определенному заданному условию. Его синтаксис следующий:
=СЧЁТЕСЛИ(диапазон;критерий)
Как видим, у данного оператора два аргумента. «Диапазон» представляет собой адрес массива элементов на листе, в которых следует произвести подсчет.
«Критерий» — это аргумент, который задаёт условие, что именно должны содержать ячейки указанной области, чтобы быть включенными в подсчет. В качестве параметра может быть использовано числовое выражение, текст или ссылка на ячейку, в которой критерий содержится. При этом, для указания критерия можно использовать следующие знаки: «<» («меньше»), «>» («больше»), «=» («равно»), «<>» («не равно»). Например, если задать выражение «<50», то при подсчете будут учитываться только элементы, заданные аргументом «Диапазон», в которых находятся числовые значения менее 50. Использование данных знаков для указания параметров будут актуальными и для всех других вариантов, о которых пойдет речь в данном уроке ниже.
А теперь давайте на конкретном примере посмотрим, как работает данный оператор на практике.
Итак, имеется таблица, где представлена выручка по пяти магазинам за неделю. Нам нужно узнать количество дней за этот период, в которых в Магазине 2 доход от реализации превысил 15000 рублей.
- Выделяем элемент листа, в который оператор будет выводить результат вычисления. После этого щелкаем по пиктограмме «Вставить функцию».
- Производится запуск Мастера функций. Совершаем перемещение в блок «Статистические». Там находим и выделяем наименование «СЧЁТЕСЛИ». Затем следует клацнуть по кнопке «OK».
- Происходит активация окна аргументов вышеуказанного оператора. В поле «Диапазон» следует указать область ячеек, среди которых будет производиться подсчет. В нашем случае следует выделить содержимое строки «Магазин 2», в которой расположены значения выручки по дням. Ставим курсор в указанное поле и, зажав левую кнопку мыши, выделяем соответствующий массив в таблице. Адрес выделенного массива отобразится в окне.
В следующем поле «Критерий» как раз нужно задать непосредственный параметр отбора. В нашем случае нужно подсчитать только те элементы таблицы, в которых значение превышает 15000. Поэтому с помощью клавиатуры вбиваем в указанное поле выражение «>15000».
После того, как все вышеуказанные манипуляции произведены, клацаем по кнопке «OK».
- Программа производит подсчет и выводит результат в элемент листа, который был выделен перед активацией Мастера функций. Как видим, в данном случае результат равен числу 5. Это означает, что в выделенном массиве в пяти ячейках находятся значения превышающие 15000. То есть, можно сделать вывод, что в Магазине 2 в пяти днях из анализируемых семи выручка превысила 15000 рублей.
Урок: Мастер функций в программе Эксель
СЧЁТЕСЛИМН
Следующей функцией, которая оперирует критериями, является СЧЁТЕСЛИМН. Она также относится к статистической группе операторов. Задачей СЧЁТЕСЛИМН является подсчет ячеек в указанном массиве, которые удовлетворяют определенному набору условий. Именно тот факт, что можно задать не один, а несколько параметров, и отличает этого оператора от предыдущего. Синтаксис следующий:
=СЧЁТЕСЛИМН(диапазон_условия1;условие1;диапазон_условия2;условие2;…)
«Диапазон условия» является идентичным первому аргументу предыдущего оператора. То есть, он представляет собой ссылку на область, в которой будет производиться подсчет ячеек, удовлетворяющих указанным условиям. Данный оператор позволяет задать сразу несколько таких областей.
«Условие» представляет собой критерий, который определяет, какие элементы из соответствующего массива данных войдут в подсчет, а какие не войдут. Каждой заданной области данных нужно указывать условие отдельно, даже в том случае, если оно совпадает. Обязательно требуется, чтобы все массивы, используемые в качестве областей условия, имели одинаковое количество строк и столбцов.
Для того, чтобы задать несколько параметров одной и той же области данных, например, чтобы подсчитать количество ячеек, в которых расположены величины больше определенного числа, но меньше другого числа, следует в качестве аргумента «Диапазон условия» несколько раз указать один и тот же массив. Но при этом в качестве соответствующих аргументов «Условие» следует указывать разные критерии.
На примере все той же таблицы с недельной выручкой магазинов посмотрим, как это работает. Нам нужно узнать количество дней недели, когда доход во всех указанных торговых точках достигал установленной для них нормы. Нормы выручки следующие:
- Магазин 1 – 14000 рублей;
- Магазин 2 – 15000 рублей;
- Магазин 3 – 24000 рублей;
- Магазин 4 – 11000 рублей;
- Магазин 5 – 32000 рублей.
- Для выполнения вышеуказанной задачи, выделяем курсором элемент рабочего листа, куда будет выводиться итог обработки данных СЧЁТЕСЛИМН. Клацаем по иконке «Вставить функцию».
- Перейдя в Мастер функций, снова перемещаемся в блок «Статистические». В перечне следует отыскать наименование СЧЁТЕСЛИМН и произвести его выделение. После выполнения указанного действия требуется произвести нажатие на кнопку «OK».
- Вслед за выполнением вышеуказанного алгоритма действий открывается окно аргументов СЧЁТЕСЛИМН.
В поле «Диапазон условия1» следует ввести адрес строки, в которой расположены данные по выручке Магазина 1 за неделю. Для этого ставим курсор в поле и выделяем соответствующую строку в таблице. Координаты отображаются в окне.
Учитывая, что для Магазина 1 дневная норма выручки составляет 14000 рублей, то в поле «Условие 1» вписываем выражение «>14000».
В поля «Диапазон условия2 (3,4,5)» следует внести координаты строк с недельной выручкой соответственно Магазина 2, Магазина 3, Магазина 4 и Магазина 5. Действие выполняем по тому же алгоритму, что и для первого аргумента данной группы.
В поля «Условие2», «Условие3», «Условие4» и «Условие5» вносим соответственно значения «>15000», «>24000», «>11000» и «>32000». Как нетрудно догадаться, эти значения соответствуют интервалу выручки, превышающую норму для соответствующего магазина.
После того, как был произведен ввод всех необходимых данных (всего 10 полей), жмем на кнопку «OK».
- Программа производит подсчет и выводит результат на экран. Как видим, он равен числу 3. Это означает, что в трех днях из анализируемой недели выручка во всех торговых точках превышала установленную для них норму.
Теперь несколько изменим задачу. Нам следует посчитать количество дней, в которых Магазин 1 получил выручку, превышающую 14000 рублей, но меньшую, чем 17000 рублей.
- Ставим курсор в элемент, где будет произведен вывод на лист результатов подсчета. Клацаем по пиктограмме «Вставить функцию» над рабочей площадью листа.
- Так как мы совсем недавно применяли формулу СЧЁТЕСЛИМН, то теперь не обязательно переходить в группу «Статистические» Мастера функций. Наименование данного оператора можно найти в категории «10 недавно использовавшихся». Выделяем его и щелкаем по кнопке «OK».
- Открывается уже знакомое нам окошко аргументов оператора СЧЁТЕСЛИМН. Ставим курсор в поле «Диапазон условия1» и, произведя зажим левой кнопки мыши, выделяем все ячейки, в которых содержится выручка по дням Магазина 1. Они расположены в строке, которая так и называется «Магазин 1». После этого координаты указанной области будут отражены в окне.
Далее устанавливаем курсор в поле «Условие1». Тут нам нужно указать нижнюю границу значений в ячейках, которые будут принимать участие в подсчете. Указываем выражение «>14000».
В поле «Диапазон условия2» вводим тот же адрес тем же способом, который вводили в поле «Диапазон условия1», то есть, опять вносим координаты ячеек со значениями выручки по первой торговой точке.
В поле «Условие2» указываем верхнюю границу отбора: «<17000».
После того, как все указанные действия произведены, клацаем по кнопке «OK».
- Программа выдает результат расчета. Как видим, итоговое значение равно 5. Это значит, что в 5 днях из исследуемых семи выручка в первом магазине была в интервале от 14000 до 17000 рублей.
СУММЕСЛИ
Ещё одним оператором, который использует критерии, является СУММЕСЛИ. В отличие от предыдущих функций, он относится к математическому блоку операторов. Его задачей является суммирование данных в ячейках, которые соответствуют определенному условию. Синтаксис таков:
=СУММЕСЛИ(диапазон;критерий;[диапазон_суммирования])
Аргумент «Диапазон» указывает на область ячеек, которые будут проверяться на соблюдение условия. По сути, он задается по тому же принципу, что и одноименный аргумент функции СЧЁТЕСЛИ.
«Критерий» — является обязательным аргументом, задающим параметр отбора ячеек из указанной области данных, которые будут суммироваться. Принципы указания те же, что и у аналогичных аргументов предыдущих операторов, которые были рассмотрены нами выше.
«Диапазон суммирования» — это необязательный аргумент. Он указывает на конкретную область массива, в которой будет производиться суммирование. Если его опустить и не указывать, то по умолчанию считается, что он равен значению обязательного аргумента «Диапазон».
Теперь, как всегда, рассмотрим применение данного оператора на практике. На основе той же таблицы перед нами стоит задача подсчитать сумму выручки в Магазине 1 за период, начиная с 11.03.2017.
- Выделяем ячейку, в которой будет производиться вывод результата. Щелкаем по пиктограмме «Вставить функцию».
- Перейдя в Мастер функций в блоке «Математические» находим и выделяем наименование «СУММЕСЛИ». Клацаем по кнопке «OK».
- Запускается окно аргументов функции СУММЕСЛИ. В нём имеется три поля, соответствующих аргументам указанного оператора.
В поле «Диапазон» вводим область таблицы, в которой будут располагаться значения, проверяемые на соблюдение условий. В нашем случае это будет строка дат. Ставим курсор в данное поле и выделяем все ячейки, в которых содержатся даты.
Так как нам нужно сложить только суммы выручки, начиная с 11 марта, то в поле «Критерий» вбиваем значение «>10.03.2017».
В поле «Диапазон суммирования» нужно указать область, значения которой, отвечающие указанным критериям, будут суммироваться. В нашем случае это значения выручки строки «Магазин1». Выделяем соответствующий массив элементов листа.
После того, как произведено введение всех указанных данных, жмем на кнопку «OK».
- После этого в предварительно указанный элемент рабочего листа будет выведен результат обработки данных функцией СУММЕСЛИ. В нашем случае он равен 47921,53. Это означает, что начиная с 11.03.2017, и до конца анализируемого периода, общая выручка по Магазину 1 составила 47921,53 рубля.
СУММЕСЛИМН
Завершим изучение операторов, которые используют критерии, остановившись на функции СУММЕСЛИМН. Задачей данной математической функции является суммирование значений указанных областей таблицы, отобранных по нескольким параметрам. Синтаксис указанного оператора таков:
=СУММЕСЛИМН(диапазон_суммирования;диапазон_условия1;условие1;диапазон_условия2;условие2;…)
«Диапазон суммирования» — это аргумент, являющийся адресом того массива, ячейки в котором, отвечающие определенному критерию, будут складываться.
«Диапазон условия» — аргумент, представляющий собой массив данных, проверяемый на соответствие условию;
«Условие» — аргумент, представляющий собой критерий отбора для сложения.
Данная функция подразумевает операции сразу с несколькими наборами подобных операторов.
Посмотрим, как данный оператор применим для решения задач в контексте нашей таблицы выручки от реализации в торговых точках. Нам нужно будет подсчитать доход, который принес Магазин 1 за период с 09 по 13 марта 2017 года. При этом при суммировании дохода должны учитываться только те дни, выручка в которых превысила 14000 рублей.
- Снова выделяем ячейку для вывода итога и клацаем по пиктограмме «Вставить функцию».
- В Мастере функций, прежде всего, выполняем перемещение в блок «Математические», а там выделяем пункт под названием «СУММЕСЛИМН». Производим клик по кнопке «OK».
- Производится запуск окошка аргументов оператора, наименование которого было указано выше.
Устанавливаем курсор в поле «Диапазон суммирования». В отличие от последующих аргументов, этот единственный в своем роде и указывает на тот массив значений, где будет производиться суммирование подошедших под указанные критерии данных. Затем выделяем область строки «Магазин1», в которой размещены значения выручки по соответствующей торговой точке.
После того, как адрес отобразился в окне, переходим к полю «Диапазон условия1». Тут нам нужно будет отобразить координаты строки с датами. Производим зажим левой кнопки мыши и выделяем все даты в таблице.
Ставим курсор в поле «Условие1». Первым условием является то, что нами будут суммироваться данные не ранее 09 марта. Поэтому вводим значение «>08.03.2017».
Перемещаемся к аргументу «Диапазон условия2». Тут нужно внести те же координаты, которые были записаны в поле «Диапазон условия1». Делаем это тем же способом, то есть, путем выделения строчки с датами.
Устанавливаем курсор в поле «Условие2». Вторым условием является то, что дни, за которые будет суммироваться выручка, должны быть не позже 13 марта. Поэтому записываем следующее выражение: «<14.03.2017».
Переходим в поле «Диапазон условия2». В данном случае нам нужно выделить тот самый массив, адрес которого был внесен, как массив суммирования.
После того, как адрес указанного массива отобразился в окне, переходим к полю «Условие3». Учитывая, что в суммировании будут принимать участие только значения, величина которых превышает 14000 рублей, вносим запись следующего характера: «>14000».
После выполнения последнего действия клацаем по кнопке «OK».
- Программа выводит результат на лист. Он равен 62491,38. Это означает, что за период с 09 по 13 марта 2017 года сумма выручки при сложении её за дни, в которых она превышает 14000 рублей, составила 62491,38 рубля.
Условное форматирование
Последним, описанным нами, инструментом, при работе с которым используются критерии, является условное форматирование. Он выполняет указанный вид форматирования ячеек, которые отвечают заданным условиям. Взглянем на пример работы с условным форматированием.
Выделим те ячейки таблицы синим цветом, где значения за день превышают 14000 рублей.
- Выделяем весь массив элементов в таблице, в котором указана выручка торговых точек по дням.
- Передвигаемся во вкладку «Главная». Клацаем по пиктограмме «Условное форматирование», размещенной в блоке «Стили» на ленте. Открывается список действий. Клацаем в нём по позиции «Создать правило…».
- Активируется окошко генерации правила форматирования. В области выбора типа правила выделяем наименование «Форматировать только ячейки, которые содержат». В первом поле блока условий из списка возможных вариантов выбираем «Значение ячейки». В следующем поле выбираем позицию «Больше». В последнем — указываем само значение, больше которого требуется отформатировать элементы таблицы. У нас это 14000. Чтобы выбрать тип форматирования, клацаем по кнопке «Формат…».
- Активируется окно форматирования. Передвигаемся во вкладку «Заливка». Из предложенных вариантов цветов заливки выбираем синий, щелкая по нему левой кнопкой мыши. После того, как выбранный цвет отобразился в области «Образец», клацаем по кнопке «OK».
- Автоматически происходит возврат к окну генерации правила форматирования. В нём также в области «Образец» отображается синий цвет. Тут нам нужно произвести одно единственное действие: клацнуть по кнопке «OK».
- После выполнения последнего действия, все ячейки выделенного массива, где содержится число большее, чем 14000, будут залиты синим цветом.
Более подробно о возможностях условного форматирования рассказывается в отдельной статье.
Урок: Условное форматирование в программе Эксель
Как видим, с помощью инструментов, использующих при своей работе критерии, в Экселе можно решать довольно разноплановые задачи. Это может быть, как подсчет сумм и значений, так и форматирование, а также выполнение многих других задач. Основными инструментами, работающими в данной программе с критериями, то есть, с определенными условиями, при выполнении которых активируется указанное действие, является набор встроенных функций, а также условное форматирование.
Обновлено: 15.04.2023
Для организации данных на рабочем листе Excel могут использоваться списки. Список представляет собой таблицу, оформленную с соблюдением определенных требований.
Список создается как помеченный ряд, состоящий из строк с однотипными данными. Ячейки одного столбца содержат данные одного типа. Список можно представить в виде простой базы данных (БД), где строки – это записи, а столбцы – поля. При выполнении большинства операций с БД (например, поиск и сортировка, подведение итогов и т.п.) Excel воспринимает список как базу данных.
Эффективная работа со списками возможна при выполнении некоторых правил:
•одна или две верхние строки должны содержать заголовки, раскрывающие смысл расположенного ниже столбца;
•каждый столбец должен содержать информацию одного типа;
•в списках не должно быть пустых строк и столбцов;
•если нет возможности расположить список на отдельном листе, то нужно отделить его, как минимум, одним пустым столбцом и одной пустой строкой от других записей на рабочем листе;
•для длинных списков рекомендуется закрепить заголовки, чтобы они не исчезали при перемещении таблицы по экрану.
Фрагмент списка, оформленного в соответствии с изложенными правилами, приведен на рис. 1.
Со списками можно выполнять следующие операции:
1. Сортировать по одному или нескольким столбцам.
2. Фильтровать данные с использованием автофильтра или расширенного фильтра.
3. Выполнять различные расчеты с использованием встроенных функций из категории функций для баз данных.
Использование формы для редактирования данных в списке
В небольших списках для добавления нескольких строк можно перейти к первой пустой строке и ввести необходимые данные. В больших списках это проще делается с помощью специальной Формы.
Для помещения элемента управления на ленту управления следует выполнить последовательность операций:
— перейти на вкладку Файл и кликнуть на пункте Параметры ;
— в открывшемся окне параметров выбрать Настройка ленты (см. рис. 1)
— в поле Выбрать команды устанавливаем значение Команды не на ленте ;
— в списке команд, расположенного в алфавитном порядке, найти и выделить позицию Форма…;
— для помещения на ленту пиктографической кнопки Форма создать группу кликнув на кнопке Создать группу ;
-присвоить создаваемой группе наименование;
— кликнуть на кнопке Добавить .
— кликнуть на кнопке ОК.
После выполнения последней операции на ленте появится пиктографическая кнопка Форма .(рис. 2).
В пакете Microsoft Office есть специальная программа для создания базы данных и работы с ними – Access. Тем не менее, многие пользователи предпочитают использовать для этих целей более знакомое им приложение – Excel. Нужно отметить, что у этой программы имеется весь инструментарий для создания полноценной базы данных (БД). Давайте выясним, как это сделать.
Процесс создания
База данных в Экселе представляет собой структурированный набор информации, распределенный по столбцам и строкам листа.
То есть, каркасом любой базы данных в Excel является обычная таблица.
Создание таблицы
Итак, прежде всего нам нужно создать таблицу.
На этом создание каркаса БД закончено.
Присвоение атрибутов базы данных
Для того, чтобы Excel воспринимал таблицу не просто как диапазон ячеек, а именно как БД, ей нужно присвоить соответствующие атрибуты.
Можно сказать, что после этого мы уже имеем готовую базу данных. С ней можно работать и в таком состоянии, как она представлена сейчас, но многие возможности при этом будут урезаны. Ниже мы разберем, как сделать БД более функциональной.
Сортировка и фильтр
Работа с базами данных, прежде всего, предусматривает возможность упорядочивания, отбора и сортировки записей. Подключим эти функции к нашей БД.
Сортировку можно проводить практически по любому параметру:
- имя по алфавиту;
- дата;
- число и т.д.
Поиск
При наличии большой БД поиск по ней удобно производить с помощь специального инструмента.
Закрепление областей
Удобно при создании БД закрепить ячейки с наименованием записей и полей. При работе с большой базой – это просто необходимое условие. Иначе постоянно придется тратить время на пролистывание листа, чтобы посмотреть, какой строке или столбцу соответствует определенное значение.
-
Выделяем ячейку, области сверху и слева от которой нужно закрепить. Она будет располагаться сразу под шапкой и справа от наименований записей.
Теперь наименования полей и записей будут у вас всегда перед глазами, как бы далеко вы не прокручивали лист с данными.
Выпадающий список
-
Создаем дополнительный список. Удобнее всего его будет разместить на другом листе. В нём указываем перечень значений, которые будут появляться в выпадающем списке.
Теперь при попытке ввести данные в диапазон, где было установлено ограничение, будет появляться список, в котором можно произвести выбор между четко установленными значениями.
Конечно, Excel уступает по своим возможностям специализированным программам для создания баз данных. Тем не менее, у него имеется инструментарий, который в большинстве случаев удовлетворит потребности пользователей, желающих создать БД. Учитывая тот факт, что возможности Эксель, в сравнении со специализированными приложениями, обычным юзерам известны намного лучше, то в этом плане у разработки компании Microsoft есть даже некоторые преимущества.
Мы рады, что смогли помочь Вам в решении проблемы.
Отблагодарите автора, поделитесь статьей в социальных сетях.
Опишите, что у вас не получилось. Наши специалисты постараются ответить максимально быстро.
Excel является мощным инструментом, совмещающим в себе большинство полезных и нужных пользователям функций. К ним относятся графики, таблицы, диаграммы, ведение учета, составление расчетов, вычисления различных функций и так далее. Из этой статьи мы узнаем, как создать базу данных в Excel, для чего она нужна, и какие советы помогут нам облегчить с ней работу.
Что такое база данных?
Это специальная структура, содержащая и хранящая в себе информационные материалы самого разного назначения. Говоря простым языком, это набор организованных и разложенных по полочкам сведений. Сколько человек учатся в классе, их характеристики, даты рождения и табель успеваемости – все это в совокупности представляет собой базу данных. Она нужна везде – на промышленных и технических предприятиях, в образовательных и медицинских учреждениях, в силовых структурах и даже в заведениях общественного питания. Ведь список блюд, их рецептура с калорийностью, а также описание тоже является вместилищем данных.
Здесь мы разобрались. Теперь нужно узнать, что представляет собой база данных в Excel, и как ее создать.
Создание хранилища данных в Excel
Наша работа будет представлять собой одну таблицу, в которой будет вся нужная информация. Прежде чем приступить к решению вопроса, как сделать базу данных в Excel, нужно узнать специальные термины, использующиеся при взаимодействии с ней.
Особенности формата ячеек
Также немаловажно и соответствующее оформление проекта. Лист, на котором находится проект, нужно подписать, чтобы избежать путаницы. Для того чтобы система могла отличать простое содержание от заголовков и подписей, следует выделять их курсивом, подчеркиванием или жирным шрифтом, при этом не забывая помещать названия в отдельные, не объединенные поля. Это стоит делать для возможности использования таких инструментов, как автоформа и автофильтр.
Создание базы данных в Excel – занятие трудное и кропотливое. Чтобы помочь пользователю облегчить работу, программа может предложить ему автоматическое заполнение ячеек заранее заданной информацией. Например, ширина столбца, высота строки, размер и тип шрифта, цвет поля и т. д. – все может в один клик сделать за вас автоформа, если правильно ее настроить. Удобно, правда?
После того как верхняя строка закреплена, выделяем первые три строки в будущей базе данных и добавляем границы ячеек.
Продолжение работы над проектом
Для того чтобы продолжить работу, необходимо придумать основную информацию, которую будет содержать в себе база данных в Excel. Пример ее приведен ниже.
Допустим, мы хотим создать базу данных собранных средств с родителей в фонд школы. Размер суммы не ограничен и индивидуален для каждого человека. Пусть в классе учится 25 детей, значит, и родителей будет соответствующее количество. Чтобы не нагромождать базу данных большим числом записей, стоит сделать раскрывающиеся списки, которые спрячут лишнюю информацию, а когда она снова потребуется, они услужливо предоставят ее опять.
Как создать раскрывающиеся списки?
Диапазон значений в Excel
Существует несколько видов диапазонов значений. Диапазон, с которым мы работаем, называется динамическим. Это означает, что все проименованные ячейки в базе данных могут изменять свои границы. Их изменение происходит в зависимости от количества значений в определенном диапазоне.
Чтобы получился динамический диапазон, необходимо использовать формулу СМЕЩ. Она, независимо от того, как были заданы аргументы, возвращает ссылку на исходные данные. В выпадающем списке, который получится в итоге, не должно встречаться пустых значений. С этим как раз превосходно справляется динамический диапазон. Он задается двумя координатами ячеек: верхней левой и правой нижней, словно по диагонали. Поэтому нужно обратить внимание на место, откуда начинается ваша таблица, а точнее, на координаты верхней левой ячейки. Пусть табличка начинается в месте А5. Это значение и будет верхней левой ячейкой диапазона. Теперь, когда первый искомый элемент найден, перейдем ко второму.
Нижнюю правую ячейку определяют такие аргументы, как ширина и высота. Значение последней пусть будет равно 1, а первую вычислит формула СЧЁТ3(Родители!$B$5:$I$5).
Итак, в поле диапазона записываем =СМЕЩ(Родители!$A$5;0;0;СЧЁТЗ(Родители!$A:$A)-1;1). Нажимаем клавишу ОК. Во всех последующих диапазонах букву A меняем на B, C и т. д.
Внешний вид базы данных
Красивое оформление тоже играет немалую роль в создании проекта. Программа Excel может предложить на выбор пользователя самые различные способы оформления базы данных. Количество цветовых схем очень богатое, нужно только выбрать подходящую по душе расцветку. Кроме того, совсем необязательно выполнять всю базу данных в едином стиле, можно раскрасить одну колонку в голубой цвет, другую – в зеленый и т. д.
Как перенести базу данных из Excel в Access
Не только лишь Excel может сделать базу данных. Microsoft выпустила еще один продукт, который великолепно управляется с этим непростым делом. Название ему – Access. Так как эта программа более адаптирована под создание базы данных, чем Excel, то и работа в ней будет более быстрой и удобной.
Но как же сделать так, чтобы получилась база данных Access? Excel учитывает такое желание пользователя. Это можно сделать несколькими способами:
2.1. Общие положения.
2.2. Списки Excel как база данных.
2.3. Проверка данных при вводе.
2.4. Сортировка данных.
2.5. Промежуточные итоги в базе данных.
2.6. Автофильтр.
2.7. Расширенный фильтр.
3. Порядок выполнения работы.
4. Контрольные вопросы.
5. Список рекомендуемой литературы.
1. ЦЕЛЬ РАБОТЫ
Цели:
- повышение уровня понимания темы «Базы данных в приложении Microsoft Excel»;
- овладение специальными техническими умениями конструирования и использования реляционной базы данных на уровне их свободного использования;
- развитие навыков самостоятельной работы и способности применить полученные знания на практике при разработке собственной базы данных.
2. ТЕОРЕТИЧЕСКИЕ ПОЛОЖЕНИЯ
2.1. Общие положения
Базы данных как способ хранения и обработки различной информации играют в настоящее время огромную роль. В базах данных хранят сведения о клиентах, заказах, справочники адресов и телефонов, различного рода информацию о туристических агентствах и предлагаемых услугах и т. д.
Для учета данных о сотрудниках на предприятиях используют самые разнообразные методы. В одних организациях существуют журналы учета, куда информация вносится вручную, в других применяются классические базы данных для учета кадров, в третьих используются СУБД Access. Но в большинстве случаев на небольших предприятиях учет данных о сотрудниках ведется в электронных таблицах Microsoft Excel.
В предложенном пособии рассматриваются основные возможности, предоставляемые Excel, для работы с базами данных на примере списка «Сотрудники», который содержит информацию о работниках некоторого условного предприятия. Такая база данных удобна по следующим причинам:
- она обеспечивает удобный метод поиска информации о работнике (фамилия, имя, отчество, место проживания, телефон, должность, дата рождения и т. д.);
- с ее помощью можно выполнять различного рода анализ, например, определять структуру кадров;
- пользуясь хранящейся в ней информацией, можно быстро сформировать отчет.
2.2. Списки Excel как база данных
Приложение Microsoft Excel обладает богатыми встроенными средствами для обработки и анализа данных. Аналогом простой базы данных в Excel служить список.
Список — это группа строк таблицы, содержащая связанные данные.
Отличительной особенностью списка является то, что каждый его столбец содержит однотипные данные, например, перечень фамилий, дату рождения и т. д. (рис. 1).
Если провести аналогию между списком и табличной базой данных, то столбцы списка являются полями базы данных, а его строки — записями. Считается, что первая строка списка является его заголовком и содержит названия столбцов списка. Заголовок должен иметь на листе электронных таблиц горизонтальную ориентацию. Заголовки применяются Excel при составлении отчетов, а также при поиске и организации данных. Шрифт, размер шрифта, выравнивание и другие параметры форматирования, присвоенные заголовкам столбцов списка, должны отличаться от параметров, назначенных для строк данных. В списке не должно быть пустых строк и столбцов.
2.3. Проверка данных при вводе
Если с файлом работает сразу несколько пользователей, желательно контролировать тип вводимой ими информации и свести к минимуму ошибки ввода. В Excel выполнение подобных условий проверяется при помощи средства, которое называется проверкой ввода. Для этого надо:
2.4. Сортировка данных
Команда Сортировка позволяет переставить записи в другом порядке на основании значений одного или нескольких столбцов. Записи сортируются возрастанию/убыванию или по выбранному пользователю порядке (например, по дням недели).
Чтобы отсортировать список надо:
- Установить курсор в ячейку списка.
- Выполнить команду Сортировка на ленте Данные в группе Сортировка и Фильтр.
- В диалоговом окне Сортировка выбрать поле, по которому будет происходить сортировка; тип сортировки (по значению, цвет ячейки, цвет шрифта, значок ячейки) и порядок (по возрастанию, убыванию, настраиваемый).
Примечание. Выбор настраиваемого порядка позволяет задать нестандартный порядок сортировки. Для этого надо в диалоговом окне Списки (рис. 2) выбрать НОВЫЙ СПИСОК, в поле Элементы списка ввести значения, образующие пользовательский порядок сортировки (например, АОП, ФЭО, ИВЦ, ИТО, МПО), после чего последовательно выбрать кнопки Добавить и ОК.
2.5. Промежуточные итоги в БД
Для организации списков используют команду Промежуточные итоги на ленте Данные в группе Структура, которая позволяет:
- упорядочить список посредством группировки записей с выводом промежуточных итогов, средних значений или другой вспомогательной информации;
- выводить итоговую сумму;
- отображать список в виде структуры, что позволяет разворачивать и сворачивать разделы с помощью щелчка мыши.
Перед вызовом команды Итоги список обязательно надо отсортировать по полю, которое будет использоваться для группировки.
Режим структуры, в котором оказывается список после выполнения команды Итоги, позволяет просматривать различные части списка с помощью кнопок, расположенных на левом поле (рис. 3).
Рис. 3. Просмотр списка в режиме структуры
Кнопки, расположенные в верхнем левом углу, определяют количество выводимых уровней данных. Кнопки со значками «+» и «-» предназначены для свертывания развертывания отельных групп.
Чтобы удалить промежуточный и окончательные итоги, надо повторно выполнить команду Промежуточные итоги, а затем щелкнуть по кнопке Убрать все.
2.6. Автофильтр
Отфильтровать список — значит показать только те записи, которые удовлетворяют заданному критерию.
Чтобы установить или убрать автофильтр надо на ленте Данные в группе Сортировка и фильтр выбрать команду Фильтр. После этого нажать кнопку со стрелкой возле названия какого-либо поля, чтобы раскрыть список его элементов и выбрать отображаемые значения или задать условие отбора. На экране появятся только те записи, которые отвечают заданному условию. В случае необходимости можно продолжить фильтрацию, нажимая кнопки со стрелками на других полях.
Показать все записи по отфильтрованному полю, не убирая фильтр, можно выбрав в списке фильтра критерий Снять фильтр с….
Показать все записи по всем полям, не убирая фильтр, команда Очистить.
Для данных разного типа существуют дополнительные автофильтры, которые находятся в списке критериев Текстовые фильтры, Числовые фильтры, Фильтры по дате и т.д.
Если выделить какое-то числовое поле (например, Возраст), а в списке критериев выбрать Числовые фильтры, то появится список дополнительных фильтров (рис. 4), которые позволяют:
- задать критерий в виде неравенства – критерии равно, не равно, больше, больше илиравно, меньше, меньшеилиравно, между;
- вывести первые N значений – критерий Первые 10: после выбора в списке Числовых фильтров команду Первые 10…, необходимо в появившемся окне указать число значений (N), а также способ вычисления: количество элементов списка, % от количества элементов;
- определить условие по среднему значению в указанном столбце – критерии Выше среднего, Ниже среднего;
- самостоятельно задаваемый фильтр – критерий Настраиваемый фильтр.
Рис. 4. Дополнительные числовые фильтры
Настраиваемый фильтр позволяет задать критерии из одного или двух условий.
Простое условие состоит: из имени поля (атрибута); варианта условия (равно, не равно, больше, меньше, больше или равно, меньше или равно; начинается с, не начинается с, заканчивается на или не заканчивается на; содержит, не содержит); слова или числа для сравнения.
Сложное условие состоит из двух простых, соединенных союзами И или ИЛИ.
При написании значений в условиях сравнения в фильтрах можно использовать подстановочные знаки (Таблица 1).
Хотя в MS Office для создания обширных сложно связанных баз данных и последующей работы с ними предназначена программа Access, миллионы пользователей по всему миру предпочитают создавать простые (и не очень) базы данных в Excel. Причин этому несколько, и самая.
. главная из них – широчайшая распространенность, доступность и известность программы Excel, имеющей огромную аудиторию пользователей в отличие от программы Access, в которой работают в основном профессиональные программисты!
Если вы задумали вести дневник затрат на автомобиль, составить фильмотеку и управлять ей, вести учет выпускаемой продукции на работе, грамотно вести учет закупок и продаж в бизнесе, то вам неизбежно придется создавать базы данных и использовать при обработке данных разнообразные фильтры и генераторы всевозможных отчетов.
Этот пост открывает небольшой, но важный цикл коротких простых статей об азах грамотного хранения информации и способах обеспечения быстрого и удобного доступа к этим данным.
Адресован этот цикл статей в основном начинающим, но, возможно, он будет полезен и более опытным пользователям для систематизации и повторения ранее полученных знаний.
Чуть-чуть теории.
Обычная двухмерная таблица Excel, созданная с соблюдением некоторых определенных правил является таблицей базы данных.
Столбцы таблицы Excel – это поля базы данных, а строки – это записи базы данных.
Поле (столбец) содержит информацию об одном признаке для всех записей базы данных.
Расширяемая база данных – это таблица, в которую постоянно добавляются новые записи (строки) информации. При этом названия и количество полей (столбцов) остаются неизменными.
Все вышесказанное очень важно понимать, знать, и помнить!
Создавая таблицу базы данных в Excel, необходимо выполнять несколько важных правил, которые облегчат в будущем вашу жизнь при извлечении информации! Их нетрудно запомнить!
Основные правила создания базы данных в Excel.
1. Первая строка базы данных должна содержать заголовки столбцов!
2. Каждая последующая строка базы данных должна содержать хотя бы одну заполненную данными ячейку.
3. Не следует применять объединенные ячейки в пространстве таблицы базы данных!
4. Каждый столбец должен содержать только один тип данных – или текст, или числа, или даты!
5. Вокруг базы данных ячейки должны быть пустыми, либо это должен быть край рабочего пространства листа.
6. Необходимо присвоить диапазону базы данных имя.
7. Следует объявить диапазон базы данных списком.
Пример.
В качестве примера создадим небольшую учебную базу данных в Excel, представляющую записи информации о работе участка завода, выпускающего строительные металлоконструкции.
Начальник участка ведет базу данных в Excel. Он ежедневно вводит информацию о выпущенной продукции. Для чего он это делает и ответы, на какие вопросы может получить в будущем, мы узнаем в последующих статьях. А пока займемся созданием информационного пространства для хранения важных данных о производстве.
Загружаем программу MS Excel и приступаем к работе.
Написанный заголовок не будет находиться в области базы данных! Строка №6 не имеет отношения к таблице базы данных, обратите на это внимание.
2. В ячейки A7…F7 записываем заголовки столбцов – полей базы данных.
3. Далее построчно в ячейки A8…E17 заносим записи о выпуске металлоконструкций.
4. В ячейку F8 вписываем формулу: =D8*E8 и копируем ее в ячейки F9. F17 .
5. Присваиваем диапазону базы данных имя.
6. Объявляем диапазон базы данных списком.
База данных в Excel готова!
Итоги.
1. Объявленный список окаймлен синей жирной граничной линией.
2. На заголовки списка наложен автофильтр, кнопки которого появились в ячейках с заголовками столбцов.
3. В самом низу списка появилась пустая строка со звездочкой в начале, приглашающая добавить очередную запись в базу данных.
Итак, созданный список является автоматически расширяющейся базой данных в Excel с именем БД2. Можно продолжать наполнять ее информацией. По мере готовности к отгрузке изделий (в производстве металлоконструкций они называются отгрузочными марками или просто — марками) начальник участка должен делать очередные построчные записи .
Для получения информации о выходе новых статей и для скачивания файлов – примеров прошу Вас подписаться на анонсы в окне, расположенном в конце статьи или в окне вверху страницы.
Прошу уважающих труд автора скачивать файл после подписки на анонсы статей!
Читайте также:
- Изложение фактологического аспекта темы называется выберите один ответ
- Характеристика и преимущества студии в начальной школе
- Виды материи в философии кратко
- Демократическая политика китая кратко
- Закон сохранения электрического заряда кратко
Организация базы данных Excel
Введение
База данных — это
организованная структура, предназначенная для хранения информации и ее
оперативного поиска по заданному критерию.
Данные и информация — понятия
взаимосвязанные, но не тождественные. Причины содержащегося в определении
несоответствия — чисто исторические. В те годы, когда формировалось понятие баз
данных, в них действительно хранились только данные. Однако сегодня большинство
систем управления базами данных (СУБД) позволяют размещать в своих структурах
не только данные, но и методы (т. е. программный код), с помощью которых
происходит взаимодействие с потребителем или с другими программно-аппаратными
комплексами. Таким образом, мы можем говорить, что в современных базах данных
хранятся отнюдь не только данные, но и информация.
Например, база данных крупного
банка содержит необходимые сведения о клиентах, об их адресах, кредитной
истории, состоянии расчетных счетов, финансовых операциях и т. д. Кроме данных,
база содержит методы и средства, позволяющие каждому из сотрудников оперировать
только с теми данными, которые входят в его компетенцию. В результате
взаимодействия данных, содержащихся в базе, с методами, доступными конкретным
сотрудникам, образуется информация, которую они потребляют и на основании
которой в пределах собственной компетенции производят ввод и редактирование
данных.
С понятием базы данных тесно
связано понятие системы управления базой данных — это комплекс программных
средств, предназначенных для создания структуры базы, наполнения ее содержимым,
редактирования содержимого и визуализации информации. Под визуализацией
информации базы понимается отбор отображаемых данных в соответствии с заданным
критерием, их упорядочение, оформление и последующая выдача на устройство
вывода или передача по каналам связи. В мире существует множество систем
управления базами данных. В данной работе рассматривается организация базы
данных Excel и Access.
Организация базы
данных Excel
Excel может работать как с
простыми и небольшими по размерам, так и с более сложным таблицами (списками),
которые часто называют базами данных. Excel содержит достаточно широкий набор
средств для обеспечения эффективного управления базами данных:
· организация ввода и
просмотра данных;
· сортировка,
фильтрация и консолидация данных в таблицах;
· подведение итогов и
сводная таблица.
Например, база данных
представленная в табл.1
Таблица 1. База данных
Товары
|
Товарная |
Виды |
Наименование |
Единицы |
Стоимость, |
|
Кондитерские |
Конфеты |
Белочка |
кг |
48 |
|
Кондитерские |
Конфеты |
Чародейка |
кг |
48 |
|
Кондитерские |
Конфеты |
Буревестник |
кг |
32 |
|
Кондитерские |
Конфеты |
Ласточка |
кг |
34 |
|
Кондитерские |
Торт |
Весна |
Шт. |
65 |
|
Кондитерские |
Торт |
Подарочный |
Шт. |
56 |
|
Кондитерские |
Торт |
Полет |
Шт. |
70 |
|
Мясные |
Колбасы |
Краковская |
кг |
36 |
|
Мясные |
Колбасы |
Московская |
кг |
45 |
|
Мясные |
Колбасы |
Сервелат |
кг |
60 |
|
Мясные |
Колбасы |
Таллинская |
30 |
|
|
Мясные |
Консервы |
Тушенка |
Шт. |
17,67 |
|
Мясные |
Консервы |
Тушенка |
Шт. |
15,45 |
|
Мясные |
Консервы |
Тушенка |
Шт. |
18 |
Для работы со списками
необходимо указать диапазон ячеек, входящий в список. Можно это сделать явным
способом, но чаще всего достаточно выделить одну ячейку внутри базы данных, при
выполнении операции весь список выделиться автоматически. Следует отметить, что
всегда самая верхняя строка найденного диапазона интерпретируется как строка
имен полей, нижележащие строки — как строки данных. При выполнении операций с
базой данных необходимо указывать имена полей держащих искомую информацию.
Чтобы создать базу данных,
можно использовать несколько приемов.
Ввод данных на лист Еxcel.
Поскольку база данных может рассматриваться как обычная таблица, не содержащая
пустых строк и столбцов, то при ее создании можно просто ввести данные на лист
книги Ехсе1.
Использовать для ввода
содержимого записей окно формы данных.
1.Задать
строку заголовков и выделить ячейку внутри нее.
2.Выбрать
пункт меню Данные/Форма.
3. На экране
отобразится форма данных (рис.1.) — окно, содержащее поля вода. Названия полей
ввода соответствуют именам полей, определенным в строке заголовков.
4. Ввести
содержимое записи, используя для перехода между полями клавишу Tab или щелчок
«мыши», затем нажать кнопку Добавить. По этой команде данные будут перенесены в
соответствующие поля записи в конце списка.
Рис.1.
Окно формы данных
В окне формы справа от полей
ввода отображается номер текущей записи и общее число записей базы данных. Ниже
расположены кнопки управления списком:
Добавить — создает новую
запись;
Удалить — удаляет выбранную
запись;
Вернуть — отменяет внесенные в
запись изменения;
Далее — вызывает следующую
запись;
Критерии — находит запись по
заданному критерию пользователя.
5.После
создания списка в него можно добавлять записи, редактировать, удалять.
Сортировка данных позволяет
выстаивать данные в алфавитном или цифровом порядке по возрастанию или
убыванию. Пустые ячейки всегда помещаются в конце все данных. Excel может
сортировать строки списков и баз данных, а также столбцы рабочих листов.
. Выделить ячейку внутри
базы данных.
. Выбрать пункт меню
Данные/Сортировка.
. В диалоговом окне
Сортировка диапазона установить следующие параметры:
Ключи сортировки — столбцы или
строки, определяющие новый порядок данных. Для этого в списках Сортировать по,
Затем по, В последнюю очередь по выбрать имена полей, используемых для
упорядочения списка;
Рис.1.
Сортировка данных
Порядок сортировки —
переключатели по возрастанию и по убыванию, расположенные рядом с каждым
ключом;
Идентифицировать поля по —
указать, включает ли выделенный диапазон заголовки столбцов;
Параметры — позволяет задать
особый порядок сортировки, например по дням неделям.
Если сортировка проводится по
одному полю списка, то достаточно выделить заголовок данного поля и
использовать кнопки Сортировка по возрастанию или Сортировка по убыванию в
стандартной панели инструментов.
Поиск, фильтрация данных.
Поиск данных производится на
основе задаваемых критериев — требований налагаемых на информацию. В Ехсеl
можно также производить фильтрацию (отбор) данных из списков. Результатом
фильтрации является временное скрытие записей, не удовлетворяющих заданным
критериям пользователя. В Ехсеl существует три средства для поиска и фильтрации
данных: Форма данных, Автофильтр, Расширенный фильтр.
Чтобы найти данные любым из
способов поиска или фильтрации, необходимо, прежде всего, задать критерий
поиска, т.е. описать то, что надо найти. Критерий может выражаться в различных
формах: заданием значения или условия. Для ввода простейшего критерия
достаточно ввести в соответствующее поле искомое значение. Например, для поиска
мясных товаров в поле Товарная группа указать Мясные.
В критериях на основе сравнения
можно использовать различные операции сравнения (=, <, >, >=(меньше
или равно), <> (неравно)). Например, чтобы найти товары дороже 40 руб., в
поле Стоимость записать условие >40. Перечисленные операции можно
использовать не только с числовыми, но и с символьными аргументами. Например,
критерий =Т* позволяет найти все значения из поля, начинающиеся на букву «Т».
Кнопка Критерии в окне Форма
данных позволяет с легкостью осуществлять поиск и редактирование отдельных
записей путем ввода некоторого условия или значения в соответствующее поле
ввода. Для просмотра результата поиска используется кнопка Правка и кнопка
Далее¸
если
заданному критерию удовлетворяет несколько записей.
Автофильтр обеспечивает простой
и быстрый способ скрытия лишних записей, оставляя на экране только те, что
удовлетворяют критериям.
. Выделить ячейку внутри
базы данных.
. Выбрать пункт меню
Данные/Фильтр/Автофильтр.
. В правой части
заголовка каждого поля (Рис.2.) отобразиться кнопка раскрывающегося списка, с
помощью команд которого устанавливается критерий отбора.
Рис.2. Использование
Автофильтра
4. Чтобы
отменить предыдущий фильтр, используется команда Все раскрывающегося списка.
. Чтобы
отключить автофильтр, используется пункт меню Данные/Фильтр/Автофильтр.
. Расширенный
фильтр лишь немного сложнее Автофильтра, но позволяет накладывать более сложные
условия отбора, которые могут даже включать вычисляемые критерии.
Проведение итоговых
расчетов.позволяет получить предварительные результаты, если требуется
объединить в отдельные группы. Назначение промежуточных итогов состоит в
обобщении данных. Используя команду Итоги, не требуется писать формулы. Excel
автоматически создает необходимые математические выражения, вставляет строки
промежуточных итогов и структурирует данные. В результате информацию легко
обрабатывать. Чтобы правильно подвести промежуточные итоги, требуется
сгруппировать данные (отсортировать) по ключевому столбцу, на основании
которого будут подводиться итоги
. Выделить любую ячейку
в списке.
. Выбрать пункт меню
Данные/Итоги.
. В диалоговом окне
Промежуточные итоги (рис.3) установить следующие параметры:
· в списке При каждом
изменении в указать поле, на основании которого будут группироваться данные;
· в списке Операция
выбрать операцию, выполняемую над данными;
· в списке Добавить
итоги указать данные, по которым будут подводиться промежуточные итоги.
Рис.3. Вычисление
промежуточных итогов по товарным группам
4. Чтобы отменить расчет
итогов, следует воспользоваться командой Данные/Итоги и нажать кнопку Убрать
все.
Организация базы
данных в Access. Создание
таблиц
Таблицы — это
основные объекты любой базы данных, в них хранятся все данные, имеющееся в
базе, а также таблицы хранят структуру базы данных.
Использование мастера баз
данных позволяет создать базу данных, содержащую все требуемые отчеты, таблицы
и формы, за одну операцию. Мастер баз данных создает новую базу данных, но его
нельзя использовать для добавления новых таблиц, форм, отчетов в уже
существующую базу данных. Несмотря на то, что этот режим служит для упрощения
работы, начинающим пользоваться им не рекомендуется, поскольку, не владея всей
терминологией, легко запутаться в вопросах и ответах.
Первые таблицы стоит
попробовать создать вручную. Для этого есть несколько способов, отличающихся
уровнем автоматизации:
. Пункт Режим таблицы
открывает заготовку, в которой все поля имеют формальные имена: Поле1, Поле2… и
т.д. и один стандартный текстовый тип. Имена полей можно изменить, использую
команду Переименовать столбец из контекстного меню заголовка поля или двойным
щелчком мыши на нем. В пустую таблицу можно сразу вводить данные. При
сохранении новой (заполненной) таблицы в Microsoft Access данные анализируются,
и каждому полю автоматически присваивается необходимый тип данных и формат.
. Определение всех
параметров макета таблицы в режиме конструктора. (рис.4.)
Рис.4. Создание
таблицы в режиме Конструктора
Наиболее универсальный ручной
метод предоставляет пункт Конструктор. В этом режиме можно самостоятельно
задать имена полей, выбрать их тип и настроить свойства. Независимо от метода,
примененного для создания таблицы, всегда имеется возможность использовать
режим конструктора для дальнейшего изменения макета таблицы, например для
добавления новых полей, установки значений по умолчанию или для создания масок
ввода.
Создание таблицы в режиме
конструктора.
Рассмотрим более подробно
создание таблицы в режиме конструктора. Окно Конструктора таблицы представлено
на рис.4. В первом столбце вводят имена полей. Если свойство Подпись для поля
не задано, то Имя поля станет одновременно и именем столбца будущей таблицы.
Тип данных для каждого поля
выбирают из раскрывающегося списка, открываемого кнопкой выбора типа данных.
Нижняя часть бланка содержит
список свойств поля, выделенного в верхней части. Некоторые из свойств уже
заданы по умолчанию Свойства полей не являются обязательными. Их можно
настраивать по желанию.
Закончив создание структуры
таблицы, переходят к вводу данных в режиме таблицы или закрывают бланк. При
этом система выдает запрос на сохранение таблицы, после присвоения имени
таблица доступна в числе прочих таблиц в основном окне База данных, оттуда ее
можно открыть в случае необходимости.
база данные таблица
запрос
Рис.5. Основные
элементы управления модификации таблицы
Заполнение таблицы данными
производиться обычным порядком. Курсор устанавливается в нужную ячейку
указателем мыши. Переход к следующей ячейки выполнить клавишей Tab. Переход к
очередной записи выполняется после заполнения последней ячейки.
При создании таблицы
целесообразно задать ключевое поле. Это поможет впоследствии при организации
связей между таблицами. Для задания ключевого поля достаточно щелкнуть на его
имени правой кнопкой мыши и в открывшемся контекстном меню выбрать пункт
Ключевое поле.
Создание межтабличных связей.
. Открыть окно Схема
данных (рис.6.) используя пункт меню Сервис / Схема данных или кнопку 
панели инструментов Базы данных.
Рис.6. Связи
между таблицами в окне Схема данных
2. Если ранее никаких
связей между таблицами базы не было, то при открытии окна Схема данных
одновременно открывается окно Добавление таблицы, в котором нужно выбрать
таблицы для включения в структуры межтабличных связей.
. Если связи между
таблицами уже были заданы, то для введения в схему данных новой таблицы надо
щелкнуть правой кнопкой мыши на схеме данных и в контекстном меню выбрать пункт
Добавить таблицу или использовать кнопку 
панели инструментов Базы данных.
. Связи между полями
устанавливают путем перетаскивания имени поля из одной таблицы в другую на
соответствующее ему связанное поле.
. После перетаскивания
открывается диалоговое окно Связи, в котором можно задать свойства образующей
связи: включить флажки Обеспечение условия целостности данных, каскадное
обновление связей полей и Каскадное удаление связанных записей.
Создание запроса
Запрос — это
объект Microsoft Access, с помощью которого из базы данных извлекаются записи,
отвечающие заданы условиям. Запрос можно создать с помощью мастера или
самостоятельно.
Создание простого запроса на
выборку с помощью мастера.
Для создания запроса на выборку
с помощью мастера нужно выполнить следующие действия:
. В окне базы данных
выбрать объект Запросы и нажать кнопку Создать.
. В диалоговом окне
Новый запрос (рис.7.) выбрать мастера Простой запрос.
Рис.7. Окно
для работы с запросами в базах данных
3. В диалоговом окне
Создание простых запросов (рис.8.) в списке Таблиц/запросы, содержащем все
таблицы и запросы текущей базы данных, указать имя таблицы или запроса, на
котором должен быть основан новый запрос.
Рис.8. Выбор
полей в запрос базы данных
4. Выбрать
поля, которые должны включаться в запрос:
Для переноса поля из списка
Доступные поля в Выбранные поля следует сделать на нем двойной щелчок или
выделить его нажать кнопку с одни символом больше (>). Перенос из списка
Доступные поля в Выбранные поля всех данных осуществляется нажатием кнопки с
двойным символом больше (>>). Если в списке Выбранные поля окажется лишнее
поле, то для его удаления необходимо выполнить на это поле двойной щелчок или,
выделив его, нажать кнопку с символом меньше (<). Наконец, если нужно
выбрать поля заново, нажмите кнопку с двойным символом меньше (<<).
. Если
необходимо указать дополнительные таблицы или запрос, а затем выберите из них
поля, которые должны быть использованы. Повторять аналогичные действия до тех
пор, пока не будут выбраны все необходимые поля. После завершения выбора нажать
кнопку Далее.
. Выбрать
вид отчета: подробный или итоговый (рис.9.). В окне Итоги активировать название
той операции, посредством которой будут подсчитаны итоговые значения.
Рис.9. Создание
итоговых запросив
7. В
последнем диалоговом окне пользователю предлагается выбор выполнить запрос или
просмотреть его структуру в режиме конструктора.
Создание запроса на выборку в режиме
конструктора.
Режим конструктора позволяет частично
автоматизировать создание объект запрос. Выполнение этой операции
осуществляется следующем образок:
. В окне Базы данных выбрать
Запрос/Создать.
. В окне Новый запрос выбрать режим
создания запроса — Конструктор. (рис.7.)
. В диалоговом окне Добавление таблицы
выделить таблицы, на которых будет основан запрос и нажать кнопку Добавить.
(рис.10)
Рис.10. Выбор объекта для построения
запроса
Запрос может основываться не только на таблицах,
но и на других объектах: запросах, запросах и таблицах одновременно. Для этого
в окне Добавление таблицы существуют отдельные закладки. Чтобы выделить
несколько таблиц одновременно, используется клавиша Shift.
. После выбора объектов, на основании
которых будет построен запрос, на экране появиться следующее диалоговое окно
(рис.11.) — план запроса по образцу (QBE). Выбранные таблицы появятся в верхней
половине бланка запроса по образцу.
Рис.11. Окно
запроса на выборку в режиме Конструктора
. Чтобы включить поле в запрос, можно
использовать следующие действия:
· перенести поля в ячейки бланка
запроса с помощью мыши: поместить указатель на название поля в списке полей
таблицы и перетащить название поля в первую ячейку строки Поле бланка QBE
(рис.12.).
Рис.12. Формирование
структуры запроса
· ввести имя поля непосредственно в
ячейку;
· сделать ячейку в бланке запроса
текущей и выбрать нужное поле из раскрывающегося списка;
· находясь в списке полей таблицы,
выполнить двойной щелчок на нужном поле.
. По завершении этой операции бланк QBE —
запроса будет содержать три поля. При этом флажки Вывода на экран в бланке
запроса для всех трех полей будут установлены, т.е. данные всех трех полей
должны отображаться в таблице результата.
. Чтобы увидеть результат работы запроса,
выберите пункт меню Вид/Таблица или нажмите кнопку Конструктор на панели
управления. Microsoft Access выведет на экран запись полученного в результате
работы запроса динамического набора.
Определение условий отбора по запросу
осуществляется сл. образом:
. Вернитесь в режим конструктора:
Вид/Конструктор запросов.
. В бланке QBE-запрос перейдите в ячейку
Условие отбора поля Наименование и введите нужную продукцию и нажмите клавишу
Enter.
. Вывести записи динамического набора в
виде таблицы можно нажатием кнопки Режиме таблицы на панели инструментов.
Если для одного поля запроса указано несколько
условий отбора, Microsoft Access помещает в динамический набор все записи,
удовлетворяющие хотя бы одному из указанных условий — первому, или второму, или
третьему и т.п. Если два условия отбора указаны для двух разных полей запроса,
то при формировании динамического набора в него включаются только те записи,
которые удовлетворяют всем указанным условиям — и первому, и второму и т.д.
Список типичных условий отбора,
используемых в запросах:
. Значение поля равно
указанному значению. Чтобы указать такое условие, достаточно ввести нужное
значение в ячейку Условие отбора.
. Значение поле начинается
с указанного значения. Указывается с помощью символа *.
. Значение поля
принадлежат некоторому списку. Такое условие указывается с помощью функции
In().
Проведение расчетов в запросах
данных.
Для вычисления итоговых
значений запроса необходимо:
. Выбрать пункт меню
Вид/Групповые операции или нажмите кнопку Групповые
операции на панели инструментов. На экране в бланке запроса ОВЕ появится строка
Групповые операции.(рис.13.)
Рис.13. Вычисление
итоговых значений запроса
2. Обратите внимание на
то, что в каждой ячейке строки Групповые операции автоматически появляется
значение Группировка.
. В ячейке Групповые
операции соответствующего поля выбрать функцию: Sum, Min, Max, Avg(ср.значение)
и пр.
. Чтобы увидеть
результат выполнения запроса, переключитесь в режим таблицы.
Для осуществления расчетов с
использованием формул, определяемых пользователем, требуется создать с помощью
выражения, которое вводится в пустую ячейку Поле в бланке запроса.
. Откройте таблицу,
запрос, отчет или форму в режиме Конструктора.
. Из контекстного меню
строки Поле первого незанятого столба выберите пункт Построить.
. В окне Построителя
выражений укажите нужную таблицу, запрос, отчет или форму. Постройте нужное
выражение, выбирая поочередно щелчком мыши имена соответствующих полей из
списка, а также оператор действия с клавиатуры или панели операторов в
центральной части окна и нажмите кнопку ок. (рис.14.)
Рис.14. Работа
в окне Построить выражений.
4. Чтобы задать
наименование столбца, введите его с клавиатуры в соответствующем столбце по
строке Поле, отделив двоеточием от построенного выражения.
Результаты вычислений не должны
обязательно отображаться в поле. Их можно использовать в условиях отбора для
определения записей, которые выбираются в запросе, или для определения записей,
над которыми производится какие-либо действия.
Создание формы с
помощью мастера
Форма —
это объект Microsoft Access, который можно использовать для разных целей: для
ввода данных в таблицу, для открытия других форм и отчетов, как специальное
окно для выбора и предварительного просмотра и печати нужного отчета.
Формы позволяют сфокусировать
внимание пользователя на отдельных записях, преодолеть однообразие строк и
столбцов таблицы, предоставить доступ к макросам и модулям VBA и, что наиболее
важно, просматривать и редактировать данные одновременно из нескольких таблиц.
Формы создаются аналогично
прочим объектам базы данных. Пользователь имеет возможность создать форму
самостоятельно или воспользоваться мастером. При использовании мастера
Microsoft Access выдает приглашение на ввод данных, на основе которых создается
форма.
. В окне базы данных
выберите объект Формы/Создать.
. В диалоговом окне Новая
форма выберите нужного мастера (рис.15). Описание мастера появляется в левой
части диалогового окна.
Рис.15. Выбор
мастера форм
3. Выберите имя таблицы
или запроса, содержащих данные, на основе которых будет создана форма, и
нажмите кнопку ОК. При использовании мастера форм источник данных для формы
следует указывать в диалоговом окне мастера.Если на шаге 3 были выбраны Мастер
форм, Диаграмма или Сводная таблица, то при создании формы следуйте
инструкциям, выводимым в диалоговых окнах соответствующего мастера. При выборе
элементов Автоформа: в столбец, Автоформа: ленточная или Автоформа: табличная
форма создается автоматически. Как правило, созданная с помощью мастера форма
(рис.16.) неудобна для использования. Чтобы вводить с ее помощью данные в
таблицы, нужно помнить коды товаров, персонала и т. д. Возникает необходимость
в настройке формы, преобразовании ее элементов, изменении размеров и заголовков
полей. Эту работу можно проделать в режиме конструктора, изменив положение и
размеры полей, добавив рисунки и элементы управления.
Рис.16. Автоформа
в столбец в режиме Формы
Добавление элемента управления
к форме или отчету выполняется по следующему алгоритму:
. Откройте форму в режиме
конструктора формы.
. На панели элементов выберите
(рис.17.) нужный элемент управления и нарисуйте новый элемент в окне формы
путем перетаскивания указателя мыши.
Рис.17. Панель
элементов
3.Чтобы вывести на экран список
свойств элемента управления, выберите команду Свойства из контекстного меню
элемента.
Создание отчетов
Отчет — это
гибкое и эффективное средство для организации данных при выводе на печать в том
виде, в котором требуется пользователю.
Пользователь имеет возможность
разработать отчет самостоятельно или создать отчет с помощью мастера(рис.18.).
Рис.18. Режим
создания отчетов
Мастер по разработке отчетов
Microsoft Access выполняет всю рутинную работу и позволяет быстро разработать
отчет. После вызова мастера выводятся диалоговые окна с приглашением ввести
необходимые данные, и отчет создается на основании ответов пользователя. После
этого можно переключиться в режим конструктора и внести изменения в стандартный
макет.
Мастер отчетов является
настолько мощным средством, что с ним можно получить доступ ко всем
возможностям Автоотчетов. Преимущество Автоотчета состоит в том, что вы просто
указываете таблицу для построения отчета, а Access сразу создает готовый отчет
— при этом во время его создания можно не изменять никаких параметров или
настроек.
Шаг 1.Выбор полей. Порядок
действий, выполняемых на первом шаге Мастера отчетов, аналогичен алгоритму
создания запроса на выборку. Нужно обязательно включить все поля, которые имеют
отношение к данному отчету, независимо от того, как они будут использоваться:
как обобщаемые данные, как заголовки для упорядочения информации или как
значения, по которым будет производиться группировка.
Шаг 2. Представление данных. На
втором шаге, просматривая список полей, нужно выбрать возможную структуру
отчета: поля с определением диапазона значений, которые могут использоваться
для группировки информации.
Шаг 3. Группировка данных. В
следующем окне Мастера отчетов (рис. 19.) необходимо выбрать то поле (или
группу полей), которое послужит основой для группировки данных по полям. Чтобы
узнать, как то или иное поле повлияет на структуру записей в отчете, выделите
его в списке, расположенном в левой части данного окна.
Рис.19. Выбор
полей для распределения записей по группам
Шаг 4. Сортировка данных.
Следующий шаг Мастера отчетов используется для указания порядка сортировки
записей внутри информационной части отчета. Выбор полей для сортировки производится
в раскрывающихся списках, где отображаются поля, которые не были использованы
для группировки (в группах сортировка происходит автоматически).
Одна из кнопок окна сортировки
Мастера отчетов является чрезвычайно важной: речь идет о кнопке Итоги. Ее нажатие
приводит к открытию окна диалога Итоги (рис.20.). В нем перечислены все
числовые или денежные поля, входящие в информационную часть отчета (т. е. не
используемые для группировки записей).
Рис.20. Окно
диалога Итоги.
Для вычисления итогового
значения в группе: суммы или среднего арифметического, минимального и
максимального значения или же просто определения количества элементов в группе,
нужно установить флажок для той функции, которая будет использоваться в поле.
Группа Показать демонстрирует,
будут ли отображаться записи внутри каждой группы: опция Данные и итоги
отображает всю информацию в отчете; опция Только итоги скрывает данные, за счет
чего отчет становится короче.
Для вычисления процентов от
итоговой суммы по каждой группе (т. е. расчет удельных весов), в которой
вычисляется промежуточная сумма, устанавливается флажок Вычислить проценты. Это
позволяет оценить вклад каждой из групп в общий результат.
После
того как параметры итоговых вычислений будут заданы, следует вернуться в окно
диалога Мастера отчетов кнопкой ОК.
Шаг 5. Выбор макета. Выбор
варианта макета определяет, какая часть информации из базы данных будет
повторяться на каждом уровне отчета. Категории группировки отображаются в левой
части образца.
Шаг 6. Выбор стиля. Последнее
окно диалога Мастер отчетов позволяет выбрать стиль оформления. Стили совпадают
с теми, которые активизируются по команде Автоформат в режиме конструктора отчетов.
Они автоматически применяют в макет отчета определенные шрифты, обрамление и
интервал.
Практическая часть
Задача.
1. Построить таблицы по приведенным ниже данным
(рис. 21-23).
. Выполнить расчет исходящих остатков вкладов.
. Организовать межтабличные связи для
автоматического формирования ведомости остатков вкладов с начисленными
процентами.
. Результаты вычислений представить в
графическом виде.
|
№ |
Вид |
Сумма |
|||
|
Остаток |
Приход, |
Расход, |
Остаток |
||
|
R6798 |
54 |
4 |
|||
|
F5774 |
Праздничный |
45 |
|||
|
S3354 |
Срочный |
76 |
8 |
9 |
|
|
G6723 |
До |
15 |
12 |
2 |
|
|
Z3421 |
Срочный |
6 |
3 |
Рис.21.
Операционный дневник
|
№ |
Вид |
Остаток |
|
R6798 |
До |
|
|
F5774 |
Праздничный |
|
|
S3354 |
Срочный |
|
|
G6723 |
До |
|
|
Z3421 |
Срочный |
Рис.22.
Остаток вклада с начисленным процентом
|
Вид |
Процентная |
|
До |
2 |
|
Праздничный |
5 |
|
Срочный |
3 |
Рис.23.
Процентная ставка
Решение.
. Запустить табличный процессор MS Excel.
. Лист 1 переименовать в лист с названием
Дневник.
. На рабочем листе «Дневник» MS Excel создать
таблицу операционного дневника.
. Заполнить таблицу операционного дневника
исходными данными.
Рис.24 Расположение
таблицы «Операционный дневник» на рабочем листе Дневник MS Excel
. Заполнить графу «Остаток исходящий» таблицы
«Операционный дневник», находящийся на листе Дневник следующим образом:
Занести в ячейку F4 формулу:
=C4+D4-E4
Размножить введенную в ячейку F4 формулу для
остальных ячеек (с F5 по F8) данной графы.
Рис.25.
Расположение таблицы «Операционный дневник» на рабочем листе Дневник MS Excel
7. Лист 2 переименовать в лист «Остаток вклада с
%».
. На рабочем листе «Остаток вклада с %» MS Excel
создать таблицу «Остаток вклада с начисленным процентом».
. Заполнить данную таблицу исходными данными.
Рис.26.
Расположение таблицы «Остаток вклада с начисленным процентом» на рабочем листе
«Остаток вклада с %» MS Excel
. Лист 3 переименовать в лист «% ставка».
. На рабочем листе «% ставка» MS Excel создать
таблицу «Процентная ставка».
. Заполнить таблицу «Процентная ставка»
исходными данными.
Рис.27. Расположение
таблицы «Процентная ставка» на рабочем листе «% ставка» MS Excel
. Заполнить графу «Остаток вклада с начисленным
процентом» таблицы «Остаток вклада с начисленным процентом», находящийся на
листе «Остаток вклада с %» следующим образом:
Занести в ячейку C3 формулу:
= ПРОСМОТР(B3;’% ставка’!$A$3:$A$5;’%
ставка’!$B$3:$B$5)*Дневник!F4
Размножить введенную в ячейку C3 формулу для
остальных ячеек (с C4 по C7) данной графы.
Рис.28. Расположение
таблицы «Остаток вклада с начисленным процентом» на рабочем листе «Остаток
вклада с %» MS Excel
. Лист 4 переименовать в лист «График»
. В строке меню команды выберем
Вставка/Диаграмма/Гистограмма и далее. Затем выбираем диапазон, для этого
переходим на лист «Остаток вклада с %» и выбираем ячейки с А3 по А7, далее
удерживая Ctrl, выбираем ячейки с С3 по С7(Рис.29.). Затем нажмем далее.
Заполняем название диаграммы, подписываем ось Х и Y(Рис.30.). Затем далее.
Поместить диаграмму на листе «График» (Рис.31.).
Рис.29.
Рис.30.
Рис.31. Расположение
графика «Распределение остатков вклада с начисленным процентом по лицевым
счетам» на рабочем листе «График» MS Excel
Заключение
Основой для учета, контроля и планирования
служат всевозможные картотеки, регистрационные журналы, списки и т.д. Они
постепенно накапливаются и обновляются. При большом объеме информации поиск и
обобщение необходимых сведений, осуществляемых вручную, представляют собой
довольно трудоемкий процесс.
С появлением ЭВМ и использованием их для
обработки информации появилась возможность автоматизировать решение многих
информационно — справочных и расчетных задач. С развитием ЭВМ появилась
возможность создание баз данных. В данной работе было рассмотрено создание их в
Microsoft Office Excel и Access. Microsoft Office Excel объединяет в себе
возможности: тестовых процессоров по созданию и форматированию таблиц;
математической обработки табличных данных; визуализации результатов в форме таблиц,
диаграмм, графиков. Электронные таблицы можно использовать для решения задач
учета, составления бланков, планирование производства, расчета налогов и
зарплаты, учета кадров и др. Благодаря мощным математическим фикциям, имеющимся
в электронных таблицах, с их помощью можно решать множество задач в области
естественных и технических наук.
В Access предусмотрены все необходимые вам
средства для определения и обработки данных, а также для управления ими при
работе с большими объемами информации. Используя запросы, мы можем выбирать и
обрабатывать хранящуюся в таблицах информацию. Можно создавать формы для ввода,
просмотра и обновления данных, а также использовать Access для создания как
простых, так и сложных отчетов. Формы и отчеты «наследуют» свойства базовой
таблицы или запроса, так что в большинстве случаев вы указываете форматы,
условия на значения и некоторые другие характеристики данных только один раз. К
числу наиболее мощных средств Access относятся средства разработки объектов —
Мастера, которые мы можем использовать для создания таблиц, запросов различных
типов форм и отчетов, просто выбрав с помощью мыши нужные опции.Access имеет
множество областей применения: на малом предприятии; в работе по контракту,
когда мы разрабатываем прикладные программы по заказу или выступаете в роли
консультанта; в больших корпорациях, когда вы выступаете в роли координатора
производственных информационных систем и даже в сфере домашнего применения.
Список использованной литературы
1. Акулов
О.А., Медведев Н.В. Информатика: базовый курс. — М.: Омега-Л,
2005
. Информатика.
Базовый курс. 2-е издание/Под ред. С.В.Симоновича. — СПб.: Питер, 2007.-640с.
. Информатика.
Учебник. — 3-е перераб. изд./ Под ред. Н.В. Макаровой.
— М.: Финансы и статистика, 2002.-768с.
. Информатика:
учебник/Б.В.Соболь [и др.]. — Ростов н/Д: Феникс, 2006.-448
с.
(Высшее образование)
. Каймин
В.Л. Информатика: учеб. — М.: ТК Велби, Издательство Проспект, 2007.-272с.
. Могилев
А.В. Информатика: Учеб. пособие для студ. пед. Вузов/ А.В.
Могилев,
Н.И.
Пак,
Е.К.
Хеннер;
Под ред. Е.К. Хеннера.- 3-е изд., перераб. и доп. — М.: Издательский центр
«Академия», 2004.-848с.
. Сергеева
И.И.., Музалевская А.А., Тарасова И.В. Информатика: учебник. — М.: ИД «Форум»:
ИНФРА-М, 2008.-336с.
. Степанов
АН. Информатика: Учебник для вузов. 5-е изд. — СПб.: Питер,2007.-765с.
КУРСОВАЯ РАБОТА
По дисциплине: «Компьютерные информационные технологии
На тему: «Структуризация и первичная обработка данных в MS Excel »
Минск
2008
РЕФЕРАТ
Курсовой работы Барановской М.М. «Структуризация и первичная обработка данных в MS Excel »
Объем работы 33 страницы, в том числе 8 рисунков, 4 таблицы, 5 наименований литературы, 2 приложения.
Ключевые слова: обработка данных, сортировка данных, фильтрация, форма данных, MSExcel.
В курсовой работе исследуется проблема обработки, сортировки, фильтрации и использования форм и шаблонов в MicrosoftExcel, которая включает в себя следующие этапы:
· Средства первичной обработки данных в MSExcel;
· Сортировка, сортировка связанных областей;
· Поиск, виды поиска (поиск по формату и содержанию);
· Фильтрация (автофильтр, расширенный фильтр);
· Использование форм;
Раскрыта суть обработки, сортировки, фильтрации и использования форм в MicrosoftExcel и способы их правильного создания и использования.
В результате проведенного анализа сделаны следующие выводы:
а) электронные таблицы как форма организации данных имеют гибкое сочетание возможностей, которые дает привязка информации к ячейкам таблицы, со свободой принятия решений о выборе ячейки для размещения информации;
б) элементы управления, находящиеся на панели инструментов, значительно упрощают работу и являются незаменимыми при создании документов в Excel;
ВВЕДЕНИЕ
MSExcel позволяет использование таблиц в качестве базы данных. Сама по себе структура из строк и столбцов электронной таблицы отлично подходит для создания информационных списков. Списки позволяют работать эффективно с большими наборами данных. Список – упорядоченный набор данных, имеющих одинаковую структуру, и состоит из трех основных элементов:1. записи;2. поля;3. заглавной строки. Каждый элемент списка занимает одну строку, в которой данные распределяются по нескольким полям (столбцам). В программе Excel списки являются специальным видом таблиц, для которых имеются операции для их обработки. При работе со списками часто требуются разные представления одних и тех же данных, для этого Excel позволяет использовать встроенные типы сортировки, а также создавать собственные.
В программе Excel разработчики из фирмы Microsoft значительно упростили работу со списками. Так называемые автоматические фильтры позволяют отобразить только те части списка, которые нужны для выполнения определенной задачи.
Excel располагает мощными средствами коллективной работы, которые ориентированы в первую очередь на совместную работу нескольких приложений пакета в сетевой среде. Высокая степень совместимости приложений, включенных в пакет MicrosoftOffice, обусловлена поддержкой технологии связывания и внедрения OLE. Примером применения этой технологии может служить внедрение Excel – таблиц или PowerPoint – презентаций в документ, созданный средствами Word. При использовании этой технологии между объектами устанавливается динамическая связь. Двойной щелчок на объекте, вставленном в документ, приводит к запуску приложения, в котором он был создан.
В данной курсовой работе наиболее подробно описаны все возможности и свойства обработки данных таблиц: создание и удаление пользовательских списков автозаполнения, фильтрация, сортировка, поиск и работа с формой базы данных.
1. Средства первичной обработки данных MSExcel
Преимуществом электронных является гибкое сочетание возможностей, которые дает привязка информации к ячейкам таблицы, со свободой принятия решений о то, какую именно ячейку выбрать для размещения информации. Однако данная «свобода» имеет и обратную сторону: зачастую за нее приходиться платить на дальнейших этапах работы, когда возникают проблемы с выполнением тех или иных операций по автоматизированной обработке данных. Не секрет, что логика таких операций предполагает наличие жестко формализованной структуры у исходной информации. Одним из способов решения этой проблемы в Excel являются списки.
Список- это содержащаяся в рабочем листе Excel таблиц, данные, в строках которой имеют однородную структуру, то есть в каждом столбце списка располагаются данные одного типа (число, текст, дата и т. п.).Список состоит из трех основных структурных элементов:
o запись- это полная строка таблицы, содержащая связанную информацию о данном объекте списка. Каждая запись состоит из элементов и должна содержать полное описание конкретного элемента.
o Поля- это отдельные элементы данных в записи. Фамилия, имя, отчество, адрес, телефонный номер сотрудника и т. д. – все это поля в записи. Каждое поле в записи может стать объектом поиска или сортировки.
o Заглавная строка состоит из заголовков столбцов и располагается в самом начале списка. Заголовки – это метки (с названиями) соответствующих полей. MSExcel использует их при сортировке, поиске и формировании отчетов по спискам.
Поля списка могут иметь имена, которые должны располагаться в первой строке таблицы. (Табл. П. 1.1)
Для создания нового пользовательского списка нужно:
— Выбрать команду Параметры►Списки;
— В поле списки выбрать элемент Новый список;
— В поле Элементы списка пользовательский список и нажать клавишуEnter ;
— Щелкнуть кнопку Добавить ;
— Щелкнуть кнопку ОК. (Табл. П. 1. 2)
При выполнении операций с данными, например при поиске, сортировке или обработке данных, списки автоматически распознаются как базы данных, а элементы списков при организации базы данных преобразуются следующим образом:
· Столбцы списков становятся полями базы данных.
· Заголовки столбцов становятся именами полей базы данных.
· Каждая строка списка преобразуется в запись данных.
· В Excel возможна сортировка по одному или нескольким ключевым полям, в том числе с подведением общих итогов и промежуточных итогов по группам записей.
Если из общего списка необходимо выбрать лишь часть информации, соответствующую некоторым условиям, то следует провести фильтрацию данных. Для простых условий фильтрации часто бывает достаточно средств Автофильтра.
Для отбора строк списка по сложным критериям, например таким, которые содержат вычисляемые выражения, а также для размещения результатов фильтрации в произвольном месте рабочего листа служит команда меню Данные►Расширенный фильтр .
Сводные таблицы — средство обработки и представления данных, намного превосходящее по возможностям и удобству использования традиционные списки с промежуточными итогами. Это интерактивная таблица на рабочем листе, позволяющая подытожить большие объемы данных, выбрав подходящий метод вычислений (а не только суммирование!). для построения сводной таблицы используются запросы к внешним базам данных. Для этого применяется техника запросов по образцу, и в данном случае списки обязательно должны содержать имена полей и первой строке.
Сводная таблица создается с помощью Мастера сводных таблиц (команда меню Данные ►Сводная таблица …). Режим мастера состоит и четырех последовательных этапов, в ходе которых пользователь в режиме диалога задает параметры построения сводной таблицы:
1. первый и второй шаги — выбор источника данных;
2. третий- создание макета сводной таблицы: определение полей сводной таблицы и их ориентации, выбор функции суммирования (сведения) для полей данных; [3, с. 225-226]
3. четвертый- определение размещения сводной таблицы.
Ускоренный ввод повторяющихся данных осуществляется с помощью средства Автодополнение. Как только начать вводить данные в поле, Excel последовательно сравнивает каждый введенный символ с данными других полей этого же столбца. Если начальные символы ввода аналогичны какому-либо предыдущему полю, Excel выдвигает предположение, что вы хотите ввести тот же элемент, что и раньше, и самостоятельно заполняет остальную часть. Такое сравнение применяется только к ячейкам с текстом. ( Инструмент Автодополнение игнорирует числовые и временные значения, а также даты).
Если надо повторить предыдущий элемент, необходимо просто нажать клавишу Emer ( или одну из клавиш со стрелками), это приведет к вставке в ячейку значения, предлагаемого средством Автодополнение. Кроме того, Excel предложит какой-либо расположенный выше элемент только в том случае, если на основании ввода можно будет выбрать только одну уникальную запись. Чтобы отключить средство Автодополнение, надо выбрать команду Сервис►Параметры и передать на вкладку Правка. Затем убрать флажок в окне управления Автозаполнение значений ячеек и щелкнуть на кнопке ОК для сохранения новых установок и продолжения редактирования.
Одной из наиболее часто встречаемых и утомительных разновидностей ввода является ввод последовательностей чисел или дат в столбец или строку. Средство Автозаполнение Excel может выполнить эту работу, автоматически заполняя ячейки информацией по мере перетаскивания указателя мыши вдоль столбца или строки. Автозаполнение можно использовать для копирования формул и значений, ввода дней недели и месяцев года или других наборов чисел и дат. С его помощью можно вводить даже названия категорий, номера разделов и другую информацию.
Применение средства Автозаполнение позволяет выполнить следующие действия:
— копирование данных из одной или нескольких ячеек. (Если выделенные данные не распознаются программой как последовательность, например, при выделении ячейки с текстом, средство Автозаполнение копирует их туда, куда перетаскивается указатель мыши).
— Копирование параметров форматирования или значений в ячейки строки или столбца. Обычно это средство копирует как значение, так и параметры форматирования исходной ячейки. Чтобы выбрать только значение или только параметры форматирования, надо выделить ячейку и в момент перетаскивания указателя держать нажатой правую кнопку мыши. Отпустив кнопку мыши. Выбрать одну из опций Заполнить форматы или Заполнить значения .
— Заполнение рядов данных. Если ввести дату в легко распознаваемом формате, Excel автоматически заполнит ряд. Средство Автозаполнение распознает как длинные, так и сокращенные записи дней недели или месяцев.
— Заполнение рядов числовых значений. Чтобы заставить программу увеличить, а не копировать число, надо держать в момент перетаскивания нажатой клавишу Ctrl .
— Заполнение рядов пронумерованными элементами.
— Заполнение пользовательских списков. Надо ввести первый элемент списка, затем применить инструмент автозаполнения для добавления оставшихся элементов списка.
— Заполнение трендовых рядов. Для применения этой опции необходимо сначала выделить большое количество ячеек, а затем перетащить их с нажатой правой кнопкой мыши, чтобы из открывшегося контекстного меню выбрать нужную опцию. (Эта опция находит основное применение при расчете показателей будущего, как рост объема продаж или задолженности в зависимости от текущих данных). [5, с.553-557]
2.Сортировка, сортировка связанных областей
Чтобы отсортировать список или базу данных, надо выделить диапазон сортируемых данных и выбрать команду Данные►Сортировка. В диалоговом окне Сортировка диапазона установить параметры сортировки, с их помощью можно задать три уровня ключей, которые будут использоваться при упорядочении для каждого уровня (возрастание/убывание), а также указать наличие (отсутствие) у полей списка имен. (Рис. П. 1. 1)
Если не выбрать диапазон данных, программа сделает это автоматически. При этом выделяются все ячейки списка, за исключением первой строки, которая рассматривается как строка заголовков. Если некоторые ячейки списка не содержат данных, необходимо выбрать диапазон вручную, иначе список может сортироваться некорректно. Дело в том, что пустые строки или столбцы списка прерывают автоматически определяемую область сортировки, поэтому часть списка не будет участвовать в сортировке диапазона сортировки.
Если по какой-либо причине Excel не находит строку заголовков, то устанавливается режим идентификации полей обозначением столбцов листа. Поля для сортировки выбираются из раскрывающихся списков диалогового окна сортировки. При выделении диапазона сортировки вручную автоматическое распознавание названий полей не выполняется, поэтому режим идентификации полей нужно установить с помощью переключателя. При автоматическом выделении также изменять режим идентификации поле.
Сортировку списка можно выполнять по одному, по двум или трем полям как по возрастанию, так и по убыванию. Для выбора параметров сортировки надо щелкнуть по кнопке Параметры. В отрывшемся диалоговом окне Параметры сортировки, исходя из ориентации списка, установить направление сортировки (строки диапазона или столбцы диапазона). Для сортировки данных регистра установить флажок опции Учитывать .
В том случае, когда ячейки списка расположены вплотную к ячейкам с другими данными, Excel может предупредить, что выделен не весь список. При этом откроется диалоговое окно с предложением включить в выделенную область все последовательно расположенные ячейки списка. Предлагается. Что список состоит из ячеек, расположенных непрерывно, и другие данные не могут располагаться вплотную к ним.
Чтобы выделить весь список, надо установить в окне предупреждения переключать автоматически, расширить выделенный диапазон. В противном случае сортировки будет выполняться только для выделенной части списка.
При сортировке данных просмотр значений всегда осуществляется слева направо. Начальными символами при сортировке считаются цифры, затем — пробелы, далее — символы пунктуации и наконец, буквы. Если значения ячеек содержат пробелы, то результат сортировки может отличаться от ожидаемого.
Используя разные способы сортировки, можно добиться наиболее удобного представления информации в конкретной ситуации. Например, список, содержащий данные «об оптовых покупателях», в первую очередь логичнее сортировать по объему закупок, а затем по имени покупателя или названию контракта.
С помощью кнопок Сортировка по возрастанию и Сортировка по убыванию стандартной панели инструментов можно отсортировать список по первому столбцу выделенного диапазона. Однако при этом не следует выделять только поля списка, так как его оставшаяся часть сортироваться не будет, и целостность данных нарушиться. (Рис. П. 1. 2, 3)
При использовании для сортировки кнопок стандартной панели ключом сортировки считается поле, в котором в данный момент находиться активная ячейка. Поэтому столбец будет отсортирован, даже если диапазон не выделен.[1, с. 287]
3. Поиск, виды поиска (поиск по формату и содержанию)
Для поиска текста или чисел в списке нужно:
o выделить область поиска на рабочем листе;
o выбрать в меню Правка команду Найти ;
o ввести в поле Найти образец поиска;
o при необходимости установить флажки проверки Учитывать регистр и Ячейка целиком ;
o выбрать в раскрывающемся списке Просматривать: направление поиска;
o выбрать в раскрывающемся списке Область поиска нужный пункт;
o щелкнуть кнопку Найти далее ;
o для поиска следующих ячеек повторять последнее действие;
o для завершения поиска щелкнуть Закрыть. (Рис. П. 1. 6)
Для наиболее удобной работы можно одни значения заменить на другие по всей таблице или списку, для этого необходимо:
1. Выделить первую ячейку рабочего листа.
2. Открыть меню Правка .
3. Выбрать команду Заменить. Появится диалоговое окно Заменить .
4. Ввести в поле Найти: слово, которое нужно заменить
5. Ввести в поле Заменить на: (на новое название)
6. Установить флажок проверки Ячейка целиком .
7. Выбрать в раскрывающемся списке Просматривать направление поиска: По строкам. (Рис. П. 1. 5)
4. Фильтрация (автофильтр, расширенный фильтр)
Для поиска данных или записей в списках используются фильтры, которые отображают на экране только записи, соответствующие определенным условиям, а записи, не удовлетворяющие заданным требованиям, редактор временно скрывает. Отображенные записи (строки), можно форматировать, редактировать, распечатывать и т.д.
К средствам фильтрации относятся:
— Автофильтр — параметры фильтрации задаются простым выбором значений из списка и в дальнейшем их можно отредактировать.
— Расширенный фильтр позволяет задавать более сложные условия фильтрации.
Использование автофильтра для поиска записей применяется с помощью команды, Автофильтр. Необходимо выделить ячейку в диапазоне списка, выполнить команду Данные►Фильтр►Автофильтр, справа от заголовков (подписей) столбцов появятся кнопки со стрелками автофильтра (раскрывающиеся списки команд автофильтра).
В раскрывающемся меню кнопок полей списка также содержатся команды, применяемые для задания условия автофильтра.
— (Все). Служит для отображения всех строк списка. Обычно эта команда используется для отключения ранее заданного фильтра.
— (Первые 10…) . Используется только для полей числового типа или для дат. При выборе этого условия открывается диалоговое окно Наложение условия по списку, в котором задаются параметры отбора числовых значений. С помощью этого окна можно быстро просмотреть до десяти наибольших или наименьших чисел в столбце.
— (Условие…). Откроется окно диалога Пользовательский автофильтр. С помощью этого окна можно отсортировать записи, удовлетворяющие одному или двум условиям.
— (Пустые). Используется для отбора записей с пустым значением поля.
— (Непустые). Выводит записи, содержащие непустое значение поля. [4, с. 412, табл. 3]
Условия автофильтра имеют свойство накапливаться. Это значит, что можно задать условия сразу для нескольких столбцов. Что позлит отобразить группы данных, отвечающих большому количеству условий. Задавать эти условия можно в любом порядке, но лучше всего начинать со столбца с наименьшим количеством повторяющихся элементов. Чтобы сократить дальнейшую фильтрацию и упростить просмотр. После применения фильтра к списку цвет стрелки в выбранном поле становиться синим.
Для изменения условия автофильтра необходимо щелкнуть по кнопке с синей стрелкой, и выбрать другую опцию. Чтобы вообще удалить условие из данного столбца, надо выбрать опцию Все. Если же надо убрать сразу все условия из списка, надо выбрать Данные ►Фильтр►Автофильтр. После чего все кнопки со стрелками исчезнет.
Excel сохраняет условия автофильтра только в памяти компьютера. Если дезактивировать это средство, Excel удалит все созданные ранее условия. Поэтому для восстановления старых условий автофильтра придется заново их ввести.
Для случаев, когда стандартных условий автофильтра оказывается недостаточно, предусмотрена возможность создания собственных автофильтров. Чтобы создать собственный автофильтр, надо:
1. для выбранного поля из раскрывающегося меню кнопки автофильтра выбрать команду (Условие…).
2. в диалоговом окне Пользовательский автофильтр задать условия отбора значений списка.
3. Щелкнуть по кнопке ОК.
После определения отбора в списке отобразятся нужные записи. Можно усилить критерии отбора, создав собственные автофильтры и для других полей списка.
Для отбора записей более чем по одному значению поля необходимо задействовать два критерия. Используя логический оператор И, можно объединять для одного поля два условия. Либо же можно с помощью оператора ИЛИ указать Excel, что необходимо видеть все строки, отвечающие одному из заданных условий.
Необходимо выбрать оператор сравнения для первого набора условий. После чего надо щелкнуть в текстовом поле, расположенном справа от оператора сравнения, и ввести сравниваемое значение. Если надо добавить второе условие, установить переключатель И, чтобы выбрать записи, соответствующие обоим условиям, или переключатель ИЛИ, чтобы отобразить записи, отвечающие хотя бы одному из заданных условий. [5, с. 561, рис. 7]
Как и пользовательский фильтр, расширенный фильтр имеет такие же возможности. Различие заключается лишь в том, что критерии отбора для расширенного фильтра хранятся в ячейках рабочей таблицы. При вводе таких критериев необходимо указывать, к каким полям они относятся. Несмотря на внешнее сходство. Расширенный фильтр обладает большими возможностями, чем пользовательский автофильтр.
Расширенный фильтр, в отличие от автофильтра, может применять операцию ИЛИ для значений разных полей. Например, можно отобразить записи, относящиеся к определенной дате, или те, которые относятся к транспортным расходам.
Для того чтобы настроить параметры расширенного фильтра, надо выполнить ряд действий:
1. выбрать место для диапазона критериев. Ввести название полей, а в следующей строке – условие отбора. Для облегчения одновременного просмотра списка критериев отбора надо располагать критерии над соответствующими полями списка;
2. чтобы задать несколько критериев, расширьте диапазон критериев на нужное количество строк;
3. после ввода критериев надо выбрать в меню команду Данные►Фильтр►Расширенный фильтр;
4. Excel автоматически выделит весь диапазон ячеек, занимаемый списком;
5. указать диапазон критериев;
6. чтобы запустить фильтр на выполнение, щелкнуть ОК ;
отключение фильтра выполняется командой Данные►Фильтр►Отобразить все; (Рис. П. 1.8)
Есть возможность вводить значения сразу в нескольких полях одной или нескольких строк. В этом случае Excel интерпретирует ввод следующим образом:
— если определены условия в нескольких полях одной строки, Excel отображает все записи, отвечающие всем заданным условиям (эквивалент логического оператора И );
— если определены условия в одном поле нескольких строк, Excel отображает все записи, отвечающие одному из заданных условий (эквивалент логического оператора ИЛИ );
По сути, каждая строка диапазона условий формирует отдельное условие. Комбинируя и объединяя их, можно отфильтровать список, множеством способов, включая следующие:
— несколько условий для столбца. Нужно ввести каждое условие в расположенных одна под другой ячейках столбца в диапазоне условий;
— отдельные условия для нескольких столбцов. Необходимо ввести каждое условие под соответствующим заголовком в одной строке;
Несколько условий для нескольких столбцов. Надо ввести каждый набор значений в строках диапазона условий, и Excel отобразит все строки, отвечающие условиям каждого набора;
И, наконец, с помощью расширенного фильтра можно определять условия, построенные на формулах. Хотя задание таких условий — достаточно мощный способ фильтрации списка, формулы значительно усложняют ввод и имеют неприглядный синтаксис.
В отличие от других видов условий. Которые должны задаваться под соответствующим заголовком столбца, при использовании формул нельзя применять заголовок, сходный с заголовком столбца. Формулы условий вводятся в ячейке под пустым заголовком или предварительно этот заголовок изменяется так, чтобы не соответствовать подписи списка. Ссылки формул должны указывать на заголовок столбца либо первую запись списка. А сами формулы должны приводить к результату ЛОЖЬ или ИСТИНА. [4, с. 416]
5. Использование форм
С помощью формы можно осуществлять поиск записей на основании сложных критериев, просмотр и редактирование записей, добавлять новые записи и удалять уже существующие. Задать выполнение этих операций можно с помощью кнопок, расположенных в правой части окна формы данных.
Нажатие кнопки Удалить приведет к удалению отображенной записи, перед удалением программа выведет на экран соответствующий запрос. Нажав кнопку Вернуть, можно отменить внесенныеизменения.
С помощью кнопок Назад и Далее можно перемещаться между отдельными записями списка
Нажав кнопку Критерии, можно задать отображение на экране пустой формы данных, в которой следует указать критерии для поиска записей списка. Использование критериев и поиск записей в окне формы данных имеет ряд недостатков по сравнению с применением диапазона условий в рабочем листе. Нажатие кнопки Закрыть приведет к закрытию окна формы данных.
Каждому столбцу таблицы в форме соответствует поле, название которого определяется введенным заголовком столбца. Значения этих полей автоматически заполняются MSExcel на основании содержащейся в базе данных информации. Нельзя непосредственно ввести или изменять значения в вычисляемых полях, поэтому в режиме редактирования эти поля в форме не отображаются. Кроме того, можно самостоятельно определить некоторые из полей таблицы в качестве не редактируемых. В результате эти поля также не будут отображаться в форме в режиме редактирования.
Отобразить форму данных на экране можно с помощью команды Данные►Форма.
Для перехода между отдельными полями формы данных можно использовать клавишу Tab . Не обязательно вводить данные во всех полях.
После ввода всех элементов записи в поля формы для добавления записи в список нажать кнопку Добавить илиEnter. Excel включит новые данные в список и отобразит на экране пустую форму данных, в которую можно ввести следующую запись. Новая запись всегда будет отображаться в конце списка.(Рис. П. 1. 4)
С помощью инструмента Форма в списке можно просмотреть только те данные, которые отвечают заданным одному или нескольким критериям.[2, с. 498]
После вызова директивы Форма из меню, Данные, в диалоговом окне появляется первый элемент списка. Щелкните по командной кнопке Критерии, чтобы войти в режим поиска. Вид диалогового окна изменится; кнопка Критерии превратится в кнопку Форма. Введите значения полей искомого элемента в поля ввода, расположенные в левой части окна. Введенные значения будут служить критериями поиска. Можно заполнить не все поля ввода, тогда будет производиться поиск элементов, соответствующие поля которых совпадают с заполненными полями. При вводе старайтесь не нарушать порядок следования полей.
Теперь щелкните по командной кнопке Далее. Программа Excel начинает просматривать весь список, начиная с первого элемента, чтобы найти элемент, который удовлетворяет критерию поиска. Если программа находит соответствующий элемент, он появляется в диалоговом окне. Если нужно найти еще один элемент, удовлетворяющий условию поиска, снова щелкните по командной кнопке Далее.
Если поиск лучше вести в обратном направлении, щелкните по командной кнопке Назад. При поиске можно комбинировать различные критерии друг с другом. Например, можно ввести поиск элементов, у которых значение некоторого поля больше заданного числа, а значение другого поля совпадает с заданной цепочкой символов.
Если критерием поиска служит текстовая строка, то для маскирования текстовых позиций можно использовать символы «?» и «*». Вопросительный знак позволяет игнорировать ту текстовую позицию, которую он занимает. Например, строке поиска «К??? т» будут удовлетворять слова, которые начинаются на букву «К» и заканчиваются на букву «Т».Звездочка позволяет игнорировать все следующие после нее символы. Например, строке поиска «Ми*» будут удовлетворять любые слова, которые начинаются с сочетания «Ми».
В числовых критериях поиска можно использовать логические операторы. Например, условие «<100» означает, что нужно найти все элементы списка, содержимое указанного поля которых меньше, чем 100.
Если ни один элемент, удовлетворяющий критерию поиска, не найден, выдается звуковой сигнал. Когда используется несколько критериев поиска, программа находит только те элементы, которые удовлетворяют всем указанным условиям.[1, с. 287]
ЗАКЛЮЧЕНИЕ
В процессе написания курсовой работы были изучены все способы обработки данных в MS Excel. Уяснена и запомнена наиболее важная информация. Научились устанавливать контроль ввода данных в Excel, освоили работу со списками в режиме формы в Excel, выполнять поиск нужной информации с помощью фильтров, использование сводных таблиц для анализа данных в списках.
1. Для создания нового пользовательского списка нужно:
— выбрать в меню Сервис команду Параметры ;
— в диалоговом окне Параметры выбрать вкладку Списки ;
— выбрать в поле Списки элемент Новый список;
— ввести в поле Элементы списка пользовательский список, нажимая после ввода элемента клавишу Enter ;
— щелкнуть кнопку Добавить ;
— щелкнуть кнопку ОК .
2. Для того чтобы отсортировать строки в списке, нужно:
— выделить строки, которые необходимо переупорядочить;
— выбрать в меню Данные команду Сортировка ;
— в диалоговом окне Сортировка выбрать в группе Идентифицировать поля по нужный флажок опции;
— выбрать в раскрывающемся списке поля Сортировать по столбец, по которому нужно отсортировать данные;
— выбрать в поле Сортировать по порядок сортировки;
— указать дополнительные столбцы сортировки в одном или обоих полях Затем. Щелкнуть кнопку ОК .
3. Для поиска текста или чисел нужно:
— выделить область поиска на рабочем листе;
— выбрать в меню Правка команду Найти ;
— ввести в поле Найти образец поиска;
— при необходимости установить флажки проверки Учитывать регистр и Ячейка целиком ;
— выбрать в раскрывающемся списке Просматривать: направление поиска;
— выбрать в раскрывающемся списке Область поиска нужный пункт;
— щелкнуть кнопку Найти далее ;
— для поиска следующих ячеек повторять последнее действие;
— для завершения поиска щелкнуть Закрыть .
4. Для фильтрации списка нужно:
— выделить одну из ячеек.
— выбрать Данные команду Фильтр ;
— В подменю выбрать пункт Автофильтр ;
— открыть раскрывающийся список в том столбце, по которому нужно фильтровать данные;
— выбрать нужный элемент списка;
— если выбран элемент Условие, выполнить в диалоговом окне Пользовательский автофильтр следующие действия:
— выбрать в левом верхнем раскрывающемся списке оператор сравнения;
— ввести с клавиатуры или выбрать в правом верхнем раскрывающемся списке значение, которое нужно использовать вместе с оператором сравнения;
— для определения двух критериев установить один из флажков опции: И или ИЛИ ;
— задать второй критерий фильтрации в нижних раскрывающихся списках;
— щелкнуть кнопку ОК .
5. Для того чтобы вызвать окно формы базы данных нужно:
— выделить одну ячейку списка;
— выбрать в меню Данные команду Форма .
Были получены более широкие навыки работы с программой Excel.
СПИСОК ИСПОЛЬЗОВАННЫХ ИСТОЧНИКОВ
1. Рахмина Г.В. Excel 2000г. Руководство пользователю с примерами. – М.: Лаборатория Базовых Знаний, 2001. — 592 с.
2. Додж М., Стинсон К. Эффективная работа с MicrosoftExcel 2000.- СПб.: Издательство «Питер», 2000. — 1056 с.
3. Экономическая информатика/ под ред. П.В. Конюховского и Д.Н. Колесова. – СПб.: Питер, 2000. — 560 с.
4. Блатнер Патрик, Уильрих Лори и др. Использование MicrosoftExcel. Специальное издание.: Пер. с англ.: Учебное пособие.- М.: Издательский дом «Видьямс», 2000. – 1024 с.
5. Ботт Эд., Леонпрдо Вуди. Использование MicrosoftOffice 2000. специальное издание: Пер. с англ.: Уч. пос. – М.: Издат. дом «Видьямс», 2000. – 1024 с.
ПРИЛОЖЕНИЕ 1
Рассмотрим целостную обработку данных таблицы на примере телефонного справочника:
Таблица 1
Создадим пользовательский список: №, Ф.И.О., Улица, Дом, Кв., Корпус. Введем этот список в первую строку рабочего листа, используя автозаполнение.
1. Открыть меню Сервис .
2. Выбрать команду Параметры .
3. Выбрать вкладку Списки .
4. Выбрать в списке Списки элемент НОВЫЙ СПИСОК .
5. Ввести в поле Элементы списка первый элемент — № и нажать клавишу Enter .
6. Аналогично ввести остальные элементы списка.
7. Щелкнуть кнопку Добавить. Созданный пользовательский список появится в поле Списки .
8. Щелкнуть кнопку ОК .
9. Ввести в ячейку А1 первый элемент списка № .
10. Протащить маркер заполнения до ячейки F 1. Созданный пользовательский список появится в первой строке таблицы:
Таблица 2
Отсортируем базу данных в алфавитном порядке по столбцу Ф. О. И. , а затем по столбцу Улица и по столбцу № .
1. Выделить любую ячейку.
2. Выбрать в меню Данные команду Сортировка. Появится диалоговое окно Сортировка .
3. Установить в группе Идентифицировать поля по флажок опции подписям.
4. Выбрать в раскрывающемся списке поля Сортировать по столбец, по которому нужно сортировать данные, — Ф. И. О.
5. Установить в поле Сортировать по флажок опции По возрастанию для сортировки по алфавиту.
6. Выбрать в раскрывающемся списке поля Затем по дополнительный столбец – Улица .
7. Установить в этом поле флажок опции По возрастанию .
8. Выбрать в раскрывающемся списке поля В последнюю очередь, по элемент – №.
9. Установить в этом поле флажок опции По возрастанию ►ОК.
Рисунок 1
1. Щелкнуть кнопку Параметры… Появится окно Параметры сортировки.
2. Выбрать в раскрывающемся списке Сортировка по первому ключу: пользовательский порядок сортировки: №, Ф.И.О., Улица, Дом, Корпус, Кв..
3. Установить в поле Сортировать флажок опции столбцы диапазона .
4. Щелкнуть кнопку ОК в окне Параметры сортировки.
5. Выбрать в раскрывающемся списке поля Сортировать по Строка 1.
6. Выбрать в поле Сортировать по возрастанию.
7. Щелкнуть кнопку ОК в окне Сортировка диапазона.
8. Выбрать в поле Сортировать по убыванию.
Рисунок 2
Рисунок 3
Добавить новую запись в базу данных, содержащую следующие поля:
2013852, Машкей Л.И., 1 Наклонный пер., 32 — 1- 2.
1. Выбрать в меню Данные команду Форма .
2. Щелкнуть в диалоговом окне Адреса и телефоны кнопку Добавить. Появится запись.
3. Щелкнуть левой кнопкой мыши в поле № и ввести значение 2013852
4. Аналогичным образом ввести остальные поля новой записи.
5. Нажать клавишу Enter для добавления записи в базу данных.
6. Щелкнуть кнопку Закрыть и убедится, что новая запись добавлена в конец базы данных.
Рисунок 4
Заменить во всей таблице 1 Михалова пер. на 1 Железнодорожный пер.
8. Выделить первую ячейку рабочего листа.
9. Открыть меню Правка .
10. Выбрать команду Заменить. Появится диалоговое окно Заменить .
11. Ввести в поле Найти: слово, которое нужно заменить: 1 Михалова пер .
12. Ввести в поле Заменить на : на новое название улицы: 1 Железнодорожный пер. .
13. Установить флажок проверки Ячейка целиком .
14. Выбрать в раскрывающемся списке Просматривать направление поиска: По строкам .
15. Щелкнуть кнопку Заменить всё .
Рисунок 5
Найти ячейку с содержимым«201-44-41».
1. Выделить первую ячейку рабочего листа.
2. Выбрать в меню Правка команду Найти. Появится диалоговое окно Найти .
3. Установить флажок проверки Ячейка целиком .
4. Выбрать в раскрывающемся списке Просматривать элемент По строкам .
5. Щелкнуть кнопку Найти далее. Ячейка, содержимое которой удовлетворяет шаблону, будет выделена.
6. Щелкнуть кнопку Закрыть .
Рисунок 6
Найти все записи, номер которых не меньше 2013560, а фамилия начинается с буквы К.
1. Вызвать диалоговое окно формы. Щелкнуть кнопку Критерии .
2. Ввести в поле № критерий поиска: >=2013560 .
3. Ввести в поле Ф.И.О. шаблон: К*.
Щелкнуть кнопку Далее. В диалоговом окне выведена первая запись, удовлетворяющая введенным критериям. В правом верхнем углу диалогового окна Адреса и телефоны отобразится номер найденной записи в списке.
Повторяйте предыдущее действие до тех пор, пока не будет выведена последняя запись, удовлетворяющая критериям. После щелчка по кнопке Далее будет слышен звуковой сигнал, и содержимое окна формы не будет меняться.
Рисунок 7
Вывести на экран список лиц, которые живут по 1 измайловскому переулку и фамилии которых начинаются на букву В или Ш.
1. выделить одну из ячеек списка
2. Выбрать в меню Данные команду Фильтр .
3. В подменю выбрать пункт Автофильтр .
4. Открыть раскрывающийся список в столбце Ф.И.О.
5. Выбрать элемент Условие. Появится диалоговое окно Пользовательский автофильтр .
6. Выбрать в левом верхнем раскрывающемся списке оператор равно.
7. Ввести в левом верхнем раскрывающемся списке шаблон В* для отбора записей о лицах, фамилии которых начинаются с буквы
8. Выбрать флажок опции ИЛИ .
9. Выбрать в левом нижнем раскрывающемся списке оператор равно.
10. Ввести в правом нижнем раскрывающемся списке шаблон Ш* для отбора записей о лицах, фамилии которых начинаются с буквы Ш .
11. Щелкнуть кнопку ОК. В результате будет выведен отфильтрованный список, содержащий записи только о людях, фамилии которых удовлетворяют критерию.
12. Открыть раскрывающийся список в столбце Улица .
13. Выбрать элемент 1 измайловский пер.
Таблица 3
Выполним фильтрацию по списку:
1. выбрать команду Данные Фильтр Расширенный фильтр. Откроется диалоговое окноРасширенный фильтр.
2. исходный диапазон ячеек, занимаемый списком, выделится автоматически.
3. для того, чтобы указатьдиапазон условий выделим ячейки А1: F25.
4. нажать кнопку ОК.
Рисунок 8
ПРИЛОЖЕНИЕ 2
Тест
1. Список – это ….
а) содержащаяся в рабочем листе Excel таблица, данные в строках которой имеют однородную структуру, то есть в каждом столбце списка располагаются данные одного типа:
б) набор последовательных строк, содержащих разнообразную информацию;
в) таблица, на рабочем листе, позволяющая подытожить большие объемы данных, выбрав подходящий метод вычислений:
2. запись, поле, заглавная строка – являются элементами:
а) таблицы;
б) списка;
в) рабочего листа;
3. Список состоит из…. структурных основных элементов:
а) 5;
б) 3;
в) 6;
4. Средство обработки и представления данных, превосходящее по возможностям и удобству использования традиционные списки с промежуточными итогами:
а) сводная таблица;
б) сортировка;
в) фильтрация;
5. Режим мастера сводных таблиц состоит из… последовательных этапов, в ходе которых задаются параметры построения сводной таблицы:
а) 3;
б) 5;
в) 4;
6. Средство Excel, которое предназначено для ускорения ввода данных:
а) автодополнение;
б) автозаполнение;
в) оба ответа верны;
7. Какой инструмент применяется для сравнения только к ячейкам с текстом, игнорируя числовые, временные значения и даты:
а) сортировка;
б) автозаполнение;
в) автодополнение;
8. ввод последовательностей чисел или дат в столбец или строку, путем перетаскивания указателя мыши вдоль столбца или строки осуществляется с помощью команды:
а) автозаполнение;
б) автодополнение;
в) автофильтр;
9. Сколько уровней ключей можно задать при сортировке диапазона данных:
а) 3;
б) 4;
в) 1;
г) Нет верных ответов;
10. По скольким ключевым полям возможна сортировка в Excel, в том числе с подведением общих и промежуточных итогов по группам записей:
а) только по одному;
б) по одному или нескольким;
в) по одному, без подведения итогов;
11. Если критерием поиска служит текстовая строка, то какие символы можно использовать для маскирования текстовых позиций:
а) «*», «+»;
б) «?», «!»;
в) «*», «?»;
12. Символ «?» позволяет игнорировать:
а) ту, текстовую позицию, которую он занимает;
б) все следующие после него символы;
в) нет верных ответов;
13. Для поиска данных или записей в списках используются фильтры, которые отображают на экране:
а) любые записи;
б) записи, не удовлетворяющие заданным требованиям;
в) только записи, соответствующие определенным условиям, а записи, не удовлетворяющие заданным требованиям, редактор скрывает;
14. Какие команды используются для задания условия автофильтра:
а) Все, Первые 10…, Условие…, Пустые, Непустые;
б) Все, Первые 10…, Условие…, Полные, Неполные;
в) Все, Первые 5…, Условие…, Пустые, Полные;
15. После применения фильтра к списку цвет стрелки в выбранном поле становиться:
а) остается таким же без изменений;
б) синим;
в) стрелка исчезнет;
16. Для изменения условия автофильтра необходимо:
а) выбрать опцию Все;
б) выбрать команду Данные→Фильтр→Автофильтр;
в) щелкнуть по кнопке с синей стрелкой;
17. Какой из фильтров позволяет задавать более сложные условия фильтрации:
а) пользовательский автофильтр;
б) расширенный фильтр;
в) автофильтр;
18. Для отбора записей более чем по одному значению поля необходимо использовать два критерия используя, логический оператор:
а) И;
б) ИЛИ;
в) ЕСЛИ;
19. Используя, какой логический оператор можно объединить два условия для одного поля:
а) ИЛИ;
б) РАВНО;
в) И;
20. С помощью какого инструмента в списке можно просмотреть только те данные, которые отвечают заданным одному или нескольким критериям:
а) форма;
б) автозаполнение;
в) сортировка;
Таблица ответов
| № вопроса | Ответы |
| 1 | а |
| 2 | б, в |
| 3 | б |
| 4 | а |
| 5 | в |
| 6 | а |
| 7 | в |
| 8 | а |
| 9 | а |
| 10 | б |
| 11 | в |
| 12 | а |
| 13 | в |
| 14 | а |
| 15 | б |
| 16 | в |
| 17 | б |
| 18 | а, б |
| 19 | в |
| 20 | а |