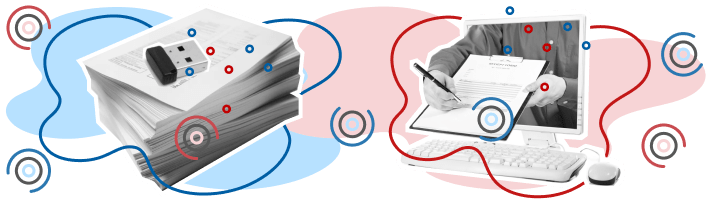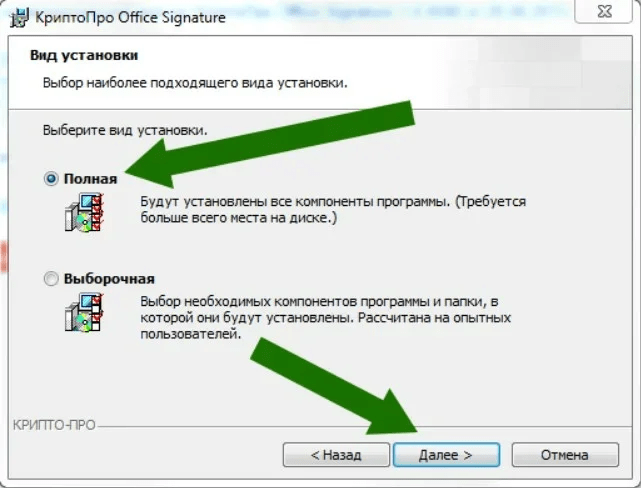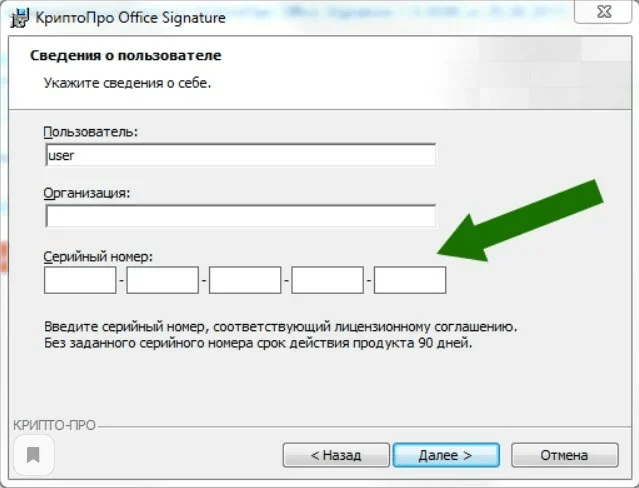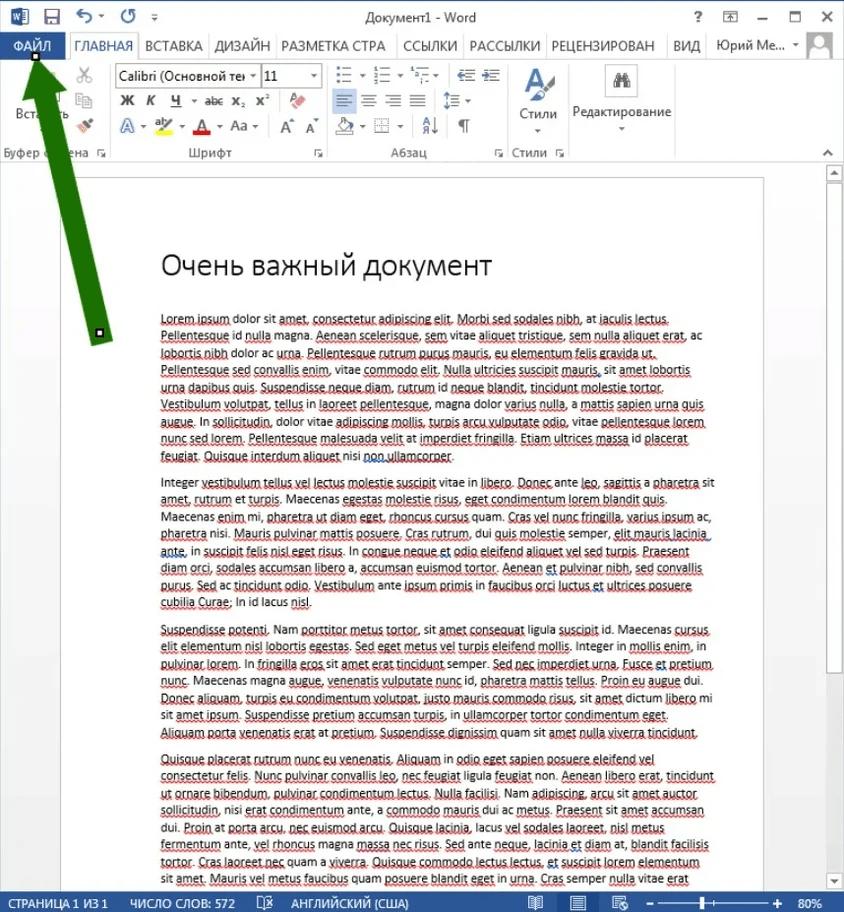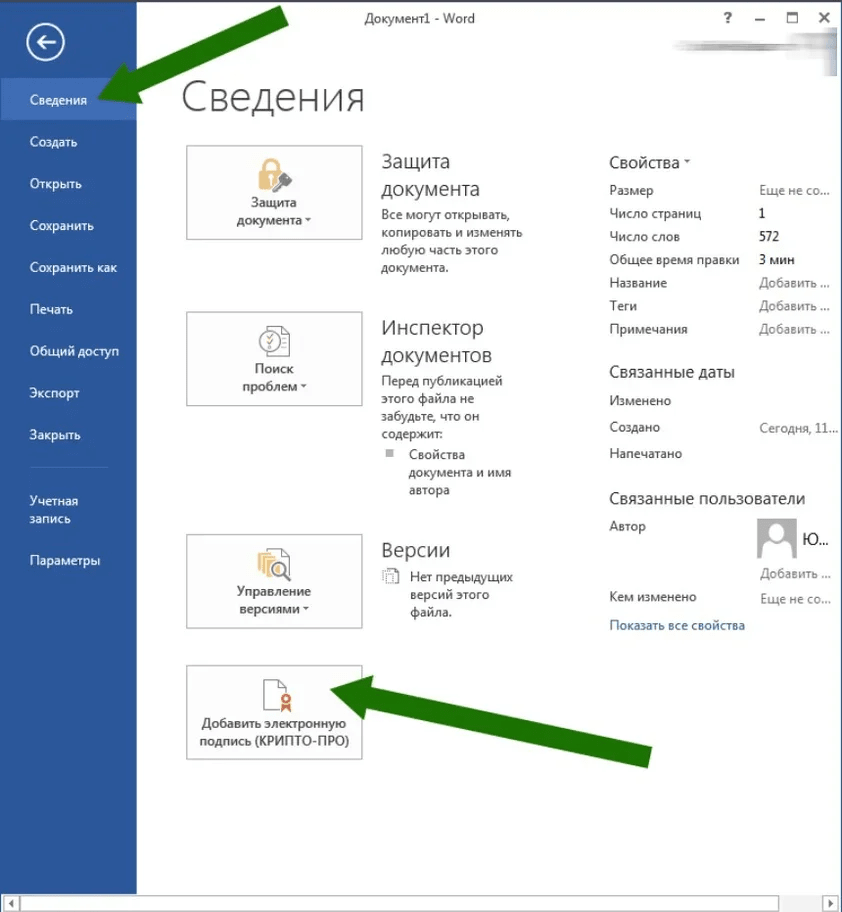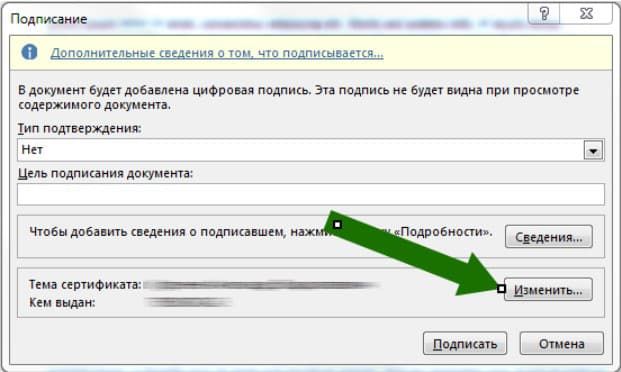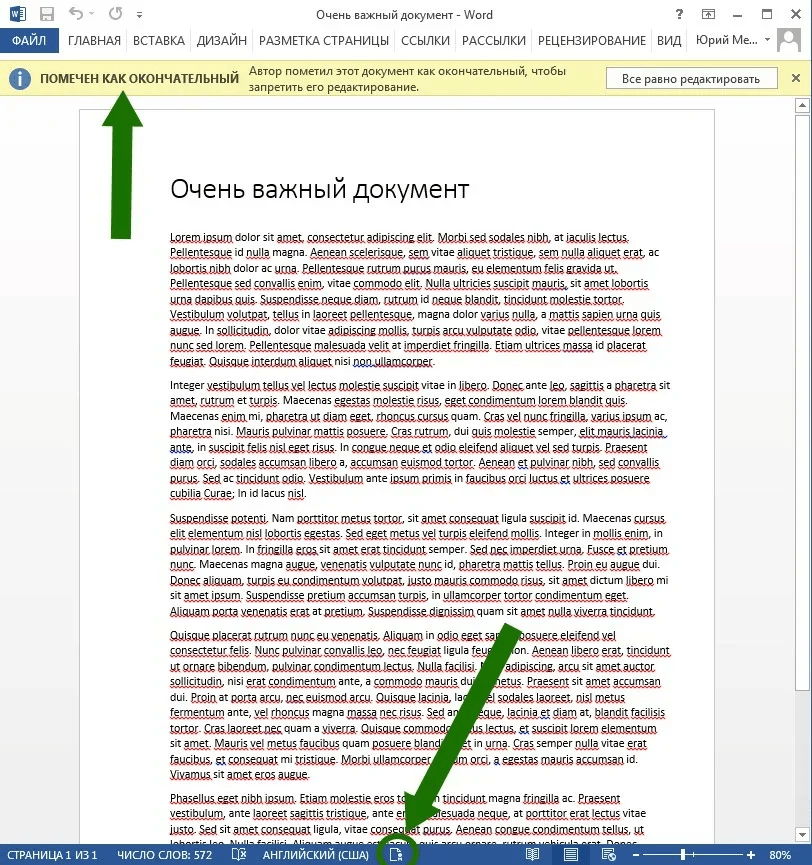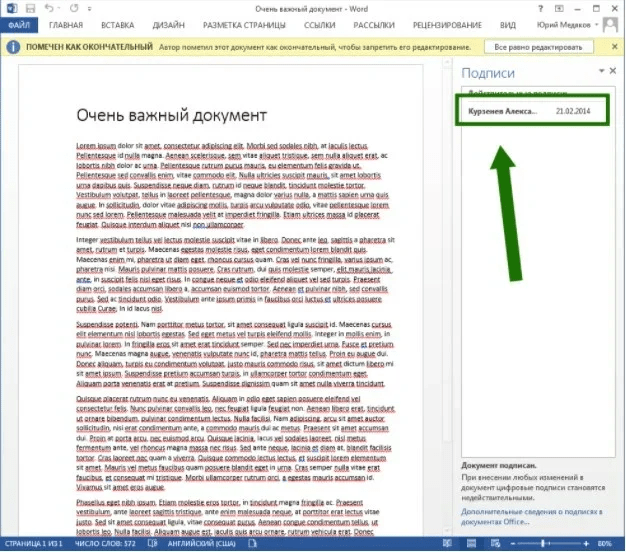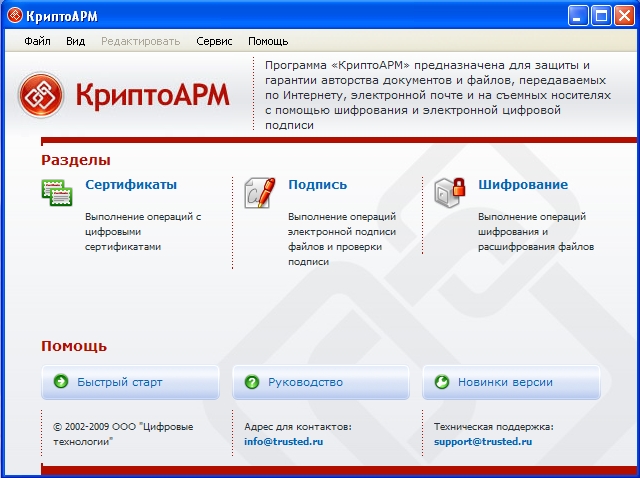Назначение:
Продукт «КриптоПро Office Signature» предназначен для обеспечения возможности создания и проверки электронной подписи по алгоритмам ГОСТ Р 34.10-2001/ГОСТ Р 34.10-2012 документов Word и Excel из состава Microsoft Office 2007/2010/2013/2016/2019/2021.
Внимание!
- Microsoft Office Starter не поддерживает функционал электронной подписи.
- При использовании Microsoft Office 365 возможность создания электронной подписи зависит от варианта использования: web-компоненты Microsoft Office 365 не поддерживают функционал электронной подписи.
Данный функционал поддерживается в приложениях рабочего стола Microsoft Office, входящих в подписку Microsoft Office 365 (включены не во все варианты подписок, состав подписки уточняйте у уполномоченных представителей Microsoft). - Работа в Microsoft Office 2007 имеет особенности, описанные в «Инструкции по установке и использованию».
- Поддержка Microsoft Office 2016/2019/2021 и ГОСТ Р 34.11-2012/34.10-2012 реализована в «КриптоПро Office Signature 2.0».
Преимущества:
Добавляет возможность создания и проверки электронной подписи по ГОСТ Р 34.10-2001/ГОСТ Р 34.10-2012 в стандартный интерфейс Microsoft Office Word и Excel.
Использование КриптоПро CSP в Word/Excel из состава Microsoft Office 2003, 2007, 2010, 2013, 2016
Данная инструкция описывает порядок действий по конфигурации программ Word и Excel из состава Microsoft Office 2003, 2007, 2010, 2013, 2016, для создания и проверки электронных цифровых подписей документов. Цифровые подписи используют в тех случаях, когда требуется гарантировать подлинность, целостность и происхождение (авторство) документа, поэтому подписывать документ необходимо только в том случае, когда он окончательно готов.
Для создания ЭП на 2012 ГОСТ в Microsoft Office Word/Excel 2007/2010/2013/2016 необходимо наличие плагина «КриптоПро Office Signature 2.0». Описание использования этого продукта (плагина) имеется в данном документе. Дистрибутив плагина доступен на странице: http://www.cryptopro.ru/products/office/signature
Важно помнить: если после создания и подписи документ будет открыт в другой версии Microsoft Office Word/Excel, то ЭП документа проверится не всегда.
Ниже представлена таблица, в которой рассмотрены все варианты создания подписи: в Word/Excel с плагином и без него — и возможности проверки подписи в различных версиях Microsoft Office.
| Документ сделан и подписан в: |
Документ открывается в: |
||||
|---|---|---|---|---|---|
| Office 2003 | Office 2007 | Office 2007 с плагином | Office 2010/2013/2016 | Office 2010/2013/2016 с плагином |
|
| Office 2003 | Подпись проверяется при наличии КриптоПро CSP 3.0 SP3, или 3.6 | Подпись проверяется при наличии КриптоПро CSP 3.6. При наличии CSP 3.0 выводит сообщение «Документ содержит недействительные подписи» |
Подпись проверяется при наличии КриптоПро CSP 3.6. При наличии CSP 3.0 выводит сообщение «Документ содержит недействительные подписи» |
Выводит сообщение «Документ содержит недействительные подписи» | Выводит сообщение «Документ содержит недействительные подписи» |
| Office 2007 | Подпись не будет показана | Подпись проверяется при наличии КриптоПро CSP 3.0 SP3, CSP 3.6 | Подпись проверяется при наличии КриптоПро CSP 3.0 SP3, CSP 3.6 | Подпись не будет показана | Подпись не будет показана |
| Office 2007 с плагином | Подпись не будет показана | При наличии КриптоПро CSP 3.0 SP3, CSP 3.6 выводит сообщение «Документ содержит недействительные подписи», но предлагает ссылку на сайт для установки плагина | Подпись проверяется при наличии КриптоПро CSP 3.0 SP3, CSP 3.6 | Подпись не будет показана | Подпись проверяется при наличии КриптоПро CSP 3.0 SP3, CSP 3.6 |
| Office 2010/2013/2016 | — | — | — | — | — |
| Office 2010/2013/2016 с плагином | Подпись не будет показана | При наличии КриптоПро CSP 3.0 SP3, CSP 3.6 выводит сообщение «Документ содержит недействительные подписи», но предлагает ссылку на сайт для установки плагина | Подпись проверяется при наличии КриптоПро CSP 3.0 SP3, CSP 3.6 | Подпись не будет показана | Подпись проверяется при наличии КриптоПро CSP 3.0 SP3, CSP 3.6 |
Оглавление
1. Использование КриптоПро CSP в Microsoft Office Word/Excel 2003
1.1. Создание цифровой подписи
1.2. Подписание документа, содержащего цифровую подпись
2. Создание цифровой подписи в Microsoft Office/Excel 2007 и 2010/2013/2016 с использованием «КриптоПро Office Signature»
2.1. Установка «КриптоПро Office Signature»
2.2. Создание и проверка ЭП
2.3. Подписание документа, содержащего цифровую подпись
2.4. Видимые строки подписи
2.4.1 Добавление строки подписи
2.4.2 Добавление подписи в строку подписания
2.4.3 Просмотр свойств подписи
2.5. Открытие документа на компьютере без «КриптоПро Office Signature»
1. Использование КриптоПро CSP в Microsoft OfficeWord/Excel 2003
1.1. Создание цифровой подписи
В главном меню выберите пункт Сервис → Параметры
В появившемся окне выберите закладку Безопасность и нажмите кнопку Цифровые подписи.
Появится окно цифровой подписи. Это окно позволяет пользователю добавить свои личные сертификаты, которые будут использоваться для формирования ЭП. Нажмите Добавить.
В появившемся окне представлен список сертификатов пользователя, установленных на компьютере.
Выберите сертификат и нажмите ОК.

Появится окно ввода пароля ключевого контейнера. Введите пароль, соответствующий контейнеру выбранного сертификата.
Если пароль введен неверно, повторите попытку. При успешном вводе пароля появится окно подтверждения подписи.
В результате подписания документа, в строке состояния в правом нижнем углу появится значок, свидетельствующий о том, что данный документ создан с ЭП.
Для проверки статуса подписи, нажмите на это значок.
При изменении подписанного документа, цифровая подпись пропадает, о чем свидетельствует сообщение:

1.2. Подписание документа, содержащего цифровую подпись
Для подписания документа, уже содержащего цифровую подпись, необходимо проделать шаги, аналогичные п1.
Во вкладке Сервис, выбрать Параметры. В появившемся окне на вкладке Безопасность, нажать кнопку Цифровые подписи.
Добавить сертификаты для подписания документа. Выделить сертификат и нажать ОК.
Нажатием двойного щелчка мыши на значке, свидетельствующем о подписи документа, на нижней панели задач, откроется окно Цифровая подпись. Это окно содержит информацию о подписях документа.
При внесении изменений в документ, подписи становятся недействительными, поэтому рекомендуется подписывать уже готовые документы.
Для просмотра статуса подписи, опять нажать на иконку в нижней части. Обе подписи будут недействительными.
Замечание:
При использовании отправителем и получателем одинаковой версии Microsoft Office совместимость форматов подписи обеспечивается при использовании версии КриптоПро CSP 3.0 и выше.
Если происходит открытие подписанного документа версии Microsoft Office Word 2003 в Microsoft Office Word 2007, то необходимо использовать КриптоПро CSP 3.6.1.
2. Создание цифровой подписи в Microsoft Office/Excel 2007 и 2010/2013/2016 с использованием «КриптоПро Office Signature»
2.1. Установка «КриптоПро Office Signature»
Установка продукта «КриптоПро Office Signature» производится на компьютер с программным обеспечением:
ОС: Windows XP/2003/Vista/2008/2008 R2/7 (32 или 64 бит);
Microsoft Office 2007 или Microsoft Office 2010 (32 или 64 бит);
КриптоПро CSP 2.0 и выше.
Установка производится путём запуска дистрибутива:
XMLDSigAddIn-win32.msi (для 32-битных версий MS Office)
XMLDSigAddIn-x64.msi (для 64-битных MS Office)
2.2. Создание и проверка ЭП
После завершения редактирования документа и сохранения документа можно добавить к документу ЭП.
Подписанный документ будет доступен только для чтения.
Если в подписанный документ нужно внести изменения, то все созданные ЭП следует удалить из документа.
Для создания ЭП в MS Office Word 2007 или Excel 2007:
В главном меню выберите пункт Подготовить, затем Добавить цифровую подпись (КРИПТО-ПРО)
Для создания ЭП в MS Office Word 2010 или Excel 2010:
На вкладке Файл в разделе Сведения нажмите кнопку Добавить цифровую подпись (КРИПТО-ПРО)
Затем появится окно подписания документа. Это окно позволяет пользователю указать свой личный сертификат, который будет использоваться для формирования ЭП. Один из сертификатов будет выбран автоматически.
Если нужно выбрать другой сертификат — нажмите кнопку Изменить. В появившемся окне представлен список сертификатов пользователя, установленных на компьютере.
Выберите сертификат и нажмите ОК. Если для доступа к ключевому контейнеру требуется задать пароль — появится окно ввода пароля.
Если пароль введен неверно, повторите попытку. При успешном вводе пароля появится окно о статусе подписания документа.
После подписи документа, в строке состояния окна документа появится значок, свидетельствующий о том, что данный документ имеет ЭП.
Для проверки статуса подписи, нажмите на этот значок, и справа появится вкладка Подписи, в которой указан статус подписи. Для просмотра состава подписи щелкните правой кнопкой мыши на строке подписи и выберите пункт Состав подписи.
Появится более детальное сообщение о составе подписи.
При открытии измененного документа, содержащего ЭП, появится сообщение о том, что документ содержит недействительную подпись.
Для более детального просмотра статуса, нажмите на значок ЭП в строке состояния, и справа появится окно, содержащее недействительный статус подписи.
Состав подписи можно посмотреть нажатием правой кнопки мышки
2.3. Подписание документа, содержащего цифровую подпись
Если документ уже содержит цифровую подпись, его можно подписать еще раз.
Для добавления новой ЭП в MS Office Word 2007 или Excel 2007:
В главном меню выберите пункт Подготовить, затем Добавить цифровую подпись (КРИПТО-ПРО).
Для добавления новой ЭП в MS Office Word 2010 или Excel 2010:
На вкладке Файл в разделе Сведения нажмите кнопку Добавить цифровую подпись (КРИПТО-ПРО).
Дальнейшие действия аналогичны созданию первой подписи.
В результате на вкладке Подписи появится еще одна действительная подпись.
Для просмотра состава подписи, щелкните правой кнопкой мыши на строке нужной подписи и выберите пункт Состав подписи.
2.4. Видимые строки подписи
2.4.1 Добавление строки подписи
На вкладке Вставка в группе Текст нажмите на стрелку рядом с кнопкой Строка подписи и в появившемся меню выберите Строка подписи (КРИПТО-ПРО).
Появится диалоговое окно Настройка подписи. В нём можно ввести информацию о лице, которое будет добавлять подпись. Эти сведения будут отображены в строке подписи в документе. Заполнять все пункты необязательно.
- в поле Предложенный подписывающий вводится ФИО подписывающего.
- в поле Должность предложенного подписывающего — название должности подписывающего.
- в поле Адрес электронной почты предложенного подписывающего — адрес электронной почты подписывающего
- в поле Инструкции для подписывающего можно ввести рекомендации или требования для подписывающего. Эти инструкции отображаются в диалоговом окне Подпись, в котором подписывающий будет ставить подпись.
- для разрешения самому подписывающему добавления комментариев в процессе создания подписи установите флажок Разрешить подписывающему добавлять примечания в окне подписи.
- для отображения даты подписания документа, установите флажок Показывать дату подписи в строке подписи.
Нажмите кнопку ОК.
Созданная строка подписи представляет собой графический объект, который можно переместить на любое место в тексте документа.
При необходимости можно повторить добавление видимой строки подписи в случае, если документ подписывается разными людьми.
2.4.2 Добавление подписи в строку подписания
Дважды щелкните мышью в документе по строке подписи, в которую требуется ввести подпись. Появится диалоговое окно Подписание
В верхней части окна можно просмотреть дополнительные сведения о создаваемой подписи нажав ссылку Дополнительные сведения о том, что подписывается.
При нажатии ссылки Выбрать рисунок можно добавить изображение, например, своей рукописной подписи.
Один из имеющихся на компьютере сертификатов будет выбран автоматически.
Для выбора другого цифрового сертификата для подписи нажмите кнопку Изменить и в окне Выбор сертификата выберите необходимый сертификат
В окне Подписание нажмите кнопку Подписать. Появится информационное окно подтверждения подписи, в этом окне нажмите кнопку ОК. Для удобства работы можно установить флажок Больше не показывать это сообщение.
Созданная подпись будет отображена в документе. Одновременно будет отображена вкладка Подписи, в которой приведен список подписей в документе. Созданная подпись будет находиться в разделе Действительные подписи. Незаполненная подпись — в разделе Требуемые подписи.
После того, как в документе появилась первая (или единственная) цифровая подпись, он автоматически помечается как окончательный и доступен только для чтения.
Если документ содержит единственную подпись, то на этом работа с ним заканчивается.
Если документ содержит несколько строк подписей для нескольких лиц, документ следует передать этим лицам для подписания.
При открытии документа, содержащего незаполненные строки подписи, появляется панель сообщений.
Щелкните по кнопке Просмотр подписей, после чего на вкладке Подписи будет отображен список подписей в документе.
Для добавления подписи в строку подписи дважды щелкните по строке подписи в тексте документа или в панели Подписи нажмите правой кнопкой мыши на нужной строке подписи и выберите команду Подписать.
В окне Подписание введите необходимую информацию и нажмите кнопку Подписать
После создания последней подписи в документе в панели Подписи все подписи будут находиться в разделе Действительные подписи
2.4.3 Просмотр свойств подписи
В окне документа в панели Подписи щелкните по стрелке требуемой подписи и выберите команду Состав подписи. Можно также дважды щелкнуть мышью по строке подписи в тексте документа.
Свойства подписи буду отображены в соответствующем окне. Для просмотра сертификата, использовавшегося при создании подписи, нажмите кнопку Просмотр.
Подписанный документ, можно просматривать, печатать, выделять фрагменты и копировать их в буфер обмена.
Можно скопировать и строку подписи в другой документ, но эта строка подписи вставляется без цифровой подписи. Необходимо добавление подписи в строку подписи в новом документе.
При попытке сохранить подписанный документ под другим именем, появляется информационное окно:
Если нажать кнопку Да, все подписи в документе станут недействительными.
Документ, содержащий цифровые подписи, автоматически помечается как окончательный. При попытке снятия этой отметки появляется информационное окно.
Если нажать кнопку Да, то любое действие по редактированию документа приведёт к тому, что все подписи в документе станут недействительными.
Тогда в строках подписи появится текст Недействительная подпись. На вкладке Подписи данные подписи будут находиться в разделе Недействительные подписи.
Документ, содержащий недействительную подпись, можно подписать повторно.
Для этого на вкладке Подписи щелкните по стрелке недействительной подписи и выберите команду Подписать еще раз. Можно также щелкнуть правой кнопкой мыши по строке подписи в тексте документа и в контекстном меню выбрать команду Подписать еще раз.
Заново заполните окно Подписание и нажмите кнопку Подписать.
2.5. Открытие документа на компьютере без «КриптоПро Office Signature»:
При открытии документа с подписью на компьютере, где не установлен продукт «КриптоПро Office Signature» подпись будет отображаться как недействительная. При выборе пункта Состав подписи на вкладке Подписи будет выдано информационное окно:
Кнопка Дополнительные сведения об этом поставщике служит для перехода на веб-сайт производителя продукта «КриптоПро Office Signature», где можно скачать дистрибутив и установить «КриптоПро Office Signature».
Дистрибутив ознакомительной версии КриптоПро Office Signature 2.0.12959 от 13.07.2020 (с поддержкой Microsoft Office 2016/2019 и ГОСТ Р 34.11-2012/ГОСТ Р 34.10-2012):
- КриптоПро Office Signature 2.0Контрольная сумма
универсальный установщик, удаление предыдущей версии не требуется
ГОСТ: 8090D11D2AD90A963F831C7B566D0F26E032E39A44C9F3F20682DFE88EF17A4B
MD5: ec6d42d9bdfa242afa673e871afdad66
Дистрибутив ознакомительной версии КриптоПро Office Signature 1.0.0870 от 22.06.2015:
- КриптоПро Office Signature 1.0Контрольная сумма
универсальный установщик, удаление предыдущей версии не требуется
ГОСТ: 9B64BD7803A049A9BF8A96AF98973934C48245439E79E8DFFFD2AE16E1FDEA1D
MD5: ad18ecf46418565f7b9d04e9ddb4a91b
В этой статье я бы хотел рассказать о том, как установить КриптоПро Office Signature и начать им пользоваться: подписывать документы и проверять электронную подпись.
Начнем с того, что вам потребуется чтобы начать:
- Сертификат электронной подписи
- Установленный и настроенный криптопровайдер КриптоПро CSP (о том, как установить КриптоПро CSP, я писал вот в этой статье)
- Приобретенная лицензия КриптоПро Office Signature
- Установленный Microsoft Office (как минимум, MS Word или MS Excel)
Также рекомендую изучить таблицу совместимости Office Signature (на странице продукта) с версиями Microsoft Office. У меня установлен Office 2013, поэтому все скриншоты будет актуальны именно для этой версии Word. Если у вас другая версия Office, то у вас процедура может немного отличаться.
Итак, если у вас все вышеперечисленное готово, то приступим.
Шаг 1. Скачиваем и устанавливаем КриптоПро Office Signature
Скачать продукт можно с официального сайта КриптоПро вот по этой ссылке: http://www.cryptopro.ru/products/office/signature/downloads (регистрация не требуется).
После загрузки установочного файла, нужно его запустить. Установка достаточно простая, поэтому приведу только те экраны, которые могут вызвать вопросы

На этом этапе оставляем все по-умолчанию: Полный вид установки

На этом экране вводим лицензионный ключ, который вы получили от нас по электронной почте после покупки КриптоПро Office Signature.
Шаг 2. Подписываем документ
После завершения установки, запускаем Word: можно или создать новый документ и сохранить его, или же открыть уже сохраненный документ. Помните, что подписать можно только сохраненный документ, и после подписания его нельзя редактировать.
Для того, чтобы подписать документ, нажимаем на кнопку Файл

Выбираем категорию Сведения, а затем нажимаем на кнопку Добавить электронную подпись.

В появившемся окне можно заполнить поля Тип подтверждения и Цель подписания, но это необязательно. Важно обратить внимание на пункты Тема сертификата и Кем выдан. Там должен быть именно тот сертификат электронной подписи, которым вы хотите подписать документ. Если же там выбран неправильный сертификат, то нажимаем на кнопку Изменить — там будет возможность выбрать нужный.

Помните, что здесь отображаются только установленные в систему сертификаты. Если у вас здесь ничего не отображается, то вам нужно установить ваш сертификат в систему.
На следующем шаге у вас может быть запрошен пин-код для вашего токена. Введите его. Если вы не знаете пин-код к своему токену, то попробуйте один из стандартных, которые приведены в этой статье.
Все, документ подписан.
Шаг 3. Проверка подписи
Проверить подпись очень просто. Достаточно открыть подписанный документ, и обратить внимание в строку статуса в нижней части окна.

Там должен быть расположен специфический символ. В более ранних версиях office он выглядит так:
Этот символ означает, что документ подписан. Чтобы узнать, кто подписал документ, нужно на него кликнуть. Откроется вот такое окно:

На этом все. Удачного подписания документов!
Для создания ЭЦП документа в Microsoft Office Word/Excel 2010 необходимо наличие плагина «КриптоПро Office Signature».
Установка продукта «КриптоПро Office Signature»
-
Установка продукта «КриптоПро Office Signature» производится на компьютер с программным обеспечением:
— ОС: Windows 8 и выше (32 или 64 бит);
— Microsoft Office 2007 или Microsoft Office 2010 (32 или 64 бит);
— КриптоПро CSP 4.0. - Скачайте и установите файл CryptoProOfficeSignature-2.0.11980.exe
- Вытащите ваш ключевой носитель ruToken из usb-порта на время установки программы
- Запустите скачанный файл, следуйте подсказкам мастера установки
- Перезагрузите компьютер
Создание цифровой подписи
-
Откройте документ, который необходимо подписать
-
Нажмите на вкладку Файл — раздел Сведения — кнопка Добавить цифровую подпись (КРИПТО-ПРО)
-
Затем появится окно подписания документа. Если нужно выбрать другой сертификат — нажмите кнопку Изменить. В появившемся окне представлен список сертификатов пользователя, установленных на компьютере.
-
Выберите сертификат и нажмите ОК.
-
Появится окно об успешном статусе подписания документа.
Для создания видимой подписи воспользуйтесь инструкцией.
Из нашей статьи вы узнаете:
В Microsoft Office можно подписать электронный документ, но предназначенная для этого функция не позволяет создать подпись, придающую документу юридическую силу. Чтобы подписать документ в формате документов Word или Excel потребуется дополнительное ПО, например, КриптоПро Office Signature.
Что такое КриптоПро Office Signature
КриптоПро Office Signature — специальный плагин, предназначенный для того, чтобы создавать и проверять электронную подпись (ЭП) по алгоритмам документов Word и Excel, входящих в состав пакета Microsoft Office. Плагин работает по принципу формирования сигнатур подписи в документе по алгоритмам ГОСТ Р 34.10-2001/ГОСТ Р 34.10-2012.
При использовании плагина формируется сигнатура, к документу добавляется подпись.
При работе с КриптоПро Office Signature необходимо учитывать особенности некоторых версий MS Office. Например, Microsoft Office 365 поддерживает создание электронной подписи только в приложении для ПК, в веб-версии Microsoft Office 365 этой функции нет. Microsoft Office Starter не поддерживает функцию создания и проверки ЭП, поэтому для работы с КриптоПро Office Signature не подходит.
Как установить плагин КриптоПро Office Signature
Чтобы подписывать электронные документы с помощью КриптоПро Office Signature, необходимы:
- ОС Windows 7 и выше (с разрядностью 32 или 64 bit)
- действующий сертификат ЭП;
- КриптоПро CSP (версия 4.0 9944 и выше);
- Microsoft Office 2007 или более поздняя версия (с разрядностью 32 или 64 bit)
- лицензионный ключ КриптоПро Office Signature.
Скачать дистрибутив КриптоПро Office Signature можно с официального сайта. Для его загрузки регистрация не потребуется.
Можно скачать универсальный установщик CryptoProOfficeSignature.exe или пакет, соответствующий своей версии Office:
- xmldsigaddin-win32.msi (для MS Office с разрядностью 32 bit);
- xmldsigaddin-x64.msi (для MS Office с разрядностью 64 bit).
Откройте загруженный файл для запуска Мастера установки.
Выберите вид установки. Рекомендуется Полный.
В следующем окне Мастера установки необходимо ввести серийный номер (лицензионный ключ). Обратите внимание, дистрибутив КриптоПро Office Signature поставляется с демонстрационной бесплатной лицензией на 90 дней, поэтому, если продолжить установку без ключа, срок использования плагина будет ограничен.
Чтобы пользоваться плагином по истечении бесплатного срока, необходимо приобрести лицензию. Сделать это можно в УЦ «Астрал-М». Чтобы оформить заказ, перейдите по ссылке и укажите необходимые данные.
Указав серийный номер, нажмите Далее. После этого плагин будет установлен на ваш ПК.
Как подписать документ и проверить подпись
Процесс рассмотрим на примере Microsoft Office 2013. Если у вас другая версия, последовательность действий может отличаться.
После установки плагина откройте необходимый документ. Обратите внимание, после подписания документа вы не сможете внести в него какие-либо изменения.
Нажмите Файл в верхней части окна.
Выберите категорию Сведения и нажмите Добавить электронную подпись (КРИПТО-ПРО).
Откроется окно Подписание. Здесь вы можете выбрать тип подтверждения в соответствующем поле и указать и цель подписания документа. В блоке с пунктами Тема сертификата и Кем выдан должен быть указан сертификат той ЭП, которой вы хотите подписать документ. Чтобы установить правильный сертификат, нажмите кнопку Изменить и выберите в списке файл нужного сертификата.
Если вы не обнаружите необходимый сертификат, это будет означать, что он не установлен в хранилище сертификатов на вашем ПК. В этом случае вы можете воспользоваться нашей инструкцией по установке сертификат ЭП на компьютер.
Если токен защищён паролем, появится окно для его ввода. Укажите пароль. Готово, документ подписан!
Если вы хотите проверить, подписан ли документ с помощью ЭП, обратите внимание на строку статуса в нижней части окна. Если документ подписан, вы увидите специальный символ, как на картинке.
Чтобы узнать, кто подписал документ, кликните по этому значку. Справа появится панель с информацией, где будет указан владелец подписи.
Неотображаемая электронная подпись
2.1. Создание и проверка электронной подписи
После завершения редактирования и сохранения документа можно добавить электронную подпись к документу. Подписанный документ будет доступен только для чтения. Если в подписанный документ нужно внести изменения, то все созданные ЭП следует удалить из документа, поскольку они станут недействительными.
Ниже описывается работа с русскими версиями Microsoft Office.
Для создания неотображаемой электронной подписи в Microsoft Office Word 2007 или Excel 2007 в главном меню выберите пункт Подготовить, затем Добавить электронную подпись (КРИПТО-ПРО).
Рисунок 4. Добавление электронной подписи в Microsoft Word 2007
Для создания неотображаемой электронной подписи в Microsoft Office Word 2010/2013/2016 или Excel 2010/2013/2016 на вкладке Файл в разделе Сведения нажмите кнопку Добавить электронную подпись (КРИПТО-ПРО) (см. Рисунок 5)
Рисунок 5. Добавление электронной подписи в Microsoft Office 2010/2013/2016
После этого появится диалог подписи документа, в котором нажатием кнопки Изменить можно выбрать личный сертификат подписи. После выбора сертификата нажмите Подписать.
Рисунок 6. Подписание документа
Если для доступа к ключевому контейнеру требуется задать пароль — появится окно ввода пароля.
Рисунок 7. Ввод пароля для контейнера
Если пароль введен неверно, повторите попытку. При успешном вводе пароля появится сообщение о статусе подписания документа.
Рисунок 8. Сообщение о подтверждении подписи
После подписи документа в меню Файл, разделе Сведения выводится информация о том, что документ подписан и редактирование запрещено.
Рисунок 9. Сведения о подписанном документе
В строке состояния окна документа появится значок, свидетельствующий о том, что данный документ имеет электронную подпись.
Рисунок 10. Строка состояния Microsoft Word 2007/2013/2016
Для проверки статуса подписи, нажмите на этот значок, и справа появится вкладка
Подписи, в которой указан статус подписи.
Рисунок 11. Статус подписи
Для просмотра состава подписи, щелкните правой кнопкой мыши на строке подписи и выберите пункт Состав подписи. Появится детальное сообщение о составе подписи.
Рисунок 12. Состав подписи
Если открыть документ для редактирования, все подписи удаляются, об этом выводится предупреждение.
При открытии измененного документа, содержащего недействительную ЭП, появится сообщение.
Рисунок 13. Документ с недействительной подписью
Для более детального просмотра статуса, нажмите на значок ЭП в строке состояния. В результате справа появится окно, содержащее недействительный статус подписи. Состав подписи можно посмотреть нажатием правой кнопки мыши и выбором пункта Состав подписи в выпадающем меню.
Рисунок 14. Состав недействительной подписи
2.2. Подписание документа, содержащего цифровую подпись
Если документ уже содержит электронную подпись, его можно подписать еще раз.
Для добавления новой ЭП в Microsoft Office Word 2007 или Excel 2007 в главном меню выберите пункт Подготовить, затем Добавить электронную подпись (КРИПТО-ПРО).
Для добавления новой ЭП в Microsoft Office Word 2010/2013/2016 или Excel 2010/2013/2016 на вкладке Файл в разделе Сведения нажмите кнопку Добавить электронную подпись (КРИПТО-ПРО).
Дальнейшие действия аналогичны созданию первой подписи.
В результате на вкладке Подписи появится еще одна действительная подпись.
Рисунок 15. Несколько подписей в документе
Строка подписи
3.1. Добавление строки подписи
На вкладке Вставка в группе Текст нажмите на стрелку рядом с кнопкой Строка подписи и в появившемся меню выберите Строка электронной подписи (КРИПТО-ПРО).
Рисунок 16. Строка электронной подписи (КРИПТО-ПРО)
Появится диалоговое окно Настройка подписи (см. Рисунок 17).
Рисунок 17. Настройка подписи
В нём можно ввести информацию о лице, которое будет добавлять подпись. Эти сведения будут отображены в строке подписи в документе. Заполнять все пункты не обязательно.
· в поле Предложенный подписывающий вводится ФИО подписывающего;
· в поле Должность предложенного подписывающего — название должности подписывающего;
· в поле Адрес электронной почты предложенного подписывающего — адрес электронной почты подписывающего;
· в поле Инструкции для подписывающего можно ввести рекомендации или требования для подписывающего. Эти инструкции отображаются в диалоговом окне Подпись, в котором подписывающий будет ставить подпись;
· для разрешения самому подписывающему добавления комментариев в процессе создания подписи установите флажок Разрешить подписывающему добавлять примечания в окне подписи;
· для отображения даты подписания документа, установите флажок Показывать дату подписи в строке подписи.
Нажмите кнопку ОК. Созданная строка подписи представляет собой графический объект, который можно переместить на любое место в тексте документа.
Рисунок 18. Строка подписи
При необходимости можно повторить добавление видимой строки подписи, например, если документ подписывается разными людьми. Добавление второй и следующих видимых подписей должно происходить до того, как будет добавлена первая электронная подпись, так как в этот момент содержимое документа становится защищенным от редактирования.
3.2. Добавление электронной подписи в строку подписания
Дважды щелкните мышью в документе по строке подписи, в которую требуется поместить электронную подпись, или выберите Подписать в контекстном меню, щелкнув правой кнопкой мыши по элементу подписи. Появится диалоговое окно Подписание.
Рисунок 19. Выбор параметров электронной подписи
В верхней части окна можно просмотреть дополнительные сведения о создаваемой подписи нажав ссылку Дополнительные сведения о том, что подписывается…
При нажатии ссылки Выбрать рисунок можно добавить изображение, например, своей рукописной подписи.
Один из имеющихся на компьютере сертификатов будет выбран автоматически. Для выбора другого цифрового сертификата для подписи нажмите кнопку Изменить и в окне Выбор сертификата выберите необходимый сертификат.
В окне Подписание нажмите кнопку Подписать. Выводится окно, в которое нужно ввести пароль к контейнеру закрытого ключа, после ввода правильного пароля по- явится информационное окно подтверждения подписи, в этом окне нажмите кнопку ОК. Для удобства работы можно установить флажок Больше не показывать это со- общение.
Рисунок 20. Подтверждение подписи
Созданная подпись будет отображена в документе. Одновременно будет отображена вкладка Подписи, в которой приведен список подписей в документе. Созданная подпись будет находиться в разделе Действительные подписи. Незаполненная подпись — в разделе Требуемые подписи.
Рисунок 21. Требуемые подписи
После того, как в документе появилась первая (или единственная) цифровая подпись, он автоматически помечается как окончательный и доступен только для чтения.
Если документ содержит единственную подпись, то на этом работа с ним заканчивается. Если документ содержит несколько строк подписей для нескольких лиц, документ следует передать этим лицам для подписания.
При открытии документа, содержащего незаполненные строки подписи, появляется панель сообщений.
Рисунок 22. Документ с несколькими подписями
Щелкните по кнопке Просмотр подписей, после чего на вкладке Подписи будет отображен список подписей в документе.
Рисунок 23. Список подписей на документе
Для добавления подписи в строку подписи дважды щелкните по строке подписи в тексте документа, либо выберите действие Подписать в контекстном меню элемента, либо в панели Подписи нажмите правой кнопкой мыши на нужной строке подписи и выберите команду Подписать.
Рисунок 24. Добавление подписи
В окне Подписание введите необходимую информацию и нажмите кнопку Подписать.
После создания последней подписи в документе в панели Подписи все подписи будут находиться в разделе Действительные подписи.
Рисунок 25. Документ с несколькими подписями
3.3. Просмотр свойств электронной подписи
В окне документа в панели Подписи щелкните по стрелке требуемой подписи и выберите команду Состав подписи. Можно также дважды щелкнуть мышью по строке подписи в тексте документа.
Рисунок 26. Меню свойств подписи
Свойства подписи буду отображены в соответствующем окне.
Рисунок 27. Просмотр состава подписи
Для просмотра сертификата, использовавшегося при создании подписи, нажмите кнопку
Просмотр.
Рисунок 28. Сведения о сертификате
Подписанный документ можно просматривать, печатать, выделять фрагменты и копировать их в буфер обмена. Можно скопировать и строку подписи в другой документ, но эта строка подписи вставляется без цифровой подписи. Необходимо добавление подписи в строку подписи в новом документе.
При попытке сохранить подписанный документ под другим именем, появляется информационное окно.
Рисунок 29. Сохранение подписанного документа
Если нажать кнопку Да, все подписи в документе станут недействительными.
Документ, содержащий цифровые подписи, автоматически помечается как окончательный. При попытке снятия этой отметки появляется информационное окно.
Рисунок 30. Сообщение при попытке редактирования документа
Если нажать кнопку Да, то любое действие по редактированию документа приведёт к тому, что все подписи из документа будут удалены.
Рисунок 31. Документ с подписями, удалёнными в результате редактирования
Документ можно подписать повторно, для этого на вкладке Подписи щелкните по требуемой подписи и выберите команду Подписать… Можно также щелкнуть правой кнопкой мыши по строке подписи в тексте документа и в контекстном меню выбрать команду Подписать…
Заново заполните окно Подписание и нажмите кнопку Подписать.
Использование КриптоПро CSP в Word/Excel 2007 и 2010
Для создания ЭЦП документа в Microsoft Office Word/Excel 2010 необходимо наличие плагина КриптоПро Office Signature.
Дистрибутив плагина доступен на странице: https://www.cryptopro.ru/products/office/signature
Установка Office Signature
- Требования к аппаратному и программному обеспечению
- Установка в интерактивном режиме
- Ввод серийного номера
КриптоПро Office Signature реализован как надстройка для Microsoft Office и функционирует во всех операционных системах Microsoft Windows,
поддерживаемых Microsoft Office 2007/2010/2013/2016/2019 (для процессоров x86/x64).
Требования к аппаратному обеспечению определяются требованиями ОС, на которой планируется эксплуатировать Office Signature.
Для выполнения установки Office Signature требуется предустановленный КриптоПро CSP версии 3.6 и выше.
Установка Office Signature осуществляется в следующем порядке:
•
Запустите универсальный установщик (с компакт-диска или предварительно скачав его с сайта Компании) — CryptoProOfficeSignature.exe или
запустите установку пакета в соответствии с версией Microsoft Office:
— Для 32-разрядных версий Microsoft Office – xmldsigaddin-win32.msi.
— Для 64-разрядных версий Microsoft Office – xmldsigaddin-x64.msi.
•
После коротких подготовительных процедур на экране появится окно мастера установки. Следуйте подсказкам мастера.
•
Перезапустите офисные приложения.
Дистрибутив КриптоПро Office Signature поставляется с ознакомительной лицензией,
для проверки функционирования ПО на вашей машине. По истечении этого срока при использовании
плагина для подписи выводится сообщение об отсутствии действующей лицензии
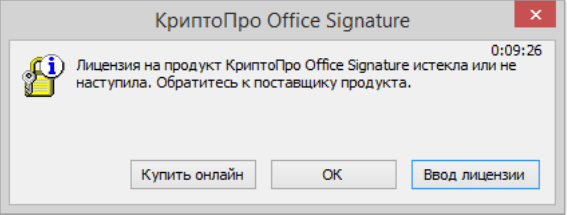
Для использования функциональности надстройки необходимо приобрести и ввести серийный номер лицензии.
Создание и проверка ЭЦП
После завершения редактирования документа и сохранения документа можно добавить к документу ЭЦП.
Подписанный документ будет доступен только для чтения.
Если в подписанный документ нужно внести изменения,
то все созданные ЭЦП следует удалить из документа.
Для создания ЭЦП в MS Office Word 2007 или Excel 2007:
В главном меню выберите пункт Подготовить, затем Добавить цифровую подпись (КРИПТО-ПРО)
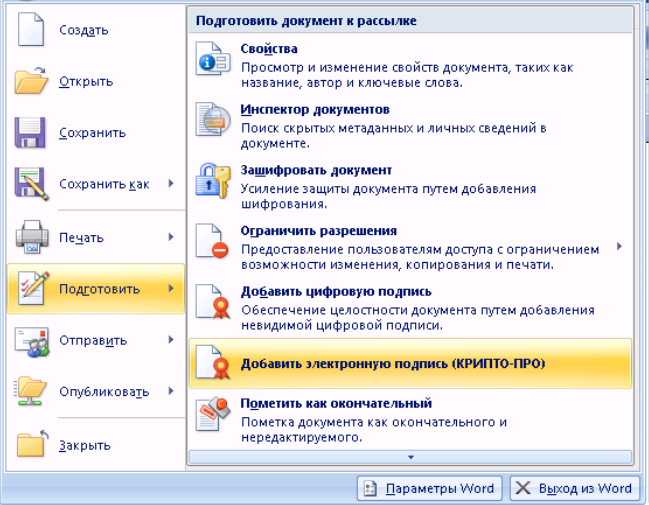
Для создания ЭЦП в MS Office Word 2010 или Excel 2010:
Для создания неотображаемой электронной подписи в Word или Excel, начиная с вер-сии MS Office 2010,
на вкладке Файл в разделе Сведения нажмите кнопку Добавить электронную подпись (КРИПТО-ПРО).
При этом поддерживаются стандартные форматы Microsoft Office.
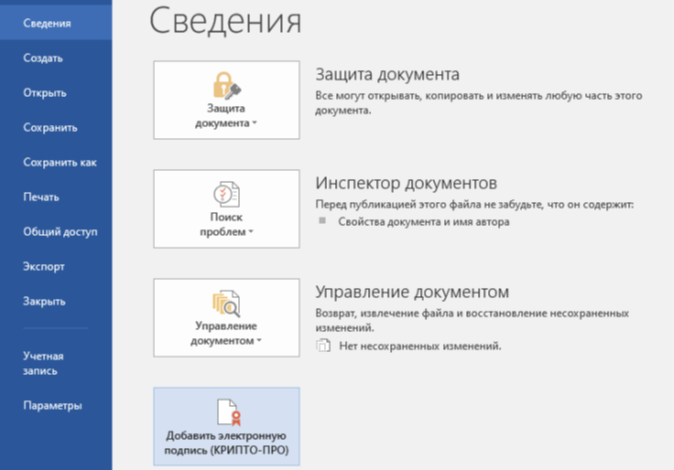
Для Word и Excel из комплекта MS Office 2016 или 2019, начиная с версии ПО Office Signature 2.0.12663,
также стала доступна подпись кнопкой Защита документа. Для этого нажмите на нее и выберите вкладку Добавить цифровую подпись.
Это позволяет помимо стандартных документов Microsoft Office также подписывать документы формата OpenDocument (odt и ods)
Предупреждение: при использовании вкладки Добавить цифровую подпись необходимо,
чтобы алгоритм сертификата соответствовал алгоритму подписи УЦ.
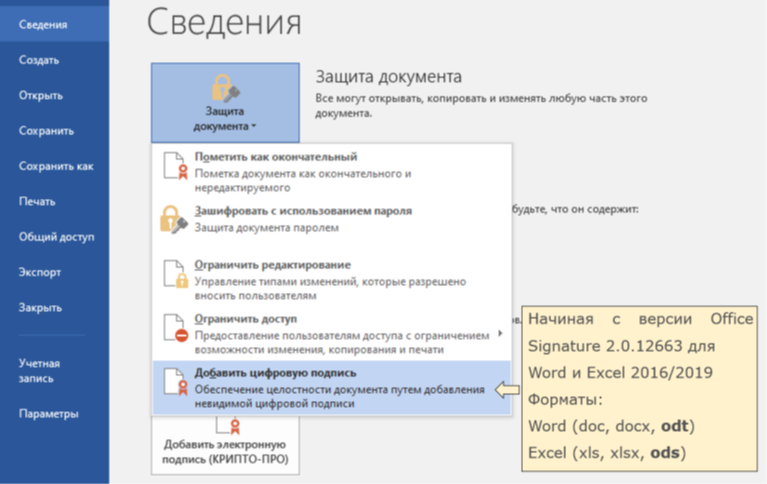
Затем появится окно подписания документа. Это окно позволяет пользователю указать свой личный сертификат,
который будет использоваться для формирования ЭЦП. Один из сертификатов будет выбран автоматически.
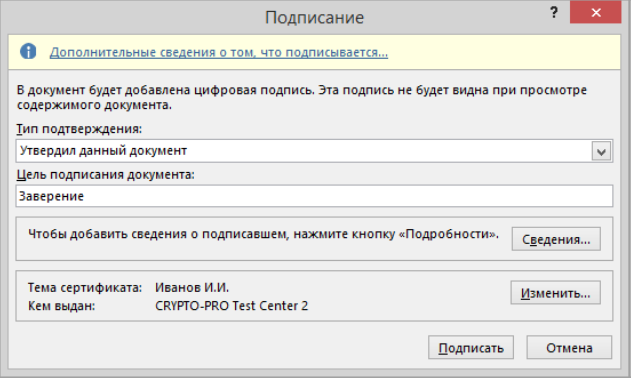
Если нужно выбрать другой сертификат — нажмите кнопку Изменить.
В появившемся окне представлен список сертификатов пользователя, установленных на компьютере.

Выберите сертификат и нажмите ОК. Если для доступа к ключевому контейнеру требуется задать пароль — появится окно ввода пароля.

Если пароль введен неверно, повторите попытку. При успешном вводе пароля появится окно о статусе подписания документа.

После подписи документа в меню Файл, разделе Сведения выводится информация о том, что документ подписан и редактирование запрещено.
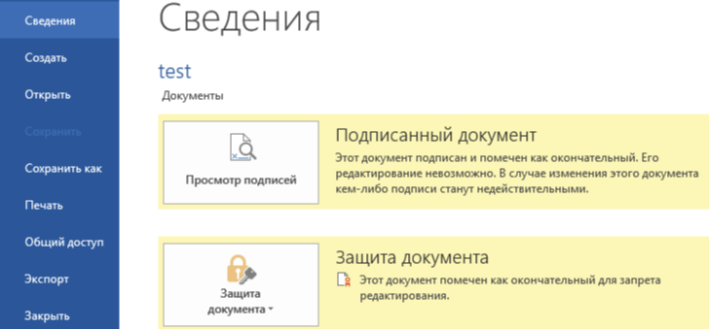
В строке состояния окна документа появится значок, свидетельствующий о том, что данный документ имеет электронную подпись

Для проверки статуса подписи, нажмите на этот значок, и справа появится вкладка Подписи,
в которой указан статус подписи. Для просмотра состава подписи щелкните правой кнопкой мыши
на строке подписи и выберите пункт Состав подписи.
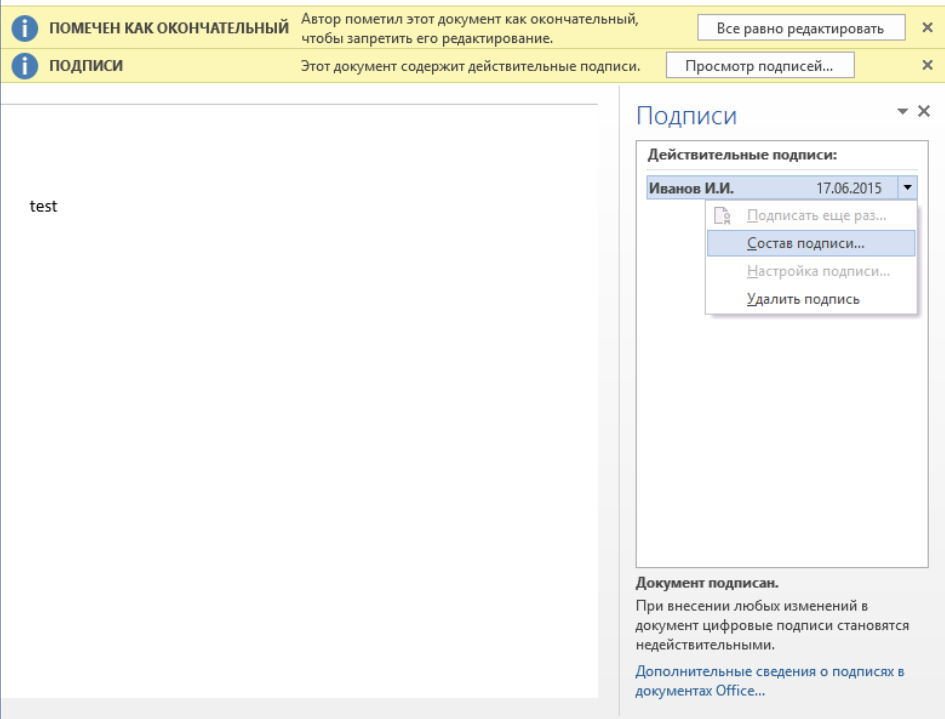
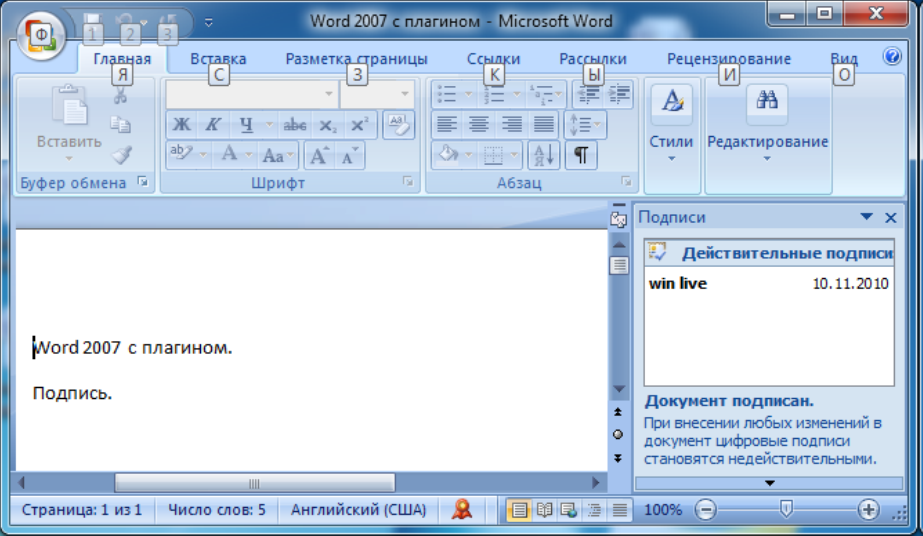
Появится более детальное сообщение о составе подписи.
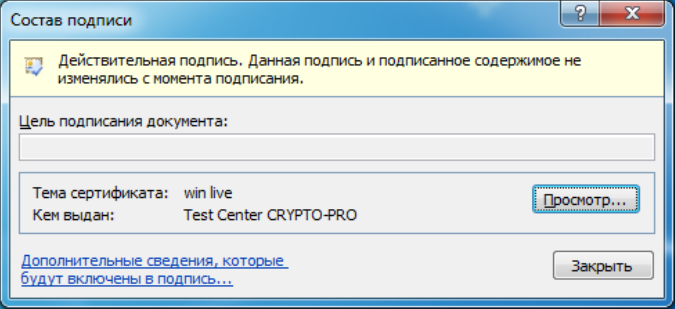
При открытии измененного документа, содержащего ЭЦП, появится сообщение о том, что документ содержит недействительную подпись.
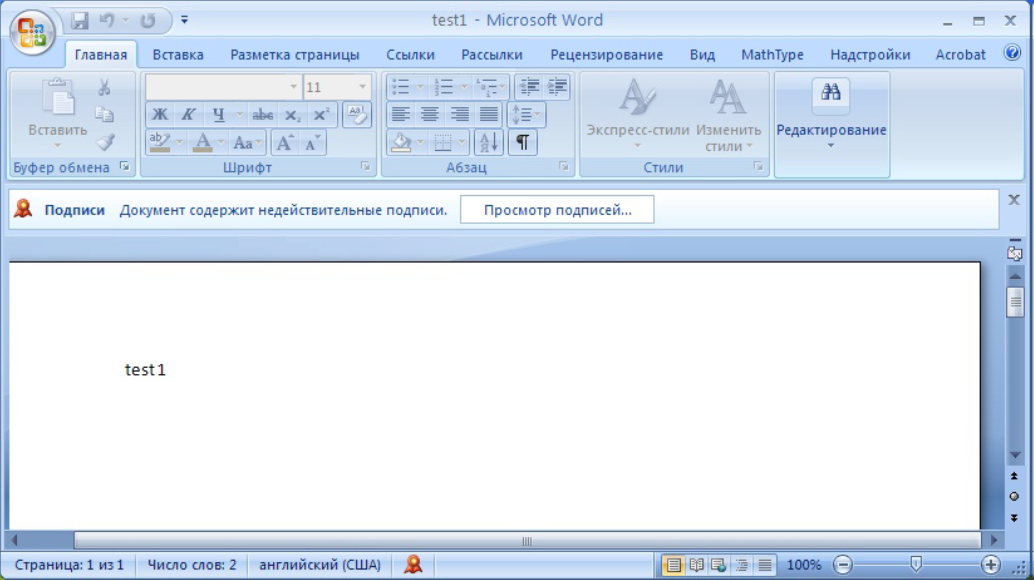
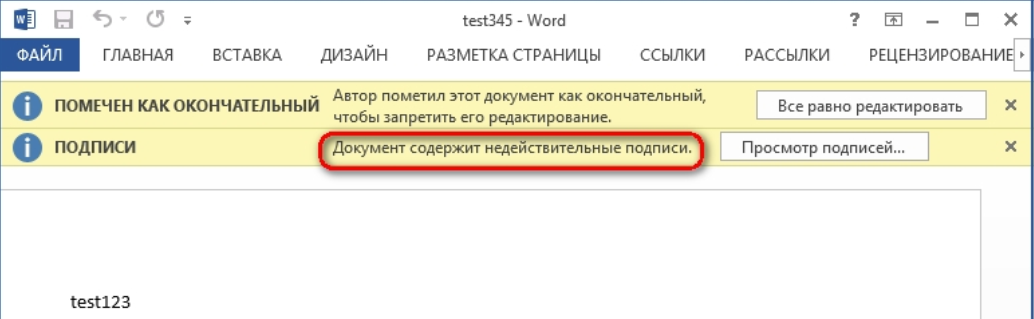
Для более детального просмотра статуса, нажмите на значок ЭЦП в строке состояния,
и справа появится окно, содержащее недействительный статус подписи.
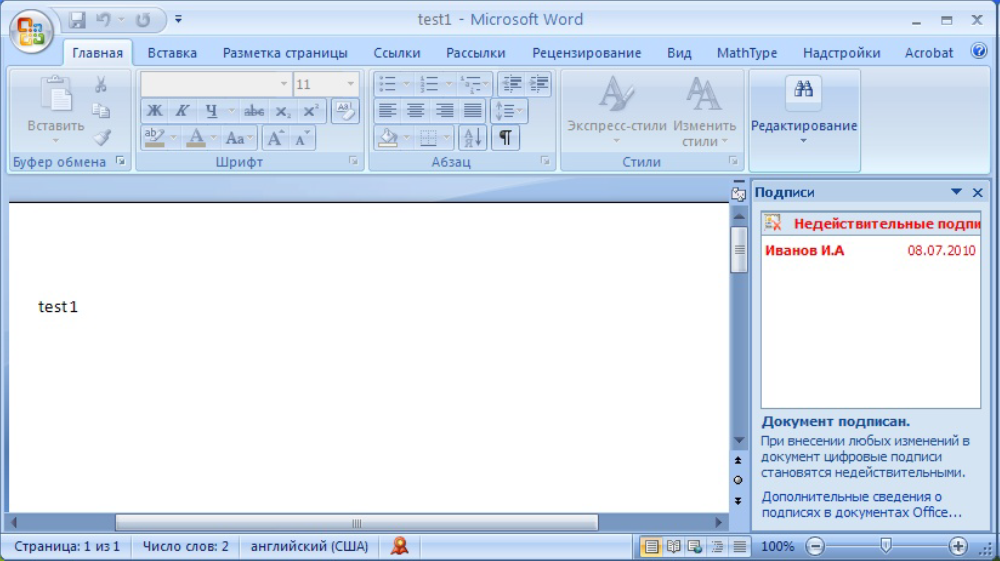
Состав подписи можно посмотреть нажатием правой кнопки мышки
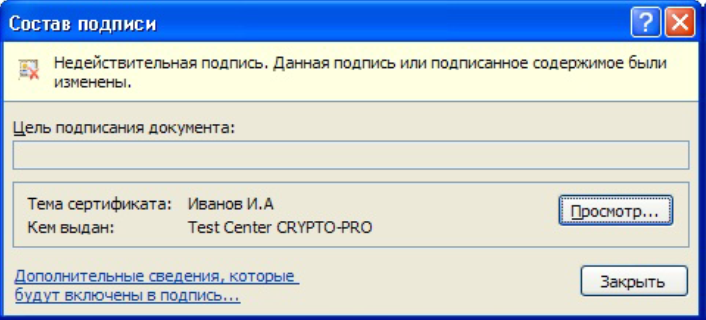
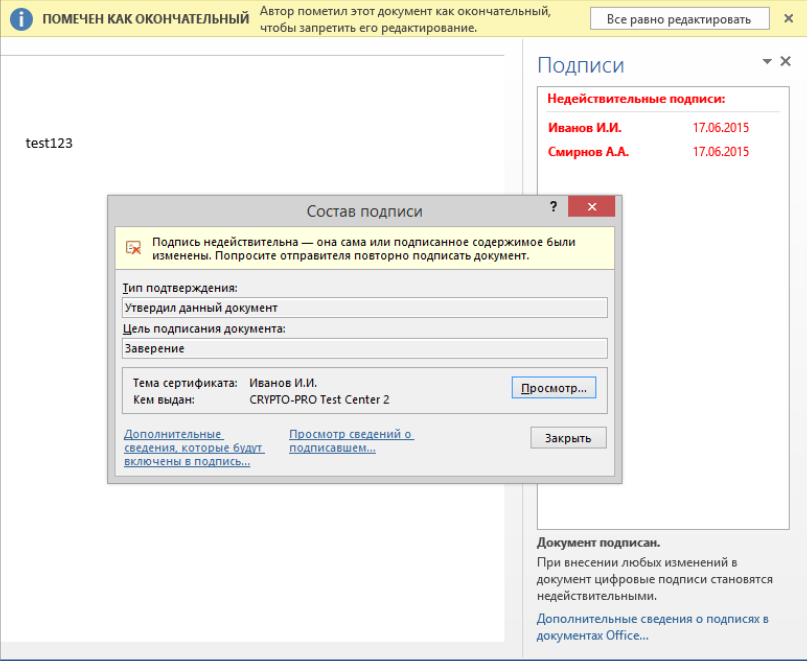
Подписание документа, содержащего цифровую подпись
Если документ уже содержит цифровую подпись, его можно подписать еще раз.
Для добавления новой ЭП в Word 2007 или Excel 2007 в главном меню выберите пункт Подготовить,
затем Добавить электронную подпись (КРИПТО-ПРО).
Для добавления новой ЭП в Word или Excel, начиная с версии MS Office 2010, на вкладке
Файл выберете Сведения и нажмите кнопку Добавить электронную подпись (КРИПТО-ПРО).
Дальнейшие действия аналогичны созданию первой подписи.
В результате на вкладке Подписи появится еще одна действительная подпись.
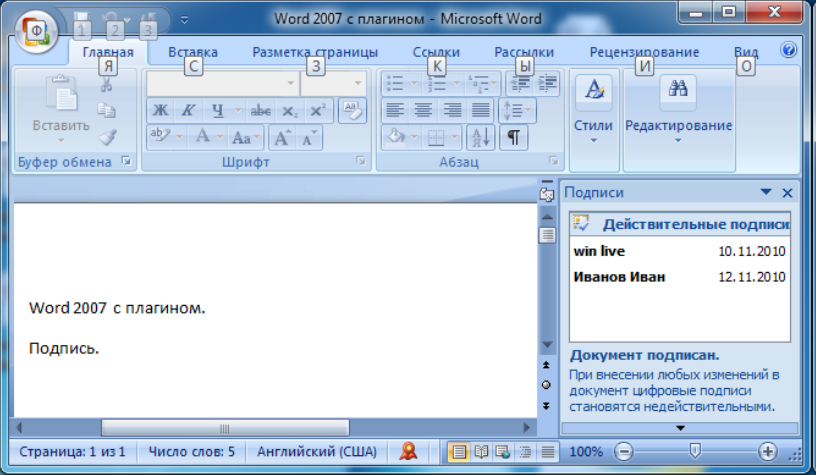
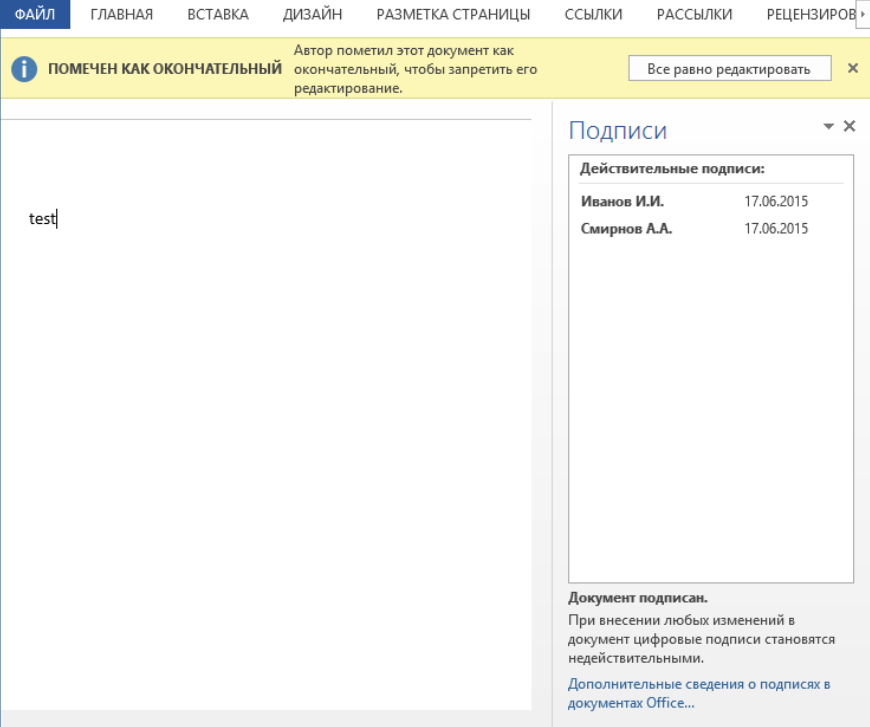
Для просмотра состава подписи, щелкните правой кнопкой мыши на строке нужной подписи и выберите пункт Состав подписи.
Видимые строки подписи
Добавление строки подписи
На вкладке Вставка в группе Текст нажмите на стрелку рядом с кнопкой Строка подписи
и в появившемся меню выберите вкладку Строка электронной подписи (КРИПТО-ПРО).
Для Word и Excel из комплекта MS Office 2016 или 2019, начиная с версии ПО Office Signature 2.0.12663,
также стало возможно использовать вкладку Строка подписи Microsoft Office….
Предупреждение: при использовании вкладки Строка подписи Microsoft Office… необходимо,
чтобы алгоритм сертификата соответствовал алгоритму подписи УЦ.
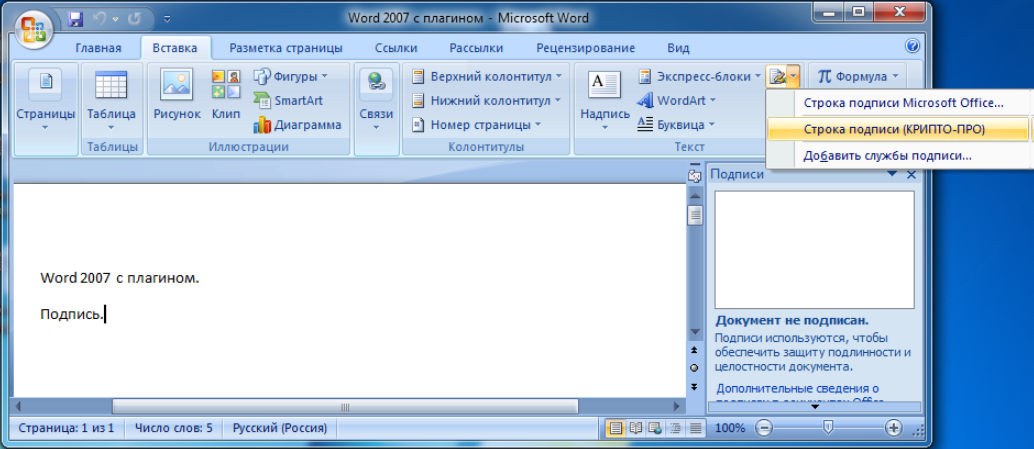

Появится диалоговое окно Настройка подписи. В нём можно ввести информацию о лице, которое будет добавлять подпись.
Эти сведения будут отображены в строке подписи в документе. Заполнять все пункты необязательно.
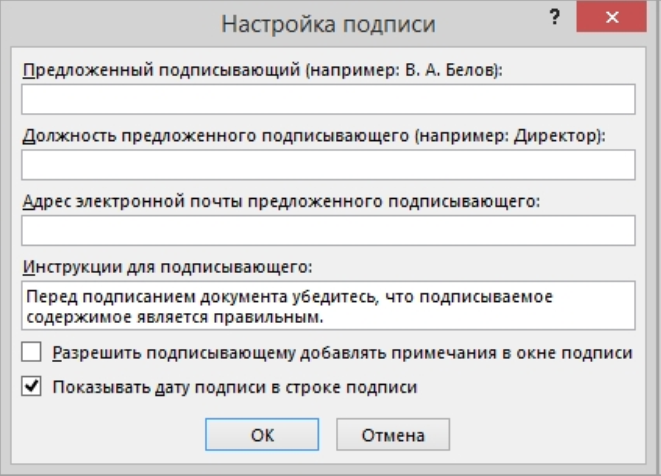
В нём можно ввести информацию о лице, которое будет добавлять подпись. Эти сведения будут отображены в строке подписи в документе.
Заполнять все пункты необязательно:
- в поле Предложенный подписывающий вводится ФИО подписывающего;
- в поле Должность предложенного подписывающего — название должности подписывающего;
- в поле Адрес электронной почты предложенного подписывающего — адрес электронной почты подписывающего;
-
в поле Инструкции для подписывающего можно ввести рекомендации или требования для подписывающего.
Эти инструкции отображаются в диалоговом окне Подпись, в котором подписывающий будет ставить подпись; -
для разрешения самому подписывающему добавления комментариев в процессе создания подписи установите флажок
Разрешить подписывающему добав-лять примечания в окне подписи; - для отображения даты подписания документа, установите флажок Показывать дату подписи в строке подписи.
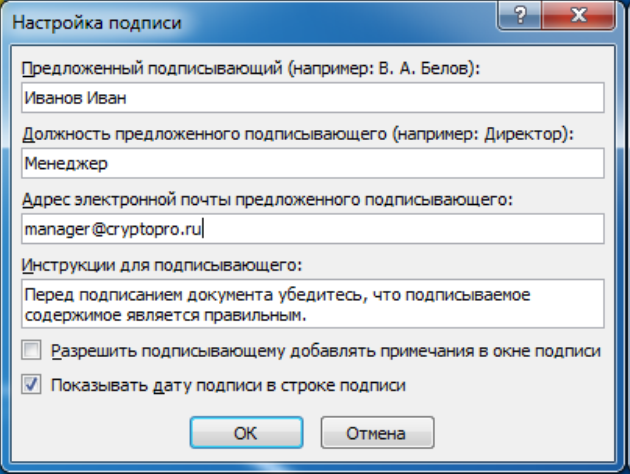
Нажмите кнопку ОК. Созданная строка подписи представляет собой графический объект,
который можно переместить на любое место в тексте документа.
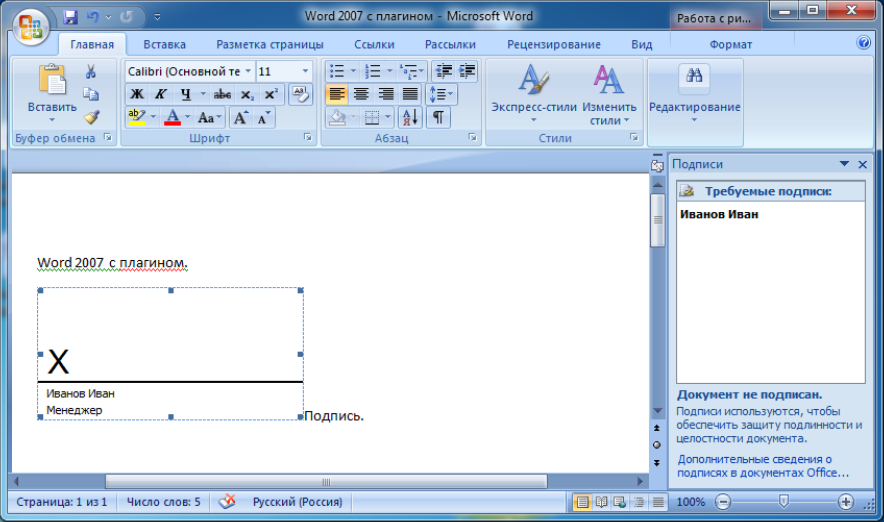
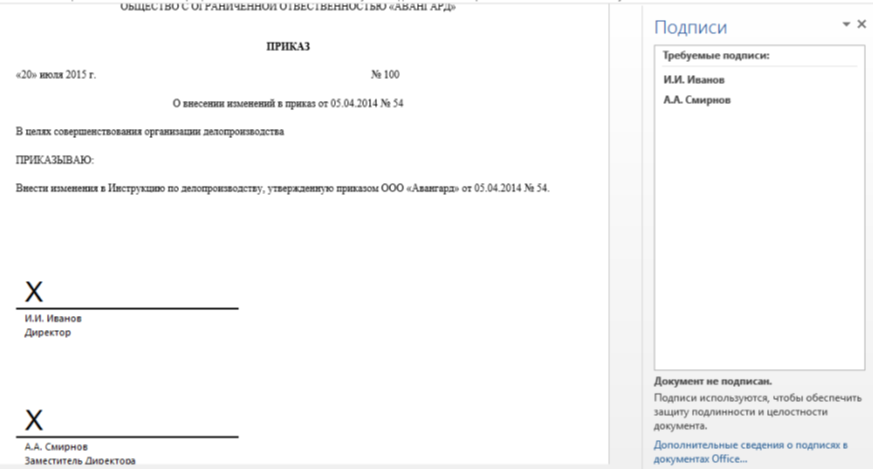
При необходимости можно повторить добавление видимой строки подписи, например, если документ подписывается разными людьми.
Добавление второй и следующих видимых подписей должно происходить до того, как будет добавлена первая электронная подпись,
так как в этот момент содержимое документа становится защищенным от редактирования.
Добавление электронной подписи в строку подписания
Дважды щелкните мышью в документе по строке подписи, в которую требуется поместить электронную подпись,
или выберите Подписать в контекстном меню, щелкнув правой кнопкой мыши по элементу подписи.
Появится диалоговое окно Подписание
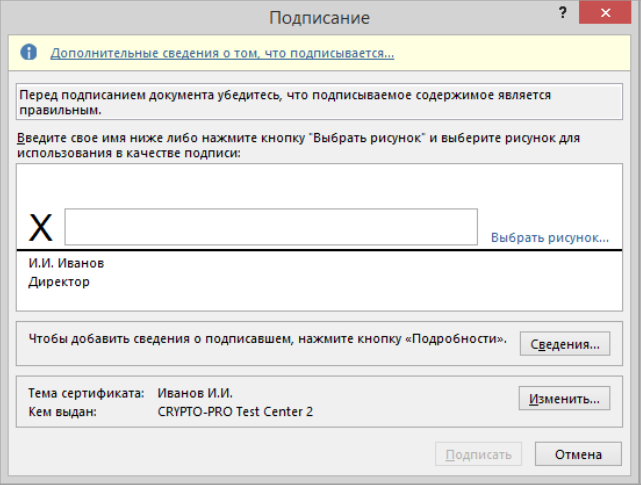
В верхней части окна можно просмотреть дополнительные сведения о создаваемой подписи нажав ссылку
Дополнительные сведения о том, что подписывается.
При нажатии ссылки Выбрать рисунок можно добавить изображение, например, своей рукописной подписи.
Один из имеющихся на компьютере сертификатов будет выбран автоматически.
Для выбора другого цифрового сертификата для подписи нажмите кнопку
Изменить и в окне Выбор сертификата выберите необходимый сертификат

В окне Подписание нажмите кнопку Подписать. Выводится окно,
в которое нужно ввести пароль к контейнеру закрытого ключа,
после ввода правильного пароля появится информационное окно подтверждения подписи,
в этом окне нажмите кнопку ОК. Для удобства работы можно установить флажок Больше не показывать это сообщение.
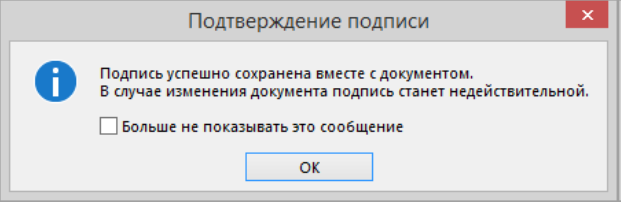
Созданная подпись будет отображена в документе. Одновременно будет отображена вкладка Подписи,
в которой приведен список подписей в документе. Созданная подпись будет находиться в разделе Действительные подписи.
Незаполненная подпись — в разделе Требуемые подписи.
После того, как в документе появилась первая (или единственная) цифровая подпись,
он автоматически помечается как окончательный и доступен только для чтения.
Если документ содержит единственную подпись, то на этом работа с ним заканчивается.
Если документ содержит несколько строк подписей для нескольких лиц, документ следует передать этим лицам для подписания.
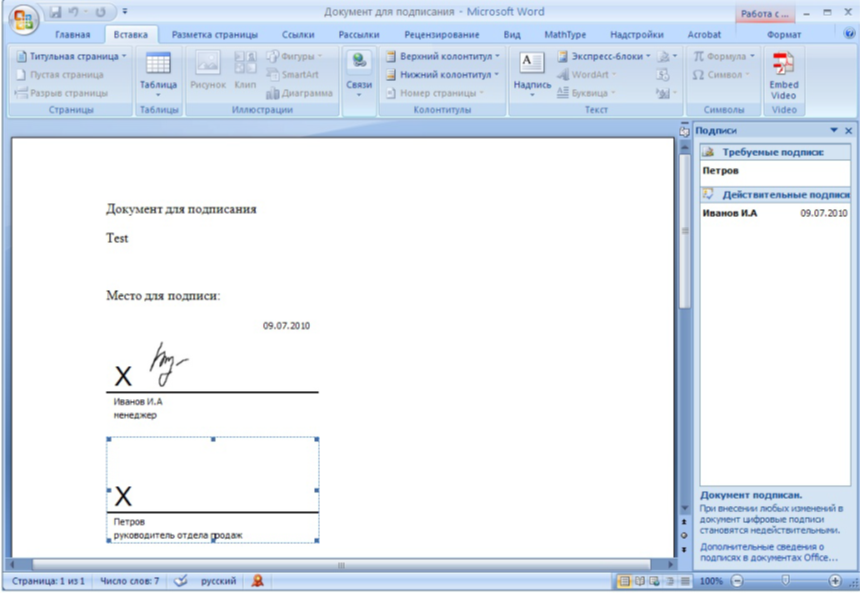
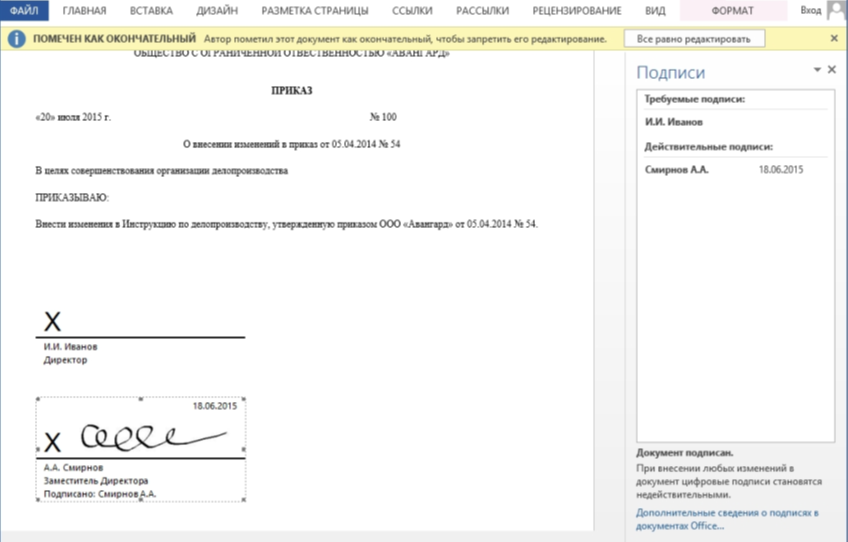
После того, как в документе появилась первая (или единственная) электронная подпись,
он автоматически помечается как окончательный и доступен только для чтения.
Если документ содержит единственную подпись, то на этом работа с ним заканчивается.
Если документ содержит несколько строк подписей для нескольких лиц, документ следует передать этим лицам для подписания.
При открытии документа, содержащего незаполненные строки подписи, появляется панель сообщений
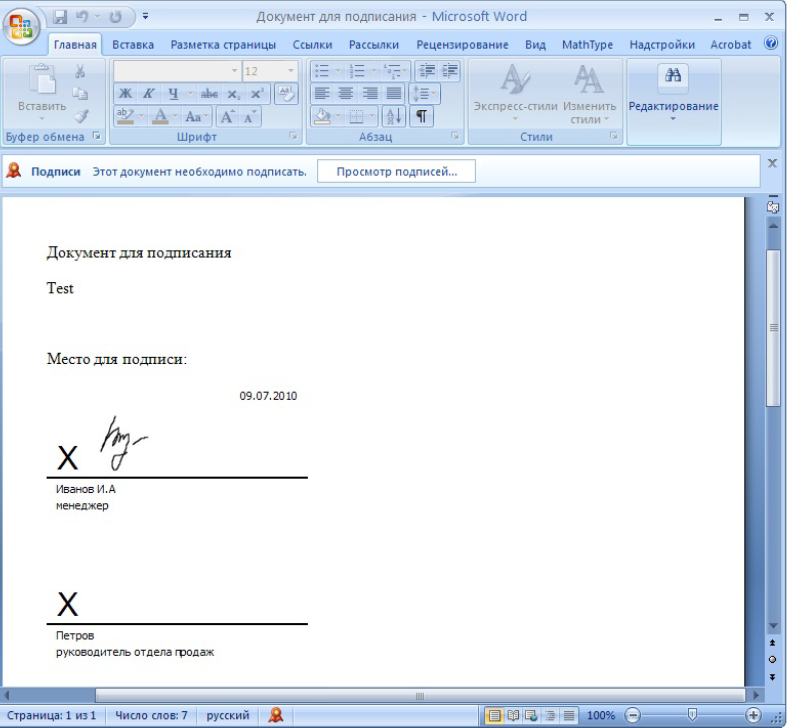
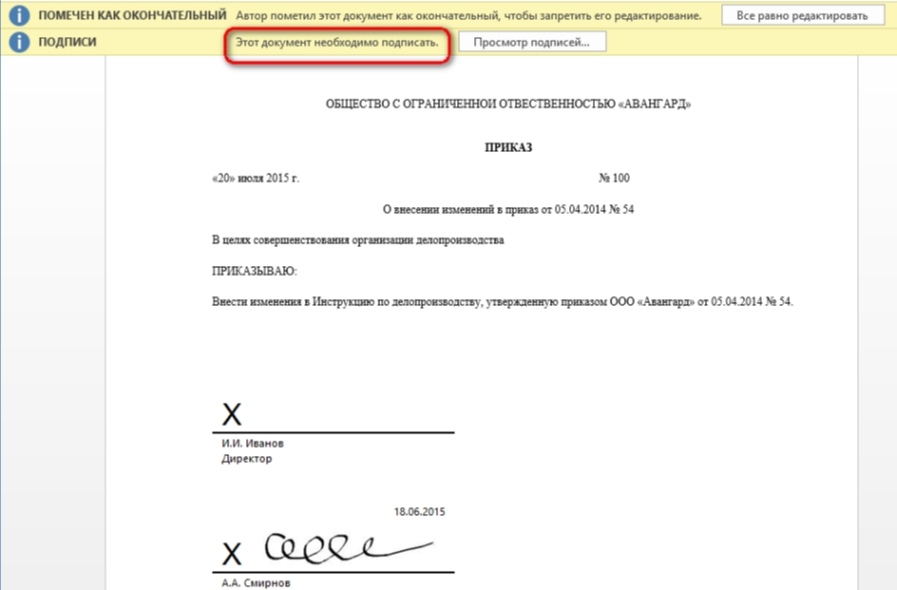
Щелкните по кнопке Просмотр подписей, после чего на вкладке Подписи будет отображен список подписей в документе.
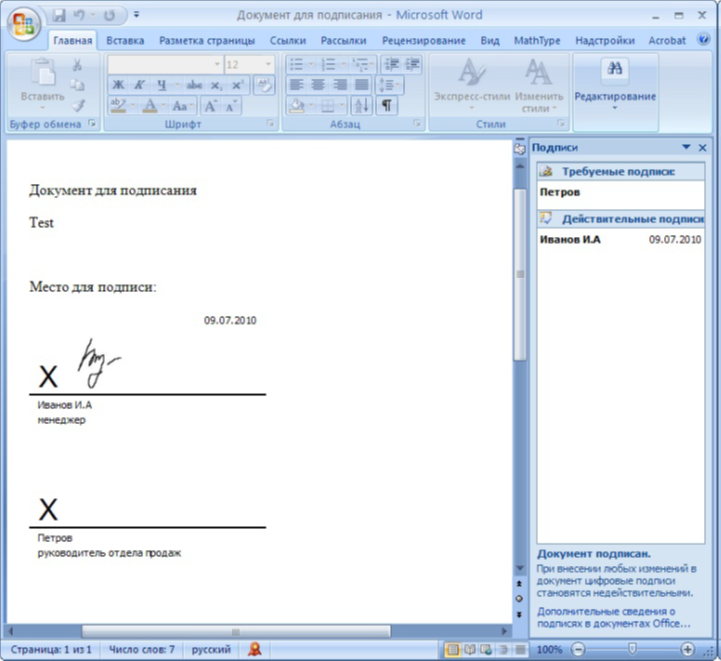
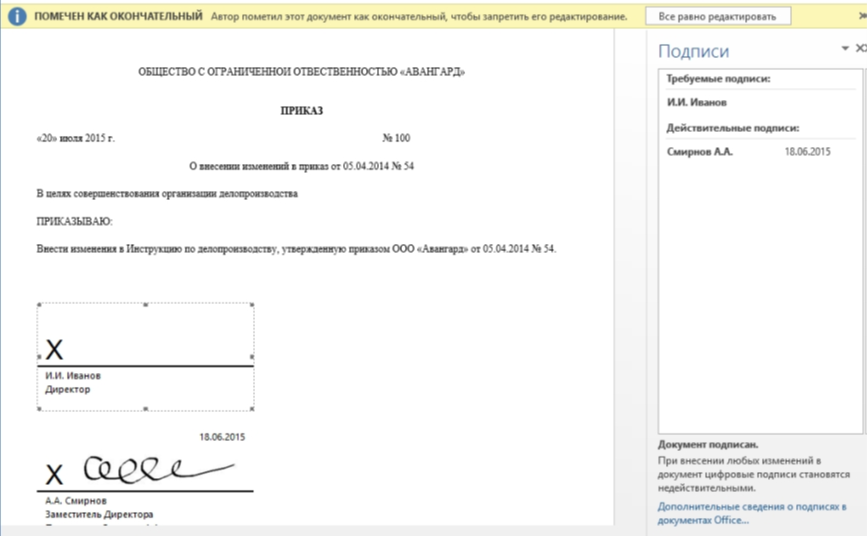
Для добавления подписи в строку подписи дважды щелкните по строке подписи в тексте документа или в панели
Подписи нажмите правой кнопкой мыши на нужной строке подписи и выберите команду Подписать.
В окне Подписание введите необходимую информацию и нажмите кнопку Подписать
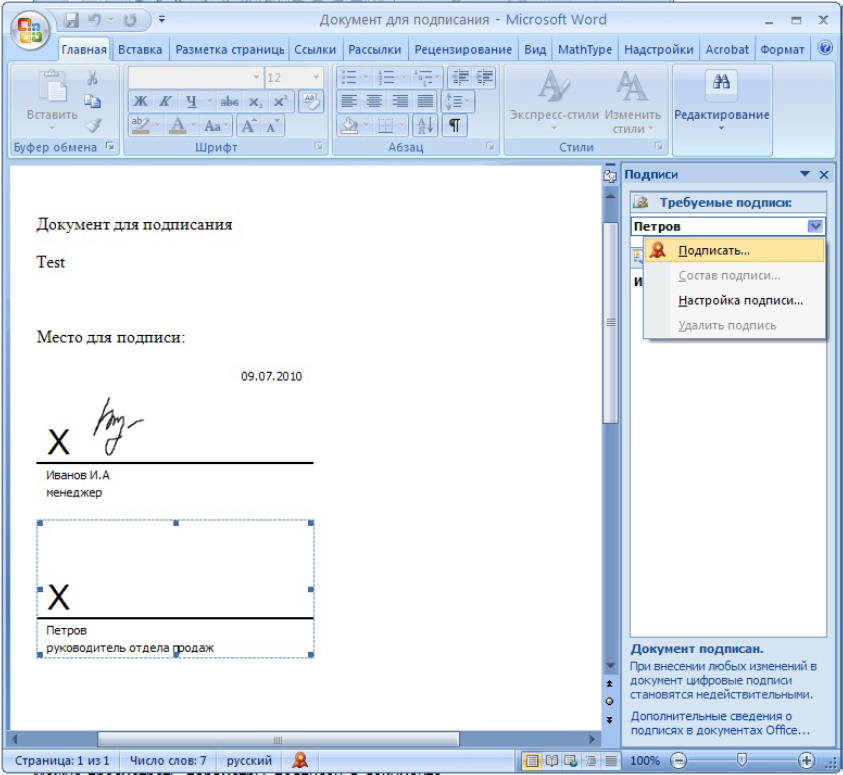
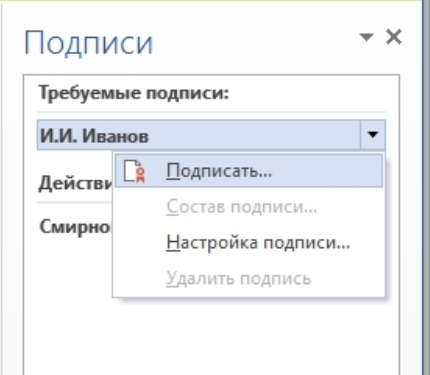
После создания последней подписи в документе в панели Подписи все подписи будут
находиться в разделе Действительные подписи
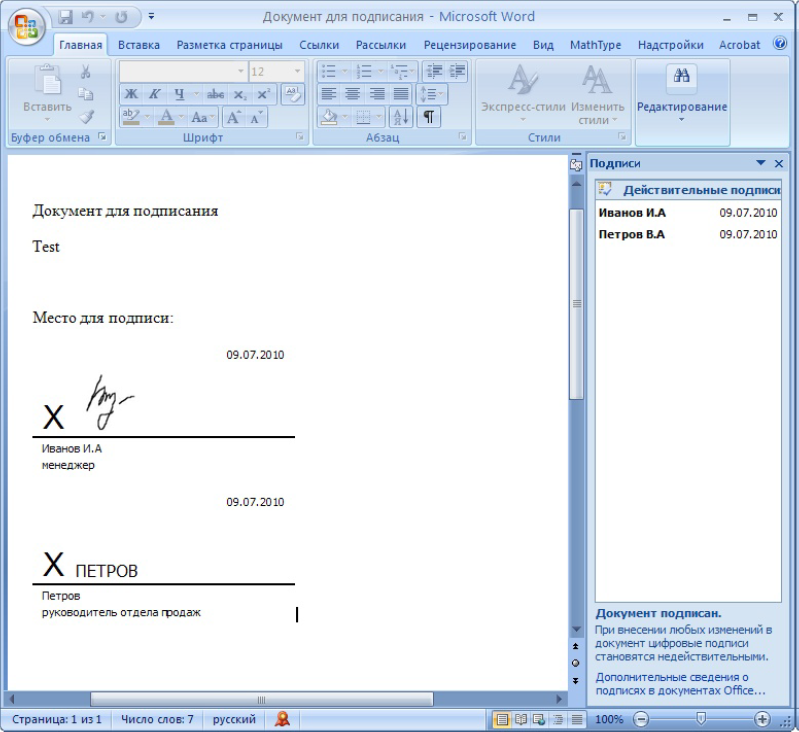
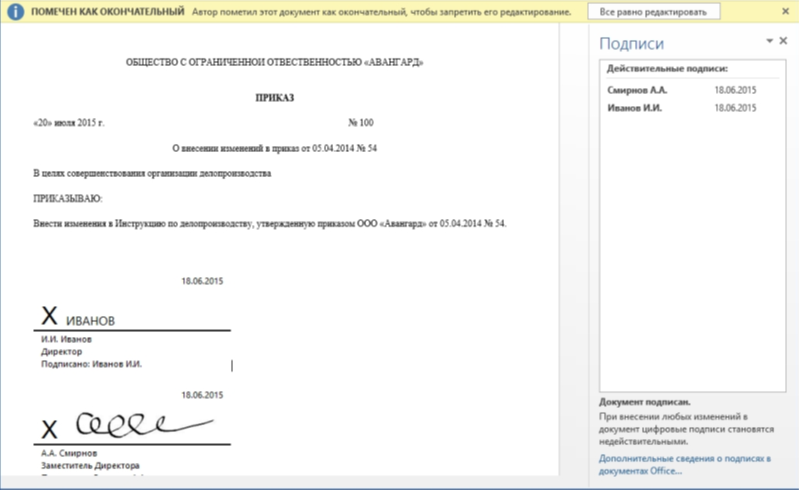
Просмотр свойств подписи
В окне документа в панели Подписи щелкните по стрелке требуемой подписи и выберите команду Состав подписи.
Можно также дважды щелкнуть мышью по строке подписи в тексте документа.
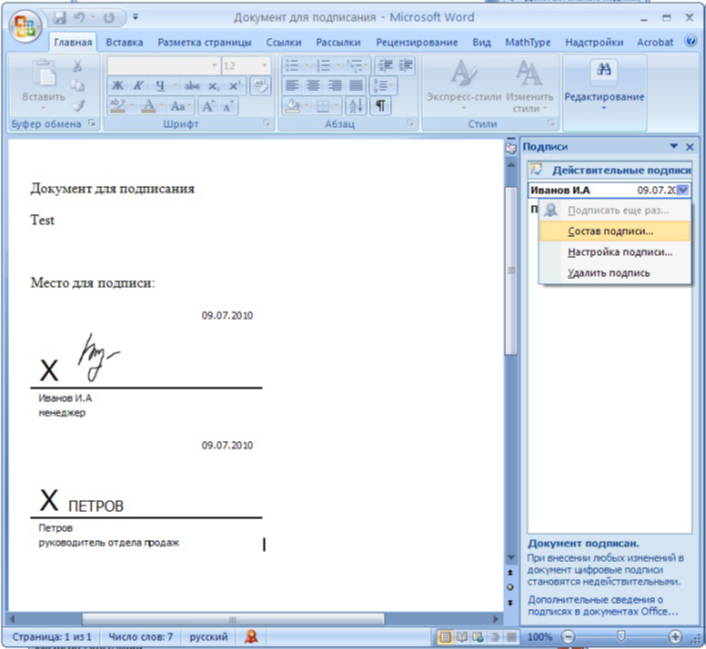
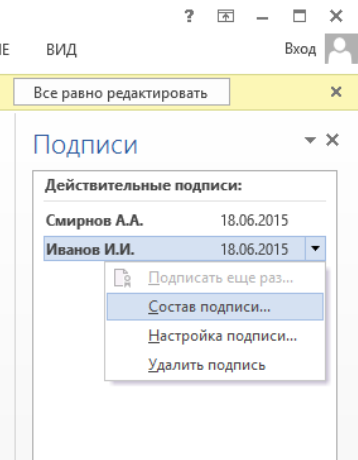
Свойства подписи буду отображены в соответствующем окне. Для просмотра сертификата,
использовавшегося при создании подписи, нажмите кнопку Просмотр.
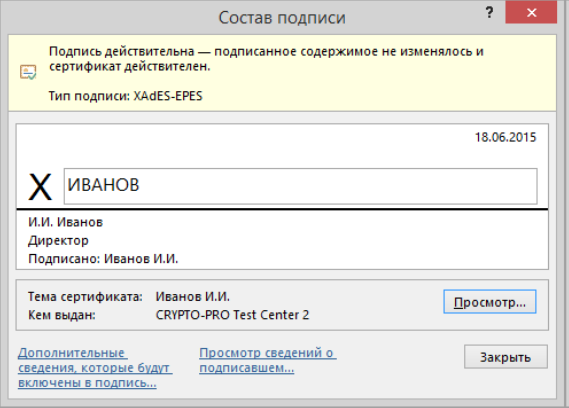
Для просмотра сертификата, использовавшегося при создании подписи, нажмите кнопку Просмотр
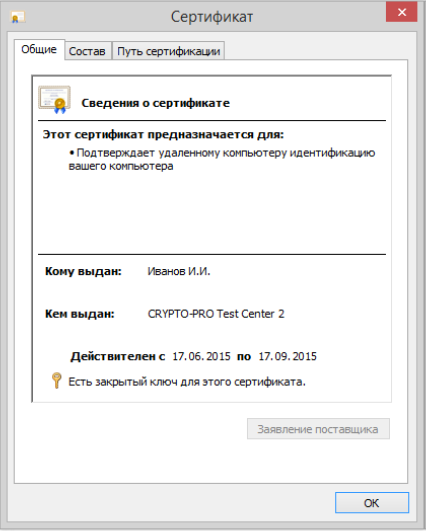
Подписанный документ можно просматривать, печатать, выделять фрагменты и копировать их в буфер обмена.
Можно скопировать и строку подписи в другой документ, но эта строка подписи вставится без электронной подписи.
Необходимо добавление подписи в строку подписи в новом документе.
При попытке сохранить подписанный документ под другим именем, появляется информационное окно

Если нажать кнопку Да, все подписи в документе станут недействительными.
Документ, содержащий цифровые подписи, автоматически помечается как окончательный.
При попытке снятия этой отметки появляется информационное окно.
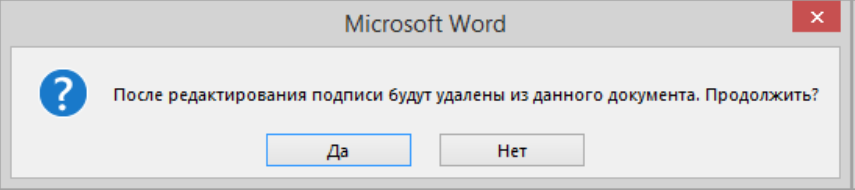
Если нажать кнопку Да, то любое действие по редактированию документа приведёт к тому,
что все подписи в документе станут недействительными.
Тогда в строках подписи появится текст Недействительная подпись.
На вкладке Подписи данные подписи будут находиться в разделе Недействительные подписи.
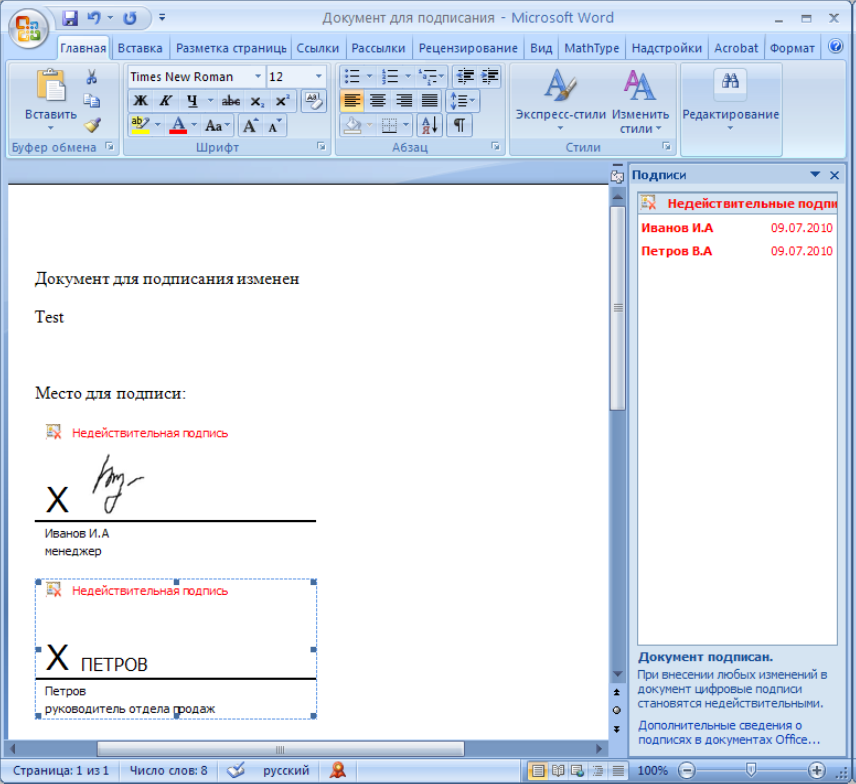
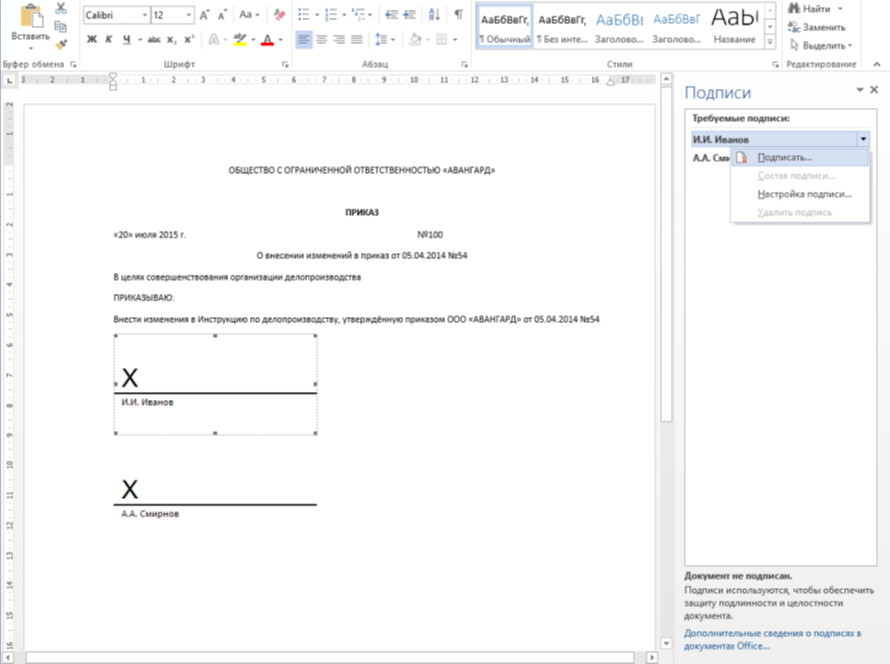
Документ можно подписать повторно, для этого на вкладке Подписи щелкните по требуемой подписи и выберите команду Подписать…
Можно также щелкнуть правой кнопкой мыши по строке подписи в тексте документа и в контекстном меню выбрать команду Подписать…
Открытие документа на компьютере без «КриптоПро Office Signature»
При открытии документа с подписью на компьютере, где не установлен продукт КриптоПро Office Signature
подпись будет отображаться как недействительная. При выборе пункта Состав подписи на вкладке
Подписи будет выдано информационное окно:

Кнопка Дополнительные сведения об этом поставщике служит для перехода на веб-сайт производителя продукта
КриптоПро Office Signature, где можно скачать дистрибутив и установить КриптоПро Office Signature.
Настройка Office Signature
Алгоритм хэширования содержимого контейнера документа
Microsoft Office при создании электронной подписи по умолчанию
использует для хэши-рования содержимого контейнера алгоритм sha-1.
Настроить использование ГОСТ Р 34.11-2012 (ГОСТ 34.11.2018) можно с помощью груп-повой политики или через профиль пользователя.
Расположение настроек групповой политики:
HKCUSoftwarePoliciesMicrosoftOffice[Версия]CommonSignatures: «SignatureHashAlg»=»GR 34.11-2012 256»
Расположение в профиле пользователя:
HKCUSoftwareMicrosoftOffice[Версия]CommonSignatures: «SignatureHashAlg»=»GR 34.11-2012 256»
Где [Версия]:
12.0 для MS Office 2007
14.0 для MS Office 2010
15.0 для MS Office 2013
16.0 для MS Office 2016/2019
Если раздел реестра или параметр отсутствуют, их нужно создать, при этом тип параметра SignatureHashAlg
должен быть строковым (REG_SZ).


Существует 5 наиболее часто используемых способов, как подписать документ электронной подписью в Word. Выбор определяется версией Microsoft Office, действующей на компьютере. Word 2003 и 2007 сами могли подписать документы ЭЦП, не обращаясь к сторонним программам. Новые версии Word для работы с документами, подписанными цифровыми ключами, требуют отдельных плагинов или установки специального ПО “КриптоПро Office Signature”.
Что обеспечивает ЦП на документе
Электронно-цифровая подпись (ЭЦП) предназначена для выявления изменений в защищаемом тексте и дает возможность устанавливать его владельца.
Защита основана на криптографическом преобразовании данных с применением закрытого ключа. Все вместе (закрытая и открытая части ключа, математические алгоритмы) защищают текст от подделок, обнаруживают изменение любой части документа.
Проблема заверения документа, созданного в Word, чаще возникает при работе на выезде, когда нет возможности расписаться на бумажном варианте или нотариально заверить заявление. У владельца ЭЦП имеется только текстовый редактор и созданный документ. Проблема решается относительно просто при достаточной квалификации сотрудника и наличия доступа к интернету. Существует широкий набор возможностей, как вставить ЭЦП в текстовый документ.
В КриптоПро CSP
Чтобы подписать документ Ворд электронной подписью через “КриптоПРО CSP”, требуется наличие инсталлированного пакета “КриптоПРО”, сертификатов УЦ и обладателя ЭЦП.
Возможно, будет нужно настроить компьютер в плане распределения пользовательских прав. В случае удачной установки приложения и настройки прав для подписи документа понадобится:
- открыть файл, зайти в “Сведения”, кликнуть “Добавить ЭЦП”;
- выбрать требуемый файл ЭЦП, ввести, при необходимости, комментарий и кликнуть “Подписать”.
При отсутствии ошибок Microsoft Windows сообщит об успехе.
В КриптоПРО Office Signature
В данном способе применяется предварительно инсталлированный “КриптоПРО Office Signature”:
- пользуясь этим плагином, следует запустить файл, выбрать “Добавить цифровую подпись”;
- задействовав файл ЭЦП, как в способе выше, комментируем, если нужно, и даем команду “Подписать”.
При отсутствии ошибок операционная система Windows уведомит об окончании операции.
В КриптоАРМ
Сертификат подписи может обеспечить программный комплекс “КриптоАРМ”. Его особенностью является возможность шифрования новыми форматами и работы с архивами. Чтобы внедрить в вордовский файл электронную подпись через пакет “КриптоАРМ”, нужно:
- открыть программу “КриптоАРМ” и указать “Подписать”;
- изучить указания мастера создания ЭЦП, перейти “Далее”;
- сделать “Выбор файла” и продвинуться “Далее”;
- открыть файл для подписи и переместиться “Далее”;
- указать тип файла, выбрав “Выходной формат”, кодировку оставить без изменений, а для передачи по почте файл сжимают в формат ZIP либо меняют место сохранения;
- приложить собственные комментарии в разделе “Параметры”, там же поставить галочку, выбрав тип ЭП, присоединенной (к первоначальному файлу) или отсоединенной (будет сохранена отдельно), заполнить прочие поля, после чего нажать “Далее”;
- сделать клик на пункте “Выбрать” и задать сертификат подписи, завершив шаг нажатием кнопки “Далее”;
- в открывшемся окне с кратким описанием введенных параметров нажать “Готово”. При многократных повторениях параметры удобно записать в свой профиль.
При отсутствии ошибок появится уведомление операционной системы об удачном завершении операции.
Через КриптоКонтур
Онлайн-сервис предоставляет много услуг, в т.ч. простое заверение документов. Установки ПО на компьютер не требуется. Исполнителем бесплатной услуги является “Контур.Крипто”. Программа создает и проверяет цифровую подпись, шифровку и расшифровку файла. Через сервис подписываются пакеты файлов либо архивов, можно заверять документы электронными подписями нескольких человек. Для работы с софтом требуется только регистрация на сайте. Для шифрования нужна дополнительная установка соответствующего ПО.
Понятный интерфейс позволяет сразу начать работать:
- файл любого типа для подписи загружаем в сервис; размер ограничен 100 Мб;
- выбираем ЭП на своем десктопе, которой будем заверять документ;
- кликаем “Подписать” – в результате создаются каталог с исходником и подпись с таким же именем, но расширением .sig. Оба лежат на сервере и доступны для скачивания обратно на компьютер;
- при необходимости отправляем документ получателю прямо из веб-приложения. В почтовый ящик адресата придет ссылка на файлы, хранящиеся в “Контур.Крипто”. При желании все файлы загрузить можно на локальный компьютер и отправить собственной почтовой программой.
Ограничения, налагаемые сервисом “Контур.Крипто”:
- максимальный объем отправляемого файла, требующего проставления подписи, не превышает 100 Мб;
- формируется только отсоединенная подпись;
- работа только в ОС Windows;
- ЭП проверяется любым ПО, работающим с отсоединенными электронными подписями.
Как подписать документ без помощи программ
В программах Ворд/Эксель 2003 и 2007 возможна генерация ЭЦП без применения сторонних плагинов и программ. Основной недостаток этих приложений в том, что они почти не используются в крупных компаниях, которые интенсивно практикуют цифровую маркировку своих документов. Word 2010, 2016 годов не распознают ЭП старых версий. Один из выходов лежит в согласовании используемого ПО, однако это сложно сделать большим компаниям и государственным учреждениям.
В Word 2003 генерация ЭЦП состоит из следующих этапов:
- выбор в главном меню раздела “Параметры”;
- переход на “Безопасность” и нажатие кнопки “ЦП”, после чего откроется перечень имеющихся сертификатов;
- поиск в списке подходящей ЭЦП и подтверждение выбора кнопкой “ОК”;
- ввод пароля контейнера избранного сертификата и подтверждение кнопкой “ОК”.
В Word 2007 прохождение пунктов аналогичное, с той разницей, что вначале требуется выбрать команду “Подготовить” и в меню – “Добавить ЦП”. Наличие цифровой подписи будет обозначаться значком внизу экрана. Внесение поправок в файл сбросит подтверждение ЭП и рассмотренные выше пункты предстоит пройти еще раз. В версиях редакторов Word/Excel с 2010 по 2019 г. такая возможность убрана. Для работы с ЭЦП необходимо использовать отдельный плагин.