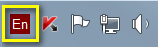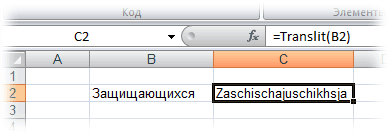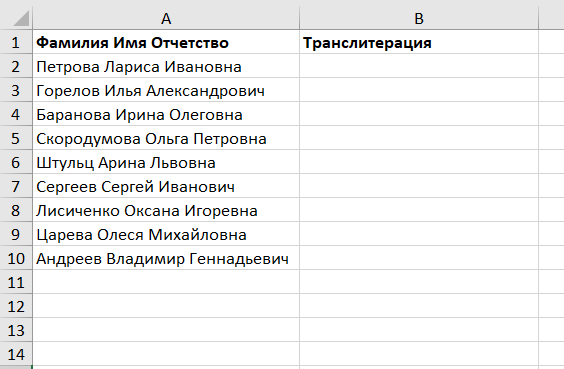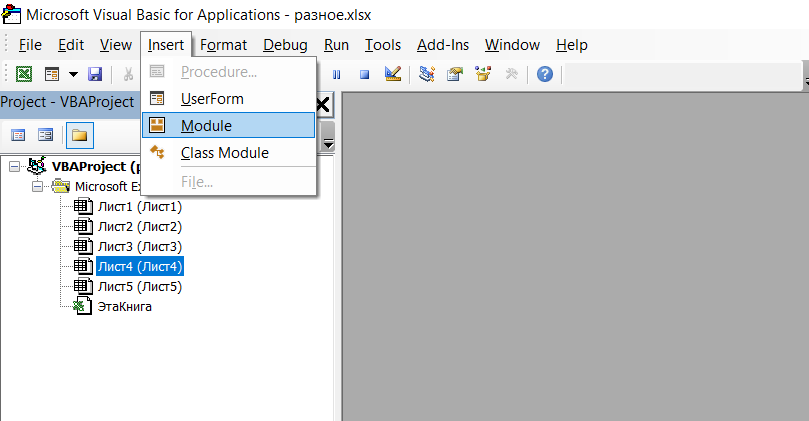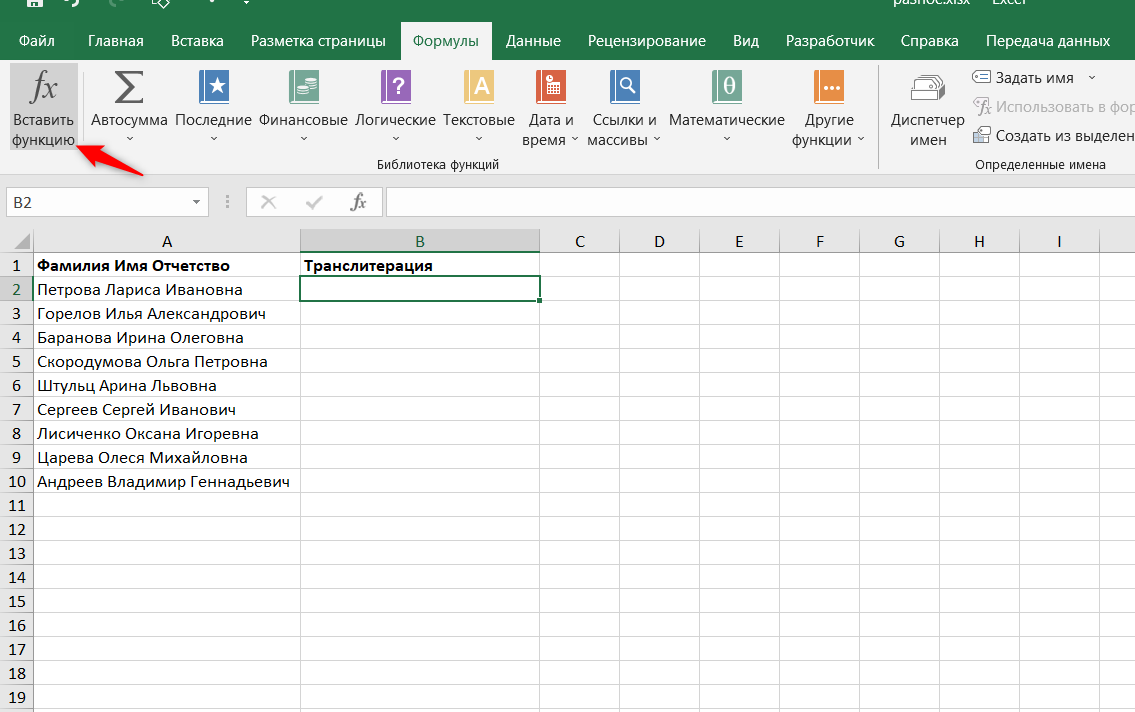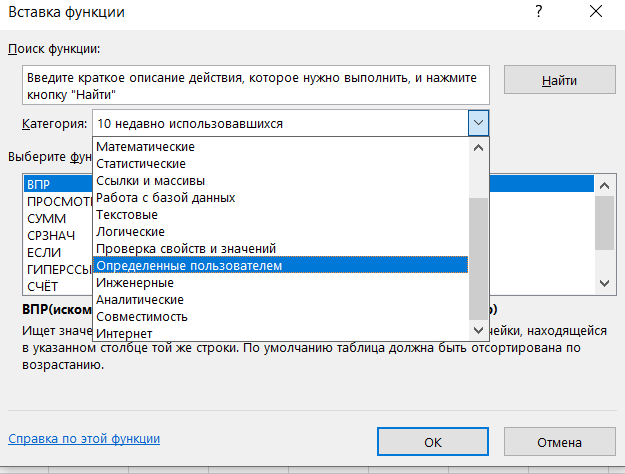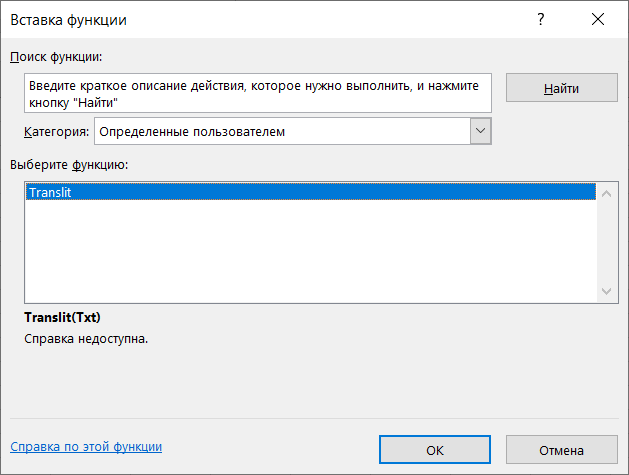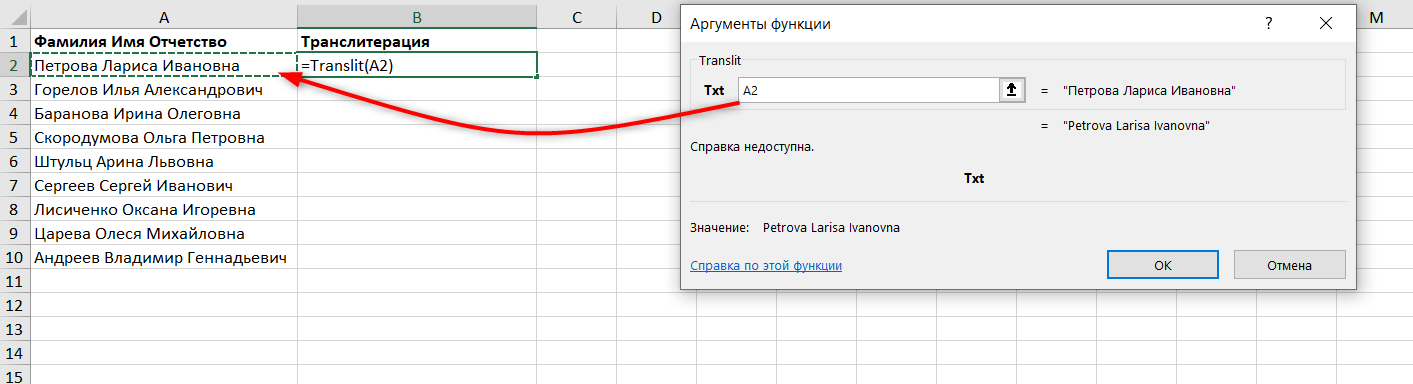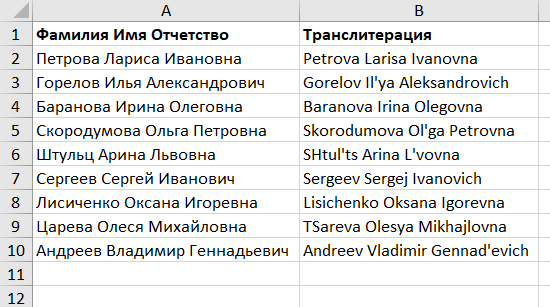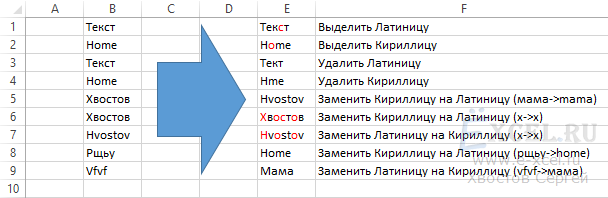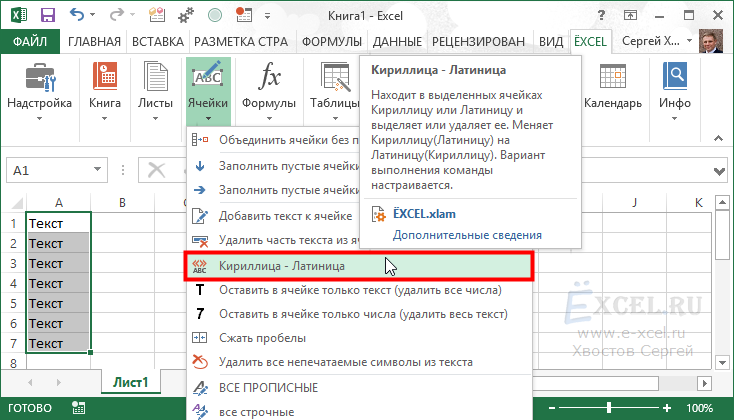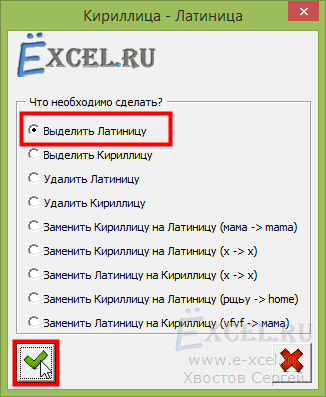На чтение 5 мин. Просмотров 2k. Опубликовано 15.12.2019
Содержание
- Описание функции
- Пример
- Первый способ транслитерировать русский текст
- Второй способ перевода русского текста в транслит в Excel с помощью пользовательской функции
Описание функции
Функция =ТРАНСЛИТ(ТЕКСТ) имеет всего один аргумент
- ТЕКСТ — строка (или ссылка на ячейку), к которой необходимо применить транслитерацию текста.
Пример
Следующий пример демонстрирует работу данной функции:
Очень часто требуется преобразовать русский текст (кириллицу) в английский (транслит), не перевести, а написать русские слова английскими буквами.
Такое, например, может понадобиться для импорта данных в какую-нибудь программу, базу данных, которая не поддерживает русские буквы. Задача распространенная, но стандартными средствами Excel не решается.
Мы предлагаем вам два варианта решения данной задачи.
Первый способ транслитерировать русский текст
Первый способ транслита русского текста достаточно топорный — с использованием приложения Punto Switcher от Яндекс.
Скачиваем программу Punto Switcher на официальном сайте: http://punto.yandex.ru/
Punto Switcher — программа, которая автоматически переключает раскладку клавиатуры. Она знает, что «ghbdtn» — это «привет», а «пщщв ьщктштп» — это «good morning».
Так вот, данная программа, помимо своей основной функции можете переводить текст в транслит, менять регистр выделенного текста (сделать из «иванов» в «ИВАНОВ») и другое.
Устанавливаем программу себе на компьютер, в системном трее должен появится значок программы
Если зайти в настройки (правой кнопкой мыши по значку, выбрать настройки, горячие клавиши), то можно увидеть, что по умолчанию установлено переводить текст в транслит с помощью горячих клавиш Alt+Scroll Lock
К сожалению, в самом Excel программа транслитерировать текст не сможет, необходимо промежуточное действие. Копируем столбец с русскими буквами, открываем блокнот на компьютере (Notepad) и вставляем туда текст, далее выделяем текст в блокноте и нажимаем клавиши Alt+Scroll Lock, текст автоматически поменяется на транслит.
Далее вы просто копируете этот текст и вставляете обратно в Excel.
Это удобно если нужно например перевести в translit, например один объемный столбец данных на русском языке, но иногда преобразование текста в транслит требуется с помощью формул Excel, поэтому рассмотрим второй способ с использованием пользовательской функции Excel, написанной на VBA
Второй способ перевода русского текста в транслит в Excel с помощью пользовательской функции
Есть специальный макрос для создания пользовательской функции.
Переключите раскладку на русский язык!! Копируем данный код, открываем среду VBA, для это нажмите правой кнопкой на активный лист и выберите пункт «Исходные данные», либо нажмите Alt+F11 далее через меню выберите новый программный модуль (Insert — Module)
и в открывшееся окно вставляете данный код и закрываете это окно.
После этого в любом месте данного листа (а при вставке кода с помощью Insert — Module — в любом месте данной книги) вы сможете использовать пользовательскую функцию, которую можно вызвать выбрав:
Вставка — Функция ( Insert — Function )
в Excel 2013 Функция — Вставить функцию
Выбираем Категория: определенные пользователем, в данном списке должна появится наша функция Translit
Можно просто в нужной ячейке набрать =Transit (ссылка_на_русский_текст)
После этого протягиваем формулу и получаем нужный нам результат.
Если вы присмотритесь в полученный результат, то увидите, что данные немного отличаются, например
Ivanov Serge j Petrovich и Ivanov Serge y Petro vich
то есть буква «й» преобразовалась по-разному, если для вас это критично, то нужно будет немного поменять указанный выше код. В коде есть две таблицы — одна на русском языке, другая латиницей. Не трудно догадаться, что вам необходимо поменять нужные вам буквы. В данном случае в коде нужно найти «j» и поменять на «y», если требуется, то по аналогии поступаем с другими буквам.
- Начиная с Excel 2007 не забудьте сохранить файл в формате поддержки макросов — xlsm, иначе макрос не сохранится;
- Данный макрос необходимо вставлять в каждую отдельную книгу, в которой вы хотите, чтобы он работал;
- Иногда требуется, чтобы была не встроенная функция, а макрос при запуске которого текст будет переводится в транслит, в этом случае нужно вставить код, указанный ниже. В итоге, для перевода текста в transit необходимо выделить нужный текст на русском языке (диапазон ячеек) и запустить макрос «Translit» и данный текст будет обработан.
- Важно! Перед копированием данного кода, обязательно переключите раскладку клавиатуры на русский язык.
Итак, надеюсь вы нашли ответ на свой вопрос о том, как проще всего транслитерировать текст в Excel (преобразовать текст на русском языке в транслит).
Ставьте лайки, подписывайтесь на наши группы в социальных сетях и следите за следующими уроками.
Если Вам часто приходится переводить кириллицу в транслит (а попробуйте-ка сделать это для фамилии «Кржижановский», например), то эта функция — для Вас.
Откройте редактор Visual Basic (Alt+F11), вставьте через меню новый пустой программный модуль (Insert — Module) и скопируйте туда текст этой функции:
Теперь на любом листе этой книги Вы можете использовать эту функцию, вставив ее через Мастер Функций:
из категории Определенные пользователем (User defined) :
В этом макросе варианты замены русских букв английскими эквивалентами представлены согласно ГОСТ. Если для вашей задачи нужны другие версии (например, русская «я» должна выводиться как «ja», а не как «ya» и т.д.), то можно свободно подкорректировать это в теле макроса. Как легко догадаться, два первых массива Rus и Eng как раз и кодируют эти подстановки.
Для новых версий Excel 2007-2010 и т.д. не забудьте сохранить вашу книгу как файл с поддержкой макросов (Macro Enabled Workbook) , т.е. в формате XLSM.
Транслитерация в excel довольно распространенная задача. Сделать транслит в Excel — значит, русские буквы превратить в английские или латинские
Часто неопытные пользователи делают транслитерацию в excel вручную, а более опытные используют многоэтажные формулы с подстановкой значений.
В этой статье мы научимся создавать небольшую пользовательскую функцию, которая умеет делать транслитерацию в Excel. В данном случае не нужно знать VBA, поскольку текст функции есть в статье, его можно просто скопировать.
Видео для тех, кто не любит читать
Итак, у нас есть таблица с ФИО сотрудников. Нужно сделать транслитерацию этих данных.
1. Нажмем клавиши Alt + F11, чтобы перейти в редактор Visual Basic.
2. В окне редактора Visual Basic перейдем в меню Insert — Module
3. Выделите следующий текст функции, скопируйте его (Ctrl + C) и вставьте в пустое окно модуля (Ctrl + V)
Function Translit(Txt As String) As String
Dim Rus As Variant
Rus = Array(«а», «б», «в», «г», «д», «е», «ё», «ж», «з», «и», «й», «к», _
«л», «м», «н», «о», «п», «р», «с», «т», «у», «ф», «х», «ц», «ч», «ш», _
«щ», «ъ», «ы», «ь», «э», «ю», «я», «А», «Б», «В», «Г», «Д», «Е», _
«Ё», «Ж», «З», «И», «Й», «К», «Л», «М», «Н», «О», «П», «Р», _
«С», «Т», «У», «Ф», «Х», «Ц», «Ч», «Ш», «Щ», «Ъ», «Ы», «Ь», «Э», «Ю», «Я»)
Dim Eng As Variant
Eng = Array(«a», «b», «v», «g», «d», «e», «jo», «zh», «z», «i», «j», _
«k», «l», «m», «n», «o», «p», «r», «s», «t», «u», «f», «kh», «ts», «ch», _
«sh», «sch», «»», «y», «‘», «e», «yu», «ya», «A», «B», «V», «G», «D», _
«E», «JO», «ZH», «Z», «I», «J», «K», «L», «M», «N», «O», «P», «R», _
«S», «T», «U», «F», «KH», «TS», «CH», «SH», «SCH», «»», «Y», «‘», «E», «YU», «YA»)
For I = 1 To Len(Txt)
с = Mid(Txt, I, 1)
flag = 0
For J = 0 To 65
If Rus(J) = с Then
outchr = Eng(J)
flag = 1
Exit For
End If
Next J
If flag Then outstr = outstr & outchr Else outstr = outstr & с
Next I
Translit = outstr
End Function
Обратите внимание, что в этом макросе знаки русского алфавита заменяются латиницей согласно ГОСТу. Если вам нужно, чтобы буквы заменялись иначе, измените их внутри макроса.
4. Закройте редактор Visual Basic. Данные сохранятся в нем автоматически.
5. Теперь установите курсор в первую ячейку, в которой нужно сделать транслитерацию.
6. Перейдите на вкладку меню Формулы — Вставить функцию.
7. В выпадающем списке Категория выберите Определенные пользователем.
8. Созданная для транслитерации функция называется Translit. Выделите ее и нажмите Ок.
9. Установив курсор в поле Txt, щелкните по первой ячейке, для которой нужно сделать транслитерацию. Нажмите Ок.
10. Скопируйте формулу до конца списка, потянув за нижний правый уголок выделенной ячейки. Транслитерация в Excel готова.
Теперь транслитерация ячеек excel будет производиться макросом автоматически, достаточно указать или вызвать формулу =Translit(). Это удобно, если у вас большой список слов для транслитерации и вручную сделать это сложно.
Сообщество Excel Analytics | обучение Excel
Канал на Яндекс.Дзен
Содержание
- Транслитерация в Excel: как сделать русские буквы латинскими автоматически
- Видео для тех, кто не любит читать
- Lotin/Kirill на ПК с Windows
- Приложение Подробности
- Предварительный просмотр приложения ([увидеть все 5 скриншоты])
- Lotin/Kirill для ПК — Технические характеристики
- Lotin/Kirill Скачать для ПК Windows 11/10/8/7 Ноутбук:
- Lotin/Kirill Скачать для ПК Windows 11/10/8/7 – Метод 1:
- Lotin/Kirill Скачать для ПК Windows 11/10/8/7 – Метод 2:
- Lotin/Kirill для ПК — Заключение:
- Lotindan kirillga yoki kirildan lotinga o’girish (kirill to latin)
- Лотиндан кириллга ёки кирилдан лотинга ўгириш (крил, лотин)
- Перевод кириллицы в латиницу и наоборот латиницу в кириллицы
- excel преобразовать кириллицу в латиницу
- Описание функции
- Пример
- Первый способ транслитерировать русский текст
- Второй способ перевода русского текста в транслит в Excel с помощью пользовательской функции
Транслитерация в Excel: как сделать русские буквы латинскими автоматически
Транслитерация в excel довольно распространенная задача. Сделать транслит в Excel — значит, русские буквы превратить в английские или латинские
Часто неопытные пользователи делают транслитерацию в excel вручную, а более опытные используют многоэтажные формулы с подстановкой значений.
В этой статье мы научимся создавать небольшую пользовательскую функцию, которая умеет делать транслитерацию в Excel. В данном случае не нужно знать VBA, поскольку текст функции есть в статье, его можно просто скопировать.
Видео для тех, кто не любит читать
Итак, у нас есть таблица с ФИО сотрудников. Нужно сделать транслитерацию этих данных.
1. Нажмем клавиши Alt + F11, чтобы перейти в редактор Visual Basic.
2. В окне редактора Visual Basic перейдем в меню Insert — Module
3. Выделите следующий текст функции, скопируйте его (Ctrl + C) и вставьте в пустое окно модуля (Ctrl + V)
Function Translit(Txt As String) As String
Dim Rus As Variant
Rus = Array(«а», «б», «в», «г», «д», «е», «ё», «ж», «з», «и», «й», «к», _
«л», «м», «н», «о», «п», «р», «с», «т», «у», «ф», «х», «ц», «ч», «ш», _
«щ», «ъ», «ы», «ь», «э», «ю», «я», «А», «Б», «В», «Г», «Д», «Е», _
«Ё», «Ж», «З», «И», «Й», «К», «Л», «М», «Н», «О», «П», «Р», _
«С», «Т», «У», «Ф», «Х», «Ц», «Ч», «Ш», «Щ», «Ъ», «Ы», «Ь», «Э», «Ю», «Я»)
Dim Eng As Variant
Eng = Array(«a», «b», «v», «g», «d», «e», «jo», «zh», «z», «i», «j», _
«k», «l», «m», «n», «o», «p», «r», «s», «t», «u», «f», «kh», «ts», «ch», _
«sh», «sch», «»», «y», «‘», «e», «yu», «ya», «A», «B», «V», «G», «D», _
«E», «JO», «ZH», «Z», «I», «J», «K», «L», «M», «N», «O», «P», «R», _
«S», «T», «U», «F», «KH», «TS», «CH», «SH», «SCH», «»», «Y», «‘», «E», «YU», «YA»)
For I = 1 To Len(Txt)
с = Mid(Txt, I, 1)
flag = 0
For J = 0 To 65
If Rus(J) = с Then
outchr = Eng(J)
flag = 1
Exit For
End If
Next J
If flag Then outstr = outstr & outchr Else outstr = outstr & с
Next I
Translit = outstr
End Function
Обратите внимание, что в этом макросе знаки русского алфавита заменяются латиницей согласно ГОСТу. Если вам нужно, чтобы буквы заменялись иначе, измените их внутри макроса.
4. Закройте редактор Visual Basic. Данные сохранятся в нем автоматически.
5. Теперь установите курсор в первую ячейку, в которой нужно сделать транслитерацию.
6. Перейдите на вкладку меню Формулы — Вставить функцию.
7. В выпадающем списке Категория выберите Определенные пользователем.
8. Созданная для транслитерации функция называется Translit. Выделите ее и нажмите Ок.
9. Установив курсор в поле Txt, щелкните по первой ячейке, для которой нужно сделать транслитерацию. Нажмите Ок.
10. Скопируйте формулу до конца списка, потянув за нижний правый уголок выделенной ячейки. Транслитерация в Excel готова.
Теперь транслитерация ячеек excel будет производиться макросом автоматически, достаточно указать или вызвать формулу =Translit(). Это удобно, если у вас большой список слов для транслитерации и вручную сделать это сложно.

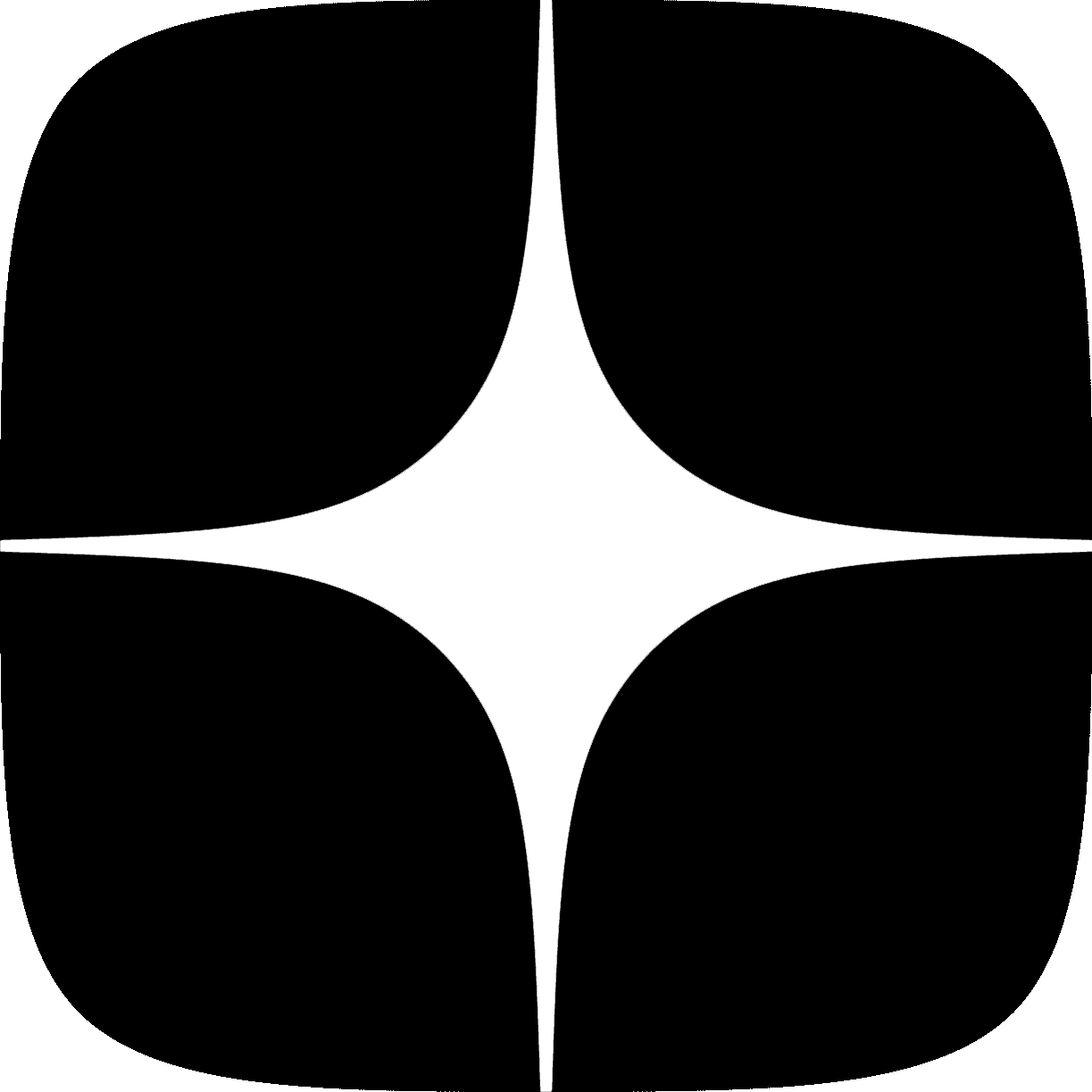
Источник
Lotin/Kirill на ПК с Windows
Разработано: Javlon Juraev
Рейтинг: 4.5/5 — 181 голосов
Последнее обновление: 2021-11-12
Приложение Подробности
Описание:
Ushbu dastur yordamida siz o’zbek tilidagi matnni lotin . [Подробнее]
Совместимость с ПК и ноутбуками Windows 11/10/8/7
Предварительный просмотр приложения ([увидеть все 5 скриншоты])
Ищете способ скачать Lotin/Kirill для ПК с Windows 11/10/8/7? Значит, вы находитесь в правильном месте. Продолжайте читать эту статью, чтобы узнать, как загрузить и установить одну из лучших Работа Приложение Lotin/Kirill для ПК.
Большинство приложений, доступных в Google Play Store или iOS Appstore, созданы исключительно для мобильных платформ. Но знаете ли вы, что по-прежнему можете использовать любое из ваших любимых приложений для Android или iOS на своем ноутбуке, даже если официальная версия для платформы ПК недоступна? Да, они выходят из нескольких простых приемов, которые вы можете использовать для установки приложений Android на машины Windows и использования их, как вы используете на смартфонах Android.
В этой статье мы перечислим различные способы Скачать Lotin/Kirill на ПК в пошаговом руководстве. Итак, прежде чем приступить к делу, давайте посмотрим на технические характеристики Lotin/Kirill.
Lotin/Kirill для ПК — Технические характеристики
| Версия | Зависит от устройства |
| Размер | Зависит от устройства |
| Дата выхода | 14 июля 2020 г. |
| Категория | Работа Программы |
| Имя | Lotin/Kirill |
| Установки | 10 000+ |
| Разработано | Javlon Juraev |
Lotin/Kirill находится в верхней части списка Работа категория приложений в Google Playstore. У него действительно хорошие рейтинги и отзывы. В настоящее время, Lotin/Kirill для Windows перешла 10 000+ Приложение установки and 4.5 звезда средний совокупный рейтинг пользователей.
Lotin/Kirill Скачать для ПК Windows 11/10/8/7 Ноутбук:
Большинство приложений в наши дни разрабатываются только для мобильной платформы. Игры и приложения, такие как PUBG, Subway surfers, Snapseed, Beauty Plus и т. Д., Доступны только для платформ Android и iOS. Но эмуляторы Android позволяют нам использовать все эти приложения и на ПК.
Так что даже если официальная версия Lotin/Kirill для ПК недоступен, вы все равно можете использовать его с помощью эмуляторов. В этой статье мы представим вам два популярных эмулятора Android для использования Lotin/Kirill на ПК.
Lotin/Kirill Скачать для ПК Windows 11/10/8/7 – Метод 1:
Bluestacks — один из самых крутых и широко используемых эмуляторов для запуска приложений Android на вашем ПК с Windows. Программное обеспечение Bluestacks доступно даже для Mac OS. Мы собираемся использовать Bluestacks в этом методе для загрузки и установки Lotin/Kirill для ПК Windows 11/10/8/7 Ноутбук. Начнем с пошагового руководства по установке.
- Шаг 1: Загрузите программное обеспечение Bluestacks по приведенной ниже ссылке, если вы не устанавливали его ранее – Скачать Bluestacks для ПК
- Шаг 2: Процедура установки довольно проста и понятна. После успешной установки откройте эмулятор Bluestacks.
- Шаг 3: Первоначальная загрузка приложения Bluestacks может занять некоторое время. После его открытия вы должны увидеть главный экран Bluestacks.
- Шаг 4: Магазин Google Play предустановлен в Bluestacks. На главном экране найдите Play Store и дважды щелкните значок, чтобы открыть его.
- Шаг 5: Теперь поищите Приложение вы хотите установить на свой компьютер. В нашем случае ищите Lotin/Kirill установить на ПК.
- Шаг 6: После того, как вы нажмете кнопку «Установить», Lotin/Kirill будет автоматически установлен на Bluestacks. Вы можете найти Приложение под список установленных приложений в Bluestacks.
Теперь вы можете просто дважды щелкнуть по значку Приложение значок в bluestacks и начните использовать Lotin/Kirill Приложение на вашем ноутбуке. Вы можете использовать Приложение так же, как вы используете его на своих смартфонах Android или iOS.
Если у вас есть файл APK, то в Bluestacks есть возможность импортировать файлы APK. Вам не нужно заходить в магазин Google Play и устанавливать игру. Однако рекомендуется использовать стандартный метод для установки любых приложений Android.
Последняя версия Bluestacks обладает множеством потрясающих функций. Bluestacks4 буквально в 6 раз быстрее, чем смартфон Samsung Galaxy J7. Поэтому рекомендуется использовать Bluestacks для установки Lotin/Kirill на ПК. Для использования Bluestacks у вас должен быть компьютер минимальной конфигурации. В противном случае вы можете столкнуться с проблемами загрузки при игре в высококачественные игры, такие как PUBG
Lotin/Kirill Скачать для ПК Windows 11/10/8/7 – Метод 2:
Еще один популярный эмулятор Android, который в последнее время привлекает большое внимание, — это MEmu play. Он очень гибкий, быстрый и предназначен исключительно для игровых целей. Теперь посмотрим, как Скачать Lotin/Kirill для ПК с Windows 11 или 10, 8 или 7 ноутбуков с использованием MemuPlay.
- Шаг 1: Скачать и Установить MemuPlay на вашем ПК. Вот вам ссылка для скачивания – Веб-сайт Memu Play. Откройте официальный сайт и скачайте программу.
- Шаг 2: После установки эмулятора просто откройте его и найти Google Play Store Приложение на главном экране Memuplay. Просто дважды нажмите на него, чтобы открыть.
- Шаг 3: Теперь Ищи Lotin/Kirill Приложение в магазине Google Play. Найдите чиновника Приложение из Javlon Juraev разработчика и нажмите кнопкуУстановить.
- Шаг 4: После успешной установки вы можете найти Lotin/Kirill на главном экране MEmu Play.
MemuPlay — это простое и удобное приложение. Он очень легкий по сравнению с Bluestacks. Поскольку он разработан для игровых целей, вы можете играть в высококлассные игры, такие как PUBG, Mini Militia, Temple Run и т. Д..
Lotin/Kirill для ПК — Заключение:
Lotin/Kirill получил огромную популярность благодаря простому, но эффективному интерфейсу. Мы перечислили два лучших метода установки Lotin/Kirill на ПК с Windows, ноутбуком. Оба упомянутых эмулятора популярны для использования приложений на ПК. Вы можете использовать любой из этих методов, чтобы получить Lotin/Kirill для ПК с Windows 11 или Windows 10.
Мы завершаем эту статью Lotin/Kirill Скачать для ПК с этим. Если у вас есть какие-либо вопросы или проблемы при установке эмуляторов или Lotin/Kirill для Windows, дайте нам знать через комментарии. Будем рады вам помочь!
Источник
Lotindan kirillga yoki kirildan lotinga o’girish (kirill to latin)
O’zbek tilida 2 alifbo hariflari mavjud lotincha va kirilcha, ayrim vaqtlari lotin harifida yozilgan matn so’zlarni kiril hariflarga tarijma (o’girish) kerak bo’lib qoladi, buni boshqadan tarjima qilib lotin yoki kiril alifibosida yozib chiqish uchun anchagina vaqt ketishi mumkin shuning uchun biz sizlarga vaqtingizni tejash maqsadida lotincha alifbosini kirilchaga (o’girish) tarjima qilish yoki kirilchani lotinchaga tarjima qilishingiz mumkin oson va qulay onlayn saytimiz orqali.
Лотиндан кириллга ёки кирилдан лотинга ўгириш (крил, лотин)
Часто мы сталкиваемся с сложностями при переводе с латинице на кириллицу и наоборот с кириллицы на латиницу. Во многих программах не правильно происходят переводы некоторых букв как “Ў”, “Қ”, “Ҳ”, “Ш”, “Ч” и “Ц”. Мы исправили данную проблему. Теперь Вы можете без ограничений использовать данный сервис. Если Вы обнаружите ошибку, то просим Вас отправить заявку на исправления через наш сервис.
Ўзбек тилида 2 алифбо ҳарифлари мавжуд лотинча ва кирилча, айрим вақтлари лотин ҳарифида ёзилган матн сўзларни кирил ҳарифларга тарижма (ўгириш) керак бўлиб қолади, буни бошқадан таржима қилиб лотин ёки кирил алифибосида ёзиб чиқиш учун анчагина вақт кетиши мумкин шунинг учун биз сизларга вақтингизни тежаш мақсадида лотинча алифбосини кирилчага (ўгириш) таржима қилиш ёки кирилчани лотинчага таржима қилишингиз мумкин осон ва қулай онлайн сайтимиз орқали.
Перевод кириллицы в латиницу и наоборот латиницу в кириллицы
Знаете ли вы, что у вас есть всего несколько секунд, чтобы привлечь внимание читателя? Так как же написать хорошую статью, которая всегда будет прочитана полностью? Вот несколько советов. В интернете есть контент на самые разные темы. Что делает некоторые чтения легкими и приятными. Можете ли вы написать хорошую и интересную статью, которая также будет отличным инструментом маркетинга? Просто помните о нескольких важных правилах. Хорошая статья — это сочетание интересного контента в удобной для чтения форме. Это важно независимо от того, пишете ли вы длинный или короткий текст. В противном случае, вместо чтения текста, читатель через несколько секунд сдастся, ища привлекательный контент. Так что же делать, чтобы эффективно привлечь внимание читателя.
Источник
excel преобразовать кириллицу в латиницу
Описание функции
Функция =ТРАНСЛИТ(ТЕКСТ) имеет всего один аргумент
- ТЕКСТ — строка (или ссылка на ячейку), к которой необходимо применить транслитерацию текста.
Пример
Следующий пример демонстрирует работу данной функции:
Очень часто требуется преобразовать русский текст (кириллицу) в английский (транслит), не перевести, а написать русские слова английскими буквами.
Такое, например, может понадобиться для импорта данных в какую-нибудь программу, базу данных, которая не поддерживает русские буквы. Задача распространенная, но стандартными средствами Excel не решается.
Мы предлагаем вам два варианта решения данной задачи.
Первый способ транслитерировать русский текст
Первый способ транслита русского текста достаточно топорный — с использованием приложения Punto Switcher от Яндекс.
Скачиваем программу Punto Switcher на официальном сайте: http://punto.yandex.ru/
Punto Switcher — программа, которая автоматически переключает раскладку клавиатуры. Она знает, что «ghbdtn» — это «привет», а «пщщв ьщктштп» — это «good morning».
Так вот, данная программа, помимо своей основной функции можете переводить текст в транслит, менять регистр выделенного текста (сделать из «иванов» в «ИВАНОВ») и другое.
Устанавливаем программу себе на компьютер, в системном трее должен появится значок программы
Если зайти в настройки (правой кнопкой мыши по значку, выбрать настройки, горячие клавиши), то можно увидеть, что по умолчанию установлено переводить текст в транслит с помощью горячих клавиш Alt+Scroll Lock
К сожалению, в самом Excel программа транслитерировать текст не сможет, необходимо промежуточное действие. Копируем столбец с русскими буквами, открываем блокнот на компьютере (Notepad) и вставляем туда текст, далее выделяем текст в блокноте и нажимаем клавиши Alt+Scroll Lock, текст автоматически поменяется на транслит.
Далее вы просто копируете этот текст и вставляете обратно в Excel.
Это удобно если нужно например перевести в translit, например один объемный столбец данных на русском языке, но иногда преобразование текста в транслит требуется с помощью формул Excel, поэтому рассмотрим второй способ с использованием пользовательской функции Excel, написанной на VBA
Второй способ перевода русского текста в транслит в Excel с помощью пользовательской функции
Есть специальный макрос для создания пользовательской функции.
Переключите раскладку на русский язык!! Копируем данный код, открываем среду VBA, для это нажмите правой кнопкой на активный лист и выберите пункт «Исходные данные», либо нажмите Alt+F11 далее через меню выберите новый программный модуль (Insert — Module)
и в открывшееся окно вставляете данный код и закрываете это окно.
После этого в любом месте данного листа (а при вставке кода с помощью Insert — Module — в любом месте данной книги) вы сможете использовать пользовательскую функцию, которую можно вызвать выбрав:
Вставка — Функция ( Insert — Function )
в Excel 2013 Функция — Вставить функцию
Выбираем Категория: определенные пользователем, в данном списке должна появится наша функция Translit
Можно просто в нужной ячейке набрать =Transit (ссылка_на_русский_текст)
После этого протягиваем формулу и получаем нужный нам результат.
Если вы присмотритесь в полученный результат, то увидите, что данные немного отличаются, например
Ivanov Serge j Petrovich и Ivanov Serge y Petro vich
то есть буква «й» преобразовалась по-разному, если для вас это критично, то нужно будет немного поменять указанный выше код. В коде есть две таблицы — одна на русском языке, другая латиницей. Не трудно догадаться, что вам необходимо поменять нужные вам буквы. В данном случае в коде нужно найти «j» и поменять на «y», если требуется, то по аналогии поступаем с другими буквам.
- Начиная с Excel 2007 не забудьте сохранить файл в формате поддержки макросов — xlsm, иначе макрос не сохранится;
- Данный макрос необходимо вставлять в каждую отдельную книгу, в которой вы хотите, чтобы он работал;
- Иногда требуется, чтобы была не встроенная функция, а макрос при запуске которого текст будет переводится в транслит, в этом случае нужно вставить код, указанный ниже. В итоге, для перевода текста в transit необходимо выделить нужный текст на русском языке (диапазон ячеек) и запустить макрос «Translit» и данный текст будет обработан.
- Важно! Перед копированием данного кода, обязательно переключите раскладку клавиатуры на русский язык.
Итак, надеюсь вы нашли ответ на свой вопрос о том, как проще всего транслитерировать текст в Excel (преобразовать текст на русском языке в транслит).
Ставьте лайки, подписывайтесь на наши группы в социальных сетях и следите за следующими уроками.
Если Вам часто приходится переводить кириллицу в транслит (а попробуйте-ка сделать это для фамилии «Кржижановский», например), то эта функция — для Вас.
Откройте редактор Visual Basic (Alt+F11), вставьте через меню новый пустой программный модуль (Insert — Module) и скопируйте туда текст этой функции:
Теперь на любом листе этой книги Вы можете использовать эту функцию, вставив ее через Мастер Функций:
из категории Определенные пользователем (User defined) :
В этом макросе варианты замены русских букв английскими эквивалентами представлены согласно ГОСТ. Если для вашей задачи нужны другие версии (например, русская «я» должна выводиться как «ja», а не как «ya» и т.д.), то можно свободно подкорректировать это в теле макроса. Как легко догадаться, два первых массива Rus и Eng как раз и кодируют эти подстановки.
Для новых версий Excel 2007-2010 и т.д. не забудьте сохранить вашу книгу как файл с поддержкой макросов (Macro Enabled Workbook) , т.е. в формате XLSM.
Источник
Очень часто требуется преобразовать русский текст (кириллицу) в английский (транслит), не перевести, а написать русские слова английскими буквами.
Такое, например, может понадобиться для импорта данных в какую-нибудь программу, базу данных, которая не поддерживает русские буквы. Задача распространенная, но стандартными средствами Excel не решается.
Мы предлагаем вам два варианта решения данной задачи.
Содержание
- 1 Первый способ транслитерировать русский текст
- 2 Второй способ перевода русского текста в транслит в Excel с помощью пользовательской функции
Первый способ транслитерировать русский текст
Первый способ транслита русского текста достаточно топорный — с использованием приложения Punto Switcher от Яндекс.
Скачиваем программу Punto Switcher на официальном сайте: http://punto.yandex.ru/
Punto Switcher — программа, которая автоматически переключает раскладку клавиатуры. Она знает, что «ghbdtn» — это «привет», а «пщщв ьщктштп» — это «good morning».
Так вот, данная программа, помимо своей основной функции можете переводить текст в транслит, менять регистр выделенного текста (сделать из «иванов» в «ИВАНОВ») и другое.
Устанавливаем программу себе на компьютер, в системном трее должен появится значок программы
Если зайти в настройки (правой кнопкой мыши по значку, выбрать настройки, горячие клавиши), то можно увидеть, что по умолчанию установлено переводить текст в транслит с помощью горячих клавиш Alt+Scroll Lock
К сожалению, в самом Excel программа транслитерировать текст не сможет, необходимо промежуточное действие. Копируем столбец с русскими буквами, открываем блокнот на компьютере (Notepad) и вставляем туда текст, далее выделяем текст в блокноте и нажимаем клавиши Alt+Scroll Lock, текст автоматически поменяется на транслит.
Далее вы просто копируете этот текст и вставляете обратно в Excel.
Это удобно если нужно например перевести в translit, например один объемный столбец данных на русском языке, но иногда преобразование текста в транслит требуется с помощью формул Excel, поэтому рассмотрим второй способ с использованием пользовательской функции Excel, написанной на VBA
Второй способ перевода русского текста в транслит в Excel с помощью пользовательской функции
Есть специальный макрос для создания пользовательской функции.
Function Translit(Txt As String) As String
Dim Rus As Variant
Rus = Array("а", "б", "в", "г", "д", "е", "ё", "ж", "з", "и", "й", "к", _
"л", "м", "н", "о", "п", "р", "с", "т", "у", "ф", "х", "ц", "ч", "ш", _
"щ", "ъ", "ы", "ь", "э", "ю", "я", "А", "Б", "В", "Г", "Д", "Е", _
"Ё", "Ж", "З", "И", "Й", "К", "Л", "М", "Н", "О", "П", "Р", _
"С", "Т", "У", "Ф", "Х", "Ц", "Ч", "Ш", "Щ", "Ъ", "Ы", "Ь", "Э", "Ю", "Я")
Dim Eng As Variant
Eng = Array("a", "b", "v", "g", "d", "e", "jo", "zh", "z", "i", "j", _
"k", "l", "m", "n", "o", "p", "r", "s", "t", "u", "f", "kh", "ts", "ch", _
"sh", "sch", "''", "y", "'", "e", "yu", "ya", "A", "B", "V", "G", "D", _
"E", "JO", "ZH", "Z", "I", "J", "K", "L", "M", "N", "O", "P", "R", _
"S", "T", "U", "F", "KH", "TS", "CH", "SH", "SCH", "''", "Y", "'", "E", "YU", "YA")
For I = 1 To Len(Txt)
с = Mid(Txt, I, 1)
flag = 0
For J = 0 To 65
If Rus(J) = с Then
outchr = Eng(J)
flag = 1
Exit For
End If
Next J
If flag Then outstr = outstr & outchr Else outstr = outstr & с
Next I
Translit = outstr
End Function
Переключите раскладку на русский язык!! Копируем данный код, открываем среду VBA, для это нажмите правой кнопкой на активный лист и выберите пункт «Исходные данные«, либо нажмите Alt+F11 далее через меню выберите новый программный модуль (Insert — Module)
и в открывшееся окно вставляете данный код и закрываете это окно.
После этого в любом месте данного листа (а при вставке кода с помощью Insert — Module — в любом месте данной книги) вы сможете использовать пользовательскую функцию, которую можно вызвать выбрав:
Вставка — Функция (Insert — Function)
в Excel 2013 Функция — Вставить функцию
Выбираем Категория: определенные пользователем, в данном списке должна появится наша функция Translit
Можно просто в нужной ячейке набрать =Transit(ссылка_на_русский_текст)
После этого протягиваем формулу и получаем нужный нам результат.
Если вы присмотритесь в полученный результат, то увидите, что данные немного отличаются, например
Ivanov Sergej Petrovich и Ivanov Sergey Petrovich
то есть буква «й» преобразовалась по-разному, если для вас это критично, то нужно будет немного поменять указанный выше код. В коде есть две таблицы — одна на русском языке, другая латиницей. Не трудно догадаться, что вам необходимо поменять нужные вам буквы. В данном случае в коде нужно найти «j» и поменять на «y», если требуется, то по аналогии поступаем с другими буквам.
Важно!
- Начиная с Excel 2007 не забудьте сохранить файл в формате поддержки макросов — xlsm, иначе макрос не сохранится;
- Данный макрос необходимо вставлять в каждую отдельную книгу, в которой вы хотите, чтобы он работал;
- Иногда требуется, чтобы была не встроенная функция, а макрос при запуске которого текст будет переводится в транслит, в этом случае нужно вставить код, указанный ниже. В итоге, для перевода текста в transit необходимо выделить нужный текст на русском языке (диапазон ячеек) и запустить макрос «Translit» и данный текст будет обработан.
- Важно! Перед копированием данного кода, обязательно переключите раскладку клавиатуры на русский язык.
Sub Translit()
Dim Txt As Variant
Dim i As Integer
Dim J As Integer
Dim c As String
Dim flag As Integer
Dim outchr As String
Dim outstr As String
Dim Rus As Variant
Rus = Array("а", "б", "в", "г", "д", "е", "ё", "ж", "з", "и", "й", "к", _
"л", "м", "н", "о", "п", "р", "с", "т", "у", "ф", "х", "ц", "ч", "ш", _
"щ", "ъ", "ы", "ь", "э", "ю", "я", "А", "Б", "В", "Г", "Д", "Е", _
"Ё", "Ж", "З", "И", "Й", "К", "Л", "М", "Н", "О", "П", "Р", _
"С", "Т", "У", "Ф", "Х", "Ц", "Ч", "Ш", "Щ", "Ъ", "Ы", "Ь", "Э", "Ю", "Я")
Dim Eng As Variant
Eng = Array("a", "b", "v", "g", "d", "e", "jo", "zh", "z", "i", "j", _
"k", "l", "m", "n", "o", "p", "r", "s", "t", "u", "f", "kh", "ts", "ch", _
"sh", "sch", "''", "y", "'", "e", "yu", "ya", "A", "B", "V", "G", "D", _
"E", "JO", "ZH", "Z", "I", "J", "K", "L", "M", "N", "O", "P", "R", _
"S", "T", "U", "F", "KH", "TS", "CH", "SH", "SCH", "''", "Y", "'", "E", "YU", "YA")
For Each Txt In Selection.Cells
outstr = Empty
For i = 1 To Len(Txt)
с = Mid(Txt, i, 1)
flag = 0
For J = 0 To 65
If Rus(J) = с Then
outchr = Eng(J)
flag = 1
Exit For
End If
Next J
If flag Then outstr = outstr & outchr Else outstr = outstr & с
Next i
Txt.Value = outstr
Next Txt
End Sub
Итак, надеюсь вы нашли ответ на свой вопрос о том, как проще всего транслитерировать текст в Excel (преобразовать текст на русском языке в транслит).
Ставьте лайки, подписывайтесь на наши группы в социальных сетях и следите за следующими уроками.
SirExcel — безграничные возможности Excel
Данная команда позволяет быстро находить в тексте ячейки Кириллицу или Латиницу, выделять или удалять ее. Также позволяет менять Кириллицу (Латиницу) на Латиницу (Кириллицу):
Чтобы воспользоваться данной командой выделите ячейки с текстом, перейдите во вкладку «ЁXCEL» Главного меню, нажмите кнопку «Ячейки» и выберите команду «Кириллица — Латиница»:
Откроется диалоговое окно. Выберите один из девяти вариантов выполнения программы и нажмите кнопку «ОК»:
Программа выполнит необходимое действие:
- Выделить Латиницу -> программа выделит красным цветом все буквы Латиницы;
- Выделить Кириллицу -> программа выделит красным цветом все буквы Кириллицы;
- Удалить Латиницу -> программа удалит все буквы Латиницы;
- Удалить Кириллицу -> программа удалит все буквы Кириллицы;
- Заменить Кириллицу на Латиницу (мама -> mama) -> программа заменит все буквы Кириллицы на буквы Латиницы (буква х будет заменена на h);
- Заменить Кириллицу на Латиницу (х -> x) -> программа заменит все буквы Кириллицы, похожие на буквы Латиницы на буквы Латиницы (буква х будет заменена на x);
- Заменить Латиницу на Кириллицу (x -> х) -> программа заменит все буквы Латиницы, похожие на буквы Кириллицы на буквы Кириллицы (буква x будет заменена на х);
- Заменить Кириллицу на Латиницу (рщьу -> home) -> программа заменит все буквы Кириллицы на соответствующие этим же клавишам клавиатуры буквы Латиницы;
- Заменить Латиницу на Кириллицу (vfvf -> мама) -> программа заменит все буквы Латиницы на соответствующие этим же клавишам на клавиатуре буквы Кириллицы.
Для отмены операции нажмите кнопку отмены:
Важно:
- Варианты: «Выделить Кириллицу» и «Выделить Латиницу» — не имеют функции отмены.
- Если в выделенных ячейках цвет текста красный — вы не увидите результата работы вариантов: «Выделить Кириллицу» и «Выделить Латиницу».