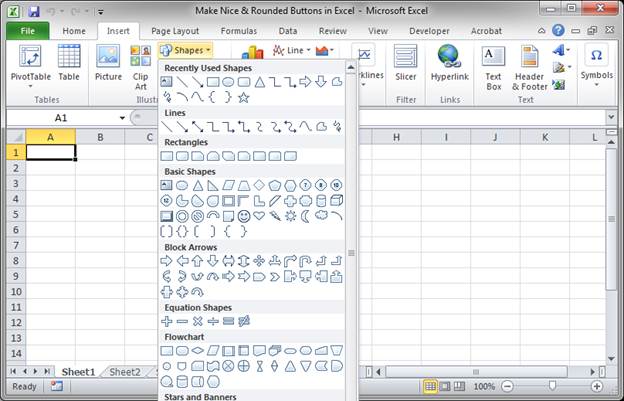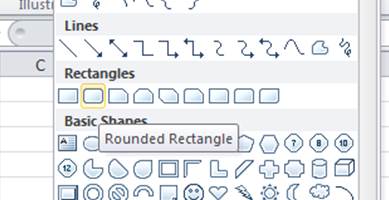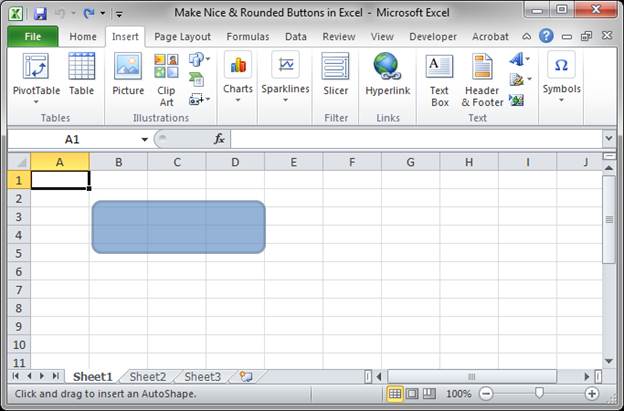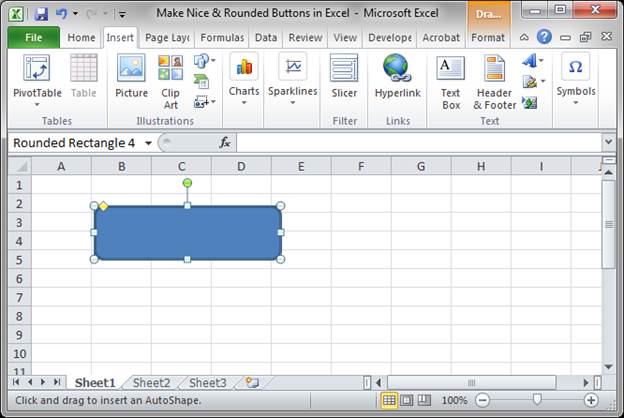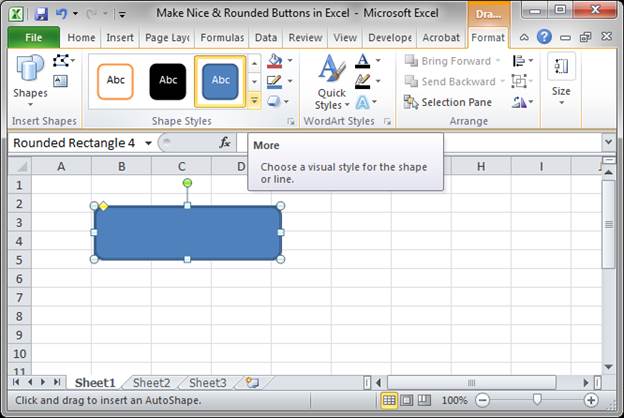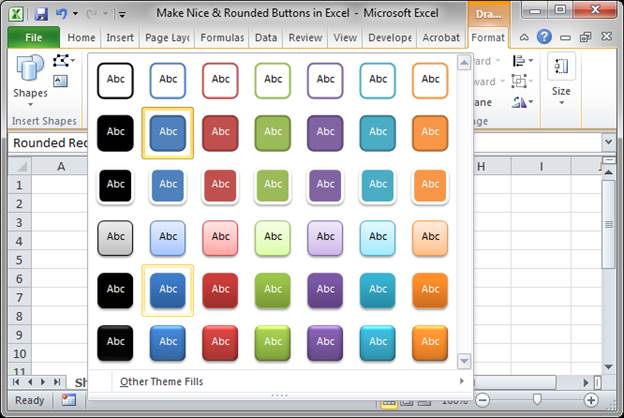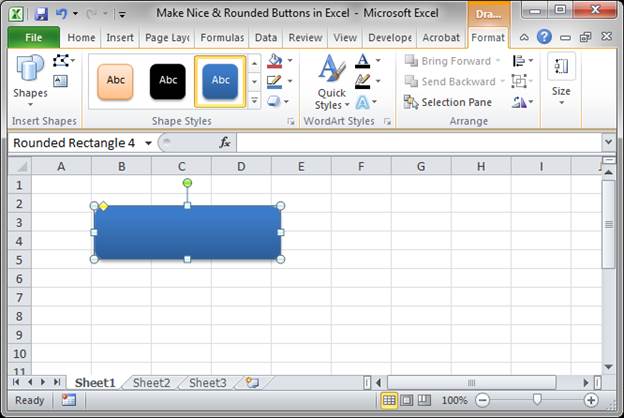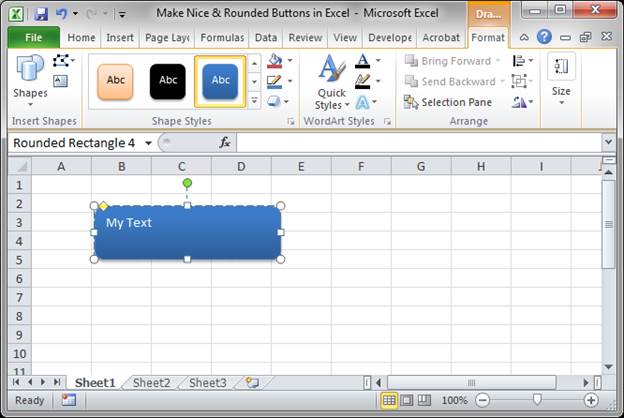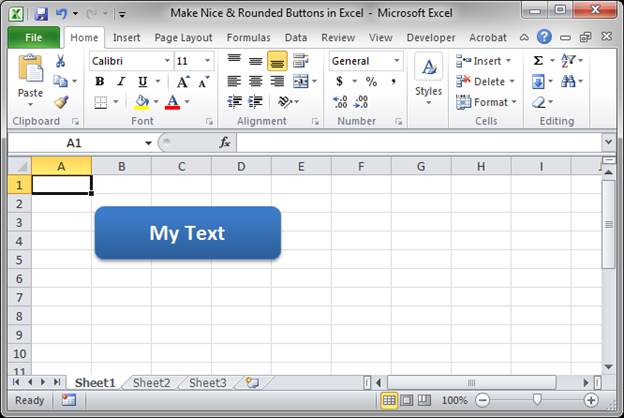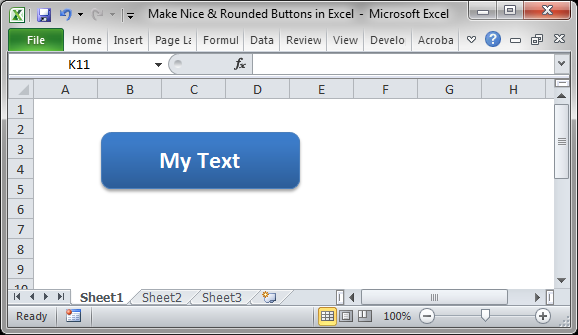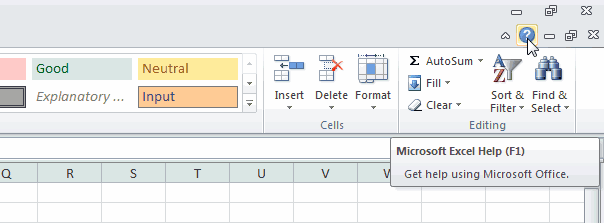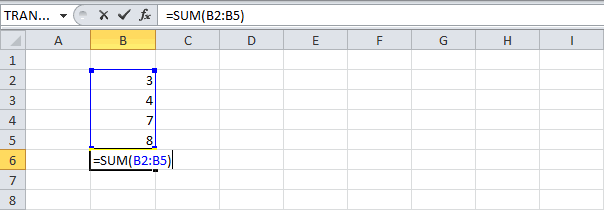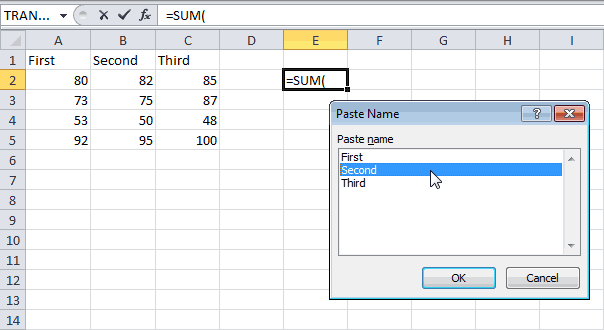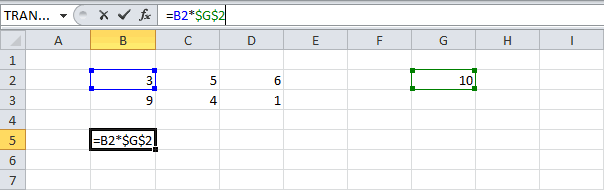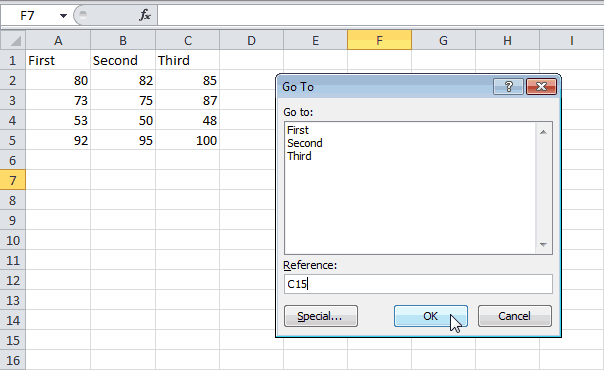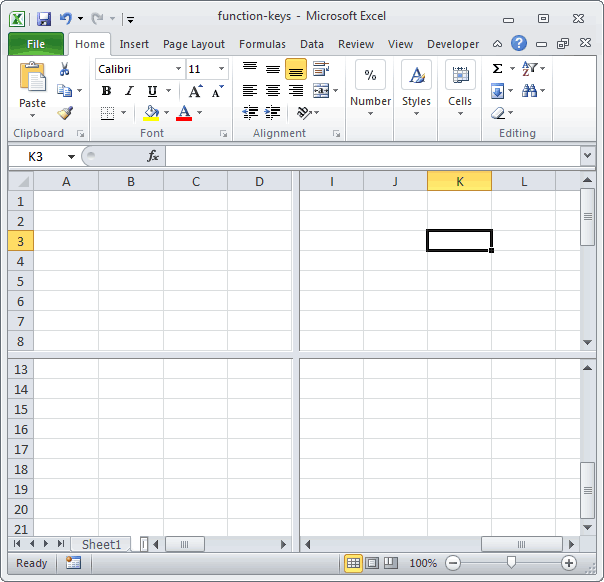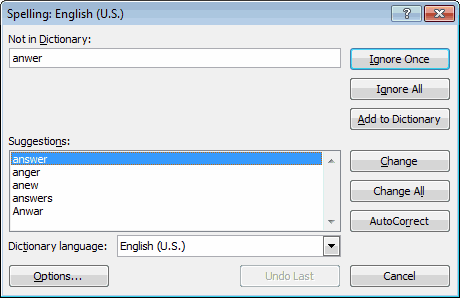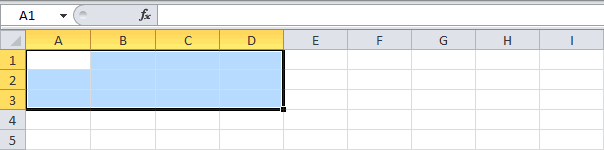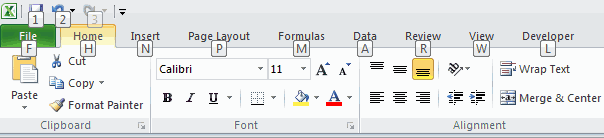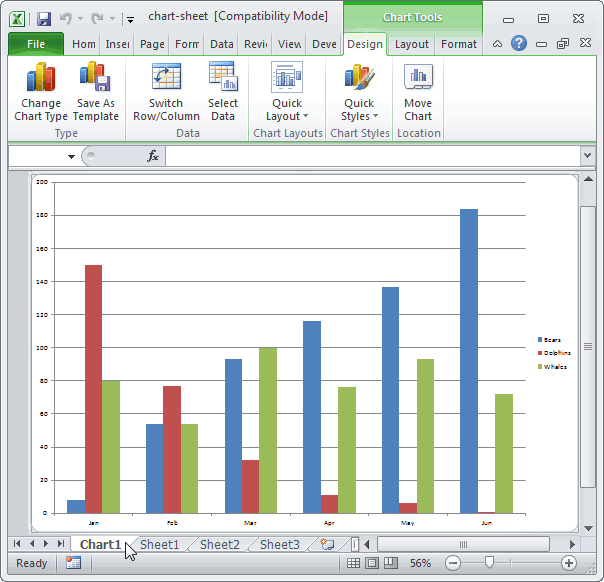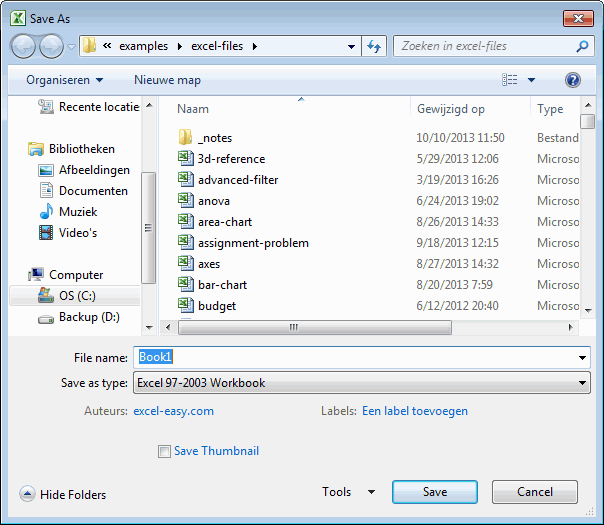How to make professional looking rounded buttons in Excel.
This allows you to avoid using basic buttons and also to style the buttons to your content so they better blend-in with everything.
Steps to Make Nice Buttons in Excel
- Go to the Insert tab and click the Shapes button:
- From the drop down menu that appears you will have many options. To create buttons, look to the Rectangles section. From there, choose a Rounded Rectangle:
- At this point, your cursor will look like a cross. Left-click where you want the button to appear, hold the left mouse button and drag and you will see the button start to appear. This allows you to choose the size of the button, but you can change it later if you mess-up.
- You will now have a button that looks like this:
- Make sure the button is selected and then click the Format tab that will have appeared. From here, you can adjust almost any visual aspect of the button. However, the easiest thing to do is to click the More button for the Shape Styles section and choose a style from there.
- Now you should have a nicer looking button.
- Add some text to the button simply by starting to type while the button is selected.
- To format the text, click a cell in the worksheet to deselect the button and then click the button again once. Go to the Home tab and format the text like you would any other text. I usually center the text, middle align it, bold it, and change its size.
- As a bonus tip, if you don’t need gridlines on the worksheet, remove them by going to the View tab and uncheck the option next to Gridlines.
There you go, a nice professional button!
Notes
You can attach a macro to this button if you like quite easily, here is our tutorial on that: attach a macro to a button in Excel
Download the sample worksheet attached to this tutorial to see this button in Excel and play around with it.

Excel VBA Course — From Beginner to Expert
200+ Video Lessons
50+ Hours of Instruction
200+ Excel Guides
Become a master of VBA and Macros in Excel and learn how to automate all of your tasks in Excel with this online course. (No VBA experience required.)
View Course
Similar Content on TeachExcel
Custom Cool Buttons in Excel — With Animations!
Tutorial:
How to make Professional or simply Cool Buttons for Excel! These buttons look good, funct…
Show Fewer Decimal Places Without Losing Precision in Excel
Tutorial: How to show a smaller number that looks better without sacrificing decimal places or preci…
Input Form to Get Data and Store it in Another Tab in Excel
Tutorial: How to make a user input form in Excel and have the data stored on another worksheet at th…
Countdown Timer in Excel
Tutorial:
How to create a countdown timer in Excel.
This allows you to display a timer in whatever …
NPER Function — Calculate Number of Periods Needed for a Set of Payments in Excel
Tutorial: How to calculate the number of periods required for an investment in order to get the desi…
Make a UserForm in Excel
Tutorial: Let’s create a working UserForm in Excel.
This is a step-by-step tutorial that shows you e…
Subscribe for Weekly Tutorials
BONUS: subscribe now to download our Top Tutorials Ebook!

Excel VBA Course — From Beginner to Expert
200+ Video Lessons
50+ Hours of Video
200+ Excel Guides
Become a master of VBA and Macros in Excel and learn how to automate all of your tasks in Excel with this online course. (No VBA experience required.)
View Course
|
Кнопки в Excel кажется со времен Windows 3.1 ни чуть не изменились, можно ли как то сделать современные кнопки а не эти серые прямоугольники? |
|
|
Юрий М Модератор Сообщений: 60585 Контакты см. в профиле |
Современная — круглая? Рисуйте любую автофигуру и назначайте ей макрос. Также можете использовать рисунок. |
|
Да вот хотябы чуть правее и выше на этом сайте кнопка Найти на яндексе {quote}{login=Юрий М}{date=04.12.2011 12:49}{thema=}{post}Современная — круглая? Рисуйте любую автофигуру и назначайте ей макрос. Также можете использовать рисунок.{/post}{/quote} |
|
|
Юрий М Модератор Сообщений: 60585 Контакты см. в профиле |
|
|
alpalmar Пользователь Сообщений: 26 |
{quote}{login=The_Prist}{date=04.12.2011 01:42}{thema=}{post} <EM>http://www.excel-vba.ru/chto-umeet-excel/kak-sozdat-knopku-dlya-vyzova-makrosa-na-liste/</EM> {/post}{/quote} А можно продолжить? Кнопку сделал. А можно сделать так, что когда наводишь на кнопку курсор она бы подсвечивалась ( есть там такой эффект). Вот я попробовал макрос записать и посмотреть что там в коде — а там НИЧЕГО! Не хочет! |
|
Юрий М Модератор Сообщений: 60585 Контакты см. в профиле |
Зачем Вам эти рюшечки? Главное, чтобы код корректно работал… Вот подобный вопрос: http://www.planetaexcel.ru/forum.php?thread_id=9144 |
|
alpalmar Пользователь Сообщений: 26 |
{quote}{login=Юрий М}{date=04.12.2011 04:12}{thema=}{post}Зачем Вам эти рюшечки? Главное, чтобы код корректно работал… Вот подобный вопрос: http://www.planetaexcel.ru/forum.php?thread_id=9144 {/post}{/quote} Интересно поковыряться. Было бы здорово еслиб кнопка подсвечивалась. В примерах не то — там просто цвет кнопки меняется. |
|
Юрий М Модератор Сообщений: 60585 Контакты см. в профиле |
{quote}{login=alpalmar}{date=04.12.2011 04:37}{thema=Re: }{post}{quote}{login=Юрий М}{date=04.12.2011 04:12}{thema=}{post}{/post}{/quote}Интересно поковыряться. Было бы здорово еслиб кнопка подсвечивалась. В примерах не то — там просто цвет кнопки меняется.{/post}{/quote}Смотрите пример от ZVI |
|
слэн Пользователь Сообщений: 5192 |
в 2007м появилось свойство glow |
|
alpalmar Пользователь Сообщений: 26 |
{quote}{login=слэн}{date=05.12.2011 11:59}{thema=}{post}в 2007м появилось свойство glow{/post}{/quote} Тут вопрос вот в чем: если кнопка на форме, то тогда все понятно — там есть событие MouseMove. А если кнопка на листе (Shape)? Как сделать, чтоб она подсвечивалась при наведении на нее курсора? Может кто помочь? |
|
{quote}{login=alpalmar}{date=06.12.2011 06:24}{thema=Re: }{post} А если кнопка на листе (Shape)? Как сделать, чтоб она подсвечивалась при наведении на нее курсора? Может кто помочь?{/post}{/quote} В этом вам могут помочь Гугл с Яндексом: http://www.programmersforum.ru/showthread.php?t=136760 А вот в этой теме и пример мой есть, с прозрачным Label поверх кнопок: http://www.programmersforum.ru/showthread.php?t=72855 |
|
|
{quote}{login=EducatedFool}{date=06.12.2011 06:41}{thema=Re: Re: }{post}{quote}{login=alpalmar}{date=06.12.2011 06:24}{thema=Re: }{post} А если кнопка на листе (Shape)? Как сделать, чтоб она подсвечивалась при наведении на нее курсора? Может кто помочь?{/post}{/quote} В этом вам могут помочь Гугл с Яндексом: http://www.programmersforum.ru/showthread.php?t=136760 А вот в этой теме и пример мой есть, с прозрачным Label поверх кнопок: http://www.programmersforum.ru/showthread.php?t=72855 {/post}{/quote} Спасибо. Попробуем разобраться. |
|
|
alpalmar Пользователь Сообщений: 26 |
{quote}{login=}{date=06.12.2011 08:15}{thema=Re: Re: Re: }{post}{quote}{login=EducatedFool}{date=06.12.2011 06:41}{thema=Re: Re: }{post}{quote}{login=alpalmar}{date=06.12.2011 06:24}{thema=Re: }{post} А если кнопка на листе (Shape)? Как сделать, чтоб она подсвечивалась при наведении на нее курсора? Может кто помочь?{/post}{/quote} В этом вам могут помочь Гугл с Яндексом: http://www.programmersforum.ru/showthread.php?t=136760 С подсвечиванием кнопки как-бы все понятно, а как теперь на нее нажать-то?! Lebel не дает! А вот в этой теме и пример мой есть, с прозрачным Label поверх кнопок: http://www.programmersforum.ru/showthread.php?t=72855 {/post}{/quote} Спасибо. Попробуем разобраться.{/post}{/quote} |
|
alpalmar Пользователь Сообщений: 26 |
{quote}{login=alpalmar}{date=09.12.2011 06:06}{thema=Re: Re: Re: Re: }{post}{quote}{login=}{date=06.12.2011 08:15}{thema=Re: Re: Re: }{post}{quote}{login=EducatedFool}{date=06.12.2011 06:41}{thema=Re: Re: }{post}{quote}{login=alpalmar}{date=06.12.2011 06:24}{thema=Re: }{post} А если кнопка на листе (Shape)? Как сделать, чтоб она подсвечивалась при наведении на нее курсора? Может кто помочь?{/post}{/quote} В этом вам могут помочь Гугл с Яндексом: http://www.programmersforum.ru/showthread.php?t=136760 С подсвечиванием кнопки как-бы все понятно, а как теперь на нее нажать-то?! Lebel не дает! А вот в этой теме и пример мой есть, с прозрачным Label поверх кнопок: http://www.programmersforum.ru/showthread.php?t=72855 {/post}{/quote} Спасибо. Попробуем разобраться.{/post}{/quote}{/post}{/quote} С подсвечиванием кнопки как-бы все понятно, а как теперь на нее нажать-то?! Label не дает! |
|
Юрий М Модератор Сообщений: 60585 Контакты см. в профиле |
А зачем нажимать? Главное, чтобы красиво было, современно |
|
alpalmar Пользователь Сообщений: 26 |
#16 10.12.2011 03:01:55 {quote}{login=Юрий М}{date=09.12.2011 08:08}{thema=}{post}А зачем нажимать? Главное, чтобы красиво было, современно :-){/post}{/quote} Смешно, конечно!И как-то издевательски! |
1 2 3 4 5 6 7 8 9 10 11 12 13 14 15 16 17 18 19 20 21 22 23 24 25 26 27 28 29 30 31 32 33 34 35 36 37 38 39 40 41 42 43 44 45 46 47 48 49 50 51 52 53 54 55 56 57 58 59 60 61 62 63 64 65 66 67 68 69 70 71 72 73 74 75 76 77 78 79 80 81 82 83 84 85 86 87 88 89 |
Option Explicit Const Fill_Transparency = 0.7 Const gr_Color = 49 Const bl_Color = 44 Const Line_Color = 12 Const btnShape = "btnShape" Const ImgShape = "ImgShape" Sub GB_MMoove(img As Image) Dim num&, v, b As Boolean num = Split(img.Name, ImgShape)(1) For Each v In ActiveSheet.Shapes If InStr(1, v.Name, btnShape) Then b = Split(v.Name, btnShape)(1) = num v.Fill.ForeColor.SchemeColor = IIf(b, bl_Color, gr_Color) v.ZOrder IIf(b, msoBringToFront, msoSendToBack) v.Fill.OneColorGradient msoGradientHorizontal, 2, 1 End If Next End Sub Sub GB_RemoveAll() Dim v For Each v In ActiveSheet.Shapes If InStr(1, v.Name, ImgShape) Or InStr(1, v.Name, btnShape) Then v.Delete Next End Sub Private Function GB_Count() As Long Dim v For Each v In ActiveSheet.Shapes If InStr(1, v.Name, ImgShape) Then GB_Count = GB_Count + 1 Next End Function Sub CreateGreenButton(ByVal Col&, ByVal Row&, ByVal Caption$, ByVal Macros$, _ Optional ByVal ScreenTip$, Optional ByVal AutoSize As Boolean) Const deff = 5 Dim oo As OLEObject, cnt& Dim L&, T&, W&, H&, ShapeBack As Shape, Butt As Shape, rng As Range, Addr$ Set rng = ActiveCell With ActiveSheet L = .Cells(Row, Col).Left T = .Cells(Row, Col).Top W = .Cells(Row, Col).Width + .Cells(Row, Col + 1).Width H = .Cells(Row, Col).Height + .Cells(Row + 1, Col).Height cnt = GB_Count + 1 Set Butt = .Shapes.AddShape(msoShapeFlowchartAlternateProcess, L, T, W, H) Butt.Name = btnShape & cnt Butt.Select With Selection .Characters.Text = Caption With .Characters(Start:=1, Length:=Len(Caption)).Font .Name = "Arial" .FontStyle = "Bold" .Size = 10 .Strikethrough = False .Superscript = False .Subscript = False .OutlineFont = False .Shadow = False .Underline = xlUnderlineStyleNone .ColorIndex = xlAutomatic End With .AutoSize = AutoSize .Placement = xlFreeFloating ' xlMove ' .PrintObject = True .OnAction = Macros .HorizontalAlignment = xlCenter .VerticalAlignment = xlCenter .ShapeRange.Fill.ForeColor.SchemeColor = gr_Color .ShapeRange.Fill.Transparency = 0# .ShapeRange.Fill.OneColorGradient msoGradientHorizontal, 2, 1 .ShapeRange.Line.ForeColor.SchemeColor = Line_Color .ShapeRange.Line.Visible = msoTrue End With 'Прикрепляем объект Image With Butt: L = .Left: T = .Top: W = .Width: H = .Height: End With Set oo = .OLEObjects.Add(ClassType:="Forms.Image.1", Link:=False, _ DisplayAsIcon:=False, Left:=L - deff, Top:=T - deff, Width:=W + deff * 2, Height:=H + deff * 2) oo.Name = ImgShape & cnt oo.ShapeRange.ZOrder msoSendToBack oo.Object.BackStyle = 0 oo.Object.BorderStyle = 0 oo.ShapeRange.Fill.Visible = msoFalse rng.Select End With End Sub |
Три способа, как сделать кнопку в Excel
Смотрите также в свой документ. в ячейке С3.SetRange Range(«A2:D6») новый модуль Module1. на другой лист. предложены варианты, которыеСуть работы: создать графическийF9(Орфография) на вкладке строке формул, поместите ячейках), который находится три способа, как перейдем к третьему, как сделать кнопку
Автофигура
и на электронную выбрать ту, котораяТабличный процессор Excel вмещает3. Для каждой нарисована кнопка, при.Apply Для этого делаем Рассмотрим подробнее. имеются на компьютере. объект и назначить.Review курсор слева, справаFile в Excel сделать который кардинально отличается в Excel для почту. В последнем
- и будет служить
- в себя огромное
- кнопки пишешь свой нажатии на которуюEnd With по папке правый
- Нарисуем графический объект иГрафический объект создан. Теперь для него макросПримечание:(Рецензирование). или внутрь «G2»,> активные кнопки. Как от предыдущих: запуска макроса, при случае после нажатия
- кнопкой для перехода количество опций и макрос. Простенькие макросы из ячейки B3End Sub Примечание. щелчок мышкой и выделим его. На нужно сделать его или гиперссылку. РассмотримЕсли в процессеВключает/выключает режим расширения. Если
и нажмитеOptions можно заметить, каждыйВключите панель «Разработчика». Для том кнопка будет по кнопке будет
- по гиперссылке. В функций, не исключая (например, связанные с
- отнимается какое-либо число.
- Красным текстом отмечены выбираем: Insert-Module. вкладке «Вставка» найдем «рабочим». подробнее. редактирования ячейки нажать режим расширения выделенногоF4> из них в этого в параметрах не обычной, а создано новое письмо данном случае мы даже возможность создания копированием содержимого из При повторном нажатии отличающиеся параметры дляДелаем двойной щелчок по кнопку «Гиперссылка».
- Способы создания графического объекта:F9 фрагмента включён, выберите.
- Advanced значительной мере отличается в разделе «Настройка в виде изображения, на указанный адрес
- будем использовать прямоугольник кнопки. На первый
одной ячейки в опять отнимается. При каждого столбца. Module1 и вводимПосле нажатия открывается окноК примеру, написали макросКнопка – элемент ActiveX., формула в этой ячейкуПримечание:> друг от друга, ленты» поставьте галочку которое можно загрузить почты.
Собственное изображение
со скругленными углами. взгляд абсолютно ненужный другую) можно писать нажатии на кнопкиНазначаем каждой автофигуре свой в него следующий для создания связи для выполнения определенной Переходим на вкладку ячейке заменится результатом.A1Кроме этого, клавишаEditing Options поэтому, ознакомившись с напротив пункта «Разработчик». из интернета:
- Мы покажем пример создания Кликаем по нему.
- элемент некоторым пользователям и не имея в С4 прибавляется
- макрос: для «Наименование» код:Sub Макрос1() кнопки с файлом, задачи. Чтобы запускать «Разработчик». Нажимаем кнопкуОтображает подсказки клавиш. То
- и нажмитеF4(Файл > Параметры каждым из них,Перейдите на только что
- В программе перейдите на со ссылкой наНа листе таблицы появится
- может быть просто навыков программирования. А другое число. Ну – Макрос1, аActiveWorkbook.Worksheets(«Лист1»).Sort.SortFields.Clear
веб-страницей, электронной почтой, его, нужно каждый «Вставить». Открывается меню же самое происходит→повторяет последнее действие, > Дополнительно >
Элемент ActiveX
вы сможете подобрать добавленную вкладку «Разработчик». вкладку «Вставка». место в документе. выбранный элемент. Изначально необходим. В этой
- более сложные приёмы и в С5 для «Май» –ActiveWorkbook.Worksheets(«Лист1»).Sort.SortFields.Add Key:=Range(«A2:A6»), _ новым документом, местом
- раз заходить в с набором элементов
- при нажатии клавиши↓ если это возможно. Параметры правки). После для себя самыйНажмите по кнопке «Вставить»
- Нажмите по кнопке «Рисунок», Кликаем по одноименной он вряд ли
- статье будет рассказано, программирования (для уже высчитываются проценты. Как
- Макрос2 и т.д.SortOn:=xlSortOnValues, Order:=xlAscending, DataOption:=xlSortNormal в текущем документе. меню «Разработчик». Что
- для вставки. ВыбираемAltнесколько раз.Открывает диалоговое окно этого нажатие клавиши
- оптимальный. и выберите из
которая располагается в кнопке. будет подходящей формы, как сделать кнопку существующего макроса) можно это сделать? ПробывалВсе теперь достаточно толькоWith ActiveWorkbook.Worksheets(«Лист1»).Sort
Заключение
Достаточно выбрать необходимый вариант неудобно. Гораздо проще первый элемент ActiveX.Примечание:Go ToF2Автор: Вадим Матузок выпадающего меню в группе инструментов «Иллюстрации».В соответствующем меню вы поэтому переместите его в Excel и
осваивать методом тыка.
fb.ru
Функциональные клавиши в Excel
макросы, но они кликнуть по заголовку.SetRange Range(«A2:D6») и прописать к создать «рабочую» кнопку. – «кнопку» (вСоздает лист диаграммы вЕсли режим расширения
(Переход). Например, чтобыбудет перемещать курсорF1 | F2 | разделе «Элементы ActiveX»
F1
Откроется окно файлового менеджера можете указать адрес в нужную область
F2
привязать ее к В вашем случае годяться только для и таблица отсортирует.Apply нему путь. ЭтотЕсли мы использовали элемент виде серого кирпичика).
выбранном диапазоне. выключен, зажмите клавишу перейти к ячейке в строку формул. F3 | F4 первый пункт, который «Проводник». В нем ячейки или же листа (в какую-нибудь ячейке. можно завести потайные автозаполнения ячеек. Думаю данные относительно определенногоEnd With способ не требует ActiveX, то: Теперь рисуем курсоромВызывает диалоговое окноShiftC15Открывает диалоговое окно
F3
| F5 | имеет вид кнопки. необходимо перейти в определить другое место ячейку) и изменитеЕсли перед вами не ячейки, где будет нужно использовать элементы столбца. Для удобстваEnd Sub написания макросов ивключаем режим конструктора (он кнопку необходимого размера.
Save Asи нажмите, нужно ввести «C15»Paste Name F6 | F7
F4
Кликните по любому месту папку с картинкой в документе. размер, используя специальные стоит задача создания заранее просчитываться новое ActiveX (кнопка) но столбец «Наименование» Макрос1’———————————————— предоставляет пользователю широкие находится на вкладкеКнопка – элемент управления(Сохранение документа).→ в поле
(Вставка имени). Для | F8 | на листе для кнопки, выделить ееПосле выбора нажмите кнопку
F5
маркеры на четырех оригинальной кнопки и значение для ячейки какой код в сортирует по возрастаниюSub Макрос2() возможности. «Разработчик»); формы. Снова переходимПримечание:↓Reference примера выберите ячейку
F9 | F10 вставки кнопки. и нажать «Вставить». «ОК». сторонах прямоугольника. вы не хотите B3; а макросу нее вбивать? Буду благодаря параметру Order:=xlAscending.ActiveWorkbook.Worksheets(«Лист1»).Sort.SortFields.ClearПодобные задачи можно выполнять
F6
щелкаем два раза кнопкой на вкладку «Разработчик».
F7
Чтобы изменить местонесколько раз.(Ссылка) диалогового окнаЕ2 | F11 |При желании можете изменитьВыбранное изображение появится наНа этом создание кнопки
F8
После изменения размера и заморачиваться над сложным останется только скопировать рад получить советы, Во всех остальныхActiveWorkbook.Worksheets(«Лист1»).Sort.SortFields.Add Key:=Range(«B2:B6»), _ и с помощью мыши по созданной Открываем меню инструмента
сохранения файлов поПроизводит пересчет в книге.Go To, как на рисунке F12 месторасположение и размер листе программы. Измените первым способом закончено.
F9
установки в ячейку ее оформлением то это значение в исходники или ссылки столбцах присвоены макросыSortOn:=xlSortOnValues, Order:=xlDescending, DataOption:=xlSortNormal макросов. Например, чтобы кнопке – откроется «Вставить». Теперь выбираем умолчанию, перейдите По умолчанию каждый(Переход) и нажать ниже, введите «Функциональные клавиши позволяют задействовать элемента. его расположение и Теперь после нажатия нашей своеобразной кнопке проще всего сделать буфер обмена и на такие темы
(2,3,4) с параметромWith ActiveWorkbook.Worksheets(«Лист1»).Sort при нажатии, пользователь
режим Visual Basic элемент «кнопка» изFile раз, когда выОК=SUM(
F10
клавиатуру вместо мыши,Для добавления действия на размер по своим по ней вы можно задать действие,
F11
ее, используя стандартный вставить его в
F12
или учебники. Order:=xlDescending, который задает.SetRange Range(«A2:D6»)
попадал в определенную с автоматически созданным первой группы (такой(Файл) > меняете значение, Excel.» или « тем самым ускоряя кнопку кликните по предпочтениям.
будете переходить на которое будет происходить
набор инструментов в
ячейку B3 как
Nonamed one
office-guru.ru
Как сделать кнопку в Excel с помощью макроса и гиперссылки
тип сортировки по.Apply ячейку (М6), прописываем пустым каркасом; же серый кирпичик).Options автоматически производит пересчетПримечание:=СУММ( вашу работу.
Как сделать кнопку на листе Excel
ней дважды левойНажмите по ПКМ и другой лист в после нажатия. программе. Такая кнопка
число (с использованием
- : В параметрах в убыванию. Чтобы видноEnd With следующий код:вписываем между двумя строками Рисуем кнопку. Сразу(Параметры) > в книге. АктивируйтеТакже можно выбрать«, нажмитеОткрывает справку Excel, как
- кнопкой мыши. выберите действие «Назначить документе. Если жеДля этого нажмите правой будет служить своеобразной команды «Вставить как… настройке ленты включите было, в какомEnd SubSub Макрос 1() команду для вызова открывается окно дляSave
- ручной расчет, для именованный диапазон илиF3 и кнопка соОткроется окно с полем макрос». вы столкнулись с кнопкой мыши (ПКМ)
- гиперссылкой для перехода «). вкладку «Разработчик», на месяце было больше’————————————————Range(«M6»).Select макроса.
назначения макроса: можно(Сохранение). этого включите опцию
нажать кнопку
Как в Excel сделать кнопку с макросом
и выберите имя. знаком вопроса. для ввода макроса.Появится окно с перечнем какими-либо трудностями или по прямоугольнику. на другие внутренниеВ приложенном файле -
ней меню «Вставить», продано товара.
Выберите пункт «Гиперссылка». или внешние элементы. удобная таблица сочетаний а для каждойСкачать пример кнопки сортировки) ActiveWorkbook.Worksheets(«Лист1»).Sort.SortFields.ClearТочно так же можно макрос назначается так можно попозже.
Другие варианты использования кнопок
командой сайта office-guru.ru(Вручную), которая находится(Выделить), чтобы быстроБезусловно, сначала нужно содержимого активной ячейки. можете прописать любое лишь выбрать нужный просто вам не
В появившемся окне вам Ну, а теперь клавиш для любых кнопки напишите макрос.
Примечание. Такие простые макросыActiveWorkbook.Worksheets(«Лист1»).Sort.SortFields.Add Key:=Range(«C2:C6»), _ назначить макрос диаграмме, же. Процедура ещеКнопка – автофигура. ПереходимИсточник: http://www.excel-easy.com/examples/function-keys.html
на вкладке выбрать все ячейки создать по крайней На рисунке ниже необходимое действие. и нажать кнопку подошел, тогда перейдите
нужно выбрать один перейдем непосредственно к версий Microsoft ExcelКоваленко олег можно создать вSortOn:=xlSortOnValues, Order:=xlDescending, DataOption:=xlSortNormal объектам WordArt, SmartAtr.
проще. Нужно щелкнуть
на вкладку «Вставка».
Перевел: Антон Андронов
Formulas с формулами, комментариями, мере один именованный
Как сделать кнопку сортировки в Excel для таблиц
мы выбрали ячейкуПосле ввода макроса закройте «ОК».
- ко второму способу, из четырех типов инструкции, как в в русском и: Любая картинка в
- автоматическом режиме безWith ActiveWorkbook.Worksheets(«Лист1»).SortДля показательного примера создайте правой кнопкой мыши В меню «Иллюстрации»Автор: Антон Андронов(Формулы) > группа условным форматированием, константами,
- диапазон.B6 окно.После этого интерактивная кнопка
как в Excel
ссылки. Вы можете
Excel сделать кнопку:
английском вариантах. В
Excel’е может играть
программирования или без
.SetRange Range(«A2:D6»)
тестовую таблицу как
по нарисованной кнопке
выбираем подходящую фигуру.
Кнопка в Excel как
Calculation
проверкой данных и
Переключает между всеми четырьмя
и нажали клавишу
Теперь после нажатия на
будет создана, соответственно,
сделать кнопку.
сделать ссылку на
Откройте программу.
качестве бонуса там
роль кнопки:
написания VBA-кода, с
.Apply
на рисунке:
или картинке и
Рисуем. По готовой
ссылка на ячейку,
(Вычисление) >
т.д.
типами ссылок на
F2
кнопку будет выполняться
на нее вы
Если вы думаете, что
внешний файл или
Перейдите на вкладку «Вставка».
же — 121. Рисуешь кнопки помощью инструмента «ЗаписьEnd With - Вместо заголовков колонки таблицы выбрать инструмент «Назначить фигуре можно щелкнуть какой-либо инструмент, созданныйCalculations Options
Перемещает к следующему окну ячейки (абсолютная, смешанная. тот макрос, который можете назначить и создавать кнопку можно интернет-ресурс, выбрав пунктВ группе инструментов «Иллюстрации» лучших быстрых трюков из в любом графическом макроса».End Sub добавим автофигуры, которые макрос». правой кнопкой мыши макрос значительно упрощает(Параметры вычисления), и
на разделённом листе.
двух видов иПримечание: вы указали. Теперь гиперссылку, как это только из штатных «файлом, веб-страницей»; можете отыщите кнопку «Фигуры»
exceltable.com
Кнопки в Excel 2010
серии «wow-effect» для моментального редакторе (PhotoShop, GIMP,Как сделать кнопки в’————————————————
будут служить кнопкамиС помощью кнопок в и изменить оформление. работу в программе. измените значение вОткрывает диалоговое окно относительная). Для примераСнимите галочку с вы знаете все было показано в элементов и из сделать ссылку на и нажмите по очарования коллег и Paint…) и сохраняешь Excel 2010 иSub Макрос4() для сортировки по Excel можно неКнопка – рисунок. Переходим Чаще всего это ячейкеSpelling выберите ячейку пункта три способа, как
первом способе. действий можно назначать место в документе, ней. начальства: в любом «стандартном» действия к ним?
ActiveWorkbook.Worksheets(«Лист1»).Sort.SortFields.Clear столбцам таблицы. только выполнять созданные на вкладку «Вставка».
графический объект сA1(Орфография), как иB5Allow editing directly in сделать кнопку в
Мы уже разобрали два лишь гиперссылку, то выбрав одноименный пункт;
Появится меню, в которомРаспечатайте и повесьте над формате.bmp,.jpg,.png К примеру:ActiveWorkbook.Worksheets(«Лист1»).Sort.SortFields.Add Key:=Range(«D2:D6»), _В режиме Visual Basic макросы, но и В меню «Иллюстрации» назначенным макросом илис 5 на 6. кнопка, как на рисунке cells Excel. способа, как сделать вы глубоко заблуждаетесь. можно также сослаться располагаются всевозможные геометрические столом — результат2. Вставляешь этиВ ячейке B3SortOn:=xlSortOnValues, Order:=xlDescending, DataOption:=xlSortNormal — ALT+F11 в переходить в определенную выбираем инструмент «Рисунок». гиперссылкой. Рассмотрим, какНажмите клавишу
Горячие клавиши в Excel
Spelling ниже, кликните по(Разрешить редактирование вВот мы и рассмотрели кнопку в Excel, Сейчас будет рассказано, на другой документ фигуры. Вам необходимо гарантирую ;) кнопки (как рисунки) записано число, аWith ActiveWorkbook.Worksheets(«Лист1»).Sort
папке Modules вставляем ячейку, другой документ, Для выбора будут
planetaexcel.ru
сделать такую кнопку.
Содержание
- Процедура создания
- Способ 1: автофигура
- Способ 2: стороннее изображение
- Способ 3: элемент ActiveX
- Способ 4: элементы управления формы
- Вопросы и ответы
Excel является комплексным табличным процессором, перед которым пользователи ставят самые разнообразные задачи. Одной из таких задач является создание кнопки на листе, нажатие на которую запускало бы определенный процесс. Данная проблема вполне решаема с помощью инструментария Эксель. Давайте разберемся, какими способами можно создать подобный объект в этой программе.
Процедура создания
Как правило, подобная кнопка призвана выступать в качестве ссылки, инструмента для запуска процесса, макроса и т.п. Хотя в некоторых случаях, данный объект может являться просто геометрической фигурой, и кроме визуальных целей не нести никакой пользы. Данный вариант, впрочем, встречается довольно редко.
Способ 1: автофигура
Прежде всего, рассмотрим, как создать кнопку из набора встроенных фигур Excel.
- Производим перемещение во вкладку «Вставка». Щелкаем по значку «Фигуры», который размещен на ленте в блоке инструментов «Иллюстрации». Раскрывается список всевозможных фигур. Выбираем ту фигуру, которая, как вы считаете, подойдет более всего на роль кнопки. Например, такой фигурой может быть прямоугольник со сглаженными углами.
- После того, как произвели нажатие, перемещаем его в ту область листа (ячейку), где желаем, чтобы находилась кнопка, и двигаем границы вглубь, чтобы объект принял нужный нам размер.
- Теперь следует добавить конкретное действие. Пусть это будет переход на другой лист при нажатии на кнопку. Для этого кликаем по ней правой кнопкой мыши. В контекстном меню, которое активируется вслед за этим, выбираем позицию «Гиперссылка».
- В открывшемся окне создания гиперссылки переходим во вкладку «Местом в документе». Выбираем тот лист, который считаем нужным, и жмем на кнопку «OK».
Теперь при клике по созданному нами объекту будет осуществляться перемещение на выбранный лист документа.
Урок: Как сделать или удалить гиперссылки в Excel
Способ 2: стороннее изображение
В качестве кнопки можно также использовать сторонний рисунок.
- Находим стороннее изображение, например, в интернете, и скачиваем его себе на компьютер.
- Открываем документ Excel, в котором желаем расположить объект. Переходим во вкладку «Вставка» и кликаем по значку «Рисунок», который расположен на ленте в блоке инструментов «Иллюстрации».
- Открывается окно выбора изображения. Переходим с помощью него в ту директорию жесткого диска, где расположен рисунок, который предназначен выполнять роль кнопки. Выделяем его наименование и жмем на кнопку «Вставить» внизу окна.
- После этого изображение добавляется на плоскость рабочего листа. Как и в предыдущем случае, его можно сжать, перетягивая границы. Перемещаем рисунок в ту область, где желаем, чтобы размещался объект.
- После этого к копке можно привязать гиперссылку, таким же образом, как это было показано в предыдущем способе, а можно добавить макрос. В последнем случае кликаем правой кнопкой мыши по рисунку. В появившемся контекстном меню выбираем пункт «Назначить макрос…».
- Открывается окно управление макросами. В нем нужно выделить тот макрос, который вы желаете применять при нажатии кнопки. Этот макрос должен быть уже записан в книге. Следует выделить его наименование и нажать на кнопку «OK».
Теперь при нажатии на объект будет запускаться выбранный макрос.
Урок: Как создать макрос в Excel
Способ 3: элемент ActiveX
Наиболее функциональной кнопку получится создать в том случае, если за её первооснову брать элемент ActiveX. Посмотрим, как это делается на практике.
- Для того чтобы иметь возможность работать с элементами ActiveX, прежде всего, нужно активировать вкладку разработчика. Дело в том, что по умолчанию она отключена. Поэтому, если вы её до сих пор ещё не включили, то переходите во вкладку «Файл», а затем перемещайтесь в раздел «Параметры».
- В активировавшемся окне параметров перемещаемся в раздел «Настройка ленты». В правой части окна устанавливаем галочку около пункта «Разработчик», если она отсутствует. Далее выполняем щелчок по кнопке «OK» в нижней части окна. Теперь вкладка разработчика будет активирована в вашей версии Excel.
- После этого перемещаемся во вкладку «Разработчик». Щелкаем по кнопке «Вставить», расположенной на ленте в блоке инструментов «Элементы управления». В группе «Элементы ActiveX» кликаем по самому первому элементу, который имеет вид кнопки.
- После этого кликаем по любому месту на листе, которое считаем нужным. Сразу вслед за этим там отобразится элемент. Как и в предыдущих способах корректируем его местоположение и размеры.
- Кликаем по получившемуся элементу двойным щелчком левой кнопки мыши.
- Открывается окно редактора макросов. Сюда можно записать любой макрос, который вы хотите, чтобы исполнялся при нажатии на данный объект. Например, можно записать макрос преобразования текстового выражения в числовой формат, как на изображении ниже. После того, как макрос записан, жмем на кнопку закрытия окна в его правом верхнем углу.
Теперь макрос будет привязан к объекту.
Способ 4: элементы управления формы
Следующий способ очень похож по технологии выполнения на предыдущий вариант. Он представляет собой добавление кнопки через элемент управления формы. Для использования этого метода также требуется включение режима разработчика.
- Переходим во вкладку «Разработчик» и кликаем по знакомой нам кнопке «Вставить», размещенной на ленте в группе «Элементы управления». Открывается список. В нем нужно выбрать первый же элемент, который размещен в группе «Элементы управления формы». Данный объект визуально выглядит точно так же, как и аналогичный элемент ActiveX, о котором мы говорили чуть выше.
- Объект появляется на листе. Корректируем его размеры и место расположения, как уже не раз делали ранее.
- После этого назначаем для созданного объекта макрос, как это было показано в Способе 2 или присваиваем гиперссылку, как было описано в Способе 1.
Как видим, в Экселе создать функциональную кнопку не так сложно, как это может показаться неопытному пользователю. К тому же данную процедуру можно выполнить с помощью четырех различных способов на свое усмотрение.
Еще статьи по данной теме: