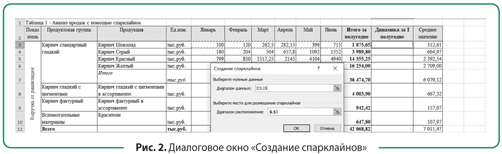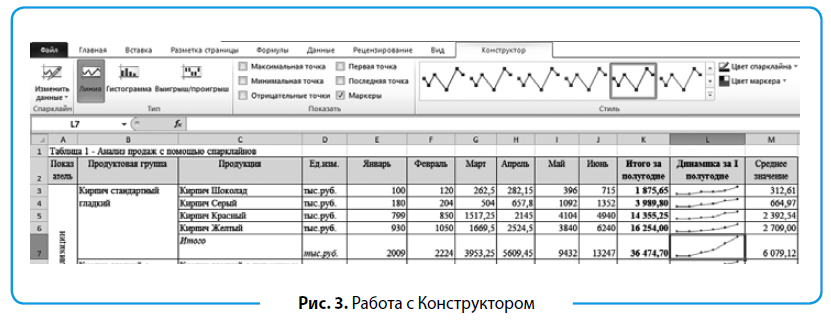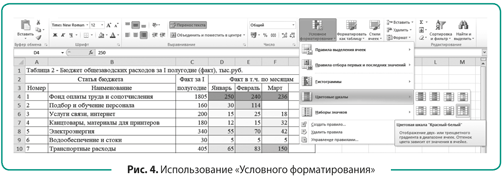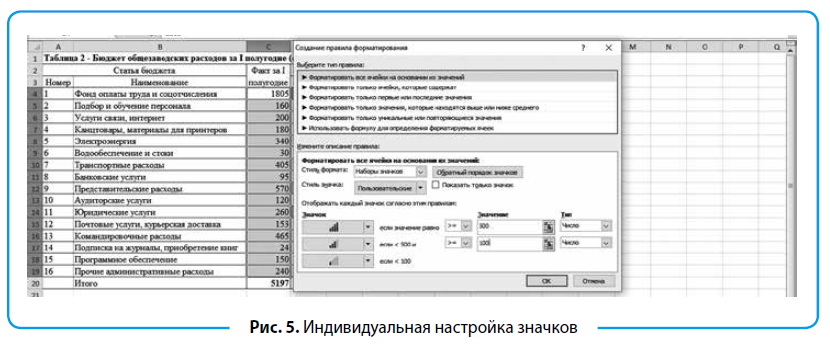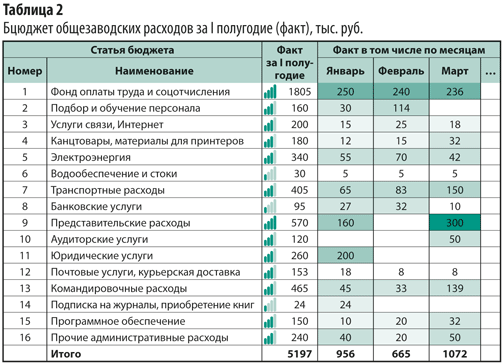Ольга Базалева, руководитель аналитического отдела в РБК, создатель онлайн-школы Excellent, автор книги «Мастерство визуализации данных» и автор блога, поделилась с Нетологией советами, как делать более удобные и понятные коллегам отчёты в Excel.
Сегодня не обойтись без умения работать с информацией: аналитикам, финансистам, маркетологам без этого совсем никуда, но даже в гуманитарных специальностях навык обрабатывать информацию всё больше и больше ценится. Взять хотя бы журналистику данных, которая набирает популярность.
Хотите, чтобы руководитель вас заметил и в глазах коллег вы стали классным профессионалом? Научитесь делать качественные отчёты.
- Научитесь работать с любыми отчётами в Excel
- Разберётесь, как работать с формулами
- Сможете сортировать, анализировать и визуализировать данные
Встаньте на место начальника. Кому вы готовы платить больше? Специалисту, который присылает ему данные в таком виде?
Или в таком?
- Располагайте данные логично: обычно это от большего к меньшему.
- Всегда разделяйте разряды в больших числах: 10 000 000, а не 10000000.
- Убирайте лишние знаки после запятой.
- Убирайте яркую сетку, это визуальный мусор. Делайте линии светлыми, а иногда можно обойтись вовсе без сетки.
- Дизайн таблиц должен быть лаконичным и не отвлекать от сути.
- Выделяйте шапку и строки/столбцы с итогами.
- Выделяйте отрицательные значения красным, а второстепенные значения — серым. В Excel это можно сделать автоматически с помощью условного форматирования.
- Визуализируйте данные в таблицах. Можно строить гистограммы непосредственно в ячейках при помощи условного форматирования и создавать миниграфики, которые располагаются в одной ячейке (спарклайны).
Визуально представленная информация в сравнении с обычным текстом и таблицами воспринимается быстрее и запоминается легче. Графики и диаграммы позволяют сразу увидеть тренды, взаимосвязи, всплески и падения.
Отчёт вложен в письмо и готов к отправке заказчикам? Не спешите нажимать кнопку «отправить». Подумайте, что нужно человеку, который откроет ваше письмо? Ему нужны быстрые выводы. Обязательно добавьте в текст письма аналитические комментарии и подкрепите их фактами из отчёта — например, добавьте скриншот диаграмм.
Если руководитель получил ответ на свой вопрос сразу из письма, ему даже не надо тратить время на открытие приложенного файла. Поверьте, это дорогого стоит.
Если ваш отчёт большой и занимает 10−20 листов в Excel, сделайте навигацию по нему. Это можно реализовать одним из следующих способов:
- создать лист Summary, показать на нём главные цифры и сделать ссылки «Подробнее» с переходом на листы, содержащие все данные;
- сделать оглавление, куда добавить ссылки на каждый лист с аналитикой.
Когда ваши отчёты станут обновляться в считаные минуты, высвободится масса дополнительного времени. Это время можно использовать для своего профессионального развития, а можно взять на себя дополнительную функциональность, что позволит обоснованно попросить повышения.
В Excel есть множество инструментов, которые помогут автоматизировать отчёты:
- настройте выгрузку всех необходимых данных на один лист в Excel, назовём этот лист «Source»;
- создайте необходимые аналитические таблицы на других листах;
- формулами в эти аналитические таблицы подтяните нужные данные с листа Source;
- сделайте связку Power Point — Excel. Тогда при изменении диаграмм в Excel, в презентации Power Point они будут обновляться автоматически.
Так вы создадите отчёт один раз и сможете быстро обновлять его в последующем, просто добавляя новые данные на лист Source, а все остальные таблицы и диаграммы тут же обновятся.
Когда ваши отчёты преобразятся, они станут в разы ценнее. Заказчики данных будут быстро получать ответы на свои вопросы, а набор сухих таблиц превратится в удобные и наглядные аналитические отчёты. Специалистов, которые умеют обрабатывать информацию и помогают принимать бизнес-решения ценят гораздо больше, чем тех, кто занимается простым заполнением непонятных таблиц.
Мнение автора и редакции может не совпадать. Хотите написать колонку для Нетологии? Читайте наши условия публикации. Чтобы быть в курсе всех новостей и читать новые статьи, присоединяйтесь к Телеграм-каналу Нетологии.
Подготовили подборку разработанных нами интерактивных управленческих отчетов в Excel для экономистов и финансистов. Эти отчеты или дашборды можно скачать, заполнить данные и вносить изменения, а еще разобраться с тем, как они построены и «прокачать» свои навыки в Excel. Но не обещаем, что это будет легко )
Скачивайте файлы — это бесплатно. А если вы хотите научиться строить такие отчеты самостоятельно, приходите к нам на курсы.
Если вы хотите научиться консолидировать бюджеты с использованием Power Query и выполнять расчеты ключевых показателей с помощью DAX-формул, приходите к нам на курс «Бюджетирование с Business Intelligence».
Анализ ключевых показателей и EVA
В отчете проиллюстрированы изменение ключевых показателей, ликвидности, рентабельности собственного капитала и факторы, влияющие на изменение EVA.
Отчет о результатах продаж
Файл показывает выполнение плана и ключевые показатели эффективности: прибыль, выручку, рентабельность и поступление денег. А также вклад менеджеров в формирование показателей.
Готовые решения в шаблонах для визуализации больших данных из скучных таблиц в красивые диаграммы и графики с интерактивными возможностями бесплатно скачать.
Шаблоны визуализации данных скачать
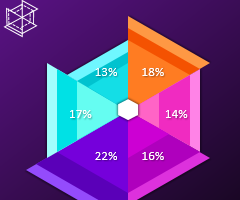
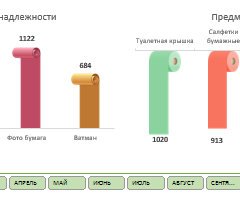
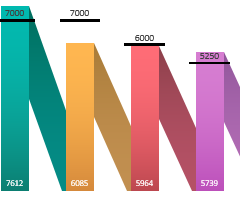
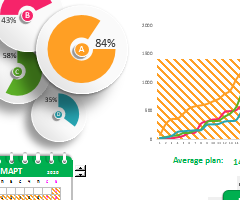
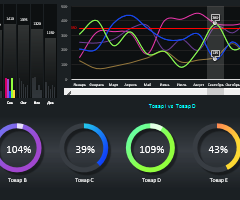
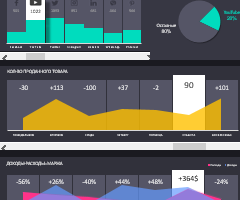
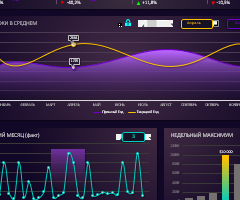
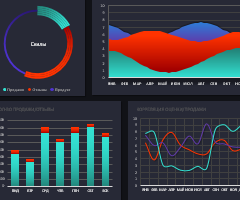
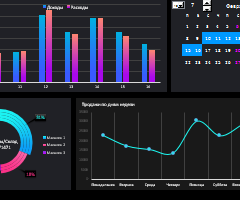
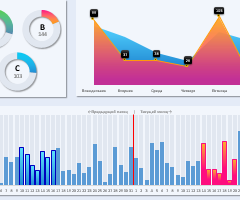
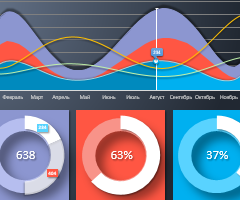
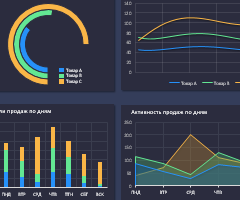
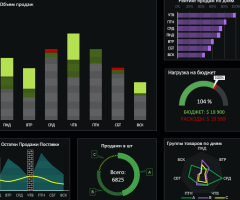
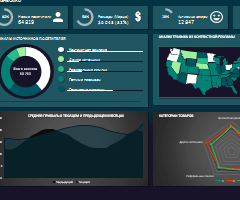
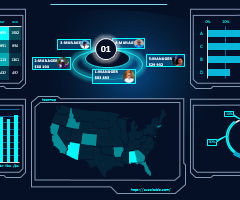
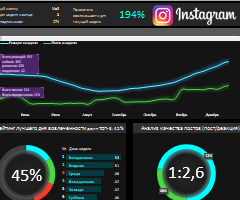
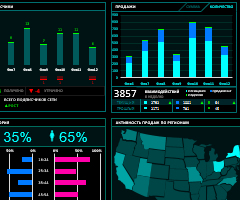
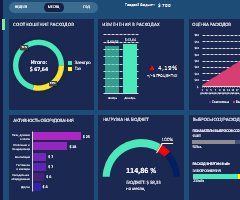
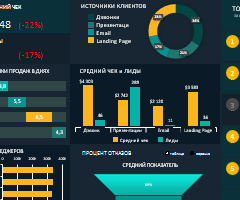
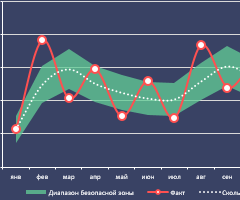
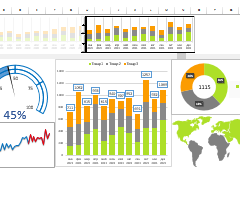
1
2
3
4
5
Оглавление:
- 1 Как сделать красивый отчет в excel? — Разбираем подробно
- 1.1 Простые альтернативы ВПР и ГПР, если искомые значения не в первом столбце таблицы: ПРОСМОТР, ИНДЕКС+ПОИСКПОЗ
- 1.2 Как быстро заполнить пустые ячейки в списке
- 1.3 Как найти ошибки в формуле
- 1.3.1 Вычисление отдельной части формулы
- 1.3.2 Как определить, от чего зависит или на что ссылается формула
- 1.4 Как найти сумму (количество, среднее) значений ячеек с нескольких листов
- 1.5 Как автоматически строить шаблонные фразы
- 1.6 Как сохранить данные в каждой ячейке после объединения
- 1.7 Как построить сводную из нескольких источников данных
- 1.8 Как рассчитать количество вхождений текста A в текст B («МТС тариф СуперМТС» — два вхождения аббревиатуры МТС)
- 1.9 Видео
- 1.10 Лирическое вступление или мотивация
- 1.11 Если у вас Excel 2003 или старше
- 1.11.1 Шаг 1. Откуда данные и что надо на выходе?
- 1.11.2 Шаг 2. Выделите исходные данные, если нужно
- 1.11.3 Шаг 3. Куда поместить сводную таблицу?
- 1.11.4 Работа с макетом
- 1.12 Если у вас Excel 2007 или новее
- 1.13 P.S.
- 1.14 Ссылки по теме
- 2 Создание отчета с помощью мастера сводных таблиц
- 3 Как обновить данные в сводной таблице Excel?
- 4 Некоторые секреты форматирования
- 5 Работа с итогами
- 6 Детализация информации
В этом посте Ренат Шагабутдинов, ассистент генерального директора издательства «Манн, Иванов и Фербер», делится классными Excel-лайфхаками. Приведённые советы будут полезны для всех, кто занимается различной отчётностью, обработкой данных и созданием презентаций.
Ренат уже не в первый раз выступает гостевым автором на Лайфхакере. Ранее мы публиковали отличный материал от него о том, как составить план тренировок: основные книги и онлайн-ресурсы, а также пошаговый алгоритм создания тренировочного плана.
В этой статье собраны несложные приёмы, позволяющие упростить работу в Excel. Особенно они пригодятся тем, кто занимается управленческой отчётностью, готовит разнообразные аналитические отчёты, основанные на выгрузках из 1С и других отчётах, формирует из них презентации и диаграммы для руководства. Не претендую на абсолютную новизну — в том или ином виде эти приёмы наверняка обсуждались на форумах или упоминались в статьях.
Простые альтернативы ВПР и ГПР, если искомые значения не в первом столбце таблицы: ПРОСМОТР, ИНДЕКС+ПОИСКПОЗ
Функции ВПР (VLOOKUP) и ГПР (HLOOKUP) работают только в том случае, если искомые значения находятся в первом столбце или строке той таблицы, из которой вы планируете получить данные.
В остальных случаях есть два варианта:
- Использовать функцию ПРОСМОТР (LOOKUP).
У неё следующий синтаксис: ПРОСМОТР (искомое_значение; вектор_просмотра; вектор_результата). Но для её корректной работы нужно, чтобы значения диапазона вектор_просмотра были отсортированы по возрастанию: - Использовать сочетание функций ПОИСКПОЗ (MATCH) и ИНДЕКС (INDEX).
Функция ПОИСКПОЗ возвращает порядковый номер элемента в массиве (с её помощью вы можете найти, в какой строке таблицы искомый элемент), а функция ИНДЕКС возвращает элемент массива с заданным номером (который мы и узнаем с помощью функции ПОИСКПОЗ).Синтаксис функций:
• ПОИСКПОЗ (искомое_значение; массив_поиска; тип_сопоставления) — для нашего случая нам нужен тип сопоставления «точное сопоставление», ему соответствует цифра 0.
• ИНДЕКС (массив; номер_строки; ). В данном случае номер столбца указывать не нужно, так как массив состоит из одной строки.
Как быстро заполнить пустые ячейки в списке
Задача — заполнить ячейки в столбце со значениями сверху (чтобы тематика стояла в каждой строке таблицы, а не только в первой строке блока книг по тематике):
Выделяем столбец «Тематика», нажимаем на ленте в группе «Главная» кнопку «Найти и выделить» → «Выделить группу ячеек» → «Пустые ячейки» и начинаем ввод формулы (то есть ставим знак равно) и ссылаемся на ячейку сверху, просто нажимая стрелку вверх на клавиатуре. После этого нажимаем Ctrl + Enter. После этого можно сохранить полученные данные как значения, так как формулы больше не нужны:
Как найти ошибки в формуле
Вычисление отдельной части формулы
Чтобы разобраться в сложной формуле (в которой в качестве аргументов функции используются другие функции, то есть одни функции вложены в другие) или найти в ней источник ошибок, часто нужно вычислить её часть. Есть два простых способа:
- Чтобы вычислить часть формулы прямо в строке формул, выделите эту часть и нажмите F9:
В данном примере была проблема с функцией ПОИСК (SEARCH) — в ней были перепутаны местами аргументы. Важно помнить, что если вы не отмените вычисление части функции и нажмёте Enter, то вычисленная часть так и останется числом. - Нажмите на кнопку «Вычислить формулу» в группе «Формулы» на ленте:
В появившемся окне можно вычислять формулу по шагам и определить, на каком этапе и в какой функции возникает ошибка (если она есть):
Как определить, от чего зависит или на что ссылается формула
Чтобы определить, от каких ячеек зависит формула, в группе «Формулы» на ленте нажмите на кнопку «Влияющие ячейки»:
Появляются стрелки, указывающие, от чего зависит результат вычислений.
Если отображается символ, выделенный на картинке красным цветом, то формула зависит от ячеек, находящихся на других листах или в других книгах:
Щёлкнув на него, мы увидим, где именно находятся влияющие ячейки или диапазоны:
Рядом с кнопкой «Влияющие ячейки» находится кнопка «Зависимые ячейки», работающая аналогично: она отображает стрелки от активной ячейки с формулой к ячейкам, которые зависят от неё.
Кнопка «Убрать стрелки», расположенная в том же блоке, позволяет убрать стрелки к влияющим ячейкам, стрелки к зависимым ячейкам или же оба типа стрелок сразу:
Как найти сумму (количество, среднее) значений ячеек с нескольких листов
Допустим, у вас есть несколько однотипных листов с данными, которые вы хотите сложить, посчитать или обработать как-то иначе:

Для этого в ячейку, в которой вы хотите видеть результат, введите стандартную формулу, например СУММ (SUM), и укажите в аргументе через двоеточие название первого и последнего листов из списка тех листов, что вам нужно обработать:
Вы получите сумму ячеек с адресом B3 с листов «Данные1», «Данные2», «Данные3»:
Такая адресация работает для листов, расположенных последовательно. Синтаксис следующий: =ФУНКЦИЯ (первый_лист:последний_лист!ссылка на диапазон).
Как автоматически строить шаблонные фразы
Используя базовые принципы работы с текстом в Excel и несколько простых функций, можно готовить шаблонные фразы для отчётов. Несколько принципов работы с текстом:
Пример создания шаблонной фразы с помощью формул:
Результат:
В данном случае, кроме функции СИМВОЛ (CHAR) (для отображения кавычек) используется функция ЕСЛИ (IF), позволяющая изменять текст в зависимости от того, наблюдается ли положительная динамика продаж, и функция ТЕКСТ (TEXT), позволяющая отобразить число в любом формате. Её синтаксис описан ниже:
ТЕКСТ (значение; формат)
Формат указывается в кавычках точно так же, как если бы вы вводили пользовательский формат в окне «Формат ячеек».
Автоматизировать можно и более сложные тексты. В моей практике была автоматизация длинных, но рутинных комментариев к управленческой отчётности в формате «ПОКАЗАТЕЛЬ упал/вырос на XX относительно плана в основном из-за роста/снижения ФАКТОРА1 на XX, роста/снижения ФАКТОРА2 на YY…» с меняющимся списком факторов. Если вы пишете такие комментарии часто и процесс их написания можно алгоритмизировать — стоит один раз озадачиться созданием формулы или макроса, которые избавят вас хотя бы от части работы.
Как сохранить данные в каждой ячейке после объединения
При объединении ячеек сохраняется только одно значение. Excel предупреждает об этом при попытке объединить ячейки:
Соответственно, если у вас была формула, зависящая от каждой ячейки, она перестанет работать после их объединения (ошибка #Н/Д в строках 3–4 примера):
Чтобы объединить ячейки и при этом сохранить данные в каждой из них (возможно, у вас есть формула, как в этом абстрактном примере; возможно, вы хотите объединить ячейки, но сохранить все данные на будущее или скрыть их намеренно), объедините любые ячейки на листе, выделите их, а затем с помощью команды «Формат по образцу» перенесите форматирование на те ячейки, которые вам и нужно объединить:
Как построить сводную из нескольких источников данных
Если вам нужно построить сводную сразу из нескольких источников данных, придётся добавить на ленту или панель быстрого доступа «Мастер сводных таблиц и диаграмм», в котором есть такая опция.
Сделать это можно следующим образом: «Файл» → «Параметры» → «Панель быстрого доступа» → «Все команды» → «Мастер сводных таблиц и диаграмм» → «Добавить»:
После этого на ленте появится соответствующая иконка, нажатие на которую вызывает того самого мастера:
При щелчке на неё появляется диалоговое окно:
В нём вам необходимо выбрать пункт «В нескольких диапазонах консолидации» и нажать «Далее». В следующем пункте можно выбрать «Создать одно поле страницы» или «Создать поля страницы». Если вы хотите самостоятельно придумать имя для каждого из источников данных — выберите второй пункт:
В следующем окне добавьте все диапазоны, на основании которых будет строиться сводная, и задайте им наименования:
После этого в последнем диалоговом окне укажите, где будет размещаться отчёт сводной таблицы — на существующем или новом листе:
Отчёт сводной таблицы готов. В фильтре «Страница 1» вы можете выбрать только один из источников данных, если это необходимо:
Как рассчитать количество вхождений текста A в текст B («МТС тариф СуперМТС» — два вхождения аббревиатуры МТС)
В данном примере в столбце A есть несколько текстовых строк, и наша задача — выяснить, сколько раз в каждой из них встречается искомый текст, расположенный в ячейке E1:
Для решения этой задачи можно воспользоваться сложной формулой, состоящей из следующих функций:
- ДЛСТР (LEN) — вычисляет длину текста, единственный аргумент — текст. Пример: ДЛСТР (“машина”) = 6.
- ПОДСТАВИТЬ (SUBSTITUTE) — заменяет в текстовой строке определённый текст другим. Синтаксис: ПОДСТАВИТЬ (текст; стар_текст; нов_текст). Пример: ПОДСТАВИТЬ (“автомобиль”;“авто”;“”)= “мобиль”.
- ПРОПИСН (UPPER) — заменяет все символы в строке на прописные. Единственный аргумент — текст. Пример: ПРОПИСН (“машина”) = “МАШИНА”. Эта функция понадобится нам, чтобы делать поиск без учёта регистра. Ведь ПРОПИСН(“машина”)=ПРОПИСН(“Машина”)
Чтобы найти вхождение определённой текстовой строки в другую, нужно удалить все её вхождения в исходную и сравнить длину полученной строки с исходной:
ДЛСТР(“Тариф МТС Супер МТС”) – ДЛСТР(“Тариф Супер”) = 6
А затем разделить эту разницу на длину той строки, которую мы искали:
6 / ДЛСТР (“МТС”) = 2
Именно два раза строка «МТС» входит в исходную.
Осталось записать этот алгоритм на языке формул (обозначим «текстом» тот текст, в котором мы ищем вхождения, а «искомым» — тот, число вхождений которого нас интересует):
=(ДЛСТР(текст)-ДЛСТР(ПОДСТАВИТЬ(ПРОПИСН(текст);ПРОПИСН(искомый);“”)))/ДЛСТР(искомый)
В нашем примере формула выглядит следующим образом:
=(ДЛСТР(A2)-ДЛСТР(ПОДСТАВИТЬ(ПРОПИСН(A2);ПРОПИСН($E$1);“”)))/ДЛСТР($E$1)
Видео
Лирическое вступление или мотивация
Представьте себя в роли руководителя отдела продаж. У Вашей компании есть два склада, с которых вы отгружаете заказчикам, допустим, овощи-фрукты. Для учета проданного в Excel заполняется вот такая таблица:
В ней каждая отдельная строка содержит полную информацию об одной отгрузке (сделке, партии):
Естественно, если менеджеры по продажам знают свое дело и пашут всерьез, то каждый день к этой таблице будет дописываться несколько десятков строк и к концу, например, года или хотя бы квартала размеры таблицы станут ужасающими. Однако еще больший ужас вызовет у Вас необходимость создания отчетов по этим данным. Например:
… и т.д.
Ответы на все вышеперечисленные и многие аналогичные вопросы можно получить легче, чем Вы думаете. Нам потребуется один из самых ошеломляющих инструментов Microsof Excel — сводные таблицы.
Поехали…
Если у вас Excel 2003 или старше
Ставим активную ячейку в таблицу с данными (в любое место списка) и жмем в меню Данные — Сводная таблица (Data — PivotTable and PivotChartReport). Запускается трехшаговый Мастер сводных таблиц (Pivot Table Wizard). Пройдем по его шагам с помощью кнопок Далее (Next) и Назад (Back) и в конце получим желаемое.
Шаг 1. Откуда данные и что надо на выходе?
На этом шаге необходимо выбрать откуда будут взяты данные для сводной таблицы. В нашем с Вами случае думать нечего — «в списке или базе данных Microsoft Excel». Но. В принципе, данные можно загружать из внешнего источника (например, корпоративной базы данных на SQL или Oracle). Причем Excel «понимает» практически все существующие типы баз данных, поэтому с совместимостью больших проблем скорее всего не будет. Вариант В нескольких диапазонах консолидации (Multiple consolidation ranges) применяется, когда список, по которому строится сводная таблица, разбит на несколько подтаблиц, и их надо сначала объединить (консолидировать) в одно целое. Четвертый вариант «в другой сводной таблице…» нужен только для того, чтобы строить несколько различных отчетов по одному списку и не загружать при этом список в оперативную память каждый раз.
Вид отчета — на Ваш вкус — только таблица или таблица сразу с диаграммой.
Шаг 2. Выделите исходные данные, если нужно
На втором шаге необходимо выделить диапазон с данными, но, скорее всего, даже этой простой операции делать не придется — как правило Excel делает это сам.
Шаг 3. Куда поместить сводную таблицу?
На третьем последнем шаге нужно только выбрать местоположение для будущей сводной таблицы. Лучше для этого выбирать отдельный лист — тогда нет риска что сводная таблица «перехлестнется» с исходным списком и мы получим кучу циклических ссылок. Жмем кнопку Готово (Finish) и переходим к самому интересному — этапу конструирования нашего отчета.
Работа с макетом
То, что Вы увидите далее, называется макетом (layout) сводной таблицы. Работать с ним несложно — надо перетаскивать мышью названия столбцов (полей) из окна Списка полей сводной таблицы (Pivot Table Field List) в области строк (Rows), столбцов (Columns), страниц (Pages) и данных (Data Items) макета. Единственный нюанс — делайте это поточнее, не промахнитесь! В процессе перетаскивания сводная таблица у Вас на глазах начнет менять вид, отображая те данные, которые Вам необходимы. Перебросив все пять нужных нам полей из списка, Вы должны получить практически готовый отчет.
Останется его только достойно отформатировать:
Если у вас Excel 2007 или новее
В последних версиях Microsoft Excel 2007-2010 процедура построения сводной таблицы заметно упростилась. Поставьте активную ячейку в таблицу с исходными данными и нажмите кнопку Сводная таблица (Pivot Table) на вкладке Вставка (Insert). Вместо 3-х шагового Мастера из прошлых версий отобразится одно компактное окно с теми же настройками:
В нем, также как и ранее, нужно выбрать источник данных и место вывода сводной таблицы, нажать ОК и перейти к редактированию макета. Теперь это делать значительно проще, т.к. можно переносить поля не на лист, а в нижнюю часть окна Список полей сводной таблицы, где представлены области:
Перетаскивать поля в эти области можно в любой последовательности, риск промахнуться (в отличие от прошлых версий) — минимален.
P.S.
Единственный относительный недостаток сводных таблиц — отсутствие автоматического обновления (пересчета) при изменении данных в исходном списке. Для выполнения такого пересчета необходимо щелкнуть по сводной таблице правой кнопкой мыши и выбрать в контекстном меню команду Обновить (Refresh).
Ссылки по теме
Работать со сводными таблицами Excel приходится в разных сферах. Можно быстро обрабатывать большие объемы информации, сравнивать, группировать данные. Это значительно облегчает труд менеджеров, продавцов, руководителей, маркетологов, социологов и т.д.
Сводные таблицы позволяют быстро сформировать различные отчеты по одним и тем же данным. Кроме того, эти отчеты можно гибко настраивать, изменять, обновлять и детализировать.
Создание отчета с помощью мастера сводных таблиц
У нас есть тренировочная таблица с данными:
Каждая строка дает нам исчерпывающую информацию об одной сделке:
Если это огромная сеть магазинов и продажи идут, то в течение одного квартала размер таблицы станет ужасающим. Проанализировать данные в сотне строк будет очень сложно. А на составление отчета уйдет не один день. В такой ситуации сводная таблица просто необходима.
Создам отчет с помощью мастера сводных таблиц. В новых версиях Excel он почему-то спрятано глубоко в настройках:
- Выберите «Файл»-«Параметры»-«Панель быстрого доступа».
- В выпадающем списке левой колонки: «Выбрать команду из» укажите «Все команды».
- В левой колонке найдите по алфавитному порядку и выделите: «Мастер сводных таблиц и диаграмм». Нажмите на кнопку между колонками: «Добавить» чтобы инструмент переместился в правую колонку и нажмите ОК.
Теперь инструмент находится в панели быстрого доступа, а значит всегда под рукой.
- Ставим курсор в любом месте таблицы с данными. Вызываем мастер сводных таблиц, нажимая на соответствующий инструмент, который теперь уже расположенный напанели быстрого доступа.
- На первом шаге выбираем источник данных для формирования сводной таблицы. Нажимаем «Далее». Чтобы собрать информацию в сводный отчет из нескольких листов, выбираем: «в списке или базе данных Microsoft Excel».
- На втором шаге определяем диапазон данных, на основании которых будет строиться отчет. Так как у нас стоит курсор в таблице, диапазон обозначится автоматически.
- На третьем шаге Excel предлагает выбрать, куда поместить сводную таблицу. Жмем «Готово» и открывается макет.
- Нужно обозначить поля для отображения в отчете. Допустим, мы хотим узнать суммы продаж по каждому продавцу. Ставим галочки – получаем:
Готовый отчет можно форматировать, изменять.
Как обновить данные в сводной таблице Excel?
Это можно сделать вручную и автоматически.
Вручную:
- Ставим курсор в любом месте сводной таблице. В результате становится видна вкладка «Работа со сводными таблицами».
- В меню «Данные» жмем на кнопку «Обновить» (или комбинацию клавиш ALT+F5).
- Если нужно обновить все отчеты в книге Excel, выбираем кнопку «Обновить все» (или комбинацию клавиш CTRL+ALT+F5).
Настройка автоматического обновления при изменении данных:
- На вкладке «Работа со сводными таблицами» (необходимо щелкнуть по отчету) выбираем меню «Параметры».
- Открываем «Дополнительные параметры сводной таблицы». Открывается мастер.
- В разделе «Данные» устанавливаем галочку напротив пункта «Обновить при открытии файла».
Теперь каждый раз при открытии файла с измененными данными будет происходить автоматическое обновление сводной таблицы.
Некоторые секреты форматирования
Когда мы сводим в отчет большой объем данных, для выводов и принятия каких-то решения может понадобиться группировка. Допустим, нам нужно увидеть итоги за месяц или квартал.
Группировка по дате в сводной таблице Excel:
- Источник информации – отчет с данными.
- Так как нам нужна группировка по дате, выделяем любую ячейку с соответствующим значением. Щелкаем правой кнопкой мыши.
- Из выпавшего меню выбираем «Группировку». Откроется инструмент вида:
- В полях «Начиная с» и «По» Excel автоматически проставил начальную и конечную даты диапазона данных. Определяемся с шагом группировки. Для нашего примера – либо месяцы, либо кварталы. Остановимся на месяцах.
Получаем отчет, в котором четко видны суммы продаж по месяцам. Поэкспериментируем и установим шаг – «Кварталы». Результат – сводная таблица вида:
Если фамилия продавцов для анализа деятельности сети магазинов не важна, можем сформировать отчет с поквартальной прибылью.
Чтобы убрать результаты группировки, необходимо щелкнуть по ячейке с данными правой кнопкой мыши и нажать разгруппировать. Либо выбрать данный параметр в меню «Структура».
Работа с итогами
У нас есть сводный отчет такого вида:
Видны итоги по месяцам (сделано «Группировкой») и по наименованиям товаров. Сделаем отчет более удобным для изучения.
Как в сводной таблице сделать итоги сверху:
- «Работа со сводными таблицами» — «Конструктор».
- На вкладке «Макет» нажимаем «Промежуточные итоги». Выбираем «Показывать все промежуточные итоги в заголовке группы».
- Получается следующий вид отчета:
Уже нет той перегруженности, которая затрудняла восприятие информации.
Как удалить промежуточные итоги? Просто на вкладке макет выбираем «Не показывать промежуточные суммы»:
Получим отчет без дополнительных сумм:
Детализация информации
Огромные сводные таблицы, которые составляются на основании «чужих» таблиц, периодически нуждаются в детализации. Мы не знаем, откуда взялась сумма в конкретной ячейке Excel. Но можно это выяснить, если разбить сводную таблицу на несколько листов.
- В марте продано двуспальных кроватей на сумму 23 780 у.е. Откуда взялась эта цифра. Выделяем ячейку с данной суммой и щелкаем правой кнопкой мыши и выбираем опцию:
- На новом листе откроется таблица с данными о продажах товара.
Мы можем переместить всю сводную таблицу на новый лист, выбрав на вкладке «Действия» кнопку «Переместить».
По умолчанию в сводную таблицу помещается абсолютно вся информация из того столбца, который мы добавляем в отчет.
В нашем примере – ВСЕ товары, ВСЕ даты, ВСЕ суммы и магазины. Возможно, пользователю не нужны некоторые элементы. Они просто загромождают отчет и мешают сосредоточиться на главном. Уберем ненужные элементы.
- Нажимаем на стрелочку у названия столбца, где будем корректировать количество информации.
- Выбираем из выпадающего меню название поля. В нашем примере – это название товара или дата. Мы остановимся на названии.
- Устанавливаем фильтр по значению. Исключим из отчета информацию по односпальным кроватям – уберем флажок напротив названия товара.
Жмем ОК – сводная таблица меняется.
Did you find apk for android? You can find new Free Android Games and apps.
Содержание
- 0.1 Простые альтернативы ВПР и ГПР, если искомые значения не в первом столбце таблицы: ПРОСМОТР, ИНДЕКС+ПОИСКПОЗ
- 0.2 Как быстро заполнить пустые ячейки в списке
- 0.3 Как найти ошибки в формуле
- 0.3.1 Вычисление отдельной части формулы
- 0.3.2 Как определить, от чего зависит или на что ссылается формула
- 0.4 Как найти сумму (количество, среднее) значений ячеек с нескольких листов
- 0.5 Как автоматически строить шаблонные фразы
- 0.6 Как сохранить данные в каждой ячейке после объединения
- 0.7 Как построить сводную из нескольких источников данных
- 0.8 Как рассчитать количество вхождений текста A в текст B («МТС тариф СуперМТС» — два вхождения аббревиатуры МТС)
- 0.9 Видео
- 0.10 Лирическое вступление или мотивация
- 0.11 Если у вас Excel 2003 или старше
- 0.11.1 Шаг 1. Откуда данные и что надо на выходе?
- 0.11.2 Шаг 2. Выделите исходные данные, если нужно
- 0.11.3 Шаг 3. Куда поместить сводную таблицу?
- 0.11.4 Работа с макетом
- 0.12 Если у вас Excel 2007 или новее
- 0.13 P.S.
- 0.14 Ссылки по теме
- 1 Создание отчета с помощью мастера сводных таблиц
- 2 Как обновить данные в сводной таблице Excel?
- 3 Некоторые секреты форматирования
- 4 Работа с итогами
- 5 Детализация информации
В этом посте Ренат Шагабутдинов, ассистент генерального директора издательства «Манн, Иванов и Фербер», делится классными Excel-лайфхаками. Приведённые советы будут полезны для всех, кто занимается различной отчётностью, обработкой данных и созданием презентаций.
Ренат уже не в первый раз выступает гостевым автором на Лайфхакере. Ранее мы публиковали отличный материал от него о том, как составить план тренировок: основные книги и онлайн-ресурсы, а также пошаговый алгоритм создания тренировочного плана.
В этой статье собраны несложные приёмы, позволяющие упростить работу в Excel. Особенно они пригодятся тем, кто занимается управленческой отчётностью, готовит разнообразные аналитические отчёты, основанные на выгрузках из 1С и других отчётах, формирует из них презентации и диаграммы для руководства. Не претендую на абсолютную новизну — в том или ином виде эти приёмы наверняка обсуждались на форумах или упоминались в статьях.
Простые альтернативы ВПР и ГПР, если искомые значения не в первом столбце таблицы: ПРОСМОТР, ИНДЕКС+ПОИСКПОЗ
Функции ВПР (VLOOKUP) и ГПР (HLOOKUP) работают только в том случае, если искомые значения находятся в первом столбце или строке той таблицы, из которой вы планируете получить данные.
В остальных случаях есть два варианта:
- Использовать функцию ПРОСМОТР (LOOKUP).
У неё следующий синтаксис: ПРОСМОТР (искомое_значение; вектор_просмотра; вектор_результата). Но для её корректной работы нужно, чтобы значения диапазона вектор_просмотра были отсортированы по возрастанию: - Использовать сочетание функций ПОИСКПОЗ (MATCH) и ИНДЕКС (INDEX).
Функция ПОИСКПОЗ возвращает порядковый номер элемента в массиве (с её помощью вы можете найти, в какой строке таблицы искомый элемент), а функция ИНДЕКС возвращает элемент массива с заданным номером (который мы и узнаем с помощью функции ПОИСКПОЗ).Синтаксис функций:
• ПОИСКПОЗ (искомое_значение; массив_поиска; тип_сопоставления) — для нашего случая нам нужен тип сопоставления «точное сопоставление», ему соответствует цифра 0.
• ИНДЕКС (массив; номер_строки; ). В данном случае номер столбца указывать не нужно, так как массив состоит из одной строки.
Как быстро заполнить пустые ячейки в списке
Задача — заполнить ячейки в столбце со значениями сверху (чтобы тематика стояла в каждой строке таблицы, а не только в первой строке блока книг по тематике):
Выделяем столбец «Тематика», нажимаем на ленте в группе «Главная» кнопку «Найти и выделить» → «Выделить группу ячеек» → «Пустые ячейки» и начинаем ввод формулы (то есть ставим знак равно) и ссылаемся на ячейку сверху, просто нажимая стрелку вверх на клавиатуре. После этого нажимаем Ctrl + Enter. После этого можно сохранить полученные данные как значения, так как формулы больше не нужны:
Как найти ошибки в формуле
Вычисление отдельной части формулы
Чтобы разобраться в сложной формуле (в которой в качестве аргументов функции используются другие функции, то есть одни функции вложены в другие) или найти в ней источник ошибок, часто нужно вычислить её часть. Есть два простых способа:
- Чтобы вычислить часть формулы прямо в строке формул, выделите эту часть и нажмите F9:
В данном примере была проблема с функцией ПОИСК (SEARCH) — в ней были перепутаны местами аргументы. Важно помнить, что если вы не отмените вычисление части функции и нажмёте Enter, то вычисленная часть так и останется числом. - Нажмите на кнопку «Вычислить формулу» в группе «Формулы» на ленте:
В появившемся окне можно вычислять формулу по шагам и определить, на каком этапе и в какой функции возникает ошибка (если она есть):
Как определить, от чего зависит или на что ссылается формула
Чтобы определить, от каких ячеек зависит формула, в группе «Формулы» на ленте нажмите на кнопку «Влияющие ячейки»:
Появляются стрелки, указывающие, от чего зависит результат вычислений.
Если отображается символ, выделенный на картинке красным цветом, то формула зависит от ячеек, находящихся на других листах или в других книгах:
Щёлкнув на него, мы увидим, где именно находятся влияющие ячейки или диапазоны:
Рядом с кнопкой «Влияющие ячейки» находится кнопка «Зависимые ячейки», работающая аналогично: она отображает стрелки от активной ячейки с формулой к ячейкам, которые зависят от неё.
Кнопка «Убрать стрелки», расположенная в том же блоке, позволяет убрать стрелки к влияющим ячейкам, стрелки к зависимым ячейкам или же оба типа стрелок сразу:
Как найти сумму (количество, среднее) значений ячеек с нескольких листов
Допустим, у вас есть несколько однотипных листов с данными, которые вы хотите сложить, посчитать или обработать как-то иначе:

Для этого в ячейку, в которой вы хотите видеть результат, введите стандартную формулу, например СУММ (SUM), и укажите в аргументе через двоеточие название первого и последнего листов из списка тех листов, что вам нужно обработать:
Вы получите сумму ячеек с адресом B3 с листов «Данные1», «Данные2», «Данные3»:
Такая адресация работает для листов, расположенных последовательно. Синтаксис следующий: =ФУНКЦИЯ (первый_лист:последний_лист!ссылка на диапазон).
Как автоматически строить шаблонные фразы
Используя базовые принципы работы с текстом в Excel и несколько простых функций, можно готовить шаблонные фразы для отчётов. Несколько принципов работы с текстом:
- Объединяем текст с помощью знака & (можете заменить его функцией СЦЕПИТЬ (CONCATENATE), но в этом нет особого смысла).
- Текст всегда записывается в кавычках, ссылки на ячейки с текстом — всегда без.
- Чтобы получить служебный символ «кавычки», используем функцию СИМВОЛ (CHAR) с аргументом 32.
Пример создания шаблонной фразы с помощью формул:
Результат:
В данном случае, кроме функции СИМВОЛ (CHAR) (для отображения кавычек) используется функция ЕСЛИ (IF), позволяющая изменять текст в зависимости от того, наблюдается ли положительная динамика продаж, и функция ТЕКСТ (TEXT), позволяющая отобразить число в любом формате. Её синтаксис описан ниже:
ТЕКСТ (значение; формат)
Формат указывается в кавычках точно так же, как если бы вы вводили пользовательский формат в окне «Формат ячеек».
Автоматизировать можно и более сложные тексты. В моей практике была автоматизация длинных, но рутинных комментариев к управленческой отчётности в формате «ПОКАЗАТЕЛЬ упал/вырос на XX относительно плана в основном из-за роста/снижения ФАКТОРА1 на XX, роста/снижения ФАКТОРА2 на YY…» с меняющимся списком факторов. Если вы пишете такие комментарии часто и процесс их написания можно алгоритмизировать — стоит один раз озадачиться созданием формулы или макроса, которые избавят вас хотя бы от части работы.
Как сохранить данные в каждой ячейке после объединения
При объединении ячеек сохраняется только одно значение. Excel предупреждает об этом при попытке объединить ячейки:
Соответственно, если у вас была формула, зависящая от каждой ячейки, она перестанет работать после их объединения (ошибка #Н/Д в строках 3–4 примера):
Чтобы объединить ячейки и при этом сохранить данные в каждой из них (возможно, у вас есть формула, как в этом абстрактном примере; возможно, вы хотите объединить ячейки, но сохранить все данные на будущее или скрыть их намеренно), объедините любые ячейки на листе, выделите их, а затем с помощью команды «Формат по образцу» перенесите форматирование на те ячейки, которые вам и нужно объединить:
Как построить сводную из нескольких источников данных
Если вам нужно построить сводную сразу из нескольких источников данных, придётся добавить на ленту или панель быстрого доступа «Мастер сводных таблиц и диаграмм», в котором есть такая опция.
Сделать это можно следующим образом: «Файл» → «Параметры» → «Панель быстрого доступа» → «Все команды» → «Мастер сводных таблиц и диаграмм» → «Добавить»:
После этого на ленте появится соответствующая иконка, нажатие на которую вызывает того самого мастера:
При щелчке на неё появляется диалоговое окно:
В нём вам необходимо выбрать пункт «В нескольких диапазонах консолидации» и нажать «Далее». В следующем пункте можно выбрать «Создать одно поле страницы» или «Создать поля страницы». Если вы хотите самостоятельно придумать имя для каждого из источников данных — выберите второй пункт:
В следующем окне добавьте все диапазоны, на основании которых будет строиться сводная, и задайте им наименования:
После этого в последнем диалоговом окне укажите, где будет размещаться отчёт сводной таблицы — на существующем или новом листе:
Отчёт сводной таблицы готов. В фильтре «Страница 1» вы можете выбрать только один из источников данных, если это необходимо:
Как рассчитать количество вхождений текста A в текст B («МТС тариф СуперМТС» — два вхождения аббревиатуры МТС)
В данном примере в столбце A есть несколько текстовых строк, и наша задача — выяснить, сколько раз в каждой из них встречается искомый текст, расположенный в ячейке E1:
Для решения этой задачи можно воспользоваться сложной формулой, состоящей из следующих функций:
- ДЛСТР (LEN) — вычисляет длину текста, единственный аргумент — текст. Пример: ДЛСТР (“машина”) = 6.
- ПОДСТАВИТЬ (SUBSTITUTE) — заменяет в текстовой строке определённый текст другим. Синтаксис: ПОДСТАВИТЬ (текст; стар_текст; нов_текст). Пример: ПОДСТАВИТЬ (“автомобиль”;“авто”;“”)= “мобиль”.
- ПРОПИСН (UPPER) — заменяет все символы в строке на прописные. Единственный аргумент — текст. Пример: ПРОПИСН (“машина”) = “МАШИНА”. Эта функция понадобится нам, чтобы делать поиск без учёта регистра. Ведь ПРОПИСН(“машина”)=ПРОПИСН(“Машина”)
Чтобы найти вхождение определённой текстовой строки в другую, нужно удалить все её вхождения в исходную и сравнить длину полученной строки с исходной:
ДЛСТР(“Тариф МТС Супер МТС”) – ДЛСТР(“Тариф Супер”) = 6
А затем разделить эту разницу на длину той строки, которую мы искали:
6 / ДЛСТР (“МТС”) = 2
Именно два раза строка «МТС» входит в исходную.
Осталось записать этот алгоритм на языке формул (обозначим «текстом» тот текст, в котором мы ищем вхождения, а «искомым» — тот, число вхождений которого нас интересует):
=(ДЛСТР(текст)-ДЛСТР(ПОДСТАВИТЬ(ПРОПИСН(текст);ПРОПИСН(искомый);“”)))/ДЛСТР(искомый)
В нашем примере формула выглядит следующим образом:
=(ДЛСТР(A2)-ДЛСТР(ПОДСТАВИТЬ(ПРОПИСН(A2);ПРОПИСН($E$1);“”)))/ДЛСТР($E$1)
Видео
Лирическое вступление или мотивация
Представьте себя в роли руководителя отдела продаж. У Вашей компании есть два склада, с которых вы отгружаете заказчикам, допустим, овощи-фрукты. Для учета проданного в Excel заполняется вот такая таблица:
В ней каждая отдельная строка содержит полную информацию об одной отгрузке (сделке, партии):
- кто из наших менеджеров заключил сделку
- с каким из заказчиков
- какого именно товара и на какую сумму продано
- с какого из наших складов была отгрузка
- когда (месяц и день месяца)
Естественно, если менеджеры по продажам знают свое дело и пашут всерьез, то каждый день к этой таблице будет дописываться несколько десятков строк и к концу, например, года или хотя бы квартала размеры таблицы станут ужасающими. Однако еще больший ужас вызовет у Вас необходимость создания отчетов по этим данным. Например:
- Сколько и каких товаров продали в каждом месяце? Какова сезонность продаж?
- Кто из менеджеров сколько заказов заключил и на какую сумму? Кому из менеджеров сколько премиальных полагается?
- Кто входит в пятерку наших самых крупных заказчиков?
… и т.д.
Ответы на все вышеперечисленные и многие аналогичные вопросы можно получить легче, чем Вы думаете. Нам потребуется один из самых ошеломляющих инструментов Microsof Excel — сводные таблицы.
Поехали…
Если у вас Excel 2003 или старше
Ставим активную ячейку в таблицу с данными (в любое место списка) и жмем в меню Данные — Сводная таблица (Data — PivotTable and PivotChartReport). Запускается трехшаговый Мастер сводных таблиц (Pivot Table Wizard). Пройдем по его шагам с помощью кнопок Далее (Next) и Назад (Back) и в конце получим желаемое.
Шаг 1. Откуда данные и что надо на выходе?
На этом шаге необходимо выбрать откуда будут взяты данные для сводной таблицы. В нашем с Вами случае думать нечего — «в списке или базе данных Microsoft Excel». Но. В принципе, данные можно загружать из внешнего источника (например, корпоративной базы данных на SQL или Oracle). Причем Excel «понимает» практически все существующие типы баз данных, поэтому с совместимостью больших проблем скорее всего не будет. Вариант В нескольких диапазонах консолидации (Multiple consolidation ranges) применяется, когда список, по которому строится сводная таблица, разбит на несколько подтаблиц, и их надо сначала объединить (консолидировать) в одно целое. Четвертый вариант «в другой сводной таблице…» нужен только для того, чтобы строить несколько различных отчетов по одному списку и не загружать при этом список в оперативную память каждый раз.
Вид отчета — на Ваш вкус — только таблица или таблица сразу с диаграммой.
Шаг 2. Выделите исходные данные, если нужно
На втором шаге необходимо выделить диапазон с данными, но, скорее всего, даже этой простой операции делать не придется — как правило Excel делает это сам.
Шаг 3. Куда поместить сводную таблицу?
На третьем последнем шаге нужно только выбрать местоположение для будущей сводной таблицы. Лучше для этого выбирать отдельный лист — тогда нет риска что сводная таблица «перехлестнется» с исходным списком и мы получим кучу циклических ссылок. Жмем кнопку Готово (Finish) и переходим к самому интересному — этапу конструирования нашего отчета.
Работа с макетом
То, что Вы увидите далее, называется макетом (layout) сводной таблицы. Работать с ним несложно — надо перетаскивать мышью названия столбцов (полей) из окна Списка полей сводной таблицы (Pivot Table Field List) в области строк (Rows), столбцов (Columns), страниц (Pages) и данных (Data Items) макета. Единственный нюанс — делайте это поточнее, не промахнитесь! В процессе перетаскивания сводная таблица у Вас на глазах начнет менять вид, отображая те данные, которые Вам необходимы. Перебросив все пять нужных нам полей из списка, Вы должны получить практически готовый отчет.
Останется его только достойно отформатировать:
Если у вас Excel 2007 или новее
В последних версиях Microsoft Excel 2007-2010 процедура построения сводной таблицы заметно упростилась. Поставьте активную ячейку в таблицу с исходными данными и нажмите кнопку Сводная таблица (Pivot Table) на вкладке Вставка (Insert). Вместо 3-х шагового Мастера из прошлых версий отобразится одно компактное окно с теми же настройками:
В нем, также как и ранее, нужно выбрать источник данных и место вывода сводной таблицы, нажать ОК и перейти к редактированию макета. Теперь это делать значительно проще, т.к. можно переносить поля не на лист, а в нижнюю часть окна Список полей сводной таблицы, где представлены области:
- Названия строк (Row labels)
- Названия столбцов (Column labels)
- Значения (Values) — раньше это была область элементов данных — тут происходят вычисления.
- Фильтр отчета (Report Filter) — раньше она называлась Страницы (Pages), смысл тот же.
Перетаскивать поля в эти области можно в любой последовательности, риск промахнуться (в отличие от прошлых версий) — минимален.
P.S.
Единственный относительный недостаток сводных таблиц — отсутствие автоматического обновления (пересчета) при изменении данных в исходном списке. Для выполнения такого пересчета необходимо щелкнуть по сводной таблице правой кнопкой мыши и выбрать в контекстном меню команду Обновить (Refresh).
Ссылки по теме
- Настройка вычислений в сводных таблицах
- Группировка дат и чисел с нужным шагом в сводных таблицах
- Сводная таблица по нескольким диапазонам с разных листов
Работать со сводными таблицами Excel приходится в разных сферах. Можно быстро обрабатывать большие объемы информации, сравнивать, группировать данные. Это значительно облегчает труд менеджеров, продавцов, руководителей, маркетологов, социологов и т.д.
Сводные таблицы позволяют быстро сформировать различные отчеты по одним и тем же данным. Кроме того, эти отчеты можно гибко настраивать, изменять, обновлять и детализировать.
Создание отчета с помощью мастера сводных таблиц
У нас есть тренировочная таблица с данными:
Каждая строка дает нам исчерпывающую информацию об одной сделке:
- в каком магазине были продажи;
- какого товара и на какую сумму;
- кто из продавцов постарался;
- когда (число, месяц).
Если это огромная сеть магазинов и продажи идут, то в течение одного квартала размер таблицы станет ужасающим. Проанализировать данные в сотне строк будет очень сложно. А на составление отчета уйдет не один день. В такой ситуации сводная таблица просто необходима.
Создам отчет с помощью мастера сводных таблиц. В новых версиях Excel он почему-то спрятано глубоко в настройках:
- Выберите «Файл»-«Параметры»-«Панель быстрого доступа».
- В выпадающем списке левой колонки: «Выбрать команду из» укажите «Все команды».
- В левой колонке найдите по алфавитному порядку и выделите: «Мастер сводных таблиц и диаграмм». Нажмите на кнопку между колонками: «Добавить» чтобы инструмент переместился в правую колонку и нажмите ОК.
Теперь инструмент находится в панели быстрого доступа, а значит всегда под рукой.
- Ставим курсор в любом месте таблицы с данными. Вызываем мастер сводных таблиц, нажимая на соответствующий инструмент, который теперь уже расположенный напанели быстрого доступа.
- На первом шаге выбираем источник данных для формирования сводной таблицы. Нажимаем «Далее». Чтобы собрать информацию в сводный отчет из нескольких листов, выбираем: «в списке или базе данных Microsoft Excel».
- На втором шаге определяем диапазон данных, на основании которых будет строиться отчет. Так как у нас стоит курсор в таблице, диапазон обозначится автоматически.
- На третьем шаге Excel предлагает выбрать, куда поместить сводную таблицу. Жмем «Готово» и открывается макет.
- Нужно обозначить поля для отображения в отчете. Допустим, мы хотим узнать суммы продаж по каждому продавцу. Ставим галочки – получаем:
Готовый отчет можно форматировать, изменять.
Это можно сделать вручную и автоматически.
Вручную:
- Ставим курсор в любом месте сводной таблице. В результате становится видна вкладка «Работа со сводными таблицами».
- В меню «Данные» жмем на кнопку «Обновить» (или комбинацию клавиш ALT+F5).
- Если нужно обновить все отчеты в книге Excel, выбираем кнопку «Обновить все» (или комбинацию клавиш CTRL+ALT+F5).
Настройка автоматического обновления при изменении данных:
- На вкладке «Работа со сводными таблицами» (необходимо щелкнуть по отчету) выбираем меню «Параметры».
- Открываем «Дополнительные параметры сводной таблицы». Открывается мастер.
- В разделе «Данные» устанавливаем галочку напротив пункта «Обновить при открытии файла».
Теперь каждый раз при открытии файла с измененными данными будет происходить автоматическое обновление сводной таблицы.
Некоторые секреты форматирования
Когда мы сводим в отчет большой объем данных, для выводов и принятия каких-то решения может понадобиться группировка. Допустим, нам нужно увидеть итоги за месяц или квартал.
Группировка по дате в сводной таблице Excel:
- Источник информации – отчет с данными.
- Так как нам нужна группировка по дате, выделяем любую ячейку с соответствующим значением. Щелкаем правой кнопкой мыши.
- Из выпавшего меню выбираем «Группировку». Откроется инструмент вида:
- В полях «Начиная с» и «По» Excel автоматически проставил начальную и конечную даты диапазона данных. Определяемся с шагом группировки. Для нашего примера – либо месяцы, либо кварталы. Остановимся на месяцах.
Получаем отчет, в котором четко видны суммы продаж по месяцам. Поэкспериментируем и установим шаг – «Кварталы». Результат – сводная таблица вида:
Если фамилия продавцов для анализа деятельности сети магазинов не важна, можем сформировать отчет с поквартальной прибылью.
Чтобы убрать результаты группировки, необходимо щелкнуть по ячейке с данными правой кнопкой мыши и нажать разгруппировать. Либо выбрать данный параметр в меню «Структура».
Работа с итогами
У нас есть сводный отчет такого вида:
Видны итоги по месяцам (сделано «Группировкой») и по наименованиям товаров. Сделаем отчет более удобным для изучения.
Как в сводной таблице сделать итоги сверху:
- «Работа со сводными таблицами» — «Конструктор».
- На вкладке «Макет» нажимаем «Промежуточные итоги». Выбираем «Показывать все промежуточные итоги в заголовке группы».
- Получается следующий вид отчета:
Уже нет той перегруженности, которая затрудняла восприятие информации.
Как удалить промежуточные итоги? Просто на вкладке макет выбираем «Не показывать промежуточные суммы»:
Получим отчет без дополнительных сумм:
Детализация информации
Огромные сводные таблицы, которые составляются на основании «чужих» таблиц, периодически нуждаются в детализации. Мы не знаем, откуда взялась сумма в конкретной ячейке Excel. Но можно это выяснить, если разбить сводную таблицу на несколько листов.
- В марте продано двуспальных кроватей на сумму 23 780 у.е. Откуда взялась эта цифра. Выделяем ячейку с данной суммой и щелкаем правой кнопкой мыши и выбираем опцию:
- На новом листе откроется таблица с данными о продажах товара.
Мы можем переместить всю сводную таблицу на новый лист, выбрав на вкладке «Действия» кнопку «Переместить».
По умолчанию в сводную таблицу помещается абсолютно вся информация из того столбца, который мы добавляем в отчет.
В нашем примере – ВСЕ товары, ВСЕ даты, ВСЕ суммы и магазины. Возможно, пользователю не нужны некоторые элементы. Они просто загромождают отчет и мешают сосредоточиться на главном. Уберем ненужные элементы.
- Нажимаем на стрелочку у названия столбца, где будем корректировать количество информации.
- Выбираем из выпадающего меню название поля. В нашем примере – это название товара или дата. Мы остановимся на названии.
- Устанавливаем фильтр по значению. Исключим из отчета информацию по односпальным кроватям – уберем флажок напротив названия товара.
Жмем ОК – сводная таблица меняется.
Improve Collaboration with Real-Time Work Management in Smartsheet
Streamlining business processes, managing workflows, and enabling cross-functional collaboration is the key to the success of your project or organization. To ensure that your business reaches its goal and objectives in the most efficient way, consider using a tool that enables you to plan, manage, automate, and report on projects and processes in real-time, in one centralized location.
Smartsheet is an enterprise work execution platform that is fundamentally changing the way businesses and teams work. Over 80,000 brands and millions of information workers trust Smartsheet to help them accelerate business execution and address the volume and velocity of today’s collaborative work.
The familiar Smartsheet interface that is designed for how people actually work leads to rapid and broad adoption across your organization. Use self-service reports and dashboards in Smartsheet to provide real-time visibility into resources, status, and performance, so you can rapidly align operations with strategy.
Try Smartsheet to discover why millions of professionals around the world use it to move from idea to impact, fast.
Отчетность перед руководством и собственниками компании — важная составляющая в работе планово-экономического отдела. Отчеты должны быть понятными и лаконичными, а контрольные показатели необходимо представлять в подробных аналитиках. Если вам нужно подготовить полугодовую отчетность с учетом таких требований, рекомендуем ознакомиться с материалом данной статьи. Вы узнаете, как в Excel сделать отчеты за полугодие в графической форме, выделить в них ключевые показатели.
ПОДГОТОВКА ПОЛУГОДОВОЙ ОТЧЕТНОСТИ В EXCEL
При подготовке полугодовой отчетности специалисты сталкиваются со следующей проблематикой:
- большое количество позиций в отчете;
- объемные отчеты — каждый показатель нужно представить в помесячной динамике;
- разброс значений показателей, разный порядок цифр.
Чтобы успешно справиться с указанными проблемами, подготовить для руководства четкие и понятные отчеты за полугодие, предлагаем использовать графическую форму. Для объемных таблиц, подробных аналитик информативно применить спарклайны и условное форматирование, для компактных таблиц и выбранных ключевых показателей оптимально использовать диаграммы.
Спарклайны в Excel
В полугодовом отчете принято демонстрировать помесячную динамику показателей. Речь идет о таких показателях, как выручка, объем реализации, себестоимость, объем закупок и прибыли, рентабельность. Перечень номенклатуры на практике всегда широкий. В таком случае удобно непосредственно в таблицу с показателями вставить графики, что позволит оценить не только отдельные показатели, но и их динамику, сопоставить результаты. Для указанной группы показателей целесообразно применить спарклайны (рис. 1).
Визуализируем данные табл. 1 «Анализ продаж с помощью спарклайнов», выполнив следующие действия:
- В таблице 1 создаем столбец или строку для размещения следующей графической информации:
- «Динамика за I полугодие»;
- «Анализ выручки по продуктовым группам»;
- «Анализ рентабельности по продуктовым группам».
2. Выполняем команду: Вставка → Спарклайны → График (см. рис. 1). В окне «Создание спарклайнов» задаем диапазон данных и диапазон расположения (рис. 2).
3. Копируем графический элемент в нужное количество ячеек. При необходимости редактируем график с помощью Конструктора (рис. 3). Например, отмечаем флажком отметку максимальных точек или маркеров, изменяем цвет графика.
4. Для «Анализа выручки по продуктовым группам» и «Анализа рентабельности по продуктовым группам» используем тип спарклайна «Столбец».
Дополненная спарклайнами табл. 1 представлена в «Сервисе форм» (код доступа — на с. 119). Из таблицы видно, что только выручка по красителям снижается, имеет нисходящую динамику графика-спарклайна. По остальной продукции и в целом по компании выручка растет (графа «Динамика за первое полугодие»).
Строка «Анализ выручки по продуктовым группам» показывает, что наибольший объем выручки компания получает от реализации кирпича стандартного гладкого — 4003,9 из 42 068,82 тыс. руб.
Столбцовый спраклайн в строке «Анализ рентабельности по продуктовым группам» показывает, что максимальную рентабельность имеет кирпич фактурный — от 40 до 42,9 %. Скачек рентабельности произошел в апреле (видно на графике в столбце «Динамика за I полугодие»). В апреле зафиксирована отрицательная рентабельность по кирпичу стандартному и сниженная (11,1 %) по кирпичу гладкому с повышенным содержанием пигментов.
Важный момент: в отчете нужно указать причину визуализированных изменений. Возможная причина изменений в рассматриваемом случае: в начале сезона продаж (весна) предоставили акционные скидки для стимулирования объемов продаж, привлечения новых клиентов.
ОБРАТИТЕ ВНИМАНИЕ
При копировании таблицы со спарклайнами из Excel в документ Word графики могут быть не видны. В таком случае используют вставку в формате рисунка.
Условное форматирование
В отношении расходов руководство часто требует подробную аналитику. Это могут быть бюджеты расходов по разным направлениям, подробный отчет по фонду оплаты труда, платежи поставщикам. В отчетах нужно выделять важную информацию и нестандартные значения. Восприятие данных улучшится, если использовать гистограммы, цветовые шкалы, наборы значков.
Подготовим табл. 2 «Бюджет общезаводских расходов за I полугодие (факт)» к сдаче руководству с помощью функций условного форматирования:
- Выделяем в таблице диапазон, информацию которого нужно представить более наглядно (в примере — столбцы январь-март). Задаем: Главная → Условное форматирование → Цветовые шкалы. Выберем информативную цветовую шкалу «зеленый-белый» (рис. 4). Пользователи могут выбрать шкалу цвета на свое усмотрение.
Высокие расходы окрасились в привлекающий внимание зеленый цвет:
- расходы на фонд оплаты труда с отчислениями — 250, 240 и 236 тыс. руб.;
- представительские расходы в марте — 300 тыс. руб.
Чем выше сумма расходов, тем насыщеннее цвет в ячейке.
- Дополняем табл. 2 визуализацией итоговых показателей по статьям расходов. Выделим цифры в столбце факта за полугодие и выполним действия: Главная → Условное форматирование → Наборы значков → Другие правила. Сделаем индивидуальные настройки (рис. 5).
Выбираем «Форматировать все ячейки на основании их значений», а затем подходящий «Значок». В нашем случае это гистограммы. Определяем «Значение» и «Тип»:
- заполненная гистограмма (четыре деления) — для значений более 500 тыс. руб.;
- гистограммы с тремя делениями — от 100 до 500 тыс. руб.;
- гистограмма с одним делением — все значения менее 100 тыс. руб.
Параметры экономист задает исходя из их разброса, средних значений и правил, принятых в компании.
Бюджет общезаводских расходов для отправки руководству выглядит следующим образом (табл. 2).
На примере таблицы «Кредиторская задолженность на конец периода» рассмотрим еще один способ удобно представить показатели.
Материал публикуется частично. Полностью его можно прочитать в журнале «Планово-экономический отдел» № 6, 2018.
- →
- →
Дашборд в Эксель с примерами: что это такое и как все сделать правильно
Успех бизнеса напрямую зависит от тщательного и своевременного контроля ключевых показателей. Для отслеживания метрик компании идеально подходят дашборды. Как приборная панель автомобиля, они позволяют увидеть самые важные результаты в одном месте. Появляется возможность следить за операционной деятельностью, находить в ней проблемные зоны и получать инсайты на основе реальных измерений. Главное, нет необходимости устанавливать дополнительные программы: в этой статье — инструкция для «чайников», как сделать дашборд в Excel.
Вся нужная информация на такой интерактивной панели подана в виде графиков и диаграмм: это помогает легко воспринимать ее и быстро получать ответы на главные вопросы бизнеса с помощью объективных показателей.
В качестве целей этого инструмента можно выделить следующие:
• объединение информации из разных источников;
• создание единой структурированной системы метрик;
• интерактивное представление результатов.
Кроме того, он позволяет более подробно изучить показатели без погружения в дебри аналитических выгрузок и не требует специальных навыков и знаний от своих пользователей. То есть, если сказать простыми словами, дашборд – это (в Эксель в том числе) продвинутый вариант отчета, который содержит ключевые данные в понятном и наглядном виде.
Как это помогает бизнесу
Создание дашборда требует определенных усилий и времени. Но они с лихвой окупаются, потому что у такого формата подачи данных есть неоспоримые достоинства.
• Пользователь получает целостную картину сразу по всем значимым показателям.
• Информацию легко и удобно анализировать — она представлена в сводном виде в одном окне. Множество таблиц просто не нужно.
• Грамотная визуализация не только упрощает восприятие, но и повышает уровень доверия к данным.
• Интерактивная панель позволяет посмотреть на данные в разных разрезах и получить бизнес-инсайты, незаметные в простом отчете.
• Обсуждение показателей внутри компании становится более конструктивным, потому что отчетность понятна и наглядна для всех.
Удобный мониторинг изменений в режиме онлайн — еще одно важное достоинство интерактивных сводок для любой компании. Своевременное создание дашборда в Эксель позволит, например, вовремя заметить падение продаж по сравнению с прошлым месяцем и оперативно принять меры. Или увидеть, по каким проектам план не выполняется, какие менеджеры лучше справляются с определенным этапом в ведении сделок и так далее. Все это становится реальным благодаря сжатию большого объема информации до одной страницы.
интерактив на базе сводных таблиц в Excel
грамотная визуализация любых данных
наглядные отчеты для вашего руководства
Интерактивные отчеты, которые понравятся директору
Кому этот инструмент нужен в работе
Такие аналитические панели полезны для всех деловых людей, стремящихся повысить «производственную» эффективность, которую можно измерить конкретными показателями.
Виды дашбордов в Эксель различаются по своим целям и аудитории: что это значит? Часто они нужны руководителям компаний и направлений, и каждый хочет увидеть то, что важно для него.
Идеальная картина предполагает систему сквозных дашбордов. Ее можно представить как пирамиду данных: от нижнего операционного уровня (продано единиц товара, потрачено рублей) до верхнего стратегического (выполнение бизнес-плана, отраслевых KPI, прибыль, расходы). Активными пользователями информационных панелей также считаются сотрудники следующих подразделений.
Отдел маркетинга
Эти специалисты должны измерять и анализировать реакцию аудитории на продукт. Например, оценивать эффективность рекламной кампании. Сотрудники, которые разобрались, что такое и как сделать интерактивные дашборды в Excel, оперативно обрабатывают результаты онлайн-анкетирования клиентов. Видя показатели по наиболее интересующим сегментам, специалисты понимают, как должен развиваться бренд и на какую аудиторию ориентироваться.
На дашборде с отчетом по маркетингу можно видеть, например, следующее:
• общий объем расходов;
• динамика и структура расходов;
• соотношение с бюджетом на рекламу;
• эффективность каналов продвижения.
Отдел продаж
Аналогично коллегам из маркетинга, эти сотрудники контролируют выполнение своих KPI. Благодаря дашбордам продажникам удается проверять статистику по ключевым показателям. Диаграммы-воронки позволяют отслеживать протекание сделок, а фактоиды и гистограммы — наблюдать за работой каждого менеджера в отдельности.
Собранные на одном экране графики помогут определить, какие показатели можно повысить быстрее всего. А если помнить про дашборды, что это такое сочетание данных в Экселе, которое можно изменять в любое время, инструмент полностью подходит для оперативной корректировки в случае необходимости.
Типичные метрики для анализа:
• общий объем продаж и выполнение плана в динамике;
• структура продаж, лидирующие и отстающие продукты;
• лучшие и худшие сотрудники;
• средние показатели (чек, объем продаж на менеджера).
Решение задач бизнеса с помощью аналитики
Кейсы и лайфхаки от практика
Excel, Power BI, PowerPoint
Обучение на реальных бизнес-задачах
Курсы по визуализации и аналитике данных
Руководители
Бегло просматривая дашборд каждым утром, глава компании или отдела держит руку на пульсе своего подразделения. Он не просто контролирует самые важные метрики, но и сразу видит, когда в организации что-то идет не так. В случае необходимости руководитель может принять решение на основе достоверных данных, поступающих в режиме реального времени.
Содержание дашборда руководителя зависит от направления деятельности компании, но некоторые типичные метрики можно обозначить так:
• выполнение бизнес-плана;
• показатели прибыли и расходов;
• эффективность инвестиций в новые проекты;
• удовлетворенность клиентов;
• текучесть персонала;
• специфические отраслевые показатели.
Кто может построить дашборд
Чаще всего это делают бизнес-аналитики, потому что очень важно обеспечить корректную исходную информацию для разработки. Но научиться могут и другие специалисты. Например, среди студентов курса «Обработка данных» много менеджеров среднего звена из компаний с разными направлениями деятельности.
Построить интерактивную сводку может любой желающий, если он будет следовать определенному алгоритму. В этой статье рассмотрим, как создать дашборд в Excel с нуля: примеры, которые мы приведем, вы сможете адаптировать под свои задачи. По мере развития навыков визуализации данных каждый новый интерактивный отчет будет даваться проще и интереснее.
Чем больше показателей, тем сложнее анализ
В любой компании и даже в отдельных подразделениях существует множество регулярных и разовых отчетов, например:
• по регистрации корреспонденции;
• по продаже товаров или услуг;
• по жалобам и обращениям
• по финансам;
• по производственным процессам (выработка, простои оборудования и прочее);
• по персоналу (подбор, увольнения, несчастные случаи на производстве и так далее);
• по мониторингу рынка;
• отчет по расходам.
Когда нужно подвести итоги периода, защитить проект или проанализировать текущие показатели, часто начинаются проблемы. Как из множества отчетов выделить KPI? Как определить их динамику и вовремя заметить сложившуюся тенденцию? А если данные отличаются по формату и методике расчета, ситуация становится критической.
Сотрудники организаций выгружают данные из CRM-систем или собирают их руками (если не повезет), делают из них отчеты. При этом многие из них даже не знают, что могут самостоятельно
освоить создание дашбордов в Excel
шаг за шагом за несколько дней.
Чем инфографика отличается от дашборда
Часто СМИ в своих публикациях используют красочные стилизованные диаграммы и графики, иллюстрирующие содержание материалов. Это усиливает аналитическую составляющую статей и добавляет им веса.
Инфографика — статичная (преимущественно) информация, которая служит именно иллюстрацией и разнообразит текст в восприятии читателей. А важное свойство дашборда — как раз интерактивность, гибкость, возможность внесения изменений. Работа с ним не ограничивается «прочтением» диаграмм и графиков, а подразумевает дальнейшее взаимодействие.
• Инфографика — про форму.
• Дашборды — про содержание.
Но разница не только в наличии интерактивных элементов (например, срезов): она есть и в объеме информации, и в задачах. Впрочем, умение обращаться с инфографикой может помочь создавать дашборд в Эксель — пример нестандартного подхода к визуализации данных в этом деле точно не будет лишним.
Темы для отображения: от показателей бизнеса до политических историй
Информационные панели имеют широкий спектр применения: от финансовой отчетности до визуализации результатов исследований и опросов. Всё зависит от целей и задач их заказчиков.
Разработчики программного обеспечения для создания профессиональных дашбордов (Tableau, Microsoft) создают целые галереи наиболее интересных, актуальных и красивых работ на разные тематики, например:
• достижения спортсменов и статистика по видам спорта;
• культурные и социальные события;
• вопросы безопасности и экологии;
• рейтинги кинофильмов и статистика популярных стриминговых платформ;
• медицина и здравоохранение.
Сейчас дашборды активно используются коммерческими предприятиями, государственными компаниями и учреждениями, научными и исследовательскими институтами, благотворительными организациями и фондами.
В общем, если у вас есть данные по любой теме, и их нужно визуализировать и проанализировать, вы можете это сделать. Наша пошаговая инструкция о том, как создать дашборд в Экселе, покажет скрытые возможности этого инструмента.
Однако важны не сами графики, а то, как они помогают достигнуть поставленной цели. Если вы умеете формулировать вопросы или предлагаете корректные гипотезы, которые подтверждаются с помощью измерений, то дашборд — это ваш союзник. В бизнесе отсутствие интерактивной сводки с результатами работы уже можно считать поводом для ее построения.
Как построить дашборд
Разработка интерактивной информационной панели предполагает поэтапную обработку данных. На каждом шаге можно решать разные задачи и выступать в новой для себя роли. Например, на начальном этапе важно проявить свои аналитические способности и установить ключевые для выбранной области показатели. В финале пригодится хороший глазомер и чувство стиля, чтобы итоговый продукт был не только информативным, но и «цеплял» своей картинкой.
Схематично построение дашбордов в Excel можно разбить на несколько этапов:
• определение целей дашборда;
• сбор первичных данных;
• создание сводных таблиц и диаграмм;
• сборка дашборда, настройка интерактивных срезов.
Это творческий процесс, требует нестандартного взгляда и мышления. Визуализация данных заставляет по-другому посмотреть на имеющуюся информацию и привести к неочевидным выводам (инсайтам). Довольно увлекательное путешествие в мир аналитики.
Переходим к процессу проектирования. Разобравшись в предлагаемом алгоритме построения, вы поймете, что финальная версия дашборда — это только вершина айсберга. Пришло время узнать, что лежит в его основании.
Создаем дашборд в Excel по шагам
Продажи – двигатель и ключевой источник прибыли многих компаний. Поэтому представим, что делаем дашборд для руководителя соответствующего отдела. В качестве «подопытного» образца выступает выгрузка данных по продажам строительной компании (все названия и фамилии вымышленные, совпадения случайны).
Все этапы работы разделим на шаги:
• постановка целей и создание макета;
• работа с данными;
• создание сводных таблиц;
• выбор диаграмм и их перенос на лист с отчетом;
• добавление срезов для интерактивности;
• настройка условного форматирования (если нужно);
• Profit!
На примере разберем пошагово механизм создания и сборки интерактивной информационной панели, тем более что с тем, что такое дашборд в Excel и как построить его самостоятельно, мы уже немного разобрались.
Определяем цели, выбираем макет
Чтобы по ходу использования изменений было меньше, на старте стоит сформулировать задачи для интерактивной панели. Мы будем собирать ее для руководителя продаж строительной компании, определим такой список целей:
• получить наглядные данные о выполнении плана;
• увидеть показатели продаж в динамике;
• узнать, какие проекты наиболее прибыльные;
• выяснить, какие объекты недвижимости лучше продаются;
• оценить успешность работы менеджеров.
Определив, что мы хотим увидеть в дашборде, приступаем к разработке макета. Это можно сделать просто рисунком от руки на листе бумаге. Чем проще, тем лучше, так как на данном этапе важнее содержание, а не оформление.
Структура дашборда, который помог бы нам получить ответы на эти вопросы, схематично может выглядеть так:
Вверху — карточки с ключевыми показателями эффективности (KPI), в центре и внизу — диаграммы и таблицы, слева — срезы, которые оживят данные, сделают dashboard Excel интерактивным.
Собираем данные
В выгрузке должна быть информация, которая ответит на ключевые вопросы конечного пользователя, подсветит возможные проблемы и взаимосвязи. Дашборд на основе такой выгрузки покажет, например:
• наиболее прибыльные проекты;
• успешных и отстающих менеджеров;
• какие типы недвижимости продаются лучше;
• кто из сотрудников не справляется;
• где и почему не выполняется план продаж.
В данном случае выгрузка содержит следующий набор данных:
• названия проектов;
• фамилии менеджеров по продажам;
• периоды совершения сделок;
• виды объектов недвижимости;
• фактические и плановые данные по продажам;
• фактические и плановые данные по оплатам;
• число фактических сделок;
• сроки сделок от начала и до конца.
Дополнительно сразу рассчитано выполнение плана по продажам и оплатам: фактические показатели разделить на плановые.
Важный момент. При подготовке данные должны быть приведены в так называемый «плоский» вид: информация — в отдельных строках, а в столбцах — только однородные данные. Иначе будет сложно собрать даже простую сводную таблицу, не что дашборд. Подробнее о популярных «косяках» в этом процессе можно прочитать в моей
статье про топ-8 проблем с данными
.
Формулы и функции, которые упростят жизнь
Грамотная работа с моделью данных
Обработка данных в несколько кликов
Навыки для простой и быстрой работы с данными
Основы DAX и Power Query в Excel
Строим сводные таблицы
Перед тем как сделать дашборд в Экселе, на основе имеющейся выгрузки построим несколько сводных таблиц по продажам. Для этого ставим курсор на любую ячейку и переходим к пункту меню «Вставка» → «Сводная таблица». В появившемся окне выбираем «Новый лист».
Лист со сводными таблицами для удобства можно так и назвать — «Таблицы». Вкладку Excel с исходными данными обозначим как «Данные» и сразу сделаем еще один лист «Отчет» для будущего дашборда.
На листе «Таблицы» создаем сводную таблицу. Она формируется на основе данных, которые мы выберем из предложенного списка и расположения в соответствующих областях.
В первую таблицу включим данные о фактических продажах и показатель выполнения плана в процентах (рассчитан делением фактических значений продаж в рублях на плановые). Это поможет нам получить график выполнения плана продаж в динамике.
Важный нюанс: при подсчете показателей по периодам Excel автоматически добавляет кварталы. Так как мы будем смотреть данные помесячно, они нам не понадобятся. Поэтому в сводной таблице в графе «Кварталы» нужно убрать галочку.
Еще один лайфхак, который упростит работу. В разделе «Параметры сводной таблицы» (вызывается правой кнопкой мыши), следует убрать галочку в поле «Автоматически изменить ширину столбцов при обновлении». Это позволит зафиксировать ширину сводной таблицы и упростить создание следующих сводных таблиц, на базе которых мы будем добавлять новые визуальные элементы.
Отдельная сводная таблица понадобится для каждого графика или диаграммы, а также для настройки карточек KPI, которые мы расположим в верхней части дашборда.
На картинках ниже — как будут выглядеть данные для визуализации конкретных метрик: продажи по проектам, по типам недвижимости, показатели эффективности сотрудников и информация для карточек KPI.
Для визуализации с информацией по продажам в разрезе проектов
Для графика с данными о продажах по типам недвижимости
Для отчета по эффективности работы менеджеров
Для карточек с ключевыми показателями (KPI)
Этот навык стоит освоить «от и до»: сложностей в нем нет, и инструкция поможет разобраться. Если же что-то не получается, лучше пройти краткий
курс по созданию дашбордов в Excel
, потому что это — необходимая база. Буквально за 5 дней вы научитесь без ошибок совершать нужные действия, просто следуя инструкциям в видео.
Создаем диаграммы на основе сводных таблиц
Переходим к визуализации. Для каждого «сводника» нужна своя диаграмма, но делать ее для отчета по менеджерам и карточкам KPI мы не будем. Отчет по менеджерам можно будет просто скопировать и преобразить с помощью функций условного форматирования. Для KPI сделаем отдельные карточки, которые расположим вверху дашборда.
На этом этапе особой красоты не требуется (потом займемся), достаточно корректно выбрать тип диаграммы: это делаем через пункт меню «Конструктор» → «Изменить тип диаграммы». В появившемся окне выбираем нужное. На первой и второй картинках — комбинированные диаграммы, на третьей — линейчатая.
Комбинированная диаграмма для визуализации плана-факта продаж
Комбинированная диаграмма для сравнения числа сделок и поступивших оплат
Линейчатая диаграмма для сравнения продаж по типам помещений
Добавляем карточки ключевых показателей (KPI)
Начинаем сборку дашборда! Для этого в Excel-файле мы уже заготовили вкладку «Отчет».
Карточки KPI располагаются в верхней части дашборда и быстро информируют о главных показателях. Чтобы их создать, переходим в пункт меню «Вставка» → «Иллюстрации» → «Фигуры» → «Прямоугольник».
Название добавляем с помощью пункта «Надпись» в меню. Дополнительные показатели (например, чтобы сравнивать KPI с плановым значением) можно добавить аналогичным способом — это те же карточки, только внутри более крупных.
Переносим диаграммы на отдельный лист
Все их нужно переместить на созданный для этого лист «Отчет» — располагаем согласно макету и наводим красоту:
• скрыть кнопки;
• переместить легенды наверх;
• убрать линии на графиках и контуры.
Это освободит место, поможет легко считывать легенды диаграмм и добавит стиля нашему будущему интерактивному отчету.
Создание дашборда в Эксель предполагает четкое и понятное обозначение визуализаций: каждой диаграмме нужно добавить соответствующее название. Желательно краткое и информативное, чтобы пользователь не тратил время на осознание того, что он видит.
Для этого в Excel есть готовый набор шрифтов, находятся они в пункте меню «Главная» → «Стили ячеек».
Для названия нашего отчета выберем «Заголовок 1», для названия диаграмм — «Заголовок 2»: разный размер шрифта поможет выделить структуру текста и данных.
Добавляем срезы на сводных таблицах
Дашборд должен быть интерактивным! Поэтому на листе Excel, где расположена наша таблица, выбираем пункт меню «Вставка» → «Срез».
Отмечаем галочками те данные, которые помогут взглянуть на показатели под разным углом зрения. В нашем случае важно видеть значения по проектам, по периодам, по объектам недвижимости, по менеджерам.
Переносим срезы на лист с отчетом
Это просто: «Вырезать» → «Вставить» на лист с отчетом → расположить так, как задумано в макете.
Важный нюанс: чтобы срезы работали корректно, нужно для каждого из них проверить и настроить подключение к сводным таблицам через пункт меню «Подключение к отчетам».
Добавляем условное форматирование
Это потребуется делать не всегда и не всем, но в нашем случае нужно. Остался последний штрих: копируем на лист «Отчет» сводную таблицу по менеджерам и преображаем ее с помощью пункта «Условное форматирование» в меню (вкладка «Главная»), где доступны разнообразные значки и гистограммы.
Это сделает обычную сводную таблицу полезным информационным ресурсом, который не просто показывает данные по эффективности менеджеров, но и «подсвечивает» тех, кто не выполняет план. Это помогает считать смысл мгновенно.
Пользуемся интерактивным дашбордом в Excel
Результат всех пройденных шагов — на картинке ниже. В одном окне мы видим все важные данные, а при необходимости можем фильтровать их и просмотреть детализацию. Например, выбрав проект «Пальмира» в срезах слева, мы получим данные именно по нему: можно сравнивать с другими, видеть, как обстоят дела по всем показателям и так далее.
Конечно, это лишь один вариант того, как можно представить данные в виде интерактивного отчета. Многое зависит от конечного пользователя, его предпочтений, набора имеющейся информации, компетенции и вовлеченности авторов дашборда.
Подведем итоги
Надеемся, вы получили понятную инструкцию про создание дашбордов в Excel шаг за шагом, а шаблоны, которые можно сделать по нашему примеру, помогут ее повторить. Теперь вы знаете, что интерактивный дашборд можно разработать и создать без дорогих профессиональных программ и в отсутствие специальных познаний.
Вам понравилась статья?
Подпишись на рассылку и получи в подарок «Каталог лучших отраслевых дашбордов»!

















 Синтаксис функций:
Синтаксис функций: