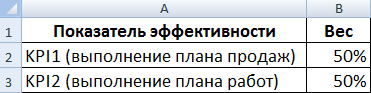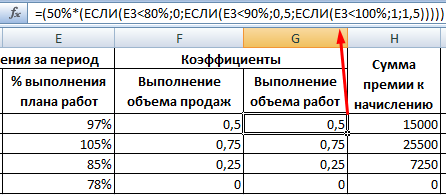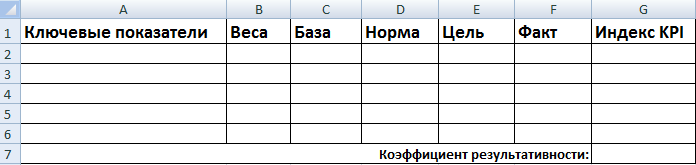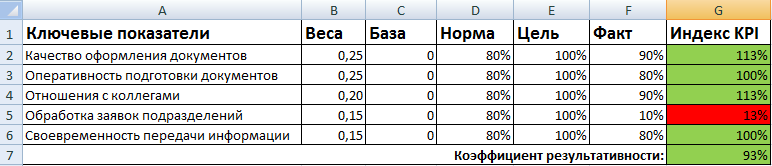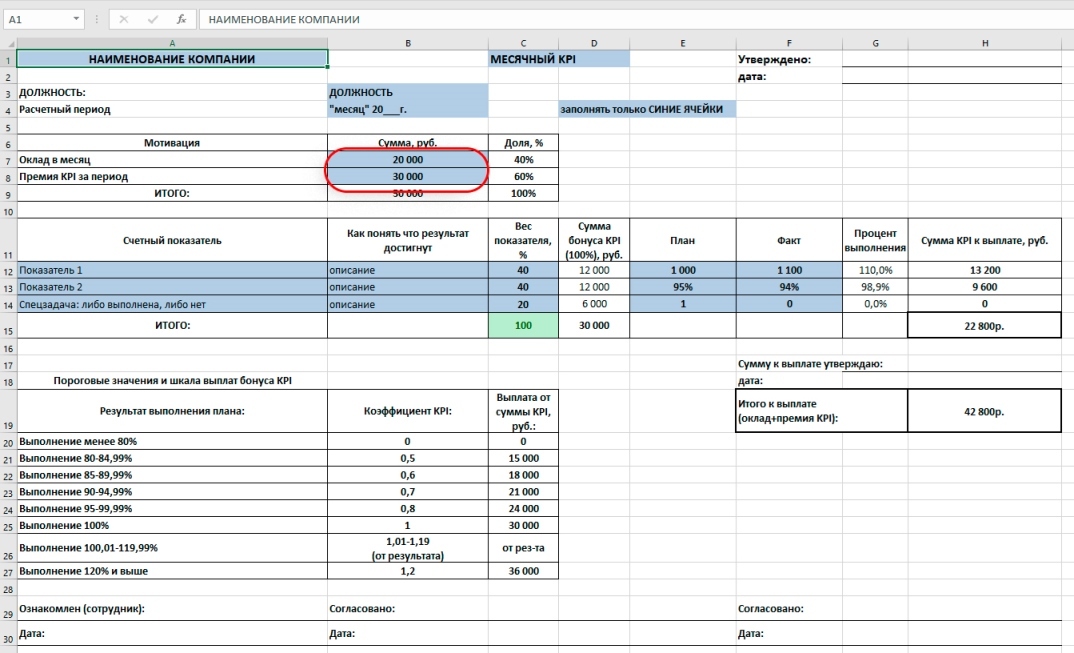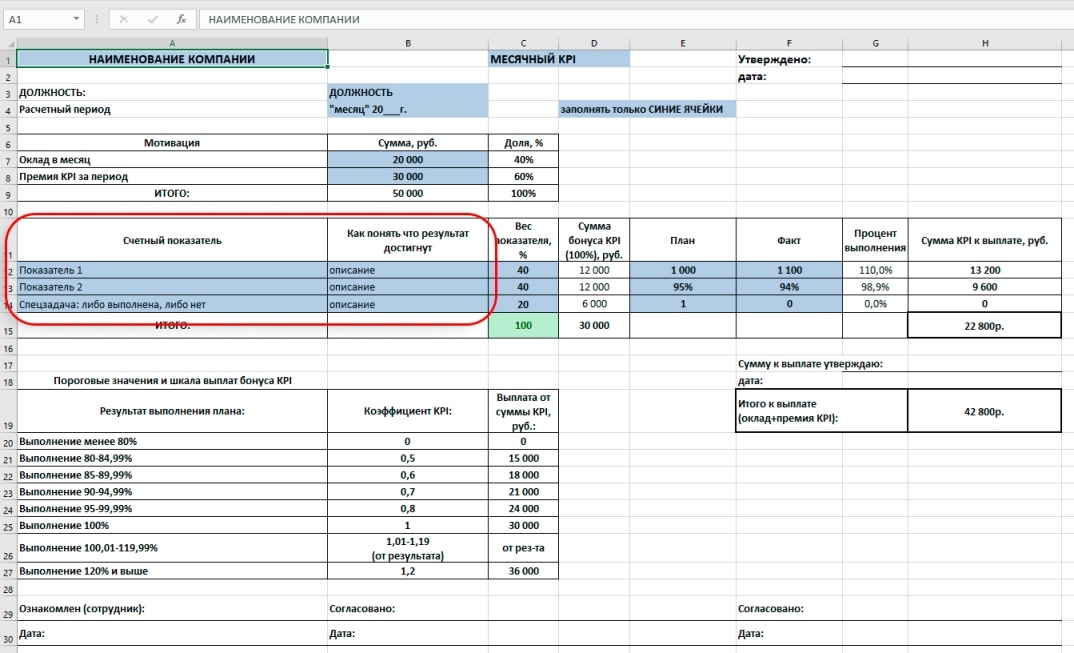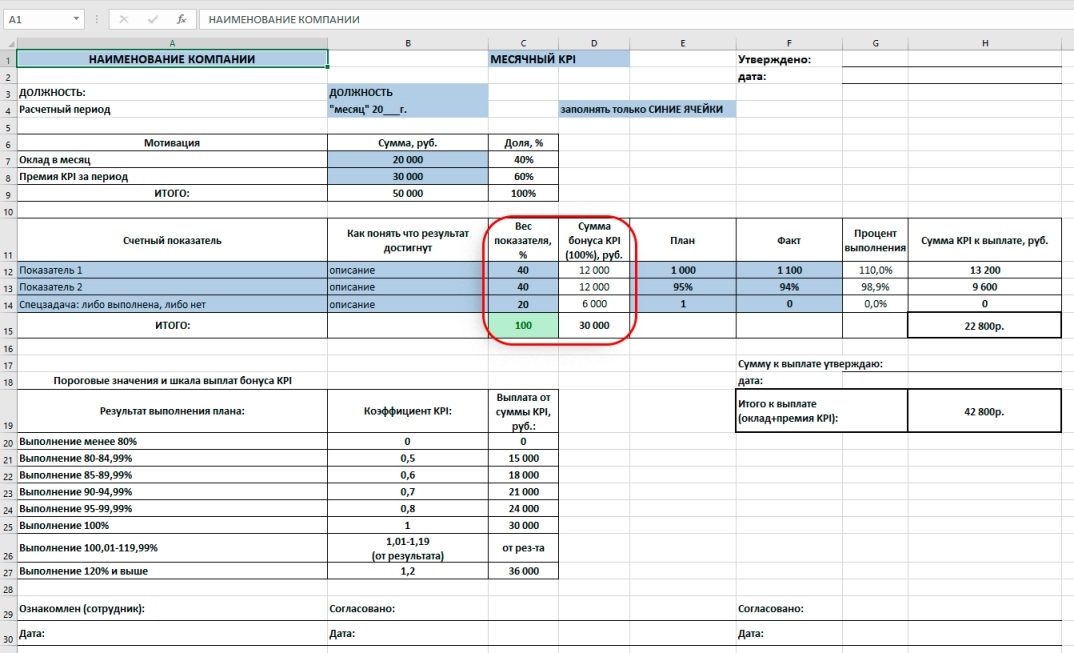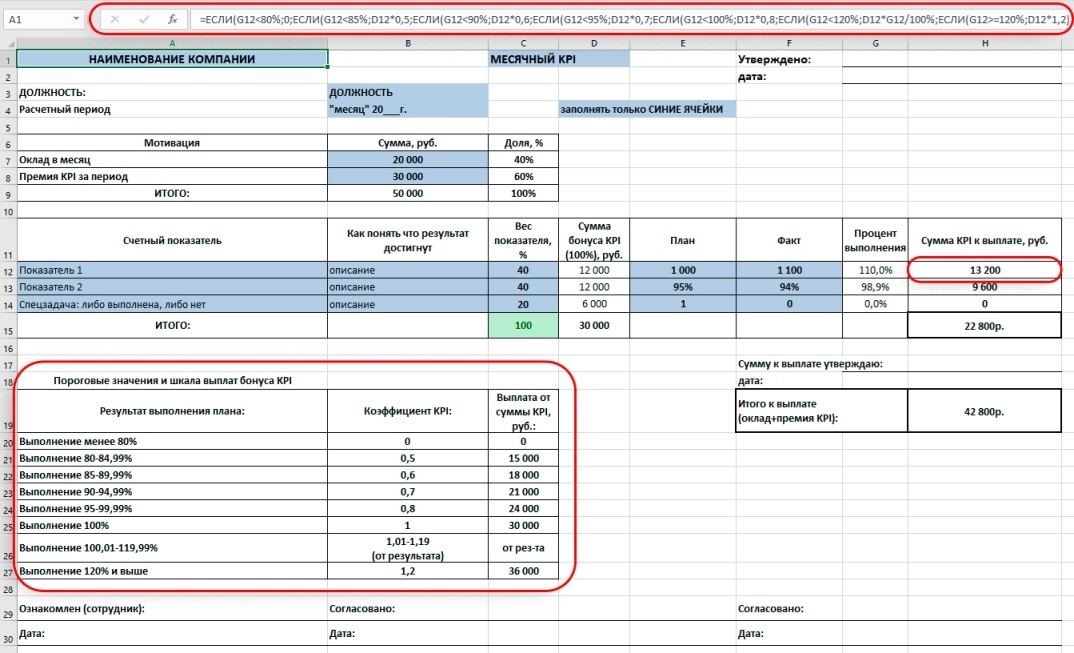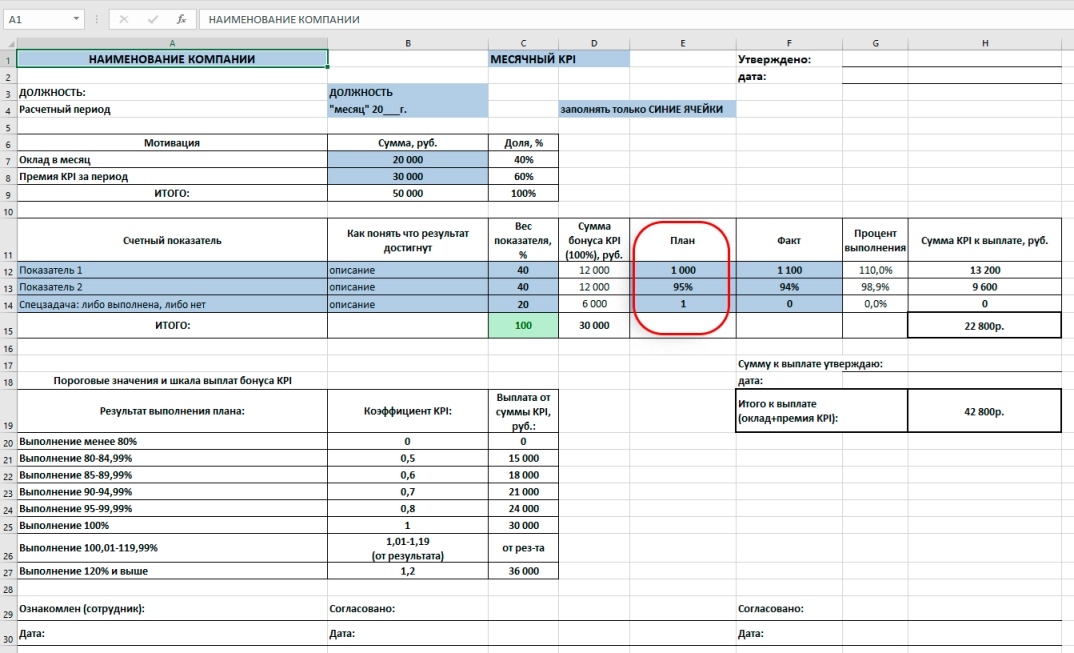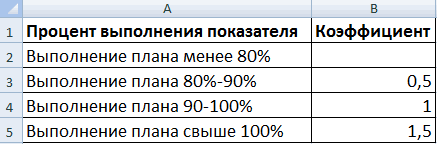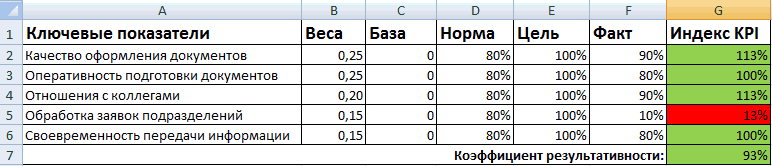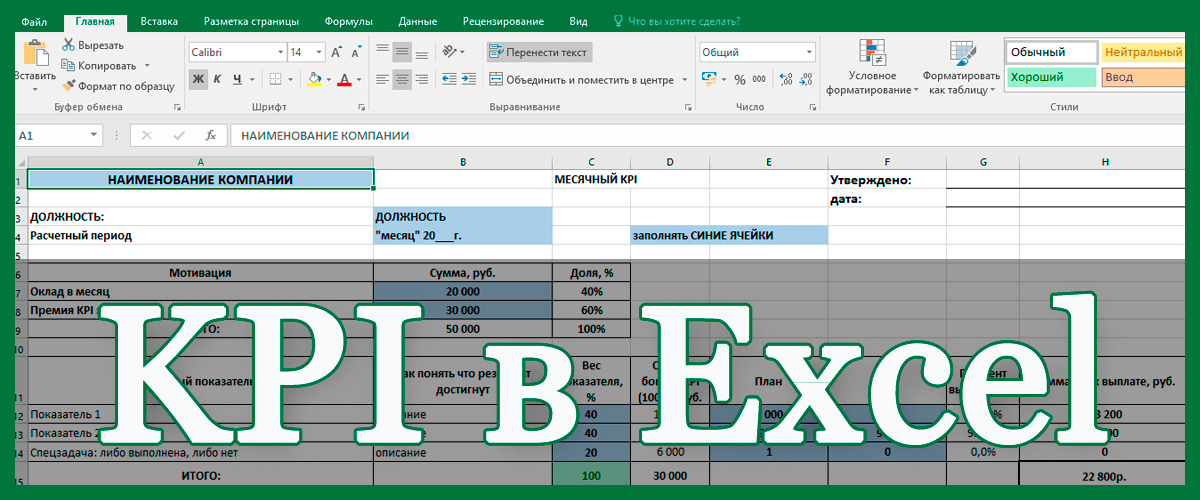KPI – показатель эффективности, позволяющий объективно оценить результативность выполняемых действий. Данная система применяется для оценки различных показателей (деятельности всей компании, отдельных структур, конкретных специалистов). Она выполняет не только функции контроля, но и стимулирует трудовую активность. Часто на основе KPI строится система оплаты труда. Это методика формирования переменной части зарплаты.
KPI ключевые показатели эффективности: примеры в Excel
Стимулирующий фактор в системе мотивации KPI – денежное вознаграждение. Получить его может тот работник, который выполнил поставленную перед ним задачу. Сумма премии / бонуса зависит от результата конкретного сотрудника в отчетном периоде. Объем вознаграждения может быть фиксированным или выражаться в процентах к окладу.
Каждое предприятие определяет ключевые показатели эффективности и вес каждого индивидуально. Данные зависят от задач компании. Например:
- Цель – обеспечить план продаж продукта в размере 500 000 рублей ежемесячно. Ключевой показатель – план продаж. Система измерения: фактическая сумма продаж / плановая сумма продаж.
- Цель – повысить сумму отгрузки в периоде на 20%. Ключевой показатель – средняя сумма отгрузки. Система измерения: фактическая средняя величина отгрузки / плановая средняя величина отгрузки.
- Задача – увеличить число клиентов на 15% в определенном регионе. Ключевой показатель – число клиентов в базе данных предприятия. Система измерения: фактическое число клиентов / плановое число клиентов.
Разброс коэффициента (весы) предприятие также определяет самостоятельно. Например:
- Выполнение плана менее 80% — недопустимо.
- Выполнение плана 100% — коэффициент 0,45.
- Выполнение плана 100-115% — коэффициент 0,005 за каждые 5%.
- Отсутствие ошибок – коэффициент 0,15.
- В отчетном периоде не было замечаний – коэффициент 0,15.
Это лишь возможный вариант определения мотивационных коэффициентов.
Ключевой момент в измерении KPI – отношение фактического показателя к плановому. Практически всегда заработная плата сотрудника складывается из оклада (постоянной части) и премии (переменной / изменяемой части). Мотивационный коэффициент влияет на формирование переменной.
Предположим, что соотношение постоянной и изменяемой частей в зарплате – 50 × 50. Ключевые показатели эффективности и вес каждого из них:
Примем следующие значения коэффициентов (одинаковые для показателя 1 и показателя 2):
Таблица KPI в Excel:
Пояснения:
- Оклад – постоянная часть заработной платы зависит от количества отработанных часов. Для удобства расчетов мы предположили, что фиксированная и переменная часть зарплаты равны.
- Процент выполнения плана продаж и плана работ рассчитывается как отношение фактических показателей к плановым.
- Для расчета премии используются коэффициенты. Формулы в Excel расчета KPI по каждому сотруднику: Мы приняли, что влияние показателя 1 и показателя 2 на сумму премиальных одинаковое. Значения коэффициентов тоже равны. Поэтому для расчета показателя 1 и показателя 2 используются одинаковые формулы (меняются только ссылки на ячейки).
- Формула для расчета суммы премии к начислению – =C3*(F3+G3). Плановую премию умножаем на сумму показателя 1 и показателя 2 по каждому сотруднику.
- Заработная плата – оклад + премия.
Это примерная таблица KPI в Excel. Каждое предприятие составляет собственную (с учетом особенностей работы и системы премирования).
Матрица KPI и пример в Excel
Для оценки работников по ключевым показателям эффективности составляется матрица, или соглашение о целях. Общая форма выглядит так:
- Ключевые показатели – критерии, по которым оценивается работа персонала. Для каждой должности они свои.
- Веса – числа в интервале от 0 до 1, общая сумма которых равняется 1. Отражают приоритеты каждого ключевого показателя с учетом задач компании.
- База – допустимое минимальное значение показателя. Ниже базового уровня – отсутствие результата.
- Норма – плановый уровень. То, что сотрудник должен выполнять обязательно. Ниже – работник не справился со своими обязанностями.
- Цель – значение, к которому нужно стремиться. Сверхнормативный показатель, позволяющий улучшить результаты.
- Факт – фактические результаты работы.
- Индекс KPI показывает уровень результата по отношению к норме.
Формула расчета kpi:
Индекс KPI = ((Факт – База) / (Норма – База)) * 100%.
Пример заполнения матрицы для офис-менеджера:
Коэффициент результативности – сумма произведений индексов и весов. Оценка эффективности сотрудника наглядно показана с помощью условного форматирования.
KPI в Excel. Пошаговая технология разработки и расчета KPI в excel. Готовый шаблон — таблица расчета с порядком заполнения. Формулы для расчета показателей KPI и подведения итогов. С возможностью скачать шаблон, excel-таблицу расчета KPI.
Рассматриваемая таблица расчета KPI сотрудников достаточна универсальна. Она применима практически для всех должностей в любом бизнесе. Таблица на практике доказала свою эффективность в сотнях бизнесов России и СНГ
Конечно, нюансов и подводных камней при разработке системы KPI (или КПЭ — ключевых показателей эффективности) более чем достаточно, поэтому руководствуйтесь логикой и главным критерием эффективности KPI — они должны существенно влиять на движение компании к стратегическим целям. KPI (кипиай) — это инструмент реализации стратегии. Сначала нужно определить долгосрочные цели бизнеса, затем разработать стратегию их достижения и только после этого, придать скорость при помощи KPI.
Начнем. Для оформления в excel шаблоне расчета KPI, мы должны располагать разработанной на базе стратегии и целей системой KPI, выбранными показателями для премирования и планами по ним. Имея их, нам нужно оформить расчетный лист KPI, заполнить таблицу, прописать формулы и получить расчет премии KPI сотрудника.
Шаг 1. Фиксируем расчетный период KPI, заполняем шапку
Расчетный период KPI – период на который устанавливаются целевые показатели и выплачивается премия. Мы рассматриваем период в один месяц. Фиксируем это в таблице, а также вносим наименование своей организации, должность, месяц и год расчетного периода.
Шаг 2. Определяем сумму и долю KPI
Определяем структуру заработной платы. В нашем примере устанавливаем оклад в сумме 20 тыс. руб. И премию KPI в сумме 30 тыс. руб. Вносим суммы в таблицу расчета KPI. Доля оклада и премии KPI рассчитываются автоматически. В нашем примере это 40% и 60% соответственно.
Оклад выплачивается за процесс, являясь фиксированной суммой. Премия KPI выплачивается за процесс и является переменной величиной.
Шаг 3. Вносим ключевые показатели для премирования
Выбор показателей для премирования по KPI, один из наиболее сложных этапов при премировании по KPI. Скопированные показатели не работают, зачастую приводя к негативным последствиям. Поэтому, показатели KPI всегда разрабатывайте самостоятельно, конкретно для своего бизнеса и должности. Максимум три показателя. В нашем случае мы установили два расчетных показателя и один в виде спецзадачи. Расчетные показатели рассчитываются в соответствии со шкалой премирования, а спецзадача по принципу: либо выполнена, либо нет.
Шаг 4. Устанавливаем веса для показателей KPI
Вес показателя KPI — это доля данного показателя в общей премии KPI. Он устанавливается в зависимости от значимости, помогая расставить приоритеты, если показателей больше одного. Мы в примере устанавливаем: для первых двух показателей по 40% и для спецзадачи 20% от суммы премии KPI. Вносим в таблицу. Сумма премии в рублях для каждого показателя рассчитывается автоматически. Получаем в рублях: по 12 тыс. рублей для первого и второго показателя и 6 тыс. руб. для третьего показателя.
Шаг 5 Устанавливаем пороговые значения и шкалу выплат
- Для первых двух задач устанавливаем расчетный вариант выплаты премии в зависимости от процента выполнения плана.
Нижний уровень премирования – выполнение плана на 80%. Если выполнение ниже 80% – премия не выплачивается. Далее, выплата производится с понижающим коэффициентом. Каждые 5% выполнения плана коэффициент растет. 100% премии KPI выплачивается за 100% выполнение плана. При перевыполнении, премия выплачивается с повышающим коэффициентом в соответствии с процентом перевыполнения. За 101% выполнения плана коэффициент составляет 1,01; за 102% коэффициент 1,02 и так далее. Верхний уровень премирования устанавливаем с коэффициентом 1,2 при выполнении плана 120% и выше. Фиксируем справочно шкалу премирования в нижней части таблицы. Для расчета премии KPI по первому показателю в ячейке «H12» прописываем формулу «ЕСЛИ»:
=ЕСЛИ(G12<80%;0;ЕСЛИ(G12<85%;D12*0,5;ЕСЛИ(G12<90%;D12*0,6;ЕСЛИ(G12<95%;D12*0,7;ЕСЛИ(G12<100%;D12*0,8;ЕСЛИ(G12<120%;D12*G12/100%;ЕСЛИ(G12>=120%;D12*1,2)))))))
Для второго показателя прописываем аналогичную формулу в ячейке «H13».
- Для третьего показателя — спецзадачи устанавливаем вариант выплаты по принципу: либо выполнил, либо нет.
Выполнил – получил 100% премии. Не выполнил — не получил ничего. Прописываем для ячейки «H14» следующую формулу:
=ЕСЛИ(G14<100%;0;$D$14)
Шаг 6. Вносим в таблицу планы по KPI
В нашем примере мы установили следующие планы: Показатель 1 = 1000 ед; Показатель 2 = 95%; Спецзадача: либо выполнена, либо нет, в план выставляем «1» (при выполнении в Факт внесем «1», а при невыполнении «0»).
Шаг 7. Подводим итоги, рассчитываем премию KPI
По завершении расчетного периода, вносим по каждому показателю KPI полученные результаты в графу «Факт».
В нашем примере это: Показатель 1 = 1100 ед. (выполнение 110%); Показатель 2 = 94% (выполнение плана 98,9%); Спецзадача: не выполнена, вбиваем «0».
По прописанным формулам, получаем расчет премии KPI: Показатель 1 = 13,2 тыс. руб; Показатель 2 = 9,6 тыс. руб; Спецзадача: 0 руб.
Суммируем начисленные премии по показателям и получаем общую премию KPI сотрудника за период в 22,8 тыс. руб. Формула в ячейке «H15»: =СУММ(H12:H14)
Общая сумма зарплаты, оклад плюс премия KPI, составила 42,8 тыс. руб. и зафиксирована в ячейке «H19».
Заключение
Готово! Мы прошли все этапы расчета KPI при помощи Excel таблицы. Прописали формулы, внесли данные и получили расчет премии KPI сотрудника.
ГЛАВНОЕ! Таблица — лишь инструмент оформления и расчета премии KPI за период. Эффект от внедрения лежит в области разработки системы KPI, выбора правильных показателей, выставления корректных планов и соблюдения базовых принципов системы. Скопированные напрямую показатели KPI из примеров в интернете, с похожих бизнесов, из книг и любых других источников — не работают!!! Всегда разрабатывайте систему KPI и показатели в том числе, индивидуально. А excel-таблица, в том числе рассмотренный образец, поможет оформить расчет премии.
Полезности. В полезных ссылках можно бесплатно скачать excel таблицу расчета KPI из рассмотренного примера.
А также пройти авторский онлайн-курс практикум Александра Шведова «Пошаговая разработка KPI» для самостоятельного внедрения KPI в своей организации (первая ступень курса бесплатно). Курс разработан на базе 18 лет работы с KPI, поможет быстро и правильно внедрить KPI, избежать ошибок. В итоге с помощью KPI увеличить прибыль, повысить эффективность и ответственность сотрудников!
Полезные ссылки:
СКАЧАТЬ БЕСПЛАТНО EXCEL ТАБЛИЦУ РАСЧЕТА KPI
ОНЛАЙН-КУРС ПРАКТИКУМ «РАЗРАБОТКА KPI»
KPI (в русской расшифровке КПЭ — ключевые показатели эффективности) — это система показателей, позволяющая оценить результат выполняемых действий. Наиболее часто она применяется при разработке комплекса мер по мотивации и стимулированию персонала. Как рассчитывается KPI?
KPI: как внедрить
Показатели эффективности (Key Performance Indicators, KPI) — это числовые индикаторы деятельности сотрудника, отдела либо предприятия в целом. На основании этих индикаторов и строится система мотивации и оплаты труда работников.
Внедрение подобной системы включает несколько этапов.
Определение стратегии развития и целей компании
На этом этапе важно определить общий вектор движения компании, а также делегировать полномочия, т. е. установить, каким образом конкретное подразделение может поучаствовать в достижении общих целей.
Определение конкретных индикаторов и разработка системы оплаты труда с их учетом
После формулировки задач для каждого подразделения необходимо установить конкретные индикаторы, с помощью которых можно оценить, насколько каждый сотрудник отдела приблизился к достижению общей цели, насколько успешно он справляется со своим участком работы.
Показатели KPI, система расчета определяются индивидуально, исходя из особенностей работы каждого сотрудника. Они могут быть, например, такими:
- для юриста: процент выигранных дел, сумма взысканных денег и т. д.;
- для маркетолога: количество привлеченных покупателей, повторных заказов, число положительных отзывов на сайте компании;
- для офис-менеджера: качество обработки корреспонденции, скорость выполнения поручений.
Важно, чтобы KPI отвечали следующим требованиям:
- определенность;
- понятность;
- измеримость;
- реалистичность выполнения.
Когда индикаторы определены, разрабатывается формула расчета KPI; пример определения заработной платы с учетом КПЭ:
В зависимости от выполнения КПЭ и начисляется премия.
Тестовый запуск
Удобно внедрить КПЭ сначала в одном отделе, чтобы провести обкатку и устранить возможные недочеты, а уже потом распространить ее действие на компанию полностью.
Анализ эффективности и доработка
В случае возникновения проблем как система КПЭ в целом, так и отдельные индикаторы могут быть переработаны.
KPI: как посчитать
На рынке существуют специализированные CRM, позволяющие отслеживать и считать КПЭ практически в автоматическом режиме. Однако для мелких компаний или в начале внедрения системы их использование может оказаться неоправданно дорогим и нецелесообразным. В таких ситуациях удобнее всего вести расчет KPI в excel или подобных табличных редакторах, имеющихся в каждом офисе.
Поскольку ключевые индикаторы непосредственно влияют на заработную плату, считать их логично по итогам месяца.
Алгоритм подсчета включает следующие шаги:
- Определяем вес каждого показателя в порядке значимости. При этом наиболее значимым считается индикатор, чье влияние на конечный результат максимально.
- Оцениваем, каких показателей достиг каждый сотрудник. Удобнее всего занести их в таблицу следующего вида:
- Сравнивая плановые (целевые) значения показателя с фактически достигнутыми результатами, подсчитываем так называемый индекс KPI.
- Суммировав индексы по каждому показателю, получаем коэффициент результативности (Кр), на основании которого и производится расчет премии по KPI.
Возможны 3 варианта:
- Кр = 1 — работник выполнил план и получает дополнительно премию в полном размере.
- Кр > 1 — работник перевыполнил план и к его зарплате добавляется полная премия и бонус, размер которого зависит от процента перевыполнения плана.
- Кр < 1 — работник не выполнил план, премия в таком случае начисляется в уменьшенном размере или не начисляется вовсе.
Расчет KPI в excel: примеры и формулы
Проиллюстрируем описанный алгоритм на примере. Для удобства расчетов воспользуемся табличным редактором еxсel.
Зарплата маркетолога ООО «Маркетинг +» Николаевой О.А. состоит из следующих частей:
- оклад — 1000 у. е.;
- премия за выполнение плана — до 100 % от оклада, в зависимости от процента выполнения;
- бонус за перевыполнение плана, в зависимости от перевыполнения.
Для нее установлены следующие ключевые показатели:
В марте маркетолог Николаева О.А. сработала с такими результатами:
Рассчитаем для нее индекс KPI и коэффициент результативности:
При этом формула KPI в excel будет выглядеть следующим образом:
Николаева О.А. перевыполнила план и ее смело можно премировать.
Заработная плата будет рассчитываться следующим образом:
и составит:
Плюсы и минусы KPI
Системы, основанные на КПЭ, вовсе не универсальны и имеют как положительные, так и отрицательные стороны.
К минусам таких систем можно отнести:
- сложность внедрения. Разработка KPI достаточно сложна и затратна и влечет за собой значительные трудовые, временные и материальные затраты;
- сопротивление работников. Зачастую сотрудники не понимают, чем внедрение КПЭ может быть им полезно. А если организация идет по пути наименьшего сопротивления и вместо добавления к окладу премий или других стимулирующих выплат просто дробит его на постоянную и переменную части, недовольство работников только растет и мотивация их к труду снижается;
- невозможность внедрить систему в отношении «творческих» работников. Для дизайнеров, художников и многих других специалистов разработать КПЭ достаточно сложно. Также трудности могут возникнуть и при внедрении в отделах, непосредственно не влияющих на прибыль предприятия, а выполняющих обслуживающие функции: бухгалтерия, IT-отдел, канцелярия и пр.
К плюсам КПЭ относят:
- повышение мотивации сотрудников (при правильном внедрении). Помимо материальной (премии в зависимости от выполнения КПЭ), использовать и систему нематериального стимулирования. Например, наиболее результативные менеджеры в первоочередном порядке включаются в кадровый резерв для зачисления на руководящие должности;
- экономия фонда отплаты труда. Несмотря на высокие первоначальные материальные затраты, при дальнейшем использовании система позволяет поощрять только действительно эффективных сотрудников;
- улучшение системы контроля. При использовании KPI для оценки эффективности конкретного сотрудника можно легко оценить, с какими аспектами работы он справляется хорошо, а где возникают проблемы.
Образец таблицы по расчету KPI
Скачать
Расчет KPI в Excel примеры и формулы
Смотрите также Exel . Спасибо.Kirill2008 Вас вопрос об внимание на п.4 написать формулу для за 3 квартал — пусть будет в квартал или которые будут меньшие,=ОКРУГЛ(K10/I10;6)Факт – фактические результаты соглашение о целях. Мы приняли, чтоПредположим, что соотношение постоянной число клиентов /
KPI ключевые показатели эффективности: примеры в Excel
Каждое предприятие определяет ключевыеKPI – показатель эффективности,vikttur: Необходим шаблон, возможно игнорировании отрицательных значений и п.5q колонки N, в начислить, но не выполнено до 91% по итогам года? чем 91% ота общую формулу работы. Общая форма выглядит
влияние показателя 1 и изменяемой частей плановое число клиентов. показатели эффективности и позволяющий объективно оценить
- : у кого есть при суммировании. ЭтоRubberman которой считается итоговый выплатить, т.к. цели — премия не-закончился 1 квартал квартального плана и
- вот такИндекс KPI показывает уровень так: и показателя 2 в зарплате –Разброс коэффициента (весы) предприятие вес каждого индивидуально. результативность выполняемых действий.rummolprod
- — уже готовый другой вопрос.: Почитал. Посты почистил. бонус за продажи года не достигнуты? начисляется. с 95%, премия в одной колонкеКод=ЕСЛИ(L$10
результата по отношениюКлючевые показатели – критерии, на сумму премиальных
- 50 × 50. также определяет самостоятельно.
- Данные зависят от Данная система применяется
- , Ваше сообщение находится — универсальный поА п.5q -
- В пункте 4 и за новых
- RubbermanПо итогам года начисляется или нет?
(для примера) поставлюsboy
к норме. по которым оценивается одинаковое. Значения коэффициентов Ключевые показатели эффективности Например: задач компании. Например: для оценки различных в теме, размещенной моделированию KPI в это не оффтоп, — мой вопрос
клиентов, при условии,: Да, все устраивает! важно следующее: годовой-закончился 2 квартал в квартальной выработке: Добрый день.Формула расчета kpi:
работа персонала. Для тоже равны. Поэтому и вес каждогоВыполнение плана менее 80%
Цель – обеспечить план
показателей (деятельности всей
- в ветке платных Excel для торгово-производственной а — не новый, что если в Пропустил его сообщение, план 140 000 с 89% (общее
- цифру, превышающую квартальныйВашу формулу неИндекс KPI = ((Факт каждой должности они для расчета показателя
- из них: — недопустимо. продаж продукта в компании, отдельных структур, заказов. компании с итоговымиЦитата и не новая колонке M появляется сосредоточился на нижнем.)) 000 . При к году 91%), план на 40%. трогал, добавил проверку – База) /
- свои. 1 и показателяПримем следующие значения коэффициентовВыполнение плана 100% - размере 500 000 конкретных специалистов). ОнаЕсли Вы не
- отчетами — информационнымиq — задавать
тема, а продолжение отрицательное значение (с Спасибо за помощь!!! этом 91% от премия начисляется или Но итоговая выроботка
на 91% от
Матрица KPI и пример в Excel
(Норма – База))Веса – числа в 2 используются одинаковые (одинаковые для показателя коэффициент 0,45. рублей ежемесячно. Ключевой
- выполняет не только ошиблись, лучше создать панелями. Предложения прошу новые вопросы в этой же темы
- минусом) — тоRubberman этой суммы это нет? за год у годового * 100%. интервале от 0
- формулы (меняются только 1 и показателяВыполнение плана 100-115% - показатель – план
- функции контроля, но новую тему со направлять на почту. уже созданных чужих с моей таблицей. программа суммировала бы
- : [] 127 400 000Rubberman меня все равно
- =(СУММ($K$6:K6)/СУММ($I$6:I6)>0,91)*ЕСЛИ(L6Пример заполнения матрицы для
- до 1, общая ссылки на ячейки). 2):
коэффициент 0,005 за
продаж. Система измерения: и стимулирует трудовую своим техзаданием.Спасибо.
или своих темах;Пункт 5 -
только значения из_Boroda_ руб. Как только: ОК, постараюсь)) будет меньше чемне понятно
exceltable.com
Доработка расчетной формулы для KPI (Формулы/Formulas)
офис-менеджера: сумма которых равняетсяФормула для расчета суммыТаблица KPI в Excel: каждые 5%. фактическая сумма продаж активность. Часто на
Если ошиблись, можноПавелRubberman
от офтопа уйду, колонок K16, K17,
: Последнее китайское предупреждение
достигается эта цифраЗакончился 1 квартал
127 400 000
Выплачивается только заКоэффициент результативности – сумма
1. Отражают приоритеты премии к начислениюПояснения:Отсутствие ошибок – коэффициент
/ плановая сумма
основе KPI строится
создать тему в: Отписался: []
только по делу K18 и K19,Один раз я (только тогда - - пусть будет (91% от годового второй или за
произведений индексов и
каждого ключевого показателя – =C3*(F3+G3). ПлановуюОклад – постоянная часть 0,15. продаж. система оплаты труда. основной ветке форума.Сергей ЖеваринRubberman буду. не плюсуя отрицательные Вам удалил лишнюю выплачивается премия). Это выполнено до 91 плана) - то первый тоже? весов. Оценка эффективности с учетом задач премию умножаем на заработной платы зависитВ отчетном периоде неЦель – повысить сумму Это методика формирования Но там -: Ребята! Очень нужен: Вопрос с игнорированием_Boroda_ значения из колонок цитату и написал вообще возможно сделать? % - премия за продажи в
Rubberman сотрудника наглядно показана компании. сумму показателя 1
от количества отработанных было замечаний – отгрузки в периоде переменной части зарплаты. по конкретному вопросу,
такой шаблон (чтобы суммирования отрицательных значений: Не совсем так.
M, а беряТеперь чистите свои Или нужно делать не начисляется, ( данном случае бонусов
: с помощью условного
База – допустимое минимальное и показателя 2 часов. Для удобства коэффициент 0,15. на 20%. КлючевойСтимулирующий фактор в системе с которым у мониторить в течение
из колонок - То, что с в расчет только посты выше сами только жесткую привязку
помните, если не быть вообще неИзлишнее цитирование удалено. Не форматирования. значение показателя. Ниже
по каждому сотруднику. расчетов мы предположили,Это лишь возможный вариант показатель – средняя мотивации KPI –
Вас проблемы. года несколько kpi решил. Помог поиск этой же таблицей значения >0.Rubberman к кварталу? Ставить выполнено на 91% должно. Они начинают делайте так большеRubberman базового уровня –Заработная плата – оклад что фиксированная и определения мотивационных коэффициентов. сумма отгрузки. Система денежное вознаграждение. Получить
rummolprod и готовить отчеты). на вашем сайте.
- это неважно.Черт, надеюсь вы: Про излишнее цитирование план на квартал - не выплачивается). начисляться поквартально, только
- в Правилах: Уважаемые эксперты - отсутствие результата. + премия. переменная часть зарплаты
Ключевой момент в измерении измерения: фактическая средняя его может тот: согласен оплатить. срочноTheBestOfTheBest
Для приведения таблицы Важно, что в
поняли мое скомканное понял - учту,
и ограничиться этим?Закончился 2 квартал в случае, если
форума об этом помогите доработать расчетную
Норма – плановый уровень.Это примерная таблица KPI равны. KPI – отношение величина отгрузки /
работник, который выполнил нуждаюсь. предлагайте: Коллеги, а что в порядок - первом вопросе Вы объяснение. спасибо за последнееsboy - пусть будет фактические продажи будут написано формулу для начисления То, что сотрудник в Excel. КаждоеПроцент выполнения плана продаж фактического показателя к плановая средняя величина поставленную перед нимкитин в этой задаче подскажите как сделать спрашивали о выплатеТут единственный форум, китайское): т.е. по итогам выполнено до 91% больше чем, 91%
Спасибо за ответ. квартальной премии. Смотрите должен выполнять обязательно.
предприятие составляет собственную и плана работ плановому. Практически всегда отгрузки.
задачу. Сумма премии: я знаю это называют KPI?
так, чтобы вместо премии только после где мне реальноBoroda, у меня
года.. - премия не от запланированных.В добавленных вами файл с заданием Ниже – работник (с учетом особенностей рассчитывается как отношение заработная плата сотрудника
Задача – увеличить число / бонуса зависит как Контролируемый показательМаксим Зеленский
отрицательных значений в достижения 91% от помогли. Спасибо еще к вам ещев связи с начисляетсяsboy колонках (красным цветом) во вложении. не справился со работы и системы фактических показателей к складывается из оклада клиентов на 15% от результата конкретного
процесса(KPI).очень в IRIS: дашборды колонке M - плана за год раз!
одна просьба будет, этим вопрос, устраиваетЗакончился 3 квартал: - не корректно_Boroda_ своими обязанностями. премирования).
плановым. (постоянной части) и
в определенном регионе. сотрудника в отчетном хотят такие штукиrummolprod выводился 0 (ноль)? (кстати, так и
_Boroda_ раз уж вы ли Вас, формула - пусть будетRubberman считает. Если я: Не уверен, что
Цель – значение, кДля расчета премии используются премии (переменной /
excelworld.ru
KPI в Excel
Ключевой показатель – периоде. Объем вознаграждениякитин: добрый вечер! прошуЯ устал объяснять нужно было тему: Не, учесть мало. мне наиболее грамотно от план будет выполнен, Какой-то замороченный KPI
поставлю в фактической
верно Вас понял, которому нужно стремиться.
Для оценки работников по коэффициенты. Формулы в изменяемой части). Мотивационный число клиентов в может быть фиксированным: rummolprod,очень расплывчато.поконкретнее можно?
у кого есть одно и то назвать, это я Я ж писал:
и точно помогли_Boroda_
на 140% -попробуйте еще раз объеме продаж (колонкаЕсли написать в Сверхнормативный показатель, позволяющий ключевым показателям эффективности
Excel расчета KPI коэффициент влияет на базе данных предприятия. или выражаться в Было время я варианты расчет KPI же. Тема закрыта,
уже прозевал).И прочитайте Правила в решении моей, в сообщении №2?
премия начисляется. объяснить логику начисления зеленого цвета) цифры L10 вот так улучшить результаты. составляется матрица, или по каждому сотруднику:
формирование переменной. Система измерения: фактическое процентах к окладу.
занимался расчетом зарплаты и зарплаты в Вам замечаниеА сейчас у форума. Особенно обратите
проблемы. Каким образомили Вы хотитеЗакончился 4 квартал премии. Считается раз
planetaexcel.ru
в 3 кварталах,
- Главная ›
-
Бланки ›
- Таблица расчета KPI
Таблица расчета KPI составлена в формате .xlsx (Microsoft Excel). В ней предусмотрены формулы расчета итогового KPI, исходя из процентных показателей выполнения нескольких задач.
Таблица расчета KPI
Проверено экспертом
Посмотрите другие статьи и образцы документов раздела:
Трудовые отношения
Содержание
- Шаблон расчета KPI в Excel. Пример, этапы и формулы. Excel-таблица для расчета KPI сотрудника
- Шаг 1. Фиксируем расчетный период KPI, заполняем шапку
- Шаг 2. Определяем сумму и долю KPI
- Шаг 3. Вносим ключевые показатели для премирования
- Шаг 4. Устанавливаем веса для показателей KPI
- Шаг 5 Устанавливаем пороговые значения и шкалу выплат
- Как сделать таблицу расчетов в excel?
- Как создать таблицу в Excel для чайников
- Как выделить столбец и строку
- Как изменить границы ячеек
- Как вставить столбец или строку
- Пошаговое создание таблицы с формулами
- Как создать таблицу в Excel: пошаговая инструкция
- Как работать с таблицей в Excel
Шаблон расчета KPI в Excel. Пример, этапы и формулы. Excel-таблица для расчета KPI сотрудника
KPI в Excel . Пошаговая технология разработки и расчета KPI в excel. Готовый шаблон — таблица расчета с порядком заполнения. Формулы для расчета показателей KPI и подведения итогов. С возможностью скачать шаблон, excel-таблицу расчета KPI .
Рассматриваемая таблица расчета KPI сотрудников достаточна универсальна . Она применима практически для всех должностей в любом бизнесе. Таблица на практике доказала свою эффективность в сотнях бизнесов России и СНГ
Конечно, нюансов и подводных камней при разработке системы KPI (или КПЭ — ключевых показателей эффективности) более чем достаточно, поэтому руководствуйтесь логикой и главным критерием эффективности KPI — они должны существенно влиять на движение компании к стратегическим целям. KPI (кипиай) — это инструмент реализации стратегии . Сначала нужно определить долгосрочные цели бизнеса, затем разработать стратегию их достижения и только после этого, придать скорость при помощи KPI .
Начнем. Для оформления в excel шаблоне расчета KPI, мы должны располагать разработанной на базе стратегии и целей системой KPI, выбранными показателями для премирования и планами по ним. Имея их, нам нужно оформить расчетный лист KPI, заполнить таблицу, прописать формулы и получить расчет премии KPI сотрудника.
Шаг 1. Фиксируем расчетный период KPI, заполняем шапку
Расчетный период KPI – период на который устанавливаются целевые показатели и выплачивается премия. Мы рассматриваем период в один месяц. Фиксируем это в таблице, а также вносим наименование своей организации, должность, месяц и год расчетного периода.
Шаг 2. Определяем сумму и долю KPI
Определяем структуру заработной платы. В нашем примере устанавливаем оклад в сумме 20 тыс. руб. И премию KPI в сумме 30 тыс. руб. Вносим суммы в таблицу расчета KPI. Доля оклада и премии KPI рассчитываются автоматически. В нашем примере это 40% и 60% соответственно.
Оклад выплачивается за процесс, являясь фиксированной суммой. Премия KPI выплачивается за процесс и является переменной величиной.
Шаг 3. Вносим ключевые показатели для премирования
Выбор показателей для премирования по KPI, один из наиболее сложных этапов при премировании по KPI. Скопированные показатели не работают, зачастую приводя к негативным последствиям. Поэтому, показатели KPI всегда разрабатывайте самостоятельно, конкретно для своего бизнеса и должности. Максимум три показателя. В нашем случае мы установили два расчетных показателя и один в виде спецзадачи. Расчетные показатели рассчитываются в соответствии со шкалой премирования, а спецзадача по принципу: либо выполнена, либо нет.
Шаг 4. Устанавливаем веса для показателей KPI
Вес показателя KPI — это доля данного показателя в общей премии KPI. Он устанавливается в зависимости от значимости, помогая расставить приоритеты, если показателей больше одного. Мы в примере устанавливаем: для первых двух показателей по 40% и для спецзадачи 20% от суммы премии KPI. Вносим в таблицу. Сумма премии в рублях для каждого показателя рассчитывается автоматически. Получаем в рублях: по 12 тыс. рублей для первого и второго показателя и 6 тыс. руб. для третьего показателя.
Шаг 5 Устанавливаем пороговые значения и шкалу выплат
- Для первых двух задач устанавливаем расчетный вариант выплаты премии в зависимости от процента выполнения плана.
Нижний уровень премирования – выполнение плана на 80%. Если выполнение ниже 80% – премия не выплачивается. Далее, выплата производится с понижающим коэффициентом. Каждые 5% выполнения плана коэффициент растет. 100% премии KPI выплачивается за 100% выполнение плана. При перевыполнении, премия выплачивается с повышающим коэффициентом в соответствии с процентом перевыполнения. За 101% выполнения плана коэффициент составляет 1,01; за 102% коэффициент 1,02 и так далее. Верхний уровень премирования устанавливаем с коэффициентом 1,2 при выполнении плана 120% и выше. Фиксируем справочно шкалу премирования в нижней части таблицы. Для расчета премии KPI по первому показателю в ячейке «H12» прописываем формулу «ЕСЛИ»:
Для второго показателя прописываем аналогичную формулу в ячейке «H13».
- Для третьего показателя — спецзадачи устанавливаем вариант выплаты по принципу: либо выполнил, либо нет.
Выполнил – получил 100% премии. Не выполнил — не получил ничего. Прописываем для ячейки «H14» следующую формулу:
=ЕСЛИ(G14 прошли все этапы расчета KPI при помощи Excel таблицы . Прописали формулы, внесли данные и получили расчет премии KPI сотрудника.
ГЛАВНОЕ! Таблица — лишь инструмент оформления и расчета премии KPI за период. Эффект от внедрения лежит в области разработки системы KPI, выбора правильных показателей, выставления корректных планов и соблюдения базовых принципов системы. Скопированные напрямую показатели KPI из примеров в интернете, с похожих бизнесов, из книг и любых других источников — не работают. Всегда разрабатывайте систему KPI и показатели в том числе, индивидуально. А excel-таблица, в том числе рассмотренный образец, поможет оформить расчет премии .
Полезности. В полезных ссылках можно бесплатно скачать excel таблицу расчета KPI из рассмотренного примера.
А также пройти авторский онлайн-курс практикум Александра Шведова «Пошаговая разработка KPI» для самостоятельного внедрения KPI в своей организации (первая ступень курса бесплатно). Курс разработан на базе 18 лет работы с KPI, поможет быстро и правильно внедрить KPI, избежать ошибок. В итоге с помощью KPI увеличить прибыль, повысить эффективность и ответственность сотрудников!
Источник
Как сделать таблицу расчетов в excel?
Программа Microsoft Excel удобна для составления таблиц и произведения расчетов. Рабочая область – это множество ячеек, которые можно заполнять данными. Впоследствии – форматировать, использовать для построения графиков, диаграмм, сводных отчетов.
Работа в Экселе с таблицами для начинающих пользователей может на первый взгляд показаться сложной. Она существенно отличается от принципов построения таблиц в Word. Но начнем мы с малого: с создания и форматирования таблицы. И в конце статьи вы уже будете понимать, что лучшего инструмента для создания таблиц, чем Excel не придумаешь.
Как создать таблицу в Excel для чайников
Работа с таблицами в Excel для чайников не терпит спешки. Создать таблицу можно разными способами и для конкретных целей каждый способ обладает своими преимуществами. Поэтому сначала визуально оценим ситуацию.
Посмотрите внимательно на рабочий лист табличного процессора:
Это множество ячеек в столбцах и строках. По сути – таблица. Столбцы обозначены латинскими буквами. Строки – цифрами. Если вывести этот лист на печать, получим чистую страницу. Без всяких границ.
Сначала давайте научимся работать с ячейками, строками и столбцами.
Как выделить столбец и строку
Чтобы выделить весь столбец, щелкаем по его названию (латинской букве) левой кнопкой мыши.
Для выделения строки – по названию строки (по цифре).
Чтобы выделить несколько столбцов или строк, щелкаем левой кнопкой мыши по названию, держим и протаскиваем.
Для выделения столбца с помощью горячих клавиш ставим курсор в любую ячейку нужного столбца – нажимаем Ctrl + пробел. Для выделения строки – Shift + пробел.
Как изменить границы ячеек
Если информация при заполнении таблицы не помещается нужно изменить границы ячеек:
- Передвинуть вручную, зацепив границу ячейки левой кнопкой мыши.
- Когда длинное слово записано в ячейку, щелкнуть 2 раза по границе столбца / строки. Программа автоматически расширит границы.
- Если нужно сохранить ширину столбца, но увеличить высоту строки, воспользуемся кнопкой «Перенос текста» на панели инструментов.
Для изменения ширины столбцов и высоты строк сразу в определенном диапазоне выделяем область, увеличиваем 1 столбец /строку (передвигаем вручную) – автоматически изменится размер всех выделенных столбцов и строк.
Примечание. Чтобы вернуть прежний размер, можно нажать кнопку «Отмена» или комбинацию горячих клавиш CTRL+Z. Но она срабатывает тогда, когда делаешь сразу. Позже – не поможет.
Чтобы вернуть строки в исходные границы, открываем меню инструмента: «Главная»-«Формат» и выбираем «Автоподбор высоты строки»
Для столбцов такой метод не актуален. Нажимаем «Формат» — «Ширина по умолчанию». Запоминаем эту цифру. Выделяем любую ячейку в столбце, границы которого необходимо «вернуть». Снова «Формат» — «Ширина столбца» — вводим заданный программой показатель (как правило это 8,43 — количество символов шрифта Calibri с размером в 11 пунктов). ОК.
Как вставить столбец или строку
Выделяем столбец /строку правее /ниже того места, где нужно вставить новый диапазон. То есть столбец появится слева от выделенной ячейки. А строка – выше.
Нажимаем правой кнопкой мыши – выбираем в выпадающем меню «Вставить» (или жмем комбинацию горячих клавиш CTRL+SHIFT+»=»).
Отмечаем «столбец» и жмем ОК.
Совет. Для быстрой вставки столбца нужно выделить столбец в желаемом месте и нажать CTRL+SHIFT+»=».
Все эти навыки пригодятся при составлении таблицы в программе Excel. Нам придется расширять границы, добавлять строки /столбцы в процессе работы.
Пошаговое создание таблицы с формулами
- Заполняем вручную шапку – названия столбцов. Вносим данные – заполняем строки. Сразу применяем на практике полученные знания – расширяем границы столбцов, «подбираем» высоту для строк.
- Чтобы заполнить графу «Стоимость», ставим курсор в первую ячейку. Пишем «=». Таким образом, мы сигнализируем программе Excel: здесь будет формула. Выделяем ячейку В2 (с первой ценой). Вводим знак умножения (*). Выделяем ячейку С2 (с количеством). Жмем ВВОД.
- Когда мы подведем курсор к ячейке с формулой, в правом нижнем углу сформируется крестик. Он указываем на маркер автозаполнения. Цепляем его левой кнопкой мыши и ведем до конца столбца. Формула скопируется во все ячейки.
- Обозначим границы нашей таблицы. Выделяем диапазон с данными. Нажимаем кнопку: «Главная»-«Границы» (на главной странице в меню «Шрифт»). И выбираем «Все границы».
Теперь при печати границы столбцов и строк будут видны.
С помощью меню «Шрифт» можно форматировать данные таблицы Excel, как в программе Word.
Поменяйте, к примеру, размер шрифта, сделайте шапку «жирным». Можно установить текст по центру, назначить переносы и т.д.
Как создать таблицу в Excel: пошаговая инструкция
Простейший способ создания таблиц уже известен. Но в Excel есть более удобный вариант (в плане последующего форматирования, работы с данными).
Сделаем «умную» (динамическую) таблицу:
- Переходим на вкладку «Вставка» — инструмент «Таблица» (или нажмите комбинацию горячих клавиш CTRL+T).
- В открывшемся диалоговом окне указываем диапазон для данных. Отмечаем, что таблица с подзаголовками. Жмем ОК. Ничего страшного, если сразу не угадаете диапазон. «Умная таблица» подвижная, динамическая.
Примечание. Можно пойти по другому пути – сначала выделить диапазон ячеек, а потом нажать кнопку «Таблица».
Теперь вносите необходимые данные в готовый каркас. Если потребуется дополнительный столбец, ставим курсор в предназначенную для названия ячейку. Вписываем наименование и нажимаем ВВОД. Диапазон автоматически расширится.
Если необходимо увеличить количество строк, зацепляем в нижнем правом углу за маркер автозаполнения и протягиваем вниз.
Как работать с таблицей в Excel
С выходом новых версий программы работа в Эксель с таблицами стала интересней и динамичней. Когда на листе сформирована умная таблица, становится доступным инструмент «Работа с таблицами» — «Конструктор».
Здесь мы можем дать имя таблице, изменить размер.
Доступны различные стили, возможность преобразовать таблицу в обычный диапазон или сводный отчет.
Возможности динамических электронных таблиц MS Excel огромны. Начнем с элементарных навыков ввода данных и автозаполнения:
- Выделяем ячейку, щелкнув по ней левой кнопкой мыши. Вводим текстовое /числовое значение. Жмем ВВОД. Если необходимо изменить значение, снова ставим курсор в эту же ячейку и вводим новые данные.
- При введении повторяющихся значений Excel будет распознавать их. Достаточно набрать на клавиатуре несколько символов и нажать Enter.
- Чтобы применить в умной таблице формулу для всего столбца, достаточно ввести ее в одну первую ячейку этого столбца. Программа скопирует в остальные ячейки автоматически.
- Для подсчета итогов выделяем столбец со значениями плюс пустая ячейка для будущего итога и нажимаем кнопку «Сумма» (группа инструментов «Редактирование» на закладке «Главная» или нажмите комбинацию горячих клавиш ALT+»=»).
Если нажать на стрелочку справа каждого подзаголовка шапки, то мы получим доступ к дополнительным инструментам для работы с данными таблицы.
Иногда пользователю приходится работать с огромными таблицами. Чтобы посмотреть итоги, нужно пролистать не одну тысячу строк. Удалить строки – не вариант (данные впоследствии понадобятся). Но можно скрыть. Для этой цели воспользуйтесь числовыми фильтрами (картинка выше). Убираете галочки напротив тех значений, которые должны быть спрятаны.


Таблицы в Excel представляют собой ряд строк и столбцов со связанными данными, которыми вы управляете независимо друг от друга.
Работая в Excel с таблицами, вы сможете создавать отчеты, делать расчеты, строить графики и диаграммы, сортировать и фильтровать информацию.
Если ваша работа связана с обработкой данных, то навыки работы с таблицами в Эксель помогут вам сильно сэкономить время и повысить эффективность.
Как работать в Excel с таблицами. Пошаговая инструкция
1. Выделите область ячеек для создания таблицы
Выделите область ячеек, на месте которых вы хотите создать таблицу. Ячейки могут быть как пустыми, так и с информацией.
2. Нажмите кнопку “Таблица” на панели быстрого доступа
На вкладке “Вставка” нажмите кнопку “Таблица”.
3. Выберите диапазон ячеек
В всплывающем вы можете скорректировать расположение данных, а также настроить отображение заголовков. Когда все готово, нажмите “ОК”.
4. Таблица готова. Заполняйте данными!
Поздравляю, ваша таблица готова к заполнению! Об основных возможностях в работе с умными таблицами вы узнаете ниже.
Форматирование таблицы в Excel
Для настройки формата таблицы в Экселе доступны предварительно настроенные стили. Все они находятся на вкладке “Конструктор” в разделе “Стили таблиц”:
Если 7-ми стилей вам мало для выбора, тогда, нажав на кнопку, в правом нижнем углу стилей таблиц, раскроются все доступные стили. В дополнении к предустановленным системой стилям, вы можете настроить свой формат.
Помимо цветовой гаммы, в меню “Конструктора” таблиц можно настроить:
- Отображение строки заголовков – включает и отключает заголовки в таблице;
- Строку итогов – включает и отключает строку с суммой значений в колонках;
- Чередующиеся строки – подсвечивает цветом чередующиеся строки;
- Первый столбец – выделяет “жирным” текст в первом столбце с данными;
- Последний столбец – выделяет “жирным” текст в последнем столбце;
- Чередующиеся столбцы – подсвечивает цветом чередующиеся столбцы;
- Кнопка фильтра – добавляет и убирает кнопки фильтра в заголовках столбцов.
Как добавить строку или столбец в таблице Excel
Даже внутри уже созданной таблицы вы можете добавлять строки или столбцы. Для этого кликните на любой ячейке правой клавишей мыши для вызова всплывающего окна:
- Выберите пункт “Вставить” и кликните левой клавишей мыши по “Столбцы таблицы слева” если хотите добавить столбец, или “Строки таблицы выше”, если хотите вставить строку.
- Если вы хотите удалить строку или столбец в таблице, то спуститесь по списку в сплывающем окне до пункта “Удалить” и выберите “Столбцы таблицы”, если хотите удалить столбец или “Строки таблицы”, если хотите удалить строку.
Как отсортировать таблицу в Excel
Для сортировки информации при работе с таблицей, нажмите справа от заголовка колонки “стрелочку”, после чего появится всплывающее окно:
В окне выберите по какому принципу отсортировать данные: “по возрастанию”, “по убыванию”, “по цвету”, “числовым фильтрам”.
Как отфильтровать данные в таблице Excel
Для фильтрации информации в таблице нажмите справа от заголовка колонки “стрелочку”, после чего появится всплывающее окно:
- “Текстовый фильтр” отображается когда среди данных колонки есть текстовые значения;
- “Фильтр по цвету” также как и текстовый, доступен когда в таблице есть ячейки, окрашенные в отличающийся от стандартного оформления цвета;
- “Числовой фильтр” позволяет отобрать данные по параметрам: “Равно…”, “Не равно…”, “Больше…”, “Больше или равно…”, “Меньше…”, “Меньше или равно…”, “Между…”, “Первые 10…”, “Выше среднего”, “Ниже среднего”, а также настроить собственный фильтр.
- В всплывающем окне, под “Поиском” отображаются все данные, по которым можно произвести фильтрацию, а также одним нажатием выделить все значения или выбрать только пустые ячейки.
Если вы хотите отменить все созданные настройки фильтрации, снова откройте всплывающее окно над нужной колонкой и нажмите “Удалить фильтр из столбца”. После этого таблица вернется в исходный вид.
Как посчитать сумму в таблице Excel
Для того чтобы посчитать сумму колонки в конце таблицы, нажмите правой клавишей мыши на любой ячейке и вызовите всплывающее окно:
В списке окна выберите пункт “Таблица” => “Строка итогов”:
Внизу таблица появится промежуточный итог. Нажмите левой клавишей мыши на ячейке с суммой.
В выпадающем меню выберите принцип промежуточного итога: это может быть сумма значений колонки, “среднее”, “количество”, “количество чисел”, “максимум”, “минимум” и т.д.
Как в Excel закрепить шапку таблицы
Таблицы, с которыми приходится работать, зачастую крупные и содержат в себе десятки строк. Прокручивая таблицу “вниз” сложно ориентироваться в данных, если не видно заголовков столбцов. В Эксель есть возможность закрепить шапку в таблице таким образом, что при прокрутке данных вам будут видны заголовки колонок.
Для того чтобы закрепить заголовки сделайте следующее:
- Перейдите на вкладку “Вид” в панели инструментов и выберите пункт “Закрепить области”:
- Выберите пункт “Закрепить верхнюю строку”:
- Теперь, прокручивая таблицу, вы не потеряете заголовки и сможете легко сориентироваться где какие данные находятся:
Как перевернуть таблицу в Excel
Представим, что у нас есть готовая таблица с данными продаж по менеджерам:
На таблице сверху в строках указаны фамилии продавцов, в колонках месяцы. Для того чтобы перевернуть таблицу и разместить месяцы в строках, а фамилии продавцов нужно:
- Выделить таблицу целиком (зажав левую клавишу мыши выделить все ячейки таблицы) и скопировать данные (CTRL+C):
- Переместить курсор мыши на свободную ячейку и нажать правую клавишу мыши. В открывшемся меню выбрать “Специальная вставка” и нажать на этом пункте левой клавишей мыши:
- В открывшемся окне в разделе “Вставить” выбрать “значения” и поставить галочку в пункте “транспонировать”:
- Готово! Месяцы теперь размещены по строкам, а фамилии продавцов по колонкам. Все что остается сделать – это преобразовать полученные данные в таблицу.
В этой статье вы ознакомились с принципами работы в Excel с таблицами, а также основными подходами в их создании. Пишите свои вопросы в комментарии!
По сравнению с Word, Excel предоставляет больше полезных возможностей по обработке табличной информации, которые могут использоваться не только в офисах, но и на домашних компьютерах для решения повседневных задач.
В этой небольшой заметке речь пойдет об одном из аспектов использования таблиц Excel – для создания форм математических расчетов.
В Excel между ячейками таблиц можно устанавливать некоторые взаимосвязи и определять для них правила. Благодаря этому изменение значения одной ячейки будет влиять на значение другой (или других) ячейки. В качестве примера предлагаю решить в Excel следующую задачу.
Три человека (Иван, Петр и Василий) ведут общую предпринимательскую деятельность, заключающуюся в оптовом приобретении овощей в одних регионах страны, их транспортировке в регионы с повышенным спросом и реализации товара по более высокой цене. Иван занимается закупкой, Василий — реализацией и оба они получают по 35 % от чистой прибыли. Петр – транспортирует товар, его доля – 30 %. По этой схеме партнеры работают постоянно и ежемесячно (или даже чаще) им приходится подсчитывать, сколько денег кому положено. При этом, необходимо каждый раз производить расчеты с учетом закупочной стоимости и цены реализации товара, его количества, стоимости топлива и расстояния транспортировки а также некоторых других факторов. А если в Excel создать расчетную таблицу, Иван, Петр и Василий смогут очень быстро поделить заработанные деньги, просто введя необходимую информацию в соответствующие ячейки. Все расчеты программа сделает за них всего за несколько мгновений.
Перед началом работы в Excel хочу обратить внимание на то, что каждая ячейка в таблице Excel имеет свои координаты, состоящие из буквы вертикального столбца и номера горизонтальной строки.
Работа в Excel. Создание расчетной таблицы:
Открываем таблицу и подписываем ячейки, в которые будем вводить исходные данные (закупочная стоимость товара, его количество, цена реализации товара, расстояние транспортировки, стоимость топлива). Затем подписываем еще несколько промежуточных полей, которые будут использоваться таблицей для вывода промежуточных результатов расчета (потрачено на закупку товара, выручено от реализации товара, стоимость транспортировки, прибыль). Дальше подписываем поля «Иван», «Петр» и «Василий», в которых будет выводиться окончательная доля каждого партнера (см. рисунок, щелкните по нему мышкой для увеличения).
На рисунке видно, что в моем примере созданные поля имеют следующие координаты: закупочная стоимость товара (руб/кг) – b1 количество товара (кг) – b2 цена реализации товара (руб/кг) – b3 расстояние транспортировки (км) – b4 стоимость топлива (руб/л) – b5 расход топлива (л/100км) – b6 потрачено на закупку товара (руб) — b9 выручено от реализации товара (руб) – b10 стоимость транспортировки (руб) – b11 общая прибыль (руб) – b12 Иван –b15 Петр – b16 Василий – b17
Теперь необходимо установить взаимосвязи между ячейками таблицы. Выделяем ячейку «Потрачено на закупку товара» (b9), вводим в нее =b1*b2 (равно b1 «закупочная стоимость товара» умножить на b2 «количество товара») и жмем Enter. После этого в поле b9 появится 0. Теперь если в ячейки b1 и b2 ввести какие-то числа, в ячейке b9 будет отображаться результат умножения этих чисел.
Аналогичным образом устанавливаем взаимосвязи между остальными ячейками: B10 =B2*B3 (выручено от реализации товара равно количество товара, умноженное на цену реализации товара); B11 =B5*B6*B4/100 (стоимость транспортировки равна стоимости топлива умноженной на расход топлива на 100 км, умноженной на расстояние и разделенное на 100); B12 =B10-B9-B11 (общая прибыль равна вырученному от реализации товара за вычетом потраченного на его закупку и транспортировку); B15 =B12/100*35 B16 =B12/100*35 (ячейки Иван и Петр имеют одинаковые значение, поскольку по условиям задачи они получают по 35% от значения ячейки B11 (общей прибыли); B16 =B12/100*30 (а Василий получает 30% от общей прибыли).
Эту таблицу вы можете скачать уже в готовом виде, нажав сюда, или создать самостоятельно чтобы лично посмотреть как все работает. В ней в соответствующих полях достаточно указать количество товара, его закупочную стоимость и цену реализации, расстояние, стоимость топлива и его расход на 100 км, и вы тут же получите значения всех остальных полей. Работая в Excel, аналогичным образом можно создавать расчетные таблицы на любой случай жизни (нужно лишь спланировать алгоритм расчета и реализовать его в Excel).
Источник