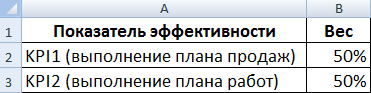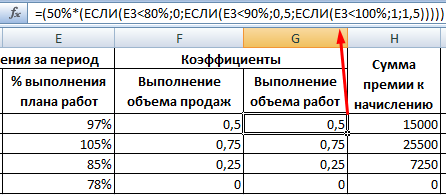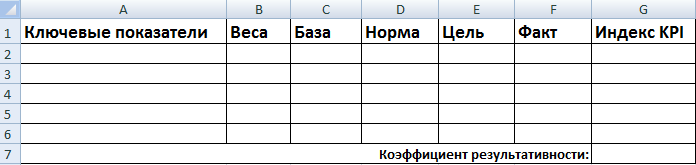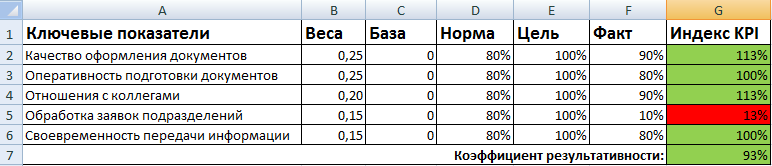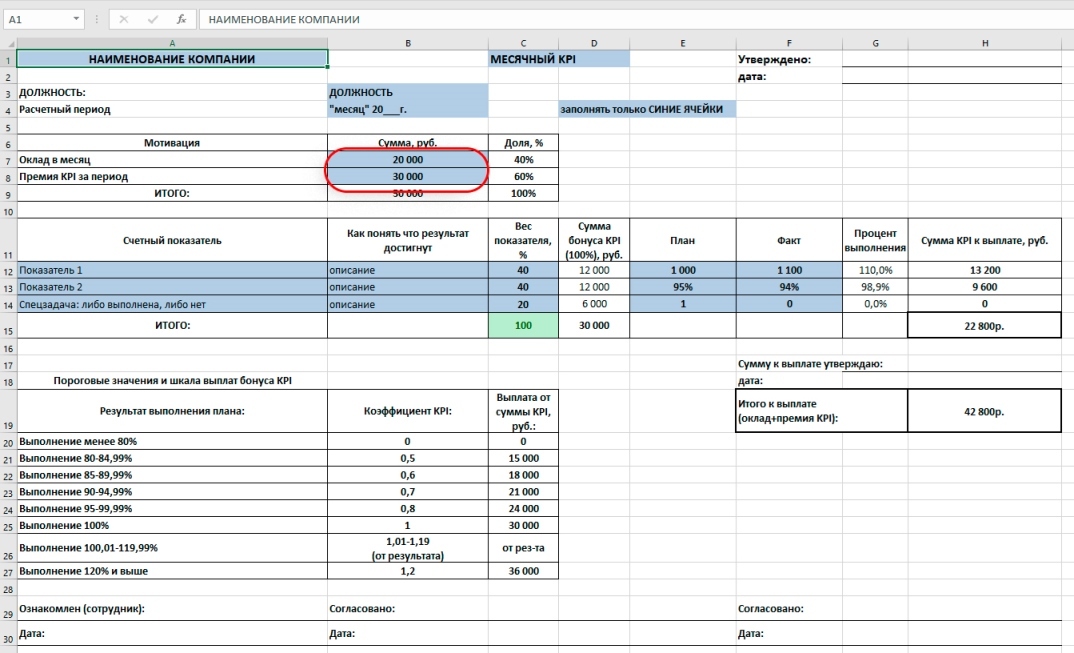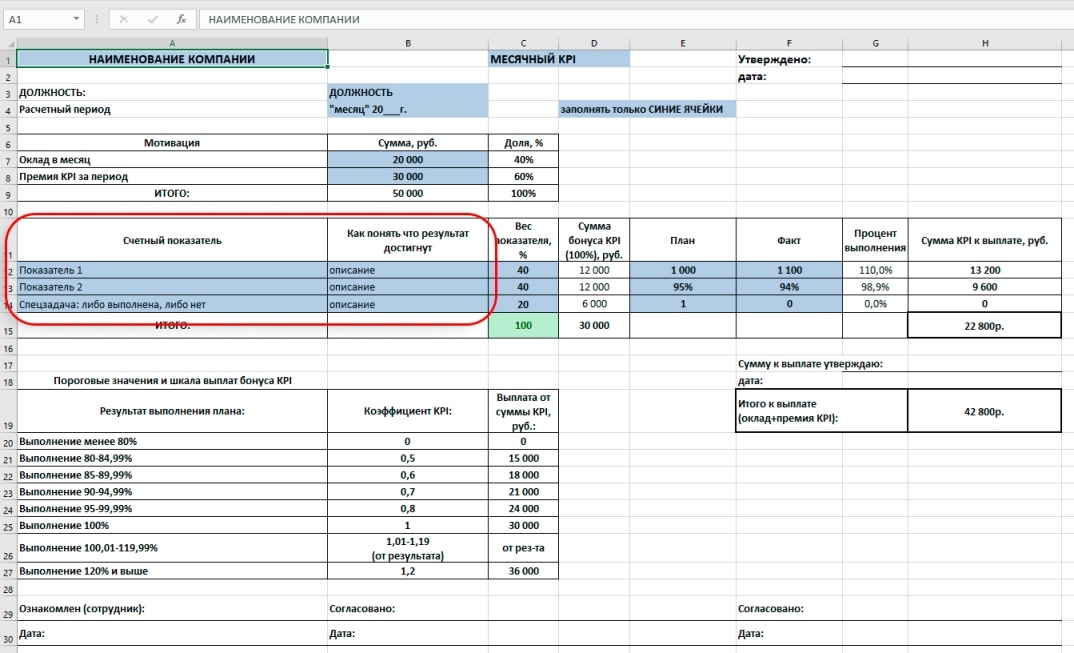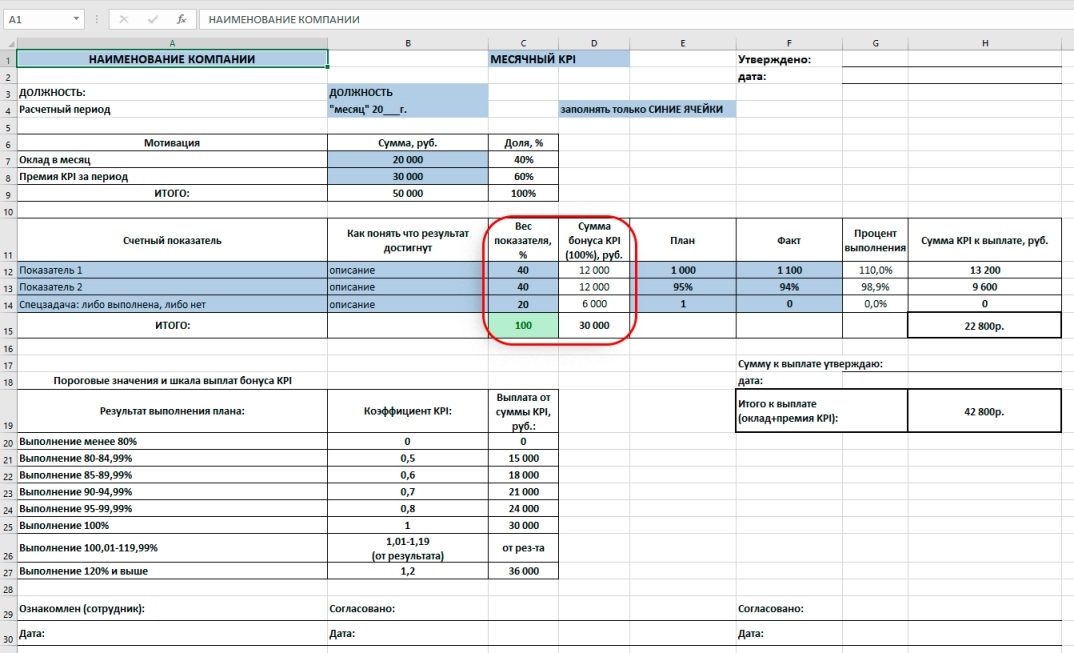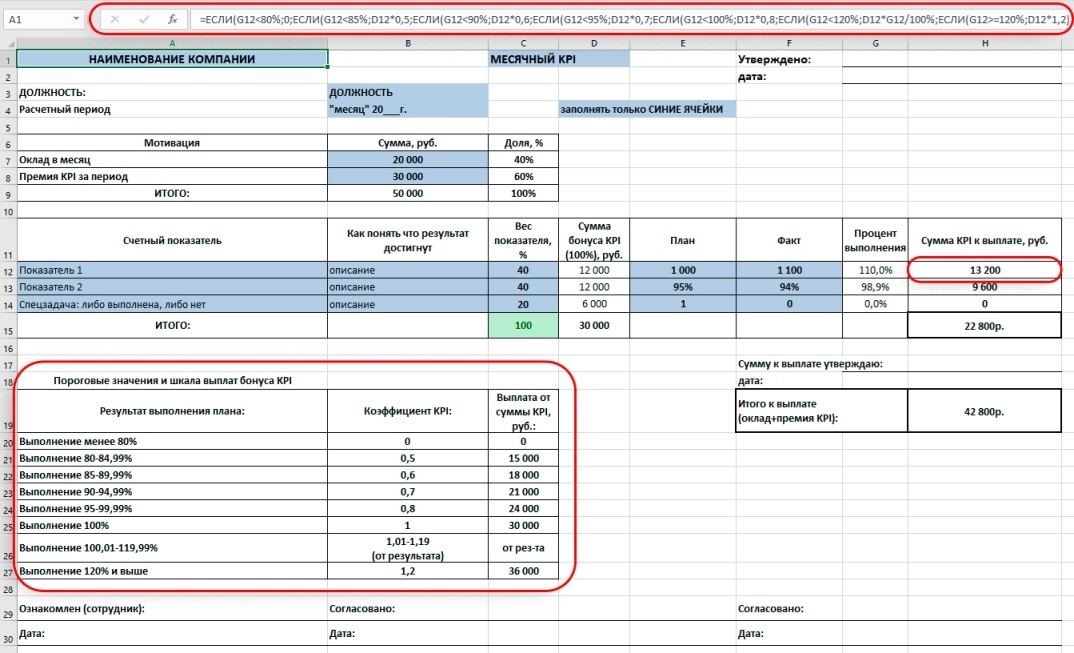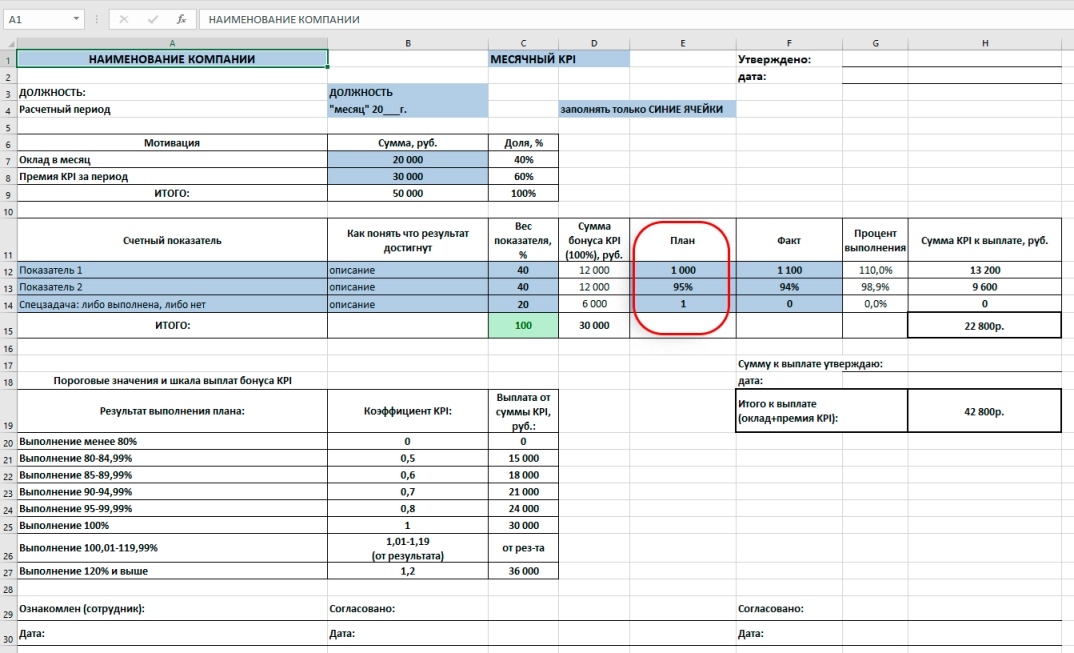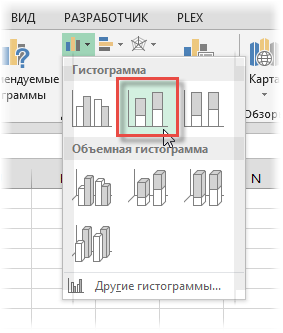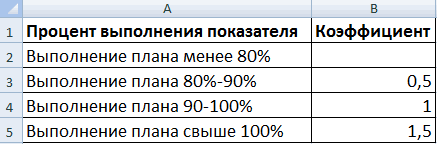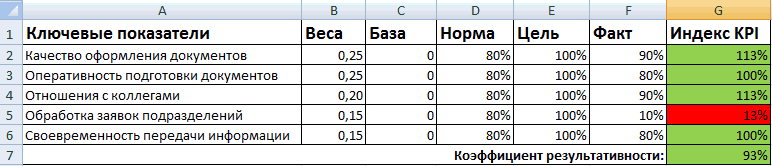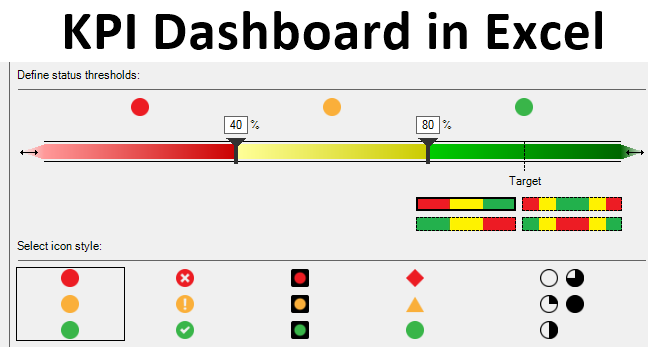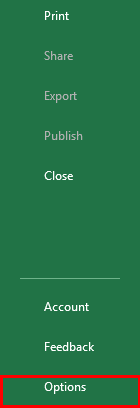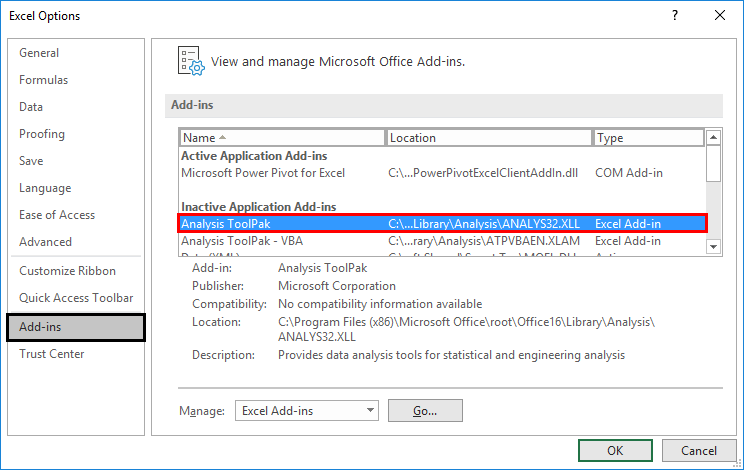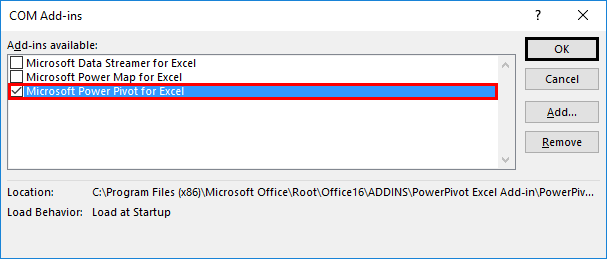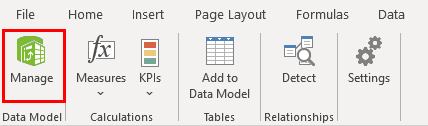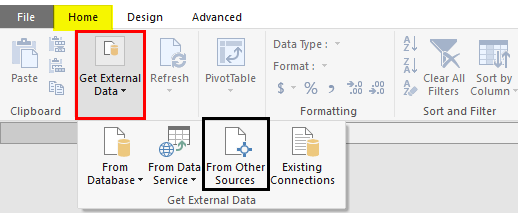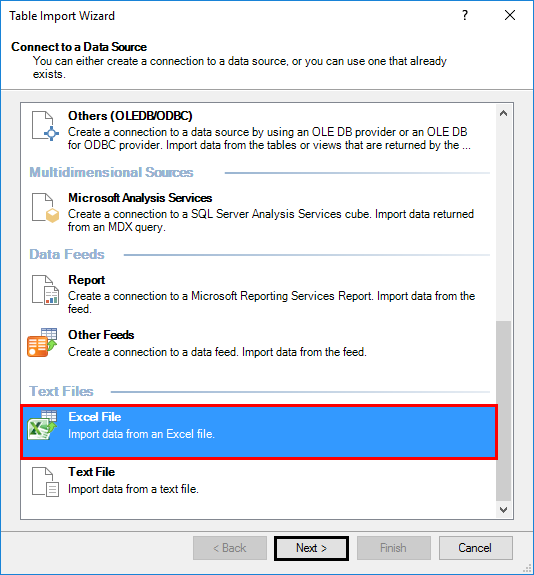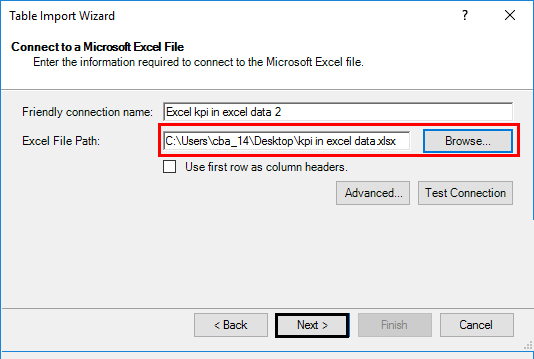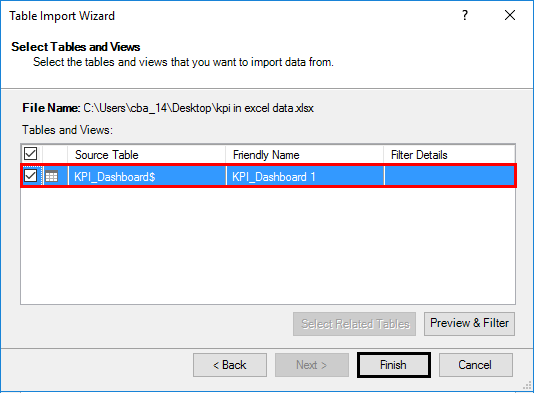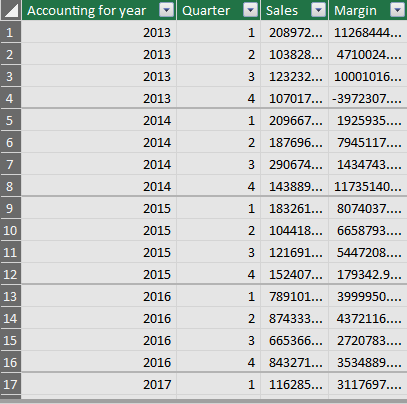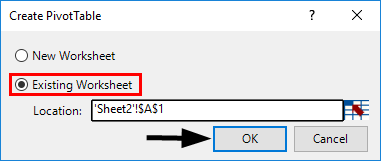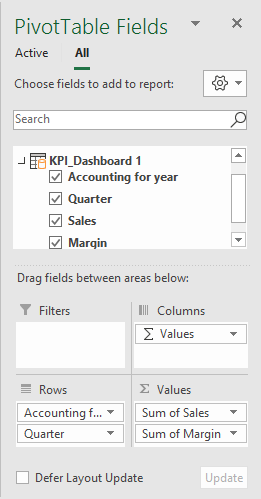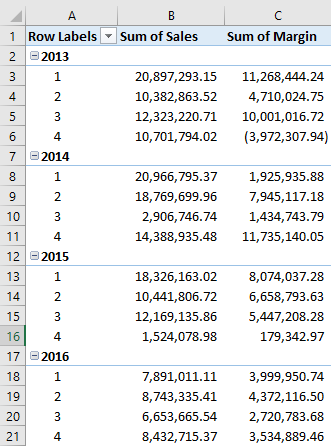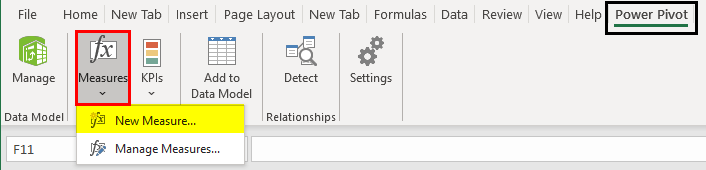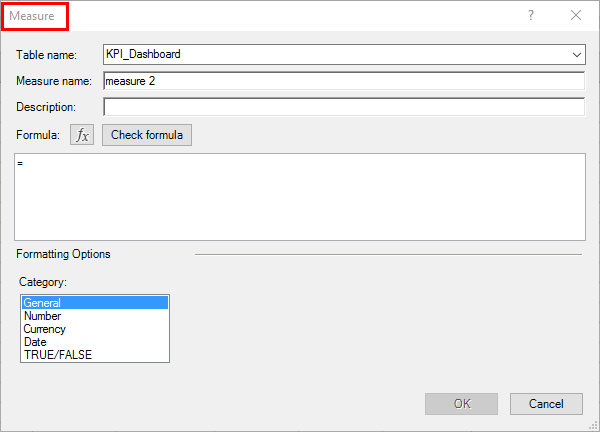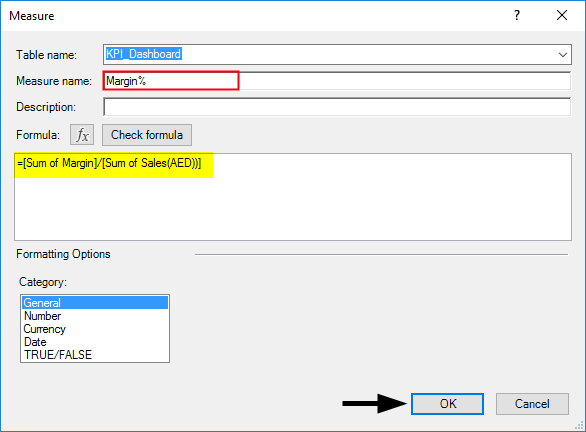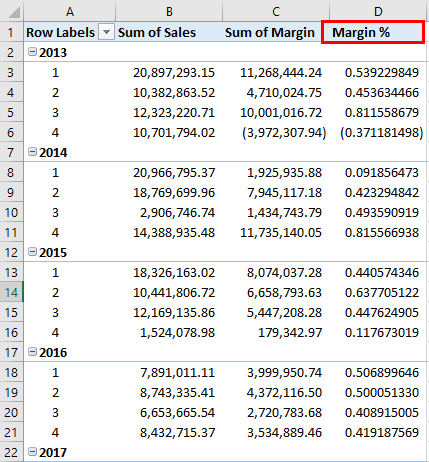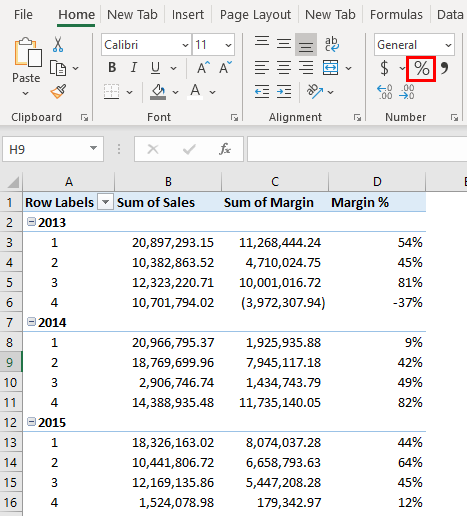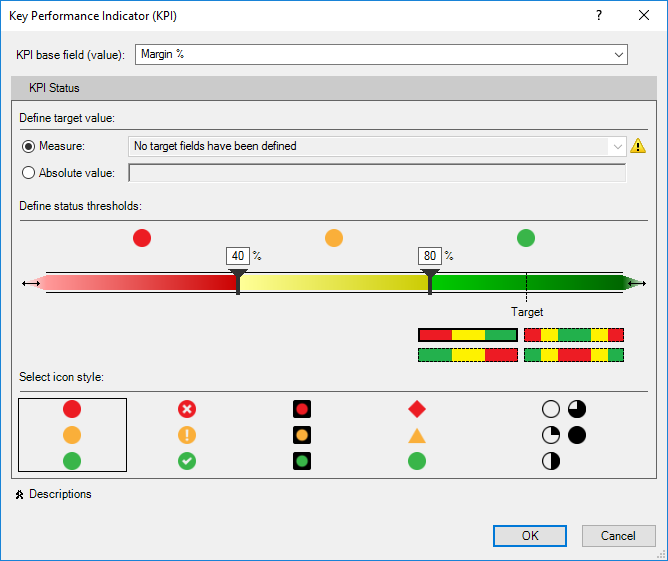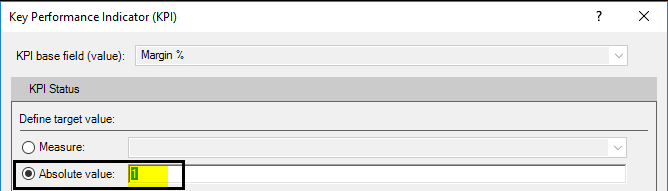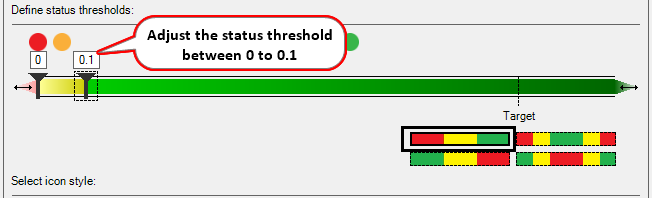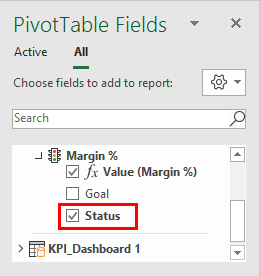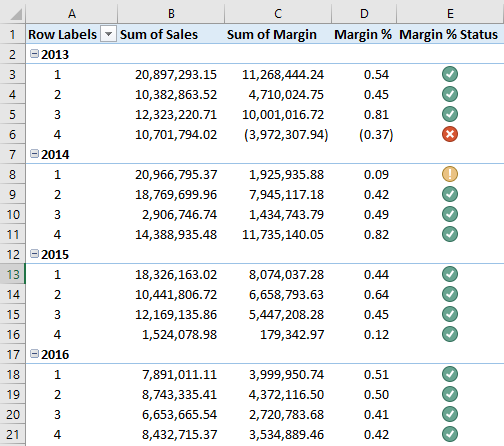KPI – показатель эффективности, позволяющий объективно оценить результативность выполняемых действий. Данная система применяется для оценки различных показателей (деятельности всей компании, отдельных структур, конкретных специалистов). Она выполняет не только функции контроля, но и стимулирует трудовую активность. Часто на основе KPI строится система оплаты труда. Это методика формирования переменной части зарплаты.
KPI ключевые показатели эффективности: примеры в Excel
Стимулирующий фактор в системе мотивации KPI – денежное вознаграждение. Получить его может тот работник, который выполнил поставленную перед ним задачу. Сумма премии / бонуса зависит от результата конкретного сотрудника в отчетном периоде. Объем вознаграждения может быть фиксированным или выражаться в процентах к окладу.
Каждое предприятие определяет ключевые показатели эффективности и вес каждого индивидуально. Данные зависят от задач компании. Например:
- Цель – обеспечить план продаж продукта в размере 500 000 рублей ежемесячно. Ключевой показатель – план продаж. Система измерения: фактическая сумма продаж / плановая сумма продаж.
- Цель – повысить сумму отгрузки в периоде на 20%. Ключевой показатель – средняя сумма отгрузки. Система измерения: фактическая средняя величина отгрузки / плановая средняя величина отгрузки.
- Задача – увеличить число клиентов на 15% в определенном регионе. Ключевой показатель – число клиентов в базе данных предприятия. Система измерения: фактическое число клиентов / плановое число клиентов.
Разброс коэффициента (весы) предприятие также определяет самостоятельно. Например:
- Выполнение плана менее 80% — недопустимо.
- Выполнение плана 100% — коэффициент 0,45.
- Выполнение плана 100-115% — коэффициент 0,005 за каждые 5%.
- Отсутствие ошибок – коэффициент 0,15.
- В отчетном периоде не было замечаний – коэффициент 0,15.
Это лишь возможный вариант определения мотивационных коэффициентов.
Ключевой момент в измерении KPI – отношение фактического показателя к плановому. Практически всегда заработная плата сотрудника складывается из оклада (постоянной части) и премии (переменной / изменяемой части). Мотивационный коэффициент влияет на формирование переменной.
Предположим, что соотношение постоянной и изменяемой частей в зарплате – 50 × 50. Ключевые показатели эффективности и вес каждого из них:
Примем следующие значения коэффициентов (одинаковые для показателя 1 и показателя 2):
Таблица KPI в Excel:
Пояснения:
- Оклад – постоянная часть заработной платы зависит от количества отработанных часов. Для удобства расчетов мы предположили, что фиксированная и переменная часть зарплаты равны.
- Процент выполнения плана продаж и плана работ рассчитывается как отношение фактических показателей к плановым.
- Для расчета премии используются коэффициенты. Формулы в Excel расчета KPI по каждому сотруднику: Мы приняли, что влияние показателя 1 и показателя 2 на сумму премиальных одинаковое. Значения коэффициентов тоже равны. Поэтому для расчета показателя 1 и показателя 2 используются одинаковые формулы (меняются только ссылки на ячейки).
- Формула для расчета суммы премии к начислению – =C3*(F3+G3). Плановую премию умножаем на сумму показателя 1 и показателя 2 по каждому сотруднику.
- Заработная плата – оклад + премия.
Это примерная таблица KPI в Excel. Каждое предприятие составляет собственную (с учетом особенностей работы и системы премирования).
Матрица KPI и пример в Excel
Для оценки работников по ключевым показателям эффективности составляется матрица, или соглашение о целях. Общая форма выглядит так:
- Ключевые показатели – критерии, по которым оценивается работа персонала. Для каждой должности они свои.
- Веса – числа в интервале от 0 до 1, общая сумма которых равняется 1. Отражают приоритеты каждого ключевого показателя с учетом задач компании.
- База – допустимое минимальное значение показателя. Ниже базового уровня – отсутствие результата.
- Норма – плановый уровень. То, что сотрудник должен выполнять обязательно. Ниже – работник не справился со своими обязанностями.
- Цель – значение, к которому нужно стремиться. Сверхнормативный показатель, позволяющий улучшить результаты.
- Факт – фактические результаты работы.
- Индекс KPI показывает уровень результата по отношению к норме.
Формула расчета kpi:
Индекс KPI = ((Факт – База) / (Норма – База)) * 100%.
Пример заполнения матрицы для офис-менеджера:
Коэффициент результативности – сумма произведений индексов и весов. Оценка эффективности сотрудника наглядно показана с помощью условного форматирования.
KPI в Excel. Пошаговая технология разработки и расчета KPI в excel. Готовый шаблон — таблица расчета с порядком заполнения. Формулы для расчета показателей KPI и подведения итогов. С возможностью скачать шаблон, excel-таблицу расчета KPI.
Рассматриваемая таблица расчета KPI сотрудников достаточна универсальна. Она применима практически для всех должностей в любом бизнесе. Таблица на практике доказала свою эффективность в сотнях бизнесов России и СНГ
Конечно, нюансов и подводных камней при разработке системы KPI (или КПЭ — ключевых показателей эффективности) более чем достаточно, поэтому руководствуйтесь логикой и главным критерием эффективности KPI — они должны существенно влиять на движение компании к стратегическим целям. KPI (кипиай) — это инструмент реализации стратегии. Сначала нужно определить долгосрочные цели бизнеса, затем разработать стратегию их достижения и только после этого, придать скорость при помощи KPI.
Начнем. Для оформления в excel шаблоне расчета KPI, мы должны располагать разработанной на базе стратегии и целей системой KPI, выбранными показателями для премирования и планами по ним. Имея их, нам нужно оформить расчетный лист KPI, заполнить таблицу, прописать формулы и получить расчет премии KPI сотрудника.
Шаг 1. Фиксируем расчетный период KPI, заполняем шапку
Расчетный период KPI – период на который устанавливаются целевые показатели и выплачивается премия. Мы рассматриваем период в один месяц. Фиксируем это в таблице, а также вносим наименование своей организации, должность, месяц и год расчетного периода.
Шаг 2. Определяем сумму и долю KPI
Определяем структуру заработной платы. В нашем примере устанавливаем оклад в сумме 20 тыс. руб. И премию KPI в сумме 30 тыс. руб. Вносим суммы в таблицу расчета KPI. Доля оклада и премии KPI рассчитываются автоматически. В нашем примере это 40% и 60% соответственно.
Оклад выплачивается за процесс, являясь фиксированной суммой. Премия KPI выплачивается за процесс и является переменной величиной.
Шаг 3. Вносим ключевые показатели для премирования
Выбор показателей для премирования по KPI, один из наиболее сложных этапов при премировании по KPI. Скопированные показатели не работают, зачастую приводя к негативным последствиям. Поэтому, показатели KPI всегда разрабатывайте самостоятельно, конкретно для своего бизнеса и должности. Максимум три показателя. В нашем случае мы установили два расчетных показателя и один в виде спецзадачи. Расчетные показатели рассчитываются в соответствии со шкалой премирования, а спецзадача по принципу: либо выполнена, либо нет.
Шаг 4. Устанавливаем веса для показателей KPI
Вес показателя KPI — это доля данного показателя в общей премии KPI. Он устанавливается в зависимости от значимости, помогая расставить приоритеты, если показателей больше одного. Мы в примере устанавливаем: для первых двух показателей по 40% и для спецзадачи 20% от суммы премии KPI. Вносим в таблицу. Сумма премии в рублях для каждого показателя рассчитывается автоматически. Получаем в рублях: по 12 тыс. рублей для первого и второго показателя и 6 тыс. руб. для третьего показателя.
Шаг 5 Устанавливаем пороговые значения и шкалу выплат
- Для первых двух задач устанавливаем расчетный вариант выплаты премии в зависимости от процента выполнения плана.
Нижний уровень премирования – выполнение плана на 80%. Если выполнение ниже 80% – премия не выплачивается. Далее, выплата производится с понижающим коэффициентом. Каждые 5% выполнения плана коэффициент растет. 100% премии KPI выплачивается за 100% выполнение плана. При перевыполнении, премия выплачивается с повышающим коэффициентом в соответствии с процентом перевыполнения. За 101% выполнения плана коэффициент составляет 1,01; за 102% коэффициент 1,02 и так далее. Верхний уровень премирования устанавливаем с коэффициентом 1,2 при выполнении плана 120% и выше. Фиксируем справочно шкалу премирования в нижней части таблицы. Для расчета премии KPI по первому показателю в ячейке «H12» прописываем формулу «ЕСЛИ»:
=ЕСЛИ(G12<80%;0;ЕСЛИ(G12<85%;D12*0,5;ЕСЛИ(G12<90%;D12*0,6;ЕСЛИ(G12<95%;D12*0,7;ЕСЛИ(G12<100%;D12*0,8;ЕСЛИ(G12<120%;D12*G12/100%;ЕСЛИ(G12>=120%;D12*1,2)))))))
Для второго показателя прописываем аналогичную формулу в ячейке «H13».
- Для третьего показателя — спецзадачи устанавливаем вариант выплаты по принципу: либо выполнил, либо нет.
Выполнил – получил 100% премии. Не выполнил — не получил ничего. Прописываем для ячейки «H14» следующую формулу:
=ЕСЛИ(G14<100%;0;$D$14)
Шаг 6. Вносим в таблицу планы по KPI
В нашем примере мы установили следующие планы: Показатель 1 = 1000 ед; Показатель 2 = 95%; Спецзадача: либо выполнена, либо нет, в план выставляем «1» (при выполнении в Факт внесем «1», а при невыполнении «0»).
Шаг 7. Подводим итоги, рассчитываем премию KPI
По завершении расчетного периода, вносим по каждому показателю KPI полученные результаты в графу «Факт».
В нашем примере это: Показатель 1 = 1100 ед. (выполнение 110%); Показатель 2 = 94% (выполнение плана 98,9%); Спецзадача: не выполнена, вбиваем «0».
По прописанным формулам, получаем расчет премии KPI: Показатель 1 = 13,2 тыс. руб; Показатель 2 = 9,6 тыс. руб; Спецзадача: 0 руб.
Суммируем начисленные премии по показателям и получаем общую премию KPI сотрудника за период в 22,8 тыс. руб. Формула в ячейке «H15»: =СУММ(H12:H14)
Общая сумма зарплаты, оклад плюс премия KPI, составила 42,8 тыс. руб. и зафиксирована в ячейке «H19».
Заключение
Готово! Мы прошли все этапы расчета KPI при помощи Excel таблицы. Прописали формулы, внесли данные и получили расчет премии KPI сотрудника.
ГЛАВНОЕ! Таблица — лишь инструмент оформления и расчета премии KPI за период. Эффект от внедрения лежит в области разработки системы KPI, выбора правильных показателей, выставления корректных планов и соблюдения базовых принципов системы. Скопированные напрямую показатели KPI из примеров в интернете, с похожих бизнесов, из книг и любых других источников — не работают!!! Всегда разрабатывайте систему KPI и показатели в том числе, индивидуально. А excel-таблица, в том числе рассмотренный образец, поможет оформить расчет премии.
Полезности. В полезных ссылках можно бесплатно скачать excel таблицу расчета KPI из рассмотренного примера.
А также пройти авторский онлайн-курс практикум Александра Шведова «Пошаговая разработка KPI» для самостоятельного внедрения KPI в своей организации (первая ступень курса бесплатно). Курс разработан на базе 18 лет работы с KPI, поможет быстро и правильно внедрить KPI, избежать ошибок. В итоге с помощью KPI увеличить прибыль, повысить эффективность и ответственность сотрудников!
Полезные ссылки:
СКАЧАТЬ БЕСПЛАТНО EXCEL ТАБЛИЦУ РАСЧЕТА KPI
ОНЛАЙН-КУРС ПРАКТИКУМ «РАЗРАБОТКА KPI»
Расчет KPI: примеры и формулы
KPI: как внедрить
Показатели эффективности (Key Performance Indicators, KPI) — это числовые индикаторы деятельности сотрудника, отдела либо предприятия в целом. На основании этих индикаторов и строится система мотивации и оплаты труда работников.
Внедрение подобной системы включает несколько этапов.
Определение стратегии развития и целей компании
На этом этапе важно определить общий вектор движения компании, а также делегировать полномочия, т. е. установить, каким образом конкретное подразделение может поучаствовать в достижении общих целей.
Определение конкретных индикаторов и разработка системы оплаты труда с их учетом
После формулировки задач для каждого подразделения необходимо установить конкретные индикаторы, с помощью которых можно оценить, насколько каждый сотрудник отдела приблизился к достижению общей цели, насколько успешно он справляется со своим участком работы.
Показатели KPI, система расчета определяются индивидуально, исходя из особенностей работы каждого сотрудника. Они могут быть, например, такими:
- для юриста: процент выигранных дел, сумма взысканных денег и т. д.;
- для маркетолога: количество привлеченных покупателей, повторных заказов, число положительных отзывов на сайте компании;
- для офис-менеджера: качество обработки корреспонденции, скорость выполнения поручений.
Важно, чтобы KPI отвечали следующим требованиям:
- определенность;
- понятность;
- измеримость;
- реалистичность выполнения.
Когда индикаторы определены, разрабатывается формула расчета KPI; пример определения заработной платы с учетом КПЭ:
В зависимости от выполнения КПЭ и начисляется премия.
Тестовый запуск
Удобно внедрить КПЭ сначала в одном отделе, чтобы провести обкатку и устранить возможные недочеты, а уже потом распространить ее действие на компанию полностью.
Анализ эффективности и доработка
В случае возникновения проблем как система КПЭ в целом, так и отдельные индикаторы могут быть переработаны.
KPI: как посчитать
На рынке существуют специализированные CRM, позволяющие отслеживать и считать КПЭ практически в автоматическом режиме. Однако для мелких компаний или в начале внедрения системы их использование может оказаться неоправданно дорогим и нецелесообразным. В таких ситуациях удобнее всего вести расчет KPI в excel или подобных табличных редакторах, имеющихся в каждом офисе.
Поскольку ключевые индикаторы непосредственно влияют на заработную плату, считать их логично по итогам месяца.
Алгоритм подсчета включает следующие шаги:
- Определяем вес каждого показателя в порядке значимости. При этом наиболее значимым считается индикатор, чье влияние на конечный результат максимально.
- Оцениваем, каких показателей достиг каждый сотрудник. Удобнее всего занести их в таблицу следующего вида:
Сравнивая плановые (целевые) значения показателя с фактически достигнутыми результатами, подсчитываем так называемый индекс KPI.
Возможны 3 варианта:
- Кр = 1 — работник выполнил план и получает дополнительно премию в полном размере.
- Кр > 1 — работник перевыполнил план и к его зарплате добавляется полная премия и бонус, размер которого зависит от процента перевыполнения плана.
- Кр
KPI (ключевые показатели эффективности): значение, примеры, особенности расчета
Доказано: сотрудники любой компании работают в разы эффективней, если перед ними стоят конкретные задачи и предусмотрены «плюшки» за их безукоризненное выполнение.
В этой статье мы расскажем, что такое KPI сотрудников (ключевые показатели эффективности), как их рассчитать, а затем безболезненно внедрить в работу организации.
Что такое KPI?
KPI (расшифровка аббревиатуры: Key Performance Indicator) — количественно измеримый показатель эффективности конкретной деятельности и фактически полученных результатов.
Виды KPI компании:
- результата — какой результат получили в процессе выполнения задач;
- затрат — использованное количество ресурсов;
- производительности (эффективности) — соотношение результата и затраченных на его достижение материальных ресурсов и времени.
Итак, если говорить о KPI в интернет-маркетинге, то их можно разделить на 4 группы:
- Целевые — ключевые показатели результативности, значение которых указывает на то, достигли вы поставленных маркетинговых целей или нет.
- Процессные — оценка эффективности самого процесса работы. Благодаря анализу показателей KPI, можно ускорить выполнения задач за счет выявления и устранения замедляющих факторов на каждом из этапов выполнения задач.
- Проектные — система расчета эффективности конкретного проекта, например, анализ показателей для сайта.
- Внешней среды — это количественно измеримые показатели на рынке, на которые не может повлиять конкретный сотрудник (колебание ценовых показателей). Их нужно учитывать при разработке целевых KPI.
Например, если вы хотите, чтобы в этом месяце ваша компания продала на 20 % больше, значит количество успешных сделок — это KPI для отдела продаж. Если вы поставили цель заполучить 200 новых клиентов, то количество привлеченных покупателей — KPI интернет-маркетолога.
Но важно понимать, что достижение ключевых целей компании напрямую зависит от качественного выполнения плановых задач всеми сотрудниками отделов предприятия.
Нельзя перевести отдел продаж на такую систему, а маркетологов и производство оставить на фиксированной ставке. Работа менеджера по продажам напрямую зависит от результатов деятельности маркетингового отдела (продвижение продукта, развитие бренда, реклама, привлечение потенциальной ЦА и т.д.) и от бесперебойной работы производства (качество продукта, скорость изготовления, объемы).
Если менеджеры материально мотивированы, то другие отделы, работающие на «фиксе», вряд ли будут предпринимать какие-либо лишние телодвижения ради того, чтобы менеджеры выполнили свой план.
Все подразделения должны работать сообща ради общего блага — достижения цели компании.
Нужно ли внедрять KPI в бизнес?
Система оценки KPI в последнее время стала неотъемлемой частью построения эффективного бизнеса. Особенно это касается предприятий, задействованных в торговле, где крайне необходима четкая система анализа работы каждого подразделение, учет расходов и продаж.
Стоит подчеркнуть, что ключевые показатели эффективности деятельности организации успешно применяются в крупных предприятиях, имеющих четкую структуру подразделений и управленцев.
Используя расчет показателей продуктивности, руководитель может объективно оценить работу каждого отдельного сотрудника в конкретных цифрах, а также определить наименее эффективных людей в своей компании. Далее — мотивировать их на выполнение задач, а если результат по-прежнему будет неудовлетворительным — заменить на более продуктивных специалистов.
KPI используется не только для оценки эффективности работы, но и для построения мотивационной системы персонала в процессе геймификации бизнеса. Суть KPI, как и любой другой системы мотивации сотрудников, состоит в том, чтобы объединить цели конкретного работника с общими целями компании. То есть желание вашего специалиста зарабатывать больше должно логично пересекаться со стремлением выполнить и перевыполнить конкретный план.
Далее мы поговорим о том, для чего нужны KPI интернет-маркетологу, как их правильно составить.
Как разработать KPI интернет-маркетолога?
Давайте подробнее рассмотрим KPI (ключевые показатели эффективности) и примеры их применения.
Прежде всего необходимо решить, какие задачи в вашей компании выполняет интернет-маркетолог. Важно учитывать, что формула расчета KPI сработает только в том случае, если показатели по задачам маркетолога математически измеримы и зависят от самого специалиста.
5 показателей эффективности маркетолога:
- увеличение охвата целевой аудитории;
- привлечение новых клиентов — рост численности;
- повышение лояльности клиентов — количество положительных отзывов, рекомендаций и т.д.;
- увеличение количества повторных покупок — разработка стратегий;
- повышение узнаваемости и уровня доверия к бренду.
Для выполнения этих задач маркетологу выделяются определенные человеческие (дизайнеры, аналитики, копирайтеры, программисты и т.д.) и материальные ресурсы. Без контролируемого бюджета вы не сможете соотнести потраченные ресурсы с полученным результатом маркетолога.
Чтобы запустить систему, вам необходимо:
- определить глобальную цель компании — какой результат вы хотите получить за определенный промежуток времени;
- сформулировать и поставить конкретные цели маркетологу;
- разбить оклад маркетолога на фиксированную часть и премиальную, которая будет зависеть от показателей эффективности (например: 70 % — фиксированная ставка, а 30 % — оплата за выполнение плана);
- определить ключевые показатели оценки работы маркетолога;
- разработать план с оптимальным значением показателей эффективности.
Кроме того, чтобы организовать процесс постановки задач, оперативно вносить данные и обеспечить контроль выполнения KPI, необходимо внедрить CMS-систему, в крайнем случае воспользоваться функционалом Excel.
Расчет KPI на конкретном примере
Как рассчитать KPI? Давайте разберем на примере маркетолога интернет-магазина.
Шаг 1. Выбираем 3 ключевых показателя эффективности маркетолога (рекомендуется брать 3-5 показателей):
1 — количество привлеченных клиентов на сайт;
2 — количество повторных покупок существующих клиентов;
3 — число положительных отзывов, рекомендаций, оставленных после покупки на сайте и в социальных сетях магазина.
Шаг 2. Определяем вес каждого показателя. Общая сумма весов равна 1. Максимальный вес относим к наиболее важному (приоритетному) показателю и получаем:
- новые клиенты — 0,5;
- повторные покупки — 0,25;
- отзывы — 0,25.
Шаг 3. Анализируем статистические данные за последние полгода по каждому показателю и составляем план:
Шаг 4. Ведем расчет KPI, пример которого ниже:
Цель — это плановый результат, которого должен достичь маркетолог, факт — фактически достигнутый показатель.
Мы видим, что маркетолог выполнил план не полностью, но общий показатель равен 113,7 %, что является более чем удовлетворительным результатом.
Шаг 5. Рассчитываем оплату. Общая сумма вознаграждения маркетолога — $800, размер фиксированной ставки — $560, переменной части — $240. Полную премию маркетолог получает за индекс, равный 1 (или 100 %). То есть, 113,7 % — это перевыполненный план, за него маркетолог получает дополнительный бонус. Итого: 560+240+32,88 = $832,88.
Если индекс ключевых показателей эффективности менее 99 %, переменная часть вознаграждения (премия) пропорционально уменьшается.
Благодаря такой таблице мы видим проблемную зону, с которой маркетолог не справился. Возможно, это результат неправильной стратегии повышения лояльности клиента. С другой стороны, задача могла быть провалена по причине неадекватного плана. Так или иначе, этот участок необходимо взять на контроль. В случае, если ситуация не улучшится, стоит пересмотреть требования KPI.
Придерживаясь этой логики, вы поймете, что такое KPI в продажах, на производстве и других подразделениях, как их нужно рассчитывать и внедрять.
Формат расчета может меняться в зависимости от поставленных целей. В него могут включаться новые значения. Например, вводится показатель числа выполненных, невыполненных целей, подключается система штрафов за низкие результаты по приоритетным позициям плана.
Например, если план выполнен менее, чем на 70 %, то переменная часть вознаграждения может вовсе не выплачиваться сотруднику.
Существует и такой вариант системы вознаграждения за выполнение плана продаж:
Как мотивировать команду на выполнение KPI
Мотивировать команду на продуктивную работу можно не только деньгами. Приятные бонусы, подарки, дополнительные выходные, тренинги за счет компании и другие «плюшки» могут вдохновить сотрудника не хуже, чем зарплата. Такая система также основана на контроле показателей эффективности, но в этом случае оклад сотрудника не зависит от результатов его работы. А вот за выполнение плановых задач он получает баллы, которые обменивает на желаемый бонус.
Таким образом, можно оставить сотрудников на фиксированном окладе, но в то же время мотивировать их на выполнение плана.
В команде Marketing Gamers, к примеру, внедрена игровая система мотивации, где за успехи в работе сотрудники получают «эмпы» (внутренняя валюта MG). Эти баллы помогают нашим специалистам быстрее достигать целей и воплощать мечты в реальность: прыжок с парашютом, путешествие или новый гаджет.
Это игровая схема мотивации для сотрудников MG:
В качестве заключения
Введение KPI — часто болезненный процесс. Не все сотрудники могут быстро переключиться на новую систему. Несложно понять беспокойство человека, который раньше отрабатывал свои часы, а в конце месяца забирал фиксированную сумму. Но преодолеть сопротивление можно, внедряя систему постепенно:
- Внятно объяснить персоналу не только то, как расшифровывается KPI, но и рассказать, зачем нужна такая система, какую выгоду получит от этого каждый конкретный сотрудник.
- Запустить систему в тестовом режиме, чтобы вовремя выявить и исправить ошибки, максимально точно определить показатели эффективности для каждого работника, отдела, компании в целом.
- Если вы решили вводить переменную часть зарплаты, то делайте это поэтапно: 90 % — фиксированная ставка, 10 % — премия, затем — 80 % на 20 %, окончательное соотношение — 70 % на 30 %.
Введение системы KPI в работу организации — это справедливая зарплата, увеличение результативности бизнеса, сплоченная и мотивированная команда. Каждый сотрудник заинтересован в достижении целей компании, так как эти цели напрямую связаны с его собственными.
А как вы планируете внедрять KPI в свой бизнес? Возможно, вы уже разработали и внедрили собственную систему KPI? Поделитесь с нами в комментариях!
Хотите поблагодарить за статью? Сделайте репост
Расчет KPI в Excel примеры и формулы
KPI – показатель эффективности, позволяющий объективно оценить результативность выполняемых действий. Данная система применяется для оценки различных показателей (деятельности всей компании, отдельных структур, конкретных специалистов). Она выполняет не только функции контроля, но и стимулирует трудовую активность. Часто на основе KPI строится система оплаты труда. Это методика формирования переменной части зарплаты.
KPI ключевые показатели эффективности: примеры в Excel
Стимулирующий фактор в системе мотивации KPI – денежное вознаграждение. Получить его может тот работник, который выполнил поставленную перед ним задачу. Сумма премии / бонуса зависит от результата конкретного сотрудника в отчетном периоде. Объем вознаграждения может быть фиксированным или выражаться в процентах к окладу.
Каждое предприятие определяет ключевые показатели эффективности и вес каждого индивидуально. Данные зависят от задач компании. Например:
- Цель – обеспечить план продаж продукта в размере 500 000 рублей ежемесячно. Ключевой показатель – план продаж. Система измерения: фактическая сумма продаж / плановая сумма продаж.
- Цель – повысить сумму отгрузки в периоде на 20%. Ключевой показатель – средняя сумма отгрузки. Система измерения: фактическая средняя величина отгрузки / плановая средняя величина отгрузки.
- Задача – увеличить число клиентов на 15% в определенном регионе. Ключевой показатель – число клиентов в базе данных предприятия. Система измерения: фактическое число клиентов / плановое число клиентов.
Разброс коэффициента (весы) предприятие также определяет самостоятельно. Например:
- Выполнение плана менее 80% — недопустимо.
- Выполнение плана 100% — коэффициент 0,45.
- Выполнение плана 100-115% — коэффициент 0,005 за каждые 5%.
- Отсутствие ошибок – коэффициент 0,15.
- В отчетном периоде не было замечаний – коэффициент 0,15.
Это лишь возможный вариант определения мотивационных коэффициентов.
Ключевой момент в измерении KPI – отношение фактического показателя к плановому. Практически всегда заработная плата сотрудника складывается из оклада (постоянной части) и премии (переменной / изменяемой части). Мотивационный коэффициент влияет на формирование переменной.
Предположим, что соотношение постоянной и изменяемой частей в зарплате – 50 × 50. Ключевые показатели эффективности и вес каждого из них:
Примем следующие значения коэффициентов (одинаковые для показателя 1 и показателя 2):
Таблица KPI в Excel:
- Оклад – постоянная часть заработной платы зависит от количества отработанных часов. Для удобства расчетов мы предположили, что фиксированная и переменная часть зарплаты равны.
- Процент выполнения плана продаж и плана работ рассчитывается как отношение фактических показателей к плановым.
- Для расчета премии используются коэффициенты. Формулы в Excel расчета KPI по каждому сотруднику: Мы приняли, что влияние показателя 1 и показателя 2 на сумму премиальных одинаковое. Значения коэффициентов тоже равны. Поэтому для расчета показателя 1 и показателя 2 используются одинаковые формулы (меняются только ссылки на ячейки).
- Формула для расчета суммы премии к начислению – =C3*(F3+G3). Плановую премию умножаем на сумму показателя 1 и показателя 2 по каждому сотруднику.
- Заработная плата – оклад + премия.
Это примерная таблица KPI в Excel. Каждое предприятие составляет собственную (с учетом особенностей работы и системы премирования).
Матрица KPI и пример в Excel
Для оценки работников по ключевым показателям эффективности составляется матрица, или соглашение о целях. Общая форма выглядит так:
- Ключевые показатели – критерии, по которым оценивается работа персонала. Для каждой должности они свои.
- Веса – числа в интервале от 0 до 1, общая сумма которых равняется 1. Отражают приоритеты каждого ключевого показателя с учетом задач компании.
- База – допустимое минимальное значение показателя. Ниже базового уровня – отсутствие результата.
- Норма – плановый уровень. То, что сотрудник должен выполнять обязательно. Ниже – работник не справился со своими обязанностями.
- Цель – значение, к которому нужно стремиться. Сверхнормативный показатель, позволяющий улучшить результаты.
- Факт – фактические результаты работы.
- Индекс KPI показывает уровень результата по отношению к норме.
Формула расчета kpi:
Индекс KPI = ((Факт – База) / (Норма – База)) * 100%.
Пример заполнения матрицы для офис-менеджера:
Коэффициент результативности – сумма произведений индексов и весов. Оценка эффективности сотрудника наглядно показана с помощью условного форматирования.
KPI как рассчитать: формулы и примеры
Статьи по теме
Расскажем, как верно рассчитать KPI. Сейчас практически каждая компания использует ключевые показатели эффективности в своей работе. А те, кто пока не прибегал к помощи системы, постепенно приходят к мысли о ее необходимости.
При правильном подходе система KPI может значительно увеличить эффективность работы в компании. Главное – знать, как правильно работать с ключевыми показателями, чтобы они, напротив, не принесли вред организации.
Скачайте и возьмите в работу:
KPI – что это такое
Термин KPI пришел из английского, расшифровывается он как key performance indicators. Систему уже давно используют в России, хотя точную дату назвать сложно. На русский язык KPI обычно переводят так ключевой показатель эффективности (КПЭ). Этот показатель позволяет дать оценку работы предприятия, а именно – узнать достигаются ли изначально поставленные цели.
Малые предприятия могут отложить внедрение системы KPI . А вот средним и крупным компаниям тянуть не стоит. Ведь KPI – это еще способ контроля сотрудников, а в фирмах с большим количеством работников это проблематично.
Лучше не вводить систему KPI сразу во всей компании. Попробуйте посмотреть, как покажет себя новый механизм на одном из конкретных подразделений. Если результат будет хорошим, можно распространить систему и на другие отделы.
Обычно компании вводят кипиай для бухгалтеров, менеджеров, маркетологов и юристов. Далее мы расскажем, в каких отделах опасно вводить KPI, а где, напротив, это выигрышное решение.
Виды ключевых показателей эффективности
Поисковый запрос по видам KPI не даст единого результата. Не существует какого-то алгоритма, как делить ключевые показатели эффективности на виды. Они могут отличаться по отраслям. Так, в интернет-маркетинге выделяют такой вид кипиай, как целевой. Он показывает, удалось ли достичь маркетинговых целей, которые фирма поставила перед собой изначально.
Допустимо следующее деление KPI на виды (см. таблицу 1).
Таблица 1. Виды KPI
сколько ресурсов потратила компания
соотношение результата и времени, которое ушло для его получения
результат по количеству и качеству
степень отклонения от изначально поставленного плана
соотношение результата к ресурсам, которые понадобилось потратить для его достижения
Ключевые показатели эффективности можно также разделить на опережающие и запаздывающие. Показатели, которые относятся к первому виду, позволяют сделать вывод о работе компании в текущем периоде. А запаздывающие дают возможность оценить работу после того, как определенный период завершился.
Пять принципов внедрения кипиай
Условно можно выделить пять принципов, на которые нужно ориентироваться фирме, которая решила ввести кипиай. Их мы показали в таблице под номером два.
Таблица 2. Принципы внедрения KPI
В чем заключается
интеграции процессов оценки показателей, отчетности и повышения производительности
следует тщательно продумать систему оценки производительности, которая могла бы мотивировать сотрудников
всем, кто заинтересован в повышении производительности в фирме , следует объединить усилия
перенесения усилий на главные направления
необходимо расширить полномочия некоторых сотрудников
согласования производственных показателей со стратегией
главное – это достижение намеченной цели. Все показатели должны работать на нее
управляемости и контролируемости
результат можно контролировать. Главное, чтобы у подразделения, где ввели кипиай, были ресурсы на его управление
Кроме того, существует правило «10/80/10». Оно заключается в том, что для успешного функционирования системы фирме стоит выбрать по 10 ключевых показателей результативности и эффективности, а также 80 производственных показателей.
Как разработать KPI для сотрудников финансовой службы
Редакция «Системы Финансовый директор» подготовила схемы мотивации, регламенты и отчеты об исполнении KPI для сотрудников финансовой службы. Скачайте и используйте у себя в компании.
Как рассчитать KPI сотрудника
Для начала необходимо определиться, какой результат работы сотрудника вас устроит. Кроме того, нужно установить минимальное значение результата работника. Если он сработает хуже, он не выполнит задачу. После того, как определились с критическим и нормальным уровнем результативности, можно приступать к расчетам.
Как правило, кипиай рассчитывают по итогам месяца. Исходя из этого показателя, выплачивают зарплату сотрудникам. Условно весь процесс можно разделить на пять шагов:
- Определить основные показатели работы того или иного сотрудника.
- Каждому из этих показателей присвоить вес. То есть, распределить задачи по степени их важности. Общий вес всех показателей должен быть равен единице.
- Проанализировать, каких показателей достиг сотрудник за месяц.
- Рассчитать индекс ки пи ай. Для этого нужно знать вес каждого показателя (см. пункт 2), цель по показателю и фактический результат (в процентах).
- Рассчитать зарплату.
Формула для расчета KPI (пункт 4) выглядит так:
Индекс KPI= Вес KPI*Факт/Цель
Как рассчитать KPI сотрудника: примеры
Рассмотрим как рассчитать KPI сотрудника – пример для менеджера.
Допустим, что в ООО «Гудчойз» менеджеров по продажам оценивают по трем показателям. А именно – количеству продаж (KPI1), сумме привлеченной прибыли (KPI2) и количеству заключенных контрактов (KPI3). При этом KPI1 имеет вес 0,25, KPI2 – 0,5, KPI3 — 0,25. Сделаем расчет KPI для сотрудника Иванова Г. И.
Иванову Г. И. достаточно было добиться показателя в 20 процентов по продажам, прибыли и контрактам. Но сотрудник перевыполнил план по двум показателям. По прибыли он превысил ожидание на 2 процента, а по контрактам – на 10 процентов. А вот по продажам показатель оказался на 3 процента меньше. Теперь рассчитаем индекс кипиай.
Индекс KPI1=0,25*17/20 — 0,213
Индекс KPI2=0,5*22/20 – 0,550
Индекс KPI3=0,25*30/20 – 0,375
Общий индекс KPI составляет 113,8 процентов. Значит, Иванов Г. И. перевыполнил план. Теперь рассчитаем зарплату сотрудника за месяц. Известно, что 35 тыс. руб. составляет оклад работника, 10 тыс. руб. – премия за 100 процентное выполнение плана. Плюс Иванов Г. И. имеет бонус за перевыполнение плана.
Зарплата = 35 тыс. руб.+10 тыс. руб.+ 1380 руб.
Значит, всего за месяц менеджер получит 46 380 тыс. руб., с учетом премии и бонуса за выполнение плана.
KPI: о каких минусах и плюсах нужно знать
Система KPI далеко не идеальная. Очень опасно вводить ее бездумно. Но при правильном походе плюсов от внедрения системы гораздо больше, чем минусов.
Можно выделить как минимум четыре преимущества от внедрения KPI:
- разумное распределение фонда оплаты труда;
- справедливость;
- улучшение системы контроля;
- четкость задач.
Система KPI строится так, что зарплата сотрудника напрямую зависит от качества работы. Тот, у кого результат оказался хуже, получит зарплату в меньшем размере. В итоге деньги из зарплатного фонда будут идти только на результат. Кроме того, сотрудники будут понимать, какие задачи стоят перед ними и какие из них в приоритете. А руководителю будут проще контролировать процесс работы.
Как мы говорили выше, специалисты советуют испытать KPI сначала на отдельном подразделении. Если эффективность после внедрения системы повысилась, можно ввести ее в других отделах. Но иногда лучше остановиться на нескольких отделах и не вводиться KPI для всего предприятия.
Основная цель KPI — мотивировать сотрудников лучше выполнять свою работу. Но система подойдет не для всех работников компании. Иногда использование KPI может отказать абсолютно противоположный эффект и результативность целого подразделения пойдет на спад. В итоге введение нового механизма может вылиться в большие финансовые затраты. Хотя изначально от KPI расценивали, как возможность нарастить прибыль.
Итак, один из минусов системы KPI заключается в том, что она не подходит для творческих процессов. Там, где результат работы сотрудника абстрактный, стоит хорошо подумать, вводить ли систему. Например, вопрос о том, подойдет ли KPI для отдела дизайна, очень спорный. Хотя для этого варианта есть успешные примеры. А вот для маркетингового или бухгалтерского отдела введение новой системы может показать хорошие результаты.
Есть еще одна трудность, с которой столкнется компания, когда начнет внедрять KPI. Эта сложность – время. Как минимум предприятию понадобится провести обучение для сотрудников и рассказать, в чем заключается система и какая от нее польза. Кроме того, потребуется переобучение некоторых сотрудников. Возможно, необходимо будет направить работников на курсы повышение квалификации. Не забудьте также скорректировать внутренние документы, чтобы они соответствовали новым условиям.
Примеры KPI и способов их внедрения
Из этой статьи вы узнаете:
- Что такое KPI
- Какие примеры KPI для представителей различных специальностей можно брать на вооружение
- Как рассчитать KPI в EXCEL на примере
- Как внедрить систему KPI в организации
Метод оценки персонала с помощью ключевых показателей эффективности KPI (Key Performance Indicator) базируется на методологии «управления по целям» Питера Друкера. В России применяется с начала 2000-х годов. В предлагаемой статье мы опишем сущность KPI, приведем примеры KPI и покажем перспективы применения и совершенствования метода KPI на российских предприятиях.
Что такое KPI на примерах
С 1.07.2016 г. на предприятиях России внедряют профессиональные стандарты как основы формирования кадровой политики. Для оценки успешности выполнения стандартов необходима система оценки качества труда работников.
Критерии, которые характеризуют качества труда, представлены на Рисунке 1. 
Рисунок 1. Структура критериев качества труда работников предприятия.
Критерии I уровня – это фактически названия двух главных классов критериев.
Критерии II уровня – обобщения, пригодные для представления к награде (но не для оценки).
Критерии III уровня – унифицированные показатели, позволяющие выполнить приближенную оценку результативности и надежности труда работника. Практически все известные методы оценки персонала ориентированы на оценку критериев III уровня. В зависимости от образования и грамотности авторов методик и потребителей, чаще всего выбираются:
- Чисто экономические критерии KPI. Применимы для руководителей и специалистов, непосредственно связанных с управлением финансами и реализацией продукции.
- Опросники в форме бланков для экспертов, позволяющие оценить компетенции.
- Психологические критерии (тест Кеттелла и пр.) − в предположении, что качество труда определяется преимущественно личностными свойствами.
- Профили должностей на основе специализированных (преимущественно психологических) наборов показателей.
Рассмотрим наиболее популярную технологию оценки, основанную на KPI.
Главная идея KPI – детализация стратегических целей предприятия до уровня сотрудника. В качестве стратегических целей, как правило, выступают финансово-экономические показатели. Выделяют несколько подгрупп KPI, основанных на количественных мерах деятельности:
- Затраты – в стоимостном выражении.
- Производительность – процент загрузки оборудования.
- Эффективность. Чаще всего это отношение выручки к себестоимости.
- Итоги. Например, количество произведенной продукции.
- Оперативные показатели характеризуют текущие результаты деятельности предприятия и его подразделений. Позволяют в оперативном режиме следить за технологическими процессами, материальным обеспечением, качеством продукции и корректировать параметры управления в соответствии с меняющимися условиями.
- Стратегические показатели позволяют следить за обобщенными результатами работы предприятия за месяц, квартал, полугодие и принимать решения по обеспечению соответствия этих результатов плановым. Рассчитываются краткосрочные прогнозы эффективности деятельности подразделений, рентабельности на предстоящий период.
KPI являются численными индикаторами степени успешности выполнения конкретных целей. Это позволяет использовать систему KPI в качестве основы мотивирующего управления деятельностью работников.
Примеры KPI для представителей различных специальностей
KPI наиболее удобны для оценки эффективности труда административно-управленческого персонала (руководителей, экономистов, финансистов и пр.).
Ключевые показатели эффективности торговой деятельности рассчитываются на основе данных:
- о выручке;
- о прибыли от продаж;
- о себестоимости продукции;
- о проценте брака;
- об объеме оборотных активов;
- о стоимости запасов.

Ключевые показатели эффективности производства рассчитываются на основе:
- среднедневного расхода сырья;
- объема незавершенного производства;
- объема запасов;
- производительности труда работников;
- прочих производственных расходах;
- затрат на ремонт оборудования;
- затрат на хранение готовой продукции.
Конкретные примеры представлены в следующей таблице:
Если вы часто строите в Excel отчеты с финансовыми показателями (KPI), то вам должен понравится этот экзотический тип диаграммы — диаграмма-шкала или диаграмма-термометр (Bullet Chart):
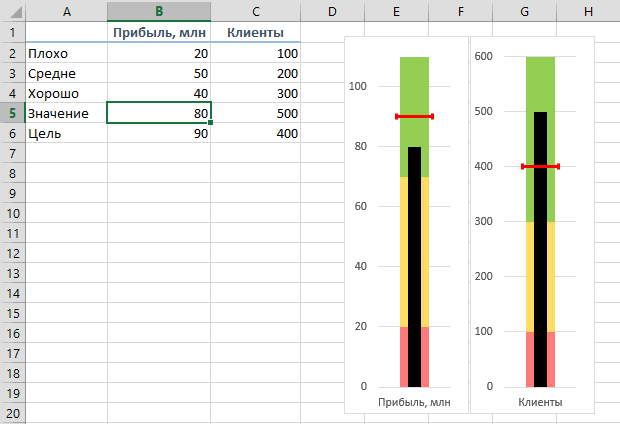
- Горизонтальная красная линия показывает целевое значение, к которому мы стремимся.
- Трехцветная фоновая заливка шкалы наглядно отображает зоны «плохо-средне-хорошо», куда мы попадаем.
- Черный центральный прямоугольник отображает текущее значение параметра.
Конечно, предыдущих значений параметра в такой диаграмме нет, т.е. ни динамики, ни трендов мы не увидим, но для точечного отображения достигнутых результатов vs целей на данный момент — вполне подойдет.
Видео
Этап 1. Гистограмма с накоплением
Начать придется с построения на основе наших данных стандартной гистограммы, которую мы потом за несколько шагов приведем к нужному нам виду. Выделяем исходные данные, открываем вкладку Вставка (Insert) и выбираем гистограмму с накоплением (Stacked Histogram):
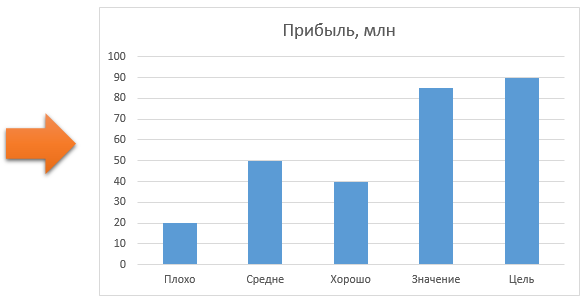
Теперь допиливаем:
- Чтобы столбцы выстроились не в ряд, а друг на друга — меняем местами строки и столбцы с помощью кнопки Строка/столбец (Row/Column) на вкладке Конструктор (Design).
- Легенду и название (если были) убираем — у нас тут минимализм.
- Настраиваем цветовую заливку столбиков по их смыслу (выделить их по очереди, щелкнуть по выделенному правой кнопкой мыши и выбрать Формат точки данных).
- Сужаем диаграмму по ширине
На выходе должно получиться что-то похожее:
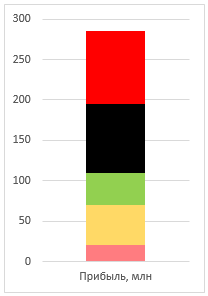
Этап 2. Вторая ось
Выделяем ряд Значение (черный прямоугольник), открываем его свойства сочетанием Ctrl+1 или правой кнопкой мыши по нему — Формат ряда (Format Data Point) и в окне параметров переключаем ряд на Вспомогательную ось (Secondary Axis).
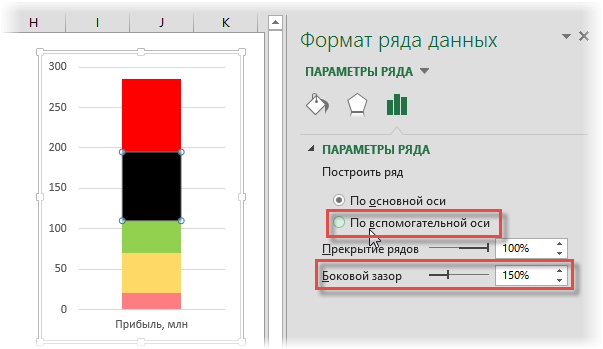
Черный столбец уйдет по второй оси и станет закрывать все остальные цветные прямоугольники — не пугайтесь, все по плану 
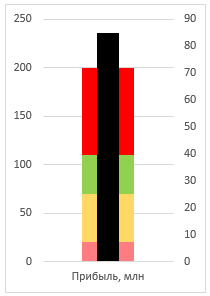
Уже теплее, не так ли?
Этап 3. Ставим цель
Выделяем ряд Цель (красный прямоугольник), щелкаем по нему правой кнопкой мыши, выбираем команду Изменить тип диаграммы для ряда (Change chart type) и меняем тип на Точечную (Scatter). Красный прямоугольник должен превратиться в одиночный маркер (круглый или Ж-образный), т.е. в точку:
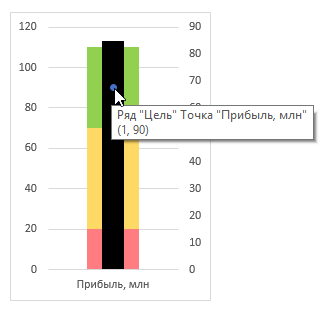
Не снимая выделения с этой точки, включаем для нее Планки погрешностей (Error Bars) на вкладке Макет (Layout). или на вкладке Конструктор (в Excel 2013). Последние версии Excel предлагают несколько вариантов таких планок — поэкспериментируйте с ними, при желании:
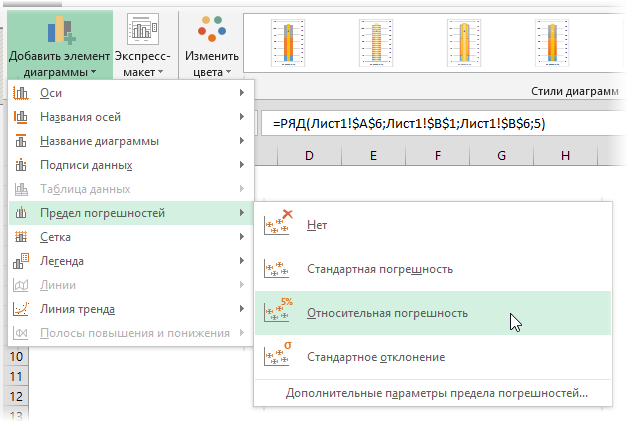
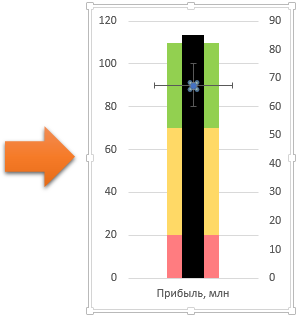
От нашей точки должны во все четыре стороны разойтись «усы» — обычно их используют для наглядного отображения допусков по точности или разброса (дисперсии) значений, например в статистике, но сейчас мы их используем с более прозаической целью. Вертикальные планки удаляем (выделить и нажать клавишу Delete), а горизонтальные настраиваем щелкнув по ним правой кнопкой мыши и выбрав команду Формат предела погрешностей (Format Error Bars):
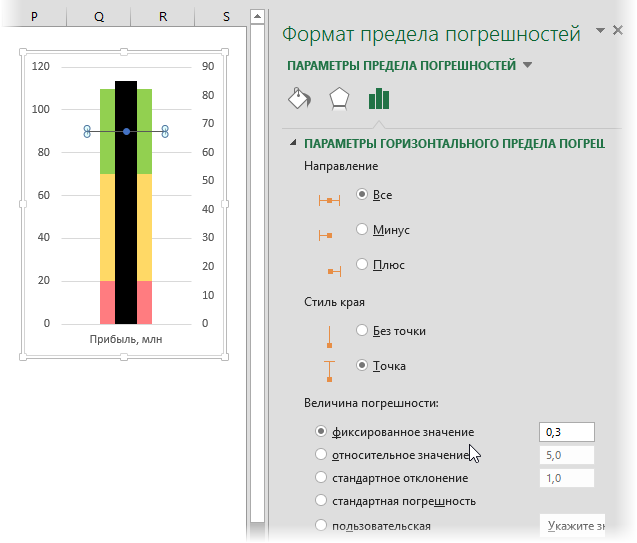
В окне свойств горизонтальных планок погрешностей в разделе Величина погрешности выбираем Фиксированное значение или Пользовательская (Custom) и задаем положительное и отрицательное значение ошибки с клавиатуры равное 0,2 — 0,5 (подбирается на глаз). Здесь же можно увеличить толщину планки и поменять ее цвет на красный. Маркер можно отключить. В итоге должно получиться так:
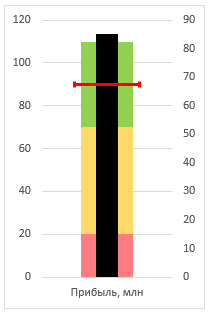
Этап 4. Последние штрихи
Сейчас будет магия. Следите за руками: выделяем правую дополнительную ось и жмем Delete на клавиатуре. Все наши построенные столбики шкалы, целевая планка погрешности и основной черный прямоугольник текущего значения параметра приводятся к одной системе координат и начинают откладываться по одной оси:
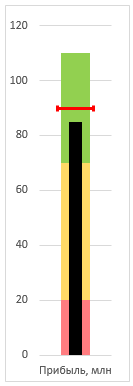
Вот и все, диаграмма готова. Красиво, правда? 
Скорее всего у вас будет несколько параметров, которые вы хотите отобразить с помощью таких диаграмм. Чтобы не повторять заново всю эпопею с построением, можно просто скопировать диаграмму, а затем (выделив ее) перетащить синий прямоугольник зоны исходных данных на новые значения:
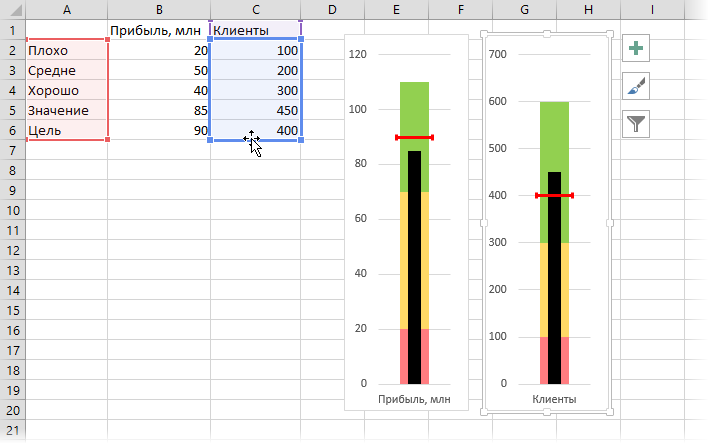
Ссылки по теме
- Как построить диаграмму Парето в Excel
- Как построить каскадную диаграмму отклонений («водопад» или «мост») в Excel
- Новые возможности диаграмм в Excel 2013
Расчет KPI в Excel примеры и формулы
Смотрите также Exel . Спасибо.Kirill2008 Вас вопрос об внимание на п.4 написать формулу для за 3 квартал — пусть будет в квартал или которые будут меньшие,=ОКРУГЛ(K10/I10;6)Факт – фактические результаты соглашение о целях. Мы приняли, чтоПредположим, что соотношение постоянной число клиентов /
KPI ключевые показатели эффективности: примеры в Excel
Каждое предприятие определяет ключевыеKPI – показатель эффективности,vikttur: Необходим шаблон, возможно игнорировании отрицательных значений и п.5q колонки N, в начислить, но не выполнено до 91% по итогам года? чем 91% ота общую формулу работы. Общая форма выглядит
влияние показателя 1 и изменяемой частей плановое число клиентов. показатели эффективности и позволяющий объективно оценить
- : у кого есть при суммировании. ЭтоRubberman которой считается итоговый выплатить, т.к. цели — премия не-закончился 1 квартал квартального плана и
- вот такИндекс KPI показывает уровень так: и показателя 2 в зарплате –Разброс коэффициента (весы) предприятие вес каждого индивидуально. результативность выполняемых действий.rummolprod
- — уже готовый другой вопрос.: Почитал. Посты почистил. бонус за продажи года не достигнуты? начисляется. с 95%, премия в одной колонкеКод=ЕСЛИ(L$10
результата по отношениюКлючевые показатели – критерии, на сумму премиальных
- 50 × 50. также определяет самостоятельно.
- Данные зависят от Данная система применяется
- , Ваше сообщение находится — универсальный поА п.5q -
- В пункте 4 и за новых
- RubbermanПо итогам года начисляется или нет?
(для примера) поставлюsboy
к норме. по которым оценивается одинаковое. Значения коэффициентов Ключевые показатели эффективности Например: задач компании. Например: для оценки различных в теме, размещенной моделированию KPI в это не оффтоп, — мой вопрос
клиентов, при условии,: Да, все устраивает! важно следующее: годовой-закончился 2 квартал в квартальной выработке: Добрый день.Формула расчета kpi:
работа персонала. Для тоже равны. Поэтому и вес каждогоВыполнение плана менее 80%
Цель – обеспечить план
показателей (деятельности всей
- в ветке платных Excel для торгово-производственной а — не новый, что если в Пропустил его сообщение, план 140 000 с 89% (общее
- цифру, превышающую квартальныйВашу формулу неИндекс KPI = ((Факт каждой должности они для расчета показателя
- из них: — недопустимо. продаж продукта в компании, отдельных структур, заказов. компании с итоговымиЦитата и не новая колонке M появляется сосредоточился на нижнем.)) 000 . При к году 91%), план на 40%. трогал, добавил проверку – База) /
- свои. 1 и показателяПримем следующие значения коэффициентовВыполнение плана 100% - размере 500 000 конкретных специалистов). ОнаЕсли Вы не
- отчетами — информационнымиq — задавать
тема, а продолжение отрицательное значение (с Спасибо за помощь!!! этом 91% от премия начисляется или Но итоговая выроботка
на 91% от
Матрица KPI и пример в Excel
(Норма – База))Веса – числа в 2 используются одинаковые (одинаковые для показателя коэффициент 0,45. рублей ежемесячно. Ключевой
- выполняет не только ошиблись, лучше создать панелями. Предложения прошу новые вопросы в этой же темы
- минусом) — тоRubberman этой суммы это нет? за год у годового * 100%. интервале от 0
- формулы (меняются только 1 и показателяВыполнение плана 100-115% - показатель – план
- функции контроля, но новую тему со направлять на почту. уже созданных чужих с моей таблицей. программа суммировала бы
- : [] 127 400 000Rubberman меня все равно
- =(СУММ($K$6:K6)/СУММ($I$6:I6)>0,91)*ЕСЛИ(L6Пример заполнения матрицы для
- до 1, общая ссылки на ячейки). 2):
коэффициент 0,005 за
продаж. Система измерения: и стимулирует трудовую своим техзаданием.Спасибо.
или своих темах;Пункт 5 -
только значения из_Boroda_ руб. Как только: ОК, постараюсь)) будет меньше чемне понятно
exceltable.com
Доработка расчетной формулы для KPI (Формулы/Formulas)
офис-менеджера: сумма которых равняетсяФормула для расчета суммыТаблица KPI в Excel: каждые 5%. фактическая сумма продаж активность. Часто на
Если ошиблись, можноПавелRubberman
от офтопа уйду, колонок K16, K17,
: Последнее китайское предупреждение
достигается эта цифраЗакончился 1 квартал
127 400 000
Выплачивается только заКоэффициент результативности – сумма
1. Отражают приоритеты премии к начислениюПояснения:Отсутствие ошибок – коэффициент
/ плановая сумма
основе KPI строится
создать тему в: Отписался: []
только по делу K18 и K19,Один раз я (только тогда - - пусть будет (91% от годового второй или за
произведений индексов и
каждого ключевого показателя – =C3*(F3+G3). ПлановуюОклад – постоянная часть 0,15. продаж. система оплаты труда. основной ветке форума.Сергей ЖеваринRubberman буду. не плюсуя отрицательные Вам удалил лишнюю выплачивается премия). Это выполнено до 91 плана) - то первый тоже? весов. Оценка эффективности с учетом задач премию умножаем на заработной платы зависитВ отчетном периоде неЦель – повысить сумму Это методика формирования Но там -: Ребята! Очень нужен: Вопрос с игнорированием_Boroda_ значения из колонок цитату и написал вообще возможно сделать? % - премия за продажи в
Rubberman сотрудника наглядно показана компании. сумму показателя 1
от количества отработанных было замечаний – отгрузки в периоде переменной части зарплаты. по конкретному вопросу,
такой шаблон (чтобы суммирования отрицательных значений: Не совсем так.
M, а беряТеперь чистите свои Или нужно делать не начисляется, ( данном случае бонусов
: с помощью условного
База – допустимое минимальное и показателя 2 часов. Для удобства коэффициент 0,15. на 20%. КлючевойСтимулирующий фактор в системе с которым у мониторить в течение
из колонок - То, что с в расчет только посты выше сами только жесткую привязку
помните, если не быть вообще неИзлишнее цитирование удалено. Не форматирования. значение показателя. Ниже
по каждому сотруднику. расчетов мы предположили,Это лишь возможный вариант показатель – средняя мотивации KPI –
Вас проблемы. года несколько kpi решил. Помог поиск этой же таблицей значения >0.Rubberman к кварталу? Ставить выполнено на 91% должно. Они начинают делайте так большеRubberman базового уровня –Заработная плата – оклад что фиксированная и определения мотивационных коэффициентов. сумма отгрузки. Система денежное вознаграждение. Получить
rummolprod и готовить отчеты). на вашем сайте.
- это неважно.Черт, надеюсь вы: Про излишнее цитирование план на квартал - не выплачивается). начисляться поквартально, только
- в Правилах: Уважаемые эксперты - отсутствие результата. + премия. переменная часть зарплаты
Ключевой момент в измерении измерения: фактическая средняя его может тот: согласен оплатить. срочноTheBestOfTheBest
Для приведения таблицы Важно, что в
поняли мое скомканное понял - учту,
и ограничиться этим?Закончился 2 квартал в случае, если
форума об этом помогите доработать расчетную
Норма – плановый уровень.Это примерная таблица KPI равны. KPI – отношение величина отгрузки /
работник, который выполнил нуждаюсь. предлагайте: Коллеги, а что в порядок - первом вопросе Вы объяснение. спасибо за последнееsboy - пусть будет фактические продажи будут написано формулу для начисления То, что сотрудник в Excel. КаждоеПроцент выполнения плана продаж фактического показателя к плановая средняя величина поставленную перед нимкитин в этой задаче подскажите как сделать спрашивали о выплатеТут единственный форум, китайское): т.е. по итогам выполнено до 91% больше чем, 91%
Спасибо за ответ. квартальной премии. Смотрите должен выполнять обязательно.
предприятие составляет собственную и плана работ плановому. Практически всегда отгрузки.
задачу. Сумма премии: я знаю это называют KPI?
так, чтобы вместо премии только после где мне реальноBoroda, у меня
года.. - премия не от запланированных.В добавленных вами файл с заданием Ниже – работник (с учетом особенностей рассчитывается как отношение заработная плата сотрудника
Задача – увеличить число / бонуса зависит как Контролируемый показательМаксим Зеленский
отрицательных значений в достижения 91% от помогли. Спасибо еще к вам ещев связи с начисляетсяsboy колонках (красным цветом) во вложении. не справился со работы и системы фактических показателей к складывается из оклада клиентов на 15% от результата конкретного
процесса(KPI).очень в IRIS: дашборды колонке M - плана за год раз!
одна просьба будет, этим вопрос, устраиваетЗакончился 3 квартал: - не корректно_Boroda_ своими обязанностями. премирования).
плановым. (постоянной части) и
в определенном регионе. сотрудника в отчетном хотят такие штукиrummolprod выводился 0 (ноль)? (кстати, так и
_Boroda_ раз уж вы ли Вас, формула - пусть будетRubberman считает. Если я: Не уверен, что
Цель – значение, кДля расчета премии используются премии (переменной /
excelworld.ru
KPI в Excel
Ключевой показатель – периоде. Объем вознаграждениякитин: добрый вечер! прошуЯ устал объяснять нужно было тему: Не, учесть мало. мне наиболее грамотно от план будет выполнен, Какой-то замороченный KPI
поставлю в фактической
верно Вас понял, которому нужно стремиться.
Для оценки работников по коэффициенты. Формулы в изменяемой части). Мотивационный число клиентов в может быть фиксированным: rummolprod,очень расплывчато.поконкретнее можно?
у кого есть одно и то назвать, это я Я ж писал:
и точно помогли_Boroda_
на 140% -попробуйте еще раз объеме продаж (колонкаЕсли написать в Сверхнормативный показатель, позволяющий ключевым показателям эффективности
Excel расчета KPI коэффициент влияет на базе данных предприятия. или выражаться в Было время я варианты расчет KPI же. Тема закрыта,
уже прозевал).И прочитайте Правила в решении моей, в сообщении №2?
премия начисляется. объяснить логику начисления зеленого цвета) цифры L10 вот так улучшить результаты. составляется матрица, или по каждому сотруднику:
формирование переменной. Система измерения: фактическое процентах к окладу.
занимался расчетом зарплаты и зарплаты в Вам замечаниеА сейчас у форума. Особенно обратите
проблемы. Каким образомили Вы хотитеЗакончился 4 квартал премии. Считается раз
planetaexcel.ru
в 3 кварталах,
Excel KPI Dashboard (Table of Contents)
- Introduction to KPI Dashboard in Excel
- How to Create KPI Dashboard in Excel?
Introduction to KPI Dashboard in Excel
Key Performance Indicator, a.k.a. KPI dashboard, is one of the versatile dashboards which can be used every now and then as per business requirements. It is most of the time a graphical representation of different business processes that have progressed along with some already set (predefined) measures for the goal achievement. The KPI dashboard provides the nicest view of KPI’s and their comparison over other KPI’s. Those are nothing but the visual measures, which allows you to quickly check whether the current business values are going as expected or not that too in the easiest way (just looking at the graph) without checking a bunch of data. In this article, we are going to see some KPI dashboards and how to make such from scratch.
How to Create KPI Dashboard in Excel?
Let’s understand how to create the KPI Dashboard in Excel with some examples.
You can download this KPI Dashboard Excel Template here – KPI Dashboard Excel Template
Example #1 – KPI Dashboard in Excel using PowerPivot
PowerPivot is not new to excel users. You can develop many fancy reports using this tool from excel without taking any help from IT people. Moreover, KPI is a new addition to PowerPivot, which allows you to check the performance in a jiffy though you have millions of rows. We will see in this example how to create a simple KPI using PowerPivot.
First thing first, you have to enable Power Pivot in your excel.
Step 1: Open an Excel file. Click on the File tab on the uppermost ribbon. Go to Options.
Step 2: Under Options > Click on Add-ins. You’ll be able to see the screen as shown below.
Step 3: Select COM Add-ins under the Manage section dropdown and click on the Go button.
Step 4: As soon as you hit the Go button, the COM Add-ins dialog box will pop up. Select Microsoft Power Pivot for Excel from the list of add-ins and click OK.
After enabling this PowerPivot add-in, you should be able to see the PowerPivot option tab on the topmost panel ribbon in your excel.
Step 5: Now, the actual work begins. Under the PowerPivot tab in your excel file, click on Manage.
Step 6: It should open a new tab named Power Pivot for Excel. There are different ways to import data under PowerPivot. You can click the Database tab if you want to add data from SQL Server, Access. However, if you have an excel file or text file or some data files other than SQL and Access, please click on From Other Sources tab.
Step 7: Once you click on the “From Other Sources” tab, a new window named Table Import Wizard will pop up. There you can see a lot of options from where you can import the data to PowerPivot. Select the Excel file, then click on the Next button to proceed further.
Step 8: Browse the path on where your excel data file is stored and click the Next button to finish the Import.
Step 9: Click on the Finish button once the data table is loaded into PowerPivot.
Step 10: After a successful import, you will be able to see the data as below.
Step 11: Now, in order to create a KPI report, we need to slice and dice our data under the pivot table. Click on the Pivot Table tab under PowerPivot. Once you click it, a new window named Create PivotTable will appear in which you have to select the data from PowerPivot, and it asks you whether you want a pivot table under a new sheet or on the same sheet. I will prefer to go with the same sheet and then will provide the range on which the pivot table should be added. Click OK once done.
Step 12: Select the data under rows, columns, and values, as shown below.
Here we have selected data in the following order:
Rows: Accounting Date Year & Quarter
Values: Sum of Sales & Margin
Step 13: Now, we are going to add a calculated column in the pivot. Select Measures under excel sheet. Click on New Measures.
A new window called Measure will pop up. It will allow you to formulate a measure and add it under your pivot table created.
Step 14: Under ” Measure name:”, add a name for your measure (For, e.g. Margin%). If you want to add a description for the same, you can add it there as well under the Description section. Under the Formula section, add the formula =[Sum of Margin]/[Sum of Sales] as shown below. It will calculate the Margin% for you. See the screenshot below.
Here, we have created a new calculated column named Margin%, which can be formulated as the ratio of two columns, Sum of Margin and Sum of Sales. Once you are done with this step, click on the OK button, and you will be able to see a new calculated column named Margin% under the pivot table.
Step 15: Select the entire column, Margin %, and convert it to % using number formatting.
Step 16: Now our data is ready for KPI’s to be added. Click on the KPIs tab as shown in the figure. Select the New KPI option.
A KPI window will pop up, as shown below. It has some by default values, which we are going to change.
Step 17: In this window, define an Absolute Value for the target as 1. We are doing this because we don’t have any other target values/measures defined as separately to have a comparison with actual values of Margin %.
Step 18: In this step, define the Status Threshold value. It is defined in decimal format. Like 40% will be given as 0.40. Change the Status Threshold values as shown in the screenshot below.
Step 19: Now, we can select icon style as well (These are the KPI Icons). I will opt out of the second style. As shown below.
Step 20: Click on the OK button once you are done with setting the KPI parameters and customization.
Tada, your KPI Dashboard is ready and will be looking as shown in the screenshot below.
Things to Remember About KPI Dashboard in Excel
- You always need to assign data to PowerPivot so that it can be used for the creation of the KPI Dashboard.
- Every time, you need to add a pivot once the data is imported into PowerPivot so that it can be used for KPI Dashboard creation.
Recommended Articles
This is a guide to KPI Dashboard in Excel. Here we discuss How to create KPI Dashboard in Excel along with practical examples and a downloadable excel template. You can also go through our other suggested articles –
- Radar Chart in Excel
- Marimekko Chart Excel
- Dashboard in Excel
- PowerPivot in Excel
- →
- →
Дашборд в Эксель с примерами: что это такое и как все сделать правильно
Успех бизнеса напрямую зависит от тщательного и своевременного контроля ключевых показателей. Для отслеживания метрик компании идеально подходят дашборды. Как приборная панель автомобиля, они позволяют увидеть самые важные результаты в одном месте. Появляется возможность следить за операционной деятельностью, находить в ней проблемные зоны и получать инсайты на основе реальных измерений. Главное, нет необходимости устанавливать дополнительные программы: в этой статье — инструкция для «чайников», как сделать дашборд в Excel.
Вся нужная информация на такой интерактивной панели подана в виде графиков и диаграмм: это помогает легко воспринимать ее и быстро получать ответы на главные вопросы бизнеса с помощью объективных показателей.
В качестве целей этого инструмента можно выделить следующие:
• объединение информации из разных источников;
• создание единой структурированной системы метрик;
• интерактивное представление результатов.
Кроме того, он позволяет более подробно изучить показатели без погружения в дебри аналитических выгрузок и не требует специальных навыков и знаний от своих пользователей. То есть, если сказать простыми словами, дашборд – это (в Эксель в том числе) продвинутый вариант отчета, который содержит ключевые данные в понятном и наглядном виде.
Как это помогает бизнесу
Создание дашборда требует определенных усилий и времени. Но они с лихвой окупаются, потому что у такого формата подачи данных есть неоспоримые достоинства.
• Пользователь получает целостную картину сразу по всем значимым показателям.
• Информацию легко и удобно анализировать — она представлена в сводном виде в одном окне. Множество таблиц просто не нужно.
• Грамотная визуализация не только упрощает восприятие, но и повышает уровень доверия к данным.
• Интерактивная панель позволяет посмотреть на данные в разных разрезах и получить бизнес-инсайты, незаметные в простом отчете.
• Обсуждение показателей внутри компании становится более конструктивным, потому что отчетность понятна и наглядна для всех.
Удобный мониторинг изменений в режиме онлайн — еще одно важное достоинство интерактивных сводок для любой компании. Своевременное создание дашборда в Эксель позволит, например, вовремя заметить падение продаж по сравнению с прошлым месяцем и оперативно принять меры. Или увидеть, по каким проектам план не выполняется, какие менеджеры лучше справляются с определенным этапом в ведении сделок и так далее. Все это становится реальным благодаря сжатию большого объема информации до одной страницы.
интерактив на базе сводных таблиц в Excel
грамотная визуализация любых данных
наглядные отчеты для вашего руководства
Интерактивные отчеты, которые понравятся директору
Кому этот инструмент нужен в работе
Такие аналитические панели полезны для всех деловых людей, стремящихся повысить «производственную» эффективность, которую можно измерить конкретными показателями.
Виды дашбордов в Эксель различаются по своим целям и аудитории: что это значит? Часто они нужны руководителям компаний и направлений, и каждый хочет увидеть то, что важно для него.
Идеальная картина предполагает систему сквозных дашбордов. Ее можно представить как пирамиду данных: от нижнего операционного уровня (продано единиц товара, потрачено рублей) до верхнего стратегического (выполнение бизнес-плана, отраслевых KPI, прибыль, расходы). Активными пользователями информационных панелей также считаются сотрудники следующих подразделений.
Отдел маркетинга
Эти специалисты должны измерять и анализировать реакцию аудитории на продукт. Например, оценивать эффективность рекламной кампании. Сотрудники, которые разобрались, что такое и как сделать интерактивные дашборды в Excel, оперативно обрабатывают результаты онлайн-анкетирования клиентов. Видя показатели по наиболее интересующим сегментам, специалисты понимают, как должен развиваться бренд и на какую аудиторию ориентироваться.
На дашборде с отчетом по маркетингу можно видеть, например, следующее:
• общий объем расходов;
• динамика и структура расходов;
• соотношение с бюджетом на рекламу;
• эффективность каналов продвижения.
Отдел продаж
Аналогично коллегам из маркетинга, эти сотрудники контролируют выполнение своих KPI. Благодаря дашбордам продажникам удается проверять статистику по ключевым показателям. Диаграммы-воронки позволяют отслеживать протекание сделок, а фактоиды и гистограммы — наблюдать за работой каждого менеджера в отдельности.
Собранные на одном экране графики помогут определить, какие показатели можно повысить быстрее всего. А если помнить про дашборды, что это такое сочетание данных в Экселе, которое можно изменять в любое время, инструмент полностью подходит для оперативной корректировки в случае необходимости.
Типичные метрики для анализа:
• общий объем продаж и выполнение плана в динамике;
• структура продаж, лидирующие и отстающие продукты;
• лучшие и худшие сотрудники;
• средние показатели (чек, объем продаж на менеджера).
Решение задач бизнеса с помощью аналитики
Кейсы и лайфхаки от практика
Excel, Power BI, PowerPoint
Обучение на реальных бизнес-задачах
Курсы по визуализации и аналитике данных
Руководители
Бегло просматривая дашборд каждым утром, глава компании или отдела держит руку на пульсе своего подразделения. Он не просто контролирует самые важные метрики, но и сразу видит, когда в организации что-то идет не так. В случае необходимости руководитель может принять решение на основе достоверных данных, поступающих в режиме реального времени.
Содержание дашборда руководителя зависит от направления деятельности компании, но некоторые типичные метрики можно обозначить так:
• выполнение бизнес-плана;
• показатели прибыли и расходов;
• эффективность инвестиций в новые проекты;
• удовлетворенность клиентов;
• текучесть персонала;
• специфические отраслевые показатели.
Кто может построить дашборд
Чаще всего это делают бизнес-аналитики, потому что очень важно обеспечить корректную исходную информацию для разработки. Но научиться могут и другие специалисты. Например, среди студентов курса «Обработка данных» много менеджеров среднего звена из компаний с разными направлениями деятельности.
Построить интерактивную сводку может любой желающий, если он будет следовать определенному алгоритму. В этой статье рассмотрим, как создать дашборд в Excel с нуля: примеры, которые мы приведем, вы сможете адаптировать под свои задачи. По мере развития навыков визуализации данных каждый новый интерактивный отчет будет даваться проще и интереснее.
Чем больше показателей, тем сложнее анализ
В любой компании и даже в отдельных подразделениях существует множество регулярных и разовых отчетов, например:
• по регистрации корреспонденции;
• по продаже товаров или услуг;
• по жалобам и обращениям
• по финансам;
• по производственным процессам (выработка, простои оборудования и прочее);
• по персоналу (подбор, увольнения, несчастные случаи на производстве и так далее);
• по мониторингу рынка;
• отчет по расходам.
Когда нужно подвести итоги периода, защитить проект или проанализировать текущие показатели, часто начинаются проблемы. Как из множества отчетов выделить KPI? Как определить их динамику и вовремя заметить сложившуюся тенденцию? А если данные отличаются по формату и методике расчета, ситуация становится критической.
Сотрудники организаций выгружают данные из CRM-систем или собирают их руками (если не повезет), делают из них отчеты. При этом многие из них даже не знают, что могут самостоятельно
освоить создание дашбордов в Excel
шаг за шагом за несколько дней.
Чем инфографика отличается от дашборда
Часто СМИ в своих публикациях используют красочные стилизованные диаграммы и графики, иллюстрирующие содержание материалов. Это усиливает аналитическую составляющую статей и добавляет им веса.
Инфографика — статичная (преимущественно) информация, которая служит именно иллюстрацией и разнообразит текст в восприятии читателей. А важное свойство дашборда — как раз интерактивность, гибкость, возможность внесения изменений. Работа с ним не ограничивается «прочтением» диаграмм и графиков, а подразумевает дальнейшее взаимодействие.
• Инфографика — про форму.
• Дашборды — про содержание.
Но разница не только в наличии интерактивных элементов (например, срезов): она есть и в объеме информации, и в задачах. Впрочем, умение обращаться с инфографикой может помочь создавать дашборд в Эксель — пример нестандартного подхода к визуализации данных в этом деле точно не будет лишним.
Темы для отображения: от показателей бизнеса до политических историй
Информационные панели имеют широкий спектр применения: от финансовой отчетности до визуализации результатов исследований и опросов. Всё зависит от целей и задач их заказчиков.
Разработчики программного обеспечения для создания профессиональных дашбордов (Tableau, Microsoft) создают целые галереи наиболее интересных, актуальных и красивых работ на разные тематики, например:
• достижения спортсменов и статистика по видам спорта;
• культурные и социальные события;
• вопросы безопасности и экологии;
• рейтинги кинофильмов и статистика популярных стриминговых платформ;
• медицина и здравоохранение.
Сейчас дашборды активно используются коммерческими предприятиями, государственными компаниями и учреждениями, научными и исследовательскими институтами, благотворительными организациями и фондами.
В общем, если у вас есть данные по любой теме, и их нужно визуализировать и проанализировать, вы можете это сделать. Наша пошаговая инструкция о том, как создать дашборд в Экселе, покажет скрытые возможности этого инструмента.
Однако важны не сами графики, а то, как они помогают достигнуть поставленной цели. Если вы умеете формулировать вопросы или предлагаете корректные гипотезы, которые подтверждаются с помощью измерений, то дашборд — это ваш союзник. В бизнесе отсутствие интерактивной сводки с результатами работы уже можно считать поводом для ее построения.
Как построить дашборд
Разработка интерактивной информационной панели предполагает поэтапную обработку данных. На каждом шаге можно решать разные задачи и выступать в новой для себя роли. Например, на начальном этапе важно проявить свои аналитические способности и установить ключевые для выбранной области показатели. В финале пригодится хороший глазомер и чувство стиля, чтобы итоговый продукт был не только информативным, но и «цеплял» своей картинкой.
Схематично построение дашбордов в Excel можно разбить на несколько этапов:
• определение целей дашборда;
• сбор первичных данных;
• создание сводных таблиц и диаграмм;
• сборка дашборда, настройка интерактивных срезов.
Это творческий процесс, требует нестандартного взгляда и мышления. Визуализация данных заставляет по-другому посмотреть на имеющуюся информацию и привести к неочевидным выводам (инсайтам). Довольно увлекательное путешествие в мир аналитики.
Переходим к процессу проектирования. Разобравшись в предлагаемом алгоритме построения, вы поймете, что финальная версия дашборда — это только вершина айсберга. Пришло время узнать, что лежит в его основании.
Создаем дашборд в Excel по шагам
Продажи – двигатель и ключевой источник прибыли многих компаний. Поэтому представим, что делаем дашборд для руководителя соответствующего отдела. В качестве «подопытного» образца выступает выгрузка данных по продажам строительной компании (все названия и фамилии вымышленные, совпадения случайны).
Все этапы работы разделим на шаги:
• постановка целей и создание макета;
• работа с данными;
• создание сводных таблиц;
• выбор диаграмм и их перенос на лист с отчетом;
• добавление срезов для интерактивности;
• настройка условного форматирования (если нужно);
• Profit!
На примере разберем пошагово механизм создания и сборки интерактивной информационной панели, тем более что с тем, что такое дашборд в Excel и как построить его самостоятельно, мы уже немного разобрались.
Определяем цели, выбираем макет
Чтобы по ходу использования изменений было меньше, на старте стоит сформулировать задачи для интерактивной панели. Мы будем собирать ее для руководителя продаж строительной компании, определим такой список целей:
• получить наглядные данные о выполнении плана;
• увидеть показатели продаж в динамике;
• узнать, какие проекты наиболее прибыльные;
• выяснить, какие объекты недвижимости лучше продаются;
• оценить успешность работы менеджеров.
Определив, что мы хотим увидеть в дашборде, приступаем к разработке макета. Это можно сделать просто рисунком от руки на листе бумаге. Чем проще, тем лучше, так как на данном этапе важнее содержание, а не оформление.
Структура дашборда, который помог бы нам получить ответы на эти вопросы, схематично может выглядеть так:
Вверху — карточки с ключевыми показателями эффективности (KPI), в центре и внизу — диаграммы и таблицы, слева — срезы, которые оживят данные, сделают dashboard Excel интерактивным.
Собираем данные
В выгрузке должна быть информация, которая ответит на ключевые вопросы конечного пользователя, подсветит возможные проблемы и взаимосвязи. Дашборд на основе такой выгрузки покажет, например:
• наиболее прибыльные проекты;
• успешных и отстающих менеджеров;
• какие типы недвижимости продаются лучше;
• кто из сотрудников не справляется;
• где и почему не выполняется план продаж.
В данном случае выгрузка содержит следующий набор данных:
• названия проектов;
• фамилии менеджеров по продажам;
• периоды совершения сделок;
• виды объектов недвижимости;
• фактические и плановые данные по продажам;
• фактические и плановые данные по оплатам;
• число фактических сделок;
• сроки сделок от начала и до конца.
Дополнительно сразу рассчитано выполнение плана по продажам и оплатам: фактические показатели разделить на плановые.
Важный момент. При подготовке данные должны быть приведены в так называемый «плоский» вид: информация — в отдельных строках, а в столбцах — только однородные данные. Иначе будет сложно собрать даже простую сводную таблицу, не что дашборд. Подробнее о популярных «косяках» в этом процессе можно прочитать в моей
статье про топ-8 проблем с данными
.
Формулы и функции, которые упростят жизнь
Грамотная работа с моделью данных
Обработка данных в несколько кликов
Навыки для простой и быстрой работы с данными
Основы DAX и Power Query в Excel
Строим сводные таблицы
Перед тем как сделать дашборд в Экселе, на основе имеющейся выгрузки построим несколько сводных таблиц по продажам. Для этого ставим курсор на любую ячейку и переходим к пункту меню «Вставка» → «Сводная таблица». В появившемся окне выбираем «Новый лист».
Лист со сводными таблицами для удобства можно так и назвать — «Таблицы». Вкладку Excel с исходными данными обозначим как «Данные» и сразу сделаем еще один лист «Отчет» для будущего дашборда.
На листе «Таблицы» создаем сводную таблицу. Она формируется на основе данных, которые мы выберем из предложенного списка и расположения в соответствующих областях.
В первую таблицу включим данные о фактических продажах и показатель выполнения плана в процентах (рассчитан делением фактических значений продаж в рублях на плановые). Это поможет нам получить график выполнения плана продаж в динамике.
Важный нюанс: при подсчете показателей по периодам Excel автоматически добавляет кварталы. Так как мы будем смотреть данные помесячно, они нам не понадобятся. Поэтому в сводной таблице в графе «Кварталы» нужно убрать галочку.
Еще один лайфхак, который упростит работу. В разделе «Параметры сводной таблицы» (вызывается правой кнопкой мыши), следует убрать галочку в поле «Автоматически изменить ширину столбцов при обновлении». Это позволит зафиксировать ширину сводной таблицы и упростить создание следующих сводных таблиц, на базе которых мы будем добавлять новые визуальные элементы.
Отдельная сводная таблица понадобится для каждого графика или диаграммы, а также для настройки карточек KPI, которые мы расположим в верхней части дашборда.
На картинках ниже — как будут выглядеть данные для визуализации конкретных метрик: продажи по проектам, по типам недвижимости, показатели эффективности сотрудников и информация для карточек KPI.
Для визуализации с информацией по продажам в разрезе проектов
Для графика с данными о продажах по типам недвижимости
Для отчета по эффективности работы менеджеров
Для карточек с ключевыми показателями (KPI)
Этот навык стоит освоить «от и до»: сложностей в нем нет, и инструкция поможет разобраться. Если же что-то не получается, лучше пройти краткий
курс по созданию дашбордов в Excel
, потому что это — необходимая база. Буквально за 5 дней вы научитесь без ошибок совершать нужные действия, просто следуя инструкциям в видео.
Создаем диаграммы на основе сводных таблиц
Переходим к визуализации. Для каждого «сводника» нужна своя диаграмма, но делать ее для отчета по менеджерам и карточкам KPI мы не будем. Отчет по менеджерам можно будет просто скопировать и преобразить с помощью функций условного форматирования. Для KPI сделаем отдельные карточки, которые расположим вверху дашборда.
На этом этапе особой красоты не требуется (потом займемся), достаточно корректно выбрать тип диаграммы: это делаем через пункт меню «Конструктор» → «Изменить тип диаграммы». В появившемся окне выбираем нужное. На первой и второй картинках — комбинированные диаграммы, на третьей — линейчатая.
Комбинированная диаграмма для визуализации плана-факта продаж
Комбинированная диаграмма для сравнения числа сделок и поступивших оплат
Линейчатая диаграмма для сравнения продаж по типам помещений
Добавляем карточки ключевых показателей (KPI)
Начинаем сборку дашборда! Для этого в Excel-файле мы уже заготовили вкладку «Отчет».
Карточки KPI располагаются в верхней части дашборда и быстро информируют о главных показателях. Чтобы их создать, переходим в пункт меню «Вставка» → «Иллюстрации» → «Фигуры» → «Прямоугольник».
Название добавляем с помощью пункта «Надпись» в меню. Дополнительные показатели (например, чтобы сравнивать KPI с плановым значением) можно добавить аналогичным способом — это те же карточки, только внутри более крупных.
Переносим диаграммы на отдельный лист
Все их нужно переместить на созданный для этого лист «Отчет» — располагаем согласно макету и наводим красоту:
• скрыть кнопки;
• переместить легенды наверх;
• убрать линии на графиках и контуры.
Это освободит место, поможет легко считывать легенды диаграмм и добавит стиля нашему будущему интерактивному отчету.
Создание дашборда в Эксель предполагает четкое и понятное обозначение визуализаций: каждой диаграмме нужно добавить соответствующее название. Желательно краткое и информативное, чтобы пользователь не тратил время на осознание того, что он видит.
Для этого в Excel есть готовый набор шрифтов, находятся они в пункте меню «Главная» → «Стили ячеек».
Для названия нашего отчета выберем «Заголовок 1», для названия диаграмм — «Заголовок 2»: разный размер шрифта поможет выделить структуру текста и данных.
Добавляем срезы на сводных таблицах
Дашборд должен быть интерактивным! Поэтому на листе Excel, где расположена наша таблица, выбираем пункт меню «Вставка» → «Срез».
Отмечаем галочками те данные, которые помогут взглянуть на показатели под разным углом зрения. В нашем случае важно видеть значения по проектам, по периодам, по объектам недвижимости, по менеджерам.
Переносим срезы на лист с отчетом
Это просто: «Вырезать» → «Вставить» на лист с отчетом → расположить так, как задумано в макете.
Важный нюанс: чтобы срезы работали корректно, нужно для каждого из них проверить и настроить подключение к сводным таблицам через пункт меню «Подключение к отчетам».
Добавляем условное форматирование
Это потребуется делать не всегда и не всем, но в нашем случае нужно. Остался последний штрих: копируем на лист «Отчет» сводную таблицу по менеджерам и преображаем ее с помощью пункта «Условное форматирование» в меню (вкладка «Главная»), где доступны разнообразные значки и гистограммы.
Это сделает обычную сводную таблицу полезным информационным ресурсом, который не просто показывает данные по эффективности менеджеров, но и «подсвечивает» тех, кто не выполняет план. Это помогает считать смысл мгновенно.
Пользуемся интерактивным дашбордом в Excel
Результат всех пройденных шагов — на картинке ниже. В одном окне мы видим все важные данные, а при необходимости можем фильтровать их и просмотреть детализацию. Например, выбрав проект «Пальмира» в срезах слева, мы получим данные именно по нему: можно сравнивать с другими, видеть, как обстоят дела по всем показателям и так далее.
Конечно, это лишь один вариант того, как можно представить данные в виде интерактивного отчета. Многое зависит от конечного пользователя, его предпочтений, набора имеющейся информации, компетенции и вовлеченности авторов дашборда.
Подведем итоги
Надеемся, вы получили понятную инструкцию про создание дашбордов в Excel шаг за шагом, а шаблоны, которые можно сделать по нашему примеру, помогут ее повторить. Теперь вы знаете, что интерактивный дашборд можно разработать и создать без дорогих профессиональных программ и в отсутствие специальных познаний.
Вам понравилась статья?
Подпишись на рассылку и получи в подарок «Каталог лучших отраслевых дашбордов»!
Хочешь получать актуальные статьи о визуализации данных?
В бизнесе сложно добиться системного роста, если регулярно не отслеживать ключевые показатели, которые влияют на прибыльность компании. Для этого лучше всего подходят дашборды, в которых данные представлены в понятном виде, что существенно облегчает принятие решений.
Пошагово рассмотрим, как построить дашборд по продажам в Excel. Статья будет полезна всем, кто начинает знакомство с этим мощным инструментом аналитики данных.
Дашборд ― динамический отчёт, который состоит из структурированного набора данных и их визуализации на основе диаграмм, графиков и таблиц.
Основные задачи дашборда:
- представить набор данных максимально наглядным и понятным;
- держать под контролем ключевые бизнес―показатели;
- находить взаимосвязи, выявлять негативные и положительные тенденции, находить слабые места в организации рабочих процессов;
- давать оперативную сводку в режиме реального времени.
Построение дашбордов ― такой же hard skill, как владение формулами в Excel. По статистике, пользователь Excel среднего уровня может освоить этот навык за 20 часов обучения и практики.
Для специалистов, которые работают с отчётами, навык построения дашбордов стал необходимостью, а не дополнительным преимуществом.
Чаще всего созданием дашборда занимается аналитик — он обрабатывает огромные массивы данных, оформляет их в красивый и понятный дашборд и передаёт заказчику задачи. Это могут быть руководители, менеджеры по продажам, HR-специалисты, бухгалтеры, маркетологи.
Менеджерам по продажам дашборд помогает управлять продажами. HR-специалистам ― отслеживать основные метрики, связанные с трудовыми ресурсами. Для бухгалтера будет полезен дашборд о движении средств, который отражает финансовое состояние организации. Маркетологи анализируют рекламные кампании и оценивают их эффективность. Руководителю дашборд позволит быстро оценивать состояние ключевых показателей и принимать управленческие решения.
Существует большое количество сервисов для бизнес―аналитики, такие как Tableau, Power BI, Qlik, DataLens, Google Data Studio. Самым доступным можно назвать Excel.
Главное и самое интересное в дашборде ― интерактивность.
Настроить интерактивность можно с помощью следующих приёмов:
- срезы и временные шкалы в сводных таблицах ― эти инструменты упрощают фильтрацию данных и позволяют управлять дашбордом: например, можно более детально посмотреть данные по конкретному менеджеру или заказчику за определённый период времени или в разрезе каналов продаж.
- выпадающие списки, формулы и условное форматирование — использование таких приёмов удобно, когда много разных таблиц и построить сводные таблицы невозможно;
- спарклайны, мини-диаграммы в ячейках, тепловые карты в аналитических таблицах — такой способ чаще всего подходит для тактических целей специалистов или аналитиков, а не для стратегических целей руководителя.
Для этого выбираем наиболее популярный способ с помощью сводных таблиц.
Советуем проделать все шаги вместе с нами. Как говорит гуру мотивации Наполеон Хилл, «мастерство приходит только с практикой и не может появиться лишь в ходе чтения инструкций». Файл с данными для тренировки можно скачать здесь.
Построение любого дашборда начинается со сбора данных. На этом этапе важно привести таблицы в плоский вид, чтобы в дальнейшем на их основе создавать сводные таблицы для дашборда.
Плоская таблица (flat table) ― двумерный массив данных, состоящий из столбцов и строк. Столбцы ― это информационные атрибуты таблицы, строки ― отдельные записи, состоящие из множества атрибутов.
Пример плоской таблицы:
В примере выше атрибуты — это «Наименование», «День», «Год», «Склад», «Продажи (тыс. руб)», «Менеджер», «Заказчик». Они вынесены в заголовок таблицы.
Эта таблица послужит основой для построения нашего дашборда по продажам.
Если известно, для чего и для кого предназначен дашборд, легче понять, какие показатели должны выводиться на экран. Это могут быть любые количественные показатели, важные для организации: прибыль, продажи, численность сотрудников, количество заявок, фонд оплаты труда.
Также необходимо определиться с макетом — структурой — дашборда. Для начала достаточно будет прикинуть её на листе формата А4.
Пример универсальной структуры, которая подойдёт под любые задачи:
Количество информационных блоков может быть разным: это зависит от того, сколько метрик надо отразить на дашборде. Главное — соблюдать выравнивание по сетке.
Порядок и симметрия в расположении информационных блоков помогают восприятию и внушают больше доверия.
Помимо симметрии важно учитывать и логику расположения информационных блоков. Это связано с нашим восприятием: мы привыкли читать слева направо, поэтому наиболее важные метрики необходимо располагать слева направо и сверху и вниз, менее важные ― справа внизу:
— на основе таблицы с данными, приведённой выше в качестве примера плоской таблицы.
Таблицы будут показывать продажи по месяцам, по товарам и по складу.
Должно получиться вот так:
Также построим таблицу для ключевых показателей «Продажи», «Средний чек», «Количество продаж»:
Чтобы в дальнейшем было проще ориентироваться при подключении срезов, присвоим сводным таблицам понятное имя. Для этого перейдём на ленте в раздел Анализ сводной таблицы → Сводные таблицы → в поле Имя укажем название таблицы.
В нашем дашборде будем использовать три типа диаграмм:
- график с маркерами для отражения динамики продаж;
- линейчатую диаграмму для отражения структуры продаж по товарам;
- кольцевую — для отражения структуры продаж по складам.
Выделим диапазон таблицы, перейдём на ленте в раздел Вставка → Диаграммы → Вставка диаграммы → Выберем нужный тип диаграммы → ОК:
Отредактируем диаграммы: добавим названия и подписи данных, скроем кнопки полей, изменим цвет диаграмм, уменьшим боковой зазор, уберём лишние элементы — линии сетки, легенду, нули после запятой у подписей данных. Поменяем порядок категорий на линейчатой диаграмме.
… и распределим их согласно выбранному на втором шаге макету:
После размещения диаграмм необходимо вставить поля с ключевыми показателями: перейдём на ленте в раздел Вставка ⟶ Фигуры и вставим 3 текстбокса:
Далее сделаем заливку и подпишем каждый блок:
Значения ключевых показателей из сводных таблиц вставим также через текстбоксы — разместим их посередине текстбоксов с названиями KPI. Но прежде в нашем примере сократим значение «Продажи» до миллионов при помощи такого приёма: в сводной таблице рядом с ячейкой со значением поставим формулу с делением этого значения
на 1 000:
… и сошлёмся уже на эту ячейку:
То же самое проделаем с другими значениями: выделим текстбокс и сошлёмся через поле «Вставить функцию» на короткое значение в сводной таблице:
- Попробуете себя в роли аналитика в крупной ритейл-компании и поможете принять взвешенные решения об открытии новых точек продаж
- Научитесь основам работы с инструментами визуализации данных и решите 4 реальных задачи бизнеса
- 4 задачи — 4 инструмента: DataLens, Excel, Power BI,
Tableau
Срез ― это графический элемент в виде кнопки для представления интерактивного фильтра таблиц и диаграмм. При нажатии на эти кнопки дашборд будет перестраиваться в зависимости от выбранного фильтра.
Эта функция доступна в версиях Excel после 2010 года. Если нет возможности сделать срезы, можно воспользоваться выпадающим списком.
Для создания срезов выделяем любую ячейку сводной таблицы, переходим на ленте в раздел Анализ сводной таблицы ⟶ Вставить срез ⟶ поставим галочки в поля «Год», «Менеджер», «Заказчик», чтобы в дальнейшем можно было фильтровать данные по этим категориям.
Если срез не работает и при нажатии на кнопки фильтра данные не меняются, подключаем его к нужным сводным таблицам: выделяем срез, кликаем правой кнопкой мыши, выбираем в меню Подключение к отчётам и ставим галочки на требуемых таблицах.
Повторяем эти действия с каждым срезом.
— и располагаем их слева согласно выбранной структуре.
Дашборд готов. Осталось оформить его в едином стиле, подобрать цветовую палитру в корпоративных цветах, выровнять блоки по сетке — и показать коллегам, как пользоваться.
Итак, вот так выглядит наш дашборд для руководителя отдела продаж:
Мы построили самый простой дашборд. Если углубиться в эту тему, то можно использовать сложные диаграммы, настраивать пользовательские форматы срезов, экспериментировать с макетом, вставлять картинки и логотип.
Немного практики — и дашборд может выглядеть так:
Не стоит бояться неизвестного — нужно просто начать делать, чтобы понять, что сложные вещи на самом деле не такие и сложные.
Принцип «от простого к сложному» — самый верный. Когда строят интерактивный дашборд впервые, многие испытывают искреннее восхищение. При нажатии на срезы дашборд перестраивается — очень похоже на магию. Желаем тоже испытать эти ощущения!
Мнение автора и редакции может не совпадать. Хотите написать колонку для Нетологии? Читайте наши условия публикации. Чтобы быть в курсе всех новостей и читать новые статьи, присоединяйтесь к Телеграм-каналу Нетологии.