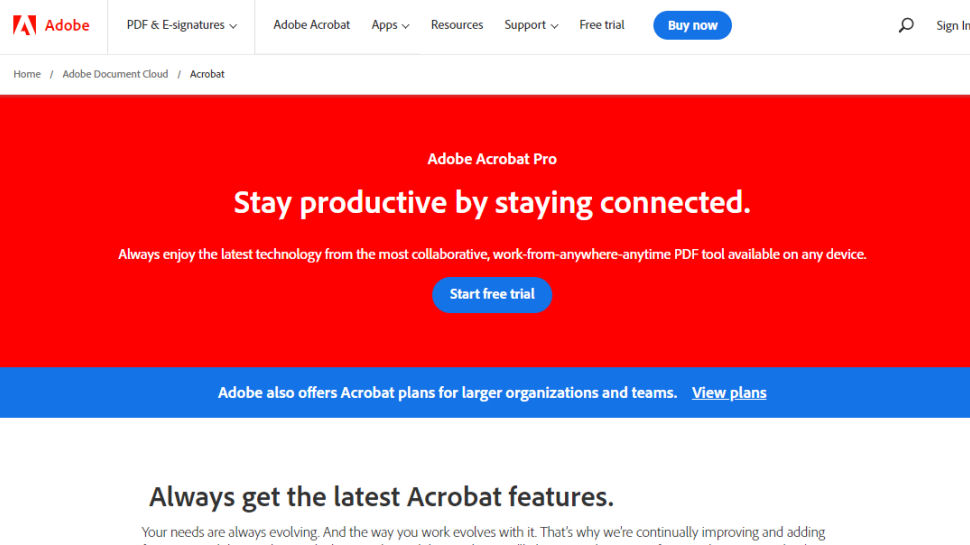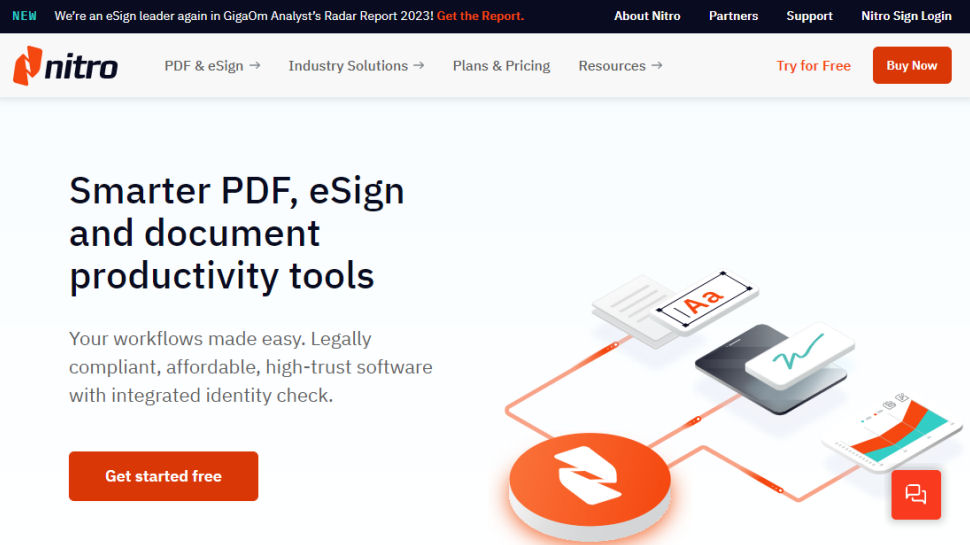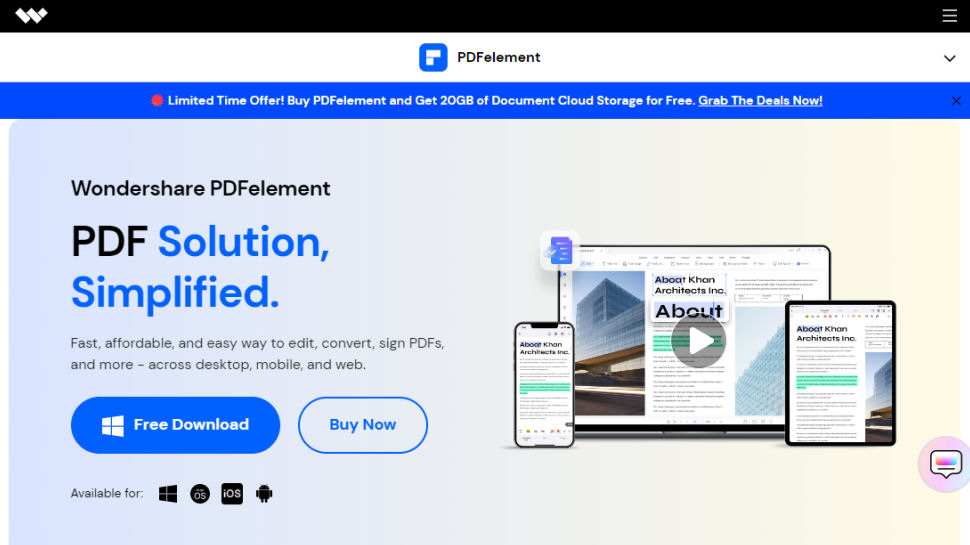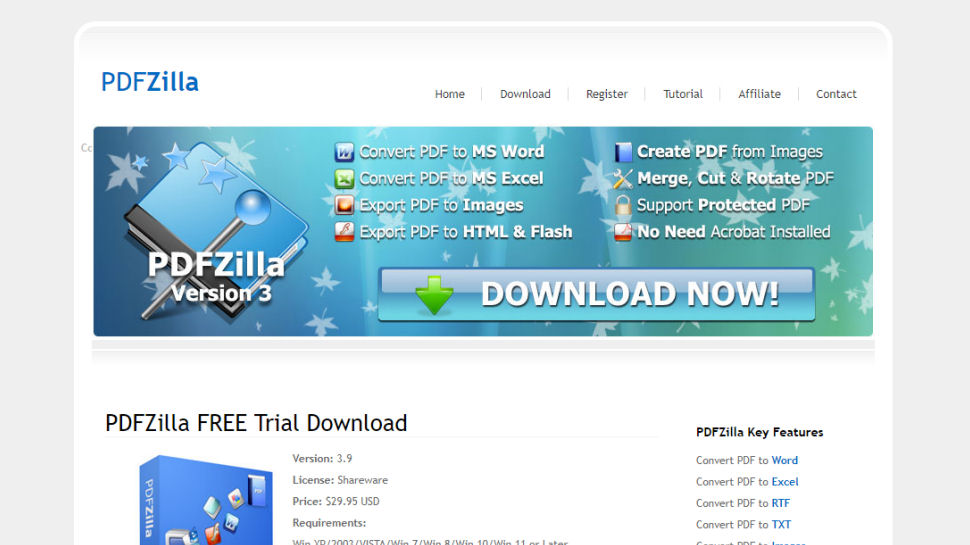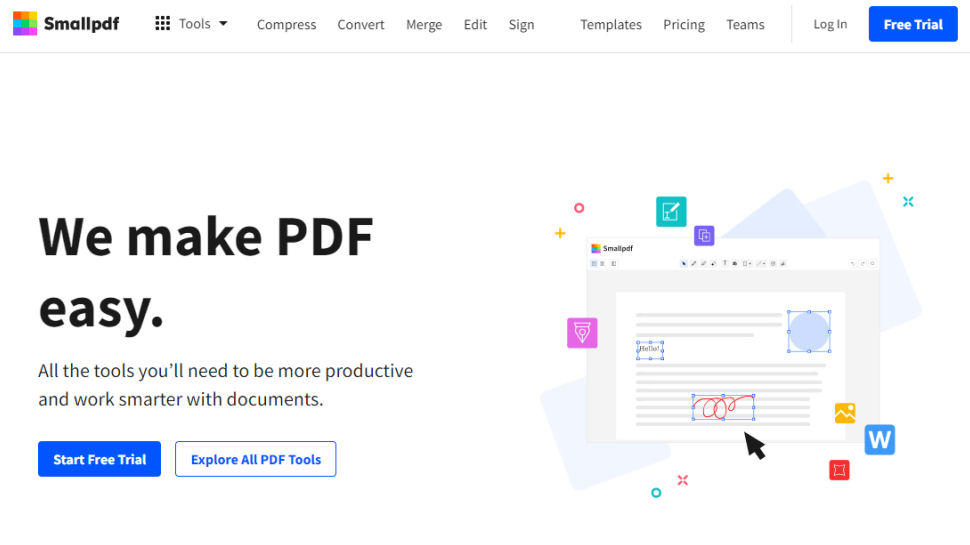PDF является наиболее распространенным и удобным форматом для просмотра документов. Однако, при работе такими файлами могут возникать определенные трудности, ведь данный формат не позволяет редактировать информацию.
Преобразование же в другой, более удобный для работы и редактирования формат, представляет собой довольно непростую задачу. Как правило, при использовании программ, предназначенных для конвертирования файлов, возникают определенные проблемы. Зачастую, данные после этой процедуры могут отображаться некорректно или даже быть частично утеряны.
Но если перед пользователем стоит задача по преобразованию PDF в формат, читаемый Эксель, полезно будет знать, какими способами это можно сделать.
Примечание: Хотим сразу обратить ваше внимание на то, что Excel не поддерживает PDF, т.е. файлы в этом формате не читаются и не открываются программой. Кроме того, в программе отсутствуют инструменты преобразования (импорта) формата PDF в поддерживаемые программой расширения.
Содержание
- Преобразование PDF в XLS через приложения для просмотра PDF
- Преобразование PDF в XLS через другие приложения
- Использование онлайн-сервисов для преобразования PDF в XLS
- Заключение
Преобразование PDF в XLS через приложения для просмотра PDF
Adobe Acrobat Reader – это наиболее распространенная и популярная среди пользователей программа для просмотра файлов с расширением PDF. Функционал этого приложения позволяет не только просматривать содержимое файлов, но и копировать из них данные, которые можно после этого вставить в Эксель с целью дальнейшего редактирования.
- Для начала открываем нужный документ в программе:
- Теперь, после того, как мы открыли файл, можно двигаться дальше.
- Выделяем информацию привычным для нас способом (можно воспользоваться сочетание клавиш Ctrl+A), затем кликаем по выделенной части правой кнопкой мыши и нажимаем по пункту “Копировать”.
- Теперь нужно открыть Эксель и создать новую книгу (или открыть файл, в который нужно вставить скопированные данные).
- Правой кнопкой мыши кликаем по той части книги, куда следует вставить данные (в нашем случае – это первая ячейка). В открывшемся списке выбираем обычный вариант вставки.
- Данные вставлены в файл. Теперь остается распределить информацию по столбцам и строкам. Процесс этот достаточно трудоемкий и в случае с большими таблицами займет определенное время.
- В определенных случаях помочь в ускорении данного процесса поможет функция распределения текста по столбцам. Найти ее можно во вкладке “Данные” в разделе инструментов “Работа с данными”. При этом, перед тем как запустить данную функцию, сперва необходимо выделить столбец, с которым планируется выполнять какие-либо действия.
- Чтобы сэкономить кучу времени на ручную сортировку данных и их последующую разбивку по столбцам и строкам, вместо простого копирования из Adobe Acrobat DC в Excel, можно сразу же выполнить экспорт данных через пункт “Преобразование в Word, Excel и PowerPoint”. Однако, данная возможность предоставляется только пользователям, купившим подписку на версию Adobe Acrobat Pro DC.
Преобразование PDF в XLS через другие приложения
Самым популярным и удобным приложением для выполнения поставленной задачи, пожалуй, можно назвать Total PDF Converter.
- Первым делом скачиваем, устанавливаем и запускаем программу. Слева указываем путь к требуемому файлу и выбираем его. Затем в списке кнопок сверху нажимаем на «XLS».
- Откроется окно с настройками. Здесь в случае необходимости указываем местоположение, куда должен быть сохранен сконвертированный файл, после чего нажимаем кнопку «START».
- После этого начнется процесс преобразования файла, который не должен занять много времени. По завершении программа выдаст информационное сообщение о завершении процесса конвертации.
- В выбранной нами папке появится файл с расширением XLS, который пригоден для дальнейшей работы с ним в Excel.
Использование онлайн-сервисов для преобразования PDF в XLS
Неоспоримое преимущество данного способа заключается в том, что не требуется скачивать и устанавливать дополнительного ПО на свой компьютер. Самым удобным и популярным среди пользователей сервисом считается Smallpdf. Давайте посмотрим, как он работает.
- Открываем сайт и переходим на страницу, позволяющую преобразовать файлы PDF в Excel.
- Загружаем на сайт файл с расширением PDF путем его перетаскивания из папки на компьютере либо воспользовавшись кнопкой “Выберите файл”. В последнем варианте откроется окно, в котором нужно будет указать путь к требуемому документу на компьютере. Далее щелкаем кнопку «Открыть».
- Как только документ будет загружен на сайт, начнется процесс его конвертации. По факту готовности сервис сообщит нам о том, что преобразование файла завершено. Теперь остается только скачать преобразованный файл, нажав кнопку “Сохранить файл”.
- В появившемся окне выбираем место для сохранения и жмем “Сохранить”. После закачки полностью готовый к работе файл в формате XLS появится в выбранной папке.
Заключение
Итак, мы рассмотрели несколько способов преобразования PDF в файлы с расширением XLS, пригодные для открытия и редактирования в Excel. Обращаем ваше внимание на то, что ни один из этих способов не дает 100% гарантии корректного отображения первоначальных данных, представленных в исходном файле PDF. Как правило, требуется небольшая (а в некоторых случаях – значительная) доработка уже в самой программе Эксель. Однако, все же, это намного легче, чем перепечатывать весь документ целиком.
Post ID
How to convert a PDF to Excel using Adobe Acrobat Pro
- Open the PDF file in Adobe Acrobat Pro.
- Export the PDF into an Excel workbook.
- In the Save dialog, select the folder where you want to save the file, give the file a name, and then click the Save button.
- View the exported file in Microsoft Office Excel.
Suppose your coworker sent you a PDF of an Excel spreadsheet, and it’s all wrong. Or maybe you received a PDF of a spreadsheet and want to combine it with something you’re already working on to make a report more robust. Perhaps you have only a printout of the data and want to scan it into a PDF, then turn that PDF into an Excel spreadsheet.
In these cases, it’s best to save time you would’ve spent re-entering data by simply converting your PDF into an Excel spreadsheet. How? In this tutorial, you can export PDF to Excel using Adobe Acrobat Pro. Don’t have Acrobat Pro? Simply sign up for a free seven-day trial if you’re in a bind and need to convert your PDF to Excel as soon as possible.
Pro-Tip
Turn form submissions into polished PDFs with Jotform PDF Editor! And if you’d like to know how to convert PDFs to other file types, visit our guide.
1. Open the PDF file in Adobe Acrobat Pro.
You can double-click the PDF file or right-click, and then open with Adobe Acrobat Pro.
2. Export the PDF into an Excel workbook.
In Adobe Acrobat Pro, click Export PDF in the Tools panel, select Spreadsheet, then Microsoft Excel Workbook. Next, click the Export button.
3.In the Save dialog, select the folder where you want to save the file, give the file a name, and then click the Save button.
4. View the exported file in Microsoft Office Excel.
Open the exported Excel file in Microsoft Office Excel to analyze and customize it however you like.
That’s it!
If you’re not a fan of Adobe Acrobat Pro, check out our guide How to convert a PDF to Excel using Microsoft Office Word.
This article is originally published on Nov 07, 2018, and updated on Apr 29, 2022.
Learn to live & work smarter, not harder!
Get our top articles delivered straight to your inbox each week.
Enter your email address
AUTHOR
My name is Elton, one of Jotform’s Kickass Technical Support. An enthusiast IT freelancer with 5 years of experience focused on web design and web development. A die-hard lover of Jotform, and chocolates.
RECOMMENDED ARTICLES
Содержание
- Способы конвертирования PDF в XLS или XLSX
- Способ 1: Программы для чтения PDF
- Способ 2: Сторонние программы
- Способ 3: Онлайн-сервисы
- Вопросы и ответы
PDF на сегодняшний день считается одним из самых популярных форматов для чтения, однако с данными в нем практически невозможно работать. Перевести же его в более удобные форматы, предназначенные для редактирования данных, не так просто. Зачастую при использовании различных инструментов для конвертировании в процессе перевода из одного расширения в другое наблюдается потеря информации или она отображается в новом документе некорректно. Давайте разберем, как можно конвертировать файлы PDF в форматы, поддерживаемые программой Microsoft Excel.
Способы конвертирования PDF в XLS или XLSX
Следует сразу отметить, что у Excel нет встроенных инструментов, с помощью которых можно было бы преобразовать ПДФ в другие форматы. Более того, эта программа даже не сможет открыть PDF-файл. Из основных способов, с помощью которых производится преобразование ПДФ в Эксель, следует выделить такие варианты:
- специальные приложения для конвертирования;
- программы для чтения PDF;
- онлайн-сервисы.
Об этих вариантах мы поговорим ниже.
Способ 1: Программы для чтения PDF
Одной из самых известных программ для чтения файлов в PDF является Adobe Acrobat Reader. Воспользовавшись ее инструментами, можно совершить часть процедуры по переводу PDF в Excel. Вторую половину этого процесса нужно будет выполнить уже в Microsoft Excel.
Скачать Adobe Acrobat Reader
- Открываем файл PDF в Acrobat Reader любым удобным способом.
- После того как документ был открыт, кликаем по кнопке «Файл» и выбираем пункт «Сохранить как другой» > «Текст…».
- В открывшемся окне следует выбрать директорию, куда сохранится конвертированный файл, пока что в формат TXT, а затем нажать на кнопку «Сохранить».
- На этом работа с Acrobat Reader завершается. Далее открываем сохраненный документ в любом текстовом редакторе, например, в стандартном «Блокноте» Windows. Копируем весь текст или ту часть, которую желаем вставить в Excel.
- Запускаем программу Microsoft Excel. Кликаем правой кнопкой мыши на верхнюю левую ячейку листа (A1) и в появившемся меню выбираем пункт «Вставить…».
- Щелкнув по первому столбцу вставленного текста, переходим во вкладку «Данные». Там в группе инструментов «Работа с данными» кликаем по кнопке «Текст по столбцам». Обратите внимание, что при этом один из столбцов, содержащий перенесенный текст, должен быть выделен.
- Откроется окно «Мастера текстов». В его разделе под названием «Формат исходных данных» следует удостовериться, чтобы переключатель стоял в позиции «с разделителями». Если это не так, следует переставить его в нужный пункт. После этого жмем на кнопку «Далее».
- В перечне символов-разделителей устанавливаем галочку напротив пункта «пробел», а напротив всех остальных пунктов галочки снимаем.
- В блоке параметров «Формат данных столбца» устанавливаем переключатель в пункт «Текстовый». Напротив надписи «Поместить в» указываем любой столбец листа. Если вы не знаете, как прописать его адрес, просто кликните по кнопке рядом с формой ввода данных.
- «Мастер текстов» свернется, а вам вручную понадобится будет кликнуть по тому столбцу, который собираетесь указать, после чего его адрес появится в поле. Остается только кликнуть по кнопке справа от поля.
- Опять открывается «Мастер текстов». В этом окне все настройки введены, поэтому кликаем по кнопке «Готово».
- Подобную операцию следует проделать с каждым столбцом, который был скопирован из документа PDF на лист Excel, в результате чего данные будут упорядочены. Их осталось только сохранить стандартным способом.
Способ 2: Сторонние программы
Конвертирование документа PDF в Excel с помощью сторонних приложений, конечно, значительно проще. Одной из самых удобных программ для выполнения такой процедуры является Total PDF Converter.
Скачать Total PDF Converter с официального сайта
- Для начала процесса преобразования запускаем приложение. Затем в его левой части открываем директорию, где расположен наш файл. В центральной части окна программы выбираем нужный документ, поставив около него галочку. На панели инструментов жмем на кнопку «XLS».
- Открывается окно, в котором можно изменить папку вывода готового документа (по умолчанию она та же, что у исходного), а также провести некоторые другие настройки. Как правило, стандартных параметров обычно вполне достаточно. Поэтому жмем на кнопку «Начать».
- Запускается процедура конвертирования.
- По ее окончании отобразится окно с соответствующим сообщением.

Примерно по такому же принципу работают и большинство других программ для конвертирования PDF в форматы Excel.
Способ 3: Онлайн-сервисы
Для преобразования через онлайн-сервисы вообще не надо скачивать никакого дополнительного программного обеспечения. Одним из самых популярных подобных ресурсов является Smallpdf. Этот сервис предназначен для конвертирования файлов PDF в различные форматы.
Перейти на сайт Smallpdf
- После того, как вы перешли в раздел сайта, на котором производится преобразование в Excel, просто перетяните требуемый файл PDF из проводника Windows в окно браузера или же нажмите на надпись «Выберите файл», чтобы вручную указать путь к документу.
- Произойдет загрузка файла на сервис.
- Сервис конвертирует документ и в новом окне предложит скачать стандартными инструментами браузера файл в формате Excel.
- После сохранения он будет доступен для обработки в Экселе.
Итак, мы рассмотрели три основных способа преобразования файлов PDF в документ Microsoft Excel. Стоит уточнить, что ни один из описанных вариантов не гарантирует того, что данные будут полностью корректно отображены. Часто предстоит дополнительное редактирование нового файла в Excel для того чтобы информация корректно отображалась и имела презентабельный вид. Впрочем, это все равно намного проще, чем полностью переносить данные из одного документа в другой вручную.
Еще статьи по данной теме:
Помогла ли Вам статья?

The best PDF to Excel converters are perfect for accurately exporting tables and data from PDFs into Microsoft Excel.
Need to convert PDF to Excel? These days, most of the best PDF editors and best free PDF editors let you change PDFs to Excel files online, on desktop, and on mobile. So, you have lots of ways for extracting that data and exporting a PDF into Excel without copy-pasting or, worse, entering information by hand. Other common filetypes, especially those in the Microsoft 365 suite, are usually supported too.
To help you identify the right tool for you, your organization, and your budget, we’re testing the best PDF to Excel converters. As part of this assessment, we’ve compared each tool’s platform compatibility, batch processing results, security, and the overall quality of the XLS file output. For those concerned about data compliance regulations, we’ve also looked at the security each service offers.
- Best PDF to PowerPoint converters (opens in new tab): Convert PDF to PPT files
Best PDF to Excel converters (April 2023)
Best PDF to Excel converter overall
Reasons to buy
+
Cross-platform
+
Comprehensive features
+
Versatile and easy to use
+
Secure
Reasons to avoid
—
Subscription-only
—
May be overkill for casual users
Adobe are the original developer of the PDF format, so their Adobe Acrobat software should be the best PDF to Excel converter. It’s certainly packed with features, which includes the ability to convert PDF files into XLSX files for use in Excel spreadsheets.
The process should be quick and painless, with the data preserved without need for reformatting. In Adobe Acrobat, you simply open the PDF file you want to export, click on the Export PDF tool, choose your format such as Excel Workbook or .xlsx, then export. You can do this on any device, including your cell phone.
Once completed, you can then edit the spreadsheet tables using whichever device you’re already using. This is also supposed to apply to scanned OCR data, and in each instance you can select the data you actually want to convert, instead of having to export the whole table from .pdf to .xlxs.
Acrobat is more than just about exporting files, of course, and you can create, edit, export, sign, and review the documents being worked on collaboratively. This of course includes any spreadsheets that you export from PDF format.
Prices start at around $13 / £13 / AU$19 per month when billed annually.
Read our full Adobe Acrobat DC review
Best PDF to Excel converter with MS Office integration
Reasons to buy
+
Supports all Microsoft Office file formats
+
Cloud-based platform
+
14-day free trial
Reasons to avoid
—
Requires you to register
Nitro offers a full-featured and streamlined software platform that allows you to turn PDF files into Excel documents with a minimum of fuss. Indeed, Nitro claims that its tool allows people to convert PDFs into any Microsoft Office format within a matter of seconds.
Using the application, you can edit all images, text and pages stored in a PDF document and transfer them into an Excel spreadsheet. Just like the Adobe offering, you’re able to add and request digital signatures on PDF documents.
Another great thing about this product is that it’s cloud-based, so you can access documents and edit them from any smartphone, tablet or desktop PC. You can even turn multiple PDFs into a single, searchable document, and there are tools that let you share and view files easily.
There is a one off payment for this software of around $144 / £153 / AU$216, but there also subscription services available.
Read our full Nitro PDF Pro review
Best PDF to Excel converter with OCR support
Reasons to buy
+
Editing and annotation features
+
OCR support
+
Mobile app for iOS
Reasons to avoid
—
Not a budget option
The best PDF to Excel converters are fairly broad in terms of their features, and PDFelement is by no means different. It’s been designed predominantly for professional users who need a tool for editing, converting, creating and annotating PDF documents.
What’s more, it boasts decent platform support, being available on Windows and Mac, with an iOS app too, allowing you to convert and edit documents while on-the-go. If you’re about to head into a meeting, having access to documents from your smartphone could be extremely useful.
PDFelement comes with a built-in optical character recognition (OCR) tool, which means you can annotate and add signatures to PDF documents. In a similar way to UniPDF, it tries to keep important elements of a document intact during the conversion process.
For instance, if you have embedded tables in a PDF document, these will be converted into an Excel spreadsheet (hopefully) without issues.
Read our full PDFelement review
Best PDF to Excel converter for linguists
Reasons to buy
+
Supports 20+ languages
+
Batch conversion mode
Reasons to avoid
—
Only available on Windows
The majority of the best PDF to Excel conversion apps out there are only available in English, which isn’t useful if you run or work at a company with a global reach. Need a solution on the language front? Enter PDFZilla.
Not only is it an incredibly powerful converter in its own right, but this app supports more than 20 languages, including German, French, Italian and Spanish. The software is also fast and easy to get to grips with, letting you convert PDFs with just three clicks.
You’re able to turn PDF documents into Excel, Word, Plain Text, Rich Text, JPG, GIF, PNG and more file formats within one platform. There’s also a handy batch conversion mode for dealing with multiple documents – up to 1,000 files – at the same time. The software only works with Windows.
Read our full PDFZilla review
Best PDF to Excel converter online
Reasons to buy
+
Affordable
+
Supports multiple file types
+
Easy-to-use
Reasons to avoid
—
Offline mode is an extra $2/month
SmallPDF is another good example of a versatile PDF management tool. With it, you’re able to convert PDF documents into a range of different file types, including Microsoft Excel, Word and PowerPoint.
It’s very easy-to-use, and indeed cloud-based for maximum convenience, allowing you to access PDF conversion via the website from wherever you may be (providing you’re online). There’s also a downloadable app for those who want to work offline (for Windows and Mac PCs).
SmallPDF allows you to compress, merge and split documents, as well as add e-signatures. And when it comes to security, this solution will delete your files an hour after they’ve been processed, so you don’t have to worry about any important business data potentially ending up in the hands of third-parties.
The one negative is that SmallPDF isn’t transparent on its pricing, pushing users to try the software first. However, the cost is fairly reasonable.
Read our full SmallPDF review
Best PDF to Excel converter: FAQs
How to choose the best PDF to Excel converter for you
Why you can trust TechRadar
We spend hours testing every product or service we review, so you can be sure you’re buying the best. Find out more about how we test.
When deciding which PDF to Excel converter is best for you, the answer really lies on your other PDF editing software needs. If you only need to convert PDF data into an Excel-friendly format, one of the more affordable options in this guide could be all you’ll ever need.
However, if you work with PDF files more frequently and need to edit them, a free PDF reader with Excel conversion tools would be more appropriate. If you want to make significant edits to your PDF files, a complete PDF editor is your best option.
You’ll also find a range of PDF readers for Windows, PDF readers for Mac, and PDF readers for Android and iOS if you simply need to view PDFs without making changes.
Pricing will play a factor, too — some, like Adobe, only offer subscription-based plans, rather than giving you full ownership of the software. So, it’s important to assess what budget you’re working to, and how well the tool delivers at that price.
You’ll also want to consider which device you’ll be using your PDF to Excel converter. Some provide full cross-platform compatibility on Windows, Mac, and mobile devices, while others are limited to particular operating systems. Others are online PDF to Excel converters only, which means you’ll need a reliable internet connection to convert from PDF to Excel.
What is a PDF to Excel converter?
The best PDF to Excel converters extract data from PDF files and save it to an XLSX file for easy editing in Microsoft’s Excel spreadsheet package.
The PDF file format is highly flexible and a great way to present data across multiple platforms and devices. However, PDF editors lack the number-crunching functionality offered in Excel.
When you’re done editing, Excel to PDF converters can reverse the process and turn the data back into a PDF file.
How we test the best PDF to Excel converters
We’ve tested, reviewed, and rated a wide range of PDF editing tools, include the best PDF mergers and the best alternatives to Adobe Acrobat.
When testing the best PDF to Excel converters, we’re compare each app’s user interface and experience, pricing, platform availability, and overall performance of the conversions.
We also look to see what other converter tools are offered — particularly across the Microsoft Office suite — and any additional features included as part of any free tier or subscription plan.
- Best PDF compressors (opens in new tab): Reduce PDF file sizes online, on mobile, and on your desktop
Today’s best PDF to Excel converter deals
Sign up to the TechRadar Pro newsletter to get all the top news, opinion, features and guidance your business needs to succeed!
Steve is Techradar Pro’s B2B Editor for Creative. He explores the creative apps space where individuals and organizations thrive on design and innovation. A former journalist at Web User magazine, he’s covered software and hardware news, reviews, features, and guides. He’s previously worked on content for Microsoft, Sony, and countless SaaS & product design firms. Once upon a time, he wrote commercials and movie trailers. Relentless champion of the Oxford comma.
Most Popular
При работе с табличными документами Excel у пользователей нередко возникает необходимость преобразовать их в формат PDF, который особенно актуален в тех случаях, когда необходимо передать таблицу другому пользователю без возможности его редактирования. К тому же, если в документе присутствуют формулы, в формате PDF можно увидеть только конечные результаты расчетов по ним, но не сами формулы. И конечно же, данный формат незаменим, когда у получателя документа программа Эксель на компьютере не установлена.
Давайте рассмотрим различные варианты преобразования XLS в PDF через встроенные функции программы Эксель, а также, через сторонние приложения и онлайн-конвертеры.
Структура таблицы в Экселе довольно сложная. Редактируемые ячейки содержат не только обычную информацию, но и формулы, внешние ссылки и графические элементы. Этот фактор усложняет оборот документов в программе.
Для того чтобы увеличить вероятность, что другой пользователь сможет открыть и прочитать документ, можно перевести его в PDF. Это также удобно в том случае, когда нужно скрыть от сторонних людей формулы, по которым были рассчитаны те или иные показатели в ячейках книги. Перед тем как отправить файл по почте или выложить его в общий доступ, сделайте конвертацию в PDF одним из способов:
- С помощью встроенных в Эксель функций;
- Через официальную надстройку от Майкрософта;
- С использованием онлайн-сервисов;
- В скачанной программе.
Документ в формате PDF, который вы получите любым из способов, будет отличаться целостной структурой. Он может быть открыт на любом, в том числе мобильном, устройстве, а также не может быть редактирован читателем. Такой файл не содержит ссылок на сторонние ресурсы и формулы расчёта.
Как перевести и скопировать таблицу из PDF в Excel — программы
Большей частью программное обеспечение для этих целей платное. Приведем краткий обзор некоторых.
ABBYY PDF Transformer+
Скачать за 5990 р. можно здесь.
Pdfexcelconverter
Это условно бесплатный продукт, который необходимо инсталлировать на компьютер.
Total pdf converter
Еще одна условно-бесплатная программа. После установки мы можем открыть в ней файл и конвертировать его в любой формат.
Able2extract
Условно-бесплатная программа, открытая для свободного скачивания. Лицензия стоит 150 долларов.
Макрос для импорта из PDF в Excel невозможно написать, так как этот формат больше относится к графическому типу. Здесь необходимо пользоваться программами распознавания текста. А вот конвертировать из .xls в него вполне возможно и программным путем, так как Office имеет соответствующую надстройку. В заключение можем отметить, что самый простой и надежный вариант распознать текст из PDF в Excel для единичных случаев – использование онлайн сервисов. Если вы конвертируете большой объем документов, то имеет смысл купить лицензионное ПО.
Как перевести Excel в PDF в самом редакторе
Для использования этого способа вам не придётся искать сторонние сервисы — онлайн или скачиваемые. Всё делается в Экселе:
- Выделите ячейки таблицы, которые хотите преобразовать в PDF, или перейдите к следующим шагам, если хотите преобразить весь лист (учтите, что документ можно будет вернуть обратно — это не так просто, но вся структура сохранится);
- Кликните «Файл»;
- Выберите «Экспорт»;
- В Эксель 2010 нажмите «Сохранить как», в более новых версиях сначала укажите расположение и название;
- В списке форматов выберите PDF;
- Для того чтобы настроить будущий документ, нажмите «Параметры» — вы можете задать диапазон страниц, которые будут конвертированы, выбрать только конкретные ячейки, активный лист или всю книгу;
- Выберите метод оптимизации — для небольших файлов подойдёт «Стандартный», тогда как для крупных придётся менять параметры;
- Назовите файл и сохраните его — он сразу же откроется по умолчанию;
- Если документ не открылся, возможно, ваш компьютер не поддерживает чтение PDF — установите подходящую программу и проверьте, корректно ли всё загрузилось;
- Если нужно сделать изменения, внесите их в документ-исходник Эксель, после чего конвертируйте его снова.
При сохранении можно задать дополнительные параметры
Как перевести Excel в PDF с помощью официальной надстройки для редактора
Этот способ подходит для тех случаев, когда Эксель не позволяет конвертировать, так как в установленной версии нет такой возможности. Обойти ограничение можно, установив специальную надстройку (плагин), которая называется «Save as PDF and XPS». Вы можете загрузить функционал с официального сайта Microsoft — это бесплатно.
Для самого перевода нужно:
- После установки плагина в главном меню Экселя появится поле «Создать PDF/XPS» в разделе «Сохранить» — выберите формат PDF и назовите документ;
- Сохраните этот файл в нужную директорию на компьютере.
Для того чтобы было удобнее работать с функцией, используйте возможности по выделению ячеек или сохранению целой страницы или листа, которые описаны в прошлом способе.
В зависимости от версии Офиса пункты меню могут немного отличаться
Как перевести Excel в PDF с помощью онлайн-сервисов
В интернете существует большое количество конвертеров, которые позволяют за несколько кликов преобразовать XLS в PDF. Большинство из них делают это бесплатно либо предлагают пользователю демонстрационный режим. Для конвертации обычно нужно:
- Загрузить документ в систему сервиса;
- Выбрать формат, в который будет переведён документ, если доступно несколько;
- Запустить конвертацию;
- Загрузить файл в формате PDF на свой компьютер.
Все сервисы имеют схожий функционал, но рекомендуется выбирать проверенные, чтобы на компьютер не попали вирусы. Тем не менее способ не рекомендован, если есть возможность выполнить конвертацию непосредственно в Эксель. Это сложнее и дольше, а некоторые службы дают ограниченные возможности или просят заплатить за преобразование.
Один из множества примеров онлайн-инструментов
Использование онлайн-сервисов для конвертации XLS в PDF
Если необходимость преобразования файла XLS в формат PDF возникает нечасто, то установка на компьютер дополнительных программ, возможно, не так целесообразна. В этом случае можно воспользоваться услугами сервисов, специализирующихся на конвертации в онлайн-режиме. Почти все подобные конвертеры преобразовывают файлы бесплатно, но, как правило, с ограничением количества операций в день. На некоторых сервисах требуется ввести адрес электронной почты для отправки на нее готового файла. Также, зачастую файл XLS должен соответствовать определенным параметрам, так как сервисы справляются с документами не любой сложности.
Предлагаем рассмотреть алгоритм конвертации подобным способом на примере сервиса SmallPDF.
- На главной странице сайта с сервисом кликаем по кнопке «Excel в PDF».
- Оказавшись на нужной странице, перетягиваем файл XLS в соответствующее поле либо можно воспользоваться кнопкой “Выберите файл”, чтобы указать путь к документу, который следует преобразовать. Стоит отметить, что сервис предусматривает возможность работы одновременно с несколькими файлами.
- Следующий этап – непосредственно процесс конвертации, занимающий, как правило, небольшое количество времени. После завершения преобразования нажимаем кнопку «Сохраните файл».
- Выбираем место для скачивания файла и нажимаем кнопку “Сохранить”.
Подобная последовательность действий при конвертации документов характерна для большей части сервисных ресурсов данной направленности: • загрузка файла • процедура преобразования • скачивание и сохранение полученного файла в нужном формате.
Как перевести Excel в PDF с помощью сторонних, скачиваемых программ
Как и онлайн-сервисы, такие программы позволяют сделать преобразование, не используя функционал Экселя. Это нужно в тех случаях, когда версия редактора не позволяет проделать в нём процесс. Программы работают по принципу виртуального принтера — они принимают ваш файл «в печать», но вместо выдачи бумажного документа сохраняют его в другую директорию. При этом во время процесса можно изменить формат, в том числе из XLS в PDF.
Одна из лучших программ для преображения вне Экселя — Универсальный Конвертер Документов. Он добавляет в главное меню редактора несколько функций в виде «горячих» клавиш, чтобы было проще сохранять файл в другом формате. Установив Универсальный Конвертер, вы сможете за пару нажатий перевести документ Эксель в PDF:
- Перейдите в панель инструментов Конвертера:
- Выберите «Конвертировать в PDF» («Convert to PDF»);
- Укажите название и расположение файла, выполните сохранение.
Этот способ, как и в случае с онлайн-сервисами, рекомендован для тех версий Эксель, в которых невозможно выполнить конвертацию с использованием встроенных функций.
Универсальный Конвертер Документов встраивается в программу
Преобразование таблицы в PDF через внешние приложения
Смотрите также: “Функция ПРАВСИМВ в Excel: пример использования”
Если на вашем компьютере не установлен Microsoft Office, конвертацию XLS в PDF можно осуществить с помощью сторонних программ, которые по принципу работы напоминают виртуальный принтер: принимают файл XLS «в печать», но вместо выдачи на бумажном носителе сохраняют преобразованный документ в выбранной директории с расширением PDF.
В качестве примера давайте рассмотрим программу FoxPDF Excel to PDF Converter, которая неплохо себя зарекомендовала и пользуется популярностью среди пользователей.
Алгоритм действий понятен и интуитивен, и несмотря на то, что интерфейс не русифицирован, в нем достаточно просто разобраться.
- Первым делом, нужно скачать программу и установить ее.
- Запускаем программу, в левой верхней части окна щелкаем по кнопке “Add Excel Files”, чтобы открыть файлы для преобразования.
- Преимущество данной программы заключается в том, что она позволяет производить одновременную конвертацию нескольких документов. Выбрав файл (или файлы), щелкаем по кнопке «Открыть».
- В основном окне программы появятся наименования выделенных файлов. Обратите внимание на галочки, которые должны стоять напротив названий файлов, выбранных для преобразования. Документы, не помеченные ими, сконвертированы не будут.
- Файлы, преобразованные в данной программе, сохраняются в папке, выбранной по умолчанию. Чтобы задать другое место для сохранения, кликните на кнопку в виде троеточия рядом с текущим адресом и измените его на свой.
- После выполнения всех шагов по подготовке к конвертации нажмите на большую кнопку с надписью PDF в нижнем правом углу окна, после чего начнется процесс преобразования.
- Дождитесь окончания конвертации, после чего нужные файлы появятся в выбранной папке.
Как на одной странице PDF разместить целый лист Excel
Если вам нужно сделать так, чтобы один лист книги Эксель занимал одну страницу в PDF и при этом отображался корректно:
- Откройте «Разметка страницы» в Экселе, кликните на стрелочку, которая открывает дополнительные опции (значок в правом нижнем углу области «Параметры страницы»);
- Активируйте пункт «Разместить не более чем на» и укажите количество страниц, равное единице;
- Кликните «ОК», распечатайте файл в PDF с использованием функций Экселя, дополнительного плагина или Универсального Конвертера Документов.
Подогнать документ под формат листа очень просто
Как массово переводить файлы Excel в формат PDF
Если вы регулярно создаёте большое количество документов XLS, которые нужно переводить в PDF, это можно сделать с помощью автоматической функции. Она будет делать работу быстрее, а вам не придётся производить все действия вручную.
Такая возможность есть в Универсальном Конвертере Документов. Для её активации нужно сделать настройки:
- При сохранении документа выберите программу среди принтеров;
- Кликните «Изменить настройки»;
- В параметрах итогового документа укажите формат PDF;
- Для начала пакетной конвертации нажмите «Старт»;
- Нынешний и последующие документы будут сохраняться в нужном виде — это можно отменить в тех же настройках.
Вы также можете использовать скачиваемую программу Folder Mill, которая способна работать с большим количеством файлов различных форматов, поступающих из внешних источников. Она создавалась для того, чтобы упростить работу сотрудникам компаний, которым приходилось конвертировать всё вручную. Используйте Folder Mill — в настройках укажите, чтобы файлы преобразовывались в PDF, после чего начнётся автоматическая конвертация.
Приложение актуально при большом количестве конвертируемых документов
Как защитить полученный файл PDF паролем
Защита от доступа без соответствующего кода нужна для того, чтобы предотвратить чтение файла сторонними лицами. Самый простой способ сделать это — также использовать Универсальный Конвертер Документов. Для активации защиты нужно:
- Открыть требуемый документ в формате XLS в Excel;
- Нажать «Печать», выбрать Универсальный Конвертер как принтер и выбрать «Свойства»;
- Настройте функцию так, чтобы выходящий документ был в PDF — это делается в «Формат файла»;
- В области «PDF Standart» укажите пункт «Защита паролем» и введите секретный код;
- Если позже вам понадобится добавить в запароленный документ страницы, не меняйте сам секретный код (если файл изначально не имел защиты, не устанавливайте её на новые страницы);
- Кликните «ОК», распечатайте документ Эксель в виде PDF с помощью Конвертера.
Как перевести PDF в Excel
Обратные ситуации, когда нужно преобразовать PDF в Excel, случаются, если вам отправили файл, автор которого не учёл, что вы захотите выполнить редактирование. Кроме того, документы PDF нередко являются единственным доступным форматом при скачивании различных таблиц с расценками компаний. Они рассчитаны на то, что файл будет доступен в любой системе, даже если на устройстве нет Excel.
В отличие от первичного преобразования таблицы Эксель в документ PDF, обратная процедура более сложная. Тем не менее её также можно выполнить в редакторе — для этого придётся использовать один из двух вариантов:
- Функция «Текст по столбцам» в Microsoft Office Excel (также потребуется Acrobat Reader);
- Онлайн-конвертер;
- Скачиваемую программу для преобразования.
Онлайн конвертер PDF в Excel
Существует множество сервисов, позволяющих это сделать. Попробуем несколько и сравним результаты.
Sodapdf
В этом сервисе для загрузки нужно нажать кнопку «Обзор».
Pdf.io
Файл можно просто перетянуть на поле сервиса.
Convertio
Удобно, что файл можно просто перетащить в окно сервиса.
Pdftoexcel
Этот сервис не дает перетаскивать файл. Нужно нажать кнопку «Выберите файл».
Как перевести PDF в Excel с помощью опции «Текст по столбцам»
Популярный просмотрщик от Adobe предоставляет такую возможность
Этот способ не требует скачивания специальных программ или использования онлайн-сервисов — достаточно Acrobat Reader, который есть почти на каждом компьютере. Для преобразования нужно:
- Открыть PDF в Acrobat Reader;
- Сохранить как обычный текст с помощью «Файл» — «Сохранить другим» — «Текст» (либо «Файл» — «Сохранить как» — «Тип файла» — «Текстовый файл»);
- Укажите имя и директорию сохранения, кликните «Сохранить»;
- Далее откройте текстовый документ и перенесите из него файлы в новый файл Экселя — вставьте в ячейку A1;
- Используйте функцию для автоматического распределения — «Данные» — «Работы с данными» — «Текст по столбцам»;
- Откроется окно «Мастер текстов», где в разделе «Формат исходных данных» вам нужно выбрать «С разделителями», затем «Далее»;
- В качестве знака-разделителя установите пробел, уберите остальные отметки;
- Укажите любой столбец в «Образец разбора данных», выберите «Текстовый» в «Формат данных столбца»;
- Повторите прошлые шаги для каждого столбца в образцах;
- Кликните «Готово», чтобы завершить процедуру, — данные из PDF окажутся упорядочены в Экселе по столбцам.
Последовательность операций состоит из нескольких этапов
Импорт данных из PDF в Excel через Power Query
7811 01.06.2018
Задача переноса данных из таблицы в PDF-файле на лист Microsoft Excel — это всегда «весело». Особенно если у вас нет дорогих программ распознавания типа FineReader или чего-то подобного. Прямое копирование обычно ни к чему хорошему не приводит, т.к. после вставки скопированных данных на лист, они, скорее всего, «слипнутся» в один столбец. Так что их потом придется кропотливо разделять с помощью инструмента Текст по столбцам
с вкладки
Данные (Data — Text to Columns)
.
И само-собой, копирование возможно только для тех PDF-файлов, где есть текстовый слой, т.е. с только что отсканированным с бумаги в PDF документом это не сработает в принципе.
Но все не так грустно, на самом деле
Если у вас Office 2013 или 2020, то за пару минут без дополнительных программ вполне можно реализовать перенос данных из PDF в Microsoft Excel. А помогут нам в этом Word и Power Query.
Для примера, давайте возьмем вот такой PDF-отчет с кучей текста, формул и таблиц с сайта Европейской Экономической Комиссии:
… и попробуем вытащить из него в Excel, скажем первую таблицу:
Поехали!
Шаг 1. Открываем PDF в Word
Почему-то мало кто знает, но начиная с 2013 года Microsoft Word научился открывать и распознавать PDF файлы (даже отсканированные, т.е. без текстового слоя!). Делается это совершенно стандартным образом: открываем Word, жмем Файл — Открыть (File — Open)
и уточняем PDF-формат в выпадающем списке в правом нижнем углу окна.
Затем выбираем нужный нам PDF-файл и жмем Открыть (Open)
. Word сообщает нам, что собирается запустить распознавание этого документа в текст:
Соглашаемся и через несколько секунд увидим наш PDF открытым для редактирования уже в Word:
Само-собой, у документа частично слетит дизайн, стили, шрифты, колонтитулы и т.п., но для нас это не важно — нам нужны только данные из таблиц. В принципе, на этом этапе уже возникает соблазн дальше просто скопировать таблицу из распознанного документа в Word и просто вставить ее в Excel. Иногда это срабатывает, но чаще приводит ко всевозможным искажениям данных — например числа могут превратиться в даты или остаться текстом, как в нашем случае, т.к. в PDF используется не российские разделители:
Так что давайте не будем срезать углы, а сделаем все чуть сложнее, но правильно.
Этап 2. Сохраняем документ как веб-страницу
Чтобы потом загрузить полученные данные в Excel (через Power Query), наш документ в Word нужно сохранить в формате веб-страницы — этот формат является, в данном случае, неким общим знаменателем между Word’ом и Excel’ем.
Для этого идем в меню Файл — Сохранить как (File — Save As)
или жмем клавишу F12 на клавиатуре и в открывшемся окне выбираем тип файла
Веб-страница в одном файле (Webpage — Single file)
:
После сохранения должен получиться файл с расширением mhtml (если у вас в Проводнике видны расширения файлов).
Этап 3. Загружаем файл в Excel через Power Query
Можно открыть созданный MHTML-файл в Excel напрямую, но тогда мы получим, во-первых сразу все содержимое PDF вместе текстом и кучей ненужных таблиц, а, во-вторых, опять потеряем данные из-за неправильных разделителей. Поэтому импорт в Excel мы будем делать через надстройку Power Query. Это совершенно бесплатная надстройка, с помощью которой можно загружать в Excel данные практически из любых источников (файлов, папок, баз данных, ERP-систем) и всячески затем полученные данные трансформировать, придавая им нужную форму.
Если у вас Excel 2010-2013, то — после установки у вас появится вкладка Power Query
. Если у вас Excel 2020 или новее, то качать ничего не нужно — весь функционал уже встроен в Excel по-умолчанию и находится на вкладке
Данные (Data)
в группе
Загрузить и преобразовать (Get & Transform)
.
Так что идем либо на вкладку Данные
, либо на вкладку
Power Query
и выбираем команду
Получить данные
или
Создать запрос — Из файла — Из XML
. Чтобы были видны не только XML-файлы — меняем в выпадающем списке в правом нижнем углу окна фильтры на
Все файлы (All files)
и указываем наш MHTML-файл:
Обратите внимание, что импорт успешно не завершится, т.к. Power Query ждет от нас XML, а у нас, на самом деле, HTML-формат. Поэтому в следующем появившемся окне нужно будет щелкнуть правой кнопкой мыши по непонятному для Power Query файлу и уточнить его формат:
После этого файл будет корректно распознан и мы увидим список всех таблиц, которые в нем есть:
Посмотреть содержимое таблиц можно, если щелкать левой кнопкой мыши в белый фон (не в слово Table!) ячеек в столбце Data.
Когда нужная таблица определена, щелкните по зеленому слову Table
— и вы «провалитесь» в её содержимое:
Останется проделать несколько простых действий, чтобы «причесать» ее содержимое, а именно:
- удалить ненужные столбцы (правой кнопкой мыши по заголовку столбца — Удалить
) - заменить точки на запятые (выделить столбцы, щелкнуть правой — Замена значений
) - удалить знаки равно в шапке (выделить столбцы, щелкнуть правой — Замена значений
) - удалить верхнюю строку (Главная— Удалить строки — Удаление верхних строк
) - удалить пустые строки (Главная — Удалить строки — Удаление пустых строк)
- поднять первую строку в шапку таблицы (Главная — Использовать первую строку в качестве заголовков
) - отфильтровать лишние данные с помощью фильтра
Когда таблица будет приведена в нормальный вид, ее можно выгрузить на лист командой Закрыть и загрузить (Close & Load)
на
Главной
вкладке. И мы получим вот такую красоту, с которой уже можно работать:
Ссылки по теме
- Трансформация столбца в таблицу с помощью Power Query
- Разделение слипшегося текста по столбцам
Никита Никитин
03.06.2018 16:36:10
Спасибо, Николай! Очень актуальная тема. Возьмем на вооружение. Ссылка
Николай Павлов
04.06.2018 08:19:15
Не за что, Никита! Родитель Ссылка
Srul Srulevich
04.06.2018 10:31:22
жалко я это не увидел неделю назад ,когда монитор разбил от злости))) другими словами ,СПАСИБО !!! и шалом из Iзраиля Ссылка
Юрий Толкунов
04.06.2018 11:10:46
Николай а можно в power query объеденить несколько «подколонок» с одну большую с общим заголовком
Роман Емельянов
29.06.2018 17:37:24
PowerQuery может соединить данные из колонок в одну под общим заголовком, если же вам нужны несколько колонок под объединенной шапкой, то нет, PQ так не сделает. PowerQuery это инструмент обработки данных — он не заточен на их удобную визуализацию и красивый отчет . Для этого есть те же сводные таблицы — они прекрасно используют результат обработки PQ. Родитель Ссылка
Ярослав Безсажный
04.06.2018 12:06:40
Круто! Как всегда актуально и просто. Ссылка
Чингиз
07.06.2018 00:05:11
Николай! Очередное спасибо Вам! Ссылка
ixet
08.06.2018 17:25:31
Николай, спасибо за очередную идею! Мне часто приходится из pdf в Excel перегонять. Причем на входе таблицы с очень кривой структурой. Использую PDF-Tools, утилита позволяет вывести распознанный слой в txt с одинарным пробелом между текстовыми блоками, или без пробелов, или автоматически попытается поставить оптимальное количество пробелов. При импорте в Excel не забыть поменять разделитель на тот, что у исходника. После импорта вернуть родную запятую. Ссылка
Юрий
28.06.2018 17:30:53
Николай, спасибо за полезную информацию! Попытался переложить из PDF в Excel прайс лист на котором не нужный для анализа печати, подписи, наименование документа и т.п. Делал все в точности с предложенной Вами методой. К сожалению, не получилась. Подозреваю, что печати, подписи и т.п. как раз тому помеха. Или ошибка в чем-то другом? Ссылка
Николай Павлов
28.06.2018 21:55:05
Да, скорее всего. Для сложных PDF с графикой Word как замена FineReader не очень Родитель Ссылка
Leo Grig
04.07.2018 15:57:25
Очень актуальная тема. Попробовал со своим pdf (выписка из росреестра), создал html, но в Excele ничего не получилось, выдал пустую таблицу. Николай, а FineReader насколько стабильно и корректно конвертирует PDF? Ссылка
Николай Павлов
05.07.2018 09:11:39
Ну, FineReader делает это однозначно лучше, чем Word, но бывают такие PDF, где даже человек ничего разобрать не сможет Родитель Ссылка
Александр Емельянов
09.09.2018 11:57:42
А как быть если бы нужно было все таблицы из документа перенести в Excel? Не могу разобраться. Не для каждой же запрос делать) Ссылка
А. Ф.
02.10.2018 16:01:39
Ничего не получается в моих случаях Если смотреть на файл, открытый в любой программе для pdf-файлов, то видим все нормально. И там даже как текст в таблицах, а не как изображение. Далее пытаемся открыть файл в Word (2016) по инструкции, то там где таблица, — видим символы. Или в виде крякозябров, или в виде прямоугольничков. Все. Всякие трансформации дальше не получаются, действия бесполезны. Query не видит таблиц вообще в таком случае (все действия по инструкции) Ссылка
Мария Погорелкина
02.11.2018 10:10:50
Николай, добрый день! Спасибо большое за такую полезную статью. Прошу помочь разобраться с преобразованием файла, при распознавании Power Query, отображается пустая таблица: , в чем может быть причина? Ссылка на файлы: https://drive.google.com/drive/folders/1EVrqPYy90ovXbGaIyQUa4vJSuYIrnPcM?usp=sharing Ссылка
Евгений Уткин
07.12.2018 07:31:07
Мария, сделайте конвертацию в excel через онлайн сервис ilovepdf таблица выходит намного лучше чем через Ворд. Ну а дальше уже на ваше усмотрение. https://www.ilovepdf.com/ru Родитель Ссылка
Мария Погорелкина
27.12.2018 10:05:33
Евгений, спасибо большое! отличный сервис! Родитель Ссылка
алексей чернов
29.12.2018 11:38:51
А я хотел просто забрать таблицы в exel из договора в wordе, с помощью Power Query, не получилось! Договор написан естественно на русском. Видимо в этом и проблема. очень жаль , было бы фантастически круто! Ну и Офис у меня10….. выходят одни квадратики Ссылка
Dron Rulez
05.09.2019 15:57:26
у меня на русском: получилось две строки из 19… Ссылка
Dron Rulez
05.09.2019 15:59:30
Еще вопрос Николаю: не получается удалить знаки «равно» через правую кнопкузаменить. ТОчки на запятые сдедал, …заменил. Знак равно не хочет ни на что менять) в чем проблема? кривой файл или кривые руки? Родитель Ссылка
Dron Rulez
05.09.2019 16:00:12
эксель 16-й Родитель Ссылка
Артём Корытный
06.09.2019 11:56:10
Цитата: «(даже отсканированные, т.е. без текстового слоя!).» Со сканами не работает. Оставляет картинкой Ссылка
Николай Павлов
08.09.2019 09:06:45
На более-менее вменяемом скане — работает, проверено. Родитель Ссылка
Артём Корытный
06.09.2019 13:34:02
Можно через OneNote Ссылка
Кирилл
29.08.2020 13:30:41
Есть вопрос: Power BI Desktop в июле 2020 появился коннектор PDF, работает просто отлично!!! А можно ли его как-то активитировать в Excel Power Querry или он может есть в более поздних версия Excel? (Я использую Office 365 сборка 1908) https://docs.microsoft.com/en-us/power-bi/connect-data/desktop-connect-pdf Ссылка
Как перевести PDF в Excel с помощью онлайн-сервисов
В интернете есть много программ для того, чтобы превратить XLS в PDF. В отличие от обратного действия, при такой конвертации воспользоваться сервисом обычно проще. Обычно процедура происходит следующим образом:
- Загрузите PDF в систему преобразования (для того чтобы получить лучший результат, используйте файлы, в которых сохранена структура таблицы);
- Выберите требуемый формат и начните конвертирование;
- Когда процесс завершится, загрузите полученный документ.
Во многих программах есть ограничение на объём данных или количество файлов, которые предлагают снять, получив платный доступ. Некоторые сервисы требуют ввести почтовый адрес, чтобы выслать файл на него. Скорее всего, вам придётся довести таблицу до желаемого вида, так как сервисы редко справляются с форматированием — особенно сложных документов. Тем не менее они выполняют основную работу и требуют всего несколько кликов для запуска конвертации.
Пример онлайн-сервиса для преобразования
Конвертация с помощью онлайн-сервисов
Если вы конвертируете файлы Excel в PDF не очень часто, и для этой процедуры не хотите устанавливать у себя на компьютере дополнительное программное обеспечение, то можно использовать услуги специализированных онлайн-сервисов. Рассмотрим, как произвести конвертацию Excel в PDF на примере популярного сервиса SmallPDF.
После перехода на главную страницу данного сайта, жмем на пункт меню «Excel в PDF».
После того, как мы попали в нужный раздел, просто перетягиваем файл Excel из открытого окна Проводника Windows в окно браузера, в соответствующее поле.
Можно добавить файл и другим способом. Жмем на кнопку «Выберите файл» на сервисе, и в открывшемся окне выбираем файл, или группу файлов, которые желаем конвертировать.
После этого, начинается процесс конвертации. В большинстве случаев, он не занимает много времени.
После того, как конвертация завершена, вам остается только загрузить готовый файл PDF на компьютер, нажав на кнопку «Скачайте файл».
В подавляющем большинстве онлайн-сервисов конвертация проходит по точно такому же алгоритму:
- Загрузка файла Excel на сервис;
- Процесс конвертации;
- Скачивание готового файла PDF.
Как видим, существуют четыре варианта конвертации файла Excel в PDF. Каждый из них имеет свои преимущества и недостатки. Например, с помощью специализированных утилит можно производить пакетную конвертацию файлов, но для этого нужно устанавливать дополнительное программное обеспечение, а для конвертации онлайн, обязательно требуется подключение к интернету. Поэтому, каждый пользователь решает для себя сам, каким способом воспользоваться, учитывая свои возможности и потребности.
Мы рады, что смогли помочь Вам в решении проблемы. Добавьте сайт Lumpics.ru в закладки и мы еще пригодимся вам. Отблагодарите автора, поделитесь статьей в социальных сетях.
Опишите, что у вас не получилось. Наши специалисты постараются ответить максимально быстро.