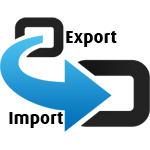Если вы хотите преобразовать GSHEET в аудиофайл XLS, вы попали в нужное место. Легко и просто преобразовать GSHEET в XLS или любой другой поддерживаемый файл.
1. Загрузите свой файл GSHEET
2. Преобразовать GSHEET в XLS
3. Загрузите ваш файл XLS
Популярные преобразования файла GSHEET
Converthelper.net — это бесплатный инструмент, который обеспечивает 100 000 конверсий каждый день. Вот последние преобразования файла GSHEET на наших серверах.:
GSHEET to FH10, GSHEET to USERTILE-MS, GSHEET to PX, GSHEET to WBK, GSHEET to SD, GSHEET to BWG, GSHEET to GIH, GSHEET to AMDN, GSHEET to RCD, GSHEET to DLX, GSHEET to TVS, GSHEET to PLT, GSHEET to VP7, GSHEET to TSR, GSHEET to SMP, GSHEET to PIM, GSHEET to VICAR, GSHEET to PARTIMG, GSHEET to SUN, GSHEET to TXT, GSHEET to 8CI, GSHEET to GPK
Последние поисковые запросы от GSHEET до XLS:
GSHEET в XLS онлайн; Преобразовать GSHEET в XLS; Конвертируйте GSHEET в XLS, конвертируйте GSHEET в XLS бесплатно; как преобразовать GSHEET в XLS; GSHEET в XLS; преобразовать окно GSHEET в XLS; Преобразовать GSHEET в XLS mac; Онлайн-конвертер для GSHEET XLS; Конвертер Android GSHEET в XLS; безопасный конвертер GSHEET в XLS; Преобразовать GSHEET в XLS безопасный; преобразовать из GSHEET в XLS; Измените GSHEET на XLS; Преобразование из GSHEET в XLS; Бесплатная загрузка конвертера GSHEET в XLS
Преобразование файлов, это ничто иное как изменение файла, созданного в одной программе (файл GSHEET) в форму, понятную для другой программы (то есть формат XLSX). Существуют множество сайтов, предлагающих преобразование фалов GSHEET в XLSX «Online» — без необходимости специального скачивания программы на свой компьютер. Но если Вы не нашел соответствующего конвертатора файлов GSHEET в сети, Вы можете воспользоваться нашим списком программ, которые справятся с с преобразованием файла GSHEET в XLSX.
Как преобразовать файл GSHEET в XLSX?
Если Вы уже скачали и установили на своем компьютере один их конвертаторов, Вы можете начать процесс конверсии GSHEET в XLSX. Обслуживание всех программ, как правило очень интуитивно и основано на одной и той же схеме. Коротко представим несколько шагов, которые всегда необходимо сделать, изменяя формат файла GSHEET:
- Необходимо казать на своем компьютере файл источник GSHEET формат которого Вы намерены изменить
- Загрузить файл GSHEET в аппликацию
- Выбрать исходный формат файла XLSX (этот, который Вы хотите получить)
- Выбрать место исходной записи файла XLSX на диске (место, в котором программа запишет преобразованный файл)
- Утвердить преобразование
- Минутку подождать
- Наслаждаться преобразованным файлом XLSX, который Вы найдете в выбранной в 4 шаги локализации
16 сентября 2021 г.
Бизнес-профессионалы используют электронные таблицы для записи, систематизации и обработки ценной информации. Люди даже используют электронные таблицы в своей личной жизни, чтобы планировать события, отслеживать бюджеты и финансы или выполнять другие действия. Если вы начали или уже закончили работу с электронной таблицей в Google и хотите перенести ее в Excel, вам будет полезно научиться делать это эффективно. В этой статье мы обсудим различные причины, по которым вам может понадобиться преобразовать Google Sheets в Excel, предложим шаги, как это сделать, объясним, как преобразовать Google Sheets в другие форматы, и рассмотрим советы по безопасной передаче данных.
Будь то по деловым или личным причинам, многие люди могут захотеть преобразовать свои файлы Google Sheets в редактируемые файлы Microsoft Excel. Вот некоторые мотивы, которые могут быть у них для этого:
-
Стремление к совместимости с системами на рабочем месте: на некоторых рабочих местах работодатели требуют, чтобы сотрудники использовали системы Excel для работы и отправляли или обменивались документами в виде файлов Excel, возможно, из-за компьютерных приложений или предпочтений работодателя. По этой причине преобразование вашей таблицы Google в файл Excel может быть выбором для выполнения протоколов вашей организации.
-
Желание использовать определенные функции Excel: хотя Google Sheets и Excel очень похожи, человек может захотеть использовать Excel для использования определенных функций этой платформы. Такие функции, как добавление текста в столбцы, поддержка удаления дубликатов, поддержка автозаполнения и поддержка Power Pivot, могут лучше соответствовать вашим потребностям.
-
Желание использовать Excel из личных предпочтений: у некоторых людей может быть больше опыта работы в Excel, и они предпочитают использовать это программное обеспечение вместо того, чтобы учиться использовать другое. Более высокий уровень знакомства с интерфейсом может позволить человеку легко перемещаться по нему и выполнять задачи быстро и правильно, что полезно в условиях динамичной работы.
-
Желание работать без подключения к Интернету: поскольку Google Sheets требует подключения к Интернету для сохранения работы, некоторые могут захотеть работать с файлом Excel, а не работать в ситуациях или местах без подключения. Однако в Google Sheets есть возможность работать в автономном режиме, что может быть полезно в таких условиях.
Как преобразовать Google Sheet в Excel
Вот как преобразовать Google Sheet в файл Excel за пять шагов, независимо от того, используете ли вы ПК или Mac:
1. Откройте электронную таблицу Google Таблиц.
Сначала откройте электронную таблицу Google Sheets, которую вы хотите преобразовать. Убедитесь, что формат правильный и последовательный во всем документе. Это включает в себя обеспечение того, чтобы шрифт и цвет текста были одинаковыми во всех записях.
2. Откройте меню «Файл».
Найдите слово «Файл» в левом верхнем углу вашего приложения. Он находится прямо под заголовком документа и слева от категории «Редактировать». Перейдите на эту вкладку, и вы увидите такие параметры, как «Поделиться», «Открыть» и «Импортировать».
3. Наведите курсор на опцию «Загрузить».
Найдите опцию «Скачать» и наведите на нее курсор. Это удобная функция экспорта, встроенная в приложение Google Sheets. Здесь вы можете найти возможность конвертировать файл.
4. Выберите вариант формата «Microsoft Excel».
В разделе «Загрузить» выберите параметр «Microsoft Excel (.xlsx)». Это позволяет вам загружать электронную таблицу в формате, который может открыть Microsoft Excel. После выбора вкладки документ может загрузиться автоматически или перед этим запросить ваше разрешение, в зависимости от настроек вашего браузера. Он также может попросить вас выбрать, где сохранить документ на вашем компьютере. В противном случае вы можете найти его в папке «Загрузки» на вашем компьютере.
5. Убедитесь, что ваш новый документ Excel имеет правильный формат и информацию
В некоторых случаях передача большого объема данных без соответствующих настроек может привести к проблемам с содержимым и форматом нового документа. После загрузки версии электронной таблицы в формате Excel обязательно проверьте новый документ, чтобы убедиться, что в нем есть вся необходимая информация. Выберите документ в папке «Загрузки», чтобы открыть его. Если это не так, вы можете проверить настройки загрузки, устранить неполадки или обратиться за помощью к коллеге, чтобы найти проблему и решить ее.
Как преобразовать Google Sheet в другие форматы
Google Sheets имеет возможность конвертировать электронные таблицы в файлы Excel, но у них также есть другие параметры формата, которые могут быть полезны для ваших бизнес-целей. Вот четыре шага, как преобразовать Google Sheet в другие форматы:
1. Откройте электронную таблицу Google Таблиц.
Сначала откройте документ Google Sheets. Подтвердите правильность данных, чтобы при переносе ваш новый документ был точным. Также важно убедиться, что формат соответствует всему документу.
2. Откройте меню «Файл» и наведите курсор на «Загрузить».
Точно так же, как когда вы хотите преобразовать Google Sheet в файл Excel, вы можете найти возможность сделать это в разделе «Файл» в левом верхнем углу приложения. Меню «Файл» является общим элементом многих различных приложений. Выберите эту вкладку, а затем наведите курсор на опцию «Загрузить».
3. Выберите нужный вариант формата
Вы можете выбрать нужный формат в зависимости от ваших целей. Некоторые форматы предназначены только для текста, например .csv и .tsv, а другие предназначены для удобства обмена, например PDF. Есть различные варианты, из которых можно выбрать, в том числе:
-
Формат OpenDocument (.ods)
-
PDF-документ (.pdf)
-
Веб-страница (.html, заархивированная)
-
Значения, разделенные запятыми (.csv, текущий лист)
-
Значения, разделенные табуляцией (.tsv, текущий лист)
4. Убедитесь, что ваш новый документ имеет правильный формат и информацию
Когда вы выполняете любую передачу, часто полезно проверить качество вашего нового документа. Убедитесь, что новый формат точен и не содержит ошибок. Это показывает всем, с кем вы делитесь документом, ваше внимание к деталям, вдумчивость и профессионализм.
Советы, как избежать проблем с переносом
Хотя передача данных между различными приложениями может привести к проблемам, существует несколько способов предотвратить возникновение этих проблем или избежать их последствий, если они все же возникнут. Эти электронные таблицы могут записывать важную информацию, такую как счета, финансовые отчеты и графики, поэтому важно обеспечить ее безопасность и надежность. Вот несколько советов, как это сделать:
-
Сделайте резервную копию ваших данных. Вполне вероятно, что когда вы загружаете новую версию электронной таблицы, данные в исходной электронной таблице остаются в безопасности. Однако в качестве дополнительной меры предосторожности и для того, чтобы сохранить ваши данные в целости и сохранности при попытке переноса, вы можете создать резервную копию своих данных, создать несколько версий документа или скопировать и вставить свои данные на новый лист.
-
Проверьте свои данные после переноса. После переноса электронной таблицы Google в файл Excel обязательно сравните данные между двумя документами вручную, чтобы убедиться, что вся ваша информация там. Это особенно важно, если вы отправляете электронную таблицу супервайзерам, поскольку хотите быть уверены, что ваши данные точны.
-
Убедитесь, что у вас есть надежное подключение к Интернету. Поскольку Google Sheets использует подключение к Интернету для сохранения работы, полезно иметь надежное подключение к Интернету, когда вы выполняете перенос. Это гарантирует, что вы перенесете наиболее полную и актуальную версию электронной таблицы в файл Excel.
-
Проконсультируйтесь с профессионалом. Если вы не уверены, как избежать проблем с переводом, возможно, стоит проконсультироваться со специалистом по этому вопросу. Подумайте о том, чтобы обратиться к другу, члену семьи, доверенному коллеге или команде ИТ-отдела вашей компании и попросить их научить вас, как правильно осуществить перевод.
-
Проведите исследование перед попыткой передачи. В Интернете доступно множество источников информации о продуктах Google и Excel. Проведение исследования перед попыткой переноса может дать вам возможность узнать больше об этих системах и, возможно, даже обратиться к представителю службы поддержки за конкретной помощью.
Обратите внимание, что ни одна из компаний, упомянутых в этой статье, не связана с компанией Indeed.
Would anyone have any pointers as to how to convert a Google sheets file to a .xls file through Google App Script?
Many thanks
Here’s what I theorized, but the logic is flawed. I’ve also attempted the Blobs approach as well and it seems most files are defaulted to application/pdf.
function gs2xls() {
var gSheets = DocsList.getFilesByType('spreadsheet');
for(var i = 0; i < gSheets.length; i++){
var gSheetFile = gSheets[i]; //File
var gSheetSS = SpreadsheetApp.open(gSheetFile); //Spreadsheet of gs file
var gSheet = gSheetSS.getActiveSheet();
var xlsSS = SpreadsheetApp.create(gSheetFile.getName() + ".xls");
xlsSS.setActiveSheet(gSheet);
}
}
asked Jan 13, 2014 at 19:04
2
Google Apps Script can’t export anything else than pdf natively but the document API does so you can use urlFetch with parameters to get what you want.
The code is shown with explanations in this post : Google apps script to email google spreadsheet excel version
It works pretty well.
answered Jan 13, 2014 at 22:06
Serge insasSerge insas
45.4k6 gold badges101 silver badges129 bronze badges
That approach will never work because:
1) You are creating and empty google spreadsheet, not a file of type xls.
2) you are setting as active sheet an invalid sheet (from another spreadsheet whivh is not what setactivesheet does).
The most you will be able to achieve is to show the user an export link that downloads the file as xls. Google how to make the export link.
answered Jan 13, 2014 at 21:07
Zig MandelZig Mandel
19.5k5 gold badges26 silver badges36 bronze badges
Если Вы намерены конвертировать файлы GSHEET в XLSX, Вам необходимо иметь соответствующее программное обеспечение. В списке, который Вы найдете здесь, находятся аппликация, которые должны справиться с такой конверсией файла GSHEET. После установки конвертатора файлов можно спокойно приступить к процессу конвертации GSHEET в #ТО#. Это слишком сложно из-за интуитивного обслуживания большинства таких программ. Мы подсказываем, как это сделать достаточно эффективно.
- Во-первых укажите на компьютере файл GSHEET, формат которого должен изменится
- Загрузите в программу файл GSHEET
- Третьим шагом является выбор исходного формата файла XLSX, то есть того, который мы имеем намерение получить
- Затем необходимо выбрать место, в котором будет записан конвертированный файл (место исходной записи файла XLSX на диске)
- После указания места подтвердите конверсию и подождите.
- Если все хорошо, то в указанной локализации находится конвертированный файл XLSX.
Чем является конверсия файла?
Конверсия файлаGSHEET — это изменение файла, созданного в одной программе, в форму, понятную для другой программы, — формата XLSX. На Extension.info кроме списка программ, поддерживающих расширения файлов, Вы найдете также конверторы файлов, которые без проблем справятся с конверсией расширения файла GSHEET в файл XLSX. Мы представляем проверенные программы и приложения, с указанием мест, в которых можно их скачать, — чаще всего это страницы. Не забывайте, что во время скачивания их из других источников, необходимо понимать, что во время установки на компьютере будут установлены, часто лишние, приложения.
Learn the best way to convert your Google Sheets back to Excel versions — if Excel is a better fit for your organization or specific needs — and take steps to make the transition easier.
Included on this page, you’ll find steps on how to move Google Sheets to Excel, details on how to prepare your business to switch back to Excel, a description of what happens to VBA, macros, and formulas, and Google Sheets to Excel FAQs.
Discover a more robust spreadsheet solution to track, manage, and share your projects and programs.
Can You Open a Google Sheet in Excel?
The Google Sheets application has a built-in export mechanism (as do all the Google Suite apps), so you can quickly export a Google Sheet document and open it in Excel.
How Do I Download Google Sheets?
Before you begin, you may want to clean up the Google spreadsheet by making sure the text font and color is consistent throughout the document. If Google Sheets is open, take the following steps:
-
Click File. Click Download as. Click Microsoft Excel (.xlsx).
-
Choose where to save the document.
-
Open the document in Excel.
If you’re looking at the document in Google Drive, take the following steps:
-
Right click it and select Download.
-
Choose where to save it. The document will automatically be converted to the Excel format.
-
Open the document in Excel.
Exporting Google Sheets in Other Formats
You can also export a document to other common formats, like .csv, PDF, or HTML (if you want to share it on a web page or open it in a browser), and a couple of not-so-common formats, like OpenDocument and .tsv. The .csv and .tsv formats are text-only. Click File, click Download, choose the desired format, and follow the prompts (the steps will be different for each format).
With add-ons, you can also export Sheets documents to other formats, like JSON or XML.
Is There a Google Sheets-to-Excel Converter?
Currently, there is no program available to convert a large number of files or automate the process. If this is your goal, you’ll will need some custom programming.
Using Third-Party Apps
There are a couple of third-party apps that make it easier when you need to use both Excel and Google Sheets. Zapier and FME both connect other apps so that changes made in one document (e.g., an Excel spreadsheet) can be pushed to another (e.g., a Google Sheets spreadsheet). These changes include actions like adding rows or updating data in the sheet.
How to Link Google Sheets to Excel
The only way to do this is to use the third-party apps as described above. Zapier and FME will keep the two documents synced.
How to Copy Google Sheets to Excel
There is no way to copy Sheets documents to Excel. Instead, in order to keep the two programs in sync, link with a third-party app or download the Sheets document in Excel format whenever you make changes.
How to Save Google Sheets to Excel
Follow the steps above to download the Google Sheets document in Excel. If you update the Sheets document, you’ll have to re-download it to keep the Sheets and Excel versions in sync.
How to Prepare Your Business to Switch Back to Excel from Google Sheets
If you’ve given Google Sheets a try, but want to move back to Excel as your primary spreadsheet program, here are some things to think about and steps to take that can help expedite the process.
Reasons to Convert from Google Sheets to Excel
There are a variety of reasons an organization may decide to switch from Google Sheets to Excel for its spreadsheet needs. Here are a few of the more common ones:
- A key person may not want to use Google Sheets.
- Users may not want to be tied to the Google ecosystem.
- Policy requires sending documents as attachments rather than links.
- Sheets doesn’t have certain functions that a company needs.
- Spreadsheets are getting larger and more complex, so an organization requires the accelerated responsiveness of Excel.
What Happens to VBA, Macros, and Formulas When Transferring from Google Sheets to Excel?
When you’re opening a Sheets document in Excel, not all spreadsheet functions will make the transfer. The key items to be aware of are macros and formulas.
Macros won’t transfer because Excel and Google Sheets each use different scripting languages to create and store them. VBA (Visual Basic for Applications) is the scripting language Excel uses; Google Sheets uses Google Apps Script. When you convert macros in Google Sheets documents to Excel, you will have to recreate those macros after you open the documents in Excel.
Both applications use formulas. While there is a lot of overlap between the formulas Google Sheets and Excel use, there are many that only work in one of the applications or in which the format is different. When you move a document from Sheets to Excel, most formulas will continue to work, but you should still verify all of them.
Before you transfer documents, make note of any macros and formulas, so you can recreate the macros and verify if the formulas are working after you open the document in Excel.
Moving from Excel to Google Sheets
Even if you use Excel exclusively, someone may need to open a spreadsheet in Google Sheets. You can convert .xlsx, .csv, and a few other file types; they’ll be saved to Google Drive.
-
In Google Sheets, click File, then click Import.
-
If the spreadsheet is saved on your Google Drive, select it from the My Drive, Shared with me, or Recent tabs. If the spreadsheet is saved on your hard drive, click Upload and follow the on-screen prompts to drag and drop it.
-
On the Import file window, choose the option that works best, then click Import data.
-
Click Open now. You’re done.
Can Google Sheets Run Excel Macros?
Google Sheets cannot run Excel macros. Each application uses macros, but Excel and Google Sheets use different scripting languages to store and run their macros. These languages are not compatible, so any macros in an Excel spreadsheet that you import into Google Sheets will need to be recreated after you’ve completed the import process.
Benefits and Features of Spreadsheets
Whether you use Google Sheets, Excel, or another lesser-known application, spreadsheets are powerful tools that allow you to manipulate and analyze the data (both numeric and textual) in cells, columns, and rows. And, they are not just for financial professionals or accountants; creative people can use them as well. Here are some of the key benefits and features of both Excel and Google Sheets:
- Formulas, which allow you to perform all kinds of calculations — from simple math to complicated computations, like figuring out sales tax for multiple jurisdictions or determining projections of future income based on multiple factors
- Pivot tables, which allow you to filter and sort large data sets
- Visual representations of data, like line graphs, bar charts, pie charts, area graphs, histograms, and maps
- The ability to share documents with collaborators
- The ability to add comments and reply to collaborators’ questions
- The ability to format spreadsheets for web publication
- The ability to include links to external data sources
- The ability to filter and sort to facilitate analysis
Is Google Sheets Similar to Excel?
Google Sheets and Excel are both spreadsheets; they both perform the same functions. But, Excel was built in the PC era, whereas Sheets is cloud-centric (storing documents on Google Drive).
Things Excel Does Better
Excel is more feature-rich than Google Sheets, is superior at handling complicated calculations, and offers far more in-depth support. In addition, Excel surpasses Google Sheets in the following ways:
- You can send documents as email attachments.
- You can password protect Individual documents.
- Creators can disable the ability to forward, copy, or print documents.
- Collaborators can see who’s made changes.
- There’s a free, browser-based version similar to Sheets.
- Excel has better customization options (e.g., the ability to add frequently used commands to the ribbon).
- Macros in Excel are more powerful than those in Sheets.
- Excel has more data visualization tools (like pivot charts and SmartArt) than Sheets.
- Excel has a larger library of templates.
- Excel offers more text and sheet-formatting options.
- It’s easier to edit when offline.
- Excel supports input with a stylus (called Inking).
- It’s easier to auto-populate data into cells.
- Excel can open documents in an old format (.xls).
Things Sheets Does Better
Sheets is known for collaboration and a simple, user-friendly interface; because it’s easier to use (and free), it’s a good way to learn how to use spreadsheets. It also possesses the following features:
- Documents are automatically saved.
- Collaborators can chat in real time.
- Sharing documents doesn’t create new copies, which helps with version control.
- You can share links via email or an in-app chat window.
- There are three access levels (edit, view-only, and comment-only).
- There is a setting to prevent others from sharing documents.
- It’s easier to access and revert to earlier versions.
- Collaborators can see changes in real time.
- Because documents are stored in the cloud, it’s easy to pull data from the web to apply to formulas and calculations.
- Sheets offers real-time tips when you’re adding formulas.
- Integration with Google Forms allows automatic data collection from surveys and forms.
- Sheets makes it easier to edit documents on any device (e.g., a phone).
- With Sheets, it’s easier to embed a sheet into a web page.
Moving Google Calendar and Google Contacts
If you’re moving completely out of the Google ecosystem, you’ll want to export your calendar and contacts, too.
For Calendar:
-
In the upper right, click the Settings icon, then click Settings.
-
In the sidebar, click Import & export.
-
Click Export.
-
The program will create a .zip file. Save it to your chosen location.
-
Open the .zip file. There will be two .ics files available.
-
Open your new calendar and import the file that ends with “@gmail.com.ics.” For example, If you’re moving to Microsoft Outlook, (2013 or 2016), open the app, click File, click Open & Export, click Import/Export, and then follow the prompts. If you’re importing into the OSX calendar app on a Mac, click File, click Import, and follow the prompts.
For Contacts:
-
In the sidebar, click More.
-
Click Export.
-
Select one of the .csv options (both are fine) and click Export.
-
The program will create a .csv file. Save it to your chosen location.
-
Open your contacts app and import the .csv file. For example, for importing into the OSX contacts app on a Mac, click File, click Import, and follow the prompts.
Google Sheets vs. Excel for Android
Both Excel and Sheets have free Android apps that offer most of the functionality available in the desktop versions. The Excel app can only access files saved on OneDrive or that have been emailed. The menu structure on a phone is different than that on a tablet version.
Google Sheets vs. Excel for iOS
Both Excel and Sheets have free iOS apps that offer most of the functionality available in the desktop versions. The Excel app can only access files saved on OneDrive or that have been emailed. The menu structure on a phone is different than that on a tablet version.
Google Sheets to Excel FAQs
Are Google Sheets documents compatible with Excel?
Not in their native format, but you can export them to open them in Excel. Simply follow the steps in the section above.
Will Google Sheets open Excel documents?
Not in their native format, but they can be imported.
Can you export Google Sheets to Excel?
Yes. Simply follow the steps in the section above.
Can Google Sheets sort like Excel?
Both applications offer alphabetical sorting (forward and backward) and sorting by multiple columns. Excel also has the ability to sort by column color, font color, and icons. By using conditional formatting and these sorting tools, a user can easily find data. For example, if the use of blue text indicates those particular customers who haven’t ordered in the last three months, then sorting by font color makes it easy to find them.
Import Google Sheets and Microsoft Excel Files Directly into Smartsheet
Smartsheet integrates seamlessly with both Google Sheets and Microsoft Excel, making it easy to import both types of files directly into Smartsheet. And, since Smartsheet offers robust, dynamic reporting and project management capabilities, you can better manage, track, and share your projects with all involved parties.
To import your Microsoft Excel files into Smartsheet, follow the below steps:
-
In the upper left-hand corner of the Smartsheet interface, select the three-lined icon. This will open the Left Panel Navigation.
-
Click on the + icon and select Import.
-
A variety of platform selections will pop up, including Google Sheets and Microsoft Excel. Select Microsoft Excel from the options.
-
In the popup window, select either the Excel file you wish to import, and click Continue.
-
Next, in the Import Settings form, select the row in the form that contains your column headers, and select Import.
-
Your imported file will appear as a new sheet within Smartsheet.
-
Click on the sheet to open it and begin editing.
To import your Google Sheets files into Smartsheet, follow the below steps:
-
In the upper left-hand corner of the Smartsheet interface, select the three-lined icon. This will open the Left Panel Navigation.
-
Click on the + icon and select Import.
-
A variety of platform selections will pop up, including Google Sheets and Microsoft Excel. Select Google Sheets from the options.
-
In the popup window, select either the Google Sheets file from your drive that you wish to import, and click Continue.
-
Add or adjust your Sheet Name, Column Headers, and Primary Column selection in the popup window. Once you’ve finished, click Import.
-
Your imported file will appear as a new sheet within Smartsheet.
Improve Collaboration and View Your Projects More Visually with Smartsheet
Empower your people to go above and beyond with a flexible platform designed to match the needs of your team — and adapt as those needs change.
The Smartsheet platform makes it easy to plan, capture, manage, and report on work from anywhere, helping your team be more effective and get more done. Report on key metrics and get real-time visibility into work as it happens with roll-up reports, dashboards, and automated workflows built to keep your team connected and informed.
When teams have clarity into the work getting done, there’s no telling how much more they can accomplish in the same amount of time. Try Smartsheet for free, today.
Конвертирование GSHEET в XLSX
Конвертирование файла GSHEET в XLSX это процесс, изменяющий форму презентации данных, а не сами данные. Конвертация данных — это процесс, выполняемый для потребностей компьютерной технологий. Нас, как окончательных пользователей, интересует прежде всего содержимое файла. Совсем иначе данные в файлах воспринимают машины. Они не интересуются содержанием, для них важна соответствующая форма, или же презентация данных, так, чтобы они смогли расшифровать их содержимое.
Несмотря на то, что данные в окончательной форме представляют ряды нулей и единиц, они должны быть рядами, упорядоченными таким образом, чтобы были читабельны для определенной аппликации или платформы. Всякий раз, когда данные должны быть переданы дальше, должна произойти их конвертация в формат, читабельный для следующей аппликации — нас интересует целевой формат XLSX. Данные, содержащиеся в файле GSHEET можно конвертировать не только для потребностей следующей аппликации, но также с целью перенесения их в другую компьютерную систему.
Экспорт и импорт данных и мануальная конвертация
Конверсия данных как правило является процессом, в определенных случаях механизированным. Эффект работы одной программы является автоматически входным продуктом следующей аппликации (некоторые аппликации дают автоматическую возможность записывать работу, проведенную с файлом GSHEET в формат XLSX — ЭКСПОРТ данных) После выполнения экспорта, мы можем простым методом провести ИМПОРТ этих данных в другую аппликацию. Если нет такой возможности, мы можем попробовать самостоятельно провести процесс конвертирования GSHEET в XLSX. Чтобы язык машин совпадал, необходимо использовать соответствующий конвертатор. Список программ для интересующего Вас конвертирования Вы найдете вверху этой страницы. Конвертатор файла — это транслятор бинарного кода, нивелирующий разницу в коде или проводящий его правильный перевод таким образом, чтобы другая машина или программа поняла его. Для нас, как пользователей, заметным изменением будет только иное расширение файла — XLSX вместо GSHEET. Для машин и программ — это разница между пониманием содержания файла, и отсутствием возможности его прочтения.