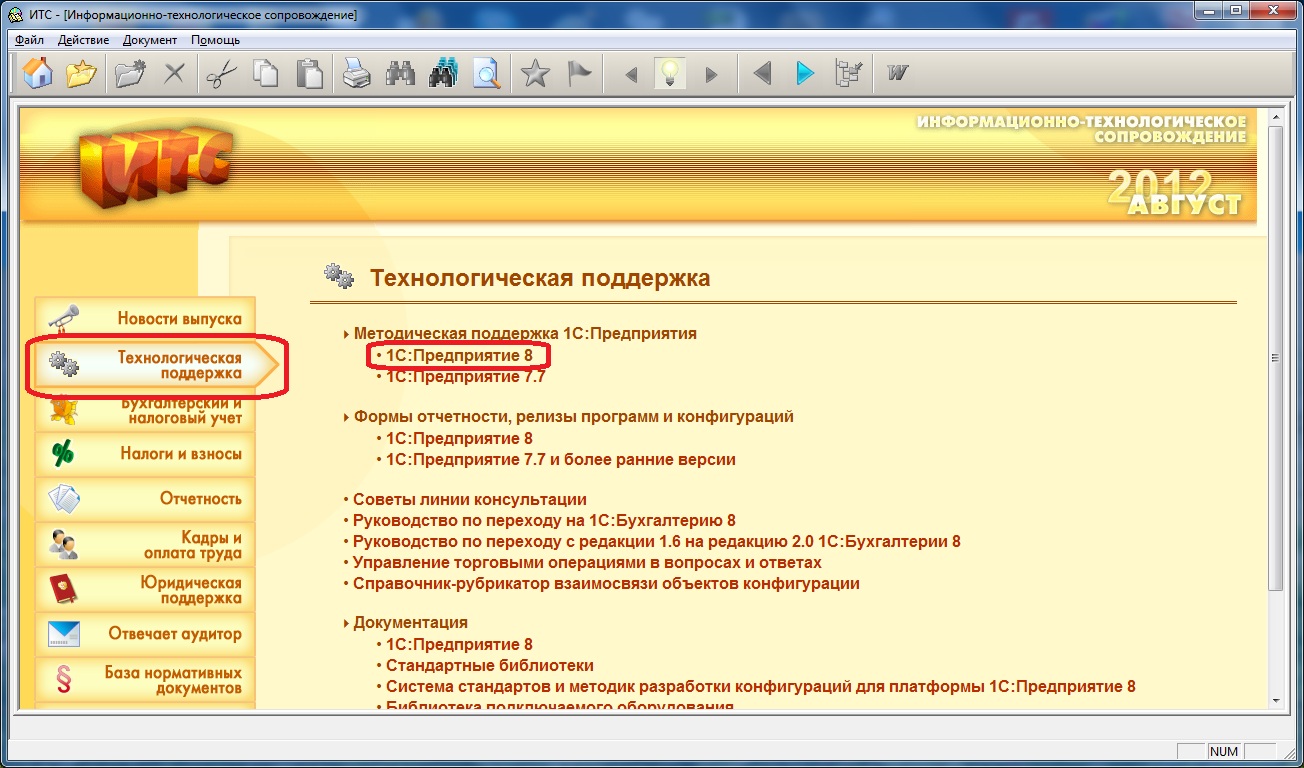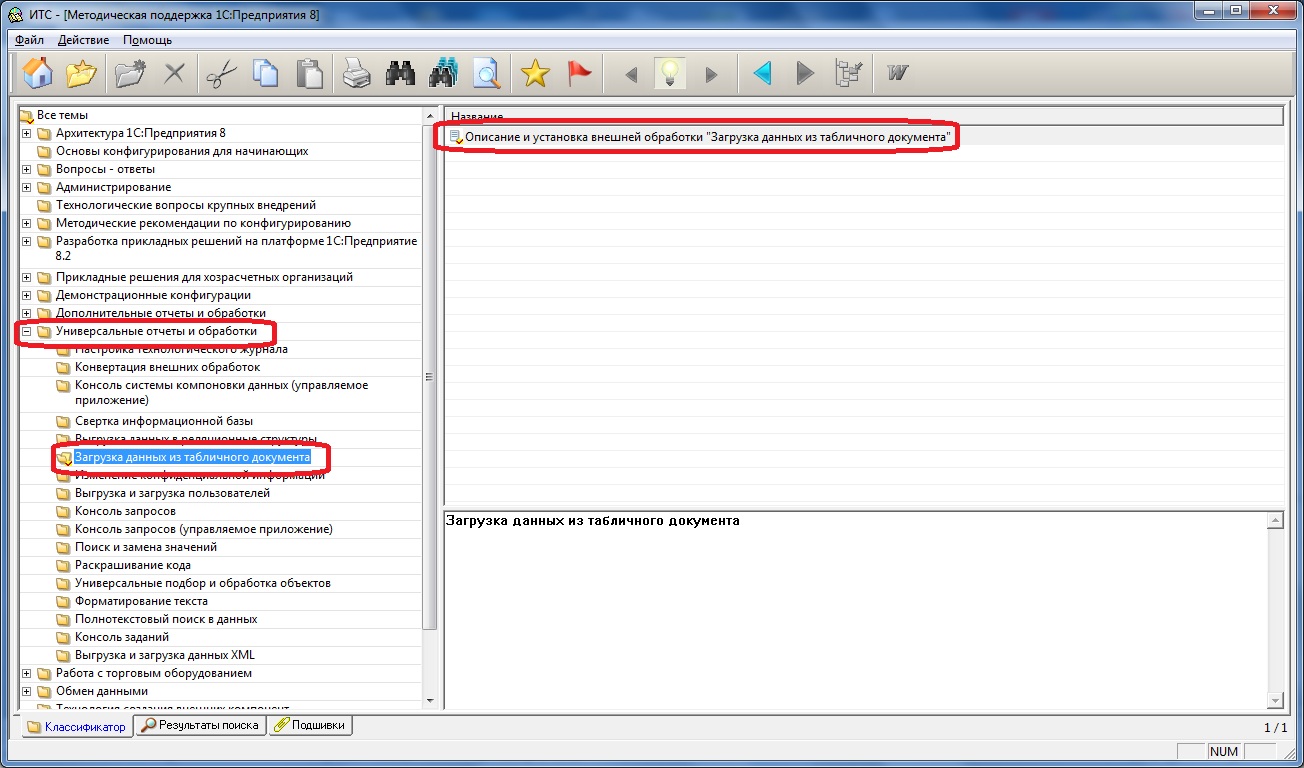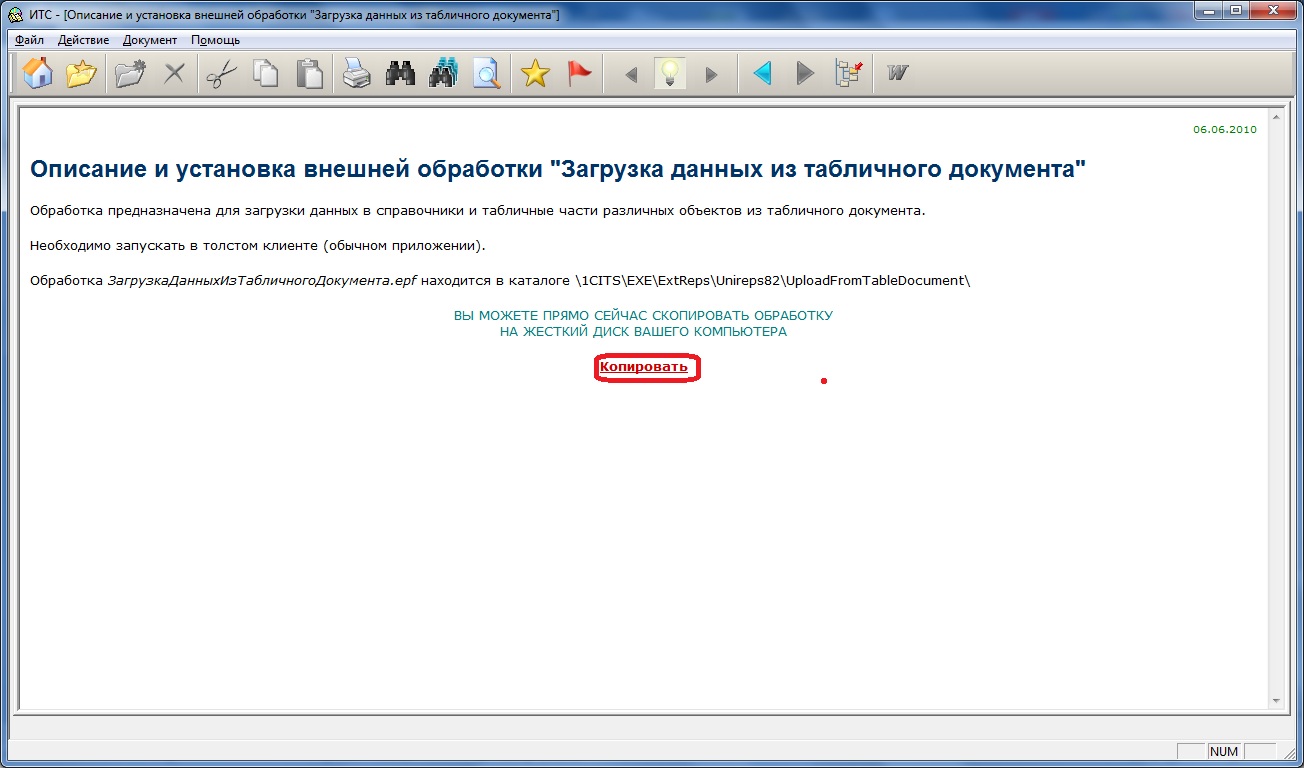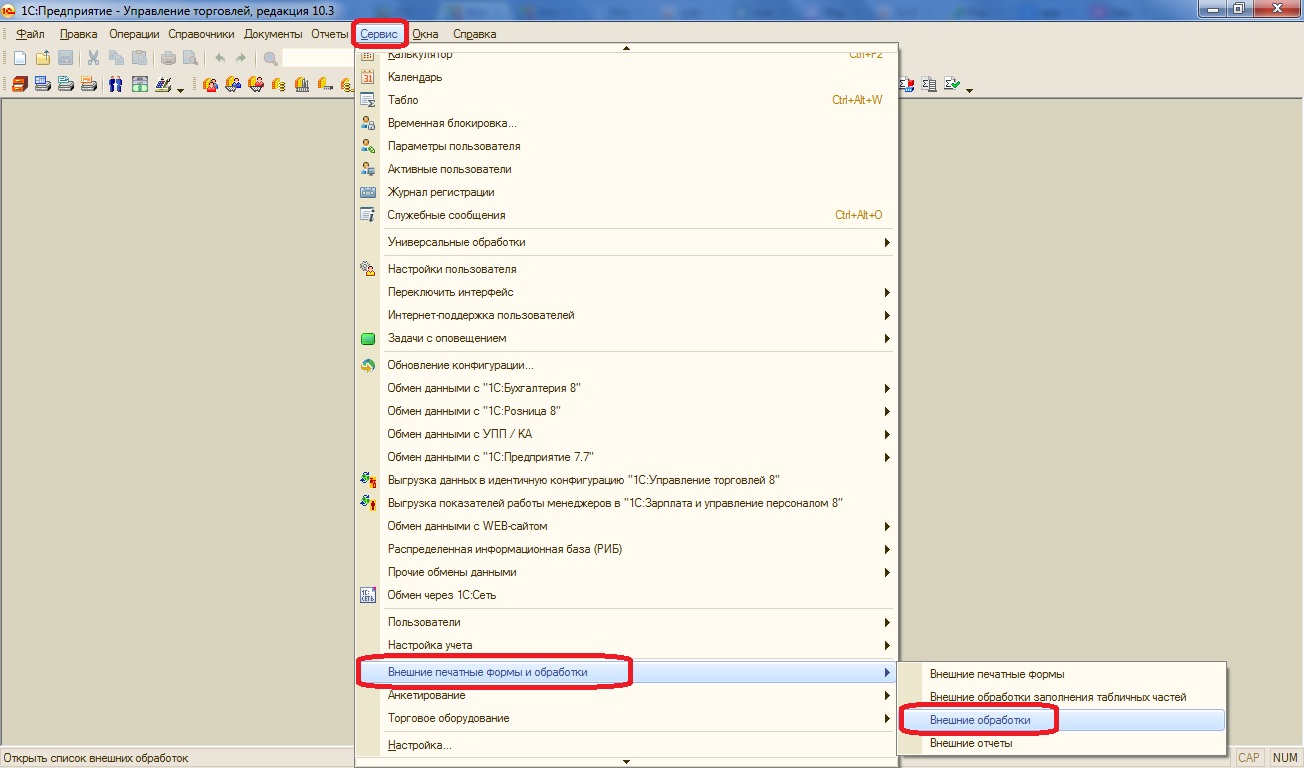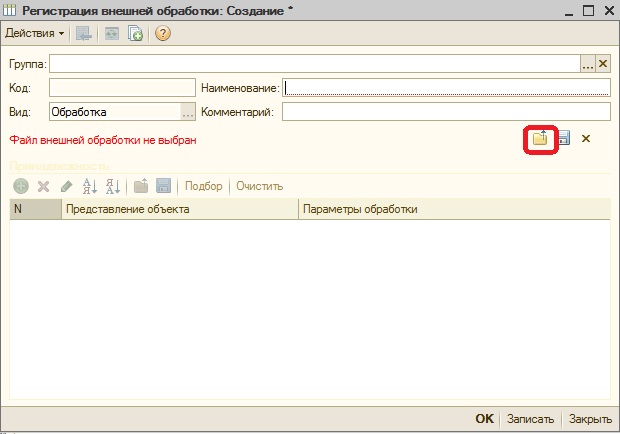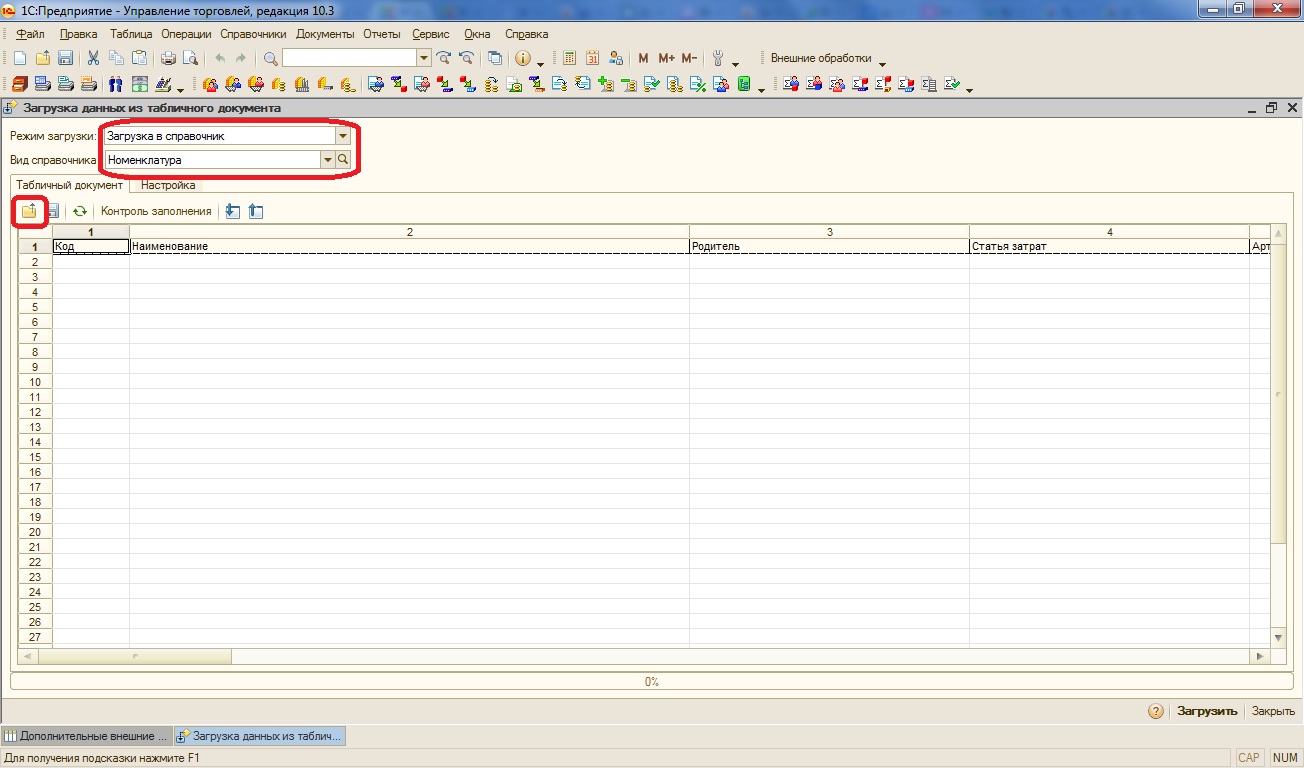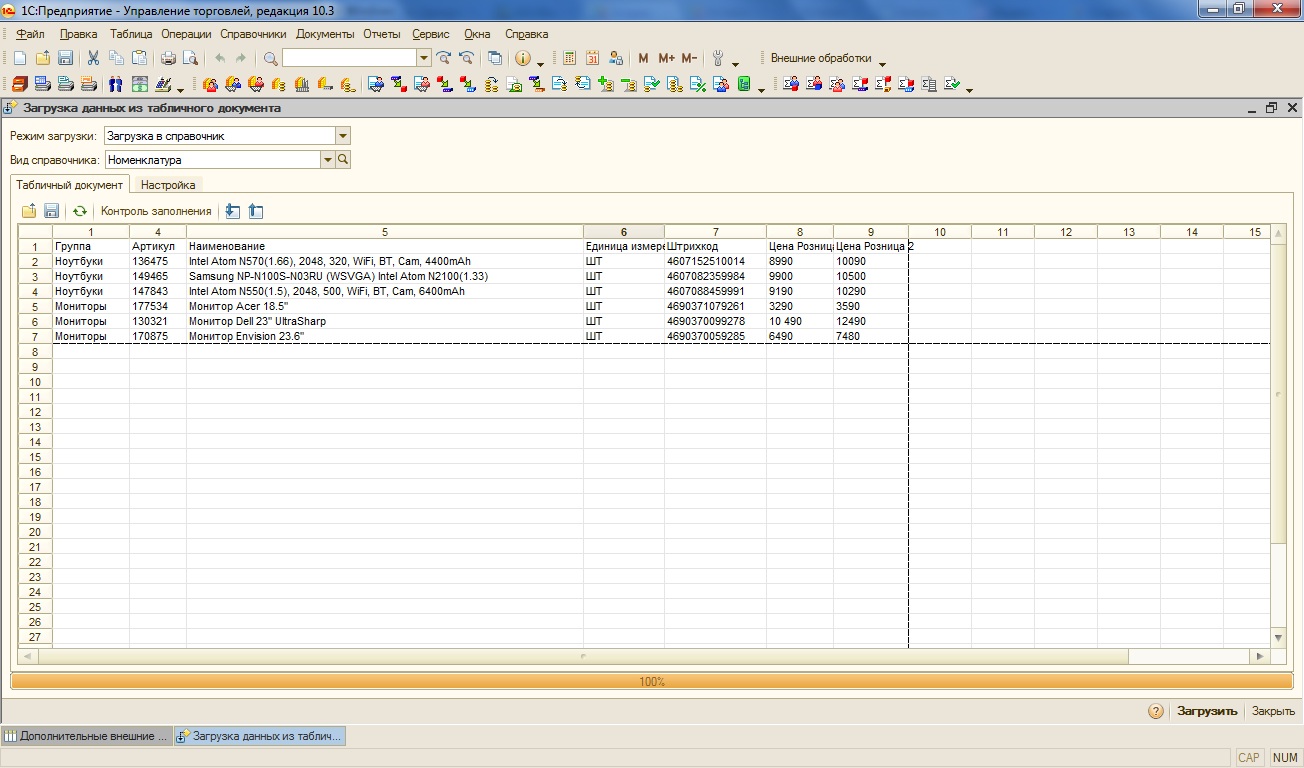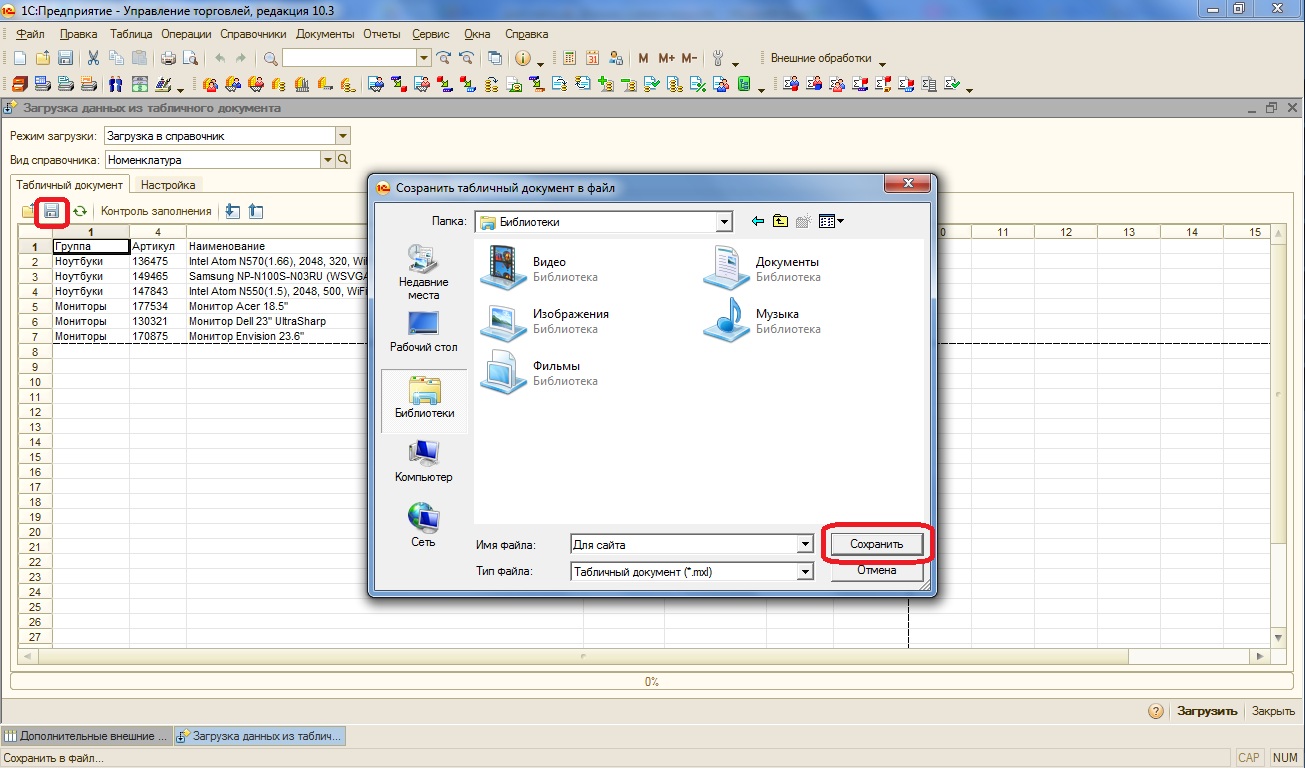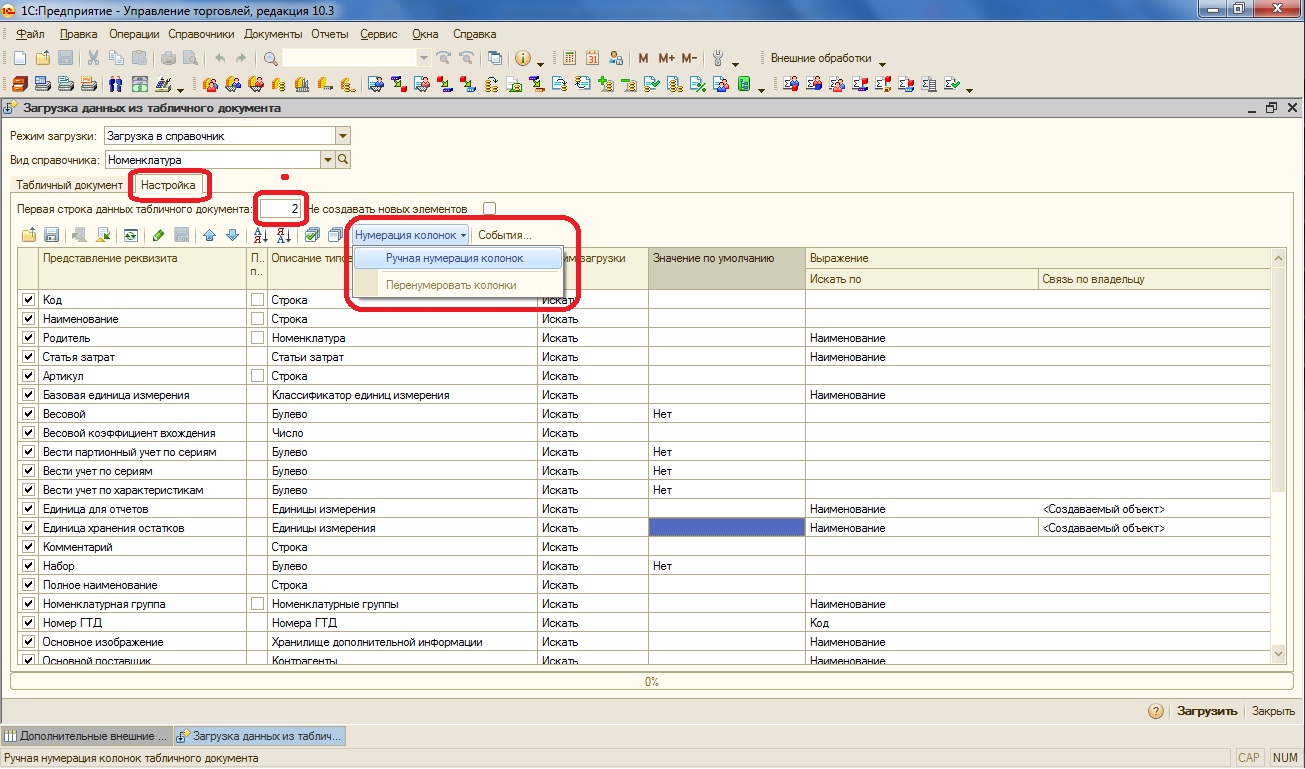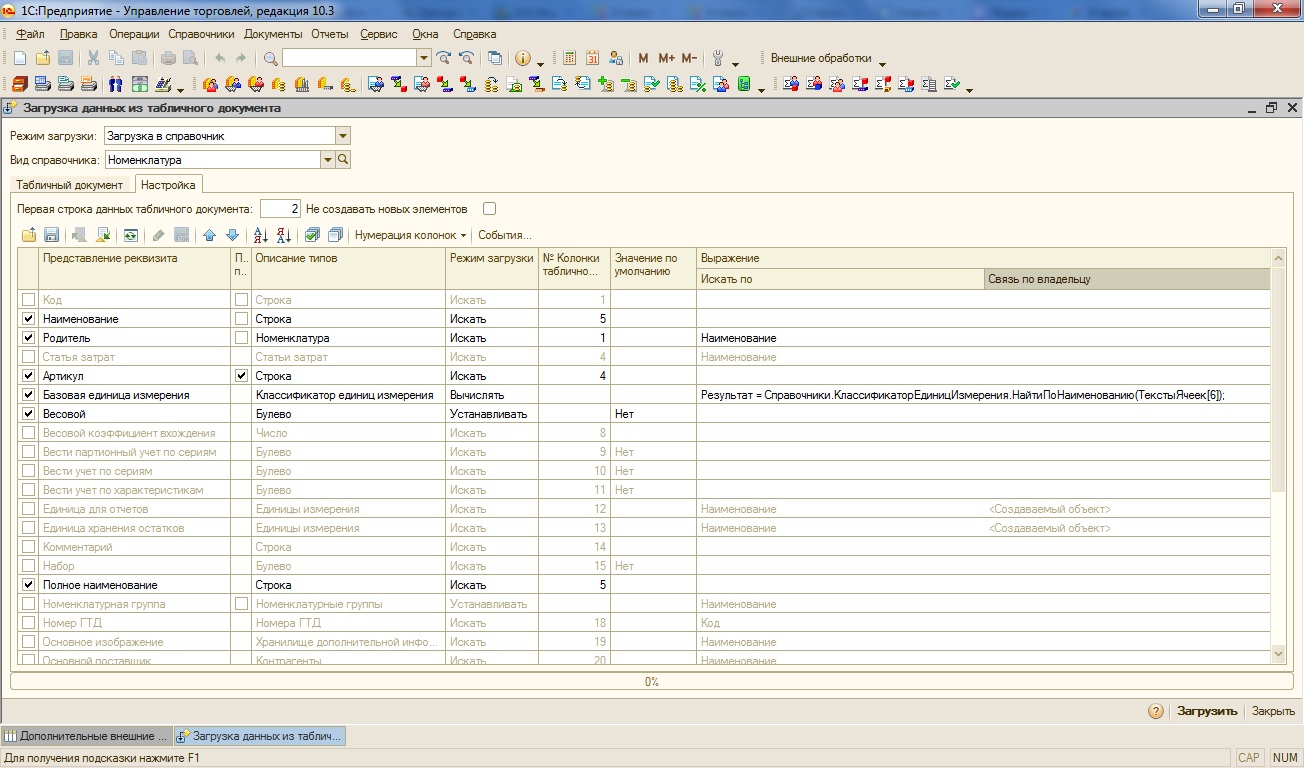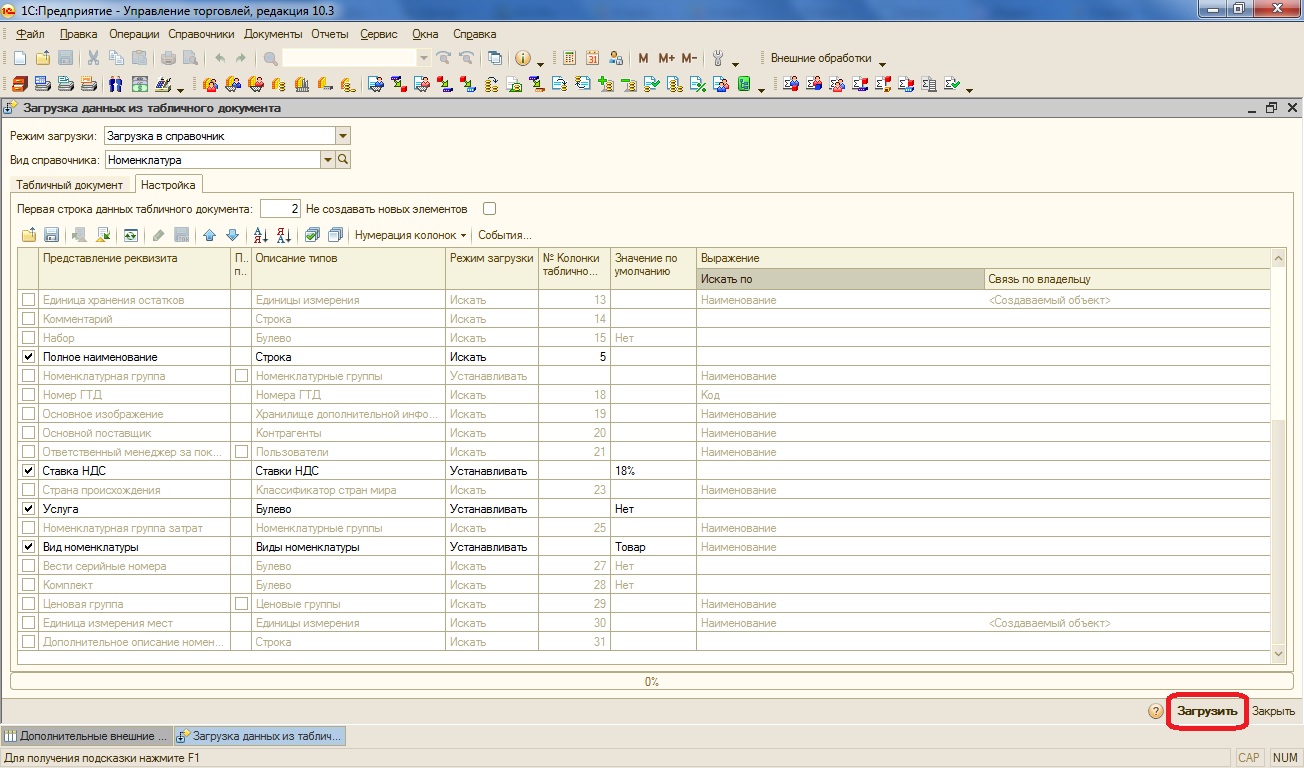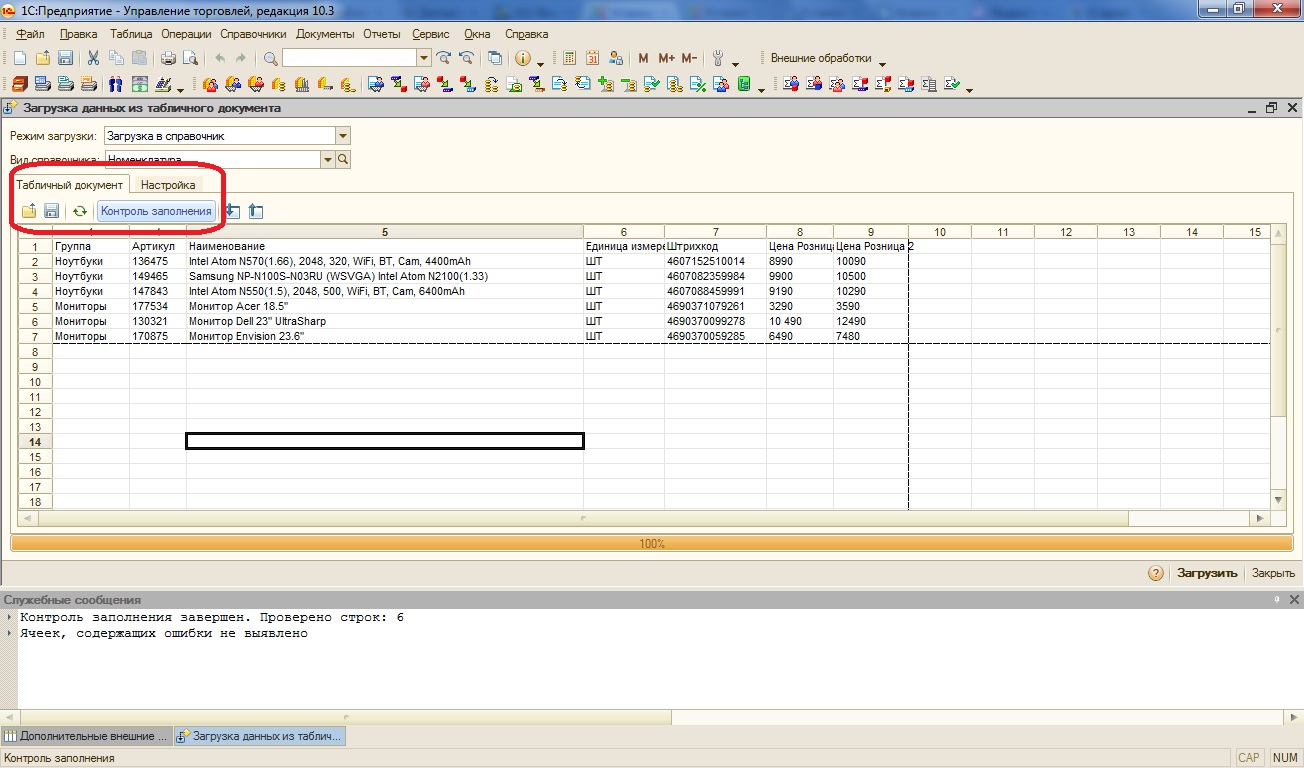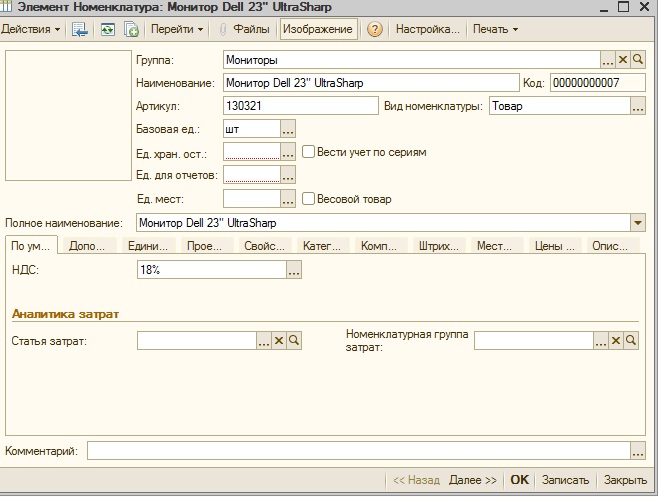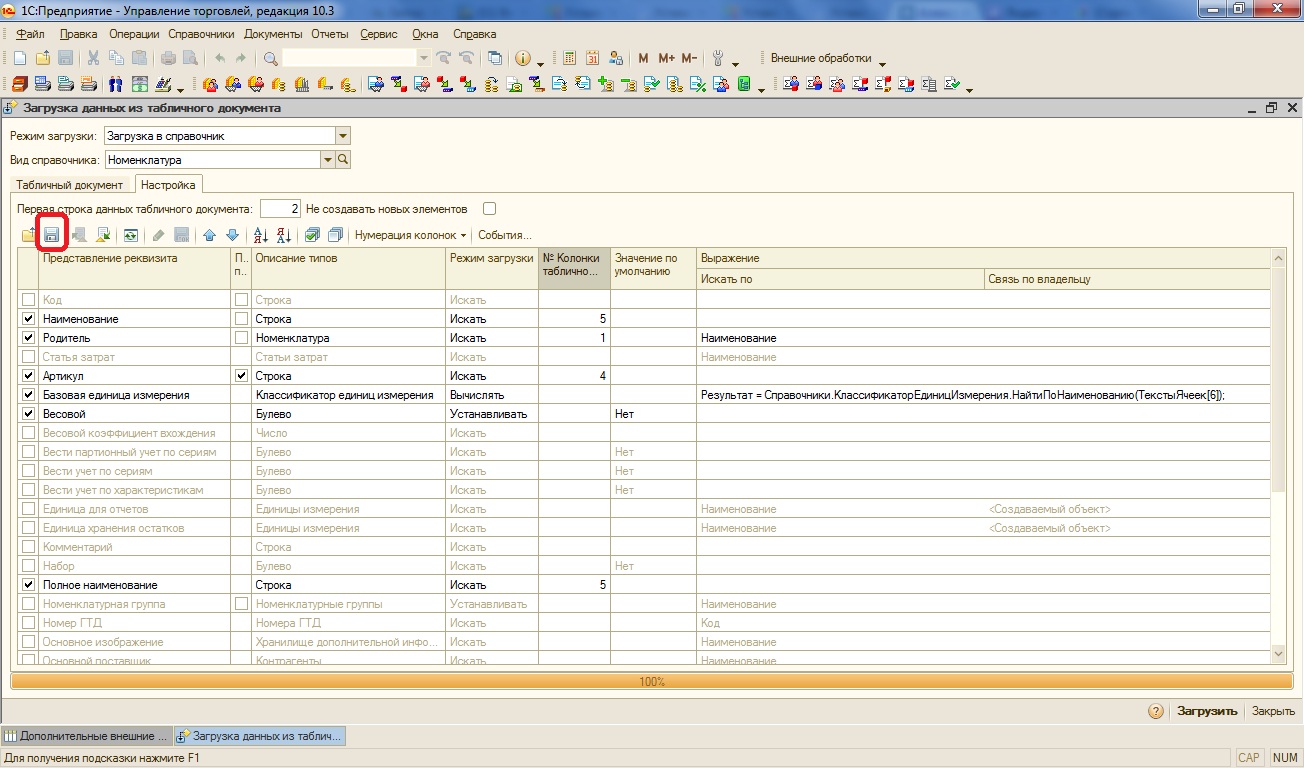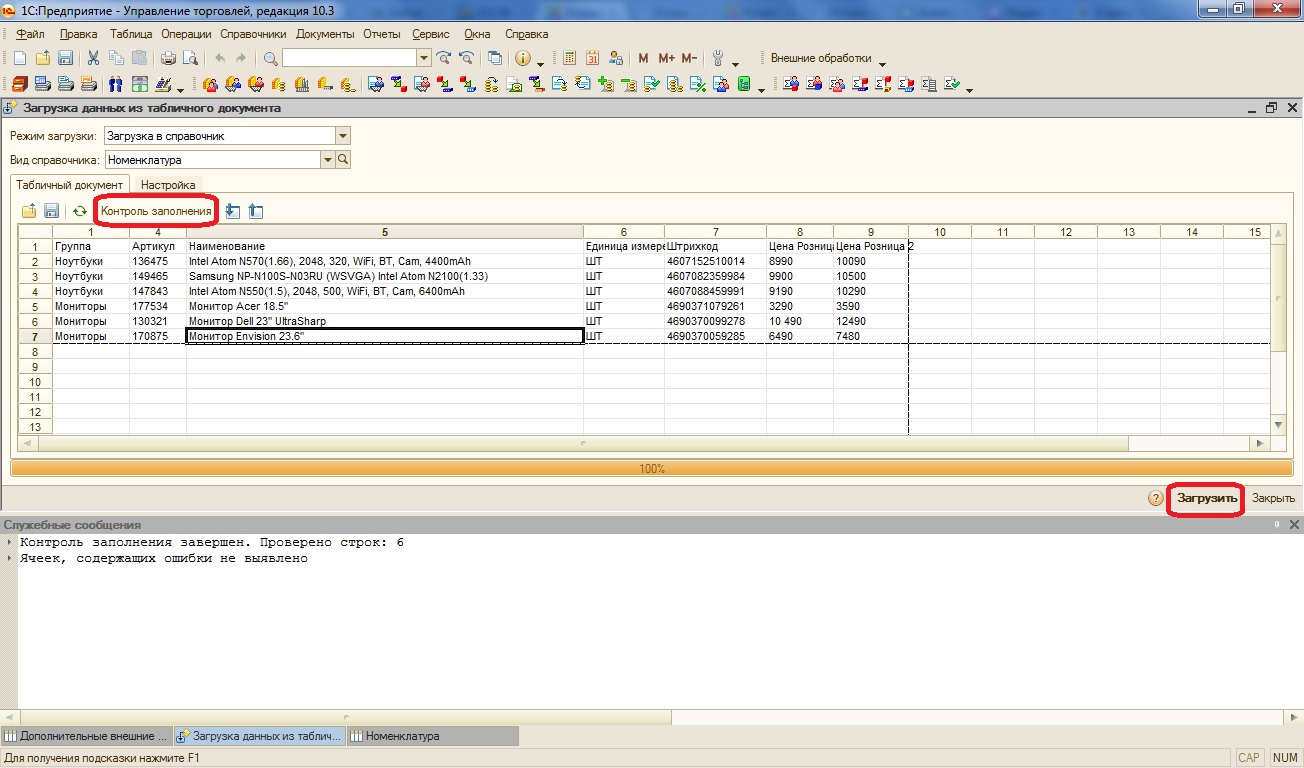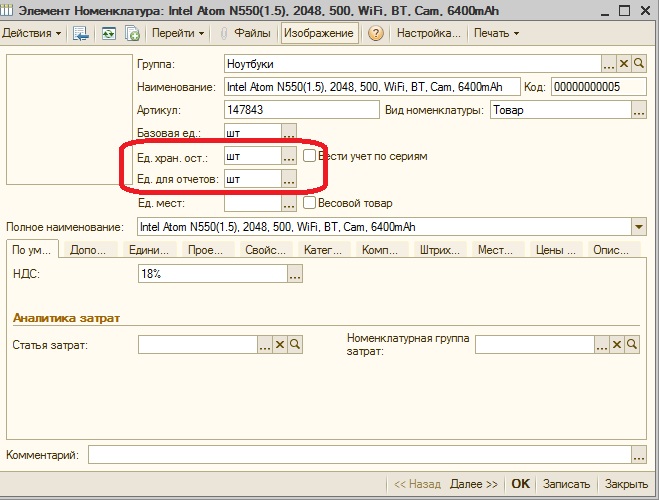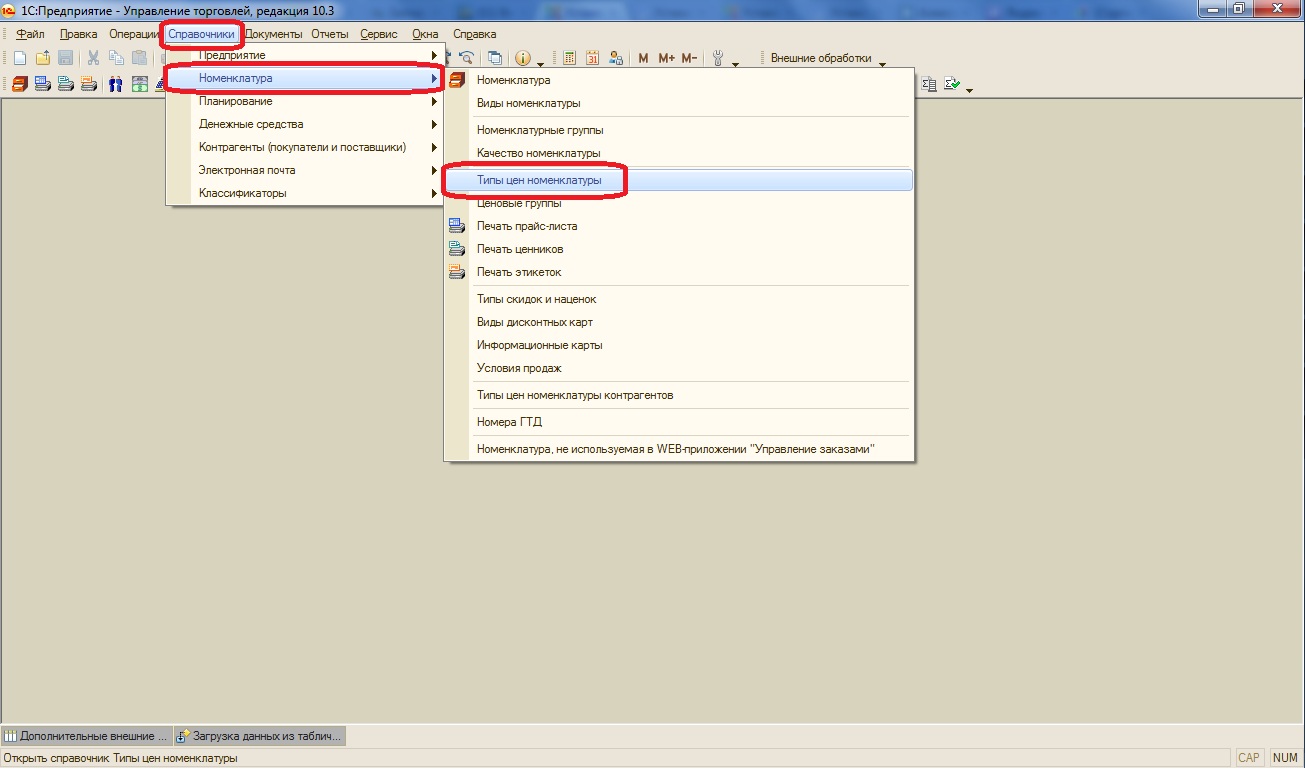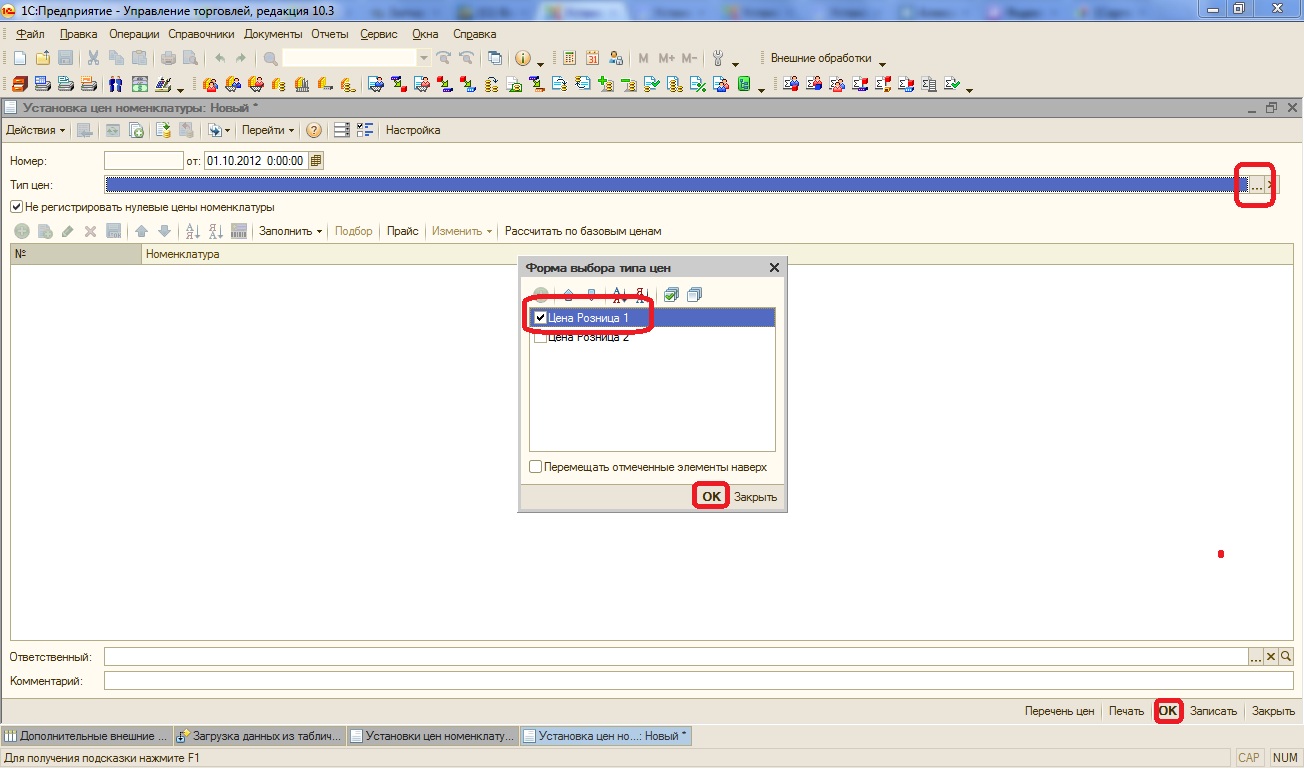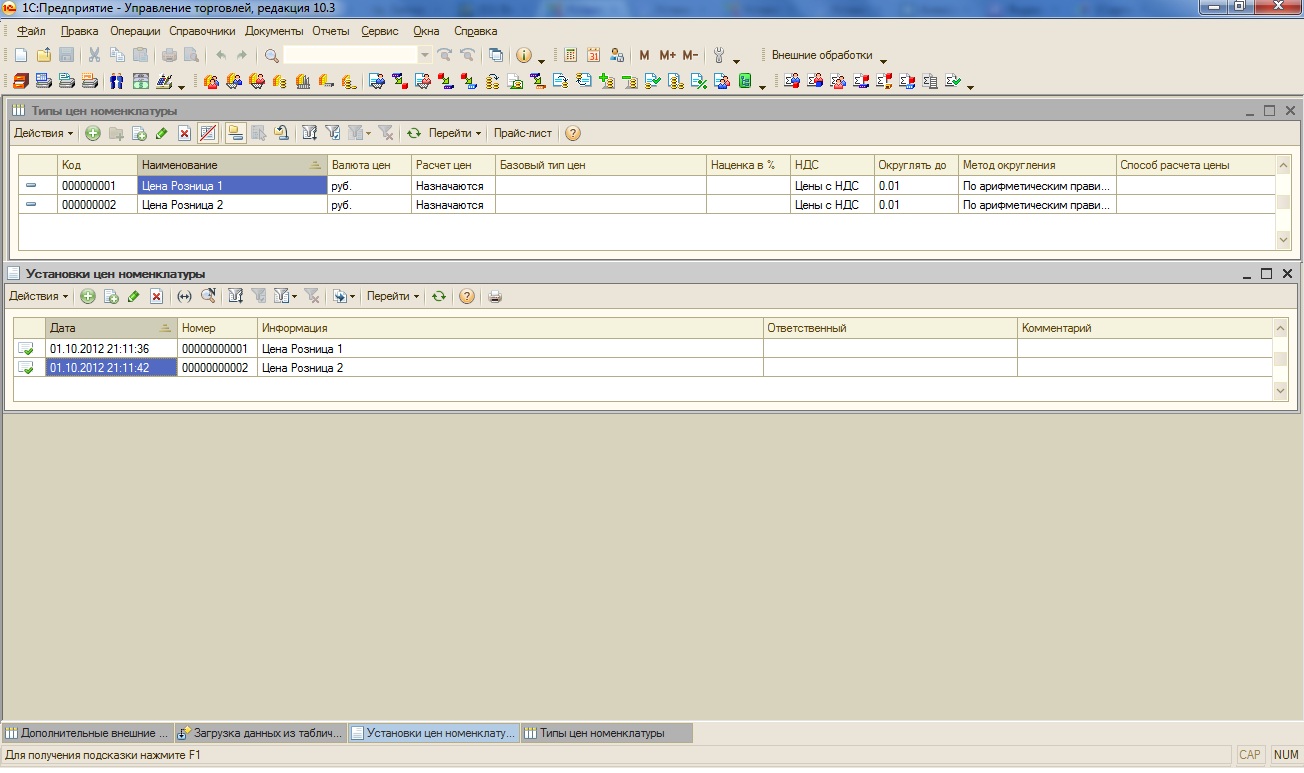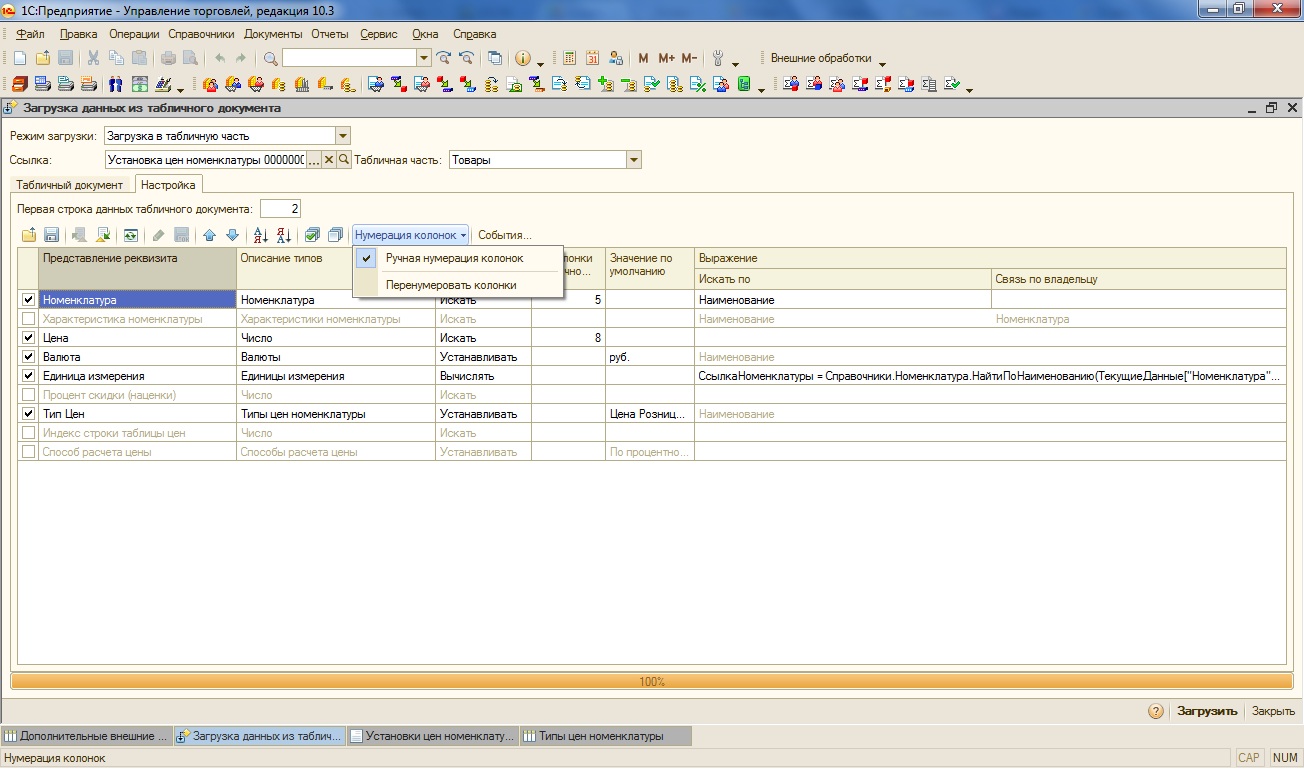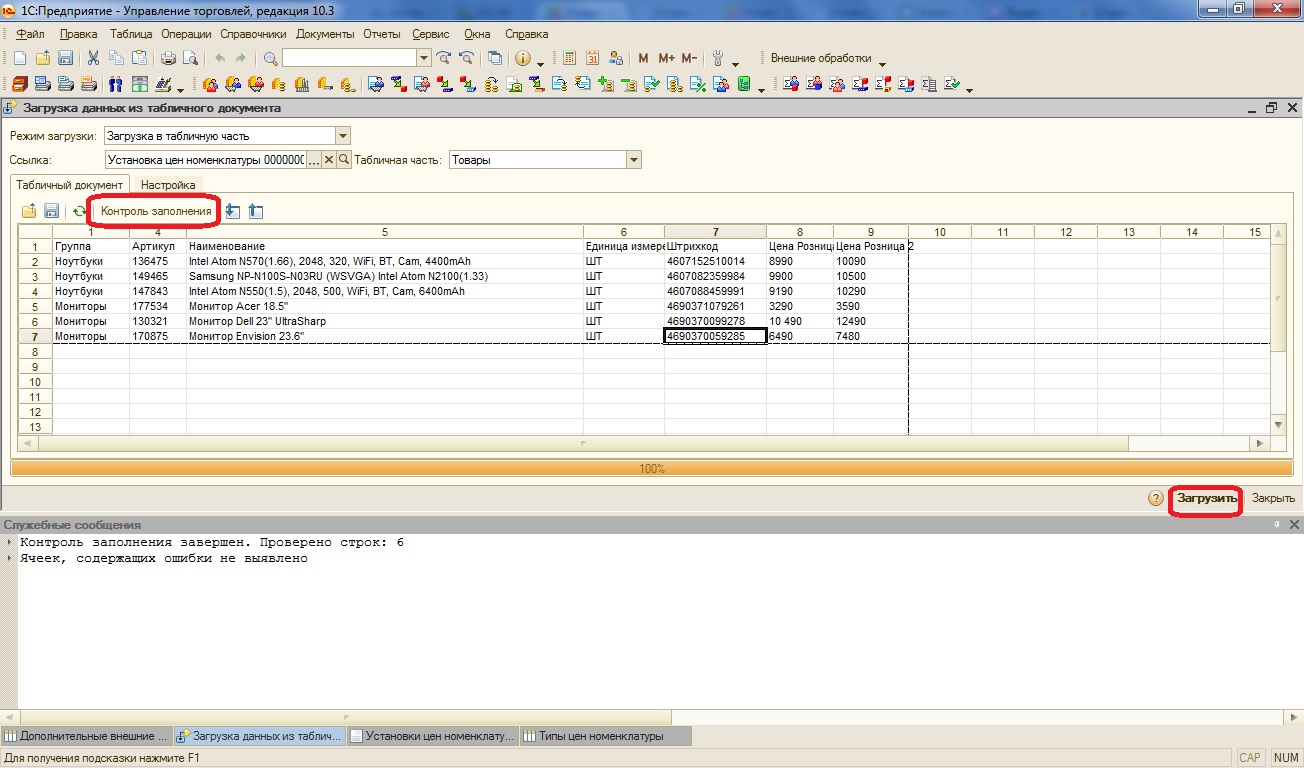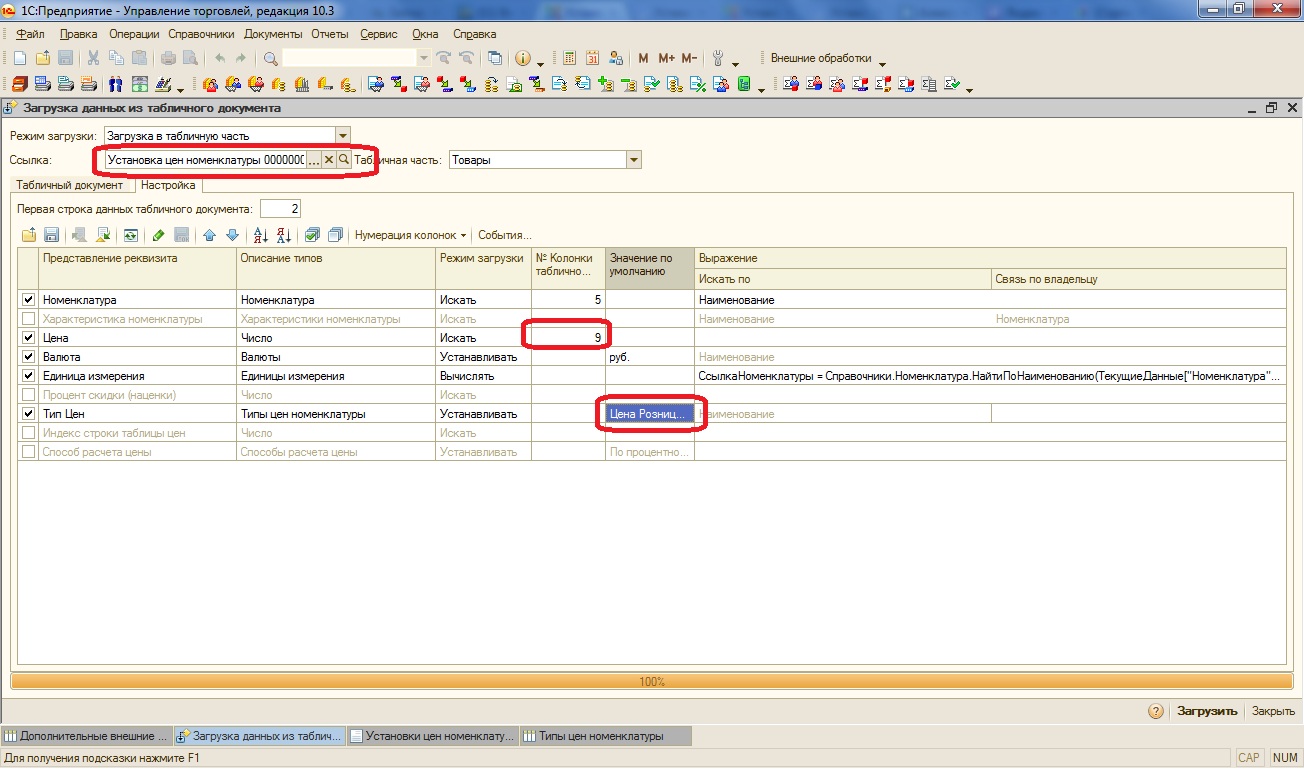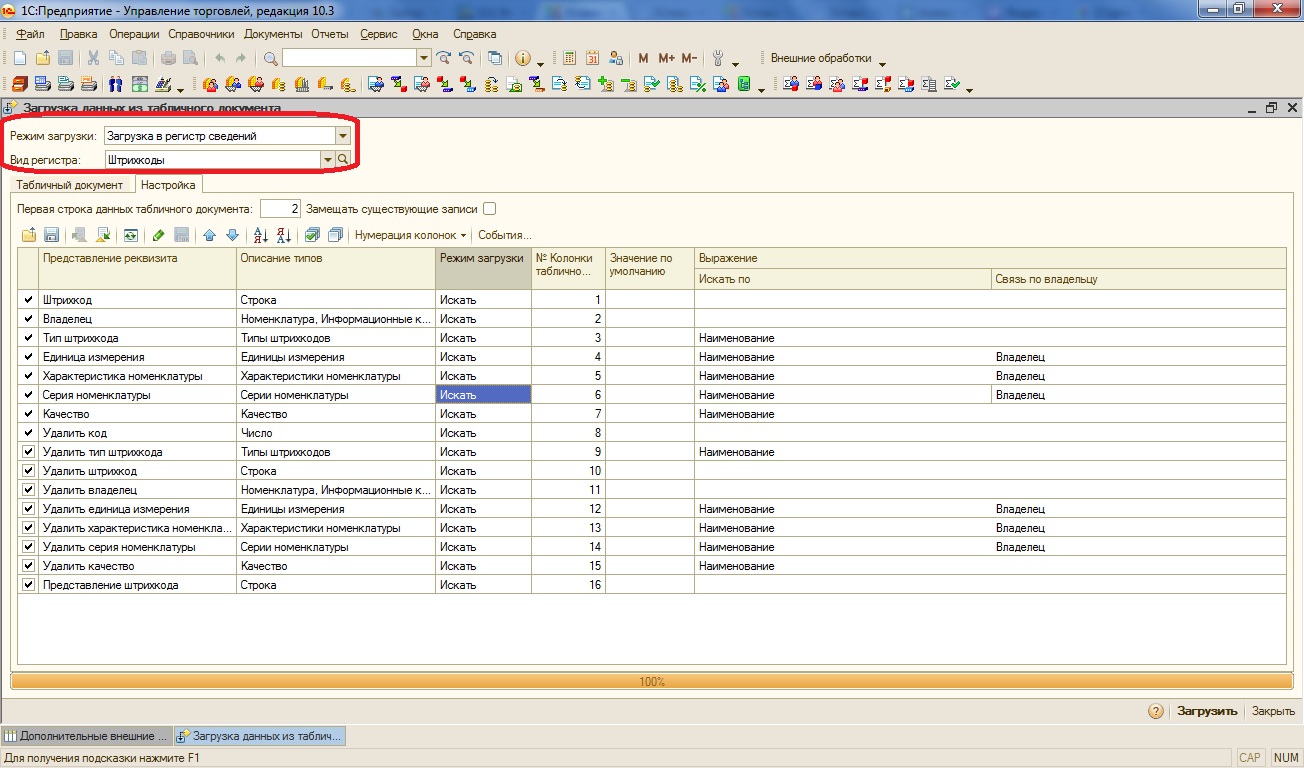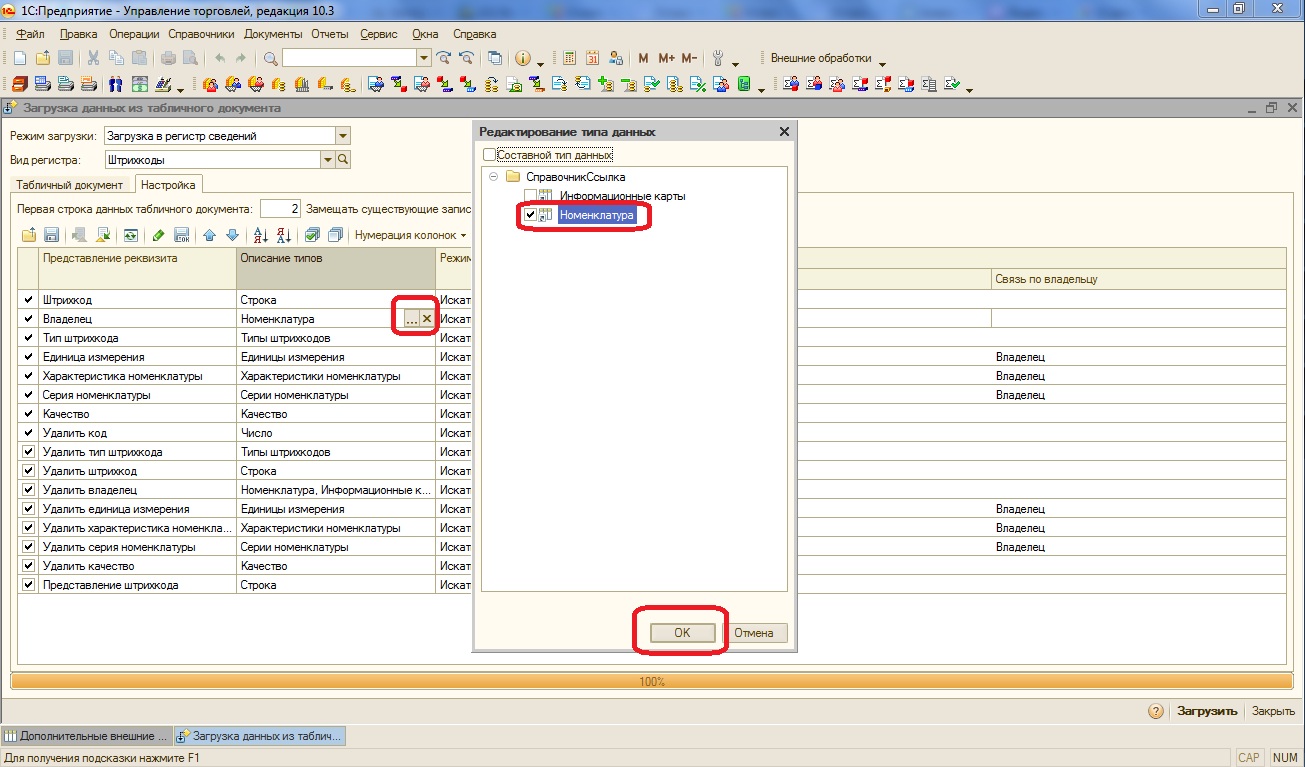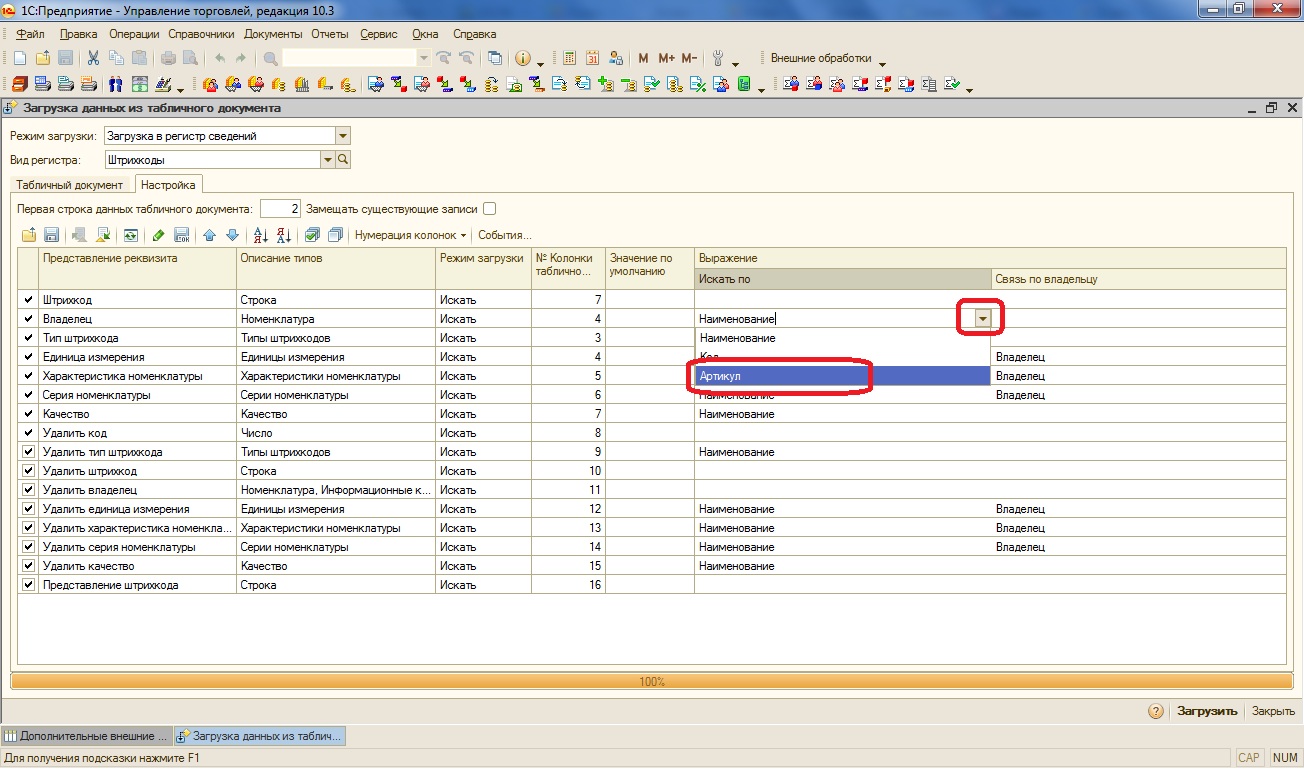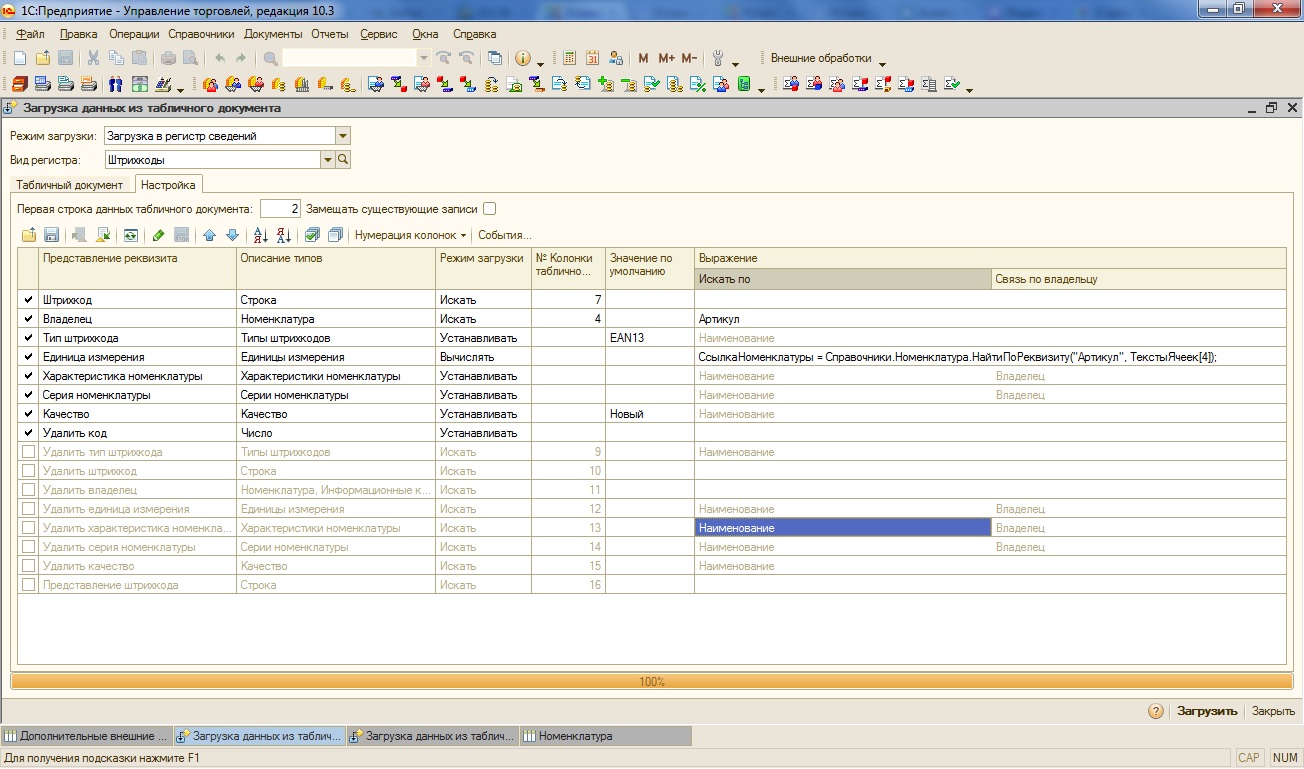Содержание
- Перенос данных из Эксель в 1С
- Подготовка данных
- Подключение внешнего загрузчика
- Загрузка данных
- Вопросы и ответы
Уже давно самой популярной программой среди бухгалтеров, планировщиков, экономистов и управленцев стало приложение 1C. Оно имеет не только разнообразное количество конфигураций для различных видов деятельности, но и локализации под стандарты учета в нескольких странах мира. Все больше предприятий переходят на ведение учета именно в этой программе. Но процедура переноса данных вручную из других программ учета в 1C — довольно долгое и скучное занятие, отнимающее массу времени. Если на предприятии велся учет с помощью Excel, то процесс переноса можно существенно автоматизировать и ускорить.
Производить перенос данных из Excel в 1С требуется не только на начальном периоде работы с данной программой. Иногда наступает необходимость подобного, когда по ходу деятельности нужно занести какие-то списки, хранящиеся в книге табличного процессора. Например, если требуется перенести прайс-листы или заказы из онлайн-магазина. В случае, когда списки небольшие, то их можно вбить и вручную, но что делать, если они содержат сотни наименований? Для того, чтобы ускорить процедуру, можно прибегнуть к некоторым дополнительным возможностям.
Для автоматической загрузки подойдут практически все типы документов:
- Список номенклатуры;
- Список контрагентов;
- Список прайсов;
- Перечень заказов;
- Информация о покупках или продажах и т.д.
Сразу нужно отметить, что в 1С нет встроенных инструментов, которые позволяли бы переносить данные из Эксель. Для этих целей нужно подключить внешний загрузчик, который представляет собой файл в формате epf.
Подготовка данных
Нам нужно будет подготовить данные в самой таблице Excel.
- Любой список, загружаемый в 1С, должен быть однородно структурирован. Нельзя выполнять загрузку при наличии в одном столбце или ячейке данных нескольких типов, например, имя человека и его телефонный номер. В этом случае, такие двойные записи обязательно следует разделять в разные столбцы.
- Не допускается наличия объединенных ячеек даже в заголовках. Это может привести к некорректным результатам при переносе данных. Поэтому, если объединенные ячейки имеются, их нужно разделить.
- Если исходную таблицу сделать максимально простой и понятной, без применения относительно сложных технологий (макросы, формулы, комментарии, сноски, лишние элементы форматирования и т.д.), то это поможет максимально предотвратить проблемы на дальнейших шагах переноса.
- Обязательно следует привести наименование всех величин к единому формату. Не допускается наличие обозначения, например, килограмм, отображаемого разными записями: «кг», «килограмм», «кг.». Программа будет их понимать как разные величины, поэтому нужно выбрать один вариант записи, а остальные исправить под этот шаблон.
- Обязательно наличие уникальных идентификаторов. В их роли может выступать содержимое любого столбца, которое не повторяется в других строках: индивидуальный налоговый номер, артикул и т.д. Если в существующей таблице нет столбца с подобным значением, то можно добавить дополнительную колонку и произвести там простую нумерацию. Это нужно для того, чтобы программа смогла идентифицировать данные в каждой строке отдельно, а не «сливала» их вместе.
- Большинство обработчиков файлов Эксель не работает с форматом xlsx, а только с форматом xls. Поэтому, если наш документ имеет расширение xlsx, то нужно его конвертировать. Для этого переходим во вкладку «Файл» и жмем на кнопку «Сохранить как».
Открывается окно сохранения. В поле «Тип файла» по умолчанию будет указан формат xlsx. Меняем его на «Книга Excel 97-2003» и жмем на кнопку «Сохранить».
После этого документ будет сохранен в нужном формате.
Кроме этих универсальных действий по подготовке данных в книге Эксель, нужно будет ещё привести документ в соответствие с требованиями конкретного загрузчика, который мы будем использовать, но об этом мы поговорим чуть ниже.
Подключение внешнего загрузчика
Подключить внешний загрузчик с расширением epf к приложению 1С можно, как до подготовки файла Эксель, так и после. Главное, чтобы к началу процесса выполнения загрузки оба этих подготовительных момента были решены.
Существует несколько внешних загрузчиков таблиц Эксель для 1С, которые созданы различными разработчиками. Рассматривать мы будем пример с использованием инструмента для обработки информации «Загрузка данных из табличного документа» для версии 1С 8.3.
- После того, как файл в формате epf скачан и сохранен на жестком диске компьютера, запускаем программу 1С. Если файл epf упакован в архив, то его предварительно нужно извлечь оттуда. На верхней горизонтальной панели приложения жмем на кнопку, запускающую меню. В версии 1С 8.3 она представлена в виде вписанного в оранжевую окружность треугольника, перевернутого углом вниз. В появившемся списке последовательно переходим по пунктам «Файл» и «Открыть».
- Запускается окно открытия файла. Переходим в директорию его расположения, выделяем тот объект и жмем на кнопку «Открыть».
- После этого загрузчик запустится в 1С.
Скачать обработку «Загрузка данных из табличного документа»
Загрузка данных
Одной из основных баз данных, с которыми работает 1C, является список номенклатуры товаров и услуг. Поэтому для описания процедуры загрузки из Excel остановимся на примере переноса именно этого типа данных.
- Возвращаемся к окну обработки. Так как мы будем загружать номенклатуру товаров, то в параметре «Загрузка в» переключатель должен стоять в позиции «Справочник». Впрочем, он так установлен по умолчанию. Переключать его следует только тогда, когда вы собрались переносить другой тип данных: табличную часть или регистр сведений. Далее в поле «Вид справочника» кликаем по кнопке, на которой изображено многоточие. Открывается выпадающий список. В нем нам следует выбрать пункт «Номенклатура».
- После этого обработчик автоматически расставляет те поля, которые программа использует в этом виде справочника. Нужно сразу отметить, что совсем не обязательно заполнять все поля.
- Теперь опять открываем переносимый документ Excel. Если наименование его колонок отличается от наименования полей справочника 1С, которые содержат соответствующие, то нужно переименовать эти столбцы в Экселе так, чтобы названия полностью совпадали. Если в таблице имеются столбцы, для которых в справочнике нет аналогов, то их следует удалить. В нашем случае такими столбцами являются «Количество» и «Цена». Также следует добавить, что порядок расстановки столбцов в документе должен строго совпадать с тем, который представлен в обработке. Если для некоторых столбцов, которые отображены в загрузчике, у вас нет данных, то эти колонки можно оставлять пустыми, но нумерация тех столбцов, где имеются данные, должна совпадать. Для удобства и быстроты редактирования можно применять специальную возможность Эксель для быстрого перемещения колонок местами.
После того, как данные действия произведены, жмем на значок «Сохранить», который представлен в виде пиктограммы, изображающей дискету в верхнем левом углу окна. Затем закрываем файл, нажав на стандартную кнопку закрытия.
- Возвращаемся в окно обработки 1С. Жмем на кнопку «Открыть», которая изображена в виде папки желтого цвета.
- Запускается окно открытия файла. Переходим в директорию, где расположен документ Эксель, который нам нужен. Переключатель отображения файлов по умолчанию установлен для расширения mxl. Для того чтобы показать нужный нам файл, его требуется переставить в позицию «Лист Excel». После этого выделяем переносимый документ и жмем на кнопку «Открыть».
- После этого содержимое открывается в обработчике. Чтобы проверить корректность заполнения данными, жмем на кнопку «Контроль заполнения».
- Как видим, инструмент контроля заполнения сообщает нам, что ошибки не найдены.
- Теперь перемещаемся во вкладку «Настройка». В «Поле поиска» ставим галочку в той строке, которая у всех наименований, заносимых в справочник номенклатуры, будет уникальная. Чаще всего для этого используют поля «Артикул» или «Наименование». Это нужно делать для того, чтобы при добавлении новых позиций в список, данные не задваивались.
- После того, как все данные внесены и настройки выполнены, можно переходить к непосредственной загрузке информации в справочник. Для этого кликаем по надписи «Загрузить данные».
- Выполняется процесс загрузки. После её завершения можно перейти в справочник номенклатуры и убедиться, что все нужные данные туда добавлены.
Урок: Как поменять столбцы местами в Excel
Мы проследили процедуру добавления данных в справочник номенклатуры в программе 1C 8.3. Для других справочников и документов загрузка будет проводиться по тому же принципу, но с некоторыми нюансами, с которыми пользователь сможет разобраться самостоятельно. Также нужно заметить, что у различных сторонних загрузчиков процедура может отличаться, но общий подход остается у всех одинаковый: сначала обработчик загружает из файла информацию в окно, где производится её редактирование, а уже потом она добавляется непосредственно в базу данных 1С.
Еще статьи по данной теме:
Помогла ли Вам статья?
При ведении учета в информационных базах 1С Предприятия, справочные данные могут поступать из внешних источников. Чаще всего данные поступают в виде табличных файлов excel или текстовых файлов. Для того чтобы внести информацию из этих файлов, приходилось вручную построчно копировать данные из файла и заносить их в справочники 1С. В типовых конфигурациях, в управляемом приложении есть полезная обработка «Загрузка данных из файла». Она позволяет автоматизировать загрузку данных из внешних файлов в справочники. Для обычного приложения так же существует специальная Обработка ЗагрузкаДанныхИзТабличногоДокумента.epf, из файлов с расширением (*.mxl, *.xls, *.txt, *.dbf) (обычное приложение).
Загрузка данных из файла Excel в справочник «Ценовые группы»
В информационной базе «Управление торговлей 11» есть справочник «Ценовые группы». Есть excel файл, который содержит список ценовых групп. Из excel файла необходимо загрузить ценовые группы в этот справочник. Обработку «Загрузка данных из файла» можно открыть через главное меню: Все функции->Обработки->Загрузка данных из файла.
После открытия обработки необходимо выбрать справочник в который будут импортироваться данные из файла.
После выбора справочника откроется форма с таблицей, которая отражает структуру справочника. Наименование колонки является именем реквизита справочника, а строки являются элементами справочника, которые будут добавлены. Поэтому сначала необходимо загрузить данные в таблицу, а из таблицы данные будут перенесены в справочник. Загрузку данных в таблицу можно осуществить двумя способами.
При первом варианте «Заполнение таблицы» нужно вручную заполнить таблицу или скопировать содержимое excel файла и вставить в таблицу на форме.
Второй варинт загрузки «Из внешнего файла», предполагает импорт данных непосредственно из файла. Импорт можно производить только из файлов с расширениями: *.xlsx, *.xls, *.ods, *.csv, *.mxl.
В данном примере данные будут загружаться из excel файла с расширением (*.xlsx).
Обязательно, в первой строке файла должны быть указаны названия колонок, а в последующих строках значения. По названиям колонок из первой строки, происходит сопоставление с колонками таблицы на форме.
Данные помещенные в таблицу можно подредактировать. После чего, нажав на кнопку «Загрузить данные», в справочнике будут созданы элементы. Внизу доступны дополнительные опции создания новых элементов справочника. Для сопоставленных элементов: обновлять, пропускать. Для не сопоставленных элементов: создавать, пропускать.
В этой статье я расскажу как с помощью универсальной обработки “Загрузка данных из табличного документа” с диска ИТС загрузить данные в справочник номенклатура в конфигурацию Управление торговлей 10.3. Загрузка производится из файлов с расширением xls (формат excel 97-2003) в несколько этапов.
Если ваша конфигурация основана на управляемых формах 1С 8.3 или 8.2, рекомендуем к просмотру данное видео:
Мы для примера загрузим небольшой прайс в котором содержится следующая информация: наименование, артикул, единица измерения, два типа цен, штрих-код.
- Для начала перепишем обработку ЗагрузкаДанныхИзТабличногоДокумента.epf с диска ИТС. Если диска под рукой нет — скачайте её по ссылке. Для этого на диске заходим Технологическая поддержка =>1С Предприятие 8:
Далее Универсальные отчеты и обработки => Загрузка данных из табличного документа => Описание и установка внешней обработки “Загрузка данных из табличного документа”:
Наша команда предоставляет услуги по консультированию, настройке и внедрению 1С.
Связаться с нами можно по телефону +7 499 350 29 00.
Услуги и цены можно увидеть по ссылке.
Будем рады помочь Вам!
Нажимаем Копировать:
Выбираем путь для копирования кнопкой искать(в моем случае я копирую на рабочий стол) и нажимаем Копировать:
Ждем окончания копирования и нажимаем ОК:
Закрываем ИТС,больше нам диск не понадобится.
Подробнее о том как добавить внешнюю обработку, отчет или печатную форму написано здесь.
2.Запустим конфигурацию 1С Управление торговлей 10.3 в режиме Предприятие. Для начала добавим нашу обработку в состав внешних обработок базы для удобства использования и чтобы в следующий раз не искать ее на диске ИТС. Заходим Сервис => Внешние печатные формы и обработки => Внешние обработки:
Открывается список внешних обработок вашей базы. Нажимаем Добавить:
Выбираем кнопкой “Открыть” скопированный ранее с диска ИТС файл ЗагрузкаДанныхИзТабличногоДокумента.epf:
Нажимаем ОК для сохранения обработки в базе 1С Управление торговлей:
Теперь двойным щелчком мыши можем запустить обработку из списка доступных внешних обработок:
- Мой прайс-лист выглядит следующим образом:
Убедитесь что ваш прайс-лист сохранен в формате xls, если нет, то сохраните именно в этом формате. Чтобы элементы номенклатуры попали в нужные группы (столбец А) нам необходимо предварительно создать их в справочнике Номенклатура вручную.
Следите за тем чтобы после названия группы не было лишних пробелов, так как название группы в 1С в результате не будет соответствовать названию группы в прайс-листе Excel. Создаем группы:
Запускаем внешнюю обработку как показано выше, либо через меню Файл=>Открыть и выбрав файл ЗагрузкаДанныхИзТабличногоДокумента.epf. Выбираем Режим загрузки — Загрузка в справочник, Вид справочника — Номенклатура. Нажимаем значок Открыть:
Выбираем файл вашего прайс-листа, предварительно изменив Тип файлов на Лист Excel (*.xls) и нажимаем Открыть:
Видим загруженный в обработку прайс лист:
Если у вас очень большой прайс-лист, его открытие займет продолжительное время, следует подождать. Я рекомендую такой прайс-лист сохранить из самой обработки в формате mxl после открытия, такой файл открывается очень быстро. Для этого нажимаем значок Сохранить, пишем название файла и нажимаем Сохранить:
Переходим во вкладку Настройка. Ставим номер первой строки данных табличного документа, в моем случае первая строка это шапка с названиями реквизитов а сами данные начинаются со второй. Далее выбираем ручную нумерацию колонок, это нужно чтобы указать в какой колонке табличного документа находится реквизит из списка:
Настраиваем реквизиты для загрузки:
Наименование:
Режим загрузки — Искать
№ Колонки табличного документа — 5 (ставите свое значение)
Родитель (имеется в виду группа номенклатуры):
Режим загрузки — Искать
№ Колонки табличного документа — 1 (ставите свое значение)
Артикул:
Ставим галочку поле поиска. Это означает что с уже имеющейся в вашей базе номенклатурой обработка будет сравнить по артикулу, и если найдется элемент с таким же артикулом,то обработка заменит его реквизиты на реквизиты из данной настройки.
Режим загрузки — Искать
№ Колонки табличного документа — 4 (ставите свое значение)
Базовая единица измерения:
Режим загрузки — Вычислять.
В поле Выражение пишем формулу:
Результат = Справочники.КлассификаторЕдиницИзмерения.НайтиПоНаименованию(ТекстыЯчеек[6]);
Это выражение означает,что обработка будет сравнить наименование из 6-ой колонки прайс-листа с наименованием в справочнике Классификатор единиц измерения и при совпадение названий присваивать соответствующую единицу из справочника.
Вам необходимо убедиться что все наименования единиц измерения из прайса есть в соотвествующем справочнике 1С. Если их нет,то следует предварительно создать.
Весовой:
Режим загрузки — Устанавливать
Значение по умолчанию — Нет
Полное наименование:
Режим загрузки — Искать
№ Колонки табличного документа — 5 (ставите свое значение)
В моем случае полное и сокращенное наименование совпадают. Напомню что полное наименование используется в программе в печатных формах документов, а сокращенное для удобства поиска в самой программе.
Ставка НДС:
Режим загрузки — Устанавливать
Значение по умолчанию — 18%
Вид номенклатуры:
Режим загрузки — Устанавливать
Значение по умолчанию — Товар
После заполнения всех настроек необходимо произвести контроль заполнения. И если ошибок нет, нажимаем Загрузить.
Ждем окончания загрузки и смотрим как загрузились элементы. Я открыл один из них:
Здесь видим что не хватает обязательных для заполнения полей: единицы хранения остатков и единицы для отчетов. Мы загрузим их следующим этапом.
Если все загрузилось в соответствии с настройками то мы можем сохранить настройки в файл, чтобы в следующий раз не производить настройку заново.Нажимаем значок сохранить во вкладке Настройка:
Пишем название файла и сохраняем. Формат файла будет *.mxlz:
Примечание:
Если в какой либо строке настройки стоит Режим загрузки “вычислять” или “устанавливать” то обработка не будет учитывать значение в колонке настроек “№ Колонки табличного документа” этой же строки настройки.
Если вы загрузили настройку из ранее сохраненной то вам придется заново вводить значения в колонку настроек “№ Колонки табличного документа”.
Чтобы загрузить эту настройку нажмите сюда
- Приступим к загрузке единиц хранения остатков и единиц для отчетов. Убираем все галочки с реквизитов кроме Артикул, Единица хранения остатков и Единица для отчетов. Ставим галочку не создавать новых элементов.
Артикул:
Ставим галочку поле поиска.
Режим загрузки — Искать
№ Колонки табличного документа — 4 (ставите свое значение)
Единица хранения остатков:
Режим загрузки — Вычислять
В поле выражение вставляем код на встроенном языке программирования 1С:
СсылкаНоменклатуры = Справочники.Номенклатура.НайтиПоРеквизиту("Артикул", ТекущиеДанные["Артикул"]);
БазоваяЕдиницаИзмерения = Справочники.КлассификаторЕдиницИзмерения.НайтиПоНаименованию(ТекстыЯчеек[6]);
ТекСпр=Справочники.ЕдиницыИзмерения.НайтиПоРеквизиту("ЕдиницаПоКлассификатору",БазоваяЕдиницаИзмерения,,СсылкаНоменклатуры);
Если ТекСпр.Пустая() Тогда НайденнаяЕдиницаОбъект = Справочники.ЕдиницыИзмерения.СоздатьЭлемент();
НайденнаяЕдиницаОбъект.Наименование = СокрЛП(БазоваяЕдиницаИзмерения);
НайденнаяЕдиницаОбъект.ЕдиницаПоКлассификатору = БазоваяЕдиницаИзмерения;
НайденнаяЕдиницаОбъект.Коэффициент = 1;
НайденнаяЕдиницаОбъект.Владелец = СсылкаНоменклатуры;
Попытка НайденнаяЕдиницаОбъект.Записать();
Результат = НайденнаяЕдиницаОбъект.Ссылка;
Исключение Сообщить("Не удалось записать");
КонецПопытки; Иначе Результат =ТекСпр.Ссылка;
КонецЕсли;
Далее Единица для отчетов аналогично Единице хранения остатков.
После заполнения настроек, нажимаем контроль заполнения и если нет ошибок нажимаем Загрузить:
Открываем любой из загруженных элементов номенклатуры и проверяем загрузились ли единицы измерений:
Сохраним настройки в файл и приступим к следующему этапу.
Чтобы загрузить эту настройку нажмите сюда
- Загрузим 2-типа цен: Цена Розница 1 и Цена Розница 2. Заходим Справочники => Номенклатура => Типы цен номенклатуры:
Добавляем новый тип цен:
Заполняем необходимые реквизиты и сохраняем:
Аналогично добавляем еще один тип цен.
После сохранения типов цен, создадим два пустых документа Установка цен номенклатуры, так как загрузка производится с помощью заполнения обработкой табличной части документа “Установка цен номенклатуры”.
Заходим Документы => Ценообразование => Установка цен номенклатуры:
Добавляем новый документ:
В документе выбираем один из двух созданных типов цен и сохраняем его пустым:
Аналогично создаем второй документ.
В итоге должно получиться следующим образом:
Заходим в нашу обработку. В обработке выбираем Режим загрузки — Загрузка в табличную часть, Ссылка выбираем тип данных документ Установка цен номенклатуры,заново Ссылка выбираем созданный документ Установка цен номенклатуры для первой цены,Табличная часть выбираем Товары.
Переходим во вкладку табличный документ и загружаем ваш прайс. Снова перейдем во вкладку настройки для ввода настроек:
Вводим настройки:
Нумерация колонок — Ручная нумерация колонок.
Номенклатура:
Режим загрузки — Искать
№ Колонки табличного документа — 5 (ставите свое значение).
Цена:
Режим загрузки — Искать
№ Колонки табличного документа — 8 (ставите свое значение для первого типа цен).
Валюта:
Режим загрузки — Устанавливать
Значение по умолчанию — руб. (ставите свое значение)
Единица измерения:
Режим загрузки — Вычислять
В поле выражение вводим код на встроенном языке программирования 1С:
СсылкаНоменклатуры = Справочники.Номенклатура.НайтиПоНаименованию(ТекущиеДанные["Номенклатура"]);
Результат=СсылкаНоменклатуры.ЕдиницаХраненияОстатков;
Тип цен:
Режим загрузки — Устанавливать
Значение по умолчанию — Цена Розница 1 (выбираете свое значение)
После того как ввели все настройки, нажимаем контроль заполнения во вкладке табличный документ. Если все правильно нажимаем Загрузить:
После окончания загрузки заходим в заранее созданный документ Установка цен номенклатуры, проверяем все ли правильно загрузилось и нажимаем ОК:
Для второго типа цен выбираем по Ссылке второй документ Установка цен номенклатуры, меняем номер колонки реквизита цена,меняем тип цен на Цена Розница 2 и нажимаем Загрузить:
Аналогичным образом открываем второй документ Установка цен номенклатуры и нажимаем ОК для перепроведения.
Результат загрузки можно увидеть если зайти в элемент номенклатуры и во вкладку Цены номенклатуры.Там видим два созданных типа цен и по нажатию кнопки Перечитать текущие цены мы увидим загруженные нами цены:
Примечание: в один документ Установка цен номенклатуры с помощью данной обработки можно загрузить только один тип цен, т.е. для каждого типа цен создается отдельный документ.
Сохраняем наши настройки в файл и переходим к следующему этапу.
Чтобы загрузить эту настройку нажмите сюда
- Загрузим штрих-коды для нашей номенклатуры. Штрих-коды хранятся в регистре сведений, поэтому выбираем Режим загрузки — В регистр сведений, Вид регистра — Штрих-коды.Загружаем наш прайс во вкладке табличный документ.
Для реквизита Владелец заходим в описание типов и оставляем галочку только напротив номенклатура:
Для реквизита Владелец в поле Искать по выбираем Артикул:
Далее убираем галочки с тех реквизитов с которых возможно. Выбираем ручную нумерацию колонок.
Вводим настройки:
Штрих-код:
Режим загрузки — Искать
№ Колонки табличного документа — 7 (ставите свое значение).
Владелец:
Режим загрузки — Искать
№ Колонки табличного документа — 4 (ставите свое значение для колонки с артикулом).
Тип штрих-кода:
Режим загрузки — Устанавливать
Значение по умолчанию — EAN13 (ставите свое значение)
Единица измерения:
Режим загрузки — Вычислять
В поле выражение вводим код на встроенном языке программирования 1С:
СсылкаНоменклатуры = Справочники.Номенклатура.НайтиПоРеквизиту("Артикул", ТекстыЯчеек[4]);
БазоваяЕдиницаИзмерения = Справочники.КлассификаторЕдиницИзмерения.НайтиПоНаименованию(ТекстыЯчеек[6]);
ТекСпр=Справочники.ЕдиницыИзмерения.НайтиПоРеквизиту("ЕдиницаПоКлассификатору",БазоваяЕдиницаИзмерения,,СсылкаНоменклатуры);
Если ТекСпр.Пустая() Тогда НайденнаяЕдиницаОбъект = Справочники.ЕдиницыИзмерения.СоздатьЭлемент();
НайденнаяЕдиницаОбъект.Наименование = СокрЛП(БазоваяЕдиницаИзмерения);
НайденнаяЕдиницаОбъект.ЕдиницаПоКлассификатору = БазоваяЕдиницаИзмерения;
НайденнаяЕдиницаОбъект.Коэффициент = 1;
НайденнаяЕдиницаОбъект.Владелец = СсылкаНоменклатуры;
Попытка НайденнаяЕдиницаОбъект.Записать();
Результат = НайденнаяЕдиницаОбъект.Ссылка;
Исключение Сообщить("Не удалось записать");
КонецПопытки; Иначе Результат =ТекСпр.Ссылка;
КонецЕсли;
Качество:
Режим загрузки — Устанавливать
Значение по умолчанию — Новый
Остальные реквизиты:
Режим загрузки — Устанавливать
Значение по умолчанию — оставляем пустым
После заполнения выполняем контроль заполнения во вкладке табличный документ и нажимаем Загрузить.
После успешной загрузки сохраняем настройки в файл.
Чтобы загрузить эту настройку нажмите сюда.
Онлайн конвертер документов
Сконвертируйте онлайн файлы документов любого формата
Перетащите файлы сюда. 100 MB максимальный размер файла или Регистрация
Как использовать
Требуется три простых действия: перетащите документ на страницу, нажмите кнопку «Конвертировать», сохраните результат. Процесс обычно занимает не более нескольких минут.
Очень простой
Интерфейс разработан так, чтобы быть интуитивно понятным, поэтому вам не нужны какие-либо знания в области конвертации документов.
Исключительно онлайн
Convertio — это онлайн-инструмент, работающий в любом веб-браузере, поэтому вам не нужно скачивать или устанавливать какое-либо программное обеспечение на ваше устройство.
Безопасное преобразование
Мы безвозвратно удаляем файлы, как те, которые вы загрузили к нам, так и сконвертированные через 24 часа. Весь процесс обмена файлами защищен сертификатом SSL. Узнать больше о безопасности.
Работает в облаке
Преобразование документов происходит в облаке, на нашей стороне, и не будет замедлять ваше устройство.
На любом устройстве
На каком бы устройстве вы ни работали: Windows, Mac, Linux, Android, iPhone — инструмент поддерживает любое из них.
Поддерживаемые Форматы
Формат
Описание
Конвертации
CSV
Значения, разделенные запятыми
DOC
Документ Microsoft Word
DOCM
Microsoft Word Document with Macros Enabled
DOCX
Microsoft Office Open XML
DOT
Microsoft Word 97-2003 Template File
DOTM
Microsoft Word Template with Macros Enabled
DOTX
Microsoft Word Template File
HTML
Язык гипертекстовой разметки
OXPS
Open XML Paper Specification
PDF
Портативный формат документов
RTF
Формат обогащенного текста
SXW
OpenOffice Writer 1.0
WPS
Microsoft Works Text Document
XLS
Лист Microsoft Excel (97-2003)
XLSX
Лист Office Open XML
XPS
XML Paper Specification
Рейтинг конвертации документов
4.6 (7,578,008 голосов)
Вам необходимо сконвертировать и скачать любой файл, чтобы оценить конвертацию!
Если вы хотите преобразовать XLS в аудиофайл ERF, вы попали в нужное место. Легко и просто преобразовать XLS в ERF или любой другой поддерживаемый файл.
1. Загрузите свой файл XLS
2. Преобразовать XLS в ERF
3. Загрузите ваш файл ERF
Популярные преобразования файла XLS
Converthelper.net — это бесплатный инструмент, который обеспечивает 100 000 конверсий каждый день. Вот последние преобразования файла XLS на наших серверах.:
XLS to CEB, XLS to RV, XLS to DSG, XLS to 5XE, XLS to CST, XLS to PFD, XLS to DOX, XLS to CNM, XLS to PLT, XLS to WEBA, XLS to ANIM, XLS to EFA, XLS to EGC, XLS to LUE, XLS to BUN, XLS to TXT, XLS to R1M, XLS to RCREC, XLS to VSE, XLS to SDT, XLS to XY, XLS to KPG
Последние поисковые запросы от XLS до ERF:
XLS в ERF онлайн; Преобразовать XLS в ERF; Конвертируйте XLS в ERF, конвертируйте XLS в ERF бесплатно; как преобразовать XLS в ERF; XLS в ERF; преобразовать окно XLS в ERF; Преобразовать XLS в ERF mac; Онлайн-конвертер для XLS ERF; Конвертер Android XLS в ERF; безопасный конвертер XLS в ERF; Преобразовать XLS в ERF безопасный; преобразовать из XLS в ERF; Измените XLS на ERF; Преобразование из XLS в ERF; Бесплатная загрузка конвертера XLS в ERF