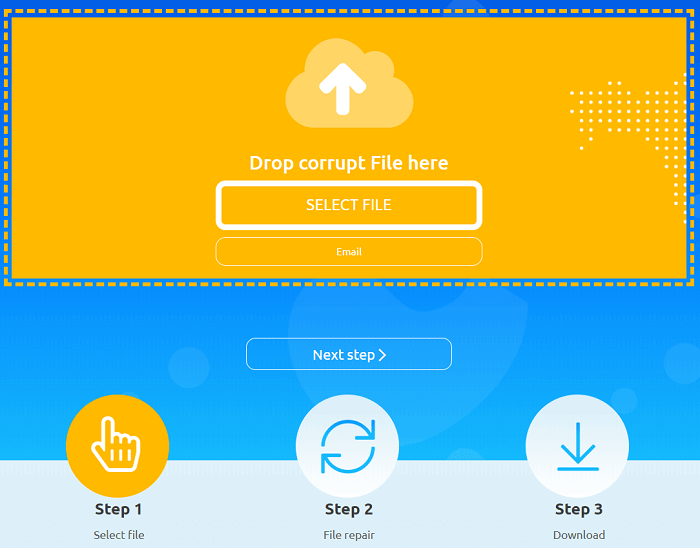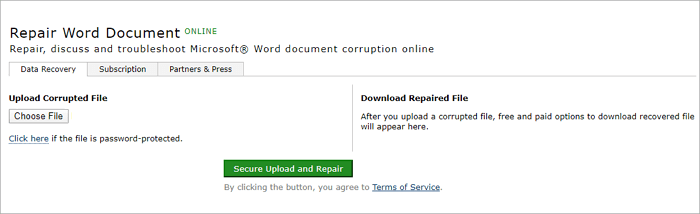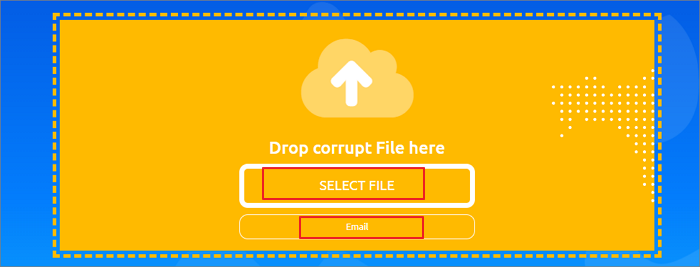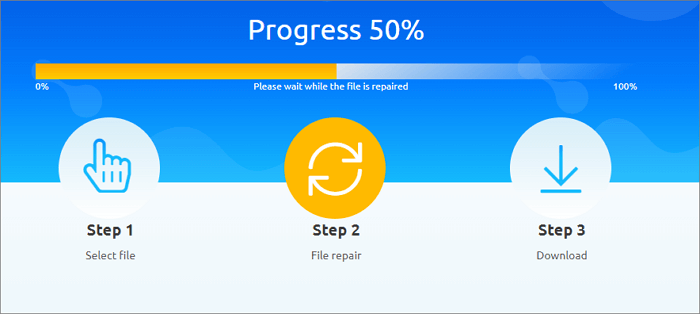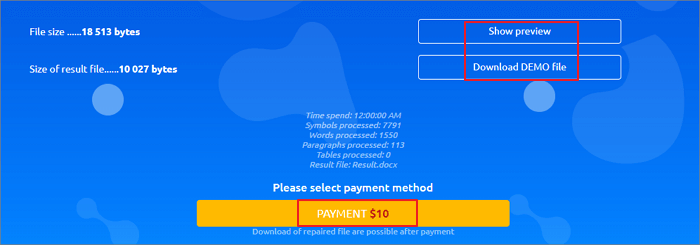Восстановить документ Word ONLINE
Восстанавливайте данные, обсуждайте и решайте проблемы, связанные с повреждением документа Microsoft® Word, в режиме онлайн
|
Решения для бизнеса Если использование онлайн сервиса для восстановления невозможно, вы можете скачать одну из следующих утилит: Восстановление Word Пакеты утилит OfficeRecovery 2012 Помимо возможности восстановления информации в домашних условиях, они также предоставляют неограниченные возможности по восстановлению большого количества файлов, профессиональную поддержку и множество других опций, полезных корпоративным пользователям. Видео-руководство по использованию сервиса OfficeRecovery Online “I had a rather long text I was working on, turned my computer on the other day and the Word file the text was in would simply not open. Tried a number of things to open it but none worked. That’s why I bought your Recovery Tool. Recovery for Word did open the text but not the entire document. I still have to retype a good portion of it, but at least the software did recover most of it. So it did save me some time.” John P. “I am impressed with Recovery for Word. You folks did a GREAT job! Office forums told me it would take too long for anyone to spend time with it. And 4 other recovery programs said there was not enough data to be able to fix it. I will recommend you if I run across people having problems.” Andrys B. Об OfficeRecovery for Word Online OfficeRecovery for Word Online восстанавливает поврежденные Word документы (.doc, .docx, .docm, .rtf). Поддерживаемые версии Word: Восстановленные данные сохраняются в новый Word документ. После окончания восстановления файла вы можете оценить демо результаты и зарегистрироваться для бесплатного получения результатов или приобрести их немедленно. Примеры использования Сервис по восстановлению поврежденных файлов MS Word может использоваться, когда файл Word не открывается в Microsoft Word и вы видите ошибки или предупреждения во время открытия. Для того чтобы быстро восстановить поврежденный doc, docx или rtf файл, загрузите word документ на наш облачный сервис восстановления с помощью формы на этой странице. Важно отметить, что если процесс восстановления пройдет успешно, то в результате вы получите готовый к использованию документ Word. Вы можете получить полностью восстановленный файл, выбрав платные либо бесплатные опции. Стандартные возможности:
Описание восстановления файла инструментом OfficeRecovery for Word OnlineПоврежденные документы word — это файлы, которые неожиданно стали непригодными для использования и не могут быть открыты с помощью Microsoft Word. Существует ряд причин, по которым файл word может быть испорчен. И в некоторых случаях возможно исправить и восстановить поврежденный doc (Word 2003, 2000, 97, 95, 6.0), docx (Word 2007, 2010), rtf файл. Если ваш doc, docx или rtf документ внезапно стал поврежденным или недоступным для открытия в программе, в которой он был создан, не отчаивайтесь! Вам не нужно больше покупать дорогое программное обеспечение, чтобы восстановить только один испорченный файл word. OfficeRecovery for Word Online представляет вам новый онлайн сервис, который поможет вам восстановить поврежденный word документ мгновенно. Все, что вам нужно сделать, это просто загрузить поврежденный doc, docx или rtf файл, используя браузер, оценить качество восстановления демо результатов и выбрать подходящий для вас вариант решения проблемы. OfficeRecovery Online for Word поддерживает Microsoft Word 2010, 2007, 2003, 2002, 2000, 97, 95, 6.0 и Word для Mac. OfficeRecovery for Word Online предлагает бесплатные и платные опции для получения полных результатов восстановления. Бесплатный вариант предполагает, что полные результаты могут быть получены абсолютно бесплатно в течение 14-28 дней. Всё, что вам нужно сделать, это просто подписаться на бесплатные результаты после окончания процесса восстановления файла word. Если же вам нужно получить восстановленный doc, docx или rtf файл сразу, мгновенно, вам нужно выбрать платный вариант вместо бесплатного. Что же делать, если в вашем файле word не выявлено данных для восстановления? Вы можете заказать невозмещаемый анализ вашего файла нашей опытной технической командой. В некоторых случаях восстановление данных возможно только вручную. Вопросы и ответы по Recovery for Word
|
Перетащите поврежденный файл сюда
ВЫБРАТЬ ФАЙЛ
*Пожалуйста, выберите поврежденный файл здесь
*Размер файла составляет 0 байт. Восстановление пустых файлов невозможно.
*Пожалуйста, введите адрес электронной почты здесь
Этап 2
Восстановление файла
Для восстановления поврежденного документа Word просто загрузите файл на сервис. Онлайн сервис с проанализирует данные и сохранит максимум текстовой информации из поврежденного doc, docx, dot, dotx или rtf файла.
Возможности онлайн сервиса восстановления документов Word:
- Восстановление текста из всех версий документов Microsoft Word, начиная с Word 95/98/2000/2003/2007/2010 и далее;
- Восстановление текстов из Rich Text документов (*.rtf файлов);
- Восстановление текстов из документов с кодировками ACSII и/или Unicode;
- Использование нескольких алгоритмов поиска текста;
- Использование разных алгоритмов отсеивания мусора при восстановлении текстов;
- Высокая скорость восстановления;
Как восстановить документ Word
Как восстановить поврежденный документ Microsoft Word онлайн:
- Выберите поврежденный файл Word (.doc / .docx)
- Введите адрес электронной почты
- Загрузите файл
- Загрузите исправленный (.docx) файл
Онлайн восстановление DOCX файлов Word
Для восстановления файлов на сервисе не требуется скачивать, устанавливать и настраивать специальные программы для восстановления поврежденных документов Word. Просто загрузите doc, docx, dot, dotx или rtf файл на сервис чтобы восстановить его.
Онлайн сервис также позволяет исправить следующие ошибки Microsoft Word:
- Имя документа или путь неверны. Возможно необходимо проверить права доступа к файлу или папке. Используйте пункт Открыть для определения расположения документа.
- Word не может открыть документ: пользователь не имеет достаточно прав.
- Word не может открыть шаблон документа.
- Word не может прочитать документ. Он возможно поврежден.
- Файл «FileName.doc» не может быть открыт.
- Файл поврежден и не может быть открыт.
- Документ Word поврежден.
- Непредвиденная ошибка, Microsoft Word необходимо закрыть. Извиняемся за неудобство. Обратитесь в Microsoft с этой проблемой.
- Документ содержал серьезные ошибки при последнем открытии. Вы желаете далее открывать его?
- Недостаточно памяти или дискового пространства для завершения операции.
- Этот документ может быть поврежден.
- Представленный файл поврежден.
- Файл поврежден и не может быть открыт.
- Шаблон документа не правильный.
- Произошла ошибка с файлом.
- Файл filename.docx Office Open XML не возможно открыть из-за проблем с контентом.
Примечание:
- Сервис восстанавливает только текстовую информацию из файлов.
- Сервис не восстанавливает таблицы, изображения, гиперссылки и прочие объекты из документов.
- Сервис не восстанавливает данные из doc/docx/dot/dotx/rtf файлов, защищённых паролем;
- Сервис не восстанавливает данные из зашифрованных doc/docx/dot/dotx/rtf файлов.
MS Word, или просто Word, увидел свет в далеком 1989 году, и это событие можно сравнить по значимости только с запуском первого космического спутника. Удобный текстовый редактор освободил миллионы людей из рабства шариковой ручки, больше нам не нужно тренировать каллиграфию или переписывать целые страницы из-за одной помарки…
Есть только одна проблема, связанная с MS Word. Иногда документы формата .doc и .docx повреждаются в процессе работы, после чего их нельзя открыть. Просто представьте, как вы поставили последнюю точку в тексте, над которым трудились несколько недель, и вдруг выскакивает вот такое сообщение:

или вот такое:

Говорят, что рукописи не горят, но как быть в такой ситуации? Удалить файл, а потом начинать все с начала? Ни в коем случае! Есть простая и недорогая программа, умеющая «воскрешать» даже сильно поврежденные документы.
Это известная среди специалистов программа Recovery Toolbox for Word, но прежде чем скачивать ее, имеет смысл сперва попробовать решить проблему штатными средствами Word. Возможно, для кого-то их существование станет приятным сюрпризом.
Почему файл не открывается?
Не стоит винить себя в том, что файл оказался поврежден. В большинстве случаев это происходит не из-за ошибок пользователей, а по техническим причинам. Сбой питания, физическое повреждение носителя информации, битые сектора на жестком диске… Существуют десятки причин для подобного.
Если ситуация повторяется, необходимо срочно проводить диагностику компьютера, а если такое случилось впервые, можно ограничиться стандартными мерами профилактики:
- Настройка автосохранения в Word
- Копирование документов на съемные носители
- Переход с устаревшего редактора на актуальную версию (формат .doc менее надежен, чем .docx)
Все очень просто, но как показывает практика, пользователи начинают беспокоиться по поводу сохранности своих данных лишь после того, как проведут за их восстановлением пару бессонных ночей.
Проверяем поврежденный документ
Первое, что нужно предпринять, — это проверить размер поврежденного документа. Делаем по нему правый клик кнопкой мыши, затем «Свойства» – «Размер». Если размеры файла соответствуют (или примерно соответствуют) изначальным, это хороший знак. Пациент скорее жив, чем мертв! А если от изначальных 500 килобайт осталось два или три, новости неутешительны. Вернуть файл уже невозможно.
Для справки. Такое часто происходит при неудачном переносе документа на съемный носитель. В будущем просто не забывайте проверять его работоспособность перед удалением с диска.
Штатные средства восстановления Word
Многие не в курсе, но специалисты Майкрософт снабдили Word собственными инструментами для восстановления поврежденных документов. К сожалению, успех при работе с ними вовсе не гарантирован, в первую очередь ваши шансы зависят от степени повреждения документа.
Если легкие повреждения не препятствуют возвращению файла целиком, то глубокие позволяют в лучшем случае надеяться на возвращение одного текста (без рисунков и графиков). Методов восстановления несколько. Самый простой – открыть файл в режиме черновика, делается это следующим образом:
- Создаем пустой документ Word
- Переходим на вкладку «Вид» (или View)
- Нажимаем на кнопку «Разметка страницы» (или Documents Views)
- Выбираем кнопку «Черновик» (или Draft)

- Переходим в раздел Файл (или File)
- Выбираем в самом низу «Параметры» (или Options)
- Переходим в меню «Дополнительно» (или Advanced)
- В разделе «Показывать содержимое документа» (или Show document content) нужно отметить галочкой опцию «Использовать шрифты черновика в режимах черновика и структуры» (или Use Draft font in Draft and Outline)
- В том же разделе ставим галочку напротив «Показывать коды полей вместо их значений» (или Show Picture Placeholders)

- Прокручиваем раздел «Общие» (или General) до самого конца, и снимаем галочку напротив пункта «Автоматически обновлять связи при открытии» (или Update automatic links at Open).

- Теперь подтверждаем внесенные изменения, нажав ОК.
На этом все. Теперь можно попробовать вновь открыть проблемный файл. Если не получается – ничего страшного. Есть еще один метод, суть которого заключается в том, чтобы попытаться вставить поврежденный документ в рабочий файл. Делается это следующим образом:
- Создаем пустой документ Word
- Заходим в меню «Вставка» (Insert)
- Далее заходим в подменю Текст (Text) появятся команды «Объект» (или Insert Object) и Текст из файла (или Text from file)
- Выбираем пункт «Текст из файла»
- Выбираем во всплывшем окне поврежденный документ
- Нажимаем кнопку «Вставить».

Третий метод заключается в использовании встроенной в офисный пакет утилиты для восстановления. Чтобы ей воспользоваться, нужно опять создать документ Word, открыть его. Перейти в меню «Файл» (File). Во всплывшем окне указываем путь к поврежденному документу, затем нажимаем на стрелку возле «Открыть» (Open). Затем выбираем опцию «Открыть и восстановить». Готово.

Конвертер Recover Text from Any File
Пользователи, у которых на ПК стоят последние версии офисного пакета Майкрософт, могут воспользоваться встроенным конвертером. Всем остальным необходимо либо обновить свой «Офис», либо прибегнуть к помощи сторонних приложений (о них мы поговорим чуть позже).
Чтобы получить доступ к штатному инструменту, нужно запустить Word, затем перейти «Файл» (File) – «Открыть» (Open). В диалоговом окне нужно выбрать проблемный документ, а затем нажать на кнопку «Тип файлов» и выбрать из списка Recover Text from Any File.
Встроенный сервис позволяет восстанавливать файлы даже с глубокими повреждениями, но, к сожалению, он не дает возможности сохранять рисунки, таблицы и другие элементы. С ними, как и с форматированием текста, придется распрощаться навсегда.

Последний шанс вернуть файл
Если штатные инструменты «Офиса» не принесли пользы, решить проблему помогут только сторонние ресурсы. Выбор огромен, и чтобы не тратить время, лучше сразу обратиться за помощью к лидеру в этой сфере – компании Recovery Toolbox.
Разработчик использует продвинутые алгоритмы восстановления данных, которые могут похвастать большей эффективностью, чем встроенные инструменты Майкрософт. Предусмотрено два способа восстановления: онлайн-сервис и приложение для компьютера.
Онлайн-сервис очень удобен. Чтобы воспользоваться им, нужно всего лишь загрузить поврежденный документ на страничке https://word.recoverytoolbox.com/online/ru/, затем заполнить специальную форму. От вас требуют лишь указать e-mail и заплатить 10$ за услуги сервиса. Исправленный файл придет вам на почту через несколько секунд.
Если нерабочих документов несколько, гораздо выгодней приобрести приложение для ПК. Лицензия на Recovery Toolbox for Word обойдется вам всего в 27$, это немного дороже, но зато проблема неработающих файлов .doc и .docx будет решена навсегда.

Работать с программой не сложнее, чем с ее онлайн-аналогом:
- Скачиваем и запускаем Recovery Toolbox for Word
- Указываем путь к нерабочему файлу
- Нажимаем «Анализировать»
- Выбираем «Старт восстановления»
- Нажимаем «Экспортировать в MS Word»
Обратите внимание! Оба ресурса платные, но цена на них вполне демократична. А самое главное, у вас будет возможность протестировать их работу перед покупкой. Так что никакого риска нет.
P. S. Как быть с тегами XML
В заключении нельзя не затронуть тему неверных тегов XML. Сегодня мы не будем останавливаться на этом подробно, это тема отдельной статьи. Что вам нужно знать сейчас, это то, что файлы Word представляют собой полноценные архивы, хранящие информацию в сжатом виде. И их в любой момент можно распаковать при помощи обычного архиватора.
Если при открытии файла выскакивает ошибка: «Имя в конечном теге должно совпадать с типом элемента в начальном теге», то сперва нужно разархивировать этот документ Word в отдельную папку, затем найти в ней файл с названием «document.xml» и открыть его приложением Notepad++. Это бесплатная программа, отыскать ее не составит для вас труда.
Чтобы исправить файл, нужно вручную указать верный порядок закрытия тегов (он указан в ошибке). Первый открывшийся тег должен закрываться последним, второй – предпоследним и т. д.
Заключение
Надеемся, благодаря этой статье вы смогли успешно решить свою проблему. Иначе и быть не могло. В будущем не забывайте делать бэкап, чтобы не терять нервы, ведь их программным методом не восстановишь.
When you search for how to repair corrupted Word documents online in your browser, you’ll get dozens of pages of search results. So, which online Word document repair tool should you choose? What are the selection criteria? This post will teach you how to choose and use an online Word file repair service. Besides, a famous EaseUS Data Recovery Wizard and repair tool is recommended to help repair corrupted Word documents on Windows 10/8/7.
Repair Word Document Online Tool Selection Criteria
Here are some of the critical aspects of choosing a repair Word document online tool:
Feature and performance: Every online Word document repair tool has different features. A common issue with some of them is that the Word file online repair tools support limited file versions. Many tools that are not maintained and updated do not support the latest version of Word. This is quite inconvenient. Besides, most of the online Word file repair tools do not support password-protected files. You need to carefully read the feature description at first.
Security: Because online Word repair tools exist in the form of pages, they face data security risks. You need to confirm that the page is safe and will not cause a virus infection.
Privacy: The document you need to fix must contain important information. You need to pay attention to information leakage when uploading these documents. It is best to choose an online tool that clearly explains the protection of user privacy. For example, some online Word repair tool clearly states that the uploaded document will be deleted from their database in 2 hours.
Price: Each tool charges differently. You need to consider functions to choose a tool with the best cost performance. You’d better understand the charging strategy and even the refund method.
There are several stable and reliable online Word repair tools that can be used to fix corrupted Word documents.
1. Word Recovery Toolbox (https://word.recoverytoolbox.com/)
This is an excellent Word file repair online tool that offers easy solutions to recover any corrupted or damaged word file. The Word texts recovered from damaged Word or Rich Text documents are saved to a new file with a *.docx extension. It supports the latest file format supported by MS Word.
To repair corrupted Word documents online with this tool, just visit the site, upload the damaged file, and then specify a valid email address where you will receive the repaired document. After the recovery, you can download the Word file for reuse.
2. OnlineFile. Repair (https://onlinefile.repair/rtf)
This is a comprehensive online file repair tool that not just fixes word documents but also repairs many other file types, such as PDF files, AutoCAD files, Photoshop files, PowerPoint files, Excel files, and more.
It can repair corrupted Word document online after a virus attack, hard drive formatting, or a system crash. It is compatible with Word 95/98/2000/2003/2007/2010 and newer ones. This Word file repair online service supports recovery of text from Rich Text documents (*.rtf files).
3. Online OffficeRecovery (https://online.officerecovery.com/word/)
OfficeRecovery for Word Online repairs corrupted Word documents in .doc, .docx, .docm, and .rtf types. The supported Word versions are 2010, 2007, 2003, 2002, 2000, 97, 95, 6.0 and Word for Mac.
This online Word repair tool provides free recovery and purchase recovery. You can estimate the demo file to select the product version. What’s more, you can order a review by their experienced technical team.
How to Repair Corrupted Word File with Online Word Repair Tool
Although there are many online Word repair tools to choose from, their recovery steps are the same, that is uploading a file, waiting for file repair and downloading the fixed Word document.
Here, we take OnlineFile. Repair as an example to show how to fix corrupted Word documents online.
Step 1. Select the corrupted Word .doc/.docx file. Type email address to receive repaired Word file.
Step 2. Wait for the repair process to complete.
Step 3. Preview the fixed document and finish the payment.
User experience: Online Word repair tools provide users with a lot of conveniences. At the same time, their shortcomings are also obvious, such as:
- The privacy of file data cannot be guaranteed.
- The repair speed is not stable.
- The cost is expensive. Most online repair tools are charged by quantity, e.g., $10 for a document.
Considering these factors, if you don’t want to repair Word documents online, you can also choose a safer desktop file repair software.
How to Repair Corrupted Word (Docx and Doc) with File Repair Software
To repair corrupted Word, Excel, PDF, or ppt files on Windows and Mac computers, you have a great choice — using EaseUS Data Recovery Wizard.
In addition to powerful file repair functions, this software also has additional file repair features. All your damaged files will be automatically repaired when the files are restored.
- Repair corrupted files photos from multiple storage media
- Fix corrupted PDF, Word, Excel, and PPT documents
- Easily Restore corrupted word documents with simple steps.
Here are the steps to use Stellar file repair software to repair corrupted Word documents offline.
Step 1. Launch EaseUS Data Recovery Wizard, and then scan disk with corrupted documents. This software enables you to fix damaged Word, Excel, PPT, and PDF files in same steps.
Step 2. EaseUS data recovery and repair tool will scan for all lost and corrupted files. You can find the target files by file type or type the file name in the search box.
Step 3. EaseUS Data Recovery Wizard can repair your damaged documents automatically. After file preview, you can click «Recover» to save the repaired Word, Excel, and PDF document files to a safe location.
To Sum Up
This is how to repair corruption with online and desktop tools easily. If you’d like to fix a broken Word document with an online Word repair service, choose a product you trust. For fixing damaged Word documents with a desktop file repair program, try Stellar MS file repair software. It can repair common file types with ease.
Repair Word Document Online FAQs
We hope you can learn more things from the following questions after reading this post:
1. How do I fix a corrupted DOCX file?
- Launch EaseUS Data Recovery Wizard and scan the disk with corrupted documents.
- You can find the target files by file type or type the file name in the search box.
- After the file preview, you can click «Recover» to save the repaired Word, Excel, and PDF document files to a safe location.
2. Why do Word documents get corrupted?
If Word crashes while you’re typing, you’ll lose any work you’ve done since the previous time you saved, but your saved file will continue to work. However, if the software crashes or freezes in saving your file, it can destroy it by leaving it partially written.
3. How to recover a corrupted word file 2007?
- Go to the Office button and select Open
- Select the desired document
- Click the arrow next to Open
- Click the Open and Repair button
You can repair a corrupt Word file by following the steps outlined above.
4. How to recover a previous version of a Word document?
You may restore the document to any version you like by right-clicking on it and selecting Restore prior versions from the menu. You can also go to File — Info after opening the document you worked on. Select the file named below, Manage Documents. Choose Restore from the menu top of the file to replace any previously saved versions.
Microsoft Word — очень универсальное приложение, которое позволяет пользователю набирать и сохранять различные документы на ходу. Это сложное приложение — одна из лучших, если не самая лучшая программа для обработки текстов. Но столкновение с различными ошибками при чтении текста — очень частая проблема, с которой сталкиваются многие пользователи. И именно здесь в игру вступает конвертер для восстановления текста. Итак, без лишних слов, давайте проверим всю информацию по теме, чтобы исправить ваши файлы.
Давайте рассмотрим их и посмотрим, конвертер восстановления текста слова как в полной мере использовать конвертер восстановления текста Microsoft Word и восстанавливать текст из любого файла, независимо от того, является ли он документом или файлом без документа.
Такой подход подходит для восстановления текста из любого файла независимо от его расширения. Поэтому, если файл поддерживается, конвертер восстановления текста Word вы также можете восстановить текст из них, даже если они не являются файлами документов. Эта функция пригодится, когда вам нужно восстановить текст из файлов других типов, таких как HTML, PPT и т. д.
- Шаг 1: Откройте приложение MS Word на вашем компьютере.
- Шаг 2: Просто нажмите на опцию «Файл» на панели MS Word в левом верхнем углу.
-
Шаг 3: В раскрывающемся меню нажмите «Открыть», а затем нажмите «Обзор», чтобы перейти к местоположению файла, из которого вы хотите восстановить текст.
-
Шаг 4: В новом окне нажмите на опцию «Все файлы» в правом нижнем углу. Теперь вас встретит список опций. Теперь выберите Восстановить текст из любых файлов.
- Шаг 5: Выберите файл, из которого вы хотите восстановить текст, а затем выберите опцию «Открыть».
- Шаг 6: После небольшой обработки откроется новый файл MS Word, и будет отображен весь восстановленный текст из файла.
Часть 2: 3 Альтернативы Microsoft Recover Text Converter Word
- 1. Использовать Stellar Repair for Word вместо Text Recovery Converter
- 2. Открыть и восстановить Word без Word Text Recovery Converter
- 3. Восстановить из временных файлов без использования конвертера восстановления текста Microsoft Word
1. Использовать Stellar Repair for Word вместо Text Recovery Converter
Stellar Repair for Word — это очень мощный конвертер для восстановления текста Word, который может избавить вас от нежелательного разочарования, связанного с невозможностью правильно восстановить текст. Эта программа действительно удобна для пользователя и разработана таким образом, что ее можно использовать для восстановления поврежденных файлов Word.
Чтобы узнать, как восстановить текст с помощью Stellar Repair, выполните следующие простые шаги.
-
Шаг 1: Установите и откройте приложение Stellar Repair for Word на своем компьютере, если вы хотите восстановить файл Word. После открытия вы увидите такое окно.
- Шаг 2: Теперь вам нужно либо выбрать файл, либо папку, либо найти файл по имени. Вы можете просмотреть свой компьютер и выбрать любую папку или файл, который хотите восстановить.
-
Шаг 3: После выбора файла нажмите кнопку «Сканировать». Начнется восстановление ранее загруженного файла MS Word. Это может занять некоторое время в зависимости от размера файла и вычислительной мощности вашего устройства.
-
Шаг 4: После того, как вы закончите процесс восстановления, появится интерфейс, показывающий содержимое документа.
- Шаг 5: Как только вы будете удовлетворены результатом и убедитесь, что конвертер восстановления текста выполнил свою работу, вы можете сохранить файл. Вы можете либо сохранить его в расположение по умолчанию, либо выбрать новый путь или папку, в которой вы хотите сохранить файл/файлы для восстановления.
2. Открыть и восстановить Word без Word Text Recovery Converter
Вы также можете использовать этот метод вместо конвертера восстановления текста Word для исправления и восстановления текста в документах Word. Этот метод лучше всего подходит для начинающих пользователей Word. И отличная новость заключается в том, что опция «Открыть и восстановить» работает для MS Word 2013, а также для MS Word 2016.
Чтобы узнать, как открыть и восстановить Word без конвертера восстановления текста Word.
- Шаг 1: Сначала откройте приложение MS Word. В правом верхнем углу нажмите «Открыть». Теперь в открывшемся меню выберите Обзор.
- Шаг 2: Теперь из меню просмотра перейдите в каталог, в котором сохранен файл, из которого вы хотите восстановить текст. Теперь выберите файл.
-
Шаг 3: Теперь в раскрывающемся меню в правом нижнем углу нажмите стрелку вниз рядом с «Открыть» и нажмите «Открыть и восстановить».
Это может занять некоторое время в зависимости от размера файла и вычислительной мощности вашего устройства. После процесса просто скопируйте содержимое и сохраните его в новый файл.
3. Восстановить из временных файлов без использования конвертера восстановления текста Microsoft Word
Microsoft Word с годами стал неотъемлемой частью нашей повседневной жизни. Это, несомненно, одно из наиболее часто используемых программ, от корпоративных работ до простых писательских задач. Поэтому, когда вы не можете восстановить текст из файла, это обязательно расстроит вас.
Вот шаги для восстановления документов Word из временных файлов.
- Шаг 1: Откройте приложение MS Word на вашем компьютере и нажмите «Файл».
- Шаг 2: Теперь перейдите в раздел «Информация» и нажмите «Управление документом».
-
Шаг 3: В раскрывающемся меню нажмите «Восстановить несохраненные документы».
-
Шаг 4: Теперь выберите временные файлы вашего документа, которые вы хотите восстановить. Файл будет иметь расширение .asd.
-
Шаг 5: Теперь нажмите «Сохранить как», чтобы сохранить его в новом файле документа.
Читайте также: 4 Лучших Способа Как Восстановить Несохраненный Документ Word
Заключительные Cлова
В этой статье мы поговорили обо всем, что нужно знать о конвертере для восстановления текста, чтобы помочь вам в этом процессе. Вам также рекомендуется использовать Stellar Repair for Word, чтобы обеспечить беспроблемное восстановление. А если вы столкнетесь с трудностями при использовании Word, защищенного паролем, мы предлагаем вам использовать инструмент восстановления пароля Word под названием PassFab for Word.