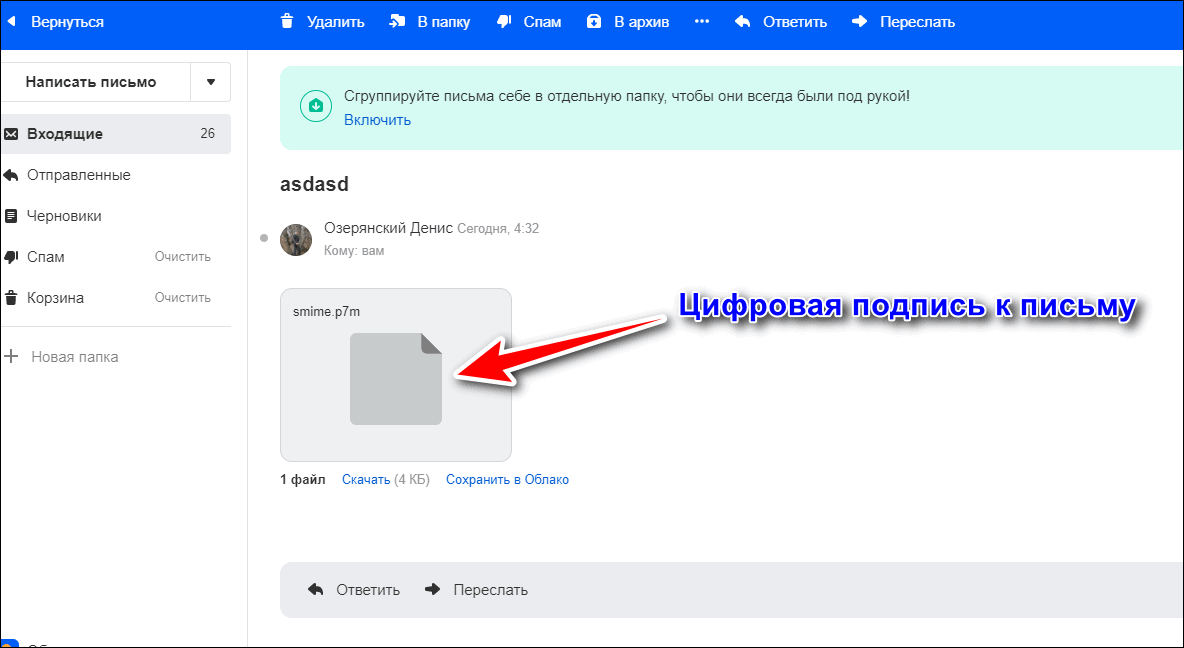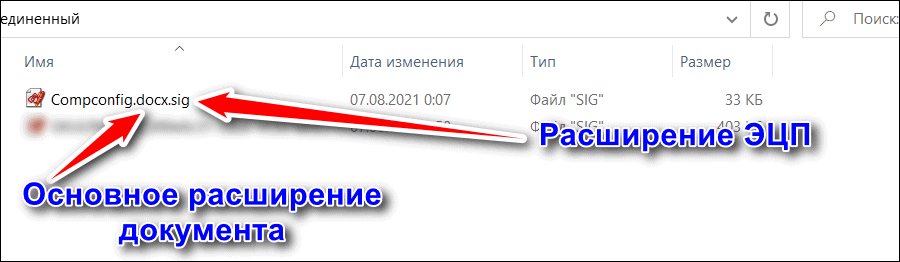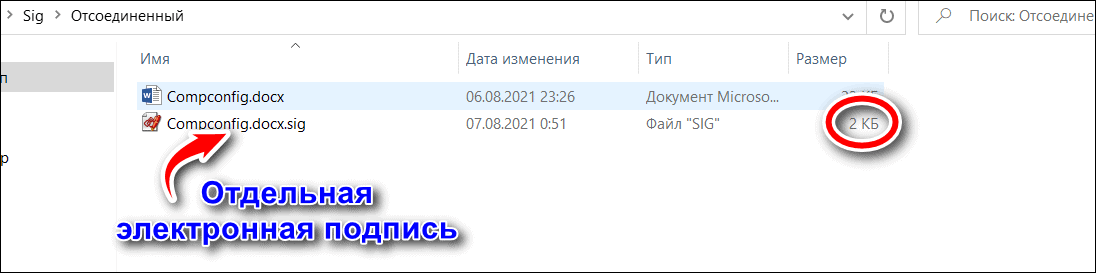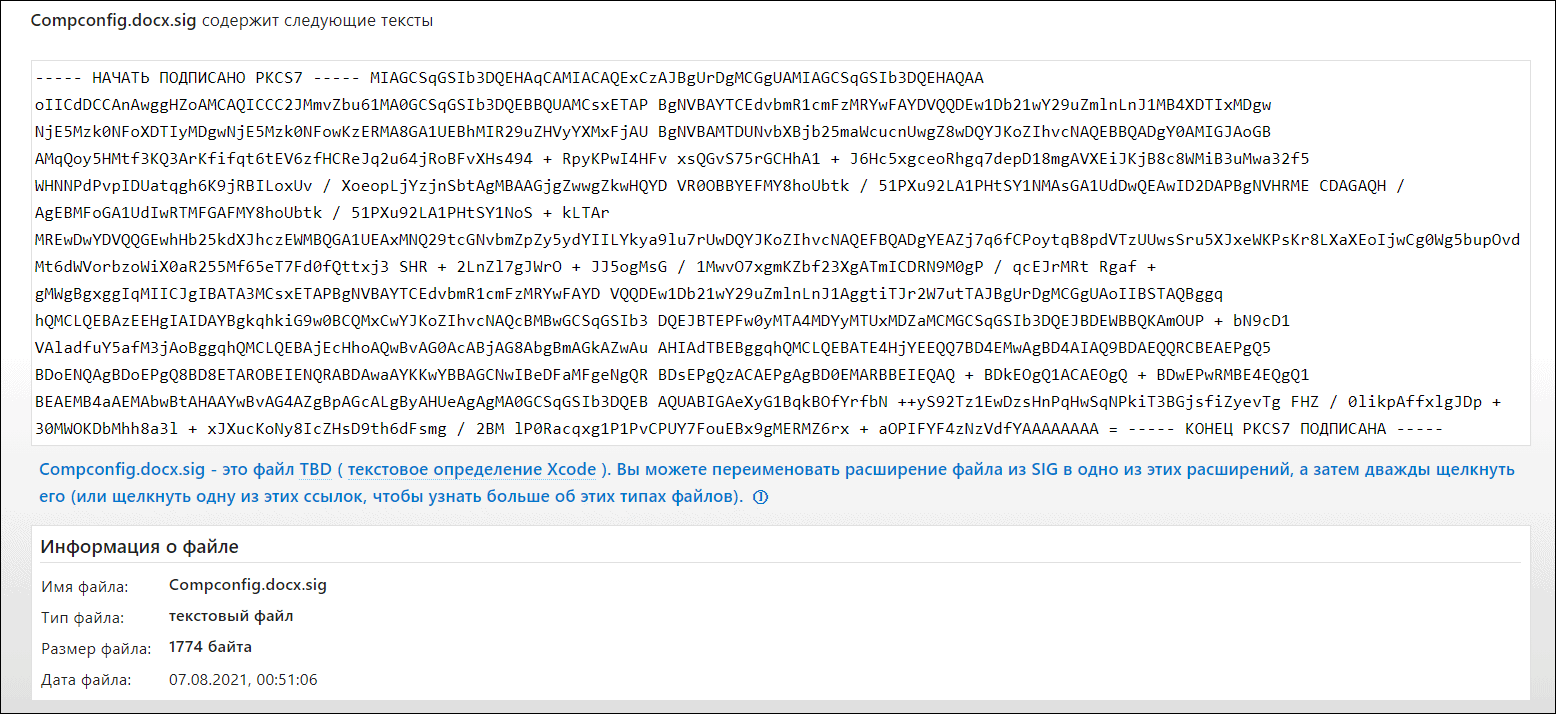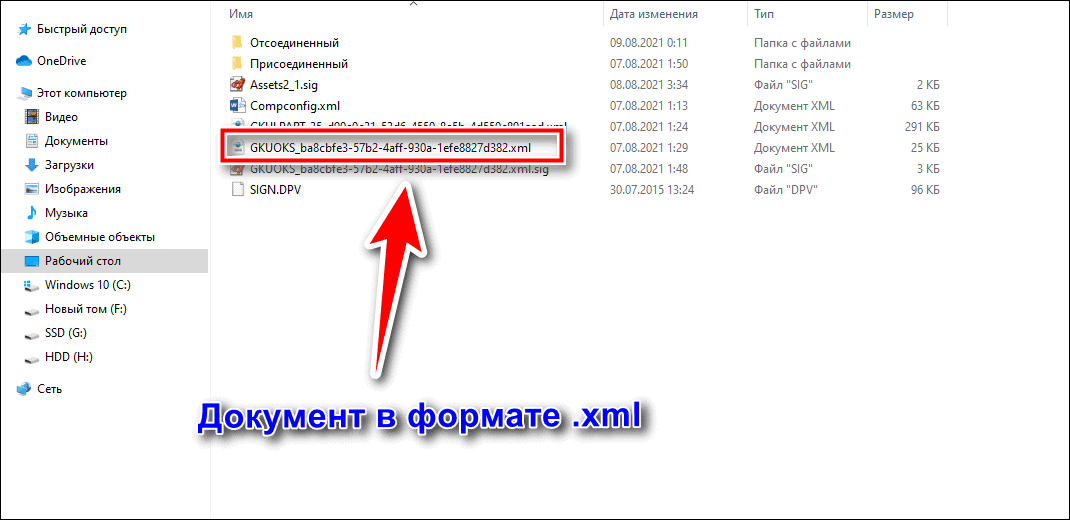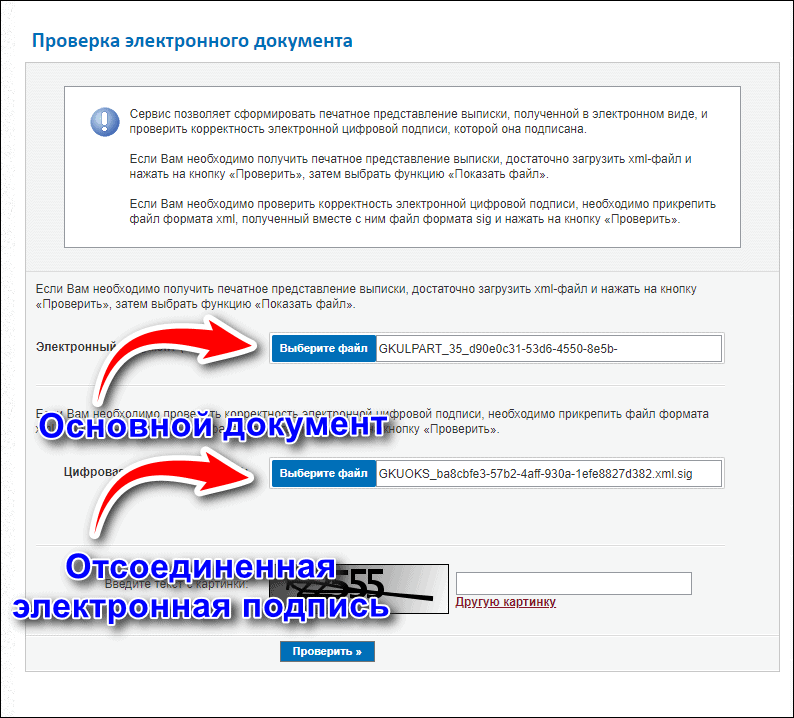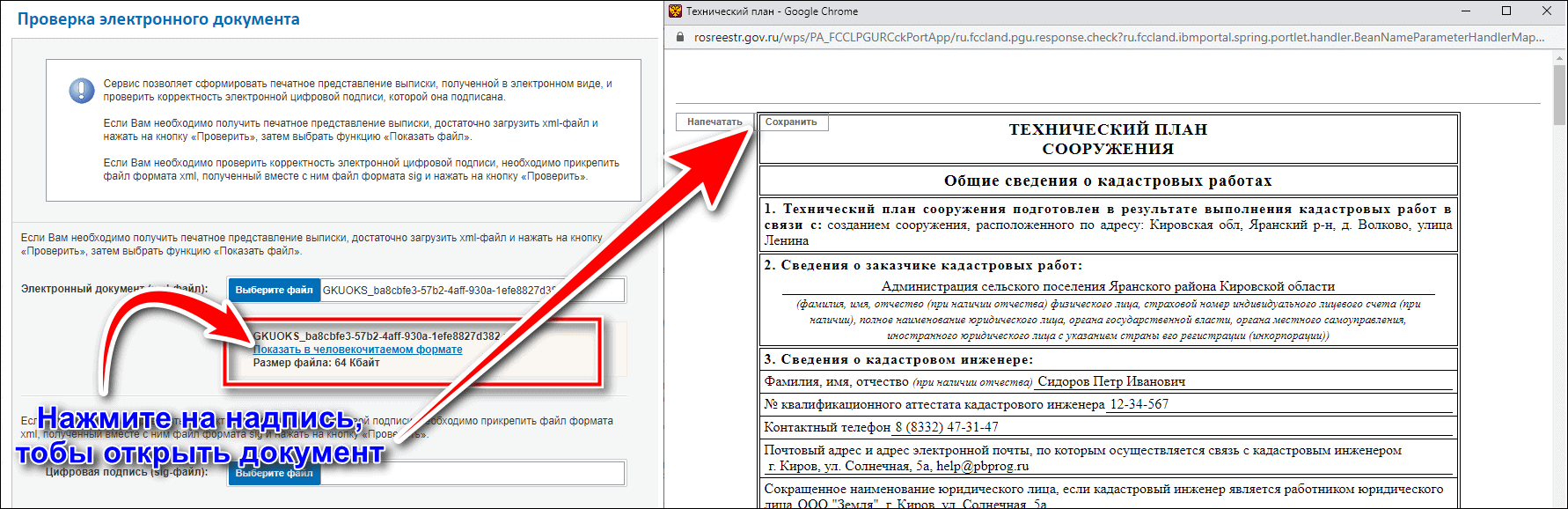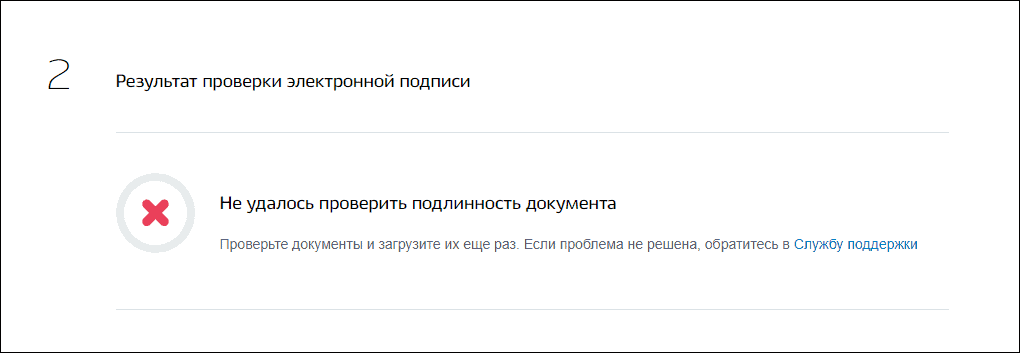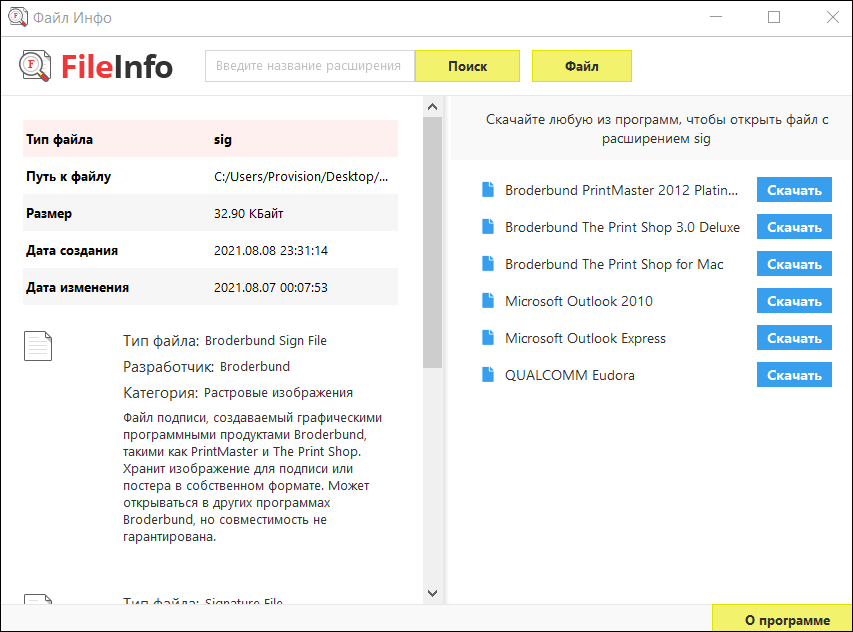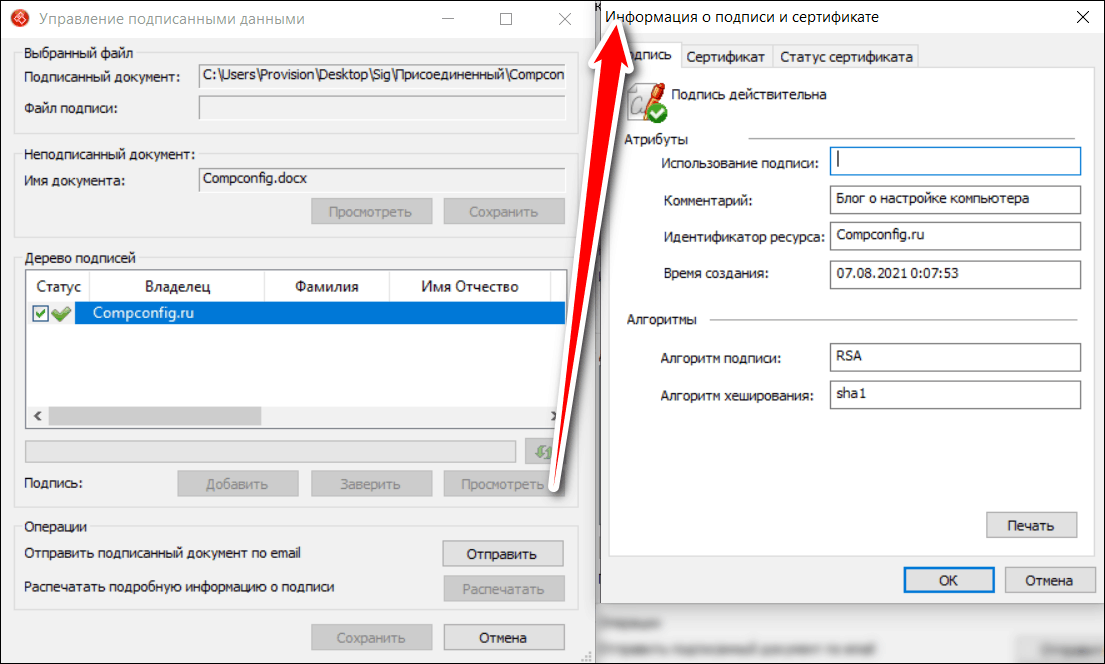Если вы хотите преобразовать SIG в аудиофайл DOC, вы попали в нужное место. Легко и просто преобразовать SIG в DOC или любой другой поддерживаемый файл.
1. Загрузите свой файл SIG
2. Преобразовать SIG в DOC
3. Загрузите ваш файл DOC
Популярные преобразования файла SIG
Converthelper.net — это бесплатный инструмент, который обеспечивает 100 000 конверсий каждый день. Вот последние преобразования файла SIG на наших серверах.:
SIG to PWP, SIG to PANDORA, SIG to TPS, SIG to MVE, SIG to EDXZ, SIG to PSD, SIG to CKB, SIG to NCD, SIG to RX2, SIG to FP, SIG to ZVI, SIG to SAFETEXT, SIG to SEDPRJ, SIG to ZOO, SIG to ULT, SIG to KDENLIVE, SIG to BIK2, SIG to HCA, SIG to LATEX, SIG to MGMF, SIG to PPAM, SIG to HDV
Последние поисковые запросы от SIG до DOC:
SIG в DOC онлайн; Преобразовать SIG в DOC; Конвертируйте SIG в DOC, конвертируйте SIG в DOC бесплатно; как преобразовать SIG в DOC; SIG в DOC; преобразовать окно SIG в DOC; Преобразовать SIG в DOC mac; Онлайн-конвертер для SIG DOC; Конвертер Android SIG в DOC; безопасный конвертер SIG в DOC; Преобразовать SIG в DOC безопасный; преобразовать из SIG в DOC; Измените SIG на DOC; Преобразование из SIG в DOC; Бесплатная загрузка конвертера SIG в DOC
Сконвертируйте ваши sgi-файлы в docx онлайн и бесплатно
Перетащите файлы сюда. 100 MB максимальный размер файла или Регистрация
Конвертировать в SGI
sgi
Irix RGB image
Растровое изображение, которое хранится в сжатом виде с помощью RLE-алгоритма. Цветность SGI варьируется от 8 до 32 бит/пиксель. Формат разработан для использования на рабочих станциях Silicon Graphics. Также известен под названием Irix RGB или IRIS.
Конвертер DOCX
docx
Microsoft Office Open XML
С 2007 года Microsoft начал использовать формат файла docx, созданный с использованием формата Office Open XML. Этот формат представляет собой сжатый файл, содержащий текст в форме XML, графики и иные данные, которые могут быть преобразованы в битовые последовательность при помощи защищенных патентами двоичных форматов. Поначалу предполагалось, что этот формат заменит формат doc, но оба формата все еще используются по сегодняшний день.
Как сконвертировать SGI в DOCX
Шаг 1
Загрузите sgi-файл(ы)
Выберите файлы с компьютера, Google Диска, Dropbox, по ссылке или перетащив их на страницу.
Шаг 2
Выберите «в docx»
Выберите docx или любой другой формат, который вам нужен (более 200 поддерживаемых форматов)
Шаг 3
Загрузите ваш docx-файл
Позвольте файлу сконвертироваться и вы сразу сможете скачать ваш docx-файл
Файлы с расширением SIG встречаются при оформлении документов, создании и изменении цифровых подписей, а также в ряде других ситуаций. Но далеко не всем очевидно, как с ними работать. Из данной статьи вы узнаете несколько простых способов, как открыть SIG-файл на компьютере или через специальный онлайн-сервис. Но перед этим давайте разберемся, зачем в принципе они нужны.
Содержание
- Что такое SIG-файлы?
- 6 способов открыть файл с расширением SIG
- 1 способ: Filext.com
- 2 способ: Росреестр
- 3 способ: Госуслуги
- 4 способ: FileInfo
- 5 способ: КриптоПРО CSP
- 6 способ: КриптоАРМ CSP
Что такое SIG-файлы?
Внутри файла с расширением СИГ записана электронная цифровая подпись (сокращенно – ЭЦП или просто ЭП). Она нужна для подписи электронных версий документов и используется во многих службах и сайтах, например, на Госуслугах и в Росреестре. Кроме того, в таком формате может быть зашифровано:
- Изображение.
- Подпись для email-писем.
- Различная информация для работы софта.
Но самый популярный вариант – именно документы с электронной подписью.
По умолчанию на компьютере нет специальной программы, чем можно открыть файл SIG. А значит, ее нужно скачивать отдельно. Альтернативный вариант – воспользоваться онлайн-сервисом.
Давайте разбираться со всем более подробно.
6 способов открыть файл с расширением SIG
Существует большое количество программ, сайтов и сервисов, которые работают с файлами электронной подписи в формате SIG. В рамках данной статьи мы расскажем только о шести из них, которые кажутся нам самыми удобными и полезными.
Главное преимущество сервисов – возможность их использования не только на компьютере, но и на телефоне (Андроид и Айфон).
1 способ: Filext.com
Filext – полезный ресурс, с помощью которого можно быстро получить сведения о файле с неизвестным вам расширением. Вам достаточно перейти на официальный сайт и перетащить документ в цветное поле.
Альтернативный вариант – нажать на кнопку и выбрать его в Проводнике Windows.
Этот способ поможет вам бесплатно в онлайне открыть файл SIG. Но просмотреть подробные сведения о добавленной подписи (signature), скорее всего, не выйдет. Для этих целей вам лучше использовать один из других сервисов или компьютерную программу, которые перечислены в статье ниже.
2 способ: Росреестр
На сайте Росреестра есть очень полезный для нас сервис под названием «Проверка электронного документа». Он позволяет убедиться, что прикрепленная к документу ЭЦП является корректной. Работает эта функция полностью бесплатно и без регистрации. Давайте изучим ее более подробно.
Пошаговая инструкция по использованию сервиса:
- Перейдите по ссылке на страницу сервиса проверки.
- На сайте Росреестра добавьте файл XML в графу «Электронный документ», воспользовавшись синей кнопкой. Именно на нем будет проверяться ЭП.
- Далее, прикрепите SIG-файл.
- В графу ниже введите цифры с картинки. Она может не отображаться или быть плохо читаемой. В таком случае нажмите на надпись «Другую картинку».
- Кликните по кнопке «Проверить».
- Теперь в графе «Электронный документ» кликните по графе «Показать в человекочитаемом виде».
- Ознакомьтесь с результатами на открывшейся странице.
По желанию на странице результатов можно распечатать или сохранить документ в другом формате, например, конвертировать в PDF.
Обратите внимание, что такой способ проверяет открепленную цифровую подпись и ее соответствие с xml-документов. В случае появления какой-либо ошибки сайт Росреестра покажет соответствующее окошко:
3 способ: Госуслуги
По аналогии с сервисом Росреестра, на сайте Госуслуг есть специальная функция для проверки подписи в SIG-файле, наличие в ней несоответствия или каких-либо изменений. Главное отличие – поддержка не только XML-документов, но и ряда других форматов, например, DOCX с текстом, картинками и другим оформлением (программа Microsoft Word).
Пошаговое руководство:
- Перейдите по ссылке ниже, чтобы попасть на нужную страницу сайта Госуслуг.
- По очереди добавьте документ на проверку и файл с СИГ-подписью. Достаточно перетащить их в соответствующие графы или кликнуть по надписи «Загрузите вручную» и выбрать нужные файлы в окне Проводника.
- Подождите несколько секунд, пока сервис выполняет проверку.
- Ознакомьтесь с ее результатами.
Госуслуги смогут обработать документ с открепленной цифровой подписью. В противном случае вместо страницы с результатами появится соответствующая ошибка.
4 способ: FileInfo
Мы уже перечислили три основных сервиса, которые помогут в данном вопросе. А теперь переходим к компьютерным программам, где имеется нужная функция. И FileInfo – первый софт на очереди. По своим возможностям это офлайн-аналог сайта Filext.com, речь о котором шла в начале статьи.
Сразу же упомянем, что изучить содержимое документа в формате SIG программа не поможет. Но она выдаст общие сведения о данном расширении и предложит, чем открыть SIG.
Инструкция по установке и использованию:
- Кликните по кнопке «Скачать FileInfo» на странице загрузки программы.
- Выполните установку с помощью exe-файла.
- В окне «Дополнительное предложение» кликните по кнопке «Пропустить все».
- Запустите программу и перетащите документ в SIG-формате в пунктирную область. Также вы можете нажать на кнопку «Файл» и выбрать его вручную.
В результате вы увидите детальную информацию про данное расширение SIG
5 способ: КриптоПРО CSP
Для полноценной работы с цифровыми подписями нужна программа-криптопровайдер. Она позволяет создавать и изменять подписи, а также подписывать различные документы. С этой задачей отлично справится КриптоПРО CSP. Данный софт распространяется на платной основе, но у него имеется бесплатный пробный период на 3 месяца (90 дней). В течение всего этого времени пользователю будут доступны все функции без ограничений.
Сразу же уточним важный момент: для просмотра подписанных ЭЦ документов необходимо добавить копию ЭЦ в саму программу КриптоПРО CSP. В противном случае при попытке изучения содержимого может возникнуть ошибка.
Не будем останавливаться на установке, поскольку это отдельная процедура, и сразу же перейдем к использованию.
Инструкция, как просмотреть файл нужного формата:
- Из меню «Пуск» запустите приложение под названием «Инструменты КриптоПро» (может называться cptools).
- В новом окне перейдите во вкладку «Проверка подписи».
- Кликните по серой кнопке, расположенной сверху.
- Выберите подписанный документ.
- Далее, нажмите на кнопку для запуска проверки.
- Изучите страницу с результатами.
Из других возможностей данной программы-криптопровайдера стоит выделить:
- Удобные инструменты, как создать ЭЦ.
- Функции для подписания документов и проверки.
- Шифрование и расшифровка файлов с помощью специального ключа.
- И многое другое.
6 способ: КриптоАРМ CSP
КриптоАРМ CSP – аналог предыдущей программы, но с несколько ограниченными возможностями. С ее помощью выйдет сделать собственную электронную цифровую подпись и заверить любые документы. А еще в ней есть инструмент для проверки ЭЦ, который и нужен нам в данной ситуации.
Разработчики КриптоАРМ CSP предлагают своим пользователям двухнедельный пробный период, после которого нужно оформить платную лицензию.
Руководство по использованию:
- Вызовите функцию «Проверить ЭП» в главном окне программы. Также можно открыть меню файл и выбрать пункт «Проверить подпись…».
- В новом окне укажите нужный профиль пользователя, если у вас их несколько, и нажмите «Далее».
- Теперь кликните по кнопке «Добавить файл» и выберите документ с расширением SIG в Проводнике. Также можно добавить целую папку, в которой несколько ЭЦП.
- Снова нажмите «Далее».
- Завершите процедуру проверки и ознакомьтесь с результатами.
А с помощью функции «Просмотреть документ…» в меню «Файл» вы сможете изучить содержимое подписанного документа, который хранится у вас на компьютере.
На тему того, как открыть файл с расширением sig, в российском сегменте интернета написано много статей. Но в данном случае количество отнюдь не означает качество. Большая часть советов либо не актуальна, либо попросту не работает. В результате чего мне пришлось самостоятельно разбираться в этом вопросе. А чтобы мои читатели не тратили свое время на поиск информации, спешу поделиться опытом.
Содержание
- Что такое сиг-файлы
- Где используются и чем открыть файлы с расширением sig
- Типы sig в ЭЦП
- Варианты подписи в формате sig
- Как открыть файл с расширением sig
- Сервис filext.com
- Росреестр
- Госуслуги
- Fileinfo
- КриптоПро CSP
- КриптоАРМ
Что такое сиг-файлы
Существует много различных типов файлов с расширением «.sig», которые, несмотря на одинаковое расширение, имеют разную структуру. Это, как если бы «в_лесу_родилась_ёлочка.mp3» была не только звуковым файлом, но еще текстовым, графическим и базой данных.
Файлы *.sig объединяет одно – они несут в себе какую-либо подпись, а расширение – это сокращение от английского слова «signature», которое переводится как «подпись». В отдельных случаях sig может означать «signal» или «сигнал» по-русски. При этом каждая программа открывает не любые, а только свои типы сиг- файлов.
Файлы формата sig можно отнести к одному из 4 типов:
- Подпись в почтовом клиенте (не путать с подписью к письму).
- ЭЦП (электронная цифровая подпись).
- Служебные данные для работы ПО.
- Графические изображения (растровые картинки, шрифт Брайля).
Где используются и чем открыть файлы с расширением sig
Наиболее частые упоминания об этом расширении связаны с программами Microsoft Outlook, Microsoft OneNote, Creatacard, Prisma и другими. Познакомимся с ними поближе.
Microsoft Outlook. До массового внедрения ЭЦП (электронной цифровой подписи), sig-файлы использовались для подтверждения личности отправителя. Если письмо направлялось адресату, который пользовался программами с поддержкой технологии электронной подписи (QUALCOMM Eudora, Mozilla Thunderbird и т.д), то sig-файлы не вкладывались в отправление, в нем просто появлялась отметка, что письмо заверено.
В случаях, когда заверенное письмо отправлялось на неподдерживающие подпись клиенты или онлайн-почту, вместе с письмом приходил файл с расширением сиг. В настоящее время эту функцию заменили ЭЦП, которая может интегрироваться в почтовые приложения. Но и подпись имеет теперь другое расширение.
Microsoft OneNote. Здесь принцип работы объектов sig такой же, как в почтовых клиентах, только заверение производится подписью в блокноте. В настоящее время также не используется.
Назначение сиг в обоих случаях – дать программе команду вывести значок подтверждения, что ключ подписи в письме верный. Но ни в самом почтовом клиенте, ни в программах вроде блокнота прочитать такие файлы нельзя.
Creatacard от компании Broderbund. Файлы с расширением sig, созданные в этой программе, содержат растровые изображения (трехмерная пиксельная картинка в виде сетки). В России программа Creatacard не сильно распространена, и если вы с ней не работаете, вероятность оказаться ее файлу на вашем компьютере стремится к нулю.
Антивирусы Panda, SpyBot, Endpoint Security и A-squared. В каждом из них присутствуют объекты с расширением sig с разным функционалом. Например, SpyBot использует их для передачи шифрованных данных, а Panda – для хранения информации о соединении сервера с клиентом. Это служебные файлы, открывать и читать которые нет никакого смысла.
Prisma – очень старое приложение для наблюдения за радиосигналами. Полученные данные оно сохраняло в формате сиг. Сегодня вместо него чаще используют программу Simple, которая, кстати, тоже хранит в sig свои данные. В отличие от антивирусов, их файлы совместимы.
ПО для разработчиков: XMLSpy, Powersim Studio, IDA Pro. Здесь файлы с расширением sig носят характер Data, то есть содержат данные. Они тоже несовместимы между разными программами.
QuickTac – приложение для преобразования графических и текстовых данных в шрифт Брайля. Исходные изображения в нем хранятся в формате сиг.
Продукты компании Adobe. Почти во всех программах этого разработчика присутствуют sig-объекты. Они содержат служебную информацию и не несут в себе читабельного текста, графики или звуков. Открывать их тоже бессмысленно.
ЭЦП (электронная цифровая подпись). Это наиболее вероятный файл в формате sig, который может встретить на своем компьютере или получить по почте любой пользователь. Он несет в себе информацию о владельце сертификата и заменяет физическую подпись на бумаге. Если вместе с сиг-файлом передаются зашифрованные данные, то в нем будет и ключ к шифрованию. От сиг-файлов другого типа он отличается тем, что его расширение дописывается после основного. Например, если с использованием ЭЦП подписан документ MS Word, то у последнего будет двойное расширение «Новый текст.docx.sig».
Типы sig в ЭЦП
ЭП (ЭЦП) – цифровой аналог ручной подписи, который может юридически заменять последнюю при дистанционном документообороте. Заверить электронной подписью можно любой файл и его часть, например отдельные фрагменты текста или кода.
ЭП делятся на 3 типа:
- Простая ЭП. Она служит для идентификации отправителя и подтверждает авторство документа, но при этом не может гарантировать его неизменность. Юридическую силу имеет только в случае подписания сторонами соглашения, регулирующего использование данного типа подписи. Так как ЭП несет в себе информацию о владельце сертификата, она может использоваться для авторизации на сайтах. В настоящее время этот тип подписи поддерживает форматы файлов, отличные от sig.
- Неквалифицированная подпись. С ее помощью можно подтвердить личность подписавшего, а также доказать неизменность содержимого файла. Этот стандарт применяется для внутреннего документооборота организаций либо для обмена между компаниями. Во втором случае требуется предварительное соглашение на использование данного типа ЭП. Проще говоря, создается собственная подпись, не зарегистрированная в удостоверяющей организации. «Внутри» ее использовать можно, «снаружи» она не имеет никакой юридической силы.
- Квалифицированная ЭП – тоже самое, что и предыдущая, только заверенная удостоверяющим центром. Она предназначена для деятельности, не связанной с гос. учреждениями, и заверять такие подписи может любой официальный сертификационный центр, например, Microsoft Certifications. Для взаимодействия с гос. органами ЭП необходимо заверить в организациях, одобренных ФСБ.
В двух последних случаях файл с расширением SIG – это и есть электронная подпись. Он представляет собой набор зашифрованных данных, которые несут информацию о владельце объекта и криптографический код. При внесении изменений в документ его код перестает соответствовать данным в подписи. Таким образом подтверждается авторство и подлинность файла.
Варианты подписи в формате sig
ЭП может быть двух видов:
- Отсоединенной – когда подпись содержится в отдельном файле. При ее использовании основной документ остается неизменным, а к нему добавляется второй объект небольшого размера под тем же именем с двойным расширением, где втрое — сиг.
- Присоединенной – когда код подписи вносится в исходный файл. На выходе получается всего один документ, размер которого немного увеличивается. К его названию дописывается расширение sig.
Присоединенную подпись обычно используют вместе с шифрованием, чтобы обеспечить документу еще большую защиту. В зависимости от алгоритма шифрования, к такому файлу может добавиться еще одно – третье расширение.
Разница между шифрованным и просто подписанным файлами в том, что подписанный, но незашифрованный документ может посмотреть кто угодно, используя ПО для чтения электронной подписи, а зашифрованный – только обладатель ключа.
Существуют и другие варианты использования подписи совместно с шифрованием, но этот применяется чаще всего.
Как открыть файл с расширением sig
Как мы уже выяснили, сиг-файлы могут использоваться разным ПО, принципиально отличающимся по своему функционалу. Поэтому прежде чем выбирать программу, необходимо определить, что именно за файл у вас на компьютере.
Извлекать данные из такого объекта sig зачастую без надобности, кроме, пожалуй, электронной подписи и изображения (помните, растровая картинка и шрифт Брайля). А полноценно открыть его можно только в той программе, в которой он был создан.
Сервис filext.com
Filext.com — онлайн сервис, с помощью которой можно просматривать содержимое файлов с неизвестным расширением. Конечно, с его помощью открыть файл сиг не получится, зато можно узнать, к какому виду он относится, а уже потом скачать нужное приложение. Сервис бесплатный, ограничений на размер загружаемых объектов в нем нет.
Работать с filext.com просто:
Откройте страницу сервиса и перетащите файл, который хотите просмотреть, в специальное поле.
На картинке ниже показано, что получится, если попробовать открыть с помощью filext.com документ, подписанный ЭЦП.
Кстати, совет, написанный синим шрифтом, где предлагается стереть расширение sig, не рабочий. Если его применить, файл больше не откроется.
Росреестр
На сайте Росреестра есть сервис «Проверка электронного документооборота», позволяющий просматривать xml-фалы, которым может сопутствовать отсоединенная цифровая подпись в формате sig. При этом саму ЭП он не открывает, а только проверяет, является ли она квалифицированной. Подразумевается, что пользователь сервиса знает, кому принадлежит подпись.
Как работать с сервисом «Проверка электронного документооборота»:
- В верхнем поле страницы нажмите синюю кнопку «Выберите файл» рядом с надписью «Электронный документ (xml-файл).
- В окне проводника найдите нужный документ.
- Если хотите проверить подлинность подписи, то в нижнем поле формы нажмите кнопку «Выберите файл» и загрузите интересующий объект sig.
- Введите капчу (цифры на картинке) и нажмите кнопку «Проверить».
После этого под верхним полем появится иконка документа с надписью «Показать в человекочитаемом формате». Нажатие на нее откроет файл в новом окне. При желании его можно конвертировать в формат Word и распечатать.
Обратите внимание, что сервис открывает не сам файл sig, а только заверенный ЭП документ. Также он проверяет, является ли подпись квалифицированной. Если нет, сервис выдает ошибку.
Госуслуги
На сайте портала Госуслуг можно определить подлинность файла, заваренного неквалифицированной подписью, а также проверить его содержимое на наличие изменений. Проверку можно выполнить для объектов любых типов: mp3, txt, doc, gif и т.д. Однако открыть сам файл или только подпись к нему не получится.
Чтобы узнать подлинность объекта, перетащите основной файл в верхнее поле на странице сервиса, а ключ – в нижнее. Затем нажмите кнопку «Проверить».
Как и Росреестр, Госуслуги работают только с квалифицированными подписями. Во всех остальных случаях сервис выдает ошибку.
Fileinfo
Fileinfo – бесплатное русскоязычное приложение, которое помогает найти информацию о файле, а также рекомендует программы для работы с ними. По сути это десктопный урезанный аналог сервиса filext.com.
В самой программе открыть сиг не получится, зато Fileinfo выдаст подробное описание и предложит ПО для чтения файла.
Приложение Fileinfo бесплатно и переведено на русский язык. Чтобы найти в нем информацию о файле, поместите последний в поле с надписью: «Перетащите файл сюда».
Через секунду программа покажет подробную информацию о файле и предложит список приложений, которые работают с такими объектами.
На скриншоте выше видно, что программа не умеет работать с цифровой подписью. Но если у вас окажется sig другого типа, она без труда поможет найти подходящее ПО.
КриптоПро CSP
КриптоПро CSP – платный криптодрайвер для чтения, шифрования и проверки электронных подписей. Если вы не сотрудник госорганов, не участвуете в электронных торгах и не имеете доступ к гостайне, то это ПО вам вряд ли понадобится.
С помощью КриптоПро CSP можно открыть файл sig, с электронной подписью, но с одной оговоркой: сертификат владельца должен быть предварительно загружен на сервер программы. В противном случае она покажет ошибку и откажется читать файл. При этом не важно, квалифицированная у вас подпись или нет.
Чтобы открыть электронную подпись при помощи КриптоПро CSP, выполните следующее:
- Щелкните правой клавишей мыши по файлу.
- В появившемся меню наведите мышку на графу «crypto» или «crypto+De».
- В новом списке выберите строчку «Проверить ЭП». После чего в правом нижнем углу экрана всплывет информация из подписи.
Разумеется, свою тестовую подпись я никуда не загружал, поэтому в результате получил отказ в чтении файла.
КриптоПро CSP позволяет выполнить следующие операции с файлами sig:
- подписать документ (создать sig);
- проверить подлинность ЭП;
- зашифровать файл;
- расшифровать файл (при наличии ключа);
- заверить другую подпись своей.
Стоимость криптодравера КриптоПро CSP просто заоблачная. В зависимости от дистрибьютора и наличия дополнительных услуг, цена варьируется в диапазоне 37-200 тысяч рублей. Но есть пробный период 90 дней.
КриптоАРМ
КриптоАРМ – это младший брат семейства ПО КриптоПро. Он отличается возможностью создавать персональные сертификаты, на основе которых можно формировать собственные подписи. А также тем, что рассчитан на использование в малых и средних частных предприятиях и физическими лицами.
Все сертификаты КриптоАРМ хранит на локальном компьютере и не нуждается в постоянно соединении с сервером. Стоимость его лицензии составляет 55 тысяч рублей, есть 14-дневный пробный период.
Кроме просмотров файлов сиг, КриптоАРМ умеет следующее:
- подписывать документы (создавать sig);
- проверять подлинность ЭП;
- шифровать файлы;
- расшифровывать файлы (при наличии ключа);
- заверять другую подпись своей;
- создавать персональные сертификаты для получения неверифицированной подписи.
Чтобы открыть основной документ с электронной подписью sig при помощи КриптоАРМ, сделайте следующее:
- Запустите программу.
- В верхнем углу окна нажмите «Файл», затем в выпадающем списке выберите графу «Посмотреть документ…».
- В появившемся окне нажмите «Далее».
- Нажмите кнопку «Добавить файл».
- Выберите sig, который хотите открыть.
- Когда программа вернет вас в предыдущее окно, нажмите «Далее».
- В следующем окне нажмите «Готово».
Если файл не поврежден и не является отсоединенной подписью, то программа покажет вам основной документ. Последний открывается только в режиме чтения, возможности редактирования у вас не будет.
Если хотите посмотреть содержимое самой подписи или экспортировать подписанный документ в его родном формате, выполните следующие действия:
- дважды кликните левой клавишей мыши по файлу sig;
- пролистайте все всплывающие окна, нажимая «Далее», пока не увидите такое:
Здесь можно:
- Посмотреть подписанный документ.
- Сохранить документ в родном формате (для копии подпись недействительна).
Чтобы увидеть содержимое подписи, поставьте галочку в столбце «Статус» и нажмите «Посмотреть».
***
Для открытия подписанного документа у вас на компьютере должна быть установлена программа, поддерживающая исходный формат файла. Например, для чтения PDF-документа вам понадобится Adobe Acrobat или его аналоги. А для аудио- и видеофайлов – поддерживающие их проигрыватели.
Автор:
Обновлено: 18.06.2018
Существует множество форматов файлов, а не только txt или что-то подобное. Так, самые базовые пользователи не знают расширения bin, sig и многие другие. Но приходит время, когда необходимо открыть и прочитать документ неизвестного ранее формата. Сейчас мы рассмотрим формат sig.
Как открыть файл SIG на компьютере
Содержание
- Что это такое и зачем его открывать
- Открываем документ
- Воспользуемся Блокнотом
- Открываем через приложения
- Используем интернет-ресурсы
- Возможные проблемы
- Видео — Что такое расширение файлов и как открыть любой файл
Что это такое и зачем его открывать
Signature File (сокращенно SIG) — этой файл, имеющий небольшое количество текста. Его уникальная возможность — автоматически прикрепляться к концу электронных сообщений. Данный файл нужен тому, кто часто отправляет информацию по электронке, чтобы каждый раз в конце не вписывать свои контакты или другую полезную информацию. Чаще всего его используют юридические лица или другие.
Конечно, в этот файл вы можете поместить любую информацию, которую хотите сообщить своим адресатам. В наше время данный тип файла обладает высокой популярностью, так как электронная подпись — это ничто иное, как показатель вашей вежливости и солидности.
Чтобы отредактировать информацию для электронной подписи, необходимо открыть данный документ и внести соответствующие изменения.
Открываем документ
Для начала нужно попробовать открыть файл двойным щелчком, возможно, система сама найдет необходимую программу для открытия, если этого не происходит, то рассмотрим 3 самых основных и не очень сложных варианта.
Воспользуемся Блокнотом
- Нажимаем «Пуск» и открываем Блокнот во вкладке «Стандартные».
Открываем меню «Пуск», затем щелкаем по программе «Блокнот»
- Далее в этом окне сверху нажимаем «Файл» (первый слева) и второй пункт «Открыть».
Переходим во вкладку «Файл», щелкаем по пункту «Открыть»
- Заходим в ту папку, где сохранен файл типа sig, выделяем его и нажимаем «Открыть».
Щелкаем по файлу, выделив его, нажимаем «Открыть»
- Теперь вносим необходимые изменения и сохраняем наш документ.
На заметку! Вы можете просто щелкнуть правой кнопкой по документу и перейти в «Открыть с помощью» и далее в этом списке найти Блокнот. Результат будет тот же.
Правым кликом мышки щелкаем по файлу, наводим курсор на пункт «Открыть с помощью», выбираем программу Блокнот
Открываем через приложения
Итак, есть несколько программ, позволяющих открывать (и редактировать) данный формат:
- Microsoft Outlook (еще есть Express) — это программа должна была установиться вместе с офисными приложениями, если вы устанавливали полный пакет. Если такого не нашли, то ее можно скачать и установить отдельно.
- Crypto Pro — вспомогательная программа, аналогично можно скачать в интернете.
- QUALCOMM Eudora — это программ используется для Mac OC.
Важно! Лучше всего для редактирования использовать программу Outlook, но тут требуется регистрация, в отличие от Блокнота.
Скачать MS Outlook можно по ссылке — https://officeapplications.net/microsoft-outlook/.
Чтобы воспользоваться любой из этих программ:
- Нажимаем правой кнопкой по файлу. И выбираем пункт «Открыть с помощью».
Кликаем правой кнопкой мышки по файлу и наводим курсор на пункт «Открыть с помощью»
- Ищем в списке необходимую программу и открываем.
Выбираем программу и щелкаем по ней
- Вносим изменения, сохраняем файл.
Редактируем файл и сохраняем, нажав на вкладку «Файл», далее «Сохранить как»
Читайте интересную и полезную информацию с подробной инструкцией в нашей новой статье — «Автоответ в outlook».
Используем интернет-ресурсы
Для открытия можно воспользоваться сайтом «Росреестр». Но отредактировать документ не получится, вы сможете только прочесть.
- Переходим по ссылке https://rosreestr.ru/site, прокручиваем его до конца и снизу видим «Электронные услуги и сервисы».
На официальном сайте «Росреестр» находим и щелкаем по ссылке «Электронные услуги и сервисы»
- Теперь справа в меню открываем «Сервисы».
Открываем вкладку «Сервисы» в правой части меню
- И заходим в раздел «Проверка электронного документа».
Щелкаем по разделу «Проверка электронного документа»
- В открывшемся окошке есть две кнопки для загрузки файла (они для разных форматов), нам нужна вторая. Нажимаем и выбираем на компьютере необходимый файл.
В нижней части окна выбираем параметр «Цифровая подпись (sig-файл)», щелкаем по кнопке «Выберите файл»
- Далее кликаем «Проверить».
Щелкаем по кнопке «Проверить»
- Как только страница обновилась, возле «Электронный документ» вы сможете увидеть кнопку синего цвета «Показать в человекочитаемом формате». Необходимо произвести щелчок для открытия файла.
Кликаем по ссылке синего цвета «Показать в человекочитаемом формате»
- После данных действий откроется окно, в котором вы сможете прочитать ваш документ.
Изучаем открывшийся документ, сохраняем или печатаем его, нажав на соответствующие кнопки
Важно! Интернет-соединение должно работать отлично для данного варианта.
Возможные проблемы
- Пользователь не может открыть файл — это случается довольно часто, просто ваша система настроила неправильную программу для открытия. Чтобы исправить эту проблему, необходимо нажать правой кнопкой по файлу и в разделе «Открыть с помощью» выбрать нужную программу и поставить галочку на «Запомнить». После этого ваша система сразу будет применять данный способ.
- Повреждение файла — также вы не сможете открыть документ, если он поврежден. Если вы попали в такую ситуацию, нужно попробовать найти такой же файл, но на другом сайте (если вы его скачивали из паутины). Также он мог повредиться во время отправки по почте, тогда попросите повторить отправку.
Видео — Что такое расширение файлов и как открыть любой файл
Рекомендуем похожие статьи