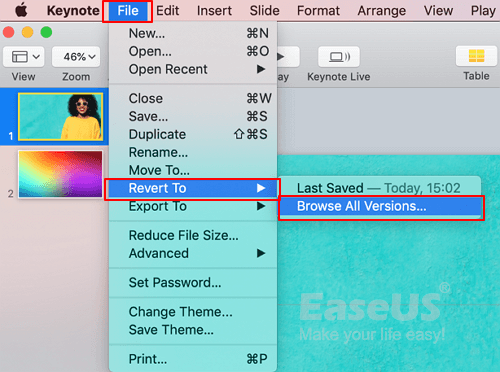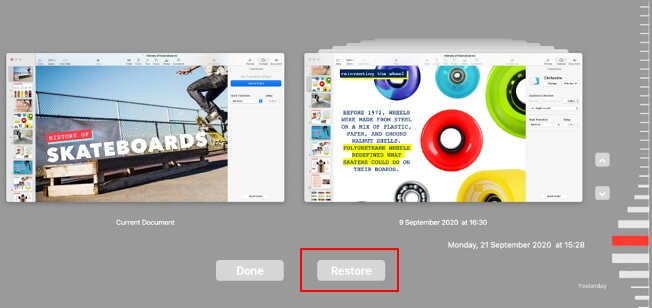Восстановление файла, сохраненного с помощью функции автовосстановления
Обычно приложение автоматически восстанавливает свою работу, когда вы в следующий раз после того, как вы откроете это приложение, выполнив для него сбой или другое неожиданное завершение работы, выполнив обнаружение того, что файл автосохранения существует и будет автоматически открывать его. Если вы хотите сохранить восстановленный файл, необходимо немедленно сохранить его перед закрытием или редактированием.
Если вы хотите найти все автоматически восстановленные файлы на компьютере, перейдите в средство поиска и нажмите кнопку Перейти > Перейти к папке (или нажмите клавишу SHIFT + COMMAND + G) и введите соответствующий путь к папке из приведенной ниже таблицы. Замените <имя пользователя> именем пользователя.
|
Excel |
/Пользователи/<имя_пользователя>/Library/Containers/com.microsoft.Excel/Data/Library/Application Support/Microsoft |
|
PowerPoint |
/Пользователи/<имя_пользователя>/Library/Containers/com. Microsoft. PowerPoint/Data/Library/параметры/автовосстановление |
|
Word |
/Пользователи/<имя_пользователя>/Library/Containers/com. Microsoft/Data/Library/настройки/автовосстановление |
Примечания:
-
Папка автовосстановления — это скрытая папка, поэтому вы, скорее всего, не увидите ее, если вы просто пытаетесь перейти к ней в Finder. С помощью средства «перейти к папке » введите полный путь, чтобы обойти эту статью.
-
Если закрыть файл и нажать кнопку не сохранять, файл автосохранения будет удален, поскольку Office считает, что все правильно, а файл автовосстановления не требуется.
Изменение частоты автоматического сохранения файлов автосохранения в Word и PowerPoint
Примечание: В Excel, начиная с версии 16,38, невозможно настроить интервал автосохранения. В Excel автоматически оптимизируются интервалы, чтобы обеспечить наилучшее восстановление файлов без сохранения, так как это зачастую мешает работе.
-
В меню Word или PowerPoint выберите пункт Параметры.
-
Нажмите кнопку сохранить
.
-
В поле Автосохранение укажите нужную частоту сохранения документов в программе.
Изменение места для автоматического сохранения файлов в Word
Примечание: Расположение файла автосохранения невозможно изменить в Excel или PowerPoint. Для этих приложений файлы автосохранения хранятся в указанных выше папках.
-
В меню Word выберите пункт Настройки.
-
В разделе Личные параметрывыберите пункт Расположение файлов
.
-
В разделе Расположение файлов выберите пункт Автосохраненные, а затем нажмите кнопку Изменить.
-
Выберите расположение для автоматического сохранения файлов и нажмите Открыть.
Восстановление текста из поврежденного файла в Word
-
В меню Word выберите пункт Параметры.
-
В разделе средства разработки и проверки правописаниявыберите пункт Общие
.
-
Установите флажок Подтверждать преобразование формата файла при его открытии и закройте диалоговое окно Общие.
-
Выберите Файл > Открыть.
-
В меню Открыть выберите справа внизу команду Восстановить текст.
-
Откройте документ.
Поиск автоматически сохраненного или восстановленного файла
При следующем запуске приложения файлы из папки автовосстановления будут перечислены в списке «Открыть последние». Вы также можете найти их, перейдя в раздел «перейти» , > Перейти в папку (или нажать SHIFT + COMMAND + g) и введя фразу «/Пользователи/имя_пользователя/Library/Application Support support/Microsoft/Office/Office 2011 Автовосстановление»
Примечание: Если закрыть файл и нажать кнопку Не сохранять, этот файл будет удален из папки автовосстановления.
Word
Выполните одно из указанных ниже действий.
Изменение частоты автоматического сохранения файлов
-
В меню Word выберите пункт Параметры.
-
В разделе вывод и общий доступвыберите команду сохранить
.
-
В поле Автосохранение или автовосстановление каждые укажите частоту сохранения документов Word
Изменение места автоматического сохранения файлов
-
В меню Word выберите пункт Параметры.
-
В разделе Личные параметрывыберите пункт Расположение файлов
.
-
В разделе Расположение файлов выберите пункт Автосохраненные, а затем нажмите кнопку Изменить.
-
Укажите расположение для автоматического сохранения файлов и нажмите кнопку Выбрать.
Восстановление текста из поврежденного файла
-
В меню Word выберите пункт Параметры.
-
В разделе средства разработки и проверки правописаниявыберите пункт Общие
.
-
Установите флажок Подтверждать преобразование при открытии и нажмите кнопку OK.
-
На панели инструментов Стандартная нажмите кнопку Открыть
.
-
В раскрывающемся меню Включить выберите пункт Восстановление текста из любого файла.
-
Откройте документ.
PowerPoint
Выполните одно из следующих действий:
Изменение частоты автоматического сохранения файлов
-
В меню PowerPoint выберите пункт Параметры.
-
Нажмите кнопку сохранить
, установите флажок Автосохранение или Автосохранение каждые , а затем укажите, как часто вы хотите сохранять презентации в PowerPoint.
Excel
Выполните одно из указанных ниже действий.
Изменение частоты автоматического сохранения файлов
-
В меню Excel выберите пункт Параметры.
-
В разделе общий доступ и конфиденциальностьнажмите кнопку сохранить
.
-
Установите флажок Автосохранение или автовосстановление каждые укажите частоту автоматического сохранения книг Excel.
Мы часто работаем с файлами различных форматов — .docx и PDF для текста, .psd и .ai в случае с графическими файлами (Photoshop и Illustrator) и многими другими. Но из-за того, что даже самое продвинутое программное обеспечение зачастую несовершенно, так называемая «ошибка программы» может за секунду оставить вас без важных файлов. Хорошо, если есть возможность восстановить файл средствами самого приложения, в котором был создан документ, но не всегда удается ею воспользоваться. Есть несколько способов восстановить поврежденный файл, о которых мы сегодня поговорим.
На Mac тоже иногда возникают ошибки приложений
Резервные копии на Mac
Time Machine — это, безусловно, самый простой способ резервного копирования данных на Mac. Уникальность этой программы в том, что она сохраняет данные с помощью «снимков файловой системы». Она позволяет восстановить почти все данные : фотографии, видео, документы, приложения, системные файлы, учетные записи, настройки и сообщения.
Первый бэкап с помощью Time Machine происходит так: все данные на вашем Mac переносятся на внешний носитель, поэтому это может занять продолжительное время. После этого резервное копирование будет происходить иным образом – теперь система будет только обновлять файлы, которые были изменены с момента последнего бэкапа. Благодаря такому подходу можно получить доступ к любому необходимому файлу, каким он был сохранен на определенный момент времени. Меня это один раз очень выручило: файл Pages обновился в облаке с iPad, удалив тем самым все данные, которые я вносил с Mac. Открыл Time Machine на компьютере и вернул файл в нужное мне состояние.
Time Machine очень выручает при повреждении файлов
Однако далеко не все регулярно делают резервные копии, да и на Windows этот процесс не так хорошо налажен, как в случае с Mac. Сколько бы ни говорили про важность бэкапов, по факту ими пользуются единицы. Остальные считают, что раз за два года, например, ничего не случилось, то проблем никаких не будет.
Как восстановить файл в самом приложении
Для противников бэкапов (или тех, кто просто не хочет их делать), есть способы восстановить файл средствами самого приложения. Такая возможность есть далеко не у всех, но я как-то смог восстановить поврежденный документ Word на компьютере жены. Причин, по которым файл ломается огромное множество – и, скорее всего, вы тут не при чем. Отключилось питание при сохранении, файл вылетел из-за какой-нибудь критической ошибки Word, или просто возникла ошибка системы.
В случае с Word починить файл можно. Повреждения файлов Word можно условно разделить на «поверхностные» и «глубокие». Поверхностные лечатся при помощи некоторых не слишком хитрых манипуляций и позволяют вернуть документ целиком. Про «глубокие» расскажу чуть ниже, их вылечить не так просто, но можно.
Для начала нужно попробовать открыть поврежденный документ в черновом режиме без обновления ссылок. Для этого нужно соответствующим настроить Word: вкладка «Вид» – в группе элементов выбираем «Черновик».
Далее выполняем следующие действия.
- В меню Word выберите пункт «Параметры».
- В разделе средства разработки и проверки правописания выберите пункт «Общие».
- Установите флажок «Подтверждать преобразование формата файла при его открытии» и закройте диалоговое окно «Общие».
- Выберите «Файл» — «Открыть».
- В меню «Открыть» выберите справа внизу команду «Восстановить текст».
Вкладка «Общие»
Установите флажок «Подтверждать преобразование формата файла при его открытии»
Выберите справа внизу команду «Восстановить текст»
Как восстановить любой поврежденный файл
Не помогло? Тогда есть еще один вариант — прибегнуть к помощи профессионалов, которые за умеренную плату выжмут максимум из вашего документа. Есть сервисы разового восстановления файлов вроде https://onlinefile.repair/ru/: загрузили туда почти любой документ, он обработался на сервере, и скачали себе уже восстановленный файл на компьютер, чтобы без проблем открыть его.
Сервис по онлайн-восстановлению документов
Поддерживается восстановление следующих типов файлов:
- AutoCAD (*.dwg файлы);
- CorelDRAW (*.cdr файлы);
- Excel (Office для Mac — *.xlsx файлы);
- Adobe Illustrator (*.ai файлы);
- Adobe Photoshop (*.psd файлы);
- Project (Office for MAC: *.mpp файлы);
- Adobe Acrobat/Reader (*.pdf файлы);
- PowerPoint (Office for MAC: *.pptx файлы);
- Word (Office for MAC: *.docx файлы).
Это единый сервис сразу для всех поддерживаемых форматов. Вот как им пользоваться:
- Перейти на страницу сервиса по адресу https://onlinefile.repair/ru/;
- Выбрать файл для восстановления;
- Указать адрес электронной почты;
- Загрузить файл на сервис;
- Дождаться восстановления;
- Оплатить услугу восстановления;
- Скачать восстановленный документ.
Достаточно выбрать файл и указать адрес почты
Дождитесь восстановления файла
В моем случае восстановление прошло успешно, после оплаты можно скачать исходный документ
Благодаря тому, что загрузка документов осуществляется с помощью браузера, производить ее можно с любого устройства Apple. Ну или Windows, если вам нужно восстановить файл на компьютере. Удобно, что сервис показывает размер исходного и восстановленного файлов. И все это безопасно — протокол https и все дела. Хотя, конечно, конфиденциальную документацию компании, наверное, лучше вообще никуда не загружать.
Оплачивать восстановление документа нужно только в том случае, если файл действительно удалось успешно восстановить. То есть с вас не возьмут деньги за каждую попытку вернуть документ к предыдущему состоянию, в отличие от некоторых других сервисов. Ну и к тому же удаленное восстановление документа — один из самых простых способов, и явно дешевле покупки отдельного приложения за несколько тысяч рублей. Успешное восстановление файла стоит 10 долларов при условии, что его размер не превышает 1 ГБ. Конечно, можно поискать и бесплатные способы восстановления, но, скорее всего, они будут работать только под Windows и для Mac, соответственно, будут бесполезны.
Перед тем как обратиться к подобным сервисам, попробуйте разобраться. В некоторых случаях разработчик программного продукта предусмотрел возможность восстановить файл средствами самого приложения, в котором был создан документ, как я показал на примере Microsoft Word. Но если даже возникнет необходимость воспользоваться восстановлением документов онлайн на https://onlinefile.repair/ru/, в следующий раз, вы, вероятно, постараетесь избегать ситуаций, которые к этому приводят. Проще всего сделать это с помощью настройки функции Time Machine, а если у вас свой дом, не помешает обзавестись блоком бесперебойного питания.
Problem — Accidentally Clicked Don’t Save Word on Mac
I accidentally clicked «Don’t Save» while closing an MS Word document on my Mac. So I lost 10+ pages of work! Please help me recover unsaved Word documents.
In case you are one of the users who accidentally pressed don’t save Word on Mac, read this tutorial carefully and try the following three solutions.
| Workable Solutions | Step-by-step Troubleshooting |
|---|---|
| Fix 1. Use Recovery Software | Run EaseUS Mac recovery software > Scan device > Filter Unsaved Word file…Full steps |
| Fix 2. Use AutoRecovery | Go to Finder > «Go» > «Go to Folder» > Type «~/Library/Containers/com.microsoft...» …Full steps |
| Fix 3. Use Temp Folder | Go to «Applications» > «Utilities» > «Terminal» > Enter open $TMPDIR > Open TMP folder…Full steps |
Dos and Don’ts when you closed Word without saving the file:
- Dos: Reopen your Word application, and see if the closed file was showing up in the Recently closed area. You can directly restore the recently closed item back.
- Don’ts: Never try to start a new round of editing in Word, which will usually result in data overwriting and reduce the chance of full recovery.
Related Post: Recover unsaved PowerPoint on Mac
Tip 1. Accidentally Clicked Don’t Save Word, Try Recovery Software
Generally speaking, an unsaved document will not appear in the Trash folder, and it’s also difficult to recover it from elsewhere. Here, we’d like to recommend a handy tool — EaseUS Data Recovery Wizard for Mac.
- It is specially used to recover deleted and lost files on Mac. Whether your files are unsaved or lost, this Mac data recovery software will help you.
- Especially for unsaved files, it can retrieve the unsaved files from the previous version folder.
- It can not only retrieve lost Word documents, but also Office Excel/PowerPoint files and all other types of files.
Download the text recovery converter for Mac now, and let it find the unsaved Word file that you accidentally clicked «Don’t Save».
Step 1. Select the disk
Launch EaseUS Data Recovery Wizard for Mac, hover the mouse over the device where you lost an unsaved file, and click «Search for lost files».
Step 2. Choose unsaved documents
After the scan, click «Type», and expand «Unsaved Documents». Click the exact file type — Word, Excel, Powerpoint, Keynote, Pages, or Numbers you lost without saving.
Step 3. Preview and recover unsaved files
Double-click to preview your unsaved file, select the right version and click «Recover» to save the file to another secure location on Mac.
For Windows users, please refer to this page: Recover Unsaved Word Document in Windows 10. If you still have problems, watch this video to recover unsaved Word documents.
- 00:00 — Options for Word Recovery
- 00:37 — AutoRecovery in Word
- 02:04 — Recover Doc From TMP Folder
- 03:06 — Recover Doc From Mac Trash
- 03:39 — Recovery Software
Tip 2. Recover Unsaved Word Document from AutoRecovery
AutoRecovery is a built-in feature enabled in the Microsoft Office application by default. It will automatically save changes in Word, Excel, PowerPoint, etc. document files every 5 or 10 minutes.
In most cases, when you accidentally close a Word file before clicking Save (Ctrl+S), there is a chance to find the autosaved copy in the AutoRecovery folder on your Mac computer.
Here are the steps that you can try to recover a lost Word document without saving it from the AutoRcovery folder manually:
Step 1. Go to Finder, then click «Go», and select «Go to Folder».
Step 2. Type ~/Library/Containers/com.microsoft.Word/Data/Library/Preferences/AutoRecovery and click «Go».
Step 3. Check the AutoRecovery Folder.
Step 4. Find the file named as AutoRecovery*** in other extensions, and open it with Word.
Step 5. View the content of the unsaved Word document, then re-save it on Mac Desktop.
Tip 3. Recover Word Document Not Saved from Temporary Folder
A temporary Folder is a local folder on Mac that works to save temporary files that is currently under editing or modification. If you accidentally clicked «Don’t save» on a Word file, try to look for it in the temporary files.
The folder is named as TemporaryItems, and you may find all temporary files of the unsaved Word in a TMP format. Follow the steps to recover the Word document that was not saved from this folder now:
Step 1. Go to «Applications» > «Utilities» > «Terminal».
Step 2. Enter open $TMPDIR in Terminal and press Return.
Step 3. Find and open the folder named as TemporaryItems.
Step 4. Locate and save the unsaved Word document to the desktop.
Step 5. Then change the file extension from «.tmp» to «.doc» or «.docx».
After this, open it in your Word application and check the content in the lost Word document that was not saved again. If everything is there, hit the Save button this time.
Also, don’t worry if you see nothing in the Temporary folder. EaseUS Mac file recovery software, as recommended in Tip 1, can help.
Tips to Avoid Losing Word Files Before Saving
When you accidentally press «Don’t save’ on Word on Mac, don’t worry. The above 3 mentioned methods can recover unsaved Word documents on Mac.
To minimize the chance of losing your hard work in Word, keep those tips in mind when you edit Word the next time:
- Click «Save» or press the «Ctrl+S» keys once you’ve made changes in Word.
- Disable problematic programs that freeze your Mac or Word.
- Set the AutoSave to a higher frequency (10-minute intervals by default), such as 5 or 3 minutes.
Sum Up: Your Lost Word by Clicking «Don’t Save» Is Recoverable
On this page, we collected 3 ways that can help when you accidentally pressed «Don’t save» in Word on Mac. For an instant and effective way, EaseUS Data Recovery Wizard for Mac with its unsaved file recovery feature is worth a try.
If you don’t want to use software, AutoRecovery and Temporary Folder are the last locations where you can go and find the lost and unsaved Word document on your Mac. Your lost Word file that was closed by «Don’t save» is recoverable. Go and follow to bring back your hard work now.
Accidentally Clicked Don’t Save Word FAQs
If you still have problems, read the questions and answers below.
1. What to do if I accidentally pressed don’t save?
- Try data recovery software
- Check the AutoRecovery folder
- Check the temporary folder
2. How do I recover a Word document after clicking don’t save Mac?
You can recover unsaved Word documents on Mac with the steps below:
- Launch EaseUS Data Recovery Wizard for Mac
- Select the location and click Search for lost files
- After the scan, select Unsaved Documents
- Double-click to preview your unsaved file
- Click Recover to save the file to another secure location on Mac
3. How do I recover an unsaved Word document on a Mac without Autorecover?
If you’ve been backing up your Mac with Time Machine frequently, you can use the Time Machine backups to recover the Word document.
Часть 1: 4 рабочих метода восстановления несохраненных файлов Word на Mac
Метод 1: как восстановить несохраненные файлы Word на Mac с помощью автоматического восстановления
Если программа Word внезапно дала сбой или компьютер Mac выключился, вы можете просто восстановить несохраненные документы Word с помощью встроенного Автосохранение особенность. Он автоматически сохраняет ваши файлы Word каждые 10 минут, и вы можете восстановить несохраненный файл до последнего автоматического сохранения.
Шаг 1: Открой Finder меню на вашем MacBook. Выберите Go меню и выберите Перейти в папку вариант. Введите следующую командную строку во всплывающий столбец, прежде чем нажать кнопку Go кнопку.
~ / Library / Контейнеры / com.microsoft.Word / Data / Library / Preferences / Автосохранение
Шаг 2: Перейдите к Автосохранение папку, вы можете найти все автоматически сохраненные файлы Word. Есть Автосохранение сохранить префикс в исходном заголовке и выберите несохраненные документы Word на Mac.
Шаг 3: Дважды щелкните автоматически сохраненный Word, чтобы открыть Word на Mac. Открой Файл меню и выберите Сохранить как кнопка. Введите новое имя файла и выберите папку для файла, прежде чем нажать кнопку Сохраните кнопку.
Способ 2: как восстановить несохраненные файлы Word на Mac с помощью папки TMP
Если вам нужно восстановить несохраненные файлы Word на Mac, которые вы не можете найти в папке AutoRecovery, Папка TMP это еще один рабочий способ вернуть файлы. Обычно программа Word сохраняет копию с именем Word Work File во временной папке.
Шаг 1: Перейдите к Приложения папку и выберите Утилиты программа. Просто дважды щелкните по Терминал приложение для входа в $ TMPDIR Командная строка, чтобы найти папку TMP, в которой временно хранятся несохраненные файлы Word.
Шаг 2: Переключиться на Finder и выберите Go меню. После этого вы можете нажать кнопку «Перейти к папке», чтобы ввести адрес папки TMP. Он будет направлен во временную папку для файлов Word.
Шаг 3: прокрутите загрузку, чтобы открыть TemporaryItems папка. Щелкните правой кнопкой мыши несохраненные файлы Word и выберите Открыть с помощью … вариант. Откройте его с помощью Microsoft Word, чтобы сохранить и восстановить несохраненный Word на Mac.
Способ 3: как восстановить несохраненные файлы Word с предыдущей версией Word
Что делать, если вы не можете открыть документы Word, отправленные другими или созданные в предыдущей версии? Конечно, вы можете просто использовать предыдущую версию Word для восстановления файла Word на Mac. Здесь вы можете узнать больше о том, как использовать Один диск , чтобы помочь вам защитить свой торговый счет.
Шаг 1: откройте последнюю версию документа Word, который вы хотите восстановить. Перейти к Файл меню и выберите Просмотр истории версий кнопку, если вы используете Office 2016 или 2019 для Mac.
Шаг 2: выберите предыдущую версию, необходимую для восстановления несохраненного Word на Mac. Вы можете выбрать версию, чтобы открыть ее в отдельном окне. После этого выберите Восстановить кнопку, чтобы завершить процесс.
Метод 4: как восстановить несохраненные документы Word с помощью восстановления данных
Mac Восстановление данных — это полнофункциональное средство восстановления данных, которое позволяет восстанавливать удаленные документы Word на Mac. Он обеспечивает как быстрое сканирование, так и глубокое сканирование для извлечения файлов Word с высокой вероятностью успеха. Вы также можете использовать функцию «Фильтр», чтобы найти удаленные, несохраненные или потерянные файлы Word. Кроме того, он позволяет вам извлекать несколько форматов файлов из удаленных файлов, поврежденного жесткого диска, корзины, поврежденного диска и многого другого.
1. Восстановить несохраненные документы Word для Office 2016/2019/365 и других.
2. Просмотрите размер несохраненного Word и другую информацию перед восстановлением.
3. Получите файлы Word из электронной почты, ZIP-файлов, жестких дисков, карт памяти и т. д.
4. Обеспечьте режим глубокого сканирования, чтобы легко получить несохраненный Word на Mac.
Win Скачать
Mac Скачать
Шаг 1: Загрузите и установите Mac Data Recovery, вы можете открыть программу на своем Mac и нажать кнопку Start , чтобы выбрать Mac Восстановление данных меню. Если вам нужно извлечь несохраненные файлы с USB-накопителя, вы можете заранее подключить устройство к MacBook.
Шаг 2: проверьте параметры для обоих Документ и Другое для восстановления потерянных или несохраненных документов Word на Mac. Кроме того, вы также можете переключиться в режим Deep непосредственно из Глубокий анализ кнопку, чтобы восстановить несохраненные файлы путем тщательного и полного сканирования.
Шаг 3: После завершения процесса вы можете выполнять поиск и предварительный просмотр файлов Word с расширениями DOC или DOCX. Когда вы получите нужные файлы Word, нажмите кнопку Recover кнопку, чтобы восстановить их в папку назначения на вашем MacBook.
Win Скачать
Mac Скачать
Часть 2: 2 эффективных метода восстановления удаленных документов Word на Mac
Метод 5: как восстановить удаленные документы Word с помощью корзины
Восстановить только что удаленные документы Word несложно. Файлы в корзине из iCloud Drive автоматически удаляются из корзины через 30 дней, независимо от того, Finder настройки. Если вы случайно удалили некоторые файлы Word на своем Mac, вот как вы можете их восстановить.
Шаг 1: Выбрать Корзину значок в Dock и найдите удаленные файлы Word. Вы можете щелкнуть удаленные файлы и просмотреть их непосредственно в корзине.
Шаг 2: если вы не можете найти удаленный документ Word, перейдите к Восстановленные предметы папка в корзине. Щелкните файлы правой кнопкой мыши и выберите Отложить возможность восстановить удаленный Word на Mac.
Метод 6: как восстановить удаленные файлы Word через Time Machine
После того, как вы включили Time Machine на MacBook вы можете создать резервную копию документа Word за последние 24 часа. Кроме того, это также позволяет вам вернуть удаленные файлы, которые вы сохранили ранее. Выберите версию резервной копии для восстановления удаленных документов Word на Mac.
Шаг 1: Выбрать Яблоко меню для выбора Настройки системы кнопка. После этого вы можете нажать на Общие на боковой панели, затем нажмите Time Machine справа, чтобы найти файлы резервных копий.
Шаг 2: с помощью Spotlight вы также можете начать поиск и открыть Time Machine на Mac. Просто найдите нужный документ Word в версии Time Machine, которую вы хотите получить.
Шаг 3: Как только вы нашли удаленный файл Word, вы можете выбрать и щелкнуть значок Восстановить кнопку, чтобы восстановить несохраненный документ Word на Mac и сохранить его в другом месте, чтобы не заменять его.
Win Скачать
Mac Скачать
Apples to: recover previous versions of documents or files on Mac that were lost by replacement, saved over, or not saved.
| Workable Solutions | Step-by-step Troubleshooting |
|---|---|
| 1. Browse File History | On your Mac, open the document (be it a Word…Full steps |
| 2. EaseUS Recovery Software |
Launch EaseUS Data Recovery Wizard for…Full steps |
|
3. Use AutoRecovery |
Click «Finder», select «Go» and click «Go…Full steps |
|
4. Restore via Temporary Folder |
On Finder, go to Applications> Utilities >…Full steps |
| 5. Time Machine Backup | Connect the Time Machine backup disk…Full steps |
How do I restore a previous version of a file on Mac? Don’t worry if you accidentally replaced file or can’t browse the previous version of a saved document on Mac. On this page, you’ll find 5 respective ways that work to restore a previous version of Word, Excel, PowerPoint, Pages, Keynote, etc., on Mac immediately.
5 Ways to Recover Previous Version of Documents or Files on Mac
- 1. Browse File History
- 2. EaseUS Mac File Recovery Software – Easiest & 100% Working
- 3. AutoRecovery
- 4. Temporary Folder
- 5. Time Machine backup
For Your Information:
- Except for EaseUS Data Recovery Wizard for Mac, the other 4 methods are source from Apple and Microsoft support team.
- To avoid unnecessary file loss, save and back up your current editing file in advance.
- For the easiest and the most efficient way to restore a previous version of a lost or saved over document on Mac, you can turn to Method 2 for help.
Method 1. Browse File History to Recover a Previous Version of Document
When you accidentally replaced a file and didn’t have a Time Machine backup, you may first try to use the File History.
Here are the steps (source from support.apple.com):
Step 1. On your Mac, open the document (be it a Word, Excel, PowerPoint, iWork Page, or Keynote).
Step 2. Go to Apple Menu, click «File» > «Revert To» > «Browse All Versions».
Step 3. Click the tick marks along the timeline to browse versions of your lost document.
Step 4. Display the version that you want, check its content, and click «Restore».
Step 5. Browse or navigate a new location to save the restored document file on Mac.
After this, you can view and reuse the replaced, not saved, or saved-over document from its previous version again.
Method 2. Recover Previous Versions of Files with File Recovery Software
It doesn’t matter if you see no history version of your lost file on Mac in Method 1. Here, third-party & reliable EaseUS Mac file recovery software — Data Recovery Wizard for Mac with its Unsaved Document feature can easily find your historical versions of lost files. See what you can do with this software:
EaseUS Data Recovery Wizard
- Recover lost or deleted files, documents, photos, audio, music, and emails effectively.
- Recover files from emptied recycle bin, memory card, flash drive, hard drive, and digital camera.
- Support data recovery for saved over or unsaved files, like unsaved Word documents, unsaved Pages, Excel, Keynote, Numbers, etc.
Let’s start restoring the previous version of your document on Mac now:
Step 1. Select the disk
Launch EaseUS Data Recovery Wizard for Mac, hover the mouse over the device where you lost an unsaved file, and click «Search for lost files».
Step 2. Choose unsaved documents
After the scan, click «Type», and expand «Unsaved Documents». Click the exact file type — Word, Excel, Powerpoint, Keynote, Pages, or Numbers you lost without saving.
Step 3. Preview and recover unsaved files
Double-click to preview your unsaved file, select the right version and click «Recover» to save the file to another secure location on Mac.
Method 3. Use AutoRecovery to Find Previous Version of Unsaved/Saved-Over File on Mac
AutoRecovery is a local folder of the AutoSave feature which is enabled by default on Mac. It automatically saves the previous version of Office Word, Excel, PowerPoint, iWork Keynote, Pages, Numbers, TextEdit, etc. files on Mac.
Therefore, when you lost a file or failed to save a document, or only want to restore a previous version of a file, you can follow the below steps to restore the file on Mac:
Step 1. Click «Finder», select «Go» and click «Go to Folder».
Step 2. Type the right-path and click «Go» to find the lost document in the AutoRecovery folder:
- Word: ~/Library/Containers/com.microsoft.Word/Data/Library/Preferences/AutoRecovery
- Excel: ~/Library/Containers/com.microsoft.Excel/Data/Library/Application Support/Microsoft
- PowerPoint: ~/Library/Containers/com.Microsoft.Powerpoint/Data/Library/Preferences/AutoRecovery
- Numbers: ~/Library/Containers/com.apple.iWork.Numbers/Data/Library/AutoSave Information
- Pages: ~/Library/Containers/com.apple.iWork.Pages/Data/Library/AutoSave Information
- Keynote: ~/Library/Containers/com.apple.iWork.Keynote/Data/Library/Autosave Information
Step 3. Browse to find the previous version of your file, open it in the respective application to check its content.
Step 4. Once confirm the content is all right, click «File» and select «Save» to navigate to a secure location on Mac for the file.
Method 4. Restore a Previous Version of a Word Document via TemporaryItems Folder
Similar to AutoSave, the TemporaryItems folder is a local spot that is used to save currently editing documents and caches on Mac. When you closed a file without saving or lost a file, you can try to find it in the TemporaryItems folder.
Be quick as it only keeps the cache files for a while. Here are the steps that you can try:
Step 1. On Finder, go to Applications> Utilities > Terminal.
Step 2. Type open $TMPDIR in Terminal and press «Return».
Step 3. Find and open the TemporaryItems folder.
Step 4. Find the files with «.tmp» extension, and change their extension to «.doc», «.docx», «.xls», or other formats of your lost files.
Step 5. Then open the file in its respective application, like a Word or Excel application, to check its content.
Method 5. Recover a Previous Version of a Word Document on Mac with Time Machine
If you’ve created a backup of your files on Mac via the Time Machine application, congratulation. You can always survive whenever you are in a file loss issue.
You can also use the backup to revert your document to a previous version on Mac. And here are the steps:
Step 1. Connect the Time Machine backup disk to your Mac computer.
Step 2. On the Apple menu, click «Go» and select «Applications».
Step 3. Locate and open Time Machine.
Step 4. Scroll the Timeline to find the date and time that you did a backup through Time Machine.
Step 5. Double-click a specific file or folder to check if the files are the previous versions that you want to restore.
Step 6. Select the items of the lost document and click «Restore» to retrieve the old versions of files.
Note that the selected files will be restored to the original location on your Mac computer. And you can view and make use of the restored files again.
Conclusion
Don’t Worry about the Saved Over or Unsaved File, You can restore it from the previous version! On this page, we collected 5 practical ways to help you recover saved over, replaced, or even unsaved documents on Mac.
For the easiest and most effective way out, EaseUS Mac file recovery software deserves your trust.
Don’t worry if you replaced or overwritten a Word, closed an Excel file without saving it, or only want to open an old version of your file on Mac. You can all restore them from the previous versions with the methods shown above. Take steps and bring back your lost files now.
Mac Restore Previous Version of File FAQs
You have learned the way to recover the previous version of the word document on Mac. It’s time to get additional help. read the questions and answers below.
1. How do I recover a previously saved version of a Word document?
Steps to see the available previous versions of your document:
- Open the latest version of the document you want to recover.
- Go to File > Browse Version History from the menu bar.
- On the Office website, go to File > Info > Previous Versions.
- Choose Restore to recover the previous version you want.
2. Why can’t I browse the version history on Word?
You can’t browse the version history of your Word document because:
- You deleted the document and its backups by mistake
- You forgot the location where you saved the document
- Your Mac got infected with a virus that caused data loss
- Word or your Mac unexpectedly crashed, and you didn’t save the document before that
3. Can I recover previous versions of Mac Notes?
Yes. When Mac Notes disappeared, you can follow the steps below to recover them.
- Follow the path to sidebar > View > Show Folders
- Find the Recently Deleted folder
- Check the deleted notes and restore them to a certain folder
4. Does Word save previous versions?
If the AutoRecover option is turned on, you can automatically save versions of your file while you’re working on it. If you turn off AutoSave, you can’t recover them.

 .
. .
. .
.
 .
. .
. .
. .
. , установите флажок Автосохранение или Автосохранение каждые , а затем укажите, как часто вы хотите сохранять презентации в PowerPoint.
, установите флажок Автосохранение или Автосохранение каждые , а затем укажите, как часто вы хотите сохранять презентации в PowerPoint.